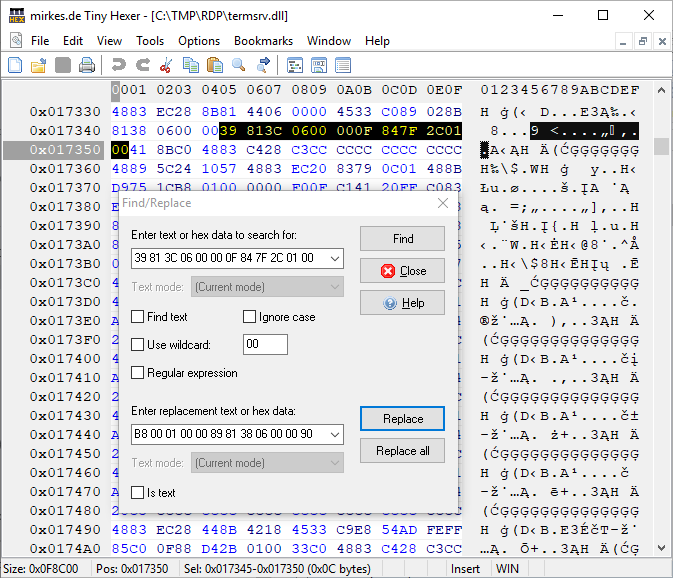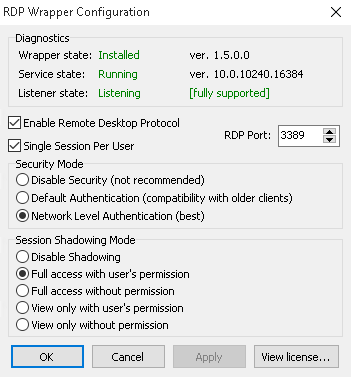(just a feedback — not a solution) Fresh install of Win10 pro 2004 x64(tr). Wrapper did install, everything was green but it was saying [not supported].
When I try to connect via RDP, it says another user is connected and if i connect, it will disconnect. When I click yes, a warning pops up at the console session(another user, actually my sister watching Netflix.). She says yes, and she gets disconnected. Now i’m connected but she can see and interact with my root user. What I want to achieve is I connect to my own session while she keeps his Netflix running at the actual computer, so I can manage my always-on script stuff at that computer.
When I connect while no one else is using the PC with no users logged in, it straight up works, but again, monitor is showing exactly what I’m doing. you know what i mean
Tried .ini files as well as some gpedit steps mentionead above with tons of reboots but no luck. Seems like Microsoft done some tinkering to prevent pro users from creating multiple sessions im not sure though
Данная статья будет не очень короткой и нести исключительно ознакомительный характер. Все манипуляции, а также прочие технические проблемы или иные другие последствия — только на вас и вашей совести.
Часто так бывает, что дома стоит ПК и время от времени к нему есть необходимость подключаться удаленно. Можно конечно использовать специальные программы удаленного доступа, но это не удобно…
Всем знаком вариант RDP — очень удобный и простой в решении. Разрешаем в параметрах ПК удаленный доступ, пробрасываем порты на маршрутизаторе, разрешаем в брадмаузере и все — мы можем без проблем подключаться извне к своему компу.
Ситуация немного меняется, если есть дома кто-то еще, кто пользуется этим же компьютером. На правах лицензии Microsoft работает только 1 RDP сессия, то есть на ПК работаете либо вы по RDP, либо ваши члены семьи. Больше 1 RDP сессии поддерживают только серверные операционные системы Windows. Не очень удобно, не правда ли?
Обходилось это все дело в плоть до Windows 7 пропатчиванием библиотеки termsrv.dll — и вот ваше счастье: жена, дети работают под своей учетной записью, а вы спокойно работаете под своей по RDP.
В Windows 10 данная ситуация немного усугубляется. На сегодняшний день также есть 2 варианта: первый — пропатчивание DLL библиотеки с помощью HEX редактора, что в целом нарушает лицензионные права Microsoft и явно история не для новичков, и второй — использование бесплатной утилиты RDP Wrapper, которая не трогает библиотеки и включает эмулятор для нескольких RDP сессий.
Именно второй вариант мы и будем использовать вместе с вами. Для этого необходимо скачать RDP Wrapper по ссылке ниже и выполнить все пункты:
- Скачиваем архив с RDP Wrapper. Пароль на архив: x-flame.ru
- Распаковываем архив.
- Запускаем через правую кнопку мыши от прав администратора bat файл install.bat и производим установку.
- Копируем все файлы из распакованного архива в каталог с установленной программой, по умолчанию это: «C:Program FilesRDP Wrapper».
- Запускаем от прав администратора bat файл re-install.bat, который после копирования всех файлов находится в «C:Program FilesRDP Wrapperre-install.bat» и дожидаемся обновления библиотеки файлов RDP Wrapper.
- Запускаем RDPConf.exe и смотрим, чтобы все поля, выделенные на скриншоте горели зеленым.

- Если все как на рисунке, то создав пользователя с правами администратора и в свойствах компьютера разрешив удаленное подключение — вы сможете работать в нескольких RDP сессиях одновременного, включая локального пользователя. Не забудьте создать пароль для пользователя и хотя бы раз войти под ним локально, иначе не подключитесь.
При использовании данного программного обеспечения для работы из внешней сети интернет измените стандартный RDP порт 3389 на другой и разрешите работу этих портов в брадмаузере в целях обеспечения безопасности. При пробросе портов на маршрутизаторе, укажите порт, указанный в программе .
Данный метод работает на всех релизах Windows 10 по 1909 (10.0.19041.662) включительно.
Update: от 26.06.2020
Для корректной работы RDP Wrapper в Windows 10 до последнего релиза включительно необходимо:
- Скачать обновленный rdpwrap.ini от 2020-06-18 ;
- Распаковать архив и скинуть файл rdpwrap.ini в папку, указанную ранее по умолчанию это: «C:Program FilesRDP Wrapper» с замещением предыдущего файла (При необходимости приостановить службу);
- Перезапустить ПК;
- Радоваться жизни и оживлению RDP сессий.
Update: от 17.08.2020
Сегодня мой компьютер наконец-то обновился до версии 2004 (Сборка ОС 19041.450) и мой RDP Wrapper сразу же оказался нерабочим. Зайдя в RDPConf пункт [Fully supported] вообще не отображался, отсюда стало понятно, что слетела сама установка.
Повторно установив RDP Wrapper через батник в каталоге install.bat, выполнив следом rdpwrap_ini_updater.bat у меня наконец-то появился потерянный раздел [Not supported]. Порывшись в ветке разработчика, нашел рабочий rdpwrap.ini и подкинул его в каталог с RDP Wrapper.
Перезапустив службу Диспетчер подключений удаленного доступа и все связанные с ним по умолчанию службы — получил рабочий RDP Wrapper

Ссылка на скачивание обновленного rdpwrap.ini от 17.08.2020
Обновление *.ini файла от 10.12.2020 для RDP Wrapper с поддержкой релиза 10.0.19041.662

Ссылка на скачивание обновленного rdpwrap.ini от 10.12.2020
Обновление *.ini файла от 15.01.2021 для RDP Wrapper с поддержкой релиза 10.0.19041.746

Ссылка на скачивание обновленного rdpwrap.ini от 15.01.2021 (после замены *.ini файла не забудьте перезагрузить ПК)
Обновление *.ini файла от 12.02.2021 для RDP Wrapper с поддержкой релиза 10.0.19041.789

Ссылка на скачивание обновленного rdpwrap.ini от 12.02.2021 (после замены *.ini файла не забудьте перезагрузить ПК)
Обновление *.ini файла от 29.04.2021 для RDP Wrapper с поддержкой релиза 10.0.19041.964

Ссылка на скачивание обновленного rdpwrap.ini от 29.04.2021 для X86 разрядных OS Windows 10 и rdpwrap.ini от 29.04.2021 для X64 разрядных OS Windows 10 (после замены *.ini файла не забудьте перезагрузить ПК)
Обновление *.ini файла от 29.05.2021 для RDP Wrapper с поддержкой релиза 10.0.19041.1023

Ссылка на скачивание обновленного rdpwrap.ini от 29.05.2021 (после замены *.ini файла не забудьте перезагрузить ПК)
Обновление *.ini файла от 11.07.2021 для RDP Wrapper с поддержкой релиза 10.0.19041.1081

Ссылка на скачивание обновленного rdpwrap.ini от 11.07.2021 (после замены *.ini файла не забудьте перезагрузить ПК)
Обновление *.ini файла от 23.09.2021 для RDP Wrapper с поддержкой релиза 10.0.19041.1202

Ссылка на скачивание обновленного rdpwrap.ini от 23.09.2021 (после замены *.ini файла не забудьте перезагрузить ПК)
Появилась утилита автоматического обновления *.ini файла, которая корректно работает с последними релизами Windows 10. Жмите СКАЧАТЬ. После скачивания, распаковываете содержимое архива в каталог с RDP Wrapper по пути C:Program FilesRDP Wrapper . Переходим в каталог C:Program FilesRDP Wrapper и от туда запускаем autoupdate.bat от прав администратора и работаем дальше. При необходимости перезапускаем ПК.
Обновление *.ini файла от 20.11.2021 для RDP Wrapper с поддержкой релиза 10.0.22000.318 Windows 11

Ссылка на скачивание обновленного rdpwrap.ini от 20.11.2021 для 10.0.22000.318 (после замены *.ini файла не забудьте перезагрузить ПК)
Довольно редко обращаются с проблемой некорректной печати принтеров в RDP сессии после начала использования RDP Wrapper и для этой проблемы есть решение: в *.ini файле необходимо поправить строки SLInitHook.x86 и SLInitHook.x64 и сделать их равными 0.
P.S. если кто забыл или невнимательно читал, доступ к архивам: x-flame.ru
Если ваша жизнь стала хоть на чуточку легче, после прочтения данной статьи, не забудьте сказать спасибо, через кнопку поддержать проект 
4.9
53
Голосов
Рейтинг записи
О себе:
Системное администрирование, подключение и настройка оборудования, планирование и монтаж локальных сетей, внедрение и настройка 1С Розница.
Удаленные пользователи могут подключаться к своим компьютерам Windows 10 или 11 через службу удаленных рабочих столов (RDP). Достаточно разрешить RDP доступ и подключиться к компьютеру с помощью любого клиента. Но есть ограничение на количество одновременных RDP сессии – допускается одновременная работа только одного удаленного пользователя. Если вы попробуете открыть вторую RDP сессию, появится предупреждение с запросом отключить сеанс первого пользователя.
В систему вошел другой пользователь. Если вы продолжите, он будет отключен. Вы все равно хотите войти в систему?
В английской версии предупреждение такое:
Another user is signed in. If you continue, they’ll be disconnected. Do you want to sign in anyway?
Во всех десктопных версиях Windows (включая Win 10 и 11) есть ряд ограничений на использование службы удаленного рабочего стола
- Вы можете удаленно подключаться по RDP только к старшим редакциям Windows (Professional, Enterprise). В домашних редакциях (Home/Single Language) RDP доступ заблокирован;
- Поддерживается только одно одновременное RDP подключение. При попытке запустить вторую RDP-сессию, пользователю будет предложено завершить активное подключение;
- Если пользователь работает за консолью компьютера (локально), то при удаленном подключении по RDP, его локальный сеанс будет отключен (заблокирован). Правильно и обратное утверждение: удаленный RDP сеанс принудительно завершается, если пользователь входит через консоль Windows.
Ограничение на количество одновременных RDP подключений в Windows является не техническим, но программным и лицензионным. Таким образом Microsoft запрещает создавать терминальный RDP сервер на базе рабочей станции для одновременной работы нескольких пользователей. Логика Microsoft проста: если вам нужен терминальный сервер — купите лицензию Windows Server, лицензии RDS CAL, установите и настройте роль Remote Desktop Session Host (RDSH).
Технически любая редакция Windows при наличии достаточного количества оперативной памяти может обслуживать одновременную работу нескольких десятков удаленных пользователей. В среднем на одну RDP сессию пользователя без учета запускаемых приложений требуется 150-200 Мб памяти. Т.е. максимальное количество одновременных RDP сессий в теории ограничивается только ресурсами компьютера.
Мы рассмотрим два способа убрать ограничение на количество одновременных RDP подключений к Windows 10 и 11: с помощью приложения RDP Wrapper и с помощью модификации системного файла termsrv.dll.
Содержание:
- RDP Wrapper: разрешить несколько RDP сеансов в Windows
- Не работает RDP Wrapper в Windows 10
- Модификация файла termsrv.dll для снятия ограничений RDP в Windows 10 и 11
- Патчинг файл termsrv.dll с помощью PowerShell скрипта
Примечание. Модификации системы, описанные в этой статье, считаются нарушением лицензионного соглашения Windows, и вы можете выполнять их на свой страх и риск.
RDP Wrapper: разрешить несколько RDP сеансов в Windows
OpenSource проект RDP Wrapper Library позволяет включить конкурентные RDP сессии в Windows 10 без замены системного файла termsrv.dll. Эта программа работает в качестве прослойки между менеджером управления службами (SCM — Service Control Manager) и службой терминалов (Remote Desktop Services). RDPWrap позволяет включить не только поддержку нескольких одновременных RDP сессии, но и реализовать RDP сервер на домашних редакциях Windows 10. RDP Wrapper не вносит никаких изменений в файл termsrv.dll, просто подгружая termsrv с изменёнными параметрами.
Таким образом, RDPWrap будет работать даже при обновлении версии файла termsrv.dll, что позволяет не опасаться обновлений Windows.
Важно. Перед установкой RDP Wrapper важно убедится, чтобы у вас использовалась оригинальная (непропатченная) версия файл termsrv.dll. Иначе RDP Wrapper может работать не стабильно, или вообще не запускаться.
Вы можете скачать RDP Wrapper из репозитория GitHub: https://github.com/binarymaster/rdpwrap/releases (последняя доступная версия RDP Wrapper Library v1.6.2). Утилита не развивается с 2017 года, но ее можно использовать на всех билдах Windows 10 и даже в Windows 11.
Архив RDPWrap-v1.6.2.zip содержит несколько файлов:
- RDPWinst.exe —программа установки/удаления RDP Wrapper Library;
- RDPConf.exe — утилита настройки RDP Wrapper;
- RDPCheck.exe — Local RDP Checker — утилита для проверки RDP доступа;
- install.bat, uninstall.bat, update.bat — пакетные файлы для установки, удаления и обновления RDP Wrapper.
Чтобы установить RDPWrap, запустите файл
install.bat
с правами администратора.
После окончания установки запустите RDPConfig.exe. Проверьте, что в секции Diagnostics все элементы окрашены в зеленый цвет.
После окончания установки запустите RDPConfig.exe. Скорее всего сразу после установки утилита покажет, что RDP wrapper запущен (Installed, Running, Listening), но не работает. Обратите внимание на красную надпись. Она сообщает, что данная версий Windows 10 (ver. 10.0.19041.1320) не поддерживается ([not supported]).
Дело в том, что под каждую версию Windows 10 должно быть описание в конфигурационном файле rdpwrap.ini. В вашем файле конфигурации просто нет настроек для вашего билда Windows 10.
Актуальную версию файла rdpwrap.ini можно скачать здесь https://raw.githubusercontent.com/sebaxakerhtc/rdpwrap.ini/master/rdpwrap.ini
Вручную скопируйте содержимое данной страницы в файл «C:Program FilesRDP Wrapperrdpwrap.ini». Или скачайте файл с помощью PowerShell командлета Invoke-WebRequest (предварительно нужно остановить службу Remote Desktop):
Stop-Service termservice -Force
Invoke-WebRequest https://raw.githubusercontent.com/sebaxakerhtc/rdpwrap.ini/master/rdpwrap.ini -outfile "C:Program FilesRDP Wrapperrdpwrap.ini"
Перезагрузите компьютер, запустите утилиту RDPConfig.exe. Проверьте, что в секции Diagnostics все элементы окрашены в зеленый цвет, и появилось сообщение [Fully supported]. На скриншоте ниже показано, что RDP Wrapper с данным конфигом прекрасно работает и в Windows 11.
Осталось перезагрузить компьютер. Попробуйте подключиться к своим компьютерам несколькими RDP сессиями (воспользуйтесь любым RDP клиентом: mstsc.exe, rdcman и т.д.). Все получилось (можно даже использовать сохранённые RDP пароли)! Теперь ваша Windows 10 позволяет одновременно подключаться по RDP сразу двум (и более) удаленным пользователям.
Утилита RDPWrap поддерживается во редакциях Windows, таким образом из любой клиентской версии Windows можно сделать сервер терминалов.
Также из интересных возможностей RDP Wrapper можно выделить:
- Enable Remote Desktop — включить RDP доступ
- Опция Hide users onlogon screen позволяет скрыть список пользователей на экране приветствия;
- При отключении опции Single sessionper user — будут разрешены несколько одновременных RDP сессий под одной учетной записью (устанавливается параметр реестра fSingleSessionPerUser = 0 в ветке HKLMSYSTEM CurrentControlSetControlTerminal ServerfSingleSessionPerUser).
- RDP Port — можно изменить номера порта удаленного рабочего стола со стандартного TCP 3389 на любой другой;
- В секции Session Shadowing Mode вы можете настроить режим теневого подключения к рабочему столу пользователей Windows 10.
Не работает RDP Wrapper в Windows 10
В некоторых случая утилита RDP Wrapper не работает как ожидается, и вы не можете использовать несколько RDP подключений.
Если утилита в окне статуса показывала [not supported], значит в файле rdpwrap.ini отсутствует конфигурация для вашей версии Windows. Обновите файл rdpwrap.ini как описано выше.
Если RDP Wrapper не работает после обновления файла rdpwrap.ini, попробуйте открыть файл rdpwrap.ini и найти в нем описание для вашей версии Windows. Как понять, есть ли поддержка вашей версии Windows в конфиг фафле rdpwrapper?
На скриншоте ниже показано, что для моей версии Windows 10 (10.0.19041.1320) есть две секции с описаниями:
[10.0.19041.1320] ….. [10.0.19041.1320-SLInit] …..
Если для вашей версии Windows нет секции в конфигурационном файле, попробуйте поискать в сети строки rdpwrap.ini для вашего билда. Добавьте найденные строки в самый конец файл.
Также при проблемах с RDPWrap вы можете открыть ветку в https://github.com/stascorp/rdpwrap/issues. Здесь же можно найти актуальные файлы rdpwrap.ini до момента обновления в официальном репозитории.
Если после установки обновлений безопасности или после апгрейда билда Windows 10, RDP Wrapper не работает, проверьте, возможно в секции Diagnostics присутствует надпись Listener state: Not listening.
Попробуйте обновить ini файл, и затем переустановить службу:
rdpwinst.exe -u
rdpwinst.exe -i
Бывает, что при попытке второго RDP подключения под другим пользователем у вас появляется надпись:
Число разрешенных подключений к этому компьютеру ограничено и все подключений уже используются. Попробуйте подключиться позже или обратитесь к системному администратору.
The number of connections to this computer is limited and all connections are in use right now. Try connecting later or contact your system administrator.
В этом случае нужно с помощью редактора групповых политики gpedit.msc в секции Конфигурация компьютера –> Административные шаблоны -> Компоненты Windows -> Службы удаленных рабочих столов -> Узел сеансов удаленных рабочих столов -> Подключения включить политику “Ограничить количество подключений” и изменить ее значение на 999999 (Computer Configuration -> Administrative Templates -> Windows Components ->Remote Desktop Services ->Remote Desktop Session Host -> Connections-> Limit number of connections).
Перезагрузите компьютер для обновления GPO и применения настроек .
Модификация файла termsrv.dll для снятия ограничений RDP в Windows 10 и 11
Чтобы убрать ограничение на количество RDP подключений пользователей в Windows 10 без использования rdpwraper, можно заменить файл termsrv.dll. Это файл библиотеки, которая используется службой Remote Desktop Services. Файл находится в каталоге C:WindowsSystem32.
Прежде, чем править или заменять файл termsrv.dll желательно создать его резервную копию. Это поможет вам в случае необходимости можно будет вернуться к исходной версии файла. Запустите командную строку с правами администратора и выполните команду:
copy c:WindowsSystem32termsrv.dll termsrv.dll_backup
Затем нужно стать владельцем файла. Проще всего это сделать из командной строки. Чтобы сменить владельца файла с TrustedInstaller на группу локальных администраторов с помощью команды:
takeown /F c:WindowsSystem32termsrv.dll /A
Должно появится сообщение: «SUCCESS: The file (or folder): «c:WindowsSystem32termsrv.dll» now owned by the administrators group».
Теперь с помощью icacls.exe предоставьте группе локальных администраторов полные права на файл termsrv.dll (Full Control):
icacls c:WindowsSystem32termsrv.dll /grant Administrators:F
(или
Администраторы
в русской версии Windows). Должно появится сообщение: «processed file: c:WindowsSystem32termsrv.dll Successfully processed 1 files; Failed processing 0 files«.
Теперь нужно остановить службу Remote Desktop Service (TermService) из консоли services.msc или из командной строки:
Net stop TermService
Вместе с ней останавливается служба Remote Desktop Services UserMode Port Redirector.
Прежде чем идти дальше, вам нужно узнать вашу версию (билд) Windows 10. Проще всего это сделать с помощью следующей команды PowerShell:
Get-ComputerInfo | select WindowsProductName, WindowsVersion
В моем случае установлена Windows 10 билд 21H1.
Затем откройте файл termsrv.dll с помощью любого HEX редактора (к примеру, Tiny Hexer). В зависимости от билда нужно найти и заменить строку:
| Версия Windows | Найти строку | Заменить на |
| Windows 11 RTM ( 21H2 22000.258) | 39 81 3C 06 00 00 0F 84 4F 68 01 00 |
B8 00 01 00 00 89 81 38 06 00 00 90 |
| Windows 10 x64 21H2 | 39 81 3C 06 00 00 0F 84 DB 61 01 00 | |
| Windows 10 x64 21H1 | 39 81 3C 06 00 00 0F 84 2B 5F 01 00 | |
| Windows 10 x64 20H2 | 39 81 3C 06 00 00 0F 84 21 68 01 00 | |
| Windows 10 x64 2004 | 39 81 3C 06 00 00 0F 84 D9 51 01 00 | |
| Windows 10 x64 1909 | 39 81 3C 06 00 00 0F 84 5D 61 01 00 | |
| Windows 10 x64 1903 | 39 81 3C 06 00 00 0F 84 5D 61 01 00 | |
| Windows 10 x64 1809 | 39 81 3C 06 00 00 0F 84 3B 2B 01 00 | |
| Windows 10 x64 1803 | 8B 99 3C 06 00 00 8B B9 38 06 00 00 | |
| Windows 10 x64 1709 | 39 81 3C 06 00 00 0F 84 B1 7D 02 00 |
Редактор Tiny Hexer не может редактировать файл termsvr.dll напрямую из папки system32. Скопируйте его на рабочий стол, а после модификации замените исходный файл.
Например, для самой редакции Windows 10 x64 21H1 19043.1320 (версия файла termsrv.dll — 10.0.19041.1320) нужно открыть файл termsrv.dll в Tiny Hexer. Затем найдите строку:
39 81 3C 06 00 00 0F 84 2B 5F 01 00
И замените ее на:
B8 00 01 00 00 89 81 38 06 00 00 90
Сохраните файл и запустите службу TermService.
Если что-то пошло не так, и у вас возникнут проблемы со службой RDP, остановите службу и замените модифицированный файл termsrv.dll исходной версией:
copy termsrv.dll_backup c:WindowsSystem32termsrv.dll
Патчинг файл termsrv.dll с помощью PowerShell скрипта
Чтобы не редактировать файл termsrv.dll вручную с помощью HEX редактора, вы можете использовать следующий PowerShell скрипт для автоматического патчинга файла. Данный скрипт написан для версии Windows PowerShell, и не работает на PowerShell Core. Скрипт универсальный и может использоваться для внесения изменений в файл termsrv.dll на всех версиях Windows 10 и Windows 11.
# Остановить службу, сделать копию файл и изменить разрешения
Stop-Service UmRdpService -Force
Stop-Service TermService -Force
$termsrv_dll_acl = Get-Acl c:windowssystem32termsrv.dll
Copy-Item c:windowssystem32termsrv.dll c:windowssystem32termsrv.dll.copy
takeown /f c:windowssystem32termsrv.dll
$new_termsrv_dll_owner = (Get-Acl c:windowssystem32termsrv.dll).owner
cmd /c "icacls c:windowssystem32termsrv.dll /Grant $($new_termsrv_dll_owner):F /C"
# поиск шаблона в файле termsrv.dll
$dll_as_bytes = Get-Content c:windowssystem32termsrv.dll -Raw -Encoding byte
$dll_as_text = $dll_as_bytes.forEach('ToString', 'X2') -join ' '
$patternregex = ([regex]'39 81 3C 06 00 00(sSS){6}')
$patch = 'B8 00 01 00 00 89 81 38 06 00 00 90'
$checkPattern=Select-String -Pattern $patternregex -InputObject $dll_as_text
If ($checkPattern -ne $null) {
$dll_as_text_replaced = $dll_as_text -replace $patternregex, $patch
}
Elseif (Select-String -Pattern $patch -InputObject $dll_as_text) {
Write-Output 'The termsrv.dll file is already patch, exiting'
Exit
}
else {
Write-Output "Pattern not found"
}
# модификация файла termsrv.dll
[byte[]] $dll_as_bytes_replaced = -split $dll_as_text_replaced -replace '^', '0x'
Set-Content c:windowssystem32termsrv.dll.patched -Encoding Byte -Value $dll_as_bytes_replaced
# Сравним два файла
fc.exe /b c:windowssystem32termsrv.dll.patched c:windowssystem32termsrv.dll
# замена оригинального файла
Copy-Item c:windowssystem32termsrv.dll.patched c:windowssystem32termsrv.dll -Force
Set-Acl c:windowssystem32termsrv.dll $termsrv_dll_acl
Start-Service UmRdpService
Start-Service TermService
Полный код скрипта доступен в моем GitHub репозитарии по ссылке https://github.com/winadm/posh/blob/master/Desktop/RDP_patch.ps1
Чтобы выполнить скрипт, скачайте его на свой компьютер. Измените настройки политики запуска скриптов PowerShell:
Set-ExecutionPolicy Bypass -Scope Process -Force
Запустите скрипт:
C:usersrootdesktoprdp_patch.ps1
Скрипт можно запускать после установки обновлений Windows, чтобы немедленно внести изменения в файл termsrv.dll (защищает вас от ручной правки файла после каждой установки обновлений). Скрипт подходит для всех версий Windows 10 старше 1809 и для Windows 11.
Преимущество способа включения нескольких RDP сессий в Windows 10 путем замены файла termsrv.dll в том, что на него не реагируют антивирусы. В отличии от утилиты RDPWrap, которую многие антивирусов считают Malware/HackTool/Trojan. Основной недостаток — вам придется вручную править файл при каждом обновлении билда Windows 10 (или при обновлении версии файла termsrv.dll в рамках ежемесячных кумулятивных обновлений). А если вы используете RDPWrapper, то после установки обновлений Windows вам придётся обновлять файл rdpwrap.ini.
В этой статье вы рассмотрели, как снять ограничение на количество одновременных RDP подключений пользователей, и запустить бесплатный терминального сервера на клиентской Windows 10 или 11.
Update: For Windows 11 termsrv.dll modifications, please visit the following page.
Option 1 — Modifying termsrv.dll
To have concurrent user sessions working in Windows 10, you need to make small changes to termsrv.dll file. This file is located in C:WindowsSystem32 folder. Before modifying termsrv.dllfor the first time, you need to take ownership and assign yourself full permissions. You also need to stop the Remote Desktop service (TermService) if it’s running.
DLL files can be modified using any HEX Editor (for example Tiny Hexer). You can do this yourself by replacing the strings shown below, or just downloading patched versions from this page.
Windows 10 x64 v22H2 — 2022 Update
termsrv.dll version 10.0.19041.2075 To get back concurrent remote desktop connections, make the following changes:
Find:
39 81 3C 06 00 00 0F 84 85 45 01 00
replace with:
B8 00 01 00 00 89 81 38 06 00 00 90
The patched version can be downloaded from here. The original, v10.0.19041.2075 file can be found here.
Older Windows 10 versions
Windows 10 x64 v21H1 — May 2021 Update
201H1 update didn’t change termsrv.dll version for me, it stayed the same 10.0.19041.1023 so the same 20H2 patch should work just fine.
Windows 10 x64 v20H2 — October 2020 Update
After this update termsrv.dll is upgraded to version 10.0.19041.1023 To get back concurrent remote desktop connections, make the following changes:
Find:
39 81 3C 06 00 00 0F 84 21 68 01 00
replace with:
B8 00 01 00 00 89 81 38 06 00 00 90
The patched version can be downloaded from here. The original, v10.0.19041.1023 file can be found here.
——————————————————————————————————————————
Windows 10 x64 v2004 — May 2020 Update (20H1)
After this update termsrv.dll is upgraded to version 10.0.19041.84 To get back concurrent remote desktop connections, make the following changes:
Find:
39 81 3C 06 00 00 0F 84 D9 51 01 00
replace with:
B8 00 01 00 00 89 81 38 06 00 00 90
The patched version can be downloaded from here. The original, v10.0.19041.84 file can be found here.
——————————————————————————————————————————
Windows 10 x64 v1909 — November 2019 Update
After this update termsrv.dll is upgraded to version 10.0.18362.657. To get back concurrent remote desktop connections, make the following changes:
Find:
39 81 3C 06 00 00 0F 84 5D 61 01 00
replace with:
B8 00 01 00 00 89 81 38 06 00 00 90
The patched version can be downloaded from here. The original, v10.0.17763.1 file can be found here.
——————————————————————————————————————————
Windows 10 x64 v1903 — May 2019 Update
After this update termsrv.dll is upgraded to version 10.0.18362.53. To get back concurrent remote desktop connections, make the following changes:
Find:
39 81 3C 06 00 00 0F 84 5D 61 01 00
replace with:
B8 00 01 00 00 89 81 38 06 00 00 90
The patched version can be downloaded from here. The original, v10.0.17763.1 file can be found here.
——————————————————————————————————————————
Windows 10 x64 v1809 — October 2018 Update + Cumulative April 2019 Update
After this update termsrv.dll is upgraded to version 10.0.17763.437. To get back concurrent remote desktop connections, make the following changes:
Find:
39 81 3C 06 00 00 0F 84 3B 2B 01 00
replace with:
B8 00 01 00 00 89 81 38 06 00 00 90
The patched version can be downloaded from here. The original, v10.0.17763.437 file can be found here.
——————————————————————————————————————————
Windows 10 x64 v1809 — October 2018 Update
Windows 10 October 2018 Update (1809) updates termsrv.dll to version 10.0.17763.1. To get back concurrent remote desktop connections, make the following changes:
Find:
39 81 3C 06 00 00 0F 84 7F 2C 01 00
replace with:
B8 00 01 00 00 89 81 38 06 00 00 90
The patched version can be downloaded from here. The original, v10.0.17763.1 file can be found here.
——————————————————————————————————————————
Windows 10 x64 v1803 — Spring 2018 Update (March 2018)
Windows 10 Spring 2018 Update (1803) updates termsrv.dll to version 10.0.17134.1. To get back concurrent remote desktop connections, make the following changes:
Find:
8B 99 3C 06 00 00 8B B9 38 06 00 00
replace with:
B8 00 01 00 00 89 81 38 06 00 00 90
The patched version can be downloaded from here. The original, v10.0.17134.1 file can be found here.
——————————————————————————————————————————
Windows 10 Fall Creators Update (1709 — Redstone 3)
Updates termsrv.dll to version 10.0.16299.15. To get back concurrent remote desktop connections, make the following changes:
Find:
39 81 3C 06 00 00 0F 84 B1 7D 02 00
replace with:
B8 00 01 00 00 89 81 38 06 00 00 90
The patched version can be downloaded from here. The original, v10.0.16299.15 file can be found here.
——————————————————————————————————————————
Windows 10 x64 v1703 — Creators Update (April 2017)
Windows 10 Creators Update (1703 — Redstone 2) updates termsrv.dll to version 10.0.15063.0. To get back concurrent remote desktop connections, make the following changes:
Find:
39 81 3C 06 00 00 0F 84 53 71 02 00
replace with:
B8 00 01 00 00 89 81 38 06 00 00 90
The patched version can be downloaded from here. The original, v10.0.15063.0 file can be found here.
——————————————————————————————————————————
Windows 10 x64 Threshold 2 (November 2015)
Windows 10 Fall Update (also called «Threshold Wave 2 Update») updates termsrv.dll to version 10.0.10586.0. To get back concurrent remote desktop connections, make the following changes:
Find:
39 81 3C 06 00 00 0F 84 3F 42 02 00
replace with:
B8 00 01 00 00 89 81 38 06 00 00 90
The patched version can be downloaded from here. The original, v10.0.10586.0 file is here.
——————————————————————————————————————————
Windows 10 x64 RTM (August 2015)
termsrv.dll file version 10.0.10240.16384.
In termsrv.dll find:
39 81 3C 06 00 00 0F 84 73 42 02 00
and replace it with:
B8 00 01 00 00 89 81 38 06 00 00 90
The patched version can be downloaded from here. The original, untouched version of termsrv.dll v10.0.10240.16384 can be downloaded from here.
Option 2 — RDP Wrapper
Instead of modifying termsrv.dll file you can use RDP Wrapper which acts as a middleman between Terminal Services and Service Control Manager. This way you don’t need to touch termsrv.dll file. Actually, if you already modified your termsrv.dll file, you need to revert to the original version before using this method.
Download and extract RDPWrap-v1.6.1.zip (or newer), then run install.bat as admin. After installation is completed, run RDPConfig.exe. If all items under Diagnostics are green, you should be good to go.
If «Listener state» is «Listening [not supported]«, you will need to update the wrapper’s configuration (.ini) file.
With the latest version of RDP Wrapper you no longer need to update rdpwrap.ini manually. Simply run update.bat and everything will be done automatically.
If update.bat doesn’t add support to your Windows version, try checking Open Issues on RDP Wrapper GitHub page. You may find how to manually update rdpwrap.ini until official support is added.
May 2017
Windows 10 64bit
Терминальный сервер Windows 10
Как и во всех пользовательских версиях Windows, в Windows 10 присутствует ограничение на одновременное подключение нескольких пользователей по RDP (через удаленный рабочий стол). То есть, если один пользователь уже вошел в систему (не важно – через RDP или непосредственно сидя за компьютером), то никто другой уже подключиться не может. Как настроить удаленный рабочий стол Windows и как убрать ограничение на количество одновременных сессии RDP на Windows 7, было рассмотрено ранее. Теперь опишем способ, как открыть возможность одновременного подключения нескольких пользователей в Windows 10.
Напоминаю, что возможность открытия удаленного подключения к компьютеру по RDP есть только у версий Windows 10 Pro и Windows 10 Enterprise. Владельцы Windows 10 Home со своих машин могут подключаться к другим компьютерам по RDP, но организовать подключение к своему компьютеру через удаленный рабочий стол у них возможности нет.
Также напоминаю, что данное ограничение носит исключительно лицензионный характер. Действия, описанные в статье, возможно, могут быть расценены как нарушение лицензионного соглашения Windows.
Итак, чтобы снять ограничение на несколько сессий RDP в Windows 10, как и в Windows 7 необходимо было внести изменения в системный файл termsrv.dll. Однако данная процедура на Windows 10 осуществляется вручную, весьма трудоемка и длительна. Кроме того, при каждом обновлении Windows процедуру придется повторять. Поэтому в данной статье мы не будем рассматривать метод исправления файла termsrv.dll вручную, а рассмотрим использование программы RDP Wrapper Library.
RDP Wrapper Library для снятия ограничения на несколько одновременных сессий RDP в Windows 10
RDP Wrapper Library не вносит никаких физических изменений в файл termsrv.dll, а работает как своеобразная прослойка между службами. RDP Wrapper Library подгружает файл termsrv.dll с нужными параметрами, не затрагивая исходник.
Таким образом, даже при обновлении Windows 10 ограничение на количество одновременных сеансов RDP не будет восстанавливаться по умолчанию.
Внимание! Корректная работа RDP Wrapper Library не гарантируется, если используется уже пропатченный (не оригинальный) файл termsrv.dll.
Итак, приступим.
Внимание! Чтобы установить RDP Wrapper Library ваша учетная запись должна обладать правами администратора.
1. Скачиваем RDP Wrapper Library
Файлы находятся в архиве, воспользуемся архиватором. Пароль на архив: 123.
Пара слов о содержимом архива:
RDPWInst.exe – запуск установки или удаления RDP Wrapper Library
RDPConf.exe – приложение для настройки
RDPCheck.exe – приложение для проверки работы RDP
install.bat, update.bat, uninstall.bat – пакетные файлы запуска установки, обновления и удаления RDP Wrapper Library
2. Для установки RDP Wrapper Library запускаем файл install.bat под правами администратора (правой кнопкой мыши на файл и Запуск от имени администратора)
Откроется окно с командной строкой. Дожидаемся окончания установки.
3. По окончании установки запускаем файл RDPConf.exe – приложение настроек и проверки состояния
4. Необходимо убедиться, что все сообщения подсвечены зеленым.
Если у вас все, как на картинке, то поздравляю! Ваш терминальный сервер на Windows 10 готов! Можно подключаться по RDP без ограничений.
Примечание. Если одна из строк в RDPConf.exe у вас горит красным (или стала гореть после обновления Windows), как на картинке ниже, то:
1. проверьте подключение к Интернет
2. запустите пакетный файл update.bat (все есть в архиве с программой)
Снова откройте RDPConf.exe. Все должно гореть зеленым.
RDP Wrapper Library поддерживает работу на ОС Windows 7, Windows 8, Windows 8.1, Windows 10.
На этом все, всем удачи!
Оцените статью. Вам не сложно, а автору приятно
Удаленные пользователи могут подключаться к своим компьютерам с ОС Windows 10 и Windows 11 через службы удаленных рабочих столов (RDP). Достаточно включить RDP в настройках устройства и подключиться к компьютеру с помощью любого клиента удаленного рабочего стола, такого как MSTSC. Но существует ограничение на количество одновременных сеансов RDP – одновременно может работать только один удаленный пользователь. Если вы попытаетесь открыть второй сеанс RDP, появится предупреждение с просьбой отключить сеанс первого пользователя.
Изменения от 27.01.2023 г.
Настройка службы RDP на Windows 10
RDP работает только на Windows 10/11 Pro, в Home версии отключены нужные системные компоненты. Кроме этого, потребуется защитить паролем вашу учетную запись.
Включение доступа и добавление пользователей.
Откройте Пуск и нажмите на шестеренку Параметры.

Откройте раздел с настройкой системы.

Далее перейдите к настройке удаленного рабочего стола.
Включить удаленный рабочий стол.

Перейти в настройки электропитания, отключить переход компьютера в спящий режим.

Далее необходимо пользователей, которым будет предоставлен доступ к RDP По умолчанию доступ предоставлен администратору компьютера.

Добавляем еще пользователей.

Если вы попытаетесь открыть второй сеанс RDP, появится предупреждение с просьбой отключить сеанс первого пользователя.

На самом деле, количество одновременных подключений RDP в системе Windows ограничено лицензией, а не каким-либо техническим аспектом. Таким образом, это ограничение не позволяет создать терминальный RDP-сервер на базе компьютера с системой Windows 10/11. Логика компании Microsoft проста, если вам нужен сервер терминалов – купите лицензию Windows Server, RDS CALs, установите и настройте роль сервера сеансов удаленного рабочего стола.
Но технически, любая версия Windows, с достаточным объемом оперативной памяти может поддерживать одновременную работу нескольких удаленных пользователей. В среднем, для одного сеанса пользователя, требуется около 200 МБ оперативной памяти (без учета запущенных приложений). Т.е. максимальное количество одновременных сеансов RDP теоретически ограничено только компьютерными ресурсами.
Рассмотрим два способа разрешить одновременные RDP-подключения в Windows 10/11:
- с помощью RDP Wrapper
- исправления библиотеки termsrv.dll
RDP Wrapper
Проект RDP Wrapper – ПО с открытым исходным кодом, позволяет включить несколько сеансов RDP в Windows 10 без замены файла termsrv.dll. Этот инструмент работает как связующее звено между SCM (Service Control Manager) и службами удаленного рабочего стола. RDPWrap позволяет включить не только поддержку нескольких одновременных RDP-подключений, но и создать RDP-сервер в Windows Home. RDP Wrapper не вносит никаких изменений в termsrv.dll файл, это просто загрузка библиотеки termsrv с измененными параметрами.
Таким образом, RDPWrap будет работать даже в случае изменения файла termsrv.dll. Это позволяет не бояться обновлений Windows.
Вы можете загрузить RDP Wrapper из репозитория GitHub https://github.com/binarymaster/rdpwrap/releases (последняя доступная версия библиотеки RDP-оболочки — v1.6.2).
В RDPWrap-v1.6.2.zip содержит несколько файлов:
- RDPWinst.exe — библиотека-оболочка RDP для установки/удаления программы
- RDPConf.exe — инструмент настройки оболочки RDP
- RDPCheck.exe — утилита проверки RDP (Local RDP Checker)
- Install.bat, uninstall.bat, update.bat — пакетные файлы для установки, удаления и обновления оболочки RDP

Для установки оболочки необходимо запустить файл Install.bat с правами администратора.
RDPWrap не работает в Windows 10
После завершения установки запустите RDPConfig.exe . Скорее всего, сразу после установки инструмент покажет, что оболочка RDP запущена (установлена, запущена), но не работает. Обратите внимание на красное предупреждение [not supported]. В нем сообщается, что эта версия Windows 10 (версия 10.0.19041.1387) не поддерживается оболочкой RDP.

Дело в том, что для каждой версии Windows 10/11 должно быть описание в конфигурационном файле rdpwrap.ini. В текущем конфигурационном файле просто нет никаких настроек для вашей сборки Windows.
Текущую версию файла rdpwrap.ini можно загрузить здесь: https://raw.githubusercontent.com/sebaxakerhtc/rdpwrap.ini/master/rdpwrap.ini
Во всех источниках в интернете находятся советы, что необходимо скопировать новый файл rdpwrap.ini в “C:Program Файл FilesRDP Wrapperrdpwrap.ini” и перезапустить службу TermService. Но у меня это ни разу не получилось, ввиду того, что при перезапуске службы, оригинальный файл rdpwrap.ini восстанавливался на место нового.
Немного поискав решение этой проблемы, наткнулся на файл автоматического обновления rdpwrap.ini:
- С сайта GitHub
- С нашего сайта
Необходимо скопировать файлы RDPWinst.exe, RDPConf.exe, RDPCheck.exe и autoupdate.bat в каталог C:Program Файл FilesRDP Wrapper и запустить autoupdate.bat.
После завершения установки запустите RDPConfig.exe

Все работает!
Обновление Параметров Групповой политики
Количество подключений к компьютеру может быть ограничено правилами групповой политики.
В этом случае вы можете использовать редактор локальной групповой политики (gpedit.msc), чтобы включить политику “Ограничить количество подключений” в разделе Конфигурация компьютера -> Административные шаблоны -> Компоненты Windows -> Службы удаленных рабочих столов -> Узел сеансов удаленных рабочих столов -> Подключения –> Ограничить количество подключений.
Измените его значение на 999999.

Модификация Termsrv.dll
Второй, более трудозатратный метод – изменение файла Termsrv.dll.
для этого нужно сделать копию файла, затем нужно стать владельцем файла.
Для начала, остановите службу удаленного рабочего стола (TermService) из командной строки:
Net stop TermService
Чтобы изменить владельца файла с TrustedInstaller на локальную группу администраторов нужно выполнить команду:
takeown /F c:WindowsSystem32termsrv.dll /A
Теперь предоставьте локальной группе администраторов разрешения на полный контроль над termsrv.dll файл с использованием icacls.exe:
icacls c:WindowsSystem32termsrv.dll /grant Администраторы:F
Затем откройте termsrv.dll файл с использованием любого шестнадцатеричного редактора (например, WinHex). В зависимости от вашей сборки Windows вам необходимо найти и заменить строку в соответствии с приведенной ниже таблицей:
| Версия Windows | Строка поиска |
|
Windows 11 RTM (21H2 – 22000.258) |
39 81 3C 06 00 00 0F 84 4F 68 01 00 |
|
Windows 10 x64 22H2 19045.2486 |
39 81 3C 06 00 00 0F 84 DB 61 01 00 |
|
Windows 10 x64 21H2 |
39 81 3C 06 00 00 0F 84 85 45 01 00 |
|
Windows 10 x64 21H1 |
39 81 3C 06 00 00 0F 84 2B 5F 01 00 |
|
Windows 10 x64 20H2 |
39 81 3C 06 00 00 0F 84 21 68 01 00 |
|
Windows 10 x64 2004 |
39 81 3C 06 00 00 0F 84 D9 51 01 00 |
|
Windows 10 x64 1909 |
39 81 3C 06 00 00 0F 84 5D 61 01 00 |
|
Windows 10 x64 1903 |
39 81 3C 06 00 00 0F 84 5D 61 01 00 |
|
Windows 10 x64 1809 |
39 81 3C 06 00 00 0F 84 3B 2B 01 00 |
|
Windows 10 x64 1803 |
8B 99 3C 06 00 00 8B B9 38 06 00 00 |
|
Windows 10 x64 1709 |
39 81 3C 06 00 00 0F 84 B1 7D 02 00 |
Строка замены
B8 00 01 00 00 89 81 38 06 00 00 90
Данную таблицу я нашел на просторах интернета. Проверка данного метода в полевых условиях привела к тому, что я не нашел данную последовательность в своем файле termsrv.dll.
Но если понять суть, то все решается достаточно легко. Необходимо искать последовательность: 39 81 3C 06 00 00 0F 84, последние 4 байта не особо важны.
Я нашел последовательность 39 81 3C 06 00 00 0F 84 73 55 01 00

Замена на
B8 00 01 00 00 89 81 38 06 00 00 90

Обновление от 27.01.2023 г.
Вышло новое обновление Windows 10 22H2 версия сборки: 10.0.19045.2486
Версия файла termsrv.dll: 10.0.19041.2075

Открываем файл в WinHe[x, находим исходную последовательность: 39 81 3C 06 00 00 0F 84 85 45 01 00.

Меняем на строку замены.
Готовый файл можете скачать: termsrv.dll
Сохраните модифицированный файл и запустите службу TermService.
Если что-то пойдет не так, остановите службу и замените измененный termsrv.dll файл с оригинальной версией.
В моем случае модификация файла помогла включить несколько сеансов RDP.
Преимущество метода включения нескольких сеансов RDP в Windows 10 или 11 путем замены termsrv.dll файл заключается в том, что антивирусы на него не реагируют, в отличие от RDPWrap, который обнаруживается многими антивирусами как вредоносное ПО.
Основным недостатком является то, что вам придется вручную редактировать termsrv.dll файл при каждом обновлении сборки Windows 10/11. И если вы используете RDPWrap, вам также потребуется обновить файл rdpwrap.ini после установки обновлений Windows.
Содержание
- Способ 1: Замена файла конфигурации
- Способ 2: Настройка в «Редакторе групповых политик»
- Не работает RDP в целом
- Вопросы и ответы
Подключение по протоколу RDP в Виндовс 10 активно используется как некоторыми рядовыми пользователями, так и профессионалами. Для обхода системного ограничения последние использует программу RDP Wrap. Увы, но после обновлений системы этот софт перестаёт работать, и сегодня мы поможем вам решить эту проблему.
Способ 1: Замена файла конфигурации
Проблемы с работой рассматриваемой программы возникают вследствие обновлений системной библиотеки termsrv.dll. Под каждую её версию RDP Wrap нужно конфигурировать заново. К счастью, разработчики приложения заботятся об этом сами и после каждого мажорного апдейта выпускают новый конфигурационный файл. Алгоритм его замены выглядит следующим образом:
- Перейдите по ссылке в репозиторий приложения на GitHub.
Репозиторий на GitHub
- Откройте каталог res двойным щелчком левой кнопки мыши. Найдите внутри ссылку с именем rdpwrap.ini и кликните по ней правой кнопкой мыши. Выберите пункт «Сохранить ссылку как…» (в других браузерах – «Сохранить объект как…» или похожее по смыслу).
Сохраните файл rdpwrap.ini в любое подходящее место на компьютере.
- Теперь откройте утилиту «Выполнить» сочетанием Win+R, введите в неё запрос
services.mscи нажмите «ОК».
После запуска списка служб найдите запись «Службы удалённых рабочих столов», выделите её и нажмите «Остановить службу».
Подтвердите остановку.
- Далее откройте «Проводник» и перейдите по следующему адресу:
C:Program FilesRDP WrapperСкопируйте полученный ранее rdpwrap.ini и вставьте в эту папку.
Подтвердите замену файла.
- Перезагрузите компьютер, после чего откройте монитор враппера с именем RDConfig.
Проверьте строку «Listener» – если надпись в ней гласит «Fully supported», проблема устранена.
Данный метод является предпочтительным, и к следующему следует прибегать только в случае отсутствия его эффективности.
Способ 2: Настройка в «Редакторе групповых политик»
Пользователи Windows 10 редакций Профессиональная и Корпоративная могут решить рассматриваемую проблему настройкой определённого параметра в «Редакторе групповых политик».
- Вызовите средство «Выполнить» (шаг 3 Способа 1), в котором введите запрос gpedit.msc.
- Перейдите по следующему пути:
Конфигурация компьютера/Административные шаблоны/Компоненты Windows/Службы удаленных рабочих столов/Узел сеансов удаленных рабочих столов/Подключения - Дважды кликните по политике «Ограничить количество подключений».
Установите положение «Включено», после чего измените значение максимального количество подключений на
999999. Сохраните изменения последовательным нажатием на кнопки «Применить» и «ОК». - Закройте «Редактор групповых политик» и перезагрузите компьютер.
Описанная выше манипуляция позволит решить проблему, но является потенциально небезопасной, поэтому используйте её в самом крайнем случае.
Порой вышеприведённые действия не приводят к желаемому результату. В этом случае отметим, что скорее всего дело уже не во враппере и библиотеке. Действуйте так:
- Сначала проверьте параметры брандмауэра, как системного, так и стороннего, и разрешите в нём соединение по РДП.
Урок: Настройка брандмауэра на Windows 10
- Также стоит проверить состояние портов – не исключено, что требуемый для работы нужного протокола просто закрыт.
Подробнее: Как открыть порты на Windows 10
- Ещё раз проверьте редакцию целевой «десятки» – подключение по RDP не поддерживается в Windows 10 Home.
-
Рассматриваемый тип соединения может не работать из-за повреждений соответствующих системных файлов. Для начала проверьте, не завёлся ли в вашей системе вирус.
Подробнее: Борьба с компьютерными вирусами
После этого проверьте целостность компонентов ОС и восстановите их одним из возможных способов, если в этом появится необходимость.
Урок: Проверка целостности и восстановление системных файлов в Windows 10
Теперь вам известно, как нужно действовать в ситуации, когда RDP Wrapper перестал работать после обновления Windows 10, и что делать, если подключение по этому протоколу не работает в целом.
Еще статьи по данной теме:
Помогла ли Вам статья?
Disclaimer: статья размещена только в познавательных целях.
Чтобы убрать ограничение на количество RDP подключений пользователей в Windows 10 можно изменить файл termsrv.dll. Это файл библиотеки, которая используется службой Remote Desktop Services. Файл находится в каталоге C:WindowsSystem32.
Прежде, чем править или заменять файл termsrv.dll желательно создать его резервную копию. Это поможет вам в случае необходимости вернуться к исходной версии файла. Запустите командную строку с правами администратора и выполните команду:
copy c:WindowsSystem32termsrv.dll termsrv.dll_backup
Прежде чем править файл termsrv.dll, вам нужно стать его владельцем и предоставить группе администраторов полные права на него. Проще всего это сделать из командной строки. Чтобы сменить владельца файла с TrustedInstaller на группу локальных администраторов с помощью команды:
takeown /F c:WindowsSystem32termsrv.dll /A
Должно появится сообщение: «Успех. Владельцем файла (или папки) «c:WindowsSystem32termsrv.dll» является группа администраторов» или «SUCCESS: The file (or folder): «c:WindowsSystem32termsrv.dll» now owned by the administrators group».
Теперь предоставим группе локальных администраторов полные права на файл termsrv.dll (Full Control):
icacls c:WindowsSystem32termsrv.dll /grant Администраторы:F
(или Administrators в англоязычной версии Windows). Должно появится сообщение: «обработанный файл: c:WindowsSystem32termsrv.dll Успешно обработано 1 файлов; не удалось обработать 0 файлов» или «processed file: c:WindowsSystem32termsrv.dll Successfully processed 1 files; Failed processing 0 files«.
Теперь нужно остановить службу Remote Desktop Service (TermService) из консоли services.msc или из командной строки:
Прежде чем идти дальше, вам нужно узнать вашу версию (билд) Windows 10. Проще всего это сделать с помощью следующей команды PowerShell:
Get-ComputerInfo | select WindowsProductName, WindowsVersion
В моем случае установлена Windows 10 билд 1909.
Затем откройте файл termsrv.dll с помощью любого HEX редактора (к примеру, Tiny Hexer). В зависимости от билда нужно найти и заменить строку:
| Версия Windows 10 | Найти строку | Заменить на |
|
Windows 10 x64 2004 |
39 81 3C 06 00 00 0F 84 D9 51 01 00 | B8 00 01 00 00 89 81 38 06 00 00 90 |
| Windows 10 x64 1909 | 39 81 3C 06 00 00 0F 84 5D 61 01 00 | |
| Windows 10 x64 1903 | 39 81 3C 06 00 00 0F 84 5D 61 01 00 | |
| Windows 10 x64 1809 | 39 81 3C 06 00 00 0F 84 3B 2B 01 00 | |
| Windows 10 x64 1803 | 8B 99 3C 06 00 00 8B B9 38 06 00 00 | |
| Windows 10 x64 1709 | 39 81 3C 06 00 00 0F 84 B1 7D 02 00 |
Например, для самой первой редакции Windows 10 x64 RTM 10240 (версия файла termsrv.dll — 10.0.10240.16384) нужно открыть файл termsrv.dll в Tiny Hexer. Затем найдите строку:
39 81 3C 06 00 00 0F 84 73 42 02 00
И замените ее на:
B8 00 01 00 00 89 81 38 06 00 00 90
Сохраните файл и запустите службу TermService.
Если что-то пошло не так, и у вас возникнут проблемы со службой RDP, остановите службу и замените модифицированный файл termsrv.dll исходной версией:
copy termsrv.dll_backup c:WindowsSystem32termsrv.dll
Преимущество способа включения нескольких RDP сессий в Windows 10 путем замены файла termsrv.dll в том, что на него не реагируют антивирусы.
Основной недостаток — вам придется вручную править файл при каждом обновлении билда Windows 10 (или при обновлении версии файла termsrv.dll в рамках ежемесячных кумулятивных обновлений).
Дополнения и обновления смотрите на форуме.
PS
Попалась ещё такая информация:
1903 и 1909 оригинал и патч:
Find:
39 81 3C 06 00 00 0F 84 5D 61 01 00
Replace With:
B8 00 01 00 00 89 81 38 06 00 00 90
Find:
04 74 11 48 8D 15 77
Replace With:
04 EB 11 48 8D 15 77
Find:
58 01 00 00 FF 15 F7
Replace With:
58 00 00 00 FF 15 F7
PPS
Альтернативой модификации файла termsrv.dll является использования проекта RDP Wrapper Library.
Эта программа работает в качестве прослойки между менеджером управления службами (SCM- Service Control Manager) и службой терминалов (Terminal Services) и позволяет включить не только поддержку нескольких одновременных RDP сессии, но и активировать поддержку RDP Host на домашних редакциях Windows 10.
RDP Wrapper не вносит никаких изменений в файл termsrv.dll, просто подгружая termsrv с изменёнными параметрами.
Таким образом, это решение будет работать даже при обновлении версии файла termsrv.dll, что позволяет не опасаться обновлений Windows.
Скачать RDP Wrapper можно с репозитория GitHub (последняя доступная версия RDP Wrapper Library v1.6.2) и установить.
Обсудить на форуме (комментариев 42).





![rdp-wrapper: красная надпись не поддерживается [not supported]](https://winitpro.ru/wp-content/uploads/2015/09/rdp-wrapper-ne-podderzhivaetsya.jpg)