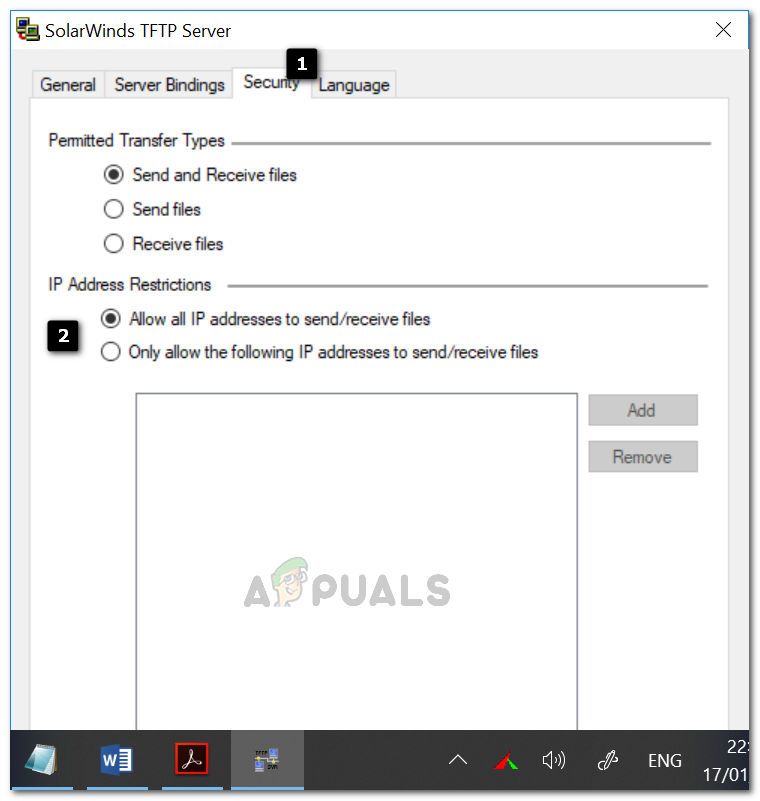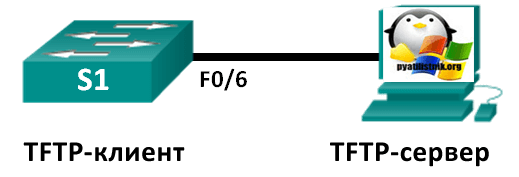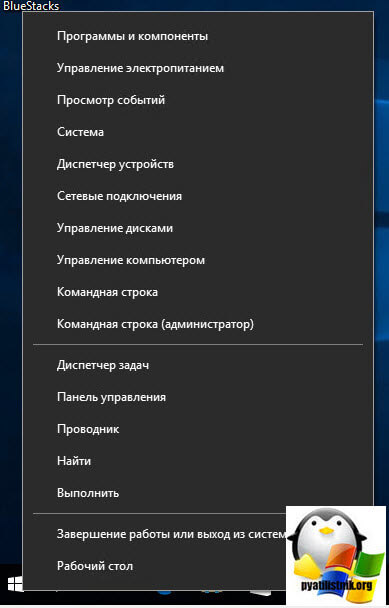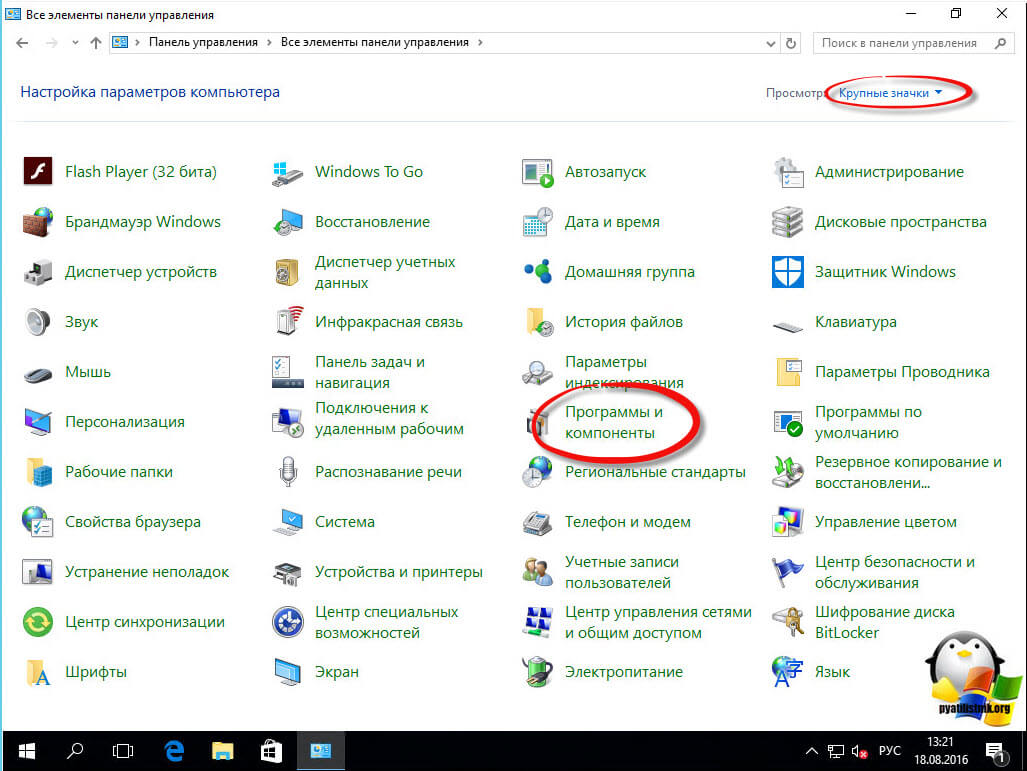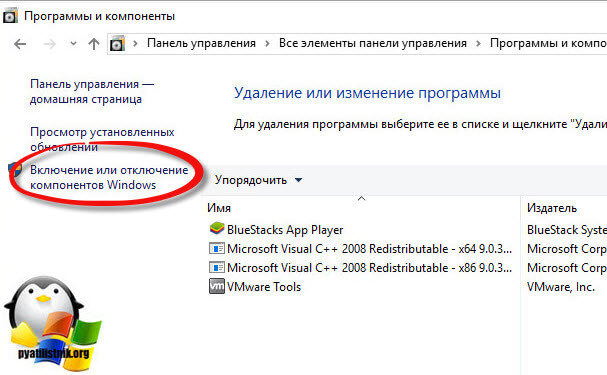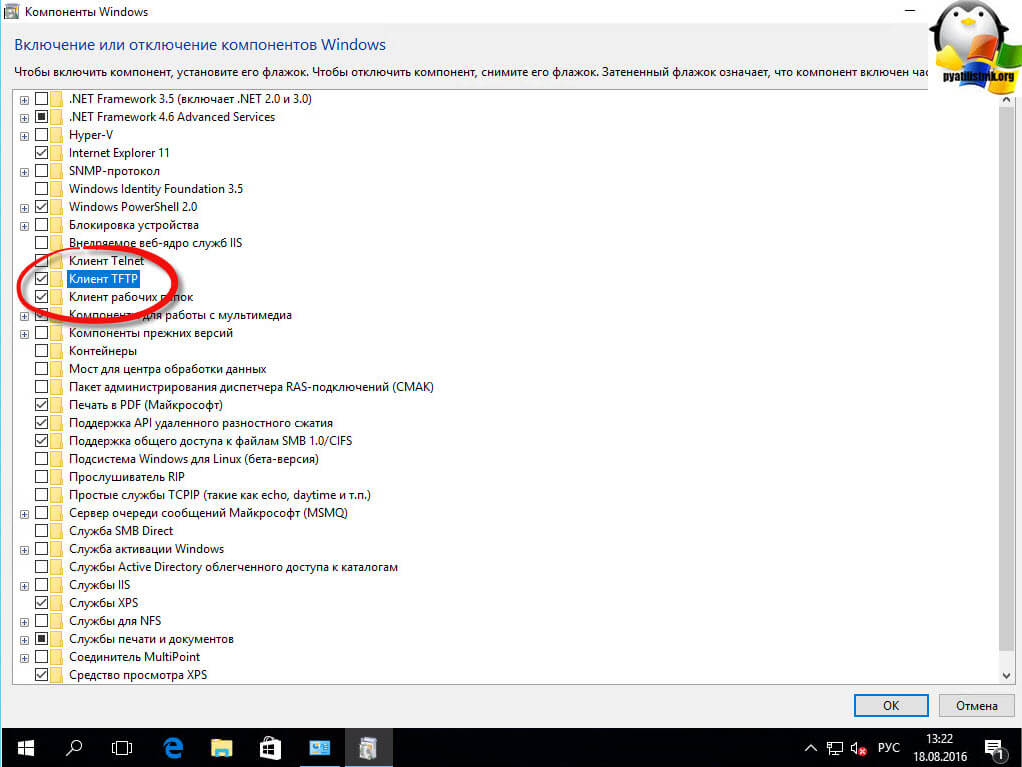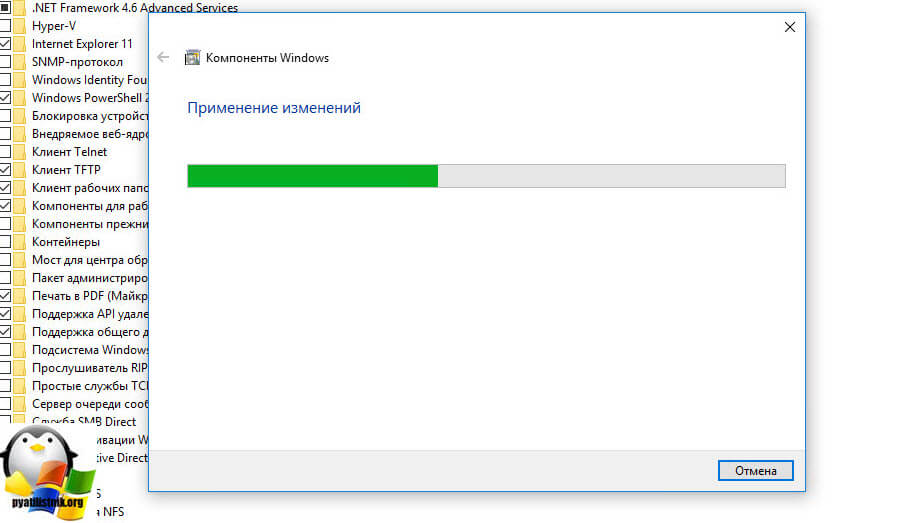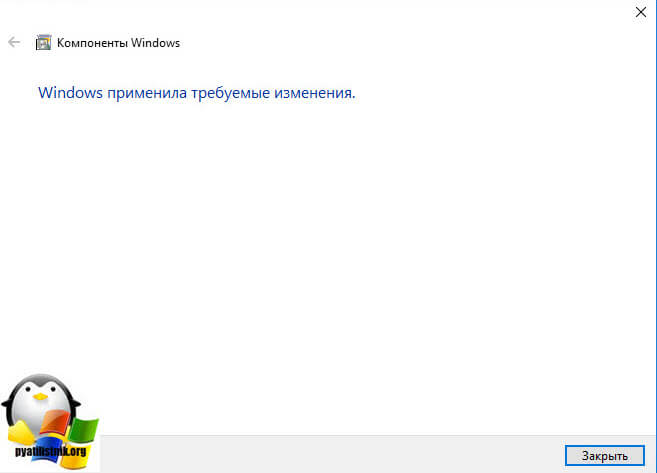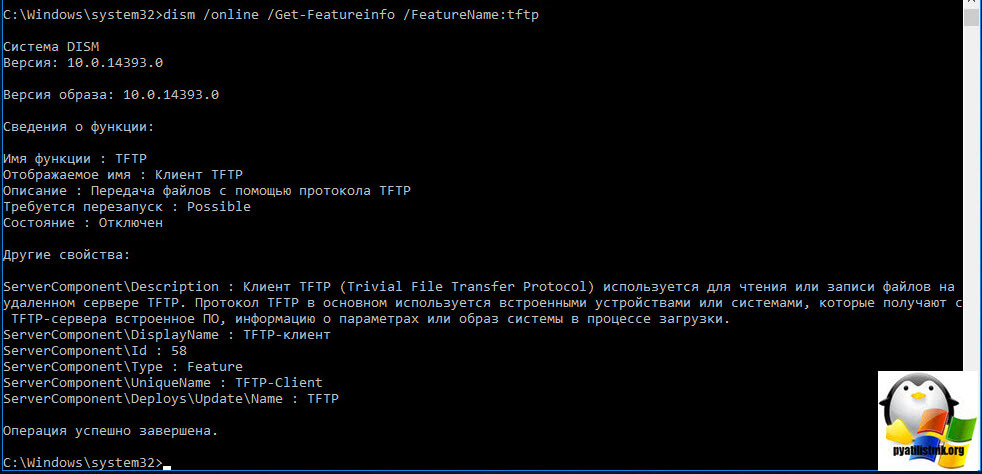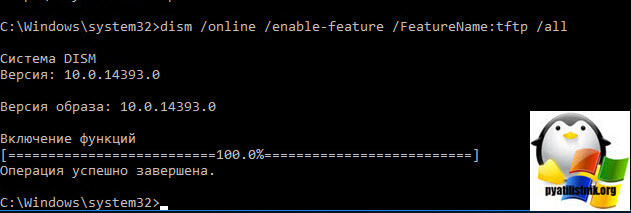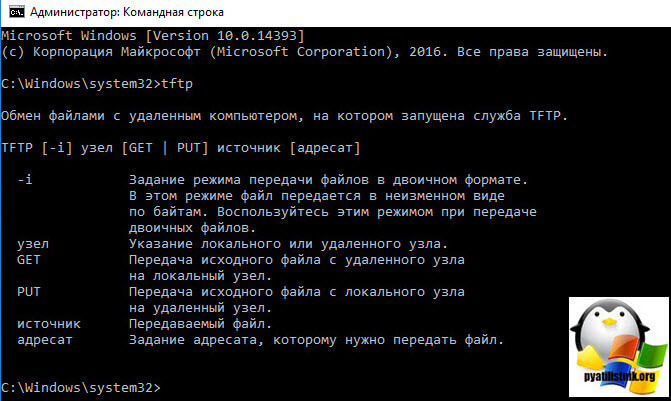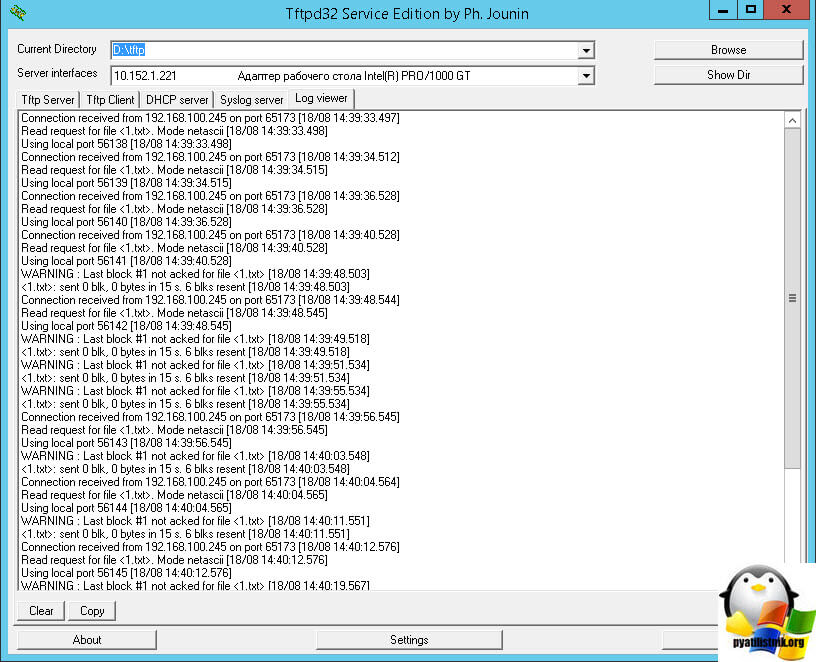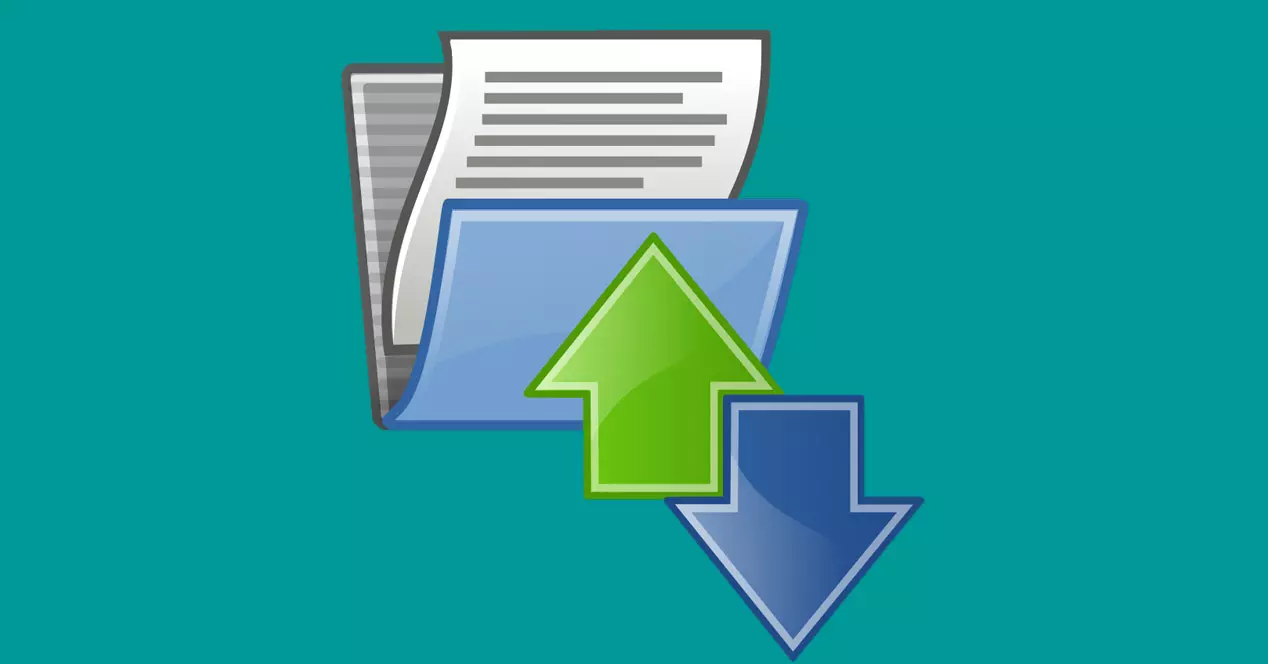Содержание
- Настройка TFTP сервера в Windows 10
- Альтернатива домашней сети
- Настройка сервера TFTP
- Как пользоваться TFTP сетью
- Конфигурация клиента TFTP
- Настройка брандмауэра
- Как передавать файлы в сети TFTP
- Как включить TFTP Client в Windows 10, 8.1, 7
- Как включить TFTP Client в окне «Компоненты Windows»
- Включение TFTP Client в командной строке
- Всключение через Windows PowerShell
- Как включить TFTP-клиент в Windows 10 2022
- How to install Syncplify.me Server! version 5
- Включить клиент TFTP в Windows 10
- Включить или включить расширенные уведомления в Защитнике Windows
- Включить или включить службы IIS или Internet Information Services в Windows 8
- Включить или включить и использовать адаптивную яркость в Windows 10/8/7
- Поднятие tftpd32 сервера на Windows
- Установка tftpd32 сервера на Windows
- Как проверить работу сервера tftpd32?
- Комментарии
- Как установить и настроить TFTP-сервер в Windows 10 —
- Предпосылки:
- Удаленный доступ или локальный доступ
- Настройка TFTP-сервера
- Использование TFTP-сервера
- Установка клиента TFTP
- Настройка брандмауэра для разрешения TFTP
- Передача файлов с использованием TFTP
Настройка TFTP сервера в Windows 10
Сервер TFTP предназначен для управления загрузкой бездисковых ПК (рабочих станций), но также эффективен для передачи файлов между удаленными системами. Этот упрощенный протокол передачи файлов очень прост в использовании.
Альтернатива домашней сети
Домашняя группа Windows была удобным инструментом для обмена файлами по сети. Но была исключена с обновлением Windows 10 до версии 1803. Для замены можно использовать TFTP-сервер, который интуитивный в настройке, достаточно надежный и позволяет передавать данные на быстрой скорости.
Перед настройкой сервера TFTP нужно выполнить следующие действия:
Настройка сервера TFTP
Если разрешили доступ к TFTP-серверу за пределами локальной сети дома, офиса и другого места, проверьте, что статический или динамический IP добавлен в диапазон адресов. По умолчанию на сервере разрешены все IP адреса для передачи и получения файлов, а также перенаправление портов. Можно ограничить диапазон IP, чтобы разрешить только несколько адресов.
Для настройки сервера следуйте инструкции:
Как пользоваться TFTP сетью
Если нужен доступ из устройств за пределами сети, потребуется переадресация порта 69. Поскольку экраны настроек разных моделей маршрутизаторов отличаются, предлагаем вам базовое представление.
Если не собираетесь передавать файлы из компьютеров за пределами вашей домашней сети, процедуру с перенаправлением портов можно пропустить.
Конфигурация клиента TFTP
Перейдем к установке клиента на удаленном или локальном компьютере.
Помните, что установку клиента нужно произвести на компьютере, на котором не запущен сервер TFTP.
Настройка брандмауэра
После установки клиента нужно либо отключить Брандмауэр Windows, либо добавить исключение для соединений TFTP.
Как передавать файлы в сети TFTP
После установки клиента и перенаправления порта перейдем к передаче файлов. Убедитесь, что сервер запущен, затем следуйте инструкциям:
Нажмите Win + R, в диалоговом окне наберите cmd для вызова командной строки. Перенесите или скопируйте файлы, которые хотите передать, в корневой каталог сервера.
Для отправки файлов нужно использовать параметр PUT, при получении GET. Синтаксис команды выглядит следующим образом:
Например, для передачи используйте команду:
Если хотите получить файл, то команда будет выглядеть:
Если хотите переслать на удаленное устройство за пределами сети, нужно указать публичный IP-адрес в командной строке, а затем порт. Примером может быть:
Источник
Как включить TFTP Client в Windows 10, 8.1, 7
В данной статье показаны действия, с помощью которых можно включить компонент TFTP Client в операционной системе Windows 10, Windows 8.1 и Windows 7
TFTP (Trivial File Transfer Protocol — простой протокол передачи файлов) используется главным образом для первоначальной загрузки по сети операционных систем бездисковых рабочих станций, для обмена файлами с удаленным компьютером, на котором запущена служба TFTP, а так же для загрузки обновлений и конфигураций сетевых устройств (модемов, маршрутизаторов, систем хранения данных и т.п.). TFTP, в отличие от FTP, не содержит возможностей аутентификации (хотя возможна фильтрация по IP-адресу) и основан на транспортном протоколе UDP.
По умолчанию компонент TFTP Client в операционных системах Windows 10, Windows 8.1 и Windows 7 отключён, но при необходимости можно легко включить его используя любой из способов, которые представлены далее в этой инструкции.
Как включить TFTP Client в окне «Компоненты Windows»
Чтобы включить компонент TFTP Client, нажмите сочетание клавиш 
В открывшемся окне «Компоненты Windows» установите флажок компонента TFTP Client и нажмите OK.
Через непродолжительное время Windows применит требуемые изменения и компонент TFTP Client будет включен.
Включение TFTP Client в командной строке
Вы можете включить или отключить компонент TFTP Client в командной строке используя DISM.
Чтобы включить компонент TFTP Client, запустите командную строку от имени администратора и выполните следующую команду:
Dism /online /Enable-Feature /FeatureName:TFTP
Чтобы отключить компонент TFTP Client, запустите командную строку от имени администратора и выполните следующую команду:
Dism /online /Disable-Feature /FeatureName:TFTP
Всключение через Windows PowerShell
Также включить или отключить компонент TFTP Client можно в консоли PowerShell.
Чтобы включить компонент TFTP Client, откройте консоль Windows PowerShell от имени администратора и выполните следующую команду:
Чтобы отключить компонент TFTP Client, откройте консоль Windows PowerShell от имени администратора и выполните следующую команду:
После включения компонента TFTP Client можно использовать утилиту tftp.exe для выполнения необходимых задач.
Если компонент TFTP Client отключен, то при вводе команды tftp в консоли командной строки вы увидите сообщение о том что:
«tftp» не является внутренней или внешней
командой, исполняемой программой или пакетным файлом.
Используя рассмотренные выше действия, можно включить или отключить компонент TFTP Client в операционной системе Windows 10, Windows 8.1 и Windows 7
Источник
Как включить TFTP-клиент в Windows 10 2022
How to install Syncplify.me Server! version 5
TFTP или Протокол Trivial File Transfer Protocol позволяет передавать файлы на удаленный ПК или с него. TFTP отключен по умолчанию в Windows 10/8/7, но если вам нужна эта функция, вы можете легко включить TFTP.
TFTP передает файлы на удаленный компьютер и с него, как правило, на компьютере под управлением UNIX, который запускает Trivial Передача протокола TFTP или демон. TFTP обычно используется встроенными устройствами или системами, которые извлекают прошивку, информацию о конфигурации или образ системы во время процесса загрузки с TFTP-сервера, сообщает TechNet.
Включить клиент TFTP в Windows 10
Установите флажок и нажмите «ОК».
Windows запустится установки и активации функции. Это займет меньше минуты.
Как только процесс будет завершен, вы будете проинформированы об этом, и тогда вы сможете использовать TFTP.
TFTP сегодня не считается защищенным, поэтому используйте его, только если вы должен.
Также читайте : Как включить Telnet с помощью CMD.
Взгляните на некоторые из этих интересных трюков Telnet
Включить или включить расширенные уведомления в Защитнике Windows
Если вы включите Расширенные уведомления в Защитнике Windows, он будет постоянно информировать вас о здоровье вашего ПК и действия, которые он проводит.
Включить или включить службы IIS или Internet Information Services в Windows 8
Узнайте, как установить, включить или включить IIS или информацию в Интернете Услуги в Windows 7 | 8.
Включить или включить и использовать адаптивную яркость в Windows 10/8/7
Узнайте, если датчики света и если ваш монитор ноутбука или компьютера поддерживает адаптивную яркость, чтобы иметь возможность использовать Adaptive Brightness в Windows.
Источник
Поднятие tftpd32 сервера на Windows
Для некоторых айтишных задач требуется поднять tftp-сервер, который обычно предназначен только для простой передачи файлов между устройствами. TFTP изначально так и разрабатывался, чтобы быть простым. Прочитать о его работе можно на Wikipedia.
Мне понадобился сервер tftp для того, чтобы слить настройки с уже настроенного коммутатора Cisco и при необходимости залить его обратно.
Для справки: tftp – это протокол передачи данных, который работает на транспортном протоколе UDP на порту 69. Особой безопасности не предоставляет. Используется для загрузки бездисковых систем (нужен для загрузки первоначального загрузчика) и для обновления прошивок аппаратных sip-телефонов Cisco.
Есть две версии приложения:
Данный tftp-сервер можно установить как для старой Windows XP, так и для современной Windows 10. На серверные ОС (Windows 2012 r2, Windows 2016 и др.), tftpd64 и tftpd32 встают тоже без проблем.
Порт tftp сервера по умолчанию — 69/UDP. Если подключение проходит через маршрутизатор, не забываем открыть 69 порт UDP протокола.
Установка tftpd32 сервера на Windows
Для таких простых целей я выбрал замечательное приложение tftpd32/tftpd64. Найти его можно здесь.
Для того, чтобы развернуть tftp-сервер на своем рабочем месте необходимо:
Всё! Теперь можно подключаться к tftp и копировать файлы. У операционной системы Windows XP tftp-клиент установлен по умолчанию, а у Windows 7/8/10 его необходимо доставить через компоненты системы.
Как проверить работу сервера tftpd32?
Для того, чтобы передать файл необходимо открыть cmd.exe и выполнить команду:
Для того, чтобы получить файл с tftp-сервера, есть команда:
Использовать tftpd32/tftpd64 для каких-то постоянных задач не рекомендуется, так как у него практически нет никакой защиты от несанкционированного подключений к серверу. Да, можно ограничить доступ к нему только определенным IP-адресам, но та легкость, с которой можно подменить IP-адрес, позволяет сказать, что это не относится к сетевой безопасности вообще.
Включать сервер tftp с таким «уровнем безопасности» можно только на короткое время, для выполнения каких-то сервисных работ, а лучше вообще делать это в изолированной сети.
Комментарии
Отлично и все так просто. Как раз хочу сохранить конфиг с маршрутизатора.
Распишите пожалуйста подробно, как с помощью этого ПО прошить голосовой шлюз. Где какие адреса вписывать и директории.
Возможно, в будущем обязательно напишу. Пока нет под рукой голосового шлюза от Cisco.
Разобрался. Утилита бородатая и просто не хочет правильно работать на семёрке. На хрюшке нормально заработала, правда пришлось правило фаэрвола ручками подправить – открыть 69 порт.
Не в чем там разбираться. Бородатость утилиты тут не причем, тем более последняя версия от 06.05.2015, тут семёрка даже с первым сервиспаком бородастей будет. Утилита прекрасно работает на всех версиях 32/64 рабочих станций и серверов. По умолчанию при запуске привязывается к первому интерфейсу по списку, если адрес 127.0.0.1 в списке первый, то к нему и привяжется. В утилите надо в настройках включить Bind TFTP to this address и выбрать нужный адрес из списка, чтобы он записался в файл tftp32.ini
Игорь, дружище, спасибо огромное, просто и быстро всё заработало, solarwinds ваще не хотел коннектить.
Источник
Как установить и настроить TFTP-сервер в Windows 10 —
TFTP-сервер в основном используется для передачи файлов между системами, подключенными по сети. TFTP, также известный как Trivial File Transfer Protocol, представляет собой интернет-утилиту, которую вы можете использовать для отправки или получения файла из удаленной системы. Протокол очень прост и не обеспечивает большую безопасность передаваемых файлов.
Мы все знаем Домашняя группа Windows это позволяет вам обмениваться файлами по сети без каких-либо больших препятствий. Однако он был удален из Windows 10 в обновлении v1803, из-за чего требуются альтернативные разрешения. Быстрый обходной путь — использовать TFTP-сервер, его легко и просто настроить. В этой статье мы будем использовать TFTP-сервер SolarWinds (Скачать здесь), который довольно прост в использовании и позволяет передавать файлы надежно и с высокой скоростью по сети. Мы также рекомендуем использовать TFTP-сервер SolarWinds, поскольку они являются специализированной компанией, специально разрабатывающей программное обеспечение и решения для крупных организаций, которые помогают управлять сетями, системами и ИТ-инфраструктурой.
Предпосылки:
Прежде чем мы углубимся в суть статьи и покажем вам, как настроить ваш TFTP-сервер, есть некоторые вещи, которые вам потребуются. Вот что вам нужно —
Как только вы выполнили все требования, вы готовы к настройке сервера.
Удаленный доступ или локальный доступ
Если вы решили разрешить доступ к TFTP-серверу из-за пределов вашей локальной сети, например, дома или в офисе или где-либо еще, вам необходимо убедиться, что вы используете статический IP-адрес или ваш динамический IP-адрес добавлен в белый список по умолчанию. TFTP-сервер позволяет всем IP-адресам отправлять и получать файлы вместе с Port Forwarded. Вы можете добавить диапазон IP-адресов, чтобы разрешить несколько IP-адресов, или сократить диапазон, чтобы разрешить только одно устройство.
Конфигурация IP для TFTP Solarwinds
Настройка TFTP-сервера
Для настройки сервера, пожалуйста, следуйте приведенным инструкциям:
Вот и все, вы успешно настроили и настроили свой TFTP-сервер.
Использование TFTP-сервера
Теперь, когда вы настроили TFTP-сервер, вам может быть интересно, как отправлять или получать файлы с использованием TFTP-сервера. Не волнуйтесь, мы собираемся проиллюстрировать процедуру здесь.
Переадресация порта — чтобы начать его, сначала необходимо убедиться, что порт 69 переадресован, если вы хотите, чтобы системы вне сети имели к нему доступ. Переадресация портов обычно различна для разных прошивок, поэтому мы не можем охватить их все. Однако, чтобы дать вам базовую информацию, вам нужно получить доступ к панели управления вашего маршрутизатора, перейти к расширенной настройке и найти NAT или Port Forward. Там просто введите новую запись и перешлите UDP-порт 69 на свой адрес ipv4.
Обратите внимание, что если вы не собираетесь передавать файлы удаленно, вам не нужно перенаправлять порты.
Установка клиента TFTP
Следующим шагом будет установка клиента TFTP в удаленной или локальной системе. Чтобы установить TFTP-клиент, сделайте следующее:
Помните, что это должно быть в системе, где не работает сервер.
Настройка брандмауэра для разрешения TFTP
После того, как вы установили TFTP-клиент в своей системе, вам придется либо отключить брандмауэр Windows, либо добавить исключение для соединений TFTP. Вот как это сделать:
Передача файлов с использованием TFTP
Наконец, после установки клиента TFTP и переадресации порта UDP 69, Вы готовы передавать файлы удаленно или локально. Для этого убедитесь, что сервер работает, а затем следуйте приведенным инструкциям:

Замечания:
Если вы хотите передавать файлы удаленно, вам нужно будет указать публичный IP-адрес в командной строке, а затем порт. Примером может быть:
Источник
Установить клиент TFTP
- Щелкните меню «Пуск» и выберите «Панель управления».
- Щелкните «Программы и компоненты» => «Включение или отключение компонентов Windows». …
- Прокрутите вниз, пока не увидите флажок TFTP Client, и ПРОВЕРЬТЕ его, как показано ниже:
- Нажмите кнопку ОК, чтобы начать процесс установки клиента TFTP.
Как мне получить доступ к TFTP-серверу?
Подключение к серверу осуществляется команда меню Сервер-> Подключить. После выполнения этой команды отображается диалоговое окно (Рисунок 2). В окне подключения необходимо выбрать тип подключения (локальный или удаленный сервер) и задать параметры аутентификации.
Как включить TFTP в брандмауэре Windows 10?
Разрешить TFTP с изменением конфигурации брандмауэра
- Щелкните меню «Пуск» и введите «Панель управления», затем щелкните значок, когда он появится.
- Щелкните Брандмауэр Защитника Windows.
- Затем нажмите Включить или выключить Защитник Windows.
- Установите флажки, как показано ниже, и нажмите ОК.
- Вы отключили брандмауэр.
Как проверить, открыт ли порт TFTP?
Стандартный TFTP-сервер прослушивает UDP-порт 69. Поэтому, если вы хотите узнать, прослушивает ли что-то UDP-порт 69, откройте командную строку и запустите что-то вроде: netstat -na | findstr / R ^ UDP.
Есть ли в Windows 10 TFTP?
Установите TFTP-клиент в Windows 10
К счастью, большинство версий Windows (серверы и рабочие станции) поставляются со встроенной функцией клиента TFTP, вам нужно только включить его. Откройте Включение или отключение компонентов Windows. В списке компонентов Windows найдите функцию клиента TFTP и включите ее.
Как установить TFTP в Windows 10?
Чтобы установить TFTP-клиент, сделайте следующее:
- Перейдите в меню «Пуск» и откройте панель управления.
- Перейдите в раздел «Программы и компоненты», а затем слева нажмите «Включение или отключение компонентов Windows».
- Прокрутите вниз и найдите TFTP Client. Установите флажок. …
- Щелкните OK, чтобы установить клиент.
- Подождите, пока он завершится.
Как скопировать файлы на TFTP-сервер?
Чтобы инициировать передачу файлов конфигурации на сервер TFTP или с него с помощью интерфейса командной строки, введите одну из следующих команд: скопировать start-config tftp tftp-ip-addr имя файла — Используйте эту команду для загрузки копии файла начальной конфигурации с коммутатора уровня 2 или коммутатора уровня 3 на сервер TFTP.
Как работает TFTP-сервер?
Как работает TFTP. Как FTP, TFTP использует клиентское и серверное программное обеспечение для установления соединений между двумя устройствами. От клиента TFTP отдельные файлы могут быть загружены на сервер или загружены с него. Сервер размещает файлы, а клиент запрашивает или отправляет файлы.
В чем разница между TFTP и FTP?
TFTP означает простой протокол передачи файлов. TFTP используется для передачи файла из клиент на сервер или от сервера к клиенту без использования функции FTP.
…
TFTP:
| S.NO | Ftp | TFTP |
|---|---|---|
| 2. | Программное обеспечение FTP больше, чем TFTP. | В то время как программное обеспечение TFTP меньше FTP. |
Как узнать, работает ли TFTP-сервер?
Простой способ определить, работает ли служба MTFTP, а также подтвердить IP-адрес, который она прослушивает, — это использовать команда netstat –An на сервере PXE из командной строки и найдите UDP 10.37. 159.245: 69 в обратном направлении. Замените IP-адрес IP-адресом тестируемого сервера.
TFTP UDP или TCP?
TFTP использует UDP в качестве транспортного протокола.
Обновлено 12.06.2017
Все добрый день, сегодня я вам хочу рассказать, как включить tftp windows 10 redstone. Мы поговорим, зачем вообще нужен этот tftp клиент и где его можно применить. Данная статья будет полезна начинающим сетевым инженерам и системным администраторам, которые по каким-то причинам еще не успели познакомиться с данной сетевой технологией и не используют ее в своей практике, потратьте 5 минут на ее изучение и вы поймете, что она вам сэкономит потом часы.
Tftp в windows 10 redstone
И так, tftp это простейший протокол обмена данных, чаще всего используется для обновления прошивок на сетевых устройствах Juniper или Cisco, это как пример. Прошивка кладется на некую шару работающую по протоколу tftp и вы с помощью клиента забираете ее. Вот как это выглядит схематично.
Установка telnet windows 10 redstone
И так продолжаем наше изучение десятки, в прошлый раз я вам рассказывал, как раздать вай фай с ноутбука виндовс 10, двигаемся дальше. Для того, чтобы установить tftp клиент в данной операционной системе, есть три способа.
- Графический метод
Щелкаем правым кликом по кнопки пуск и из контекстного меню выбираем пункт панель управления.
Теперь в пункте просмотр вы выставляете крупные значки и переходите в пункт «Программы и компоненты».
Далее переходим в пункт «Включить или отключить компоненты Windows» именно тут мы с вами произведем установку tftp для windows 10 redstone.
В открывшемся окне вы видите какие компоненты можно включить и тем самым доставить в систему, выбираем «Клиент TFTP».
Начнется установка tftp в windows 10 redstone.
Через пару секунд вы увидите, что компонент установлен в операционную систему.
- С помощью утилиты DISM
Да старая и добрая утилита DISM так же может помочь в нашей задаче, открываете командную строку от имени администратора и пишите вот такую команду
Dism /online /Get-FeatureInfo /FeatureName:TFTP
Вы увидите текущий статус данного компонента.
Ну и вводим команду для установки tftp клиента в десятке
Dism /online /enable-feature /FeatureName:TFTP /all
В итоге, теперь если ввести в командной строке tftp, то вы получите справку по данной команде.
Давайте теперь установим TFTP сервер. для проверки. Я вам уже рассказывал про tftpd64 service edition. Я положил на свой сервер файл 1.txt и его я хочу передать по tftp. Открываем командную строку в Windows 10 redstone и вводим команду.
tftp 10.152.1.221 GET 1.txt
10.152.1.221 это ip адрес сервера.
В итоге вы увидите, что файл скачался. Скачивается он по умолчанию в тут директорию из которой запускается команда tftp. В данном случае C:userssem.
Можно посмотреть логи на сервере tftpd64 service edition.
В данной статье показаны действия, с помощью которых можно включить компонент TFTP Client в операционной системе Windows 10, Windows 8.1 и Windows 7
TFTP (Trivial File Transfer Protocol — простой протокол передачи файлов) используется главным образом для первоначальной загрузки по сети операционных систем бездисковых рабочих станций, для обмена файлами с удаленным компьютером, на котором запущена служба TFTP, а так же для загрузки обновлений и конфигураций сетевых устройств (модемов, маршрутизаторов, систем хранения данных и т.п.). TFTP, в отличие от FTP, не содержит возможностей аутентификации (хотя возможна фильтрация по IP-адресу) и основан на транспортном протоколе UDP.
По умолчанию компонент TFTP Client в операционных системах Windows 10, Windows 8.1 и Windows 7 отключён, но при необходимости можно легко включить его используя любой из способов, которые представлены далее в этой инструкции.
Содержание
- Как включить TFTP Client в окне «Компоненты Windows»
- Включение TFTP Client в командной строке
- Всключение через Windows PowerShell
Как включить TFTP Client в окне «Компоненты Windows»
Чтобы включить компонент TFTP Client, нажмите сочетание клавиш + R, в открывшемся окне Выполнить введите (скопируйте и вставьте) OptionalFeatures и нажмите клавишу Enter↵.
В открывшемся окне «Компоненты Windows» установите флажок компонента TFTP Client и нажмите OK.
Через непродолжительное время Windows применит требуемые изменения и компонент TFTP Client будет включен.
Включение TFTP Client в командной строке
Вы можете включить или отключить компонент TFTP Client в командной строке используя DISM.
Чтобы включить компонент TFTP Client, запустите командную строку от имени администратора и выполните следующую команду:
Dism /online /Enable-Feature /FeatureName:TFTP
Чтобы отключить компонент TFTP Client, запустите командную строку от имени администратора и выполните следующую команду:
Dism /online /Disable-Feature /FeatureName:TFTP
Всключение через Windows PowerShell
Также включить или отключить компонент TFTP Client можно в консоли PowerShell.
Чтобы включить компонент TFTP Client, откройте консоль Windows PowerShell от имени администратора и выполните следующую команду:
Enable-WindowsOptionalFeature –FeatureName «TFTP» -Online
Чтобы отключить компонент TFTP Client, откройте консоль Windows PowerShell от имени администратора и выполните следующую команду:
Disable-WindowsOptionalFeature –FeatureName «TFTP» -Online
После включения компонента TFTP Client можно использовать утилиту tftp.exe для выполнения необходимых задач.
Если компонент TFTP Client отключен, то при вводе команды tftp в консоли командной строки вы увидите сообщение о том что:
«tftp» не является внутренней или внешней
командой, исполняемой программой или пакетным файлом.
Используя рассмотренные выше действия, можно включить или отключить компонент TFTP Client в операционной системе Windows 10, Windows 8.1 и Windows 7
Всем доброго дня, сегодня мы с вами попробуем попрактиковаться в использование протокола TFTP. Для данной практики мы будем использовать 3 виртуальные машины, виртуально находящиеся в одной подсети. В моем случае это будут две машины, работающие под управлением Windows XP, и одна виртуальная машина с установленным на нее Debian 6.0.7. На одну из виртуальных машин с Windows XP (виртуальная машина 1) мы установим популярный в определенных кругах Tftpd32, включающий в свой состав TFTP сервер и TFTP клиент. На второй виртуальной машине с XP мы попрактикуемся в использование штатного клиента TFTP встроенного в Windows. Ну а на машине с Debian (виртуальная машина 3) мы познакомимся с азами TFTP в Linux. И так если вам все это интересно, то приступаем.
Для начала сконфигурируем наши виртуальные машины.
На первую виртуальную машину мы установим Tftpd32. Для этого скачайте его дистрибутив по ссылке, и произведите его установку. Думаю при этом у вас не должно возникнуть каких либо проблем. Далее в корне диска C создаем папку и помещаем в нее несколько файлов. В моем случае папка называется Public и в ней находятся файлы 1.bmp и 2.bmp. После этого запускаем Tftpd32 и нажав на кнопку Browse выбираем папку, файлы из которой мы будем раздавать при помощи TFTP, в моем случае это папка C:Public. В поле Server Interface выбираем сетевой интерфейс, на котором будет функционировать TFTP сервер, если на вашей виртуальной машине он всего один, то ничего не меняем. Про себя отмечаем что IP адрес первой виртуальной машины 192.168.1.41.
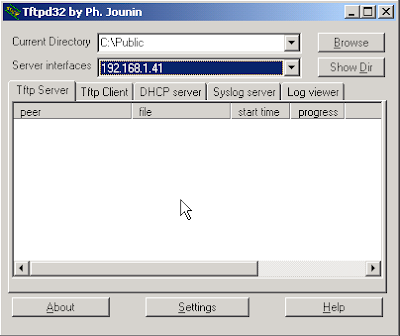 |
| tftpd 32 сконфигурирован на раздачу файлов из папки Public по протоколу TFTP |
На второй виртуальной машине с Windows XP ничего настраивать не нужно TFTP клиент в Windows XP установлен по умолчанию (В случае с Windows 7 необходимо его включить Панель управления – Программы и компоненты – Включение или отключение компонентов Windows – Клиент TFTP). Так что отмечаем про себя только IP адрес данной виртуальной машины, в моем случае это 192.168.1.26. Так же создаем на данной машине директорию С:Client и помещаем в нее два текстовых документа 1.txt и 2.txt, содержащие произвольный текст.
Теперь приступим к самому интересному – к конфигурированию TFTP сервера в Debian. Сразу отмечу, что IP данной виртуальной машины 192.168.1.83. Для на чала нам потребуется установить на нашу виртуальную машину несколько пакетов, для этого выполним в консоли команду:
sudo aptitude install openbsd-inetd tftpd tftp
Пакет openbsd-inetd представляет собой сетевую службу, которая обрабатывает входящие TCP и UDP соединения и запускает соответствующую программу для обработки данных соединений. Пакет tftpd представляет собой TFTP сервер, а пакет tftp – TFTP клиент.
После того как все перечисленные выше пакеты будут установлены приступим к их конфигурированию. По умолчанию TFTP сервер сконфигурирован на использование директории /srv/tftp. Возможно это и удобно, то так как мы учимся работать с TFTP мы попробуем это изменить и сделаем так чтобы TFTP сервер для своей работы использовал директорию /TFTP_server. Для начала создадим данную директорию выполнив команды:
cd /
sudo mkdir TFTP_server
cd TFTP_server
echo “1 file” | sudo tee 1.log
echo “2 file” | sudo tee 2.log
Первой командой мы переходив в корневую директорию. Второй создаём в ней директорию TFTP_server. Третьей командой мы переходим в директорию TFTP_server. С помощью двух последних команд мы создаем в директории TFTP_server файлы 1.log и 2.log содержащие текст «1 file» и «2 file» соответственно.
Далее отредактируем файл /etc/inetd.conf. Для этого выполним команду (вместо nano можно использовать любой другой текстовый редактор):
sudo nano /etc/inetd.conf
В данном файле ищем строки подобные:
#:BOOT: TFTP service is provided primarily for booting. Most sites
#run this only on machines acting as «boot servers.»
tftp dgram udp wait nobody /usr/sbin/tcpd /usr/sbin/in.tftpd /srv/tftp
Заменяем аргумент /srv/tftp на /TFTP_server. В итоге у вас должно получится:
tftp dgram udp wait nobody /usr/sbin/tcpd /usr/sbin/in.tftpd /TFTP_server
После чего сохраняем файл inetd.conf. Чтобы только что внесенные настройки вступили в силу необходимо перезапустить службу openbsd—inetd, для этого выполняем команду:
sudo /etc/init.d/openbsd-inetd restart
Теперь можно считать что данная виртуальная машина настроена для работы. И далее мы перейдем к практике.
Практика 1. Копируем файлы с TFTP сервера с помощью встроенного TFTP клиента Windows
Для начала запустим консоль на виртуальной машине 2. И попробуем скачать файл 1.bmp с TFTP сервера виртуальной машины 1 (192.168.1.41). Для этого в консоли выполним команду:
tftp 192.168.1.41 GET 1.bmp
После этого на время копирования произойдет пауза, по окончание которой вы увидите результат выполнения операции.
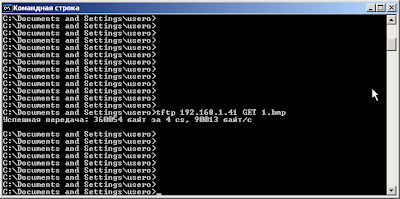 |
| Файл успешно скопирован с TFTP сервера |
Стоит отметить что копирование файла осуществляется в ту директорию, в которой при выполнении команды вы находились в консоле. Так в приведенном выше примере файлы были скопированы в папку пользователя с именем usero. Для того чтобы осуществить копирование файла в любую директорию можно воспользоваться следующим способом:
cd C:
tftp 192.168.1.41 GET 2.bmp
В данном случае вы меняете текущую директорию в консоли на C:, а уже после этого осуществляете в нее копирование файлов с помощью TFTP.
Теперь если мы перейдем на виртуальную машину 1. И посмотрим на вкладку Log Viewer сервера tftpd32, то мы сможем просмотреть статистику запросов поступающих от клиентов к данному TFTP серверу, в данном случае статистика содержит только два запроса на чтение файлов:
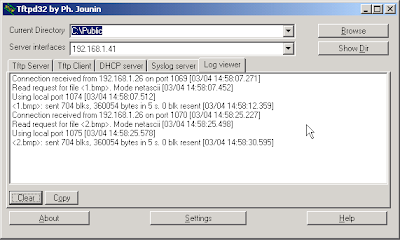 |
| Статистика запросов поступающих на TFTP сервер виртуальной машины 1 |
Копирование файлов с TFTP сервера виртуальной машины 3 (Debian) осуществляется аналогичным образом, только потребуется выполнить команды:
tftp 192.168.1.83 GET 1.log
tftp 192.168.1.83 GET 2.log
Практика 2. Записываем файлы на TFTP сервер с помощью встроенного TFTP клиента Windows
Для того чтобы скопировать файлы находящиеся в папке C:Client (виртуальная машина 2) на TFTP сервера виртуальной машины 1 необходимо в консоли выполнить следующие команды:
tftp 192.168.1.41 PUT C:Client1.txt
tftp 192.168.1.41 PUT C:Client2.txt
Записанные файлы на виртуальной машине 1 появятся в директории C:Public.
Если мы попробуем выполнить копирование файлов аналогичным способом на виртуальную машину 3 с Linux, то получим ошибку Access Violation :
 |
| Ошибка Access Violation при попытки записи на tftpd |
Дело в том, что tftpd установленный на виртуальную машину 3, позволяет осуществлять запись только в уже существующие файлы. Поэтому на необходимо выполнить на виртуальной машине 3 следующие команды:
cd /TFTP_server
touch 1.txt
sudo chmod 777 –R /TFTP_server
Первой командой мы переходи в директорию /TFTP_server. Второй командой мы создаем в ней пустой файл с именем 1.txt. Третьей командой мы даем полные права на доступ к директории /TFTP и всем имеющимся в ней файлам.
После этого можно выполнять на виртуальной машине 2 команду:
tftp 192.168.1.83 PUT C:Client1.txt
И она пройдет без ошибок.
Практика 3. Копируем файлы с TFTP сервера с помощью Tftpd32
Давайте попробуем скачать файлы хранящиеся на TFTP сервере виртуальной машины 3. Для этого на виртуальной машине 1 перейдем к окну приложения tftpd32. Откроем вкладку TFTP Client и укажем в ней адрес TFTP сервера с которого мы хотим скачать файл, имя файла который мы хотим скачать, а так же имя файла под которым мы хотим сохранить скачанный файл на нашем компьютере.
 |
| Используем клиент tftpd32 для чтения файлов |
После того как все вышеперечисленные параметры заданы, нажимаем на кнопку GET. После чего будет выполнена загрузка файла.
Практика 4. Запись файлов на TFTP сервер с помощью Tftpd32
Теперь попробуем записать файлы на TFTP сервер виртуальной машины 3 (Debian) используя TFTP клиент встроенный в Tftpd32. Как мы уже выяснили ранее, для того чтобы осуществлять запись файлов на tftpd сервер виртуальной машины 3, необходимо создать пустые файлы с таким же именем на данном сервере. Поэтому сначала выполняем следующие команды на виртуальной машине 3:
cd /TFTP_server
touch 1.bmp
touch 2.bmp
sudo chmod 777 –R /TFTP_server
После этого возвращаемся к виртуальной машине 1. Опять же открываем вкладку TFTP Client и заполняем ее следующим образом:
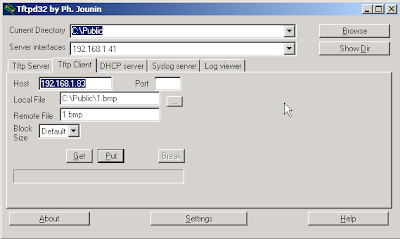 |
| Производим запись файлов с помощью tftpd32 |
После чего нажимаем на кнопку PUT. После чего будет произведена запись файлов на TFTP сервер виртуальной машины 3.
Практика 5. Копируем файлы с TFTP сервера с помощью TFTP клиента в Linux
Теперь настало время поработать с Linux. Перейдем на виртуальную машину 3 и попробуем скачать с нее файлы хранящиеся на TFTP сервере виртуальной машины 1. Для этого в консоли введем:
tftp
get 192.168.1.41:1.bmp
Команда tftp позволяет перейти к управлению клиентом tftp. С помощью команды get мы отправляем к TFTP серверу запрос на чтение файла. В качестве параметров указываются адрес tftp сервера:имя запрашиваемого файла.
 |
| Копируем файл по TFTP в Debian |
После чего файл 1.bmp будет скопирован с TFTP сервера виртуальной машины 1 и помещен в директорию /TFTP_server виртуальной машины 3.
Практика 6. Записываем файлы на TFTP сервер с помощью TFTP клиента в Linux
В заключение попробуем записать файлы на TFTP сервер виртуальной машины 1 используя клиент виртуальной машины 3 с Debian. Для этого выполним на ней следующие команды:
tftp
put 1.log 192.168.1.41:1.log
Здесь отметим что команда put позволяет отправить запрос на запись к tftp серверу. Первый параметр указываем имя записываемого файла на локальной машине. Второй параметр имеет формат адрес tft сервера:имя под которым файл будет записан на сервер.
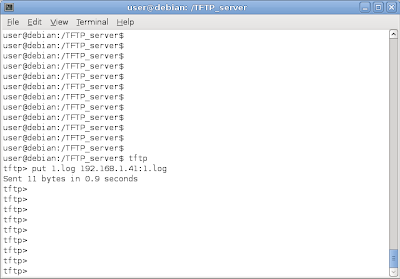 |
| Записываем фал на tftp сервер в Debian |
Пока это все примеры использования TFTP. Надеюсь они пригодятся вам в вашей профессиональной практике.
Сервер TFTP предназначен для управления загрузкой бездисковых ПК (рабочих станций), но также эффективен для передачи файлов между удаленными системами. Этот упрощенный протокол передачи файлов очень прост в использовании.
Содержание
- 1 Альтернатива домашней сети
- 2 Настройка сервера TFTP
- 3 Как пользоваться TFTP сетью
- 4 Конфигурация клиента TFTP
- 5 Настройка брандмауэра
- 6 Как передавать файлы в сети TFTP
Альтернатива домашней сети
Домашняя группа Windows была удобным инструментом для обмена файлами по сети. Но была исключена с обновлением Windows 10 до версии 1803. Для замены можно использовать TFTP-сервер, который интуитивный в настройке, достаточно надежный и позволяет передавать данные на быстрой скорости.
Перед настройкой сервера TFTP нужно выполнить следующие действия:
- Войдите в систему под учетной записью администратора.
- Загрузите установщик TFTP-сервера компании SolarWinds. После распакуйте загруженный zip архив в любое место на диске и установите программу, следуя инструкциям на экране.
- Чтобы разрешить удаленный доступ к серверу, нужно переадресовать UDP-порт 69 на IP адрес домашней сети. Но, если удаленное подключение не требуется, то переназначать порты не нужно.
Если разрешили доступ к TFTP-серверу за пределами локальной сети дома, офиса и другого места, проверьте, что статический или динамический IP добавлен в диапазон адресов. По умолчанию на сервере разрешены все IP адреса для передачи и получения файлов, а также перенаправление портов. Можно ограничить диапазон IP, чтобы разрешить только несколько адресов.
Для настройки сервера следуйте инструкции:
- После запуска утилиты SolarWinds TFTP Server, перейдите в File — Configure. Для отображения иконки в правом нижнем углу на панели задач отметьте флажком поле «Добавить сервер в системный трей Windows».
- Выберите корневой каталог сервера. В нем будут храниться все отправленные и принятые файлы. Чтобы передать файлы, их нужно будет скопировать в этот каталог.
- Перейдите на вкладку Безопасность, чтобы ввести некоторые ограничения. Здесь можно включить прием или передачу, разрешить определенный диапазон IP или только один адрес.
- После нажмите на ОК, чтобы сохранить настройки, и закрыть окно конфигурации.
Как пользоваться TFTP сетью
Если нужен доступ из устройств за пределами сети, потребуется переадресация порта 69. Поскольку экраны настроек разных моделей маршрутизаторов отличаются, предлагаем вам базовое представление.
- Нужно войти в панель конфигурации роутера с адресной строки браузера и ввести логин и пароль, которые указаны в инструкции к устройству.
- Откройте расширенные настройки и найдите NAT или Port Forward.
- Сделайте новую запись и перенаправьте UDP порт 69 на ipv4-адрес.
Если не собираетесь передавать файлы из компьютеров за пределами вашей домашней сети, процедуру с перенаправлением портов можно пропустить.
Конфигурация клиента TFTP
Перейдем к установке клиента на удаленном или локальном компьютере.
- Откройте панель управления и перейдите в раздел «Программы и компоненты».
- С левой стороны экрана кликните на пункт «Включить или выключить компоненты Windows».
- Найдите в списке клиента TFTP и установите флажок. Подтвердите изменения на ОК.
Помните, что установку клиента нужно произвести на компьютере, на котором не запущен сервер TFTP.
Настройка брандмауэра
После установки клиента нужно либо отключить Брандмауэр Windows, либо добавить исключение для соединений TFTP.
- Откройте панель управления, измените просмотр на крупные значки и выберите Брандмауэр Windows.
- С левой стороны нажмите на кнопку «Включение или выключение брандмауэра Windows».
Переключите флажки в двух секциях в положение «Отключить». - Если не хотите полностью отключать эту функцию защиты, можно добавить исключение для соединений TFTP. Для этого вернитесь в предыдущее окно и выберите «Разрешить запуск программы или компонента через брандмауэр».
- Нажмите на кнопку «Разрешить другую программу», затем на «Обзор». Найдите и добавьте исполняющий файл TFTP.exe, который находится в каталоге WindowsSystem32.
- Установите флажки в полях «частная» и «публичные» и нажмите на ОК.
Как передавать файлы в сети TFTP
После установки клиента и перенаправления порта перейдем к передаче файлов. Убедитесь, что сервер запущен, затем следуйте инструкциям:
Нажмите Win + R, в диалоговом окне наберите cmd для вызова командной строки. Перенесите или скопируйте файлы, которые хотите передать, в корневой каталог сервера.
Для отправки файлов нужно использовать параметр PUT, при получении GET. Синтаксис команды выглядит следующим образом:
Tftp -i [server IP address] [GET или PUT] [путь к файлу]
Например, для передачи используйте команду:
Tftp -i 192.168.10.3 put E:file.txt
Если хотите получить файл, то команда будет выглядеть:
Tftp -i 192.168.10.3 get file.txt
Если хотите переслать на удаленное устройство за пределами сети, нужно указать публичный IP-адрес в командной строке, а затем порт. Примером может быть:
Tftp -i 39.43.126.2:69 put E:file.txt
TFTP или же Простой протокол передачи файлов позволяет передавать файлы на удаленный компьютер или с него. TFTP по умолчанию отключен в Windows 10/8/7, но если вам нужна эта функция, вы можете легко включить TFTP.
TFTP передает файлы на удаленный компьютер и обратно, обычно это компьютер под управлением UNIX, на котором запущена служба или демон TFTP. Как сообщает TechNet, TFTP обычно используется встроенными устройствами или системами, которые извлекают микропрограммное обеспечение, информацию о конфигурации или образ системы во время процесса загрузки с сервера TFTP.
Чтобы включить TFTP-клиент в Windows 10, в меню WinX откройте Панель управления и нажмите на Программы и функции апплет.
В левой части вы увидите Включение и отключение функций Windows. Щелкните по нему, чтобы открыть Возможности системы Windows панель.
Прокрутите вниз, пока не увидите Клиент TFTP.
Установите флажок и нажмите ОК.
Windows начнет установку и активацию функции. Это займет меньше минуты.
Как только процесс будет завершен, вы будете проинформированы об этом, и тогда вы сможете использовать TFTP.
В настоящее время TFTP не считается безопасным, поэтому используйте его только в случае необходимости.
Также читайте: Как включить Telnet с помощью CMD.
Содержание
- Что такое протокол TFTP?
- Для чего используется TFTP?
- Чтение и запись файлов
- Устройства без жесткого диска
- Создавать резервные копии
- Проверка вирусов
- Оборудование с небольшой мощностью
- Безопасность, проблема для протокола TFTP
- Как включить TFTP в Windows 10
Это появилось в ранние 1980s , так что это не совсем недавний протокол. Он используется для регулирования передачи файлов между клиентом и сервером. Он работает легко и позволяет отправлять небольшие файлы.
Его название неизбежно приведет нас к тому, что мы сделаем сходство с FTP, который является гораздо более известным и используемым протоколом. Однако есть явная разница, и это то, что TFTP намного проще использовать. Это, по логике, также делает его более ограниченным. Это полезно, например, когда аутентификация пользователя не требуется.
Это, что мы комментируем, также приводит к ограничениям с точки зрения безопасности. К передача файлов и отсутствие необходимости аутентификации приводит к появлению рисков.
Как правило, использует UDP-порт 69 для передачи файлов, хотя это может быть изменено отправителем и получателем. Это важное отличие от FTP, который использует TCP для передачи файлов, и в этом случае он безопасен.
Для чего используется TFTP?
Протокол TFTP был в основном разработан для удаленного чтения и записи файлов через сервер. Но, как мы увидим, у него гораздо больше применений, чем мы упомянули.
Чтение и запись файлов
Основное использование — читать или отправлять небольшие файлы . Например почта или системная папка. Обычно он используется для передачи файлов, используемых для запуска компьютера, или для настройки системы между различными устройствами, которые подключены друг к другу.
Обычно это используется, когда эти устройства подключены к одной сети. Мы видели, что аутентификация не требуется, поэтому за пределами этой сети это может быть серьезной проблемой безопасности.
Устройства без жесткого диска
Он также используется в устройствах, которые нет жесткого диска для хранения файлов. Это позволяет TFTP использовать небольшую часть памяти и, например, иметь возможность загружать сеть или систему.
Это позволяет отказаться от этой памяти, такой как жесткий диск, которая может потребоваться в случае использования других аналогичных протоколов передачи файлов. Это позволит нам запускать компьютер удаленно без жесткого диска.
Создавать резервные копии
Важный момент, который следует выделить и который позволяет выполнять протокол TFTP, — это создать резервные копии . Мы можем сделать это с помощью сетевой конфигурации компьютера. Мы говорим о небольших файлах, которые мы можем легко передать и которые не нужно будет аутентифицировать.
Эти резервные копии также могут быть созданы из конфигурации маршрутизатора. Это позволит нам иметь эти файлы на случай, если возникнет проблема и мы захотим вернуться в предыдущее состояние.
Проверка вирусов
Хотя сегодня это гораздо менее используемый и популярный протокол, чем несколько десятилетий назад, правда в том, что TFTP по-прежнему полезен, когда дело доходит до анализа компьютера для обнаружить возможные угрозы в виде вредоносного ПО.
Он может действовать таким образом, чтобы снизить нагрузку на систему и позволить нам анализировать файлы простым способом. Лица, ответственные за безопасность в определенных случаях, полагаются на этот протокол.
Оборудование с небольшой мощностью
Несмотря на то, что это простой протокол и что сегодня мы можем сказать, что он устарел, если сравнивать его с другими, более новыми протоколами, правда в том, что он все еще используется. Одна из причин — воспользоваться преимуществами его простоты на компьютерах, которые не имеют большой емкости и которым не нужно использовать много ресурсов для передачи файлов или настройки чего-либо.
Обычно он используется в таких устройствах, как маршрутизатор, центральная станция VoIP и т.п. Например, это позволяет обновить прошивку без жесткого диска или возможности что-либо настроить.
Безопасность, проблема для протокола TFTP
Мы видели, что это очень старый протокол и он используется только для основных и конкретных вещей. тем не мение безопасность это проблема, которая присутствует. С одной стороны, передача файлов небезопасна, поскольку не требует аутентификации, но также может служить средством атаки.
Были случаи уязвимости в протоколе TFTP, которые влияют на его собственную работу и заставляют любой компьютер, на котором он включен, быть затронутым. Мы говорим о DrDoS атаки , который, по сути, является DDoS-атакой. Этот тип атаки ищет пакеты запроса на обслуживание или доступа и генерирует большое количество.
Чтобы избежать проблем с безопасностью протокола TFTP, можно отключить его, если мы его не используем. Тем не менее, это то, что команды, которые включили это сегодня, потому что это может быть необходимо.
По возможности лучше всего использовать другие протоколы передачи файлов, такие как SCP или SFTP. Например, Windows 10 этот протокол отключен по умолчанию, хотя его можно включить, если нам это нужно.
Как включить TFTP в Windows 10
к включить TFTP в Windows 10 нам нужно зайти в Панель управления, войти в «Программы» и щелкнуть «Программы и компоненты». Слева мы увидим раздел «Активировать или деактивировать функции Windows». Там мы увидим разные характеристики, которые мы можем добавить, если они нас заинтересуют.
Чтобы включить TFTP, нам просто нужно установить флажок и нажать OK. Процесс займет некоторое время, и он уже будет включен в операционной системе, и мы сможем его использовать. Однако, как мы видели сегодня, он несколько устарел и имеет определенные риски безопасности. Если нам не нужно его использовать, лучше оставить его отключенным.
Короче говоря, TFTP — это простой протокол передачи файлов, который позволяет нам читать или записывать небольшие файлы и обмениваться ими между устройствами. Хотя это старый протокол, сегодня он все еще используется при определенных обстоятельствах.
Тривиальный протокол передачи файлов
На чтение 3 мин. Просмотров 135 Опубликовано 04.07.2019
Trivial File Transfer Protocol – это технология для передачи файлов между сетевыми устройствами и упрощенная версия более надежного протокола передачи файлов.
Протокол TFTP был разработан в 1970-х годах для компьютеров, которым не хватало памяти или дискового пространства для полной поддержки FTP. Сегодня протокол TFTP также используется как на потребительских широкополосных маршрутизаторах, так и на коммерческих сетевых маршрутизаторах.
Администраторы домашней сети иногда используют TFTP для обновления встроенного программного обеспечения маршрутизатора, в то время как профессиональные администраторы могут также использовать TFTP для распространения программного обеспечения по корпоративным сетям.
Содержание
- Как работает TFTP
- Клиентское и серверное программное обеспечение TFTP
- Как использовать клиент TFTP в Windows
- TFTP против FTP
Как работает TFTP
Как и FTP, TFTP использует клиентское и серверное программное обеспечение для установления соединения между двумя устройствами. С клиента TFTP отдельные файлы могут быть скопированы (загружены) или загружены с сервера. Другими словами, сервер размещает файлы, пока клиент запрашивает или отправляет их.
TFTP также можно использовать для удаленного запуска компьютера и резервного копирования файлов конфигурации сети или маршрутизатора.
TFTP использует UDP для передачи данных.
Клиентское и серверное программное обеспечение TFTP
TFTP-клиенты из командной строки включены в текущие версии Microsoft Windows, Linux и macOS.
Некоторые клиенты TFTP с графическими интерфейсами также доступны как бесплатные, например TFTPD32, который включает в себя сервер TFTP. Утилита Windows TFTP – еще один пример клиента и сервера графического интерфейса для TFTP, но есть и несколько других бесплатных FTP-клиентов, которые вы также можете использовать.
Microsoft Windows не поставляется с TFTP-сервером, но для загрузки доступно несколько бесплатных TFTP-серверов Windows. Системы Linux и macOS обычно используют TFTP-сервер tftpd, хотя он может быть отключен по умолчанию.
Сетевые эксперты рекомендуют тщательно настраивать TFTP-серверы, чтобы избежать потенциальных проблем с безопасностью.
Как использовать клиент TFTP в Windows
Клиент TFTP в Windows не включен по умолчанию. Включите его через апплет Программы и компоненты панели управления:
-
Откройте панель управления, затем откройте Программы и компоненты .
-
Выберите Включить или выключить функции Windows в левой части панели управления, чтобы открыть Функции Windows . Либо выполните команду факультативные в командной строке или диалоговом окне «Выполнить».
-
Прокрутите вниз в окне «Функции Windows» и установите флажок рядом с TFTP-клиентом .
-
Вам может потребоваться перезагрузка, чтобы изменения вступили в силу.
После установки вы можете получить доступ к TFTP через командную строку с помощью команды tftp . Используйте команду help или посмотрите страницу справки по командной строке tftp на веб-сайте Microsoft.
TFTP против FTP
Тривиальный протокол передачи файлов отличается от FTP в следующих ключевых аспектах:
- Оригинальные версии TFTP допускали передачу файлов размером до 32 МБ. Некоторые новые TFTP-серверы снимают это ограничение или могут ограничивать его до 4 ГБ.
- В отличие от FTP, TFTP не имеет функции входа в систему, поэтому он не запрашивает имя пользователя и пароль. Избегайте использования TFTP для обмена конфиденциальными файлами – вы не можете защитить их или проверить их доступ.
- Перечисление, переименование и удаление файлов по TFTP обычно запрещено.
- TFTP использует UDP-порт 69 для установления сетевых подключений, тогда как FTP использует TCP-порты 20 и 21.
Поскольку TFTP реализован с использованием UDP, он обычно работает только в локальных сетях.