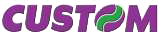Термопринтер Custom TG2480 обладает высокой надежностью и большой скоростью печати. Custom TG2480 используется для печати чеков, квитанций, билетов. Интерфейсы USB или Serial с автоотрезчиком, работает под Win2000/XP/Vista, Linux.
Достоинства термопринтера Custom TG2480:
- Интерфейс: USB или Serial с автоотрезчиком
- Работа под Win2000/XP/Vista, Linux
- Запатентованная система анти-замятия бумаги
- Запатентованная система против выдергивания чека
- Установка рулона бумаги сверху, снизу и сзади принтера
Характеристики принтера Custom TG2480:
- Ширина бумаги: 80/82,5мм
- Плотность бумаги: от 60 до 120 г/м2
- Скорость печати чека: до 150мм/сек
- Поддерживает печать кодов: UPC-A, UPC-E, EAN13, EAN8, CODE39, ITF, CODABAR, CODE93, CODE128, CODE32
- Шрифты: Европейский, США, Канадский, Португальский, Скандинавский, Китайский, Русский
- Ресурс автоотрезчика: до 1,000,000 отрезов
- Среднее время безотказной работы: 420,000 часов
- Датчики: температуры печатающей головки, наличия бумаги, замятия бумаги, датчик чека на выходе
- Опционально: внешний датчик «бумага почти кончилась»
- Вес: 1,13кг.
- Размеры: 250×130(h)x110
Драйвера и документация
Прошивка термопринтера Custom TG2480 (1-14 rus)
Прошивка термопринтера Custom TG2480 (1-14 rus)
.ZIP
107,5 КБ
Драйвер киоск принтера Сustom TG2480 для Linux
Драйвер киоск принтера Сustom TG2480 для Linux
.GZ
11,2 КБ
Custom TG2480 инструкция по эксплуатации киоск принтера
Custom TG2480 инструкция по эксплуатации киоск принтера
.PDF
2,4 МБ
Программа FontMake для киоск принтеров Custom
Служебная программа для редактирования фонтов принтеров Custom. Программа позволяет создавать и редактировать шрифты для загрузки в flash память киоск принтера
.ZIP
2,9 МБ
Программа для работы с LOGO киоск принтеров Custom
Программа для работы с LOGO киоск принтеров Custom
.ZIP
2,6 МБ
Драйвер Custom TG2480H (вер 1.00) для Windows 2000/XP/2K3/Vista
Драйвер Custom TG2480H (вер 1.00) для Windows 2000/XP/2K3/Vista
.ZIP
9,0 КБ
Программа UpgCePrn 2.14 для прошивки киоск принтеров Custom
Программа для прошивки киоск принтера UpgCePrn 2.14. Скачать утилиту для прошивки Custom. Служебная программа перепрошивки принтеров Custom.
.ZIP
3,5 МБ
Прошивка термопринтера Custom TG2480 (1-15 rus)
Прошивка термопринтера Custom TG2480 (1-15 rus)
.ZIP
58,3 КБ
Служебная программа CePrnStatusMonitor для термопринтеров Custom
Служебная программа CePrnStatusMonitor для термопринтеров Custom
.ZIP
5,2 МБ
Программа UpgCePrn 2.31 для прошивки киоск принтеров Custom
Программа UpgCePrn 2.31 для прошивки киоск принтеров Custom
.ZIP
3,8 МБ
AT команды киоск принтера TG2480H
Набор AT команд для киоски принтеров моделей: TG2460H, TG2480H, TL60, TL80.
.PDF
407,6 КБ
Драйвер киоск принтера Сustom TG2480 и TG2460 для Windows 2000, XP, Vista, Seven (32-64 bit)
Драйвер киоск принтера Сustom TG2480 и TG2460 для Windows 2000, XP, Vista, Seven (32-64 bit)
.RAR
10,6 МБ
Скачать Custom engineering CUSTOM TG2480-H Драйверы
Вы запускаете:
Windows 7
Драйверы найдены в нашей базе драйверов.
Дата выпуска драйверов:
02 Feb 2023
специальное предложение
См. дополнительную информацию об инструкциях по Outbyte и деинсталяции app.instrustions. Пожалуйста, просмотрите Outbyte EULA и app.privacy
Нажмите «Загрузить сейчас», чтобы получить средство обновления драйверов, которое поставляется с драйвером Custom engineering CUSTOM TG2480-H :componentName. Утилита автоматически определит подходящий драйвер для вашей системы, а также загрузит и установит драйвер Custom engineering CUSTOM TG2480-H :componentName. Инструмент обновления драйверов — это простая в использовании утилита, которая представляет собой отличную альтернативу ручной установке, признанной многими компьютерными экспертами и компьютерными журналами. Инструмент содержит только последние версии драйверов от официальных производителей. Он поддерживает такие операционные системы, как Windows 10, Windows 11, Windows 8 / 8.1, Windows 7 и Windows Vista (64/32 бит). Чтобы загрузить и установить драйвер Custom engineering CUSTOM TG2480-H :componentName вручную, выберите нужный вариант из списка ниже.
Custom engineering CUSTOM TG2480-H Драйверы
-
Имя оборудования:
CUSTOM TG2480-HТип устройства:
ПринтерыManufactures:
Custom engineeringВерсия драйвера:
2.12.0.0Дата выпуска:
10 Feb 2014Размер файла:
20.9KBСистема:
Windows XP, Windows XP 64-bit, Windows Vista, Windows Vista 64-bit, Windows 7, Windows 7 64-bit, Windows 8, Windows 8 64-bit, Windows 8.1, Windows 8.1 64-bitИдентификатор оборудования:
USBPRINTVID_0DD4&PID_01A8
Была ли эта страница полезной?
Какой процент пользователей установили драйверы Custom engineering?
93% установил драйвер
Какой процент пользователей не помог этой статье?
7% не помогло
-
Главная -
Драйверы
-
Принтеры
-
Принтеры CUSTOM
- CUSTOM TG2480-H
-
CUSTOM TG2480-H
Версия:
2.12.0.0
(10 фев 2014)
Файл *.inf:
tg2480~1.inf
Windows Vista, 7, 8, 8.1, 10
В каталоге нет драйверов для CUSTOM TG2480-H под Windows.
Скачайте DriverHub для автоматического подбора драйвера.
Драйверы для CUSTOM TG2480-H собраны с официальных сайтов компаний-производителей и других проверенных источников.
Официальные пакеты драйверов помогут исправить ошибки и неполадки в работе CUSTOM TG2480-H (принтеры).
Скачать последние версии драйверов на CUSTOM TG2480-H для компьютеров и ноутбуков на Windows.
Версия: 1.3.7.1452 для Windows 7, 8, 10 и 11
Бесплатное ПО
В комплекте идет опциональное ПО
- Yandex Browser
- Opera Browser
- Avast Free Antivirus
- World of Tanks
- World of Warships
Специальное предложение. См. дополнительную информацию о Outbyte и unistall инструкции. Пожалуйста, просмотрите Outbyte EULA и Политика Конфиденциальности
Custom engineering CUSTOM TG2480-H
Windows XP, XP 64-bit, Vista, Vista 64-bit, 7, 7 64-bit, 11, 10, 8, 8.1
Custom engineering CUSTOM TG2480-H
Windows XP, XP 64-bit, Vista, Vista 64-bit, 7, 7 64-bit, 8, 8 64-bit, 8.1, 8.1 64-bit
Hardware IDs (1)
- USBPRINTVID_0DD4&PID_01A8
Custom engineering CUSTOM TG2480-H Windows для устройств собирались с сайтов официальных производителей и доверенных источников. Это программное обеспечение позволит вам исправить ошибки Custom engineering CUSTOM TG2480-H или Custom engineering CUSTOM TG2480-H и заставить ваши устройства работать. Здесь вы можете скачать все последние версии Custom engineering CUSTOM TG2480-H драйверов для Windows-устройств с Windows 11, 10, 8.1, 8 и 7 (32-бит/64-бит). Все драйверы можно скачать бесплатно. Мы проверяем все файлы и тестируем их с помощью антивирусного программного обеспечения, так что скачать их можно на 100% безопасно. Получите последние WHQL сертифицированные драйверы, которые хорошо работают.
Эта страница доступна на других языках:
English |
Deutsch |
Español |
Italiano |
Français |
Indonesia |
Nederlands |
Nynorsk |
Português |
Українська |
Türkçe |
Malay |
Dansk |
Polski |
Română |
Suomi |
Svenska |
Tiếng việt |
Čeština |
العربية |
ไทย |
日本語 |
简体中文 |
한국어
Содержание
- Custom tg2480 h драйвер windows 10
- Загрузить драйверы Custom Engineering TG2480
- Обновление драйверов TG2480 вручную:
- Используйте автоматическое средство для обновления драйверов TG2480:
- TG2480 Часто задаваемые вопросы относительно обновления
- Что может пойти не так, обновление драйверов TG2480 и почему это сделать?
- Как часто следует обновлять драйверы TG2480?
- Каковы преимущества и риски с обновлениями драйверов TG2480?
- Какая ОС совместима с драйверами TG2480?
- Проблемы технического обслуживания водителей
- Прошивка термопринтера Custom Vkp 80 / Vkp 80 II / TG2480
- Общие сведения
- Функции
- Общий алгоритм по настройке работы системы записи к врачу на информационном киоске
- Ручная настройка
- Оборудование и программное обеспечение на котором производилась настройка
- Общий алгоритм по ручной настройке работы системы записи к врачу на информационном киоске
- Настройка операционной системы
- Отключение виртуальной клавиатуры
- Отключение боковых выдвигающихся окон в Windows 10
- Отключение спящего режима
- Установка сканера штрих кодов
- Настройка сканера штрих кодов режиме COM-порта
- Настройка яркости светодиода
- Установка драйвера для принтера
- Настройка принтера
- Установка tomee
- Настройка tomee
- Установка и настройка Google Chrome
- Настройка Google Chrome
- Настройка принтера
- Настройка автообновления страницы
- Служебная настройка Google Chrome
- Перезапуск приложений инфомата
- Настройка инфомата, работающего с системой Linux
- Общий алгоритм настройки
- Настройка TomEE
- Настройка Chromium
- Настройка яркости светодиода
- Настройка печати
- Настройка автообновления страницы
- Служебная настройка Google Chrome
- Отключение засыпания системы
- Требования к информационному киоску
Custom tg2480 h драйвер windows 10
Загрузить драйверы
Custom Engineering TG2480
Обновление драйверов TG2480 вручную:
Обновите Custom Engineering TG2480 драйвер, загрузив его последнюю версию из нашей базы драйверов, представленной ниже. Device Manager (диспетчер устройств) Windows позволяет вручную установить и обновить драйвер.
Используйте автоматическое средство для обновления драйверов TG2480:
База данных DriverDoc, насчитывающая более 2 150 000 драйверов (обновляется ежедневно), гарантирует, что в наличии имеются все драйверы Принтер для вашего компьютера, которые всегда находятся в обновлённом состоянии!
TG2480 Часто задаваемые вопросы относительно обновления
Что может пойти не так, обновление драйверов TG2480 и почему это сделать?
Многие люди не видят необходимости обновления драйверов устройств TG2480, поэтому они никогда не обновляются.
Как часто следует обновлять драйверы TG2480?
Большинство компьютерных специалистов рекомендуют обновлять драйверы устройств TG2480 после крупных обновлений Windows.
Каковы преимущества и риски с обновлениями драйверов TG2480?
Доступ к новым аппаратным функциям, оптимизированная совместимость и общее повышение производительности — преимущества обновления драйверов TG2480. Основными рисками установки неправильных драйверов Принтер являются сбои программного обеспечения, снижение производительности и нестабильность ПК.
Какая ОС совместима с драйверами TG2480?
Последние TG2480 драйверы поддерживаются Windows.
Проблемы технического обслуживания водителей
Сообщения об ошибках, связанные с TG2480, могут быть вызваны неэффективными или устаревшими драйверами устройств. Драйверы устройств могут сломаться необъяснимо, по разным причинам. Вы не должны беспокоиться, потому что вы можете обновить драйверы Принтер в качестве меры предотвращения.
Очень трудно найти соответствующий драйвер устройства для оборудования, связанного с TG2480, потому что информацию и поддержку трудно найти на сайте Custom Engineering. Даже если у вас есть опыт, поиск, загрузка и обновление драйверов TG2480 все равно может быть утомительным и грязным процессом. Использование неисправных или нефункциональных драйверов приведет к большему повреждению и ошибкам на вашем компьютере.
Еще одной важной проблемой является использование программы обновления драйверов, которая слишком трудоемка, чтобы сделать. Эти приложения обновления позволяют поддерживать последнюю версию необходимых драйверов и создает резервную копию текущих драйверов перед установкой новых. Поддержание резервной копии драйвера обеспечивает уверенность в том, что вы можете откатить любой драйвер к предыдущей версии (при необходимости).
Источник
Прошивка термопринтера Custom Vkp 80 / Vkp 80 II / TG2480
Рассмотрим способ прошивки ПО Custom vkp 80 II с подключением принтера к компьютеру или ноутбуку интерфейсным кабелем USB A-B. Перед проведением действий с обновлением программного обеспечения, необходимо убедиться в исправности принтера, наличии бумаги, интерфейсного кабеля USB и непосредственно самого принтера.
Так-же необходимо будет скачать и установить на рабочий компьютер драйвер usb для принтеров и программу обновления ПО принтера UpgCePrn. Еще понадобится непосредственно сама прошивка. Все файлы, которые вам могут понадобиться, будут доступны для скачивания в конце статьи.
1. Установка драйвера Custom VKP80II на рабочий компьютер
Скачайте файл, распакуйте его и запустите установщик. Перед началом установки убедитесь, что usb кабель не подключен к компьютеру. В процессе установки драйвера, установщик попросит подключить usb кабель. Следуйте подсказкам установщика. После загрузки драйвера перезагрузите компьютер и зайдите в системную папку «принтеры и сканеры» на вашем компьютере и убедитесь, что термопринтер Custom VKP80II появился в списке. Распечатайте пробную страницу. Если получилось распечатать пробную страницу, то драйвер установлен успешно.
2. Установка программы обновления ПО UpgCePrn для Custom VKP80 / vkp80II
Скачайте файл, распакуйте архив и запустите установщик. Во всплывающем окне нажмите NEXT > выберите « I accept the terms of the license agreement» > нажмите NEXT > нажмите NEXT > нажмите NEXT> OK > Программа установлена.
3. Прошивка ПО термопринтера custom VKP80II
Скачайте файл прошивки, который подходит к вашим требованиям. В нашем случае это firmware для VKP80II 4.18 (скачать прошивку можно внизу страницы). Распакуйте архив.
На компьютере запустите программу обновления UpgCePrn: Пуск > программы > Custom > UpgCePrn. В открывшемся окне выбрать «Select.psw» и указать путь к прошивке, которую решили установить.
Затем нажмите кнопку «BeginUpgrade». Далее в таком порядке: выбрать usb port> OK> OK> OK> OK. Весь процесс прошивки занимает 3-5 мин. При этом светодиод индикации термопринтера будет часто моргать красно-зеленым. Во время прошивки категорически не рекомендуется прерывать процесс, отключать провода интерфейса и питания термопринтера.
После завершения процесса появится окно с сообщением, что прошивка обновилась успешно. Нажмите ОК. После этого светодиод должен гореть постоянным зеленым светом. Отключите питание и кабель интерфейса.
4. Распечатка сервисного чека для проверки установленной прошивки
Для проверки установленной прошивки вам необходимо подать питание на принтер, заправить рулон термоленты и дождаться когда отработает отрезчик. После этого отключить питание, зажать и удерживать верхнюю кнопку «Line Feed».
При зажатой кнопке подать питание на принтер и дождаться начала распечатывания контрольного чека. После начала распечатывания чека кнопку можно отпустить. В распечатанном чеке в верхнем левом углу найти надпись vkp80II rel 4.18, где 4.18 – это версия прошивки.
5. Прошивка термопринтера Custom TG2480
Прошивка термопринтера Custom TG2480 мало чем отличается от прошивки Custom vkp 80 II. Отличие лишь в usb драйвере, который необходимо скачать и установить аналогично драйверу для Custom vkp80II. Все этапы установки и прошивки описаны в данной статье пп 1-4.
Мы всегда выкупим бу термопринтеры Custom tg2480, Custom VKP 80, VKP 80 II и Custom VKP 80 III. Так-же нам интересны бу и новые купюроприемники, диспенсеры банкнот Puloon LCDM 1000/2000/4000, Puloon ECDM 200. Занимаемся скупкой платежных терминалов, банкоматов, вендинговых автоматов и оборудования. Подробнее.
Источник
Общие сведения
Печатная версия инструкции (актуальна на 01.02.2019)
Функционал «Электронная очередь» предназначен для создания и настройки электронной очереди для оптимизации управления потоком пациентов.
Главное табло электронной очереди реализовано на вэб-технологиях, с применением node.js. События в АРМах инициализируют обращение к базе данных и отправку сообщений подписчикам node.js. Главное табло электронной очереди является подписчиком.
Идентификатор электронной очереди, связанной с главным табло, указывается в адресе (в url).

Функции
Общий алгоритм по настройке работы системы записи к врачу на информационном киоске
Ручная настройка
Оборудование и программное обеспечение на котором производилась настройка
Для корректной работы информационного киоска необходимо:
Общий алгоритм по ручной настройке работы системы записи к врачу на информационном киоске
Настройка осуществляется на установленной операционной системе Windows 7 или Windows 10 с установленными стандартными драйверами
На диске C: в папке apps должны находится all, bat, tomee.
В папке all содержатся необходимые программы и драйвера;
В папке bat содержатся bat-ники для запуска google chrome с необходимыми параметрами;
В папке tomee содержится средство для работы с электронными полисом и штрих сканером.
Настройка операционной системы
| Разработчик: | Custom Engineering |  |
| Классификация: | Принтер | |
| Версия: | TG2480 | |
| Операционные системы: | Windows XP, Vista, 7, 8, 10, 11 | |
| Дата создания драйвера: | 2020-02-04 | |
| Filename: | d1115698.zip__ (Загрузить) | |
| Размер файла: | 5.00 MB | |
Данная настройка актуальна для Windows 7. При работе с Windows 10 производить эту настройку не требуется.
Перейдите на вкладку Другие формы Параметры планшетного компьютера.
Перейти к разделу Перо и сенсорный ввод.
Снимите все установленные флаги на вкладке Параметры пера.

Снимите все установленные флаги на вкладке Жесты.

Установите настройку Не использовать автоматическое обучение и удалить ранее собранные данные на вкладке Рукописный ввод.

На вкладке Касание установите флаг Использовать палец как устройство ввода, и снимите флаг Включить мультисенсорные жесты и ввод.

На вкладке Прокрутка снимите флаг Включить панорамирование пальцем.

Отключение виртуальной клавиатуры

Перейдите к разделу Параметры панели ввода на форме Параметры планшетного компьютера.

Снимите флаг Использовать вкладку панели ввода.

Данная настройка актуальна для Windows 10, в Windows 7 производить эту настройку не требуется.
Отключение боковых выдвигающихся окон в Windows 10
Для отключения в Windows 10 боковых выдвигающихся окон:
Перейдите в Редактор локальной групповой политики (Win+R, gpedit.msc).

Отключите параметры: Разрешить прокрутку от краёв и Отключить полезные советы.


Отключение спящего режима
Чтобы при долгом простое информационный киоск не перешел в спящий режим или не выключился экран, настройте электропитание. Для этого:
Перейдите в раздел Настройка плана электропитания.

В настройках плана электропитания установите значения как показано на рисунке ниже.


Установка сканера штрих кодов
Для корректной работы устройства после установки драйверов и перезагрузки операционной системы, устройство необходимо подключить. Для этого:
Если устройство было корректно установлено в системе, отобразятся следующие значения:
Если устройство было некорректно установлено в системе, отобразятся следующие значения:
Настройка сканера штрих кодов режиме COM-порта
Для работы сканера в нужном режиме его необходимо перевести в режим COM-порта.
Отсканируйте штрих код, используя сканер.
В результате сканер штрих кодов определится в системе как COM-порт.
Настройка яркости светодиода
Для настройки яркости белого светодиода отсканируйте один из штрих кодов.
Установка драйвера для принтера
Важно! Устройство необходимо подключить в момент когда в процессе установки драйвера отобразится окно, представленное на рисунке ниже:

Для установки драйвера:
Нажмите Да, затем Далее.











Отобразится форма Установить программное обеспечение для данного устройства?
Нажмите кнопку Установить.

Лишние принтеры необходимо удалить и установить наш принтер по умолчанию

Настройка принтера
Установка tomee
В пакете tomee содержатся все необходимые сертификаты и настройки для работы с электронными полисами и штрих-сканерами.
Для установки tomee:
Выберите пакетный файл service.
Левой кнопкой мыши перенесите файл в уже открытую командную строку, как указано на рисунке или прописать вручную.

Нажмите Enter.
tomee будет установлен.

Apache_TomEE отобразится в списке служб.

Запустите службу ApacheTomEE. В контекстном меню нажмите кнопку Запустить.

В случае если служба не запускается, не установлена Java 7.79.
Настройка tomee
Для начала работы со сканером штрих-кодов:
Установка и настройка Google Chrome
Скачайте и установите Google Chrome.
Папка bat содержит 3 файла: kiosk, no_kiosk, restart_programm_infomat.
Чтобы при запуске bat-файлов отобразилась нужная страница, необходимо отредактировать файлы kiosk, no_kiosk.
Выберите пункт Изменить.

Укажите корректный адрес.

Настройка Google Chrome
Настройка принтера
Для корректной печати талонов необходимо произвести дополнительную настройку принтера.
В правом верхнем углу нажмите кнопку Печать.

Установите настройки как указано на рисунке.

Настройка автообновления страницы
В случае сбоя в сети или сбоя системы необходимо скачать и настроить специальное расширение автоматического обновления страницы в google chrome на инфомате (отбойник). Для этого:
После установки плагина, в списке плагинов (chrome://extensions/) необходимо предоставить привилегию Запуск в режиме инкогнито и Разрешить доступ к страницам. Для этого установите флаги для обоих параметров.
Плагин отобразится в панели плагинов. Однократно нажмите на него и введите URL для возврата на главную страницу инфомата, нажмите Сохранить.

Проверьте установку: отключите сетевой кабель, должно отобразится окно-заглушка.

Далее, не обновляя страницу, подключите кабель, через несколько секунд должна открыться главная страница инфомата.

Так же можно проверить, ведется ли статистика сбоев. Для этого используется кнопка просмотра статистики, которая доступна на панели настроек: «Статистика сбоев».
Служебная настройка Google Chrome
Необходимо выполнить служебную настройку Google Chrome. Для этого:
Введите в адресной строке chrome://flags/ и выставьте значения, как на рисунке ниже:

Для запуска приложения при включении инфомата:
Выберите Создать задачу или Создать простую задачу.
Введите Имя, например kiosk_start.

Далее укажите параметр При запуске компьютера.
Далее укажите параметр Запустить программу.
Выберите bat-файл для запуска GoogleChrome в режиме киоска.
Установите флаг Выполнить с наивысшими правами.

Перезапуск приложений инфомата
Для перезапуска приложений инфомата:
Выберите Создать задачу или Создать простую задачу.
Введите Имя, например, kiosk_restart.

Далее выберите параметр Ежедневно.

Далее необходимо выбрать время перезапуска, например, каждый день в 5 утра.

Далее выберите параметр Запустить программу.

Далее выберите bat-файл kiosk_restart.

Установите флаг Выполнить с наивысшими правами.

Настройка инфомата, работающего с системой Linux
Общий алгоритм настройки
Настройка TomEE
Для настройки сервиса TomEE:
Создайте файл /etc/systemd/system/tomee.service со следующим содержанием:
Настройка Chromium
Для настройки Chromium:
Добавьте файл автозагрузки в nano /home/user/.config/autostart/kiosk.desktop.
В результате сканер штрих кодов определится в системе как COM-порт.
Проверить корректность настройки можно следующей командой: ls /dev/ | grep ACM
Должно отобразиться ttyACM0 или/и ttyACM1.
При использовании другой модели/марки сканера произведите аналогичные действия.
При написании данной инструкции использовался принтер Honeywell YJ-HF500.
Настройка яркости светодиода
Для настройки яркости белого светодиода отсканируйте один из штрих кодов.
Настройка печати
Для настройки принтера запустите скрипт, скачанный по ссылке: ftp://ftp.promedweb.ru/infomat/TG2480H_cupsdrv-2-00.sh
Установите настройки при печати в Chromium как указано на рисунке.

Настройка автообновления страницы
В случае сбоя в сети или сбоя системы необходимо скачать и настроить специальное расширение автоматического обновления страницы в google chrome на инфомате (отбойник). Для этого:
После установки плагина, в списке плагинов (chrome://extensions/) необходимо предоставить привилегию Запуск в режиме инкогнито и Разрешить доступ к страницам. Для этого установите флаги для обоих параметров.

Плагин отобразится в панели плагинов. Однократно нажмите на него и введите URL для возврата на главную страницу инфомата, нажмите Сохранить.
Проверьте установку: отключите сетевой кабель, должно отобразится окно-заглушка.
Далее, не обновляя страницу, подключите кабель и через несколько секунд должна открыться главная страница инфомата.

Также можно проверить, ведется ли статистика сбоев. Для этого используется кнопка просмотра статистики Статистика сбоев, которая доступна на панели настроек.
Служебная настройка Google Chrome
Необходимо выполнить служебную настройку Google Chrome. Для этого:
Введите в адресной строке chrome://flags/ и выставьте значения, как на рисунке ниже:

Отключение засыпания системы
Для Ubuntu 12.04 и выше:
Требования к информационному киоску
Требования к товару
Параметры и условия требований к товару
Информационно-справочный сенсорный терминал (инфомат)
Источник