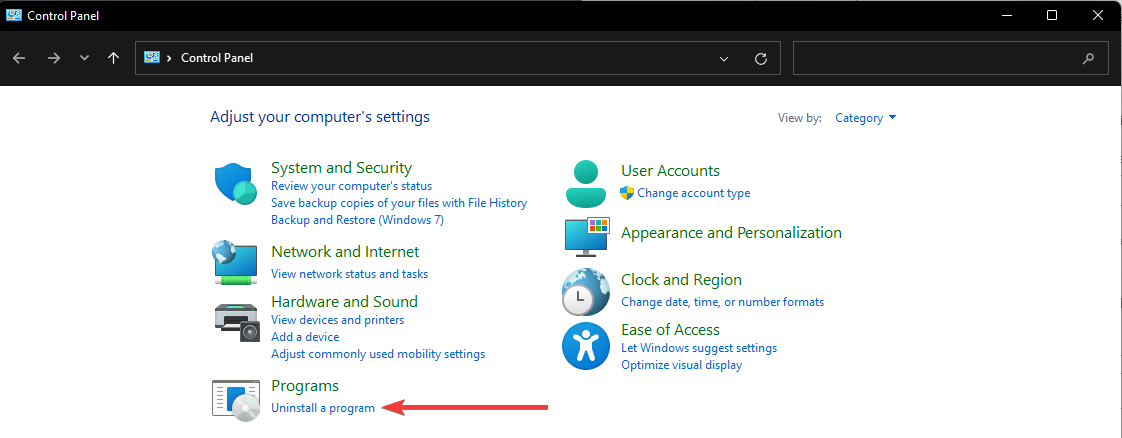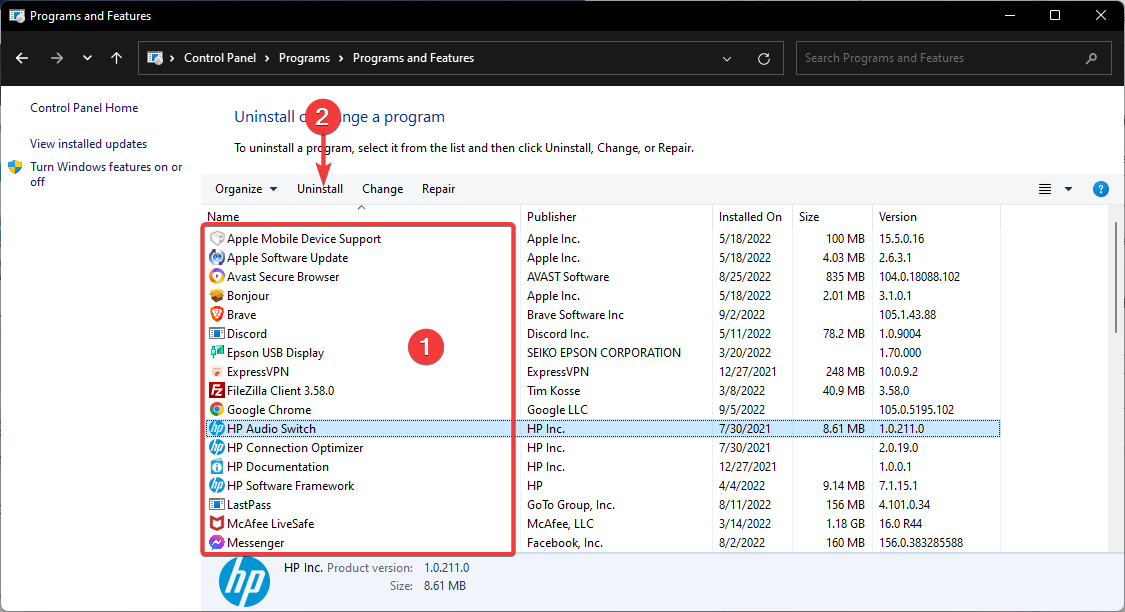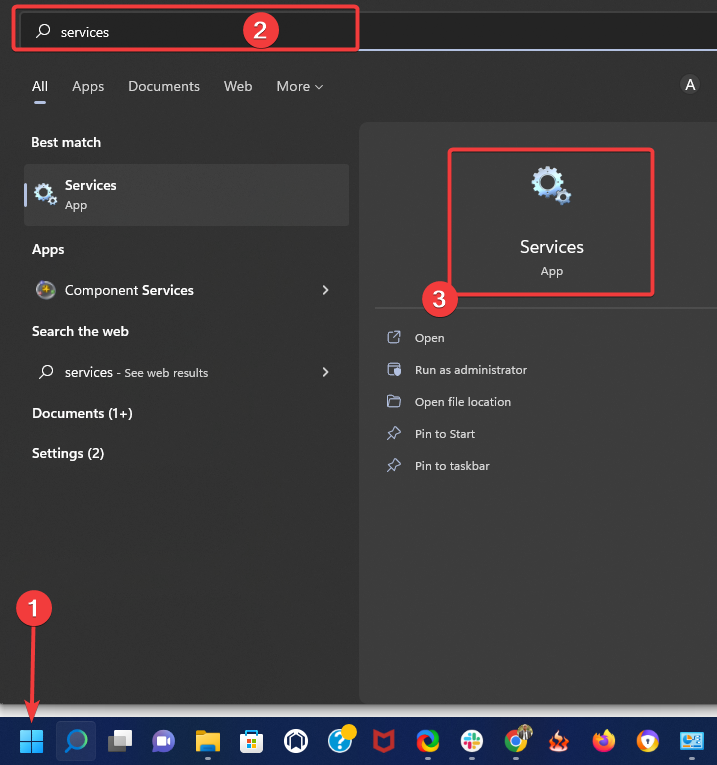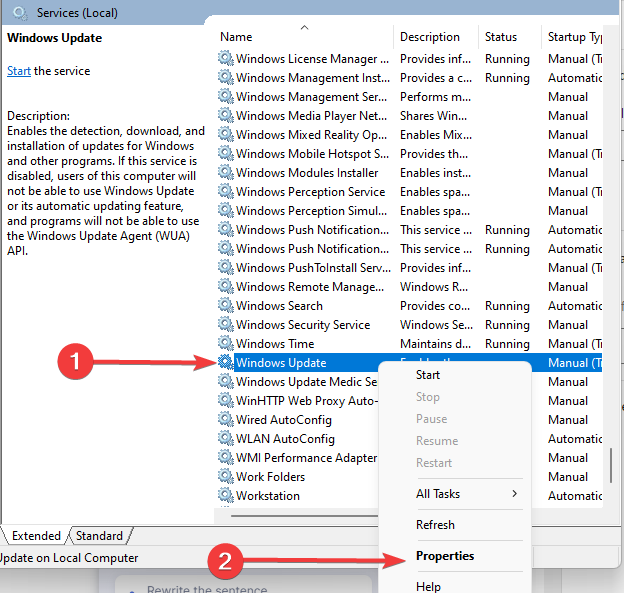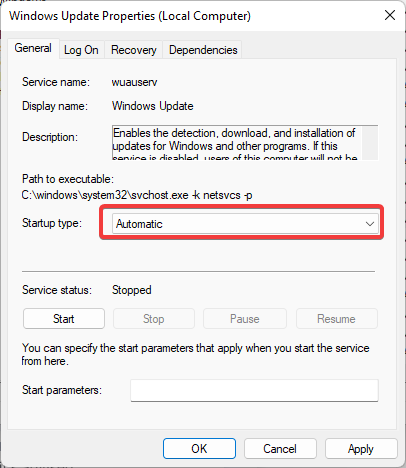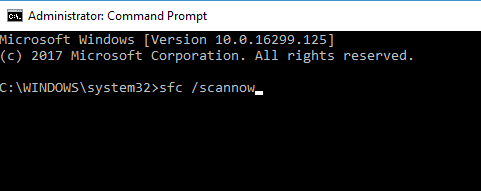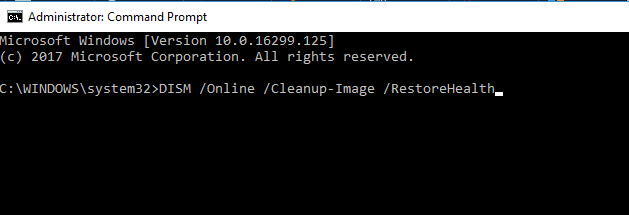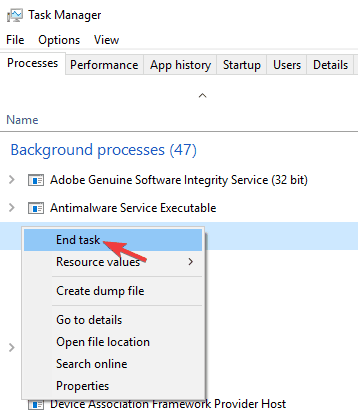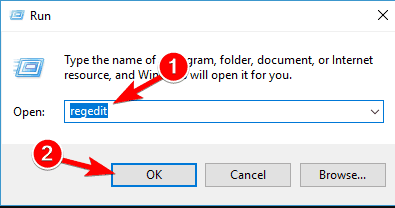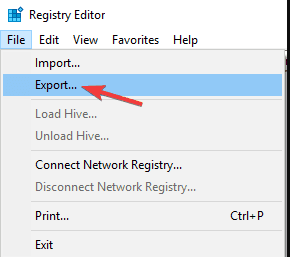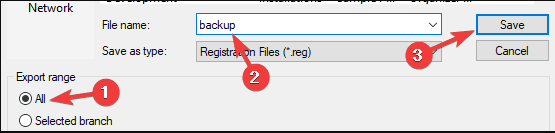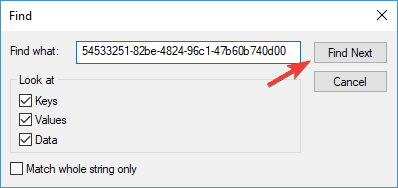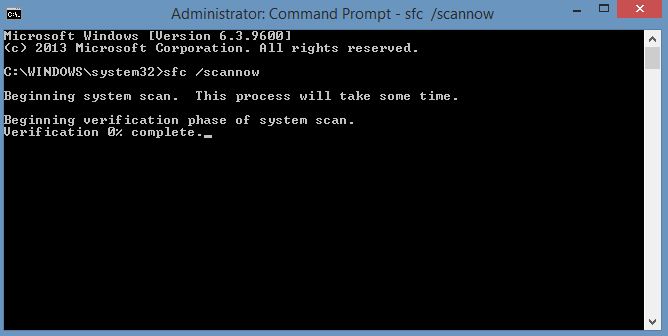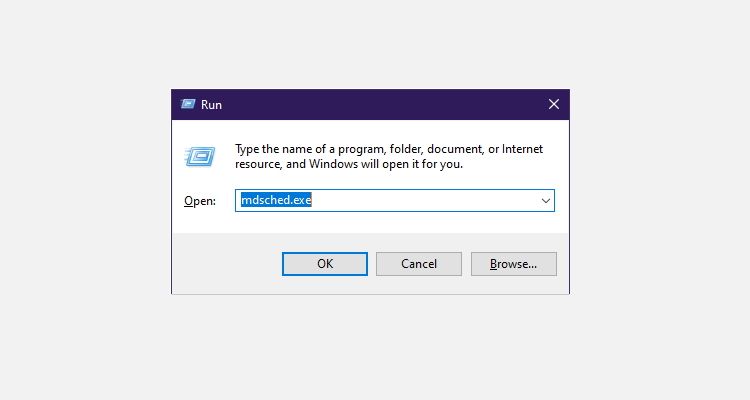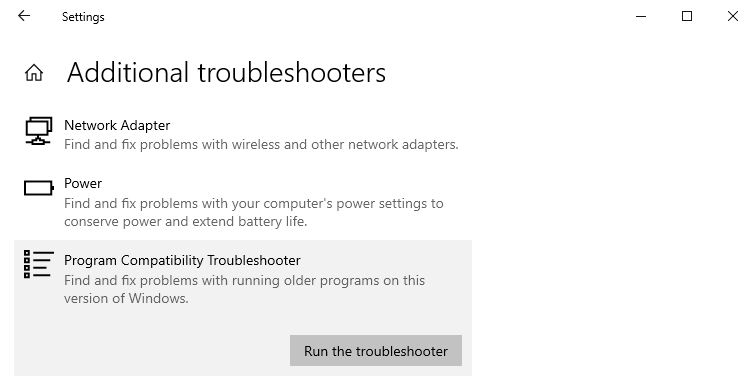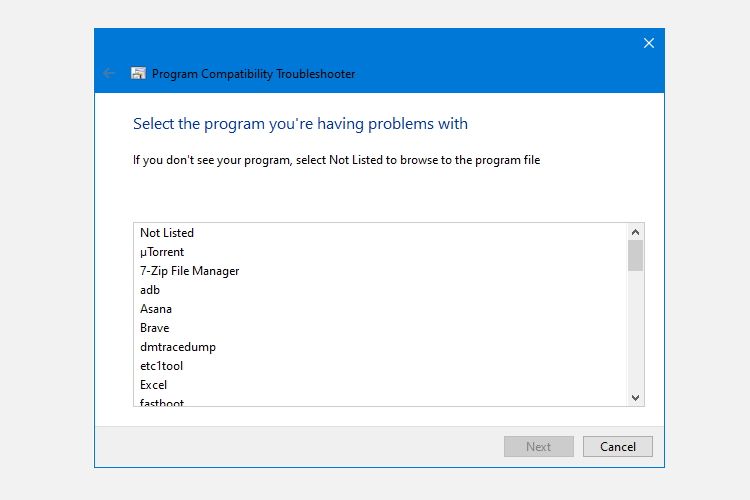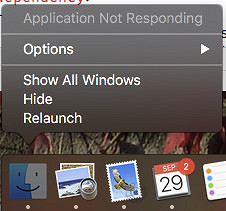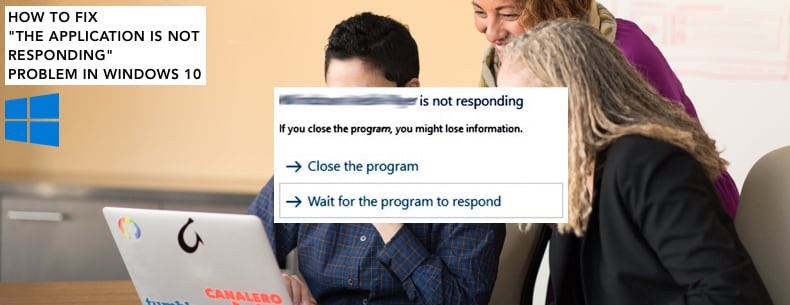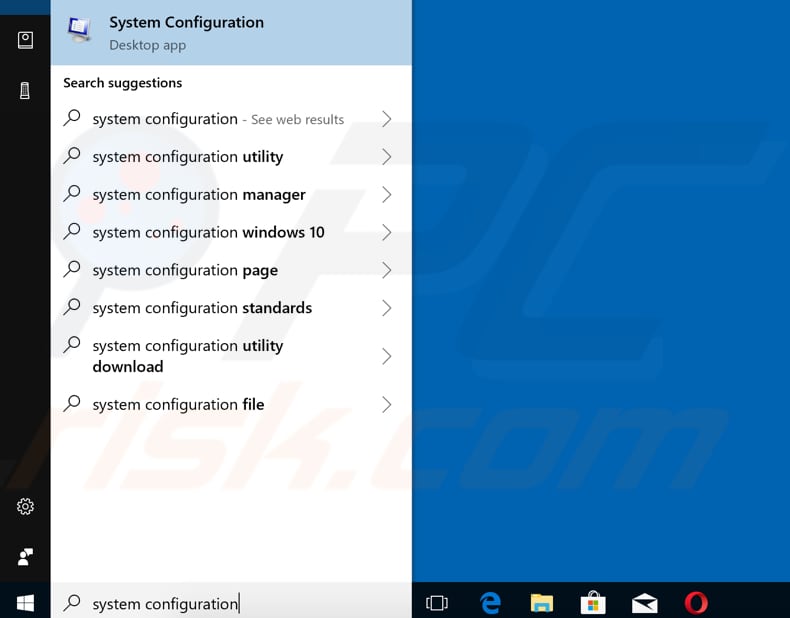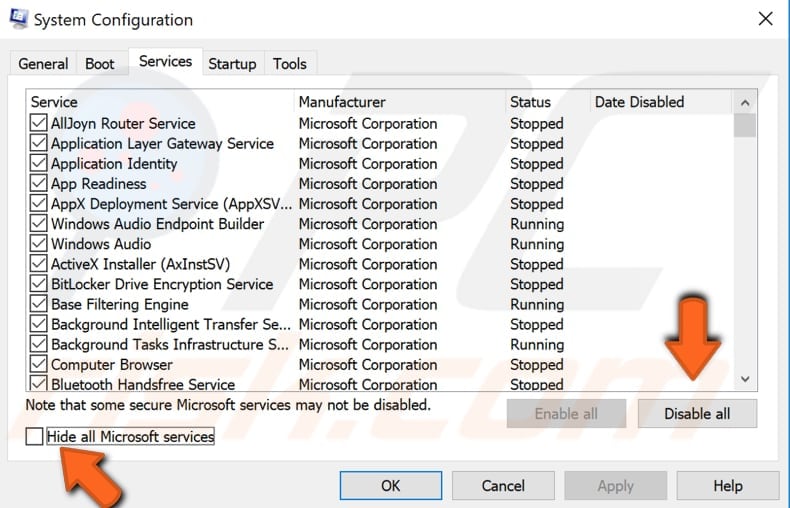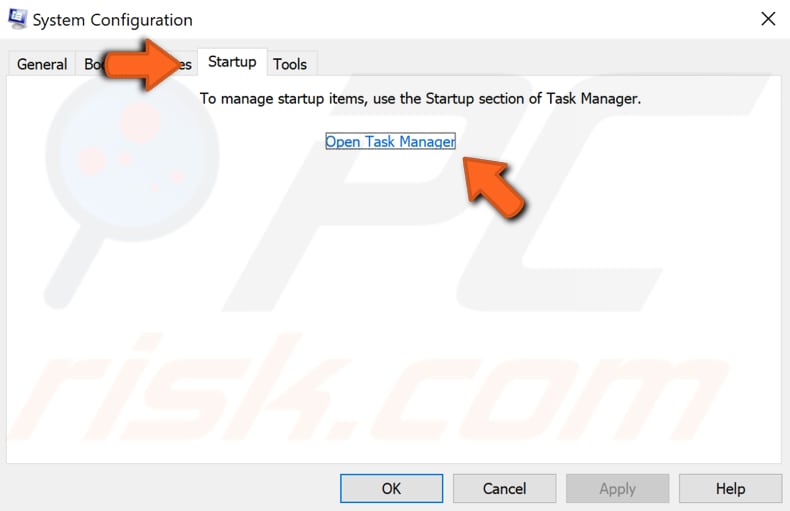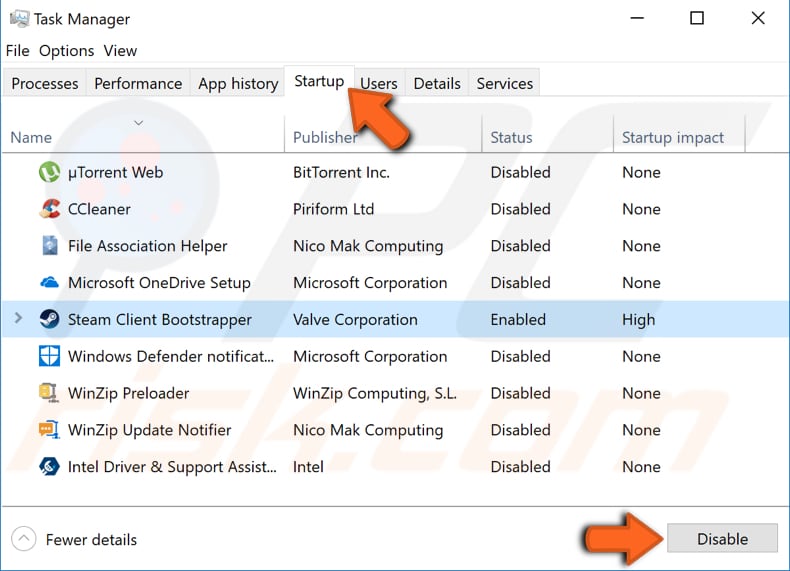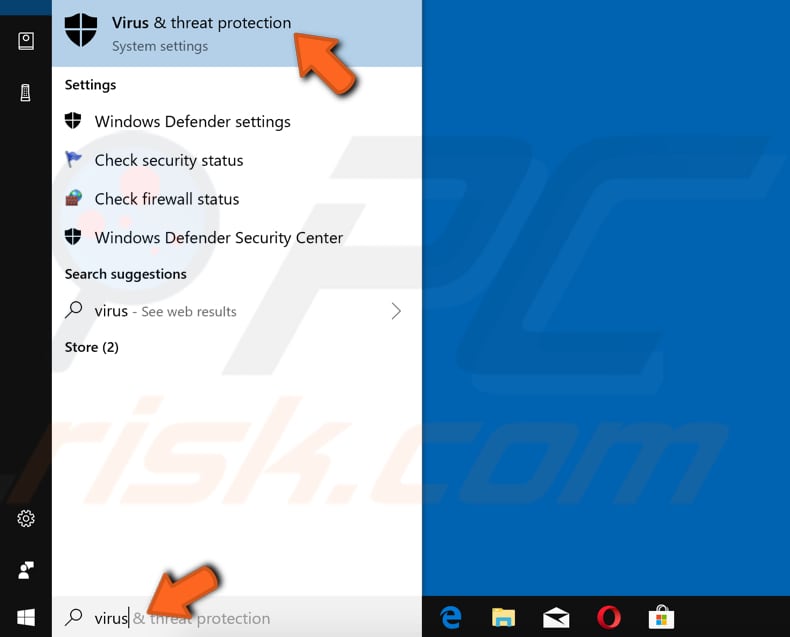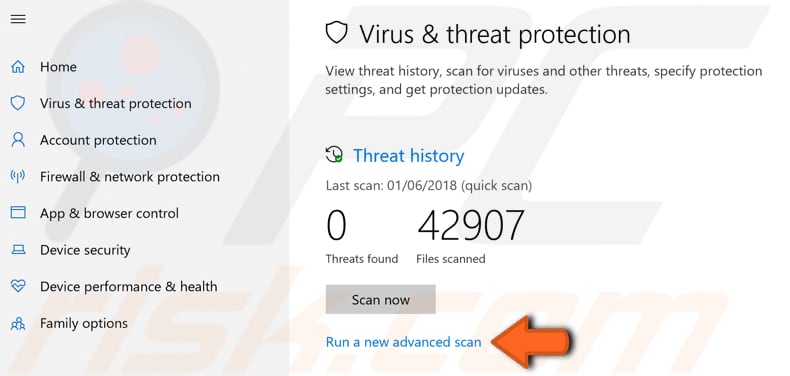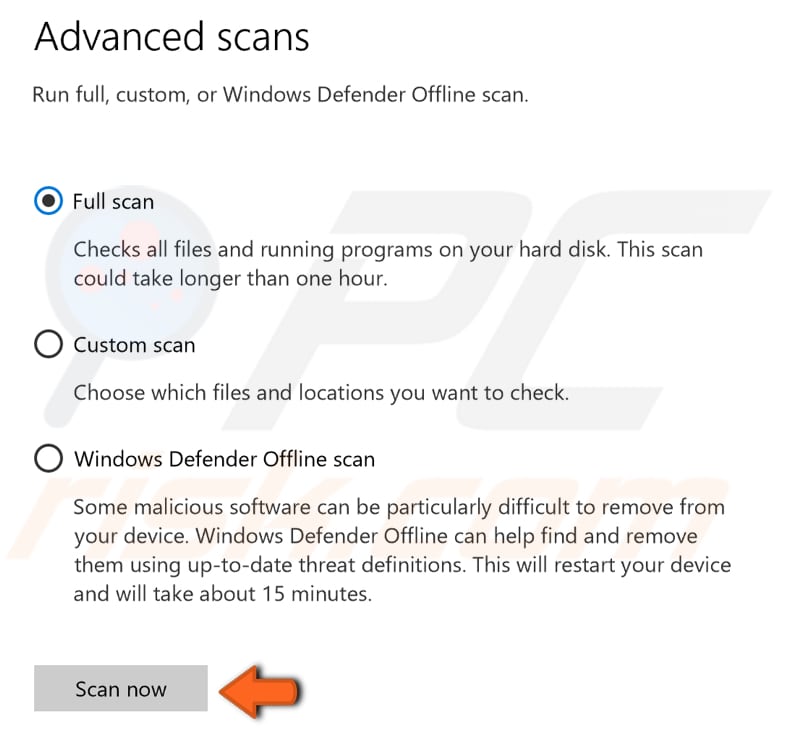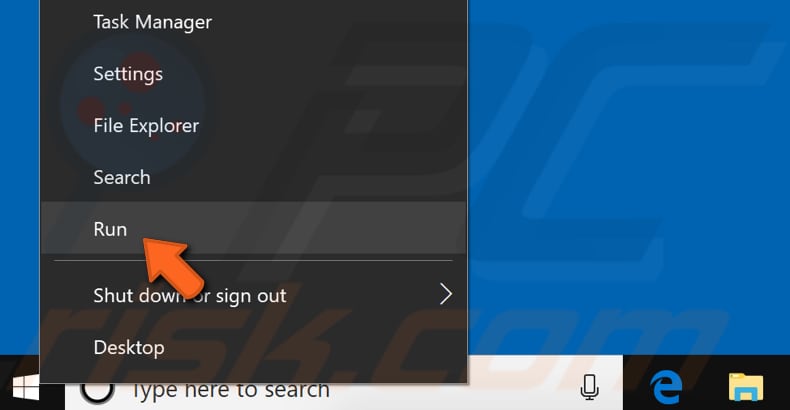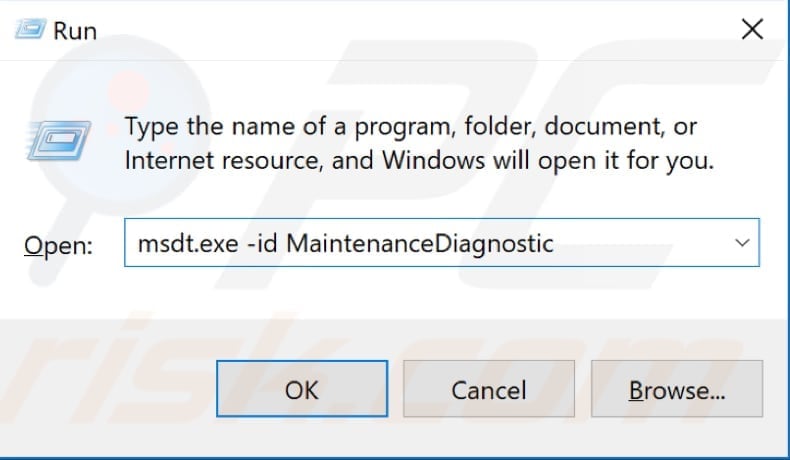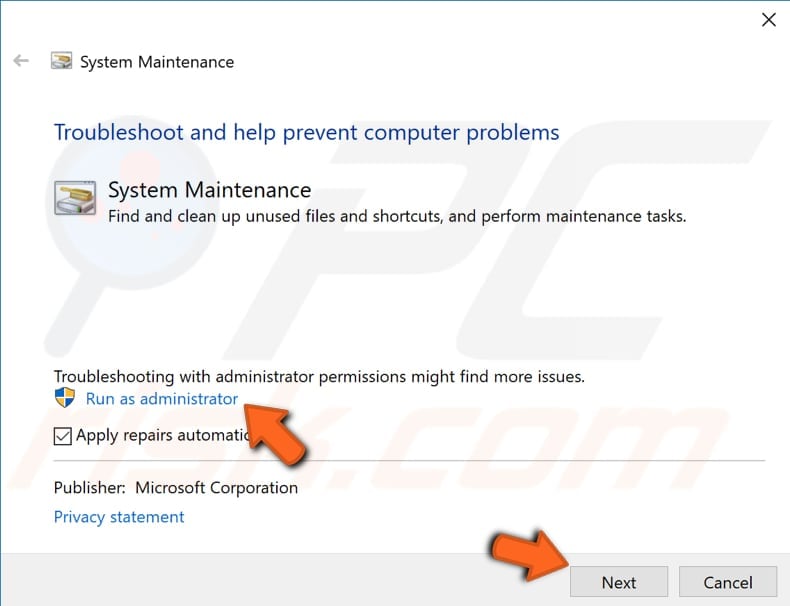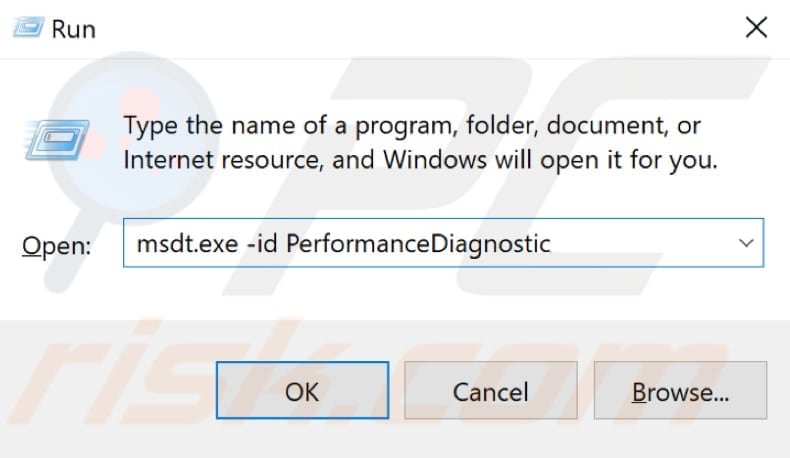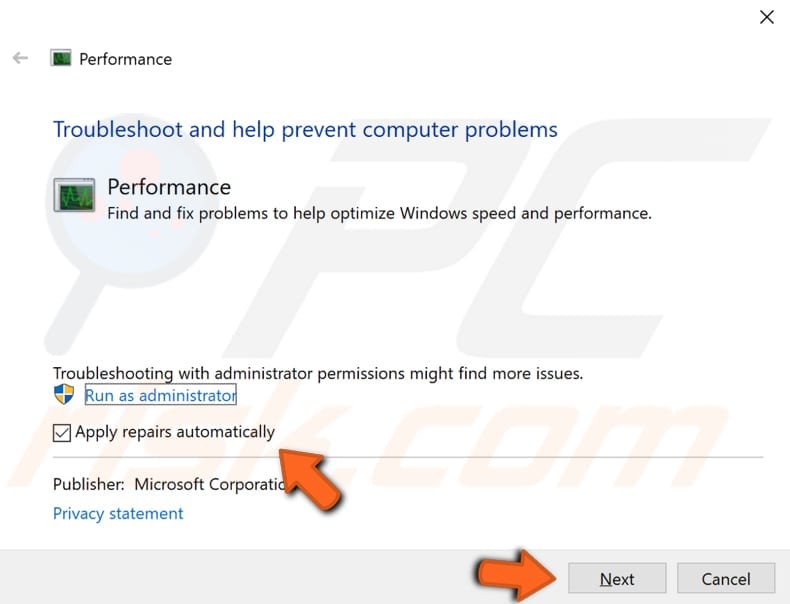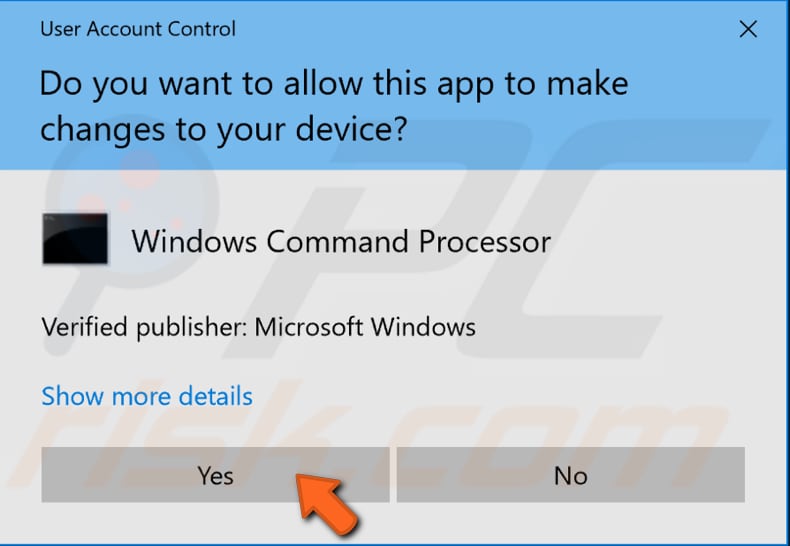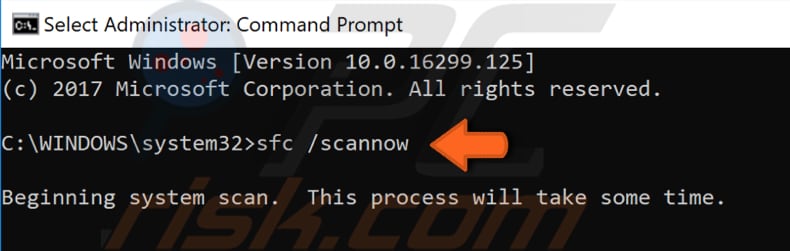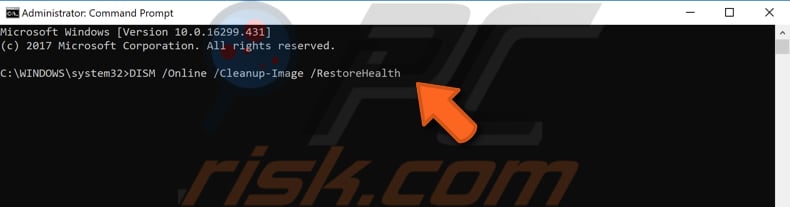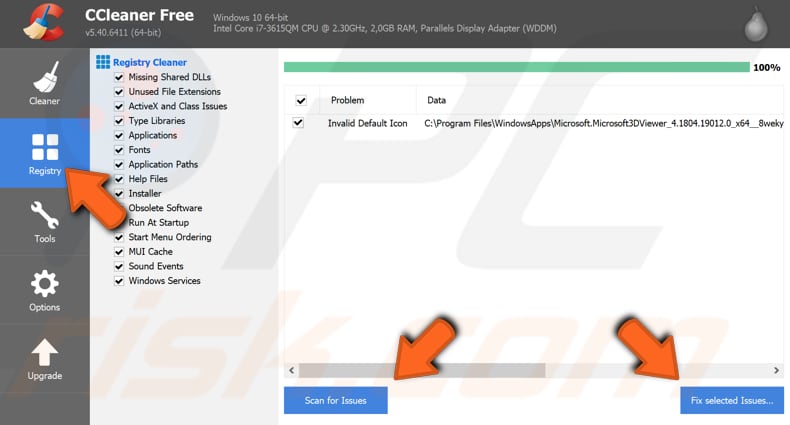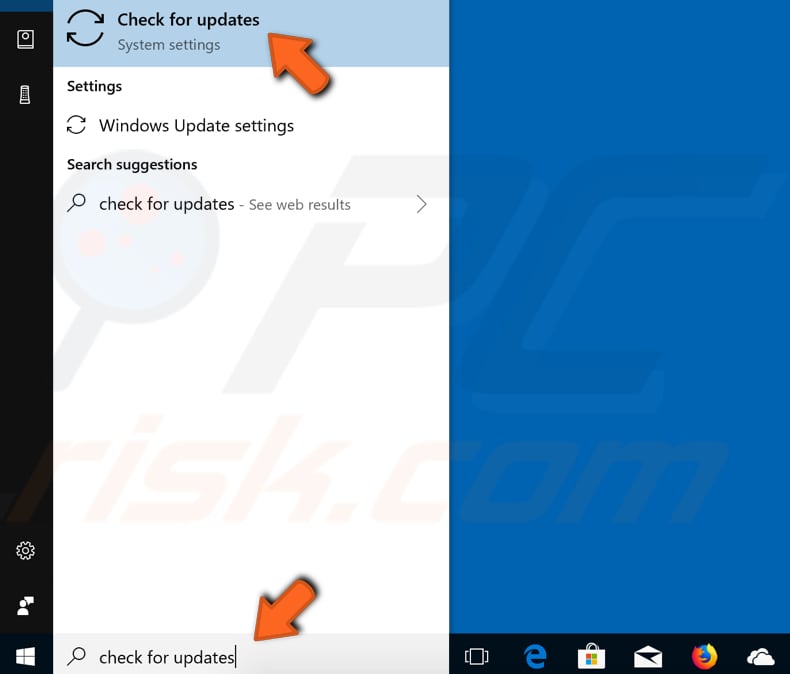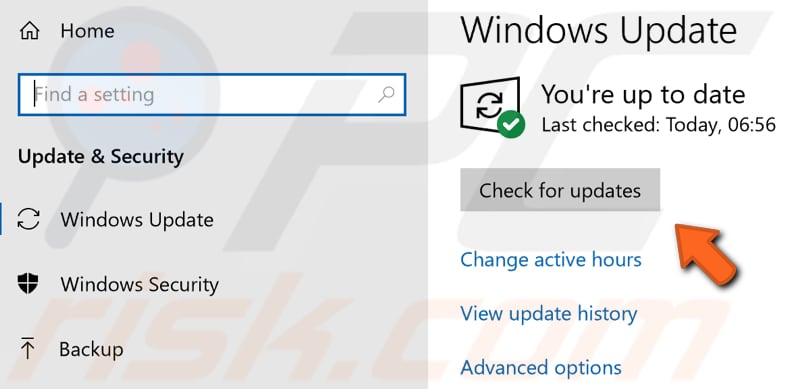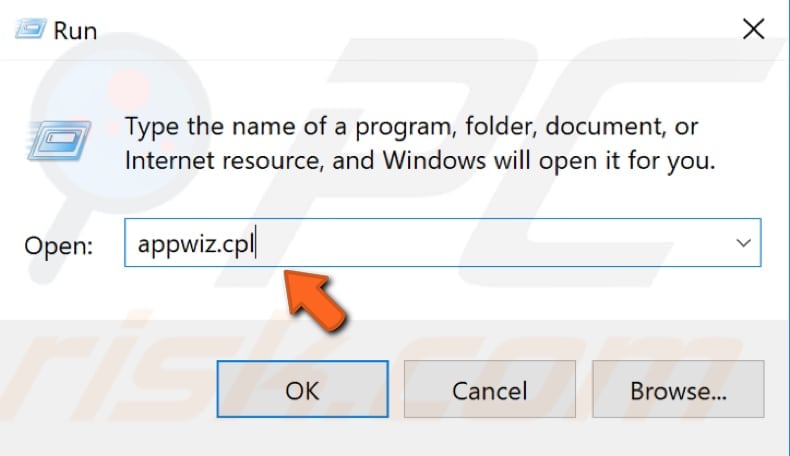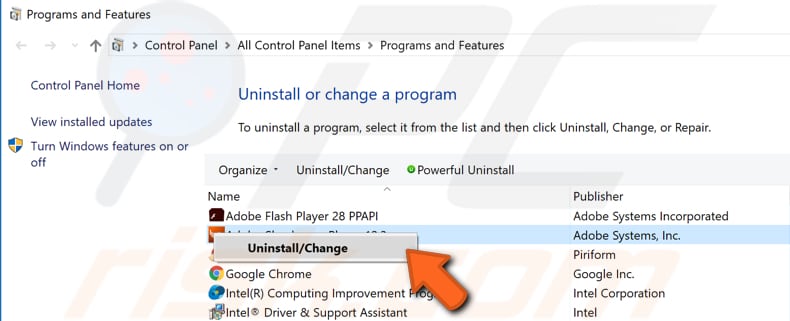In my years of experience with Windows, I have faced the app not responding error as one of the most common Windows problems. In most cases, a force stop or a quick reboot fixes the problem. In other cases, however, some apps may repeatedly stop responding whenever you use them and your only options are to replace those apps or fix them for good.
If you decide to fix the apps not responding issue, then it can be easily done with a bit of tinkering of the system. In today’s post, I am listing multiple solutions to apps not responding problem in Windows 10.
Note: I’ll list most effective and easy to follow solutions first and then move to more complex or less effective ones. Do follow the sequence.
Read Also:
10 Best eBooks to Master Windows 10
Solution 1: Clean boot
Many times a simple clean boot has solved the app not responding issue for me. A clean boot ensures no startup app or service is conflicting with the not responding app.
To clean boot Windows 10, press Windows + R keys and type msconfig in the Run dialog to open the System Configuration window.
Here move to the Services tab and check the checkbox next to «Hide all Microsoft services» option. Afterward, click on the Disable all button to disable all the third-party services. Click OK to confirm the changes.
Now press Ctrl + Shift + Esc keys on your keyboard to open the Windows Task Manager and move to the Startup tab. You will see all the startup applications here. Simply click on each one of them and select Disable to disable all of these apps.
Once all of these startup apps and services are disabled, restart the PC and see if the app is responding or not. If it starts working, you may re-enable important startup apps and services one-by-one to see which one is conflicting so you can keep it disabled.
Solution 2: Check app compatibility
If it is some heavy application like a video game or a video editing app, then app compatibility could be the issue. Simply visit the official page of the app and look for compatibility details (usually available on the download page). Afterwards, match the requirement of the app with your PC specs and see if it fulfills it. Your PC should at least fulfill the minimum requirement of the app.
Solution 3: Close all the other programs
Following the steps mentioned above, you should close all other programs to ensure no other app is conflicting or eating up PC resources. Check the taskbar and make sure no other program is open. After that, press Ctrl + Shift + Esc to open Windows Task Manager.
Here look through the Processes tab to ensure no unrequired apps are running. You can also look for background processes in the same tab to see if any unusual background process is running or not.
Solution 4: Run SFC scan
There is also a chance that a corrupted system file may be forcing the app to not respond. You can run System File Checker (SFC) scan to look for corrupted or missing system files and automatically fix them (if possible). To run the scan, right-click on the Start menu icon and select Command prompt (Admin) from the list.
In the Command prompt, enter the command sfc/scannow and hit enter. The scan will run and automatically fix problems if there were any. It may take 10-15 minutes for the scan to complete, so hold tight. If it fixes any problems, restart the PC and see if the app is working or not.
Solution 5: Update Windows, the faulty app, and the drivers
Your system can create conflicts if it’s not up-to-date. Make sure both Windows and the app that isn’t responding is up-to-date. You can check the official site of the app to see if you have the latest version. Additionally, you should update your system drivers, in case the app depends on a specific hardware component (including video card driver).
For updating drivers, I’ll recommend you to try a third-party driver update, such as Driver Booster. It can be quite a hassle to check each driver manually and update it. A driver updater will automatically find all the outdated or corrupted drivers and fix them.
If you want to do it manually press Windows + R keys and type devmgmt.msc in the Run dialog to open the Device Manager. Here, right-click on a driver and select Update driver to update it.
Solution 6: Fix Windows Registry
Although unlikely, but if your Windows Registry is bloated and haven’t been cleaned for a long time, then it might conflict with programs. You can clean it using a third-party Registry cleaner app to get rid all the junk and maybe remove conflicting entries in the process.
I recommend Wise Registry Cleaner for its added Registry defragmentation option, although CCleaner’s built-in Registry cleaner does a fine job as well.
Important note: Before running any of these cleaning tools, make sure you create a backup of the registry. Any wrong changes to the registry could make your system unstable. A backup will ensure you easily recover if something goes wrong.
Solution 7: Scan for viruses
A malware or virus infection can also stop apps from responding. Scan your PC with a good antivirus program to ensure no viruses are affecting the app. I recommend Avast’s free antivirus that has a powerful scan and ability to detect application behavior for virus infection.
Install the app and run a full system scan to get rid of any virus that may be stopping the app from responding.
Solution 8: Re-register Windows apps
In case the app that’s hanging is a Windows 10 built-in app – such as the calculator app – then you can re-register it to fix errors. To re-register apps, you need to run a Powershell command.
In Windows 10 search bar, type powershell and right-click on it. From the list, select Run as administrator. In the Powershell, enter the below-mentioned command and press enter:
Get-AppXPackage | Foreach {Add-AppxPackage -DisableDevelopmentMode -Register "$($_.InstallLocation)AppXManifest.xml"}
When all the apps are re-registered, restart the PC and see if the Windows app is working or not.
Solution 9: Run chkdsk scan
If the app has a data written on any bad sectors on the hard drive, then it could make it unresponsive. A chkdsk scan will search for bad sectors in a drive and automatically relocate the data to make it readable again.
To run the scan, go to This PC and right-click on the drive that you want to scan. Here select Properties from the context menu.
Now move to the Tools tab and click on the Check button under the Error-checking section. This will run a disk scan that will automatically repair errors and bad sectors. Repeat this process on all of the drives to fix them.
Solution 10: Reset App Store cache
If the app you are trying to fix is from Windows Store, then you can reset the store cache in an attempt to fix problems with the Windows Store. To do so, right-click on the Start menu icon and select Command Prompt (Admin) from the list. In the command prompt, type wsreset.exe and press enter. This will reset the store cache and solve problems with store apps.
Solution 11: Restore PC to a previous state
If the app was working fine but stopped responding just recently, then you can restore the system to a date when it was working fine. If you have automatic system restore enabled in Windows 10, then there must also be a restore point prior to the time when the app got affected.
In the Windows 10 search, type Restore point and select «Create a restore point» from the search results.
System Properties will open up. Here select the drive containing the not responding app and click on the System Restore button. The system restore wizard will open up, which you can follow to look for a previous restore point and restore to that state.
Solution 12: Reinstall the app
If it’s possible for you to reinstall the app without deleting any important data, then do so. Uninstalling and reinstalling the app can solve many configuration related problems and make the app responsive again.
Before reinstalling, I will recommend you to uninstall the app using a third-party uninstaller such as IObit uninstaller. This will ensure all the data of the app is deleted, including registry entries that might be conflicting.
Now some ending thoughts
One of the above solutions should solve the quandary and let you use the app. If you are seeing the not responding message on an app that you have just installed, then there is a good chance it’s a compatibility issue. However, if the app has suddenly stopped working, then there must be a program conflict or a corrupt file.
Do let us know in the comments if you managed to fix your app and which method worked for you.
Read Also:
10 Windows 10 Tips to Maximize Productivity
Force-ending the problematic app should be your first call
by Matthew Adams
Matthew is a freelancer who has produced a variety of articles on various topics related to technology. His main focus is the Windows OS and all the things… read more
Updated on October 10, 2022
Reviewed by
Vlad Turiceanu
Passionate about technology, Windows, and everything that has a power button, he spent most of his time developing new skills and learning more about the tech world. Coming… read more
- Applications that don’t respond can severely affect how you use a PC.
- This guide will show you exactly how to deal with unresponsive applications.
- Straightforward ways like closing the programs from Task Manager can instantly work.
- Conserving system resources by opening less software at once will ensure programs run more smoothly.
XINSTALL BY CLICKING THE DOWNLOAD FILE
This software will repair common computer errors, protect you from file loss, malware, hardware failure and optimize your PC for maximum performance. Fix PC issues and remove viruses now in 3 easy steps:
- Download Restoro PC Repair Tool that comes with Patented Technologies (patent available here).
- Click Start Scan to find Windows issues that could be causing PC problems.
- Click Repair All to fix issues affecting your computer’s security and performance
- Restoro has been downloaded by 0 readers this month.
Are you getting the error message – the application is not responding in Windows 10 and 11? When that happens, a program freezes up, and then you can’t close its window the usual way or select any of its options.
Sometimes, it causes a general freeze on the PC, and nothing else responds. Finally, the entire computer crashes in extreme cases and displays the dreaded blue screen of death.
There isn’t necessarily a guaranteed fix for software freezing up, but these are a few of the various spots that can significantly reduce applications not responding in Windows 10 and 11.
What does it mean when an application is not responding?
When software ceases correctly communicating with Windows, it stops responding.
Numerous issues may be to blame when Windows software stops working, freezes, or becomes unresponsive.
Windows applications may cease because of a clash between the app and the computer’s hardware, a shortage of system resources, or software defects.
Speaking of application issues, here are some common problems that users reported:
- Microsoft Windows, the application is not responding. However, the program may respond again if you wait – This message can sometimes appear as soon as your PC boots. However, you might be able to fix it simply by removing problematic applications or by updating Windows.
- Application not responding desktop, Spotify, Google Chrome, browser – This issue can affect almost any application on your PC. If you have this issue with specific applications, reinstall them and check if that solves the problem.
- Microsoft Windows the application is not responding on startup – You may need to open the Services app and ensure the service is set to start automatically at startup.
- Microsoft Windows the application is not responding. Do you want to end the process – In most cases, if you wait, the process will respond, but if it doesn’t, you should end it.
- Video not playing in Windows 11 – Check your antivirus software in order to solve this error in Windows 11.
- Video plays sound but no picture in Windows 10 – By updating the Windows Update service, you will be able to bring the picture back.
- Videos will not play on my computer Windows 7 – Some of the solutions below will also work in Windows 7, so make sure to find them out.
- Video plays on phone but not on computer – In this case, it is clear that the computer has an issue that needs to be addressed.
Whatever the case is, there are usually a few ways to get around it or prevent future occurrences. But before you go into our fixes, ensure that you have a working antivirus to rule out the chances of crashes due to malware.
What to do if the PC is not responding?
The best way to close a frozen program is to press the Ctrl + Alt + Del hotkey to open Task Manager, select the software on the Processes tab, and press End task.
In Windows 10, sometimes, when the application is not responding, the program may respond again if you wait. This may take a few seconds to several minutes, and in cases where something big is broken, hours or never.
Do not be discouraged because we have some great resolutions for you in this article.
How can I fix The program not responding error on Windows 10?
1. Check your antivirus
According to users, sometimes you might get an Application not responding message due to your antivirus. As you know, antivirus tools can sometimes interfere with your system and trigger specific issues to appear.
We recommend that you disable certain antivirus features and check if that works. You can also try disabling your antivirus if the issue is still present. In the worst-case scenario, you might have to remove your antivirus to solve this issue altogether.
Even if you remove your antivirus, Windows 10 will activate Windows Defender and protect you from online threats.
However, we recommend using third-party antivirus software as well. They have a higher detection rate than Windows Defender, and many of them are equipped with a broader set of features.
You can find many options that won’t interfere with other system processes or apps. Some of the best antivirus software out there silently protect you in the background without using too many system resources.
2. Reinstall the software
- Click the Start menu, type control panel, and then click on the Control Panel app.
- Click on Uninstall a program.
- Click on the problematic app and select Uninstall.
- Follow the wizard to complete the uninstallation.
Consider reinstalling the software if it’s a more specific program that’s often not responding. Reinstalling a fresh copy of a program will guarantee it’s the most updated version.
Alternatively, you can uninstall problematic applications by using uninstaller software. Uninstaller software is a unique application that will altogether remove the selected program from your PC.
These applications will remove all files and registry entries associated with the selected application ensuring that the application is completely removed.
Many uninstaller software includes additional optimization features that allow you to remove useless or duplicate files from your PC, enabling it to run smoother.
3. Open fewer programs at a time
First, note that overextended system resources are a primary factor behind software not responding. When too many programs are open at once, they compete for increasingly limited system resources.
Consequently, that can lead to software conflicts and one application not responding. Our handy guide will tell you a little more about RAM and how you can optimize Windows 10.
Some PC issues are hard to tackle, especially when it comes to corrupted repositories or missing Windows files. If you are having troubles fixing an error, your system may be partially broken.
We recommend installing Restoro, a tool that will scan your machine and identify what the fault is.
Click here to download and start repairing.
Thus, a simple fix for applications not responding is to open less software on your taskbar and close some background processes. Having less software open will maximize system resources for fewer programs.
You can close some background processes by right-clicking the taskbar, selecting Task Manager, selecting a background process, and clicking End task.
If the End task doesn’t work on your Windows 10 PC, you can fix it quickly with just a few Windows commands. Alternatively, you can move on to the other suggestions below.
4. Scan and fix the Registry
Sometimes your Registry might hold corrupted entries, which can interfere with your system and cause the Application not responding message to appear.
We recommend that you clean your Registry. However, doing this manually can be complex and tedious; therefore, using a dedicated registry cleaner tool is better.
A good alternative that might solve the error message is Restoro, a tool that specializes in cleaning your registry and PC optimization. It scans for registry issues and fixes them in a matter of minutes.
⇒ Get Restoro
5. Update the Windows Update service
- Click on the Start menu and enter service, then click on the Services app.
- Right-click on Windows Update and select Properties.
- Set the Startup type to Automatic.
- Then press the Apply and OK buttons to confirm the new setting.
Updating Windows 10 Update service will also reduce software not responding errors. So ensure you have Windows Update enabled and preferably configured to automatic so the software can make the most of the update agent.
You can also set up your Windows 10 apps to update automatically.
6. Run Command prompt health scripts
6.1 Run the System File Checker
- Press the Windows key + X hotkey and select Command Prompt (Admin) from the Win + X menu.
- Now input the script below and hit Enter,
sfc /scannow - The scan will probably take up to 15 minutes or perhaps a little longer. When the scan has finished, the Command Prompt window might state that Windows Resource Protection found corrupt files and successfully repaired them.
- Next, close the Command Prompt and restart Windows.
The System File Checker is a handy tool that you can fix corrupted system files. Unfortunately, corrupted system files can also cause the program not to respond to errors.
6.2 run the SFC scan
- Press the Windows key + X hotkey and select Command Prompt (Admin) from the Win + X menu.
- Now enter the script below, and press Enter afterward.
DISM /Online /Cleanup-Image /RestoreHealth - DISM scan will now start. The scan can take about 20 minutes, sometimes even more, so don’t interrupt it.
If the SFC scan didn’t fix your problem, or if you couldn’t run the SFC scan, you might be able to resolve the issue by running a DISM scan instead.
Once the DISM scan is finished, check if the problem still appears. If the issue is still present, you might want to try rerunning the SFC scan and check if that solves the problem.
7. End Windows Desktop Manager task
- Press Ctrl + Shift + Esc to open Task Manager.
- When Task Manager opens, locate the Windows Desktop Manager process, right-click it, and choose End Task from the menu.
After doing that, the issue should be resolved. However, keep in mind that this is just a workaround, and it’s somewhat likely that the Windows Desktop Manager will start again once you restart your PC.
According to users, sometimes specific tasks can slow down your PC and cause this issue to appear.
The most common cause of this problem is Windows Desktop Manager; to fix the issue, it’s advised to end this process.
- Windows 10 Won’t Boot on My PC: 5 Simple Solutions
- How to Fix 0xc00007b Error on Windows 10 & Main Causes
- Microsoft will no longer sell you Windows 10 licenses
- Best FTP Client Software For Windows 10 [2023 Guide]
8. Make changes to your registry
- Press Windows Key + R and enter regedit, then press Enter or click OK.
- Go to File > Export.
- Set Export range to All. Now enter the desired file name and click the Save button. After doing that, you’ll have a backup of your registry ready.
- If anything goes wrong after modifying the registry, run the backup file to restore your registry to the original state.
- Now go to Edit > Find.
- Enter the code below or Core Parking and click Find Next.
54533251-82be-4824-96c1-47b60b740d00 - Delete the keys related to CoreParking. Then, repeat steps 5-6 to find all keys related to CoreParking and delete them.
According to users, specific registry values can sometimes cause this issue to appear. However, you can fix the problem simply by deleting a few registry entries.
After deleting all these keys, check if the problem is still present.
How can I fix the application is not responding on Windows 11?
You should note that all the fixes we have discussed in this article are applicable in Windows 11. So follow the same steps, and you should solve the application is not responding error.
Remember you should also start by force-ending the problematic program using the hotkeys Ctrl + Alt + Del to open the Task Manager app and selecting End program on the specific app.
Why is my PC so slow and unresponsive?
Too many simultaneously open applications consume processing power, which is a common reason for your computer not responding. Furthermore, your computer may operate slowly for various reasons, including malware infestation, hardware problems, excessive memory utilization, etc.
Those are a few of the best ways you can fix the program not responding errors. In addition, more general system maintenance, including registry, virus, and SFC scans, will reduce applications not responding in Windows 10.
If you cannot open any Windows apps, you might want to take your troubleshooting further. But don’t worry; we are always here to guide you.
If you’re aware of an alternative method, please share it in the comments section below so that other users can try it. Also, leave there any other suggestions or questions you may have.
Still having issues? Fix them with this tool:
SPONSORED
If the advices above haven’t solved your issue, your PC may experience deeper Windows problems. We recommend downloading this PC Repair tool (rated Great on TrustPilot.com) to easily address them. After installation, simply click the Start Scan button and then press on Repair All.
Newsletter
The application is not responding error is one of the many issues users encounter when using Windows computers. This issue is quite annoying as it just shuts down programs without warning, which may, as a result, cause you to lose unsaved work and other things like that. In addition, numerous people have been spotted reporting this problem on other platforms, including the Microsoft forum and others.

Most often, people choose to close the software by hitting the End Process option on the error message. However, this never fixes the problem and only causes your computer to hang. So, you should be aware of the numerous factors that could be causing this problem on your computer. Hence, this post will offer seven solutions to the application is not responding error in Windows 11/10, as well as some additional information.
Reasons for “The application is not responding” error
There are just a few potential causes of this error message if it appears on your computer while you are using a software or a built-in feature like the Task Manager. Typically, if your computer doesn’t have enough memory to run a program, the application will crash and that could be the cause of the application not responding issue on your Windows computer.
Some users might not have updated their Windows recently, which means the computer may have bugs or other problems. This could be the cause of some programs crashing on these types of computers. Additionally, malware is widely known for causing issues like these. After correcting the problem with one of the fixes we’ll cover in the following section of this article, you must take note of these causes to keep it from happening again on your PC. The causes are listed below:
- Malware issues
- Insufficient memory
- Outdated drivers
- Bug in the program
We’ve gathered a number of solutions to resolve the application is not responding error in Windows 11/10 here:
- Restart your computer
- Update Windows as well as the program
- Run Antivirus
- Run Memory Check
- Run System Maintenance Troubleshooter
- Check-in Clean Boot State
- Increase RAM
Now, let’s cover how you can perform each of these workarounds effectively.
1] Restart your computer
If you happen to have been using your computer for a long hour, restarting the computer will help clear the memory as well as restart its services. Hence, your computer will operate more effectively as a result, and the problem you were having will be resolved. If this approach doesn’t work, though, try the next.
Read: Task Manager is not responding
2] Update Windows as well as the program
The “Application is not responding” error can occasionally be triggered by a Windows computer bug. Updates are mostly used to fix bugs, as we all know. It’s also important to understand that outdated drivers or missing updates can sometimes lead to performance problems. Thankfully, Windows Update allows you to update your drivers automatically. So, it is advised that you update Windows and see if it helps.
Windows 11
- Press Windows + I keys to open Settings on your computer.
- Click on Windows Updates.
- If there are any available Optional or Driver updates, install them.
Windows 10
- Go to Settings on your computer.
- Select Updates & Security.
- Then check available Optional or Driver updates and install them if there are any.
If this issue is due to a pending Windows Update, this approach will help fix it.
You should also manually check if any updates are available for the program that is creating issues, and install them if they are available.
3] Run Antivirus
Having malware on your computer will have a negative impact on its performance in every regard you could imagine. So, getting this error message may also be as a result of malware. You should therefore run a malware scan using Windows Defender or any other antivirus software you may have installed on your computer.
4] Run Memory Check
Another thing you can do to resolve the “Application is not responding” error is to run a memory check. This approach will help out if your computer is having a memory leak or any other memory issue to know whether that’s the reason for the glitch you are facing or not. To run a memory check, do this:
- Press Windows + R to open Run Command Box.
- Type mdsched.exe and select OK.
- On the resulting window, pick any of the two options depending on which one is convenient for you.
- If you choose to restart now, then wait for the test to run.
5] Troubleshoot in Clean Boot State
You can also perform a clean boot on your computer to determine what’s causing the problem. If the issue does persist after the clean boot troubleshooting, it indicates that a third-party process is the root of the problem, and you may need to run a troubleshooter on your computer. Furthermore, troubleshooting in a clean boot state involves a number of steps, all of which entail restarting your computer. In essence, the activities consist of turning off a few services and checking to see if the problem persists. This is only being done to identify and fix the glitch’s underlying cause.
6] Run System Maintenance troubleshooter
After trying other solutions, the issue is still happening; you can also try running the System Maintenance troubleshooter. To do that, follow these steps;
- Press Windows + I to open Windows settings.
- On the Setting search box, type System Maintenance and click on Perform recommended maintenance tasks automatically.
- Click Next on the resulting windows and wait for the troubleshooter to run.
- Afterward, restart your computer and check if the issue has been resolved.
7] Increase RAM
You may need to increase the RAM. This is sure to help you.
You could also optimize the computer for performance and Clean up Disk Space.
Similar: Programs not responding in Windows
What do I do if a program is completely unresponsive in Windows 11/10?
When a program becomes completely unresponsive on your computer, you should try to force quit the program. You can open the Task Manager using the Ctrl + Alt + Delete keys. Then look for the program in the Processes tab of Task Manager, click on the program, and select End task.
Read: How to kill a Not Responding process in Windows
Why is my application saying Not responding in Windows 11/10?
If your program stops responding on a Windows computer, most of the time, it can be traced to insufficient RAM. This means the program isn’t getting the amount of memory for it to run efficiently. More so, it can be due to a bug or malware on your computer.
- The “App not respond” error is one of the most common Windows problems.
- In most cases, the problem is solved by a forced shutdown or a quick restart.
- In other cases, some apps may stop responding every time you use them.
- To solve the problem of unresponsive apps, you can easily do so with a little system tweaking.
- The problem of Windows 10 apps not working may be caused by corrupted ISO files or failed installation of some modules.
One of the most common Windows problems I’ve encountered over the years is the “App not responding” error. The problem can usually be resolved by a restart or forced shutdown. You may, however, have to replace some apps that stop responding or fix them permanently if you do not want to keep them.
Why My Computer Is Not Responding
It is possible for Windows programs to stop responding, freeze, or become unresponsive for a variety of reasons. Windows programs can stop responding for a variety of reasons, including conflicting with hardware on the computer, system resource shortages, or software bugs.
This post will outline some solutions to the problem of Windows 10 apps not responding. In the meantime, if you want to fix your Windows 10 apps that are unresponsive, it’s easy.
What is the cause of unresponsive apps in Windows 10
Laptop Not Responding
If your computer is frozen, restarting it will usually resolve the problem. By doing so, your system will start fresh.
However, sometimes Windows 10 apps don’t work properly. There are times when they don’t run at all or only partially work, but sometimes they don’t operate at all.
Most Windows 10 app problems are caused by corrupted ISO files, uninstalled modules, or problems related to the operating system.
You can run a full system scan using Windows Defender to determine if Windows 10 is affected with malware. Malware changes system files and processes to render them unusable.
Start your computer again after installing the updates and patches to verify that they are successfully applied. Once the program has been opened again, verify that it is working correctly. Continue to the next section if the program stops responding again, or there are no updates or patches available.
You can try resetting the Microsoft Store cache to fix the problem of default apps not working in Windows 10, especially if the installation is corrupt or Microsoft Store does not allow you to update.
You must purchase a license for Reimage Reimage in order to repair damaged systems.
In addition to Windows 10, third-party software may also be to blame for the problem. You can perform a restart to resolve the “Windows 10 apps not opening” issue.
To solve the problem of unresponsive apps in Windows 10
Run a system file check
- You can also choose Command Prompt (Admin) by pressing Win + X.
- Press Enter to run the SFC scan now.
- There is a possibility that the scan could take up to 15 minutes.
- “Windows Resource Protection has successfully repaired corrupt files.” may appear in the command line window after the scan completes.
- Windows should then be restarted after closing the command line.
A damaged system file might also prevent the program from functioning, so System File Checker comes in handy for repairing corrupt system files.
Not Responding Windows 10
There may not be any specific device that causes Windows 10 to go unresponsive, but the driver is likely to be to blame. When your system’s drivers are outdated, incompatible, or corrupted, it usually causes the problem. To fix this issue, you can update or uninstall the device driver.
There is still a dialog box that appears after clicking Yes and No on the OneDrive Windows Personal Settings page: The dialog box remains when clicking Remove in the OneDrive Windows Personal Settings page. I’ve attached a screenshot to demonstrate what I mean.
To solve the problem, you can run a DISM scan instead of an SFC scan if an SFC scan failed to solve it. Follow the steps below:
- Ensure you are an administrator by opening the command prompt.
- The next line to be typed is as follows:
- A DISM image can be cleaned up by clicking on the Online/Cleanup-Image/Restore Health button.
- It may take up to 20 minutes for the DISM scan to complete. Please don’t interrupt it during this process.
The problem may persist even after you run DISM scan. In this case, run an SFC scan again to see if the problem persists.
Making changes to the registry
- Once you have entered RegEdit by pressing the Windows + R key, click OK or Enter.
- Choosing File – > Export will take you there.
- You can then select “All” from the export range, enter the name of your registry backup file, and click Save.
- Running the backup file will restore the registry’s original state if anything goes wrong after editing it.
- Select Edit – Search from the menu.
- Then, type 54533251-82be-4824-96c1-47b60b740d00.
- It doesn’t matter which search you do, you’ll get the same results.
- In the case of protected keys, they cannot be deleted. Repeat steps 4-5 until all the keys that refer to CoreParking have been removed.
Exiting the Windows Desktop Manager task
- Press Ctrl + Shift + Esc to open the Task Manager.
- Using the Task Manager, choose End Task from the menu when you discover the Windows Desktop Manager process.
It should resolve the problem. However, Windows Desktop Manager usually reboots after Windows Desktop Manager is rebooted, so the workaround is just a workaround.
Updating Windows 10
- Cortana will display the Services option when you enter the word Services in the search box.
- The following window will open once you select Windows Update.
- You can select Automatic from the drop-down menu under “Startup Type”.
- You can now confirm the new setting by clicking “Apply” and “OK”.
Also, making sure Windows Update runs automatically will allow the software to make full use of the update agent, thus reducing the number of errors caused by unresponsive software.
Frequently Asked Questions
- Check your antivirus program.
- Reinstall the software.
- Open fewer programs at a time.
- Update Windows 10.
- Scan and restore the registry.
- Run a system file scan.
- Run the Windows desktop manager task.
- Make changes to the registry.
Usually, in your phone settings, you can force an application to stop responding. You can usually clear the app’s cache and data using your phone’s Settings app. Settings may vary from phone to phone. Contact your device manufacturer for more information.
- Uninstall the Android WebView system updates.
- Update the app.
- Check for new Android updates.
- Stop the application by force.
- Clear the cache and data of the app.
- Uninstall and reinstall the app.
- Reboot your phone.
- Check your SD card (if you have one).
Windows 10 may stop responding if there is a virus or malware present. So run a virus scan on your entire Windows system. If malware is detected, follow the instructions of the antivirus program to fix it. Then restart your computer and try running the program again to see if it works.

Mark Ginter
Mark Ginter is a tech blogger with a passion for all things gadgets and gizmos. A self-proclaimed «geek», Mark has been blogging about technology for over 15 years. His blog, techquack.com, covers a wide range of topics including new product releases, industry news, and tips and tricks for getting the most out of your devices. If you’re looking for someone who can keep you up-to-date with all the latest tech news and developments, then be sure to follow him over at Microsoft.
Sometimes, Windows software just freezes. This can happen for several reasons, such as an old version of Windows, incompatible software, driver problems, etc.
In such situations, Windows shows a pop-up with the option to terminate the process and force close the application. It’s usually fine if it happens once or twice, but what if it keeps popping up? This article describes how to resolve the «application is not responding» error on Windows 10 and 11.
1. Run a System File Checker Scan
Due to missing or corrupted system files, Windows applications may sometimes stop responding. In this situation, you can use the System File Checker (SFC) command to check the system files.
The System File Checker (SFC) is a command-line utility that helps you fix corrupted system files in Windows. Follow the steps given below to run the System File Checker:
1. Open Command Prompt as an Administrator. If you’re a newbie, you can use one of the many ways to open Command Prompt on Windows.
2. Type the following command and press the Enter key:
sfc /scannow
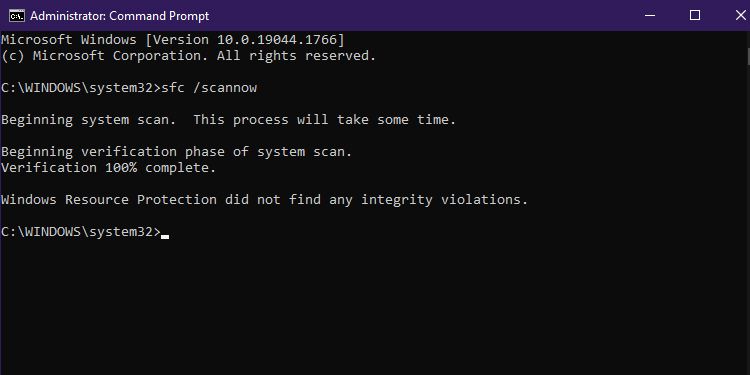
That is all. The command-line utility will begin processing the system files, which may take longer depending on the files. Make sure you don’t close the Command Prompt window until the verification is 100% done.
The «sfc /scannow» command will be useful if you encounter a Windows-related issue. In addition, you should create a shortcut for System File Checker to simplify regular SFC checks.
2. Update and Repair Faulty Drivers
The rule of thumb for drivers is to leave them alone if everything is working smoothly. However, issues may develop if the installed drivers are out of date or incompatible with your Windows version.
If you often use software that relies on a certain driver, you may have issues if the driver is not updated to the most recent version.
For example, if you use Adobe Photoshop a lot but haven’t updated the graphics driver on your PC in years, it may randomly crash while you’re using it.
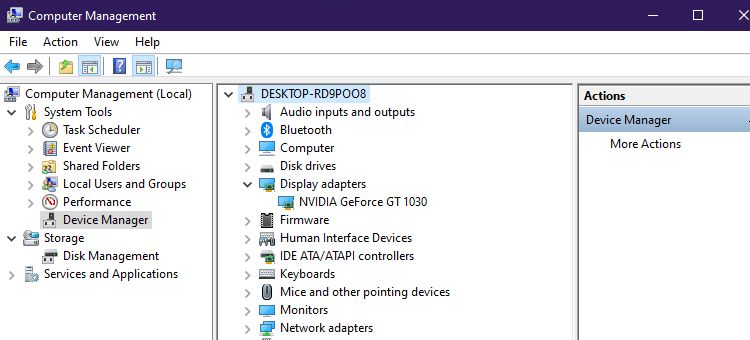
There are many useful free driver updaters for Windows that can fix driver-related issues. A driver updater will detect all outdated or malfunctioning drivers and fix them with a single click. Also, if you want to go with a premium alternative, you can use Driver Booster Pro to update drivers.
Aside from using Driver Updaters, we’ve also discussed many other ways to fix corrupted drivers in Windows.
3. Install the Latest Windows Update
Microsoft regularly publishes new updates to fix current bugs and maintain Windows stability. If you keep getting the «application is not responding» error, updating your operating system may resolve it.
Follow these steps to update your computer to the most recent version of Windows:
- To open the Settings app, press the Win + I key combination.
- Select the Update & Security option.
- Now, click the Check for updates button on the right-hand side.
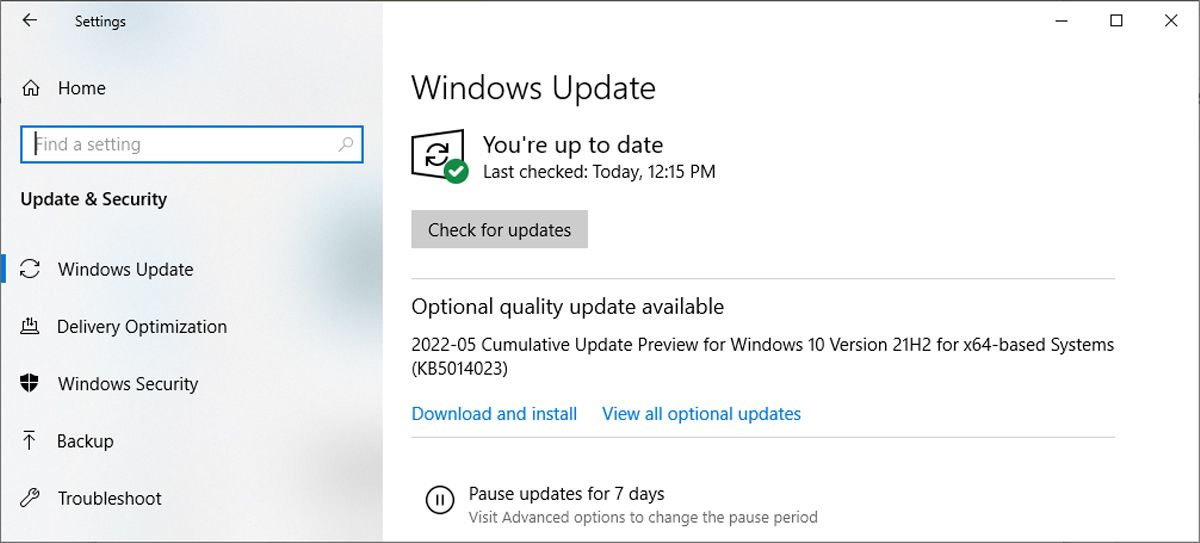
That is all. If you are using an older version of Windows, it will automatically download and install the latest updates on your PC. If you encounter a downloading error, check the most common reasons for a failed Windows update.
Besides that, if the updates are not even showing, here are some other ways to install a Windows update.
4. Check for Memory Leaks
All applications consume some amount of RAM to function, but when such applications don’t free or release the RAM after usage—it is known as a memory leak. In layman’s terms, a memory leak means the loss of available RAM in Windows.
Generally, it results in poor performance, unresponsive programs, and, in the worst cases, a blue screen of death (BSOD) error. If there are any memory leaks, you can use the Windows Memory Diagnostic tool for troubleshooting.
Follow the steps mentioned below to run the utility and check for memory leaks:
- Press the Win + R key combination to open the Run dialogue box.
- Enter mdsched.exe and press OK.
- Select whether you want to perform a full scan now or when you restart the computer.
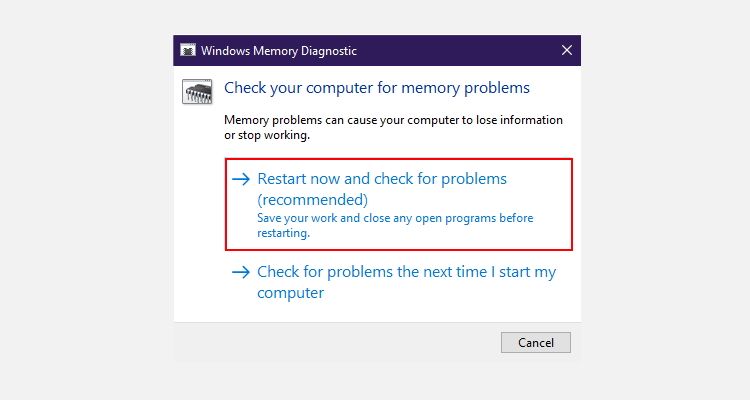
After you restart the computer, your PC’s screen will turn blue and scanning will automatically start. It’ll take more than an hour, so make sure to not shut down your PC in the meantime.
If the tool identifies an error, you’ll receive the error code with solutions on the next following screen. Besides, if you don’t have enough RAM on your PC to handle all your daily needs, the best available solution is to upgrade your RAM.
5. Perform a Virus Scan
If your PC is infected with a virus, it may affect several apps’ ability to respond. To fix this problem, we recommend you install and run one of the best malware removal tools for Windows. Such tools offer better and more advanced malware protection and are equipped with more features.
Once you install the antivirus software, you’ve got to run a full system scan to check for hidden malware, including viruses. The antivirus software will automatically suggest actions once it completes the scan.
But, if you don’t want to use any third-party antivirus program, you can also check for viruses using Windows Defender.
6. Delete Temporary Files
Every time you run an application on Windows, the system automatically creates unique files to store some temporary data. Such files are called temporary files, and they help the computer run smoothly when you use related programs or tasks.
However, cache files can take up memory. And so, such files can cause problems with the way Windows functions.
So, here’s how you can delete the temporary files using the command prompt:
1. Open the Command Prompt as an Administrator.
2. Type the following command and then press Enter key:
del /q/f/s %TEMP%*
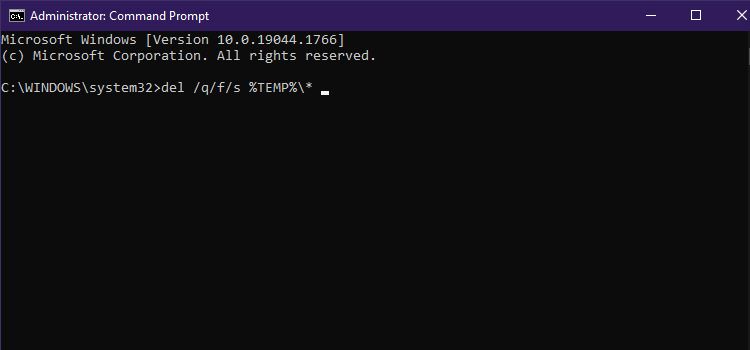
7. Launch the Windows Troubleshooter
If the problem is still not fixed, Windows built-in troubleshooters might be able to help you fix the application freezing issue.
Here are the steps you need to perform to launch a program compatibility troubleshooter:
- Press Win + I to open the Windows Settings app.
- Now, click Update & Security and then select Troubleshoot on the left-hand side.
- After that, select View Additional Troubleshooters from the menu on the right.
- Select the Program Compatibility troubleshooter option and then press Run the troubleshooter.
- Choose the application you’re having a problem with and click Next.
- Click Try Recommended Settings and then follow the on-screen instructions to complete the process.
Note: If the program you’re having trouble with is an app you downloaded from the Microsoft Store, choose the Windows Store Apps troubleshooter to make the process easier.
No More Application Crashes
In most scenarios, you only need to run a system file checker scan or update to the most recent version of Windows. If not, you can stop Windows from freezing on your PC by using one of the ways already mentioned above.
There are many reasons why Windows applications may stop responding. However, the main cause lies in the compatibility factor. When you try to run an application that was made for one version of Windows on a different version, it stops responding and shows errors.
It’s frustrating when a program stops responding on Windows. You can’t click on anything or type anything. If you restart your computer, you may lose everything you were working on. And if it frequently happens on your computer, you lose valuable time and productivity on top of that.
There are a variety of issues that could stop Windows from responding to your commands – whether it’s File Explorer, Spotify, or other apps.
Since there are a variety of causes, there are a variety of solutions. Here are some troubleshooting tips that may reduce or eliminate the instances of “Microsoft Windows application is not responding.”

1. Set Up Task Manager for Fast Force-Quit
The first port of call to quickly abort or restart Windows apps that misbehave is through the Windows Task Manager which lets you quickly “end processes” among other things.
But first, you should set up Task Manager to do this properly.
Open Task Manager through the keyboard shortcut Ctrl + Shift + Esc. If the option appears in the bottom-left corner of Task Manager, click “More details” to open the more comprehensive Task Manager view.

Once you’ve done that, click Options and make sure “Always on top” is ticked.

This will make sure that each time you open Task Manager, it will open over the top of whatever isn’t responding, letting you easily close it.
To close the misbehaving app, right-click it in Task Manager and click “End task.”

2. Run a Scan for Viruses
If your computer is having problems, it is always a good plan to first run a scan for viruses. If Windows Defender didn’t detect anything, consider using another antivirus software such as Kaspersky, Norton, or Avast to double-check. Run this first to make sure it isn’t malware causing the issue.
3. Update the Operating System
Sometimes Windows itself will need an update. To see if your machine needs that update, press Win + I to access the settings, then click “Update & Security.” Any upgrades or bug fixes your computer requires will be listed here.
Once you’ve installed these updates, reboot and try your computer again to see if Windows continues to freeze.
4. Clear Temporary Files
Having a large amount of temporary or cache files can take up valuable memory. These files can cause problems with the way Windows functions.
To eliminate these files:
1. Press Win + R to open the Run dialog box.
2. Type “temp” in the box and press Enter.
3. In the list of temporary files, select all by pressing Ctrl + A and delete them.

5. Update Drivers
An old and outdated driver may be the culprit that is causing Windows to freeze. Try updating drivers to see if it fixes the problem.
1. Type “Device Manager” in the search box at the bottom of your screen.
2. Click on the app that appears to launch it.

3. Open each hardware option one at a time.
4. Right-click on the hardware and select “Update driver.”

6. Use the Built-in Troubleshooter
1. Open Settings by pressing Win + I.
2. In the search box, type “System Maintenance.”
3. Two options will appear. Click on “Perform recommended maintenance tasks automatically.”

4. Click Next and follow the instructions.
5. Once the scan has finished, reboot the machine and see if the problem has been solved.
7. Perform a System File Checker Scan
A System File Checker Scan (SFC) scans your computer by checking a file’s integrity and determining if it is working correctly. If it finds a file that is not working properly, it will automatically repair it.
1. Type cmd in the search box at the bottom of the screen.
2. Click on “Run as administrator.”
3. When the Command Prompt opens, type: sfc /scannow in the box and press Enter.

This process takes a while, so be prepared to wait. It works in the background, though, so you can continue working.
8. Use a Clean Boot
Clean booting will give you the best chance to figure out if an application or service is causing the problem with your computer.
To clean boot your machine,
1. Press Win + R to open the Run dialog box.
2. In the box, type MSCONFIG and click OK.

3. Open the Boot tab and uncheck the “Safe Boot” option.

4. Click on the General tab.

5. Choose “Selective startup” and uncheck the box next to the Load startup items option.
6. Click on the Services tab.

7. Check the box at the bottom next to Hide all Microsoft services and click Disable all.
8. Open the Startup tab.

9. Click Open Task Manager.
10. In the Task Manager, right-click on each startup item to disable all of them.
Once this is set up, you have the very dull task of enabling each startup item one by one. When the problem reoccurs, take note of which application you just activated, then reinstall the app or repair it. If a service is causing the problem, you can disable it.
9. Memory Check
If there are any memory leaks or memory card errors in your system, you can use the Memory check command to determine their presence.
1. Press Win + R to open the Run dialog box.
2. Type “mdsched.exe” and click OK.
3. Choose whether to run the scan now or wait until the next time you restart the computer.

When you run this check, the screen will turn all blue for a bit but don’t panic. It is not an error. If there is an error, you will see a code and some solutions to resolve it.
Hopefully, one of these options will stop Windows from freezing on your computer. For more Windows tips, see how to access the Windowsapps folder and how to check which TCP and UDP ports are in use on your system.
Subscribe to our newsletter!
Our latest tutorials delivered straight to your inbox
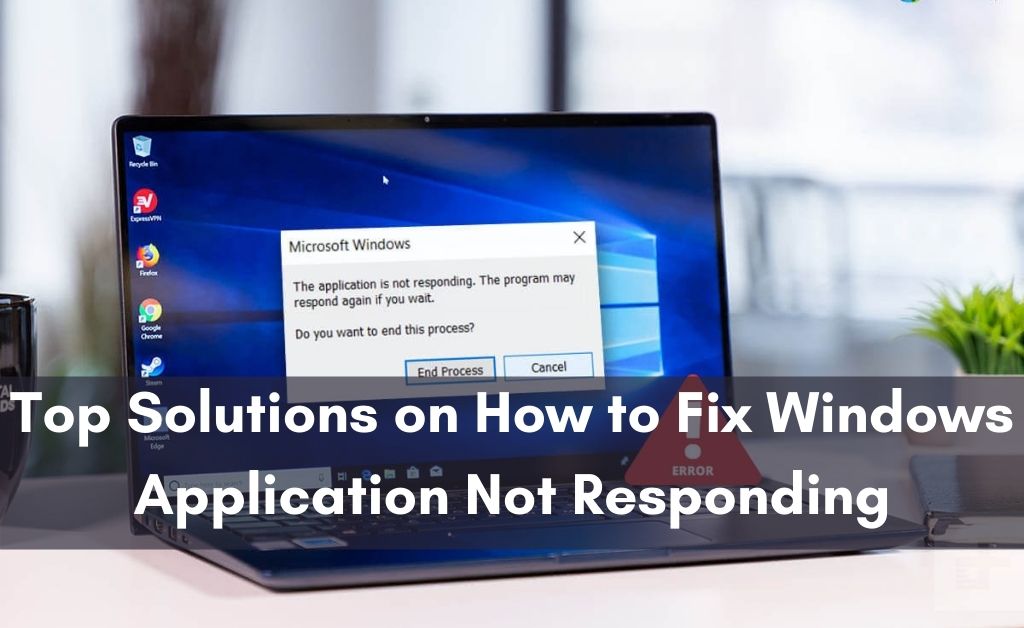
Application not responding is a common but major problem in Windows 10. Moreover, active programs start to crash immediately. The system starts to freeze on a frequent basis. As a result, the performance of the system gets affected and the programs become unresponsive while you try to open or access them.
Major Reasons behind “Application Not Responding” Issue
- Sometimes, system security software prevents running the application in Windows 10.
- Corrupted System files or incorrect Windows Registry Editor Settings are another responsible reason behind this annoying issue.
- OS incompatibility and outdated software are other problems in Windows Program unresponsive issue.
Resolve Windows 10 Application Unresponsive Issue with a few Technical Steps
Some of the effective measures make the Windows unresponsive issue easy to fix. Here, we are going to discuss a few of them which you can try.
End Background Running App
- Press Ctrl + Shift + Esc together from the keyboard and open the Task Manager window.
- Locate the Windows Desktop Manager process from the Task Manager window.
- Right-click on that option and choose the option End Task from the pop-up menu.
- It will take a few seconds to stop the active task and shows the CPU usage status.
Run System File Checker
- Press the Windows key from the keyboard and launch the Start menu.
- Type “cmd” in the search box and right-click on the Command Prompt from the result.
- Choose Run as Administrator from the pop-up menu and log in using Admin mode by entering the correct credentials.
- In the resultant window, run the command “sfc/scannow” and press the Enter key.
- When it starts to run, it identifies the corrupted system files and repairs them accordingly.
Upgrade Windows 10
- Type “services” in the Cortana search box and open the Windows Update by pressing the Enter key.
- Now, choose the Startup type as Automatic from the drop-down menu.
- Press the Apply button to save the new changes.
- Tap on the OK button to close the active window.
- Now, open the Device Manager window and choose a different category.
- Choose the device by expanding and right-click on them one by and one.
- Select the Update Driver from the pop-up menu and it will take a few minutes to complete.
Also Recommended: Disable Windows Update Assistant
Re-register Windows Apps
- Type “Powershell” in the search box and choose that specific item from the appeared menu.
- Right-click on it and select the option Run as Administrator.
- After a successful authentication, run the command “Get-AppXPackage | Foreach {Add-AppxPackage -DisableDevelopmentMode -Register “$($_.InstallLocation)AppXManifest.xml”}”
- When done, restart the system and check whether the Application not responding in Windows 10 message appears on the screen or not.
Modify Windows Registry Settings
- Type “regedit” in the search box and press the Enter key to open the Windows Registry Editor.
- In the resultant window, click on the File menu tab from the several menu items.
- Choose Export from the appeared drop-down menu.
- Set the Export range option to All and click on the Save button after selecting the appropriate file name.
Remove Malware Issue
- Download and install a system security software from an authentic website.
- Now, double-tap on the Antivirus icon and locate the Scan tab or choose the option Scan for Virus.
- From the resultant window, you need to choose either a Quick Scan or Full Scan according to your choice.
- It will start to perform the scanning process and it will identify the malware corrupted files, documents, etc within a few minutes.
- Now, click on the Disinfect button to kill the malware, spyware, etc like virus issues.
Remove and Install Software Again
- Type “control” in the search box and hit the Enter key.
- In the Control Panel window, you will get several options. Choose Programs & Features.
- From the next window, choose the problematic programs, browser software, etc.
- Right-click on them and choose Uninstall from the pop-up menu to remove them one after another.
- Confirm the process by tapping the Yes button.
- When done, go to the genuine website and install the latest version of the software. Therefore, check whether the same problem persists or not.
Wrapping It Up
In the above article, we have discussed the possible technical glitches behind the “Application not responding in Windows 10”. Moreover, we have given some of the effective solutions that help you to overcome this annoying issue. So, we hope this context is beneficial for all the Windows users, especially for the non-tech-savvy persons to handle Windows responding issue quickly.
Application Is Not Responding. How to Fix It?
You may have encountered a problem when you receive a Windows notification stating that a program is not responding. For example, «The application is not responding,» or «The program has stopped working.»
In most cases, closing the program allows you to bypass the notification but not solve the problem as you’ll receive the same message when running the program.
This problem usually occurs when your computer is infected with malware, there are conflicts between two (or more) programs, a lack of computer resources, or system/program files or registry entries are corrupted.
To solve this problem, you might need to run System File Checker, run a performance diagnostic tool, scan your system for malware, reinstall a program, update Windows, perform a clean boot, or run the DISM tool.
This guide shows how to apply these methods to resolve «The application is not responding» notification. Bear in mind that these are general solutions and might not work with all programs.
Video Showing How to Fix «The application is not responding» Error:
Table of Contents:
- Introduction
- Perform a Clean Boot
- Scan Your System for Malware
- Run Maintenance and Performance Troubleshooters
- Run System File Checker
- Temporary Disable Your Antivirus
- Check for Registry Issues
- Update Windows
- Reinstall the Program
- Video Showing How to Fix «The application is not responding» Error
Perform a Clean Boot
When you start Windows using a normal startup operation, several applications and services start automatically and then run in the background. These programs include basic system processes, antivirus software, system utility applications, and other previously installed software. These applications and services can cause software conflicts.
A clean boot is performed to start Windows using a minimal set of drivers and startup programs. This helps eliminate software conflicts that occur when you install a program or update. One or more installed programs may be interfering with the program that causes the «The application is not responding» problem. Performing a clean boot might help you to ascertain if this is the case.
To perform a clean boot, type «system configuration» in Windows Search and click the «System Configuration» result.
In the System Configuration window, you will see five tabs: General, Boot, Services, Startup, and Tools. In this method, we use Services and Startup tabs.
First, click the «Services» tab and tick the «Hide all Microsoft services» checkbox. All Microsoft services will be hidden, and only third-party services remain. Now click «Disable all» to disable all non-Microsoft services.
Now click the «Startup» tab and then click «Open Task Manager».
Under the Task Manager Startup tab, select all enabled applications and disable them one by one by selecting each application and clicking the «Disable» button.
Once all programs are disabled, close Task Manager and click «OK» in the System Configuration Startup tab. Restart the computer and check if the particular program is still causing the «The application is not responding» notification.
If the program now works and the notification no longer occurs, you will need to determine which program was interfering with it. This can be done by enabling the disabled programs one-by-one. If you find a problematic program, consider uninstalling it.
[Back to Table of Contents]
Scan Your System for Malware
A virus or malware infection may be preventing some programs from working properly and causing the «The application is not responding» issue. We recommend that you scan your system using antivirus software. You can use Windows Defender (a built-in antivirus program), which protects the computer against viruses, spyware, and other malicious software. Alternatively, you can run third-party antivirus software if you have this installed.
To run a full system scan using Windows Defender, type «virus» in Search and click on the «Virus & threat protection» result.
In the Virus & threat protection window, find and click the «Run a new advanced scan» option.
You will see three scan options: Full, Custom, and Windows Defender Offline. We recommend that you choose «Full scan», which will check all files and programs running on your hard disk. Note that it will take some time.
To start a Full scan, click «Scan now» when the «Full scan» option is selected.
If you have third-party antivirus software installed, you can use that rather than Windows Defender. Alternatively, choose a virus and malware scanner from our Top anti-malware list.
The list consists of well-known top spyware removers and will help you choose the right software for your computer’s protection. You can find the list by clicking this link.
[Back to Table of Contents]
Run Maintenance and Performance Troubleshooters
System Maintenance Troubleshooter is a Windows tool that automatically detects and fixes problems relating to maintenance tasks. It fixes broken shortcuts, disk volume errors, unused desktop icons, etc.
To run the System Maintenance Troubleshooter, open the Run dialog box by pressing Windows key + R or right-clicking the Start menu and selecting «Run» from the contextual menu.
Now type the «msdt.exe -id MaintenanceDiagnostic» command, and then press Enter to run it.
Before you start troubleshooting maintenance problems, remember that you will need to use your administrator account to run System Maintenance Troubleshooter.
In the System Maintenance window, click «Advanced», and then click «Run as administrator». Click «Next» and follow the instructions.
You can also try to run the System Performance Troubleshooter. This automatically finds and fixes problems and checks issues that might slow down the computer.
Type the «msdt.exe -id PerformanceDiagnostic» command in the Run dialog box and press Enter to run it.
Find the «Advanced» option and click it. Ensure that the «Apply repairs automatically» checkbox is marked and click «Run as administrator».
Follow the instructions. After running the troubleshooter, check if the «The application is not responding» problem is resolved.
[Back to Table of Contents]
Run System File Checker
System File Checker is a Windows utility that allows users to scan for corruptions in system files and restore them. This guide describes how to run the System File Checker tool (SFC.exe) to scan system files and repair any missing or corrupted ones.
To run Command Prompt, type «command prompt» in Search, right-click on «Command Prompt», and select «Run as administrator» from the drop-down menu to run it with administrator privileges.
When you select «Run as administrator», a User Account Control prompt will appear asking if you would like to allow the Command Prompt to make changes to your computer. Click «Yes».
In the open Command Prompt window, type the «sfc /scannow» command and press Enter on the keyboard to execute it. System File Checker will start and take some time to complete the scan.
If the SFC scan does not fix the problem, or you could not run the SFC scan, run a Deployment Image Servicing and Management (DISM) scan and then try to run the SFC scan again. DISM can be used to repair and prepare Windows images, including the Windows Recovery Environment, Windows Setup, and Windows PE.
To run a DISM scan, open Command Prompt as administrator and type this command: «DISM /Online /Cleanup-Image /RestoreHealth». Press Enter on the keyboard to execute it.
[Back to Table of Contents]
Temporarily Disable Your Antivirus Software
We recommended scanning the system for malware and viruses. However, you can also try to temporarily disable the antivirus software. The installed antivirus software may be interfering with the program and causing the «The application is not responding» problem.
To verify whether the installed third-party antivirus software is not the culprit of this problem, we recommend that you temporarily disable it. Then launch the program again and check if the problem persists. If disabling (or uninstalling) the antivirus software helps, you could switch to another product or reinstall the currently-installed software.
If you are not sure how to disable antivirus software, read this guide, in which you will find instructions on how to disable some of the most popular antivirus programs.
[Back to Table of Contents]
Check for Registry Issues
If there are registry corruptions, missing shared DLLs, unused file extensions, ActiveX and Class issues, obsolete software, etc., you can scan for issues using CCleaner software and fix them.
CCleaner is a small, effective utility for computers running Microsoft Windows. CCleaner can clean redundant files from various programs, remove unneeded entries in Windows Registry, help uninstall software, and select which programs start with Windows. You can download CCleaner from here.
When downloaded, install CCleaner and open it. Select «Registry» on the left pane and click «Scan for Issues». It will find any registry issues on your computer. To clean or fix them, click «Fix selected Issues…». Close CCleaner when finished and check if the «The application is not responding» problem persists.
[Back to Table of Contents]
Update Windows
Checking for the latest Windows updates and installing them can solve many problems. If Windows has not been updated for some time, we recommend checking for updates manually and installing them.
To check for Windows Updates, type «check for updates» in Search and click the «Check for updates» result.
You should be automatically directed to the Windows Update section. Click «Check for updates». Windows will start checking for updates. If there are updates available, install them. After the updates are installed, restart your computer and see if the problem persists.
[Back to Table of Contents]
Reinstall the Program
If none of the methods mentioned above solved the problem, try to reinstall the program causing the «The application is not responding» issue. Program files might have been corrupted, or there are incorrect program settings. Furthermore, by reinstalling the program, you will have the most recent version.
To uninstall it, open the Run dialog box and type the «appwiz.cpl» command. Press Enter or click «OK» to execute the command.
In the Programs and Features window, locate the program and uninstall it by right-clicking on it and choosing «Uninstall» from the drop-down menu. Now download and install a fresh copy and check if the problem persists.
You can also run fewer programs at once, uninstall unnecessary programs, and update the program in question. We hope that one of these methods helps resolve the «The application is not responding» issue.
[Back to Top]

by Matthew Adams
Matthew is a freelancer who has produced a variety of articles on various topics related to technology. His main focus is the Windows OS and all the things surrounding it. He is passionate about… Read more
1
Share
X
- Applications that don’t respond can severely affect the way you use a PC.
- This guide will show you exactly how to deal with unresponsive applications.
- There are short ways like closing the programs from Task Manager that can instantly work.
-
Conserving system resources by opening less
software
at once will also ensure
programs
run more smoothly.
X
INSTALL BY CLICKING THE DOWNLOAD FILE
To fix various PC problems, we recommend Restoro PC Repair Tool:
This software will repair common computer errors, protect you from file loss, malware, hardware failure and optimize your PC for maximum performance. Fix PC issues and remove viruses now in 3 easy steps:
-
Download Restoro PC Repair Tool that comes with Patented Technologies
(patent available here
- Click Start Scan to find Windows issues that could be causing PC problems.
- Click Repair All to fix issues affecting your computer’s security and performance
- Restoro has been downloaded by
readers this month.
Are you getting the “Program Not Responding” error message in Windows 10? When that happens a program freezes up, and then you can’t close its window the usual way or select any of its options.
The best way to close a frozen program is to press the Ctrl + Alt + Del hotkey to open Task Manager, select the software on the Processes tab, and press End task.
There isn’t necessarily a guaranteed fix for software freezing up, but these are a few of the various fixes that can greatly reduce applications not responding in Windows 10.
How can I fix the Program not responding error on Windows 10?
If your applications aren’t responding in Windows 10, that can be a big problem. Speaking of application issues, here are some common problems that users reported:
- Microsoft Windows the application is not responding. The program may respond again if you wait – This message can sometimes appear as soon as your PC boots. However, you might be able to fix it simply by removing problematic applications or by updating Windows.
- Application not responding desktop, Spotify, Google Chrome, browser – This issue can affect almost any application on your PC. If you have this issue with certain applications, reinstall them and check if that solves the problem.
1. Check your antivirus
According to users, sometimes you might get an Application not responding message due to your antivirus. As you know, antivirus tools can sometimes interfere with your system and cause certain issues to appear.
To fix this problem, it’s advised to disable certain antivirus features and check if that works.
If the issue is still present, you can also try disabling your antivirus completely. In the worst-case scenario, you might have to completely remove your antivirus to solve this issue.
Even if you remove your antivirus, Windows 10 will activate Windows Defender and protect you from online threats.
However, we recommend using third-party antivirus software as well. They have a higher detection rate than Windows Defender and many of them are equipped with a broader set of features.
You can find a lot of options that won’t interfere with any other system processes or apps. In fact, some of the best antivirus software out there silently protect you in the background without using too many system resources.
2. Reinstall the software
If it’s a more specific program that’s often not responding, consider reinstalling the software. Reinstalling a fresh copy of a program will guarantee it’s the most updated version.
Furthermore, the updated software will also be at its default settings and might have some handy new options.
Enter programs and features in your Cortana search box and select Programs and Features to open the window below from which you can remove the software.
Alternatively, you can uninstall problematic applications by using uninstaller software. If you’re not familiar, uninstaller software is a special application that will completely remove the selected program from your PC.
These applications will remove all files and registry entries associated with the selected application ensuring that the application is completely removed.
Many uninstaller software include additional optimization features that allow you to remove useless or duplicate files from your PC, enabling it to run smoother.
3. Open fewer programs at a time
First, note that overextended system resources are a primary factor behind software not responding. When you’ve got too many programs open at once, they’re all competing for increasingly limited system resources.
Consequently, that can lead to software conflicts and one application not responding. Our handy guide will tell you a little more about RAM and how you can optimise Windows 10.
Thus, a simple fix for applications not responding is to open less software on your taskbar and close some background processes. Having less software open will maximise system resources for fewer programs.
Expert Tip: Some PC issues are hard to tackle, especially when it comes to corrupted repositories or missing Windows files. If you are having troubles fixing an error, your system may be partially broken. We recommend installing Restoro, a tool that will scan your machine and identify what the fault is.
Click here to download and start repairing.
You can also close some background processes by right-clicking the taskbar, selecting Task Manager, selecting a background process and clicking End task.
If End task doesn’t work on your Windows 10 PC, you can fix it quickly with just a few Windows commands. Alternatively, you can move on to the other suggestions below.
4. Update Windows 10
- Enter services into the Cortana search box and select Services.
- Select Windows Update to open the window shown below.
- Select Automatic from the Startup Type drop-down menu if that’s not already selected.
- Then press the Apply and OK buttons to confirm the new setting.
Updating Windows 10 will also reduce software not responding errors. So make sure you have Windows Update enabled and preferably configured to automatic so the software can make the most of the update agent.
You can also set up your Windows 10 apps to update automatically.
5. Scan and fix the Registry
Sometimes your registry might hold corrupted entries and those entries can interfere with your system and cause Application not responding message to appear.
To fix that, it’s advised to clean your registry. Doing this manually can be a complex and tedious task, therefore it’s better to use a dedicated registry cleaner tool.
There are many great tools that can help you with that, and if you’re looking for a good tool to clean your registry, be sure you choose the best for you.
Once you clean your registry with this tool, check if the problem is resolved.
6. Run the System File Checker
- Press the Win key + X hotkey and select Command Prompt (Admin) from the Win + X menu.
- Now input sfc /scannow and press the Enter key.
- The scan will probably take up to 15 minutes or perhaps a little longer. When the scan has finished, the Command Prompt window might state, Windows Resource Protection found corrupt files and successfully repaired them.
- Next, close the Command Prompt and restart Windows.
The System File Checker is a handy tool that you can fix corrupted system files with. Corrupted system files can also cause the program not to respond to errors.
If the SFC scan didn’t fix your problem, or if you were unable to run the SFC scan, you might be able to fix the issue by running a DISM scan instead. To do that, just follow these simple steps:
- Open Command Prompt as administrator.
- Now enter the following line, and press Enter afterward:
DISM /Online /Cleanup-Image /RestoreHealth
- DISM scan will now start. The scan can take about 20 minutes, sometimes even more, so don’t interrupt it.
Once the DISM scan is finished, check if the problem still appears. If the issue is still present, you might want to try running SFC scan once again and check if that solves the problem.
7. End Windows Desktop Manager task
- Press Ctrl + Shift + Esc to open Task Manager.
- When Task Manager opens, locate Windows Desktop Manager process, right-click it, and choose End Task from the menu.
After doing that, the issue should be resolved. Keep in mind that this is just a workaround, and it’s rather likely that the Windows Desktop Manager will start again once you restart your PC.
According to users, sometimes certain tasks can slow down your PC and cause this issue to appear.
The most common cause of this problem is Windows Desktop Manager, and in order to fix the issue, it’s advised to end this process.
8. Make changes to your registry
- Press Windows Key + R and enter regedit. Now press Enter or click OK.
- Go to File > Export.
- Set Export range to All. Now enter the desired file name and click the Save button. After doing that, you’ll have a backup of your registry ready.
- In case anything goes wrong after modifying the registry, simply run the backup file to restore your registry to the original state.
- Now go to Edit > Find.
- Enter 54533251-82be-4824-96c1-47b60b740d00 or Core Parking and click Find Next.
- Both search queries will give you the same results, so you can use either of them.
- Delete the keys related to CoreParking. Repeat steps 4-5 to find all keys related to CoreParking and delete them. Keep in mind that some keys might be protected, so you won’t be able to delete them.
According to users, sometimes certain registry values can cause this issue to appear. However, you can fix the problem simply by deleting a few registry entries.
After deleting all these keys, check if the problem is still present. If this method seems too complicated for you, there’s an alternative method you can try. To do that, just follow these steps:
- Open Registry Editor.
- Now go to Edit > Find and search for this entity:
0cc5b647-c1df-4637-891a-dec35c318583.
- Set both MinValue and MaxValue to 0.
- Repeat steps 2 and 3 until you change all MinValue and MaxValue entries to 0.
Once you make these changes, check if the problem is resolved.
Those are a few of the best ways you can fix the program not responding errors. More general system maintenance that includes registry, virus, and SFC scans will go some way to reducing applications not responding in Windows 10.
This article is just one of many that you can read on our Troubleshooting section. To learn more about using your Windows PC, go to our Windows 10 section.
If you’re aware of an alternative method, please share it in the comments section below so that other users ca try it. Also, leave there any other suggestions or questions you may have.

Still having issues?
Fix them with this tool:
- Download this PC Repair Tool rated Great on TrustPilot.com
(download starts on this page).
- Click Start Scan to find Windows issues that could be causing PC problems.
- Click Repair All to fix issues with Patented Technologies
(Exclusive Discount for our readers).
Restoro has been downloaded by 0 readers this month.
Was this page helpful?
x
There are 2 comments
The application is Not responding
https://usthepcbroocom.webnode.com/
© Copyright and label: THE PC BROO
Subscribe and more video
Thanks For Watcing!!!
✔ LIKE | COMMENT | SHARE | SUBSCRIBE✔
Thanks For Watcing!!!
© Copyright: All content in this video such as text graphics logos button icons and images are Not allowed
© Not allowed ©