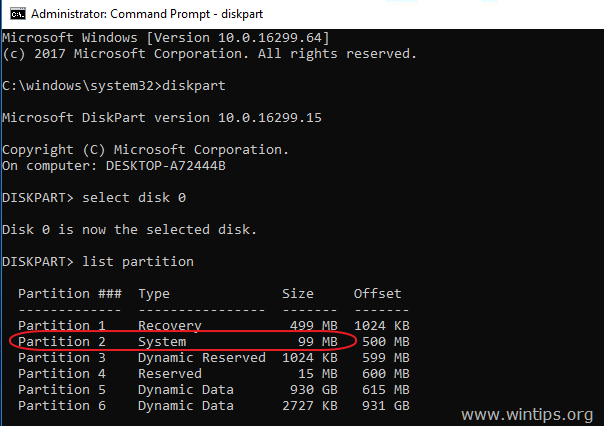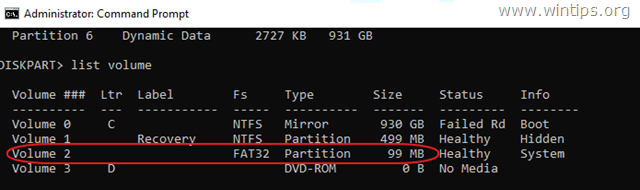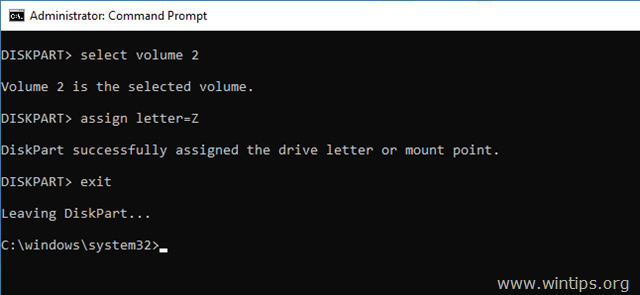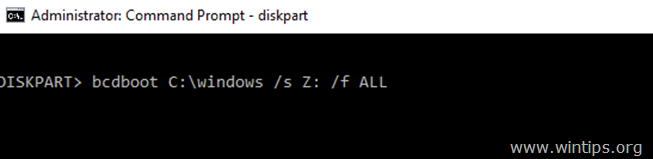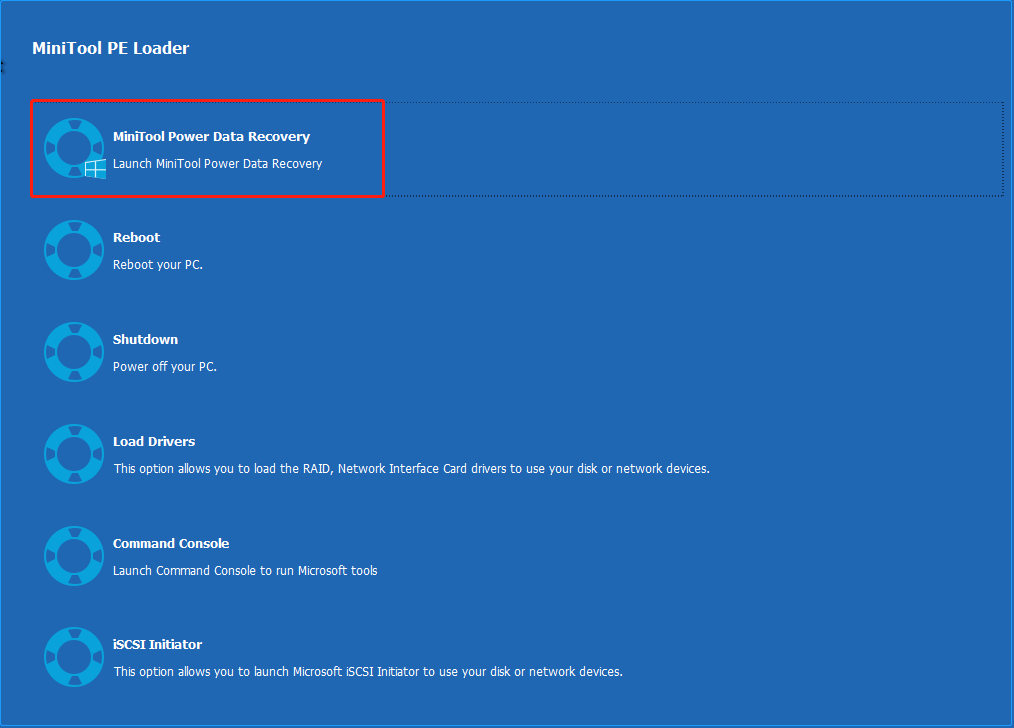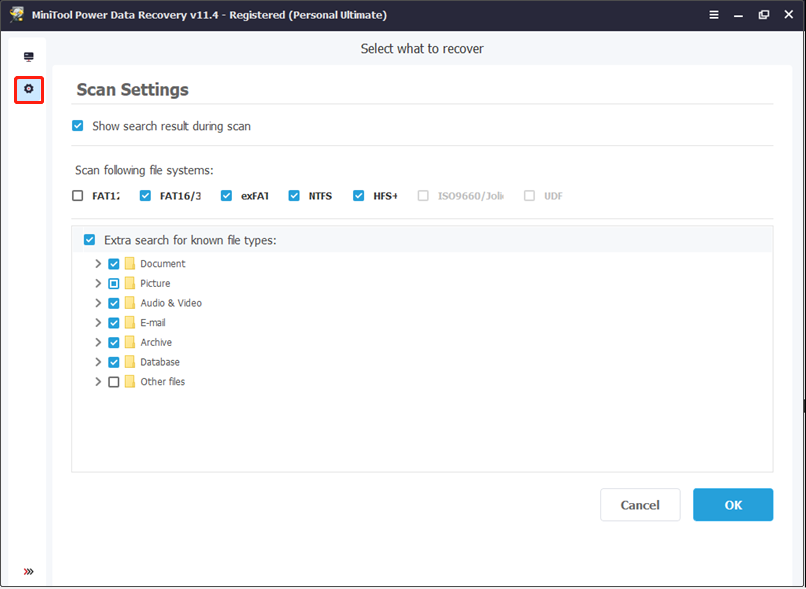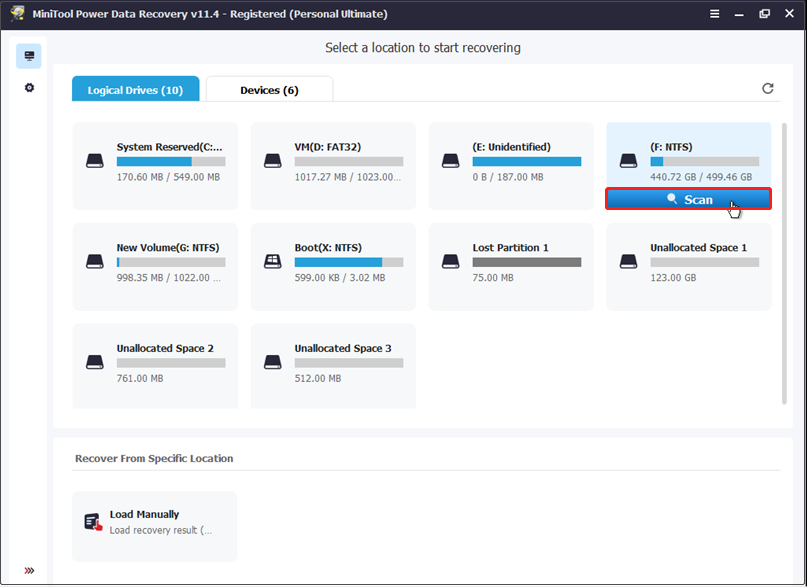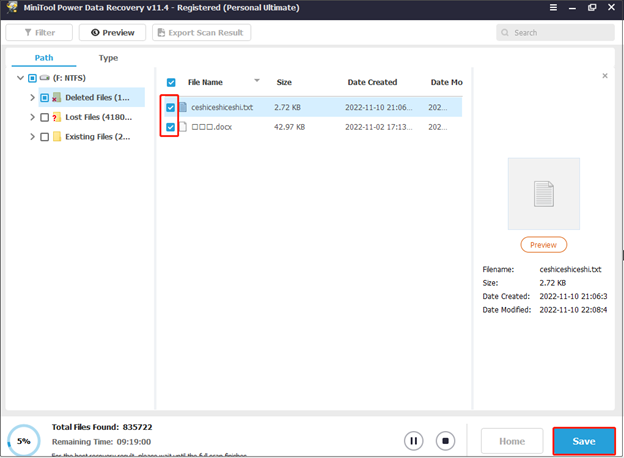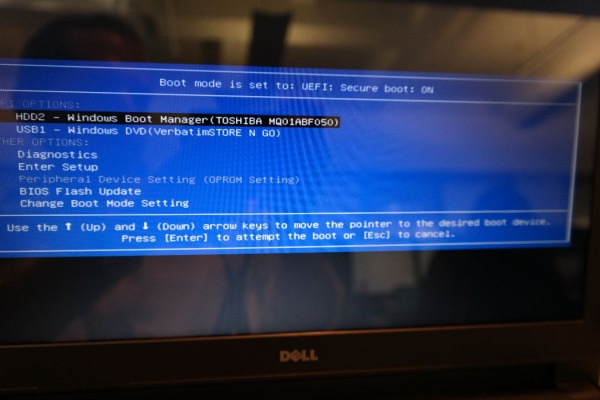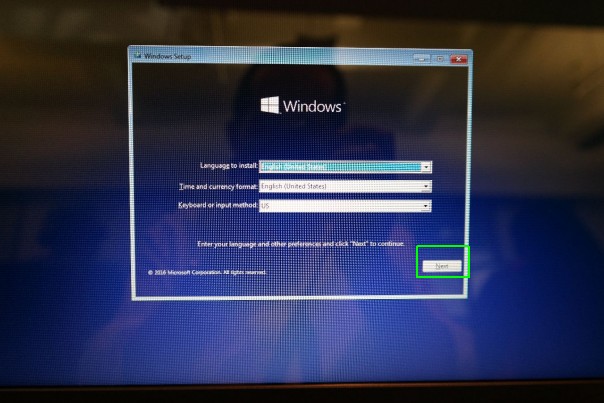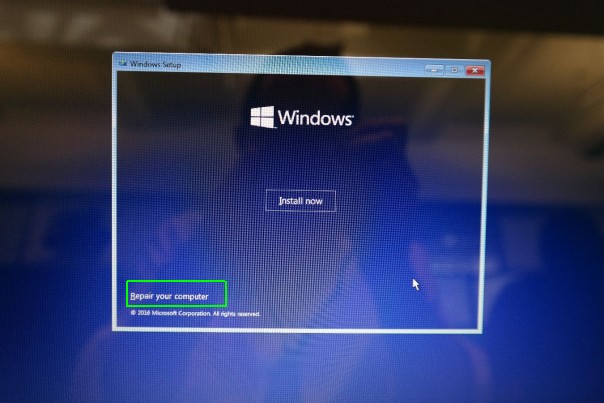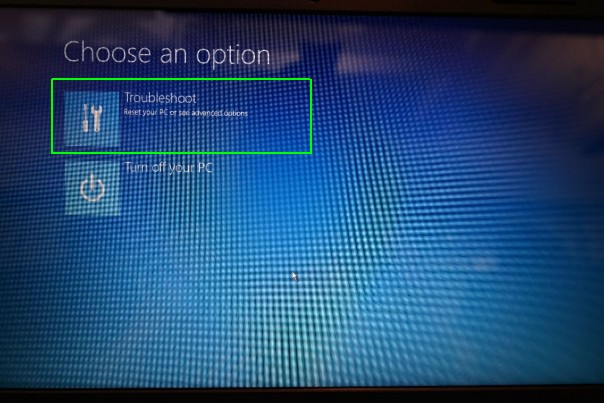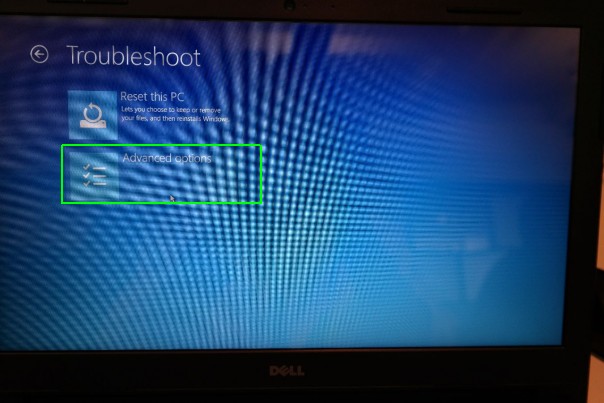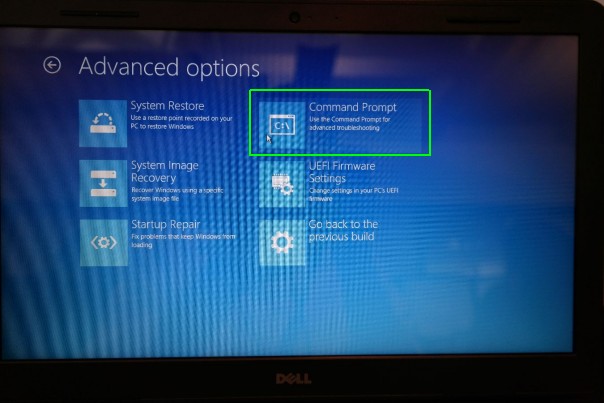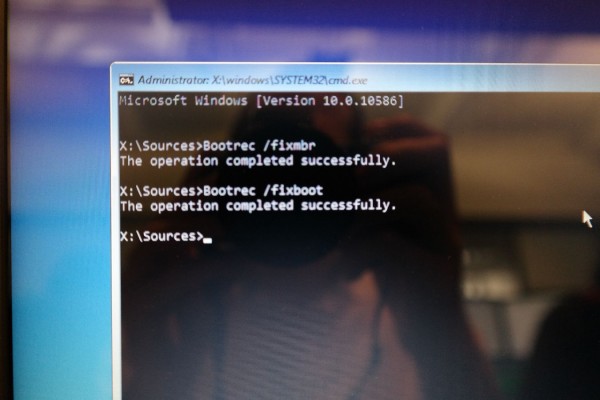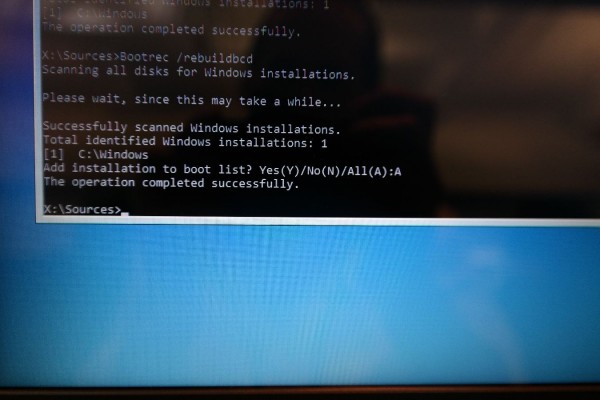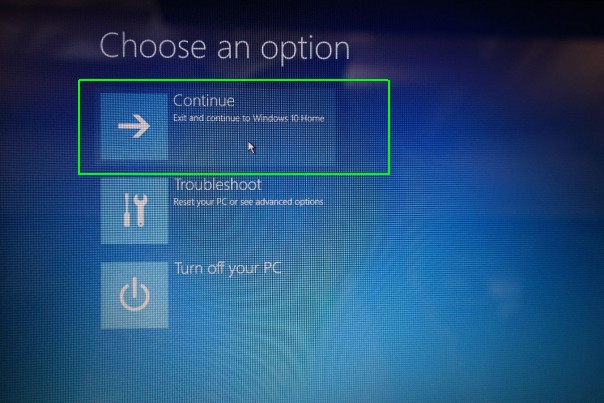В современных версиях Windows информация для запуска операционной системы храните в файле конфигурации загрузки BCD (Boot Configuration Data). В этом файле хранятся данные об установленной Windows и параметрах ее загрузки. Если файл BCD удален или поврежден, Windows перестает загружаться. Также вы не сможете загрузить Windows, если повреждена MBR запись на жестком диске. В этой статье мы покажем, как корректно пересоздать файл хранилища данных конфигурации загрузки BCD и
Master Boot Record
(MBR) на примере Windows 10 и 11.
Содержание:
- Ошибка “The boot configuration data file is missing some required information”
- Автоматическое восстановление конфигурации загрузчика Windows
- Идентификация разметки дисков и букв томов
- Восстановление загрузочного сектора MBR в Windows 10/11
- Пересоздание BCD файла загрузчика Windows 10
Ошибка “The boot configuration data file is missing some required information”
Если файл BCD поврежден, отсутствует, если вы удалили / отформатировали отдельный раздел диска с меткой System Reserved (и размером 500Мб), специальный OEM раздел, то скорее всего при попытке загрузить Windows появится такое сообщение:
Your PC needs to be repaired The Boot Configuration Data file is missing some required information File: BootBCD Error code: 0xc0000034
Также ошибка может выглядеть так:
The Boot Configuration Data for your PC is missing or contain errors. File: bootbcd Error Code: 0xc000000f
При повреждении MBR может быть ошибка No operating system found.
Автоматическое восстановление конфигурации загрузчика Windows
При появлении такой ошибки, в первую очередь попробуйте исправить проблему с загрузкой ОС с помощью режима автоматического восстановления (Startup Repair), который можно запустить из среды восстановления Windows RE.
Совет. Желательно периодически проверять работоспособность среды WinRE, и если она не работает, воспользоваться для ее восстановления методикой из статьи Восстановление среды WinRE в Windows.
Если автоматическое восстановление с помощью Startup Repair не помогло решить проблему, вам нужно загрузиться с загрузочного или установочного диска с Windows или в среде WinRe (Repair your computer -> Troubleshoot -> Advanced options -> Command Prompt), запустить командную строку и попробовать полностью пересоздать файл конфигурации загрузчика BCD и обновить MBR запись.
В этом примере я буду использовать установочный диск с Windows 10. Выберите в настройках BIOS первичным загрузочным устройство DVD диск или USB флешку с дистрибутивом Windows (в зависимости от того, с какого устройства вы хотите загрузить компьютер). Загрузитесь с установочного диска и на экране выбора языка установки нажмите сочетание клавиш Shift+F10. Перед вами откроется консоль командной строки.
Попробуйте восстановить BCD файл автоматически, выполнив команду:
bootrec /RebuildBCD
Перезагрузите компьютер и проверьте, загружается ли Windows (не забудьте изменить приоритет загрузочных устройств в BIOS). Если Windows не загружается, еще раз загрузитесь с установочного диска и откройте окно командной строки.
Идентификация разметки дисков и букв томов
Очень важно. Все инструкции, описанные ниже, подходят для обычных компьютеров с BIOS (или загружающихся в режиме UEFI legacy) и MBR таблицей разделов. На компьютерах с UEFI прошивками для пересоздания BCD нужно использовать следующе инструкци: восстановлению EFI загрузчика в Windows 10 или восстановление удаленного EFI раздела в Windows.
Как понять, используется ли у вас BIOS или UEFI система? Проще всего проверить тип таблицы разделов на диске, на котором установлена Windows: GPT или MBR. Для этого выполните команду:
diskpart
Затем выполните:
list disk
- Если у диска в столбце Gpt указана звездочка (*), значит на диске используется таблица разделов GPT. Это значит, что у вас компьютер с UEFI, и для восстановления загрузчика нужно использовать статью по ссылке выше.
- Если в столбце GPT звездочка отсутствует, значит у вас на диске таблица разделов MBR, и вы можете продолжить следовать данной инструкции.
Далее вам нужно идентифицировать локальные диски и разделы системы (скорее всего назначенные им буквы дисков будут отличаться от дисков, которые вы видели при работе в Windows). Проще всего это сделать с помощью утилиты diskpart. Выполните следующие команды:
diskpart
list vol
Перед вами появится список разделов в системе, назначенные им буквы дисков и их размер. В нашем случае к компьютеру подключен 1 жесткий диск, на котором имеются всего два раздела:
- Раздел System Reserved размером 500 Мб, которому назначена буква диска C:. На этом небольшом служебном разделе по-умолчанию хранится файл конфигурации загрузки BCD (подробнее)
- NTFS раздел размером 39 Гб, которому назначена буква D:. На этом разделе находится установленная Windows, программы и данные пользователя.
Важно. Запомните буквы дисков, назначенные разделам. Данные буквы дисков будут использоваться в последующих командах.
Восстановление загрузочного сектора MBR в Windows 10/11
С помощью утилиты bootrec.exe можно перезаписать данные в MBR и загрузочном секторе, поместим в них ссылки на загрузчик Windows (bootloader).
Попробуйте перезаписать основную загрузочную запись (MBR) системного раздела для совместимости с загрузчиком Windows (существующая таблица разделов не перезаписывается).
bootrec.exe /fixmbr
Добавьте в загрузочные секторы диска код для загрузки файла bootmgr ( диспетчера загрузки Windows):
bootsect.exe /nt60 all /force
Прежде, чем идти далее, попробуйте автоматически пересоздать конфигурацию загрузчика BCD командами (это самый простой способ для начинающих):
bootrec /FixBoot
– команда создает новый загрузочный сектор на системном разделе (перезаписывает загрузочную запись раздела PBR).
bootrec /ScanOs
– просканировать диски и найти установленные копии Window, которых нет в хранилище конфигурации загрузки
В случае успешного сканирования появится запрос на добавление записей о найденный Windows в BCD:
Scanning all disks for Windows installations. Please wait, since this may take a while... Successfully scanned Windows installations. Total identified Windows installations: 1 [1] D:Windows Add installation to boot list? Yes/No/All:
bootrec /RebuildBcd
– пересоздать хранилище конфигурации загрузкика, добавить в BCD найденные на компьютере копии Windows/
После этого перезагрузите компьютер и проверьте загрузку Windows. Если ОС не загружается, следуйте инструкции.
Если команда bootsect.exe не найдена, попробуйте указать полный путь к ней:
X:bootbootsect.exe /nt60 all /force
Пересоздание BCD файла загрузчика Windows 10
Далее с помощью команды BCDedit нужно создать новый файл с конфигурацией загрузчика (предполагается, что у вас нет резервной копии BCD).
Ваши дальнейшие действия зависят от того, есть ли на диске отдельный раздел System Reserved или нет. В командной строке выполните:
diskpart
list vol
Проверьте, есть ли на диске компьютера системный раздел System Reserved. Его можно идентифицировать по метке тома, либо более точнее по размеру (500 Мб для Windows 10+, 350 Мб для Windows 8.1 и 100 Мб для Windows 7).
- Если раздела нет (вы случайно удалили его), можно хранить конфигурацию загрузчика BCD на основном диске, где находится каталог Windows. Чтобы создать конфигурационные файл загрузчика BCD и Bootmgr на указанном диске, выполните команду:
bcdboot C:Windows /S C:
Должно появится сообщение
Boot files successfully created
. - Если раздел System Reserved у вас имеется, удалите старый (поврежденный) файл BCD и создайте вместо него новый:
del c:bootbcd
Если разделу System Reserved не назначена буква диска (по-умолчанию), вы можете сами назначить ее с помощью diskpart.
Запустите:
diskpart
Выберите диск (в моем случае в компьютере имеется всего один жесткий диск, а вы можете вывести список дисков командой list disk):
select disk 0
На скриншота выше видно, что раздел с меткой System Reserverd называется Volume 1. Выберите его:
select volume 1
Назначьте букву диска (я назначил букву C:, но вы можете использовать любую другую букву, в этом случае измените путь в следующих командах):
assign letter C:
exit
Создайте временный пустой файл bcd.tmp:
bcdedit /createstore c:bootbcd.tmp
Создайте запись для диспетчера загрузки bootmgr:
bcdedit.exe /store c:bootbcd.tmp /create {bootmgr} /d "Windows Boot Manager"
Импортируйте в BCD настройки из файла bcd.tmp:
bcdedit.exe /import c:bootbcd.tmp
Если команда bcdedit возвращает ошибку (
Ошибка создания хранилища. Отказано в доступе, access denied
) при доступе к файлу BCD, попробуйте снять с него атрибуты скрытый, read-only и системный:
attrib C:BootBCD -s -h -r
Укажите, что загрузчик находится на служебном разделе System Reserved (ему назначена буква диска C: )
bcdedit.exe /set {bootmgr} device partition=c:
Настройте время ожидания при выборе ОС:
bcdedit.exe /timeout 10
Удалите временный файл:
del c:bootbcd.tmp

Создайте в хранилище BCD новую запись для Windows 10:
bcdedit.exe /create /d "Windows 10" /application osloader
Команда должна вернуть уникальный идентификатор (GUID) данной записи загрузчика:
The entry {8a7f03d0-5338-11e7-b495-c7fffbb9ccfs} was successfully created.
Укажем, что bootmgr должен использовать данную запись по-умолчанию (после истечения времени ожидания при выборе ОС, для загрузки будет используется именно эта запись).
bcdedit /default {8a7f03d0-5338-11e7-b495-c7fffbb9ccfs}
Теперь в новой записи загрузчика осталось указать пути к имеющейся на диске установленной копии Windows 10. Ранее мы определили, что в среде WinPE диску с установленной Windows присвоена буква D:. Используйте эту букву диска в следующих командах:
bcdedit.exe /set {default}device partition=d:
bcdedit.exe /set {default} osdevice partition=d:
bcdedit.exe /set {default} path Windowssystem32winload.exe
bcdedit.exe /set {default} systemroot Windows
Осталось сделать данную загрузочную запись в BCD видимой (по умолчанию она скрыта):
bcdedit.exe /displayorder {default} /addlast
Итак, мы полностью пересоздали загрузчик Windows 10 (обновили файл BCD и перезаписали загрузочный сектор MBR).
Теперь нужно сделать раздел, на котором находится файл BCD с конфигурацией загрузчика активным (BIOS передает управлению загрузчику ОС с активным MBR раздел). Допустим, разделы на вашем диске распределены так.
- Volume 0 – загрузочная/установочная флешка (ISO образ) диск, с которого вы загрузили компьютер
- Volume 1 – раздел System Reserved с BCD загрузчиком (размер 500 Мб)
- Volume 2 – раздел с файлами Windows (здесь находятся каталог Windows, Program Files, Users и т.д.)
В этом примере нужно сделать активным раздел Volume 1 (в вашем случае определите номер раздела самостоятельно). Сделать раздел активным можно с помощью diskpart:
diskpart
list disk
sel disk 0
list vol
select volume 1
(файлы bootmgr и «BootBCD» находятся на этом разделе)
active
exit
Проверьте, что раздел volume 1 теперь активный:
select vol 1
detail partition
Все верно (
Active: Yes
).
Теперь вы можете перезагрузить компьютер и убедится, что Windows загружается в штатном режиме.
This tutorial contains instructions to fix the following blue screen problems on a Windows 10 based computer: «Boot configuration data for your PC is missing or contains errors. File:EFIMicrosoftBootBCD. Error Code: 0x000000f» or «»Boot configuration data for your PC is missing or contains errors. File:BootBCD. Error Code: 0x000000f»
The BSOD error 0x000000f, can appear on any Windows version, commonly after an improperly computer shutdown (e.g. power outage) or after an unsuccessful Windows update.
How to fix Boot Configuration Data Missing – BSOD Error 0x000000f on Windows 10 & 8 OS.
In order to resolve the 0x000000f Boot error, you need to start your computer from a Windows installation/recovery media. If you don’t own a Windows Installation Media, then you can create one (corresponding to your Windows Edition and Version) directly from Microsoft.
- How to create a Windows 10 USB boot media.
- How to create a Windows 10 DVD boot media.
Method 1. Fix Boot Configuration Data using BOOTREC tool.
Method 2. Repair Boot Configuration Data using BCDBOOT tool.
Method 1. Fix Boot Configuration Data using BOOTREC tool.
1. Power on your PC and boot from a Windows 10 installation/recovery media.
2. At the Windows Setup screen press SHIFT + F10 to access command prompt, or choose Next –> Repair your computer –> Troubleshoot –> Advanced Options –> Command Prompt.
3. In command prompt type the following commands in order:
- bootrec /fixmbr
- bootrec /fixboot
- bootrec /scanos *
* Note: If after executing the «bootrec /scanos» command you receive that «Total identified Windows installations = 0» then give the following commands, before you continue to next step:
-
- bcdedit /export C:bcdbackup
- C:
- cd boot
- attrib bcd -s -h –r
- ren C:bootbcd bcd.old
4. Rebuild Boot Configuration Data:
- bootrec /rebuildbcd
5. Press «A» to Add installation to boot list and press Enter.
6. Close all windows and restart your computer. If Windows still fails to boot, then try Method-2 below.
Method 2. Repair Boot Configuration Data using BCDBOOT tool.
1. Power on your PC and boot from a Windows 10 installation/recovery media.
2. At the Windows Setup screen press SHIFT + F10 to access command prompt, or choose Next –> Repair your computer –> Troubleshoot –> Advanced Options –> Command Prompt.
3. In command prompt type the following commands in order:
- diskpart
- select disk 0
- list partition
4. Note the size in Megabytes of System Partition. *
* e.g. As you can see at the screenshot below, the partition size of System partition is 99 MB.
5. Find out the volume number of the system partition * and the drive letter of OS drive,** by typing this command:
- list volume
* At the previous step we found that the system partition is 99 MB. So, from the screenshot below, we understand that the System partition is the «Volume 2».
** The OS Drive, is the drive where the Windows installed. Commonly this is the «Volume 0», the largest volume on the list. At this example the OS drive is located at «C» drive letter.
6. Select the System partition and assign a drive letter to it. Then exit DISKPART:
- select volume 2 *
- assign letter=Z
- exit
* Note: Change the Volume number according your case.
7. Finally, in command prompt give this command:
- bcdboot C:windows /s Z: /f ALL
* Note: Replace the letter «C«, according the drive letter of the OS volume at your case.
8. Close all windows, remove the Windows Recovery media and try to boot in Windows normally. If Windows doesn’t boot, then follow the same steps, but at the end, type this command:
- bcdboot C:windows /s Z: /f UEFI
9. Close all windows, remove the Recovery media and restart your system
That’s it! Let me know if this guide has helped you by leaving your comment about your experience. Please like and share this guide to help others.
If this article was useful for you, please consider supporting us by making a donation. Even $1 can a make a huge difference for us in our effort to continue to help others while keeping this site free:

If you want to stay constantly protected from malware threats, existing and future ones, we recommend that you install Malwarebytes Anti-Malware PRO by clicking below (we
do earn a commision from sales generated from this link, but at no additional cost to you. We have experience with this software and we recommend it because it is helpful and useful):
Full household PC Protection — Protect up to 3 PCs with NEW Malwarebytes Anti-Malware Premium!
When you boot your Windows machine, you might encounter the following message on your computer: Recovery your PC needs to be repaired Error Code: 0xc0000034. How can it be fixed? Below is 4 ways to fix the boot configuration data file is missing error. You can try the best file recovery software -MiniTool Power Data Recovery to recover lost data.
Have you ever heard of the Boot Configuration Data (BCD)? Do you know what happens if the Boot Configuration Data file is missing in Windows 10? A true example from answers.microsoft.com is shown here:
During the «setup» phase (~80%) of installing Windows RT 8.1, the Surface RT rebooted. Upon reboot, I got the following message:
«Recovery
Your PC needs to be repaired
The Boot Configuration Data file is missing some required information.
File: BCD
Error Code: 0xc0000034
You’ll need to use the recovery tools on your installation media. If you don’t have any installation media (like a disc or USB device), contact your system administrator or PC manufacturer.»
Any idea what (if anything) I can do to it?
SEE! If the Boot Configuration Data is missing in Windows 8, you cannot boot your computer normally and you’ll see an error message, as shown below.
Generally speaking, the BCD is missing error occurs when either of the following conditions is true:
1. The Windows Boot Manager (Bootmgr) entry is not present in the Boot Configuration Data (BCD) store.
Note: if your boot manager is missing, you can find answers from this post: Fix BOOTMGR Is Missing Error on PC in Windows 7/8/10.
2. The BootBCD file on the active partition is damaged or missing.
Fortunately, your data isn’t lost forever and you can get it back with an effective data recovery solution when you get the error message, «The Windows Boot Configuration Data file is missing required information». However, the bad news is that you have to do a little work to fix the BCD is missing error.
Video Tutorial: How Do I Solve — the Boot Configuration Data file for your PC is missing or contains errors?
Now, in today’s post, I am going to show you how to recover lost data when PC cannot boot and how to fix Boot Configuration Data is missing in Windows 8 and other OSs.
Part 1. Recover Data from BCD Missing Windows
If you get an error message like this you start Windows 10/8/7: «The Boot Configuration Data for your PC is missing or contains errors (as shown below),» you don’t need to worry about data loss.
Here, MiniTool Power Data Recovery, a professional file recovery software developed by a famous software development company based in Canada, offers MiniTool Power Data Recovery Bootable which can help you effectively and quickly recover lost data from BCD missing Windows.
More importantly, MiniTool Power Data Recovery is a read-only tool which can help to safely and effectively recover lost data without damaging the original data.
Note: Only the Personal and above versions offer MiniTool Bootable Media Builder.
Free Download
Now, let’s look at the detailed steps.
1) First, you need to download and install MiniTool Power Data Recovery on another computer and register it.
2) Launch MiniTool Power Data Recovery, and then click the Bootable Media icon at the top menu bar. After that, follow wizards to create bootable CD, DVD, or USB flash drives.
3) Boot your PC whose BCD is missing from the MiniTool bootable disk to get the MiniTool PE Loader interface as shown below.
4) Select MiniTool Power Data Recovery to get its main window as follows.
5) Now, select the target drive and click Scan to recover lost data from Windows whose Boot Configuration Data file is missing.
Note: Here, you can click on the Scan Settings icon in the left column and then specify the needed file system (such as FAT12/16/32, NTFS, and NTFS+) and file types (including Documents, Archive, Graphics/Picture, Audio, E-mail, Database and other files) before scanning.
6) Select all needed files, and click on the Save button to store them in a safe place. Here, since you cannot boot your Windows because the Boot Configuration Data file is missing, you can try saving all needed files in a healthy removable drive.
«Hi! I effectively and quickly recovered lost data when Windows could not boot because of the error message, «Boot Configuration Data file is missing some required information». Here, you can try MiniTool Power Data Recovery for its excellent performance, high security and simple operations.»Click to Tweet
Part 2. How to FIX Boot Configuration Data File Is Missing Error in Windows 10
As we know, when you boot your Windows machine, it checks all the necessary configuration files required to make a successful startup. Therefore, if any of the files involved in this process are corrupted or missing, Windows will not be able to boot the system at all.
Here, if the BCD boot file is corrupted or missing, you’re likely to receive a message that reads, «The Boot Configuration Data for your PC is missing or contains errors.»
Generally speaking, «The Boot Configuration Data file is missing» is accompanied by an error code 0xc0000034 and this error is a Blue Screen of Death (BSOD) error which results in a serious problem.
Top recommendation: How Do I Solve Windows 10 Booting to a Black Screen with Ease.
Don’t worry! If your Windows 10/8.1/8 is unable to boot due to the error, «The Boot Configuration Data file is missing some required information», you can try the following 4 solutions to troubleshoot this issue.
Solution 1. Run Startup/Automatic Repair
To fix the BCD is missing issue, you can use the recovery tools on your installation media like DVD or USB to repair your Windows installation. Next, follow these steps:
1) Insert the Windows bootable installation disk and restart your PC. (Here, we use the Windows 10 installation disk for example to show how to fix the error code: 0xc0000034.)
2) When prompted to Press any key to boot from CD or DVD, press any key to continue.
3) Select your language preferences in the Windows Setup interface, and click on Next.
4) Click on Repair your computer in the bottom-left.
5) Under Choose an option, select Troubleshoot.
6) On the Advanced options screen, click on Automatic Repair.
7) Wait until the Windows Automatic Repair is complete.
Restart your Windows and check whether you still receive «The Boot Configuration Data file is missing» error message in your Windows 10. If yes, continue with the next method.
Top recommendation: How Do I Solve — Windows Automatic Repair Not Working.
Solution 2. Rebuild the BCD in Windows by using the Bootrec.exe tool
If the previous method does not resolve the problem, «The Boot Configuration Data for your PC is missing or contains errors», you can rebuild the BCD by using the Bootrec.exe tool in the Windows Recovery Environment.
1) Insert the Windows bootable drive and boot from it.
2) Select your language preferences and click Next.
3) After selecting language, press Shift + F10 to open command prompt.
4) Type the following commands and press Enter after each of them:
- bootrec.exe /Rebuildbcd
- bootrec.exe /Fixmbr
- bootrec.exe /Fixboot
5) Type the following commands in cmd if the above command fails:
- bcdedit /export C:BCD_Backup
- c:
- cd boot
- attrib bcd -s -h -r
- ren c:bootbcd bcd.old
- bootrec /RebuildBcd
6) Type exit and press Enter.
7) Finally, restart your PC.
If this method still cannot fix the Boot Configuration Data file is missing in Windows 10, then you can try the next method to fix the BCD is missing issue.
Solution 3. Set correct partition as active
Some users reported that they encountered «The Boot Configuration Data file is missing some required information» issue because they had set a wrong partition as active. To fix the Boot Configuration Data file is missing issue, they need to set the correct partition as active. But, how?
Fortunately, MiniTool Partition Wizard, the best professional partition manager for advanced users, can help to set partition as active easily and quickly. The steps are shown below.
1) Get MiniTool Partition Wizard, install it on another computer, and then launch it. Here, you can try the MiniTool Partition Wizard Pro because you cannot boot your Windows.
Buy Now
2) Choose the Bootable Media icon at the top right to launch the Bootable Media Builder. Then, follow the wizards to create a bootable CD, DVD, or USB flash drive.
3) Boot your Windows by using the bootable disc. After a successful boot, you’ll get the main interface of this professional tool.
4) Select the system partition and click on Set Active.
5) After that, click on the Apply button in the top left corner to perform all operations.
Finally, restart your Windows and then check whether you still get the Boot Configuration Data file is missing issue.
Top Recommendation:
Want to know more ways about setting a correct partition as active? Now, please refer to this post: Here Are 3 Solutions after Accidentally Marking Drive C Active.
Solution 4. Create BCD
If you still get the error code: 0xc0000034 after trying the above 3 methods, you can try the last method — creating BCD. The steps are described here.
1) Insert the Windows bootable drive to your computer and boot from it.
2) Select your language preferences and click on the Next button to continue.
3) Click on the Repair your computer.
4) Choose Troubleshoot.
5) Click on the Command Prompt.
6) Type the following command and press the Enter key.
bcdboot c:windows
7) The above command will the copy BCDboot file from the existing Windows partition to the motherboard partition and create the BCD in the same partition.

«I tried the above 4 solutions, and I effectively solved the Boot Configuration Data is missing error in Windows 10. If you still cannot find a suitable solution to «The Boot Configuration Data file is missing some required information» issue, try the above out.»Click to Tweet
Bottom Line
Are you still worrying about the Boot Configuration Data file is missing in Windows 8? Now, you can try the above 4 methods.
If you have any other good solutions about «The Boot Configuration Data file for your PC is missing or contains errors» issue, please share it with us in the comments below, thanks. On the other hand, should you have any questions about MiniTool software, please feel free to contact us via [email protected].We will solve it as soon as possible.
Contents
- Here are the methods that we’ll share:
- Solution 1: Running Automatic Startup Repair
- Solution 2: Resetting the BIOS
- Solution 3: Rebuilding the BCD
- Solution 4: Disabling Secure Boot

Many users complained about the Boot Configuration Data Error Code 0xc0000454 on Windows 10. They reported that the problem occurred after they had tried to boot their computer. They mentioned that they encountered the following error message:
“The Boot Configuration Data for your PC is missing or contains errors.”
When this error message shows up, it means that the Windows Boot Manager cannot function properly because of a problem with the Boot Configuration Data (BCD). It is also worth noting that the Error Code 0xc0000454 indicates that there are no sufficient NVRAM resources to complete the API. The Non-Volatile Random Access Memory or NVRAM is a component that is responsible for storing the operating system’s BCD. In most instances, this problem can be fixed by a simple restart of the system. However, if a reboot does not resolve the issue, there are still other solutions you can try.
In this post, we are going to teach you how to fix the ‘Boot Configuration Data file is missing’ error in Windows 10.
- Running Automatic Startup Repair
- Resetting the BIOS
- Rebuilding the BCD
- Disabling Secure Boot
Try working your way down the list until you discover the solution that works best for you. By the end of this article, you will know how to fix the Error 0xc0000454 starting problem on Windows 10.
Solution 1: Running Automatic Startup Repair
After two consecutive boot errors, the Advanced Startup Options menu is supposed to appear automatically. That said, you can still access it manually, using the steps below:
- Launch the Settings app by pressing Windows Key+I on your keyboard.
- Once inside the Settings app, click Update & Security.
- Go to the left-pane menu, then select Recovery from the list.
- Now, move to the right pane, then click Restart Now under the Advanced Startup section.
- Once you get to the Advanced Startup Options menu, select Startup Repair.
Before you proceed, you need to select the appropriate user account. If the account is password-protected, you need to submit the necessary details. After clicking Continue, the Startup Repair process will commence. During the process, the root cause of the issue will be identified and resolved. Keep in mind that it may take a while for it to complete. You might even notice your system rebooting once or twice. When the process is done, you will see a message indicating that the procedure is successful.
Solution 2: Resetting the BIOS
If you want to learn how to fix the ‘Boot Configuration Data is missing’ BSOD Error 0xc0000454, you need to know how to reset the BIOS. The Basic Input Output System, or most commonly known as the BIOS, is firmware which contains a list of instructions for loading the operating system. Whenever you boot your PC, the BIOS instructions are executed to load Windows 10. Now, when you encounter the Error Code 0xc0000454, one of the best ways to fix the problem is to reset the BIOS.
Whether you own an HP, Dell, Lenovo, Acer, or Sony laptop, the process for bringing back the BIOS to its default settings is generally similar. Here are the steps:
- Boot your computer and before you see the Windows logo, press the F10 key repeatedly.
Note: The F10 key works on most laptop brands, including Dell. However, for an HP computer, you might need to press the F2 key. Remember to look at the bottom left or right corner of the screen to see the key for accessing the BIOS. It should be beside Boot Options or Setup.
- Once you get into the BIOS, press the F9 key. Doing so will show a blue screen which says, “Load setup defaults?”
- To restore the default BIOS settings, click Yes.
Note: If you’re using a Dell laptop, you need to go to the Security tab to see the ‘Restore Security Settings to Factory Defaults’ option. Use the arrow keys to select this option.
- Don’t forget to press F10 to save the changes you made.
Solution 3: Rebuilding the BCD
As we’ve mentioned, the issue has something to do with the Boot Configuration Data. So, to resolve the Error 0xc0000454, you can try rebuilding the BCD. To proceed, follow the instructions below:
- Follow Steps 1 to 4 from the Solution 1 to get to the Advanced Startup Options menu.
- Select Troubleshoot, then go to Advanced Options.
- Now, click Command Prompt.
- Once Command Prompt is up, execute the following command lines:
bootrec /FixMbr
bootrec /FixBoot
bootrec /ScanOS
bootrec /RebuildBcd
- Exit Command prompt, then restart your computer. After your PC boots, check if the issue has been resolved.
Solution 4: Disabling Secure Boot
Another way to resolve the Error 0xc0000454 is to disable Secure Boot. To proceed, follow the instructions below:
- Again, you need to boot into the Advanced Startup Options menu.
- Now, access Troubleshoot, then click Advanced Options.
- Choose UEFI Firmware Settings to get to the BIOS.
- Now, locate the option that will allow you to disable Secure Boot. For most OEMs, this option is available under the Security section.
After disabling Secure Boot, restart your computer and check if the error is gone.
Pro Tip: To ensure smooth and fast boot processes, we recommend that you use Auslogics BoostSpeed. This tool will clean up your system and safely remove all types of PC junk, including temporary files, web browser cache, unused error logs, and leftover Windows Update files, among others. What’s great about this software program is it tweaks non-optimal system settings, allowing most processes and operations to go at a faster pace. So, when you use Auslogics BoostSpeed, you can enjoy smooth OS startups.
Which of the solutions helped you resolve the Error 0xc0000454?
Let us know in the comments below!
Do you like this post? 🙂
Please rate and share it and subscribe to our newsletter!
3 votes,
average: 5.00 out of
5
Loading…
You have Windows 10 on your laptop. It was there yesterday. But now, when you turn on your computer, you’re greeted with error code 0xc0000034, «The Boot Configuration Data file is missing.»
The good news is that your data isn’t lost, and you can get it all back (we’ll show you how). The bad news is that you’ll have to do a little work to restore that missing file. Here’s how to fix a ‘configuration data file’ boot error in Windows 1o:
First, you’ll need a DVD or USB stick containing Windows installation media. You can download a utility from Microsoft here (opens in new tab) that will create that for you. Next, follow these steps:
1. Insert your installation media into the computer.
2. Boot to the media. We had to press F12 during bootup on the Dell we fixed up to reach this menu, though these keys can differ depending on your laptop’s make and model.
3. Click Next on the Windows Setup menu.
4. Click «Repair your computer.»
5. Choose Troubleshoot.
6. Select «Advanced options.»
7. Pick «Command Prompt.»
8. Type Bootrec /fixmbr and press the enter key.
9. Type Bootrec /fixboot and press the enter key.
10. Type Bootrec /scanos and press the enter key.
11. Type Bootrec /rebuildbcd and press the enter key.
12. Type «A» to add the installation to the boot list and hit enter.
13. Exit the command prompt with the X button on the top of the window.
14. Click «Continue» to go to your desktop.
Windows 10 Annoyances and Problems
- Previous Tip
- Next Tip
- Repair Windows 10
- Remove the Lock Screen
- Disable or Enable Grayscale Mode
- Set Compatibility Mode for Apps
- Access the BIOS on a Windows 10 PC
- Stop Windows Update from Automatically Restarting Your PC
- Turn Off App Notifications
- Fix a Slow-Opening Windows Downloads Folder
- Disable Personalized Ads on Microsoft Sites and Apps
- Stop Skype’s Annoying Auto Updates
- Fix a ‘Boot Configuration Data File is Missing’ Error
- Clear the Run Command’s History
- Disable Cortana
- Uninstall and Restore Built-in Apps
- Restore a Missing Battery Icon
- Fix a Boot Configuration File Error
- Get to the Advanced Startup Options Menu
- Delete a Locked File
- Restart without Rebooting
- Roll Back Windows 10 to an Earlier Version
- Disable Automatic Driver Downloads
- Disable Internet Explorer
- Pause Windows Updates for Up to 35 Days
- Use Battery Saver
- Downgrade to Windows 10 S
- Save Netflix Videos for Offline Viewing
- All Windows 10 Tips
- Worst Windows 10 Annoyances
- Disable Password Prompt on Wake
Get instant access to breaking news, the hottest reviews, great deals and helpful tips.