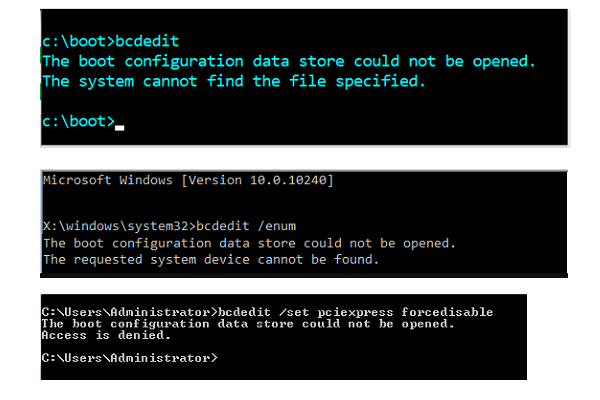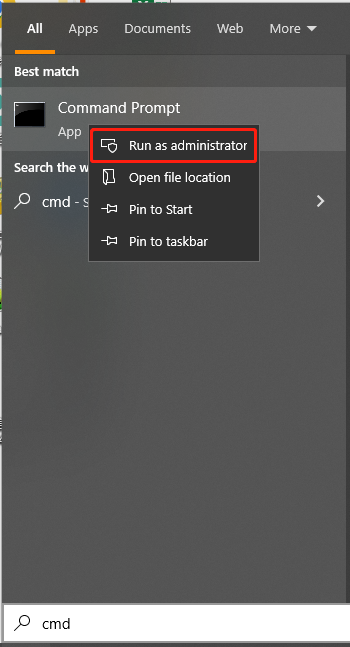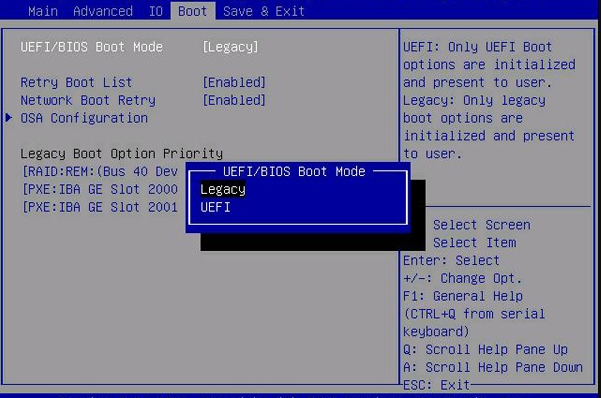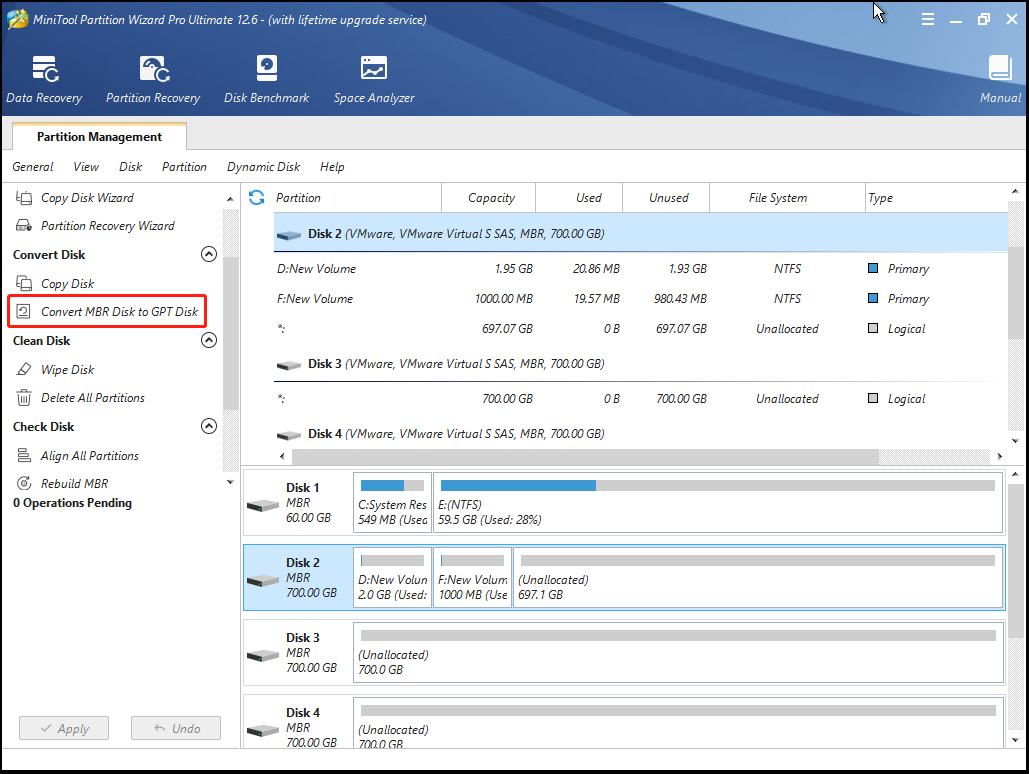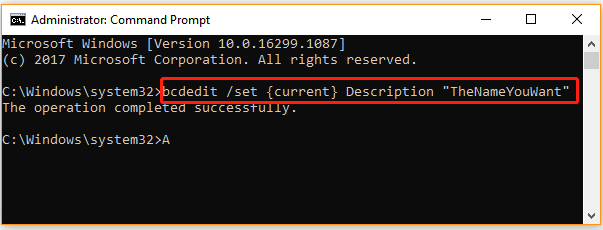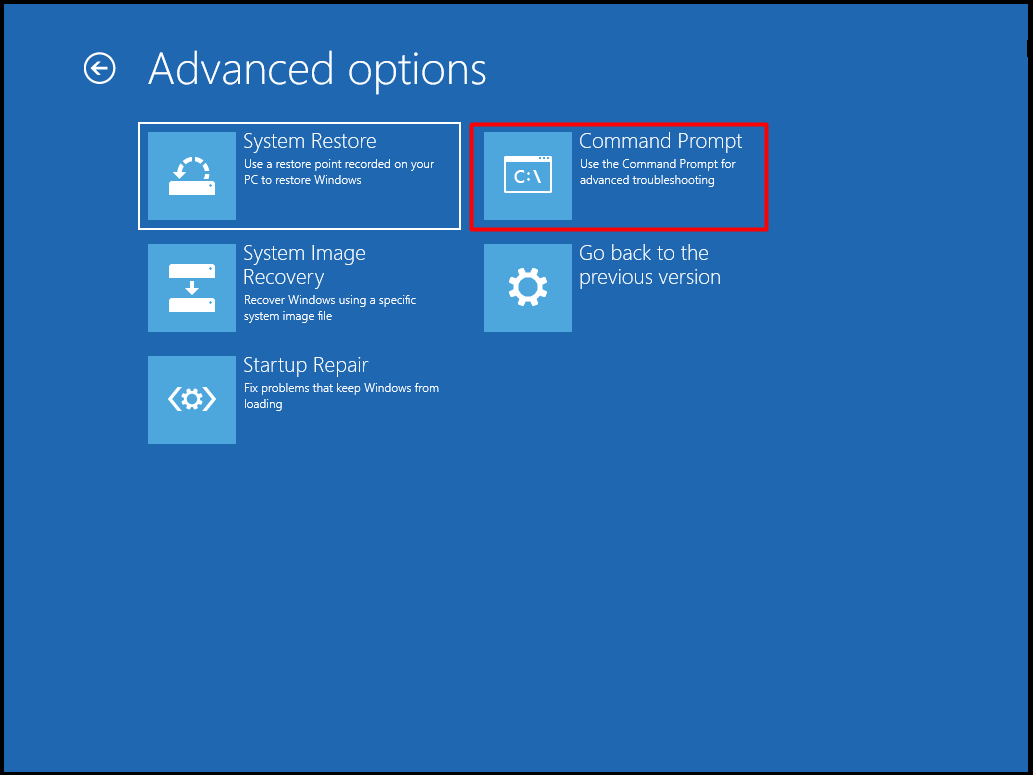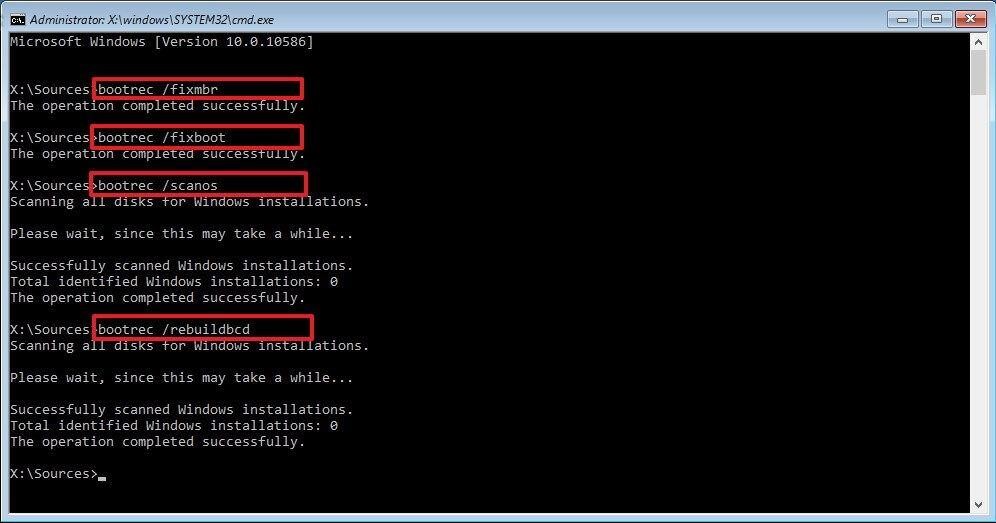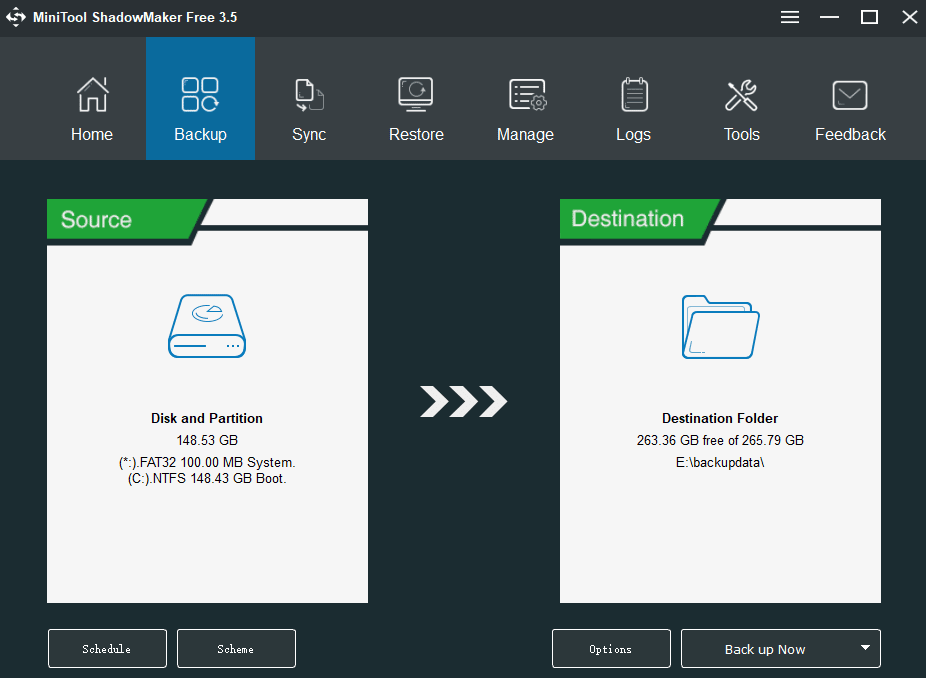Several Windows users have reported getting the ‘Boot configuration data store could not be opened’ error when trying to run a bcdedit command inside Command Prompt. Most of the time, this error is accompanied by a sub-error like ‘Access is denied’ or ‘The requested system device cannot be found’. The issue is not exclusive to a certain Windows version since it’s confirmed to occur on Windows 7, Windows 8 / 8.1 and Windows 10.
What is BCDEdit?
BCDEdit is a command-line tool used for managing the Boot Configuration Data (BCD). It contains a store that is used to describe boot applications and boot application settings. When it comes to its functionality, BCDEdit can be used for a variety of purposes, including adding boot menu potions, modifying existing stores and creating new ones from scratch.
What is causing the ‘Boot configuration data store could not be opened’ error?
We investigated this particular issue by looking at various user reports and the repair strategies that affected users have used in order to get to the bottom of this problem. As it turns out, there are a couple of common scenarios in which this particular issue will appear:
- Command Prompt doesn’t have admin access – In most cases where this error is reported, the issue actually occurs because the Command Prompt in which the BCDEdit utility is attempted to be used doesn’t have admin access. Naturally, if this scenario is applicable, you can resolve the issue by opening a Command Prompt window as an administrator.
- Boot mode is different than partition type – This error might also occur if you are attempting to boot from a partition that was originally created with a different type of partition type. In order for BCDEdit to work properly, you need to boot from the same type of partition that the hard drive was created with.
If you’re currently struggling to resolve the ‘Boot configuration data store could not be opened’ error, this article will allow you to fix the problem by providing you with a couple of troubleshooting guides that other users in a similar situation have successfully used.
For the best results, please follow the methods in the order that they are presented, since they are ordered by efficiency and severity.
Method 1: Opening Command Prompt as administrator
In most case, this particular issue occurs because of a privilege issue. Most likely, the BCDEdit is forced to perform an operation that requires elevated privileges (admin access). This is even more likely if the sub-message associated with ‘Boot configuration data store could not be opened’ error is ‘Access is denied’.
Several users encountering this exact error message have managed to resolve the issue and complete the BCDEdit operation by opening Command Prompt with administrative privileges. Here’s how to do this:
- Press Windows key + R to open up a Run dialog box.
- Next, type “cmd” and press Ctrl + Shift + Enter to open up an elevated Command Prompt.
Running CMD as an admin - When you’re prompted by the UAC (User Account Control), click Yes to grant administrative privileges.
- Once you’re inside the elevated Command Prompt, perform the same operation that was previously triggering the ‘Boot configuration data store could not be opened’ error and see it has been resolved.
If you’re still encountering the same error message, move down to the next method below.
Method 2: Changing the Boot Mode
As a few affected users have pointed out, when booting the machine, you need to make sure that you are booting from the same time of partition that the hard drive was created with in order for BCDEdit to work as intended. The quickest way to do this is to change the BIOS mode. This procedure is done from the BIOS settings but will differ from computer to computer according to the motherboard manufacturer and the BIOS version that it features.
Here’s a generic guide that should help you get there regardless of your motherboard manufacturer:
- Start your computer and press Setup key (boot key) during the initial startup sequence. Typically, the setup key id displayed on the initial screen, but just in case you don’t see it, it’s either any of the F keys (F2, F4, F6, F8 etc.) the Del key (for Dell computers) or the Esc key.
Press [key] to enter setup Note: You can also search online for the specific Setup key of your computer. - Once you arrive into the BIOS settings, look for a Boot tab and change the Boot Mode to the type in which the partition was originally created. In this case, it’s Legacy BIOS.
Changing the Boot mode - Once the boot mode has been changed, save the current configuration and restart your computer.
- Attempt to use the BCDEdit command again and see if you’re still getting the ‘Boot configuration data store could not be opened’ error.
Kevin Arrows
Kevin is a dynamic and self-motivated information technology professional, with a Thorough knowledge of all facets pertaining to network infrastructure design, implementation and administration. Superior record of delivering simultaneous large-scale mission critical projects on time and under budget.

В этой инструкции подробно о том, как решить проблему для систем Windows с UEFI или Legacy загрузкой и отредактировать конфигурацию загрузки BCD с помощью bcdedit.exe в случае, если вы столкнулись с рассматриваемой ошибкой.
Указание данных конфигурации загрузки BCD при использовании bcdedit.exe
Ошибка «Не удается открыть данные конфигурации загрузки. Не удается найти указанный файл» возникает, когда bcdedit.exe не может автоматически определить, где хранятся данные конфигурации загрузки BCD, как правило, в Windows 11 или Windows 10 проблема возникает после использования некоторых сторонних программ, изменяющих параметры загрузки, например, добавляющих себя в меню.
Исправить ситуацию можно, вручную указывая путь к файлу BCD при выполнении команд bcdedit.exe. Сам файл находится в разных расположениях, в зависимости от того, какой тип загрузки используется: UEFI или Legacy.
Для Legacy-систем установленных на диск MBR:
- Файл конфигурации загрузки находится в C:BootBCD
- Для изменения параметров конфигурации загрузки потребуется использовать следующий вариант написания команды:
bcdedit /store C:BootBCD команда_изменения_параметров
- Также может иметь смысл указать, к какой загрузочной записи она применяется, обычно — к системе, загружаемой по умолчанию. Пример команды для данного случая выглядит следующим образом:
bcdedit /store C:BootBCD /set {default} safeboot minimal
В случае с UEFI-системами конфигурация загрузки находится на скрытом разделе FAT32 по пути EFIMicrosoftBootBCD и чтобы указать этот путь при выполнении команд предварительно потребуется назначить букву диска для этого раздела. Полностью путь будет состоять из следующих шагов:
- Запустите командную строку от имени администратора и введите команды
diskpart list volume
- В списке томов посмотрите номер тома FAT32 с EFI-загрузчиком системы. Далее — N.
- Используйте команды (букву X можно заменить на другую букву диска):
select volume N assign letter=X exit
- Теперь для раздела с загрузчиком указана буква диска (в моем случае — X). И мы можем выполнять команды bcdedit следующим образом:
bcdedit /store X:EFIMicrosoftBootBCD команда_изменения_параметров
- Как и в предыдущем случае может иметь смысл указать конкретный пункт загрузки, к которому требуется применить параметры, обычно — {default}. Итоговый пример команды:
bcdedit /store X:EFIMicrosoftBootBCD /set {default} loadoptions DISABLE_INTEGRITY_CHECKS
После выполнения необходимых изменения, вы можете снова скрыть раздел с загрузчиком. Используйте шаги 1-3, заменив предпоследнюю команду на remove letter=X
-
#1
The boot configuration data store could not be opened.
The system cannot find the file specified.
BCD registry for EasyBCD
Help!
-
#2
If EasyBCD can’t find the BCD, its usually a problem with the hidden «system» partition which a W7 install creates. Otherwise, it could be because you’re using a 3rd party boot manager (like me), and are hiding the partition containing the BCD from the OS you are running EasybCD from.
Terry60
Telephone Sanitizer (2nd Class)
-
#3
You do have Vista or W7 installed somewhere ?
(EasyBCD will run on XP, but XP doesn’t have a BCD to open)
-
#4
If you do have one you should be able to browse for it. It should be located at x:bootbcd where x: varies (likely c: if that’s your active/system partition). You’ll need to type the full path in the filename field unless you’ve got hidden and OS protected files viewable in explorer’s folder options.
-
#6
i have the same error too im using the latest easy bcd i need help!
Terry60
Telephone Sanitizer (2nd Class)
-
#7
What system are you running EasyBCD on ?
Do you have a copy of Vista or W7 ?
-
#8
I have xp and i need to remove wubi!
Terry60
Telephone Sanitizer (2nd Class)
-
#9
EasyBCD is a tool for manipulating the Vista/W7 BCD. If you don’t have one, then it has no function.
It will run on an XP system, but it only has something to do if XP is dual-booted with an OS that uses a BCD.
-
#10
EasyBCD is a tool for manipulating the Vista/W7 BCD. If you don’t have one, then it has no function.
It will run on an XP system, but it only has something to do if XP is dual-booted with an OS that uses a BCD.
Wrong. Who prohibits you to have BCD without having Vista/W7? EasyBCD HAS a lot of functions besides Vista/Windows 7 support, including USB/Network boot on systems without BIOS supporting them.
You can use it on systems without Vista/W7 installed.
http://neosmart.net/blog/2007/how-to-install-the-vista-bootloader-on-a-windows-xp-machine/
-
#11
Terry is correct. Windows Vista and Windows 7 are the ONLY OSes that use BCD to boot. Without either of those on the computer there’s no use for it.
I have xp and i need to remove wubi!
Ok, thats great and all but you do not need to put BCD on the machine. Again its a bootloader and isnt going to get rid of Wubi. To get rid of Wubi it should have an uninstaller and as for removing it from any boot menus you’re getting at startup have a look at your boot.ini file, where the entry to boot Wubi well have been created on your system.
Terry60
Telephone Sanitizer (2nd Class)
-
#12
Hi Mac, welcome to NST.
There is nothing «wrong» in the statement you quote.
Maybe you misunderstood «one». It referred to the BCD, not to the OS
If you don’t have a BCD, EasyBCD has nothing to do.
-
#13
You have to differentiate between the BCD and the Operating Systems it comes with.
You and Terry are both correct — EasyBCD is a valuable tool regardless of the OSes you have installed. It can do crazy amounts of magic (especially in the new 2.0 version) with many operating systems and even without any…. but it *does* need the BCD, which is what Terry meant when he said that it’s useless in a situation where XP is dual-booted with a non-BCD OS.
The link you point to makes XP itself use the BCD, so it cancels Terry’s own conditional statement.
At the end of the day: Use EasyBCD on a BCD system and have fun
-
#14
I have fixed this problem with the v.2.0 beta thank you very much.
I just had to browse manually to the C:bootbcd file.
Good work !
ps. (Windows 7)
-
#15
EasyBCD is a tool for manipulating the Vista/W7 BCD. If you don’t have one, then it has no function.
It will run on an XP system, but it only has something to do if XP is dual-booted with an OS that uses a BCD.
I have XP x86 and XP x64. I would like to change the dual boot mode because it gives me 10 seconds to choose, when I want 30.
I previousy used EasyBCD on a dual-boot between Win7 and XP x86.
So now, there’s just nothing for me to do?
Terry60
Telephone Sanitizer (2nd Class)
-
#16
You can just edit the value in boot.ini with any text editor
(or from memory (It’s a long time since I used XP for anything) msconfig/boot tab will let you change the value)
-
#17
@boblehachoir: I use also W7, but I don’t have C:boot directory. But, I have a hidden partition called SYSTEM. I don’t know what that is. So, still I am looking where the mysterious bcd file is placed by EasyBCD.
-
#18
@boblehachoir: I use also W7, but I don’t have C:boot directory. But, I have a hidden partition called SYSTEM. I don’t know what that is. So, still I am looking where the mysterious bcd file is placed by EasyBCD.
Give the hidden system partition a drive letter in Disk Management, make sure the folder options in the control panel are set to display hidden files and folders and protected system files, then look in the root of that partition. You should see a greyed out folder called «boot». Look inside that and you’ll find the BCD.
-
#19
@Coolname007: Thank you for the hint. Yeah, I can now edit the actual BCD file and load grub from Boot manager. So, my laptop HP5310m is now dual booting : Windows 7 and Ubuntu 10.04. Nice, since I’m new to Windows world. Thank you again.
-
#20
Hi guys, I’m having a similar problem. I have XP installed after 7 was already installed. Created a seperate partition and then installed XP on that seperate partition. Now only boots to XP with no option. Installed easy BCD, didn’t work (the one from this guide: http://www.sevenforums.com/tutorials/8057-dual-boot-installation-windows-7-xp.html).
Then got the latest build of the 2.0 beta as described above. Still didn’t work, tried manually navigating to a ‘boot’ folder, but didn’t see it. Showing hidden files and folders is enabled under the windows folder options. Still no boot record to be found.
What now?
Download PC Repair Tool to quickly find & fix Windows errors automatically
BCD or Boot Configuration Data files contain instructions that are needed by Windows to boot correctly. If you have a problem booting up your computer, the chances are that is caused by a misconfiguration or even corrupted BCD files. If while carrying out any command on bcedit.exe, you receive the message —The boot configuration data store could not be opened, then here is how to fix it.
This could happen if:
- The system cannot find the file specified
- The requested system device cannot be found.
There are a few checks we would suggest you try. If you open System Configuration (msconfig), you may find that there is no Boot data. It has been reported that the primary reason why this occurs is that when the user tries to dual boot the computer and the installer replaces the default bootloader.
Just before we start, know this. In earlier versions of Windows, it was stored in Boot.ini file. On EFI-based operating system, you’ll find the entry in the EFI firmware boot manager, which is located at EFIMicrosoftBootBootmgfw.efi.
The options you have to resolve the issue are:
- Set an entry option value in BCD
- Enable Advanced options menu
- Rebuild BCD
These steps can be performed by booting your computer into Advanced Recovery Mode. It offers Command Prompt which is available under Advanced Options.
Also, before setting BCDEdit options, you might need to disable or suspend BitLocker and Secure Boot on the computer.
1] Set an entry option value in BCD
Open Command Prompt as administrator
Execute the following command:
bcdedit /set {current} Description "TheNameYouWant"
The /set option sets an entry point and enables the system to trust a version of Windows which is not trusted by default.
2] Specify the BCD file
In an elevated command prompt execute:
bcdedit /store c:BootBCD
It will give you a list of options.
Choose to run:
bcdedit /store c:BootBCD /set bootmenupolicy legacy
Restart your computer, choose your Windows, and immediately press F8.
When you choose the legacy option, the Advanced options menu (F8) is available during the computer boot up. Then you can choose into which OS to boot.
3] Rebuild BCD
If it does not work, you may have to rebuild BCD. You can manually rebuild the Boot Configuration Data store by using the Bootrec.exe tool in the Windows Recovery Environment, or you can use this free BCD Editor tool to repair BCD.
Hope this helps you fix the issue.
Ashish is a veteran Windows and Xbox user who excels in writing tips, tricks, and features on it to improve your day-to-day experience with your devices. He has been a Microsoft MVP (2008-2010).
I’m upgrading XP to Windows 7 with dual boot using an image and successfully installed on 6 other computers, the last two are failing when I issue the command:
bcdedit.exe /createstore
The boot configuration data store could not be opened.
The requested system device cannot be found.
I’m using a known good WINPE 4.0 (Windows 
C: is NTFS active partition, chkdsk doesn’t find any errors on C:
I’ve updated the bootsector with the command
bootsect /nt60 c: /force /mbr
this of course disables booting into XP, but I can reboot and re-enable XP via
bootsect /nt52 c: /force /mbr
If I try a modified command
bcdedit.exe /createstore c:BOOTBCD
this also fails, and I’ve verified that the hidden system C:BOOT folder does not exist before issuing the command
If I pre-create c:BOOT (w/o hidden or system attributes) the command
bcdedit.exe /createstore c:BOOTBCD
does run successfully, but the following commands to add the Windows 7 boot entries and legacy NTLDR for XP dual boot still fail!
bcdboot.exe d:windows /s c: /v
bcdedit.exe /create {ntldr} /d «Windows XP SP3»
bcdedit.exe /set {ntldr} device partition=C:
bcdedit.exe /set {ntldr} path ntldr
bcdedit.exe /displayorder {ntldr} /addfirst
bcdedit.exe /default {ntldr}
bcdedit.exe /timeout 5
The two failing computers are older Dell OptiPlex 960 models, so I’m using traditional BIOS boot, EFI is not supported on these models. Hard drives are regular SATA (1 per computer), no other mass storage devices present besides DVD (empty), and hard
drives are not GPT formatted. Drives are old enough that they are regular 512 sector devices (no 512 emulation or 4K issues).
Many Windows 10 users encounter the “The boot configuration data store could not be opened” error when running the bcdedit repair command. In this post, MiniTool will analyze all possible causes of the error and provide corresponding solutions.
About The Boot Configuration Data Store Could Not Be Opened Error
After analyzing extensive user reports and posts, we find the boot configuration data store could not be opened error often occurs after they cloned a disk improperly using a third-party tool and then run the bcdedit repair command. Here’s a true example from the tenforums.com forum.
I used Macrium Reflect to clone a disk onto another disk and now all BCD data has disappeared. When I run bcdedit, I get this: The boot configuration data store could not be opened.
The system cannot find the file specified. EasyBCD doesn’t find a file either. Should I run bootrec /rebuildbcd? Also, x:bootbcd is missing on all 3 disks that are bootable with Windows 10 (they are all clones).https://www.tenforums.com/general-support/142303-bcdedit-boot-configuration-data-store-could-not-opened.html
In addition, the bcdedit: The boot configuration data store could not be opened error is not exclusive to Windows 10 and it’s confirmed to occur on Windows 7/8/8.1. The error may slightly vary in different situations. Here are 3 main cases when the error occurs:
- The boot configuration data store could not be opened the system cannot find the file specified.
- The boot configuration data store could not be opened the requested system device cannot be found.
- The boot configuration data store could not be opened. access is denied.
What Is Boot Configuration Data (BCD)
Boot Configuration Data (BCD) store is a vital important Windows component where the Windows boot options are stored based on BIOS or UEFI boot mode computers. It provides a command, firmware-independent boot option interface. You can manage the BCD and boot options with administrator assign rights.
Once the BCD gets missing or broken, you may encounter various errors and issues such as Boot Configuration Data unreadable error 0xc000014c, Windows boot error 0xc0000098, Windows Boot Configuration error 0xc0000185, Windows boot error 0xc000000d, and so forth.
When it comes to the BCD errors, many people want to use the BCDEdit command to repair them. However, some of them encounter new errors like “the boot configuration data store could not be opened. access is denied.” So, we write the post to analyze all possible causes of the error and provide corresponding fixes.
What Causes The Boot Configuration Data Store Could Not Be Opened Error
What causes the Boot configuration data store not to open error? After investigating extensive user reports and posts, we find the error is mainly related to the following several reasons.
- The Command Prompt window doesn’t have administrator rights: As mentioned above, managing the BCD requires admin rights to access. If you are not running the bcdedit repair command as an administrator, you may encounter the “The boot configuration data store could not be opened. access is denied.” error.
- Boot Configuration Data files are missing or broken: It is the boot reason for the boot configuration data store could not be opened error. You can try rebuilding BCD to fix it.
- The boot mode is not the same as the partition table of your disk: If the boot partition type was set to different from the current boot mode, the bcdedit repair utility can’t work properly and throws the boot configuration data store could not be opened Windows 10 error.
How to Fix The Boot Configuration Data Store Could Not Be Opened Error
Here we summarize the following 6 methods to fix the “The boot configuration data store could not be opened the system cannot find the file specified” error. You can try them in order until the error gets solved.
# 1. Run Command Prompt as an Administrator
The bcdedit is a command-line utility that requires admin rights to manage the BCD. The «The boot configuration data store could not be opened. access is denied» error can occur if you run the command without admin access. Here’s how to fix it:
Note:
If your computer can’t boot normally due to the error, you can access Advanced Start Options (WinRE) first and run Command Prompt from WinRE.
Step 1. Type cmd in the Windows Search box, and then right-click the Command Prompt app from the top result and select Run as administrator.
Step 2. Click on Yes when you are prompted with the UAC window to open the elevated Command Prompt. Then you can run the bcdedit repair command again and see if the error disappears.
# 2. Change the Boot Mode
As discussed above, you need to make sure that the partition you boot from is the same type of boot mode (BIOS or UEFI). If not, the «The boot configuration data store could not be opened the requested system device cannot be found» error can occur. In this case, you can try changing the boot mode to fit your partition type. For that:
Step 1. Start your computer, and then hold the F2 and Delete hotkey before the computer is booted. By doing so, you will enter BIOS.
Note:
The BIOS hotkeys may vary from different PC manufacturers. Most modern motherboards use the Delete or F2 key. Usually, you can see a message on the Windows startup screen telling you to press which key to enter BIOS.
Step 2. Navigate to the Boot tab using the left or right arrow key and change the Boot Mode to the type that your boot partition was set for. If the partition table is set to MBR, you should select Legacy BIOS. If the partition is set to GPT, select the UEFI boot mode.
Step 3. Save and exit the BIOS setup window and restart your computer. Then you can try running the bcdedit command and check if the “The boot configuration data store could not be opened. the requested system device cannot be found” error gets fixed.
# 3. Change the Partition Type
In addition to changing the boot mode, you can also change the boot partition type so that it is compatible with the current boot mode. Here comes a new question – how to change partition type without data loss? MiniTool Partition Wizard can help you convert MBR to GPT easily and vice versa.
More importantly, the MiniTool program can help you fix the “bcdedit: The boot configuration data store could not be opened” error even your computer can’t boot normally. Here we will show you how to change the partition type using the MiniTool Partition Wizard Bootable Edition.
Free Download
Step 1. Create a bootable CD/DVD/USB drive with MiniTool Partition Wizard media builder.
Step 2. Insert the MiniTool bootable media into your computer, and then enter BIOS just as we explain above, set the media as the first boot order, and press F10 and Enter to save the change. Then your computer will reboot with the media.
Step 3. In the main interface of the MiniTool software, select the disk that contains the boot partition and click on Convert MBR Disk to GPT Disk or Convert GPT Disk to MBR Disk from the left action panel.
Note:
Here you need to select according to your Boot mode. If your Boot mode is set as Legacy BIOS, you need to convert partition type to MBR. If the Boot mode is set as UEFI, convert the partition type to GPT. To know more differences between MBR and GPT, you can read this post.
Step 4. Click on Apply to execute the pending operation.
Step 5. Exit the MiniTool software, and then restart your system and press the F2 or Delete key at the startup screen to enter BIOS again, set your hard drive to the first boot order, and press F10 and Enter to save the change. Then your computer will restart from the selected disk.
# 4. Set an Entry Point in BCD
Some users reported that the error can be solved by setting an entry point in BCD. It may seem strange but worth trying. Here’s how:
Step 1. Open the elevated Command Prompt window as we explained in the first solution.
Step 2. Type the following command and hit Enter. The /set command will set an entry point and enable the system to trust the Windows version that is not trusted by default.
bcdedit /set {current} Description «TheNameYouWant»
# 5. Specify the BCD File
If the above methods can’t help you fix the boot configuration data store could not be opened Windows 10 error, you can try specifying the BCD file. This method is suitable for those who have dual-boot OS or multiple disks.
Step 1. Open the elevated Command Prompt window again and run the following command. This will show you a list of BCD options.
bcdedit /store c:BootBCD
Step 2. Chose to run the following command and restart your computer, and then immediately press F8 and choose into which OS to boot from the disk.
bcdedit /store c:BootBCD /set bootmenupolicy legacy
# 6. Rebuild BCD
If none of the above methods fix the “bcdedit: The boot configuration data store could not be opened” error, you can consider manually rebuilding BCD in WinRE. To do so, you need to use the Windows 10 media creation tool. Here’s how to do that:
Step 1. Plug the installation media into your computer and boot it from the media.
Step 2. Once started, click on Next > Repair your computer > Troubleshoot > Command Prompt in order.
Step 3. In the elevated Command Prompt window, type the following commands in order and hit Enter after each one.
- bootrec /fixmbr
- bootrec /fixboot
- bootrec /scanos
- bootrec /rebuildbcd
When running the bcdedit command, I receive the “The boot configuration data store could not be opened the requested system device cannot be found” error. This post helped me fix it.Click to Tweet
Bonus Tip: Best Alternative to Clone Your Hard Disk Without Reinstalling OS
As mentioned above, the “The boot configuration data store could not be opened the system cannot find the file specified” error mainly occurs after cloning a disk to another disk using the Macrium Reflect. In addition to that tool, there are many other trusted disk clone tools like MiniTool ShadowMaker. It can not only be used to clone the whole disk without reinstalling OS but make system/partition/file backups.
Free Download
What’s Your Opinion
Here comes the end of this post. If you have any other opinions about the boot configuration data store could not be opened Windows 10 error, write them down in the comment zone. Of course, you can send us an email to [email protected] for any difficulty using the MiniTool software.