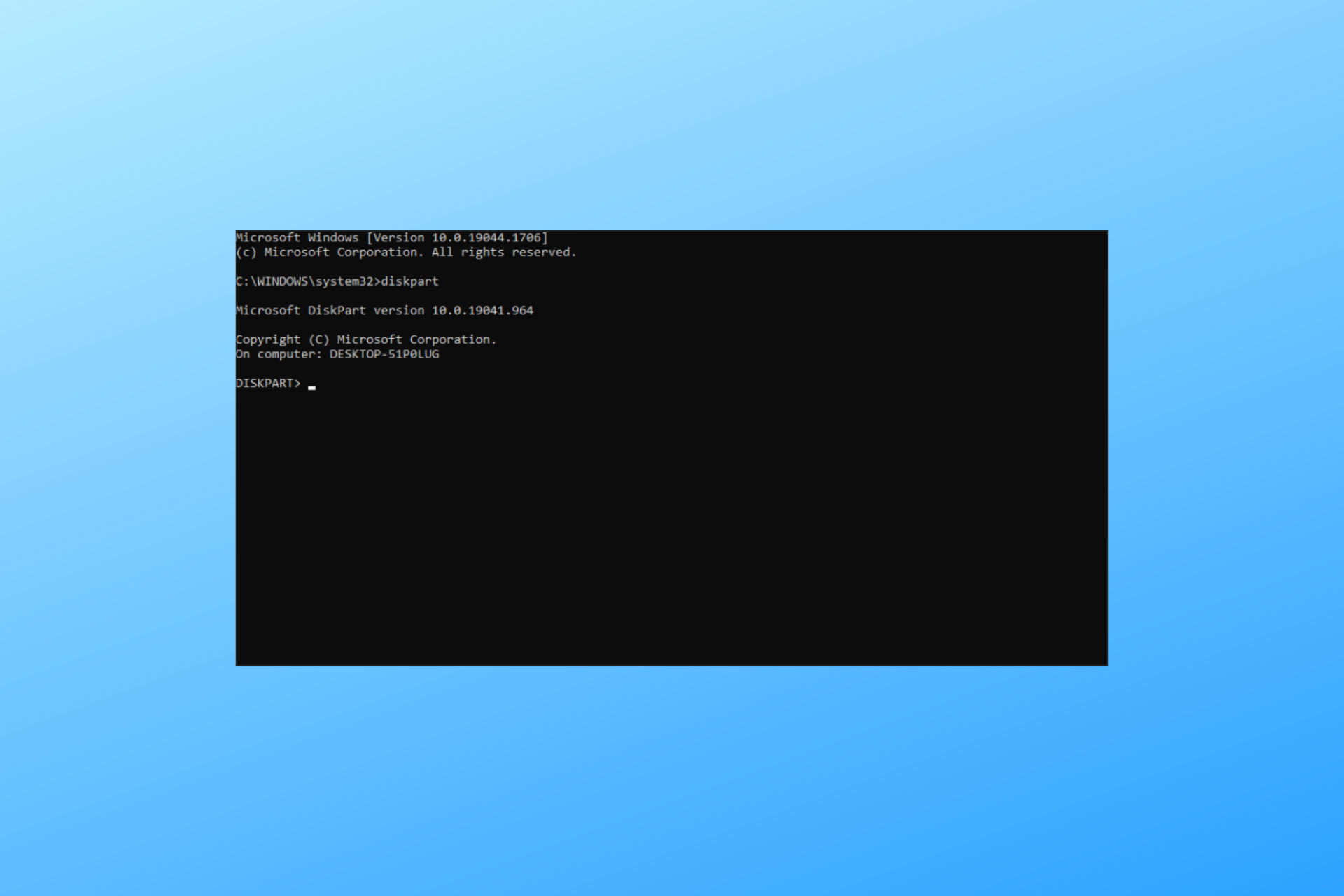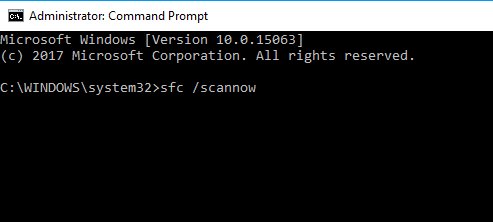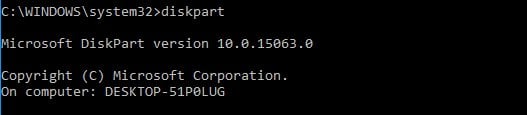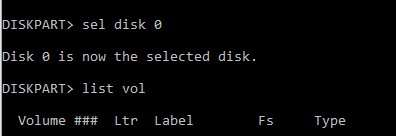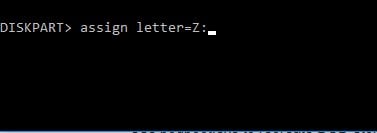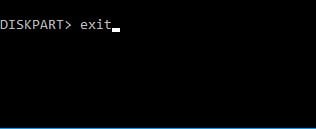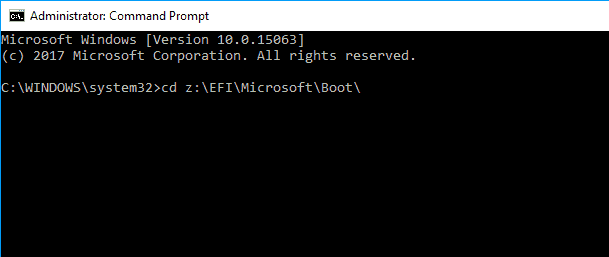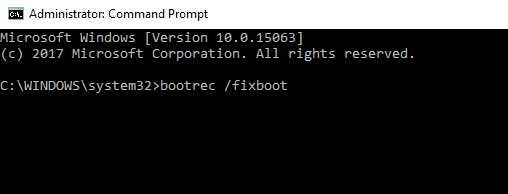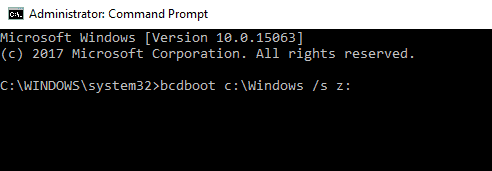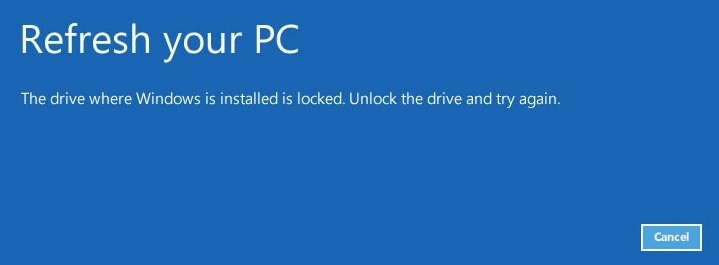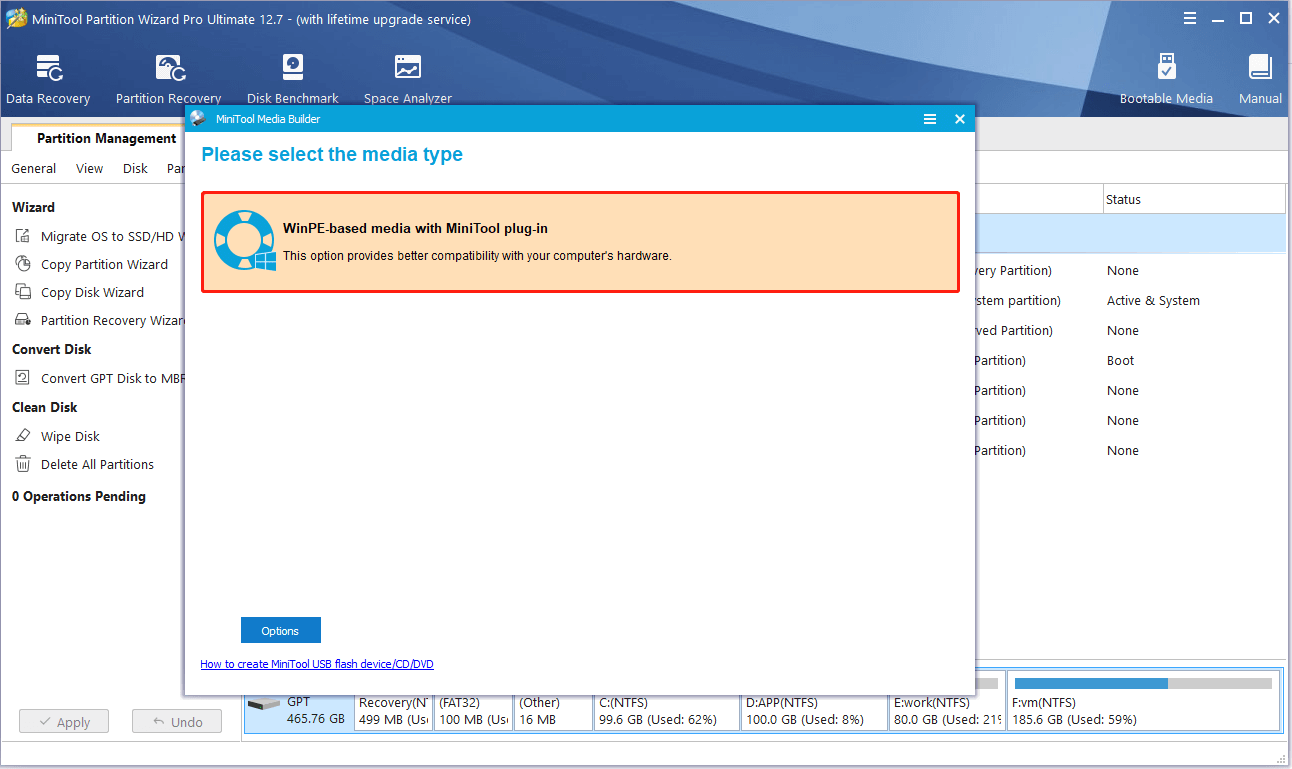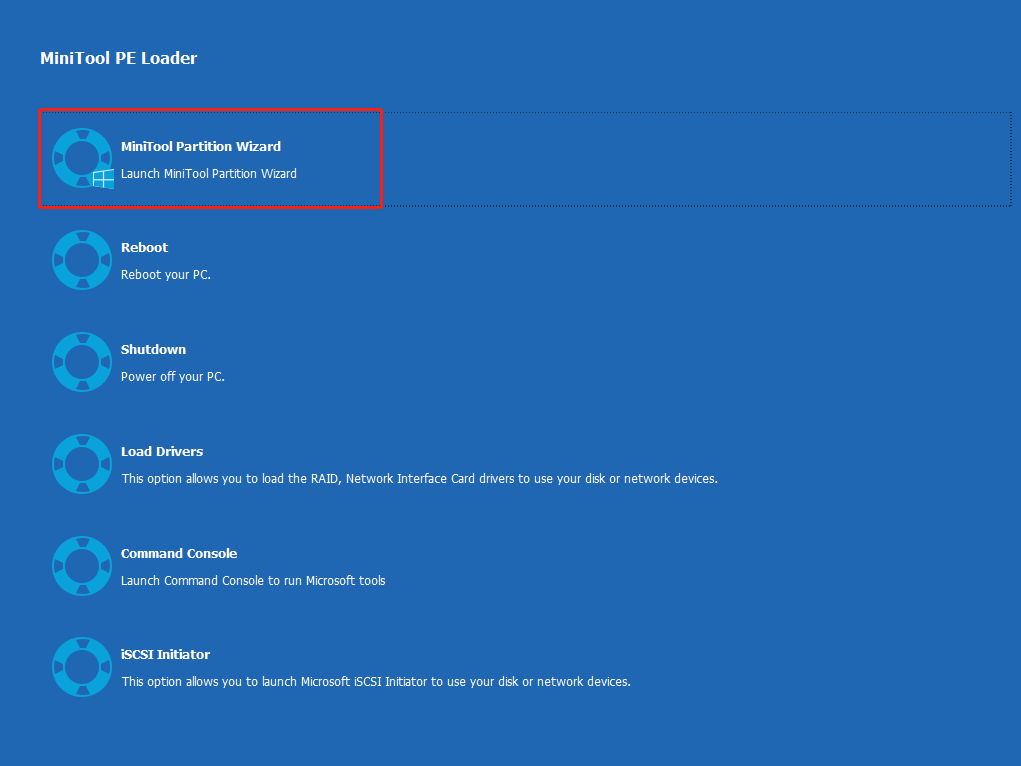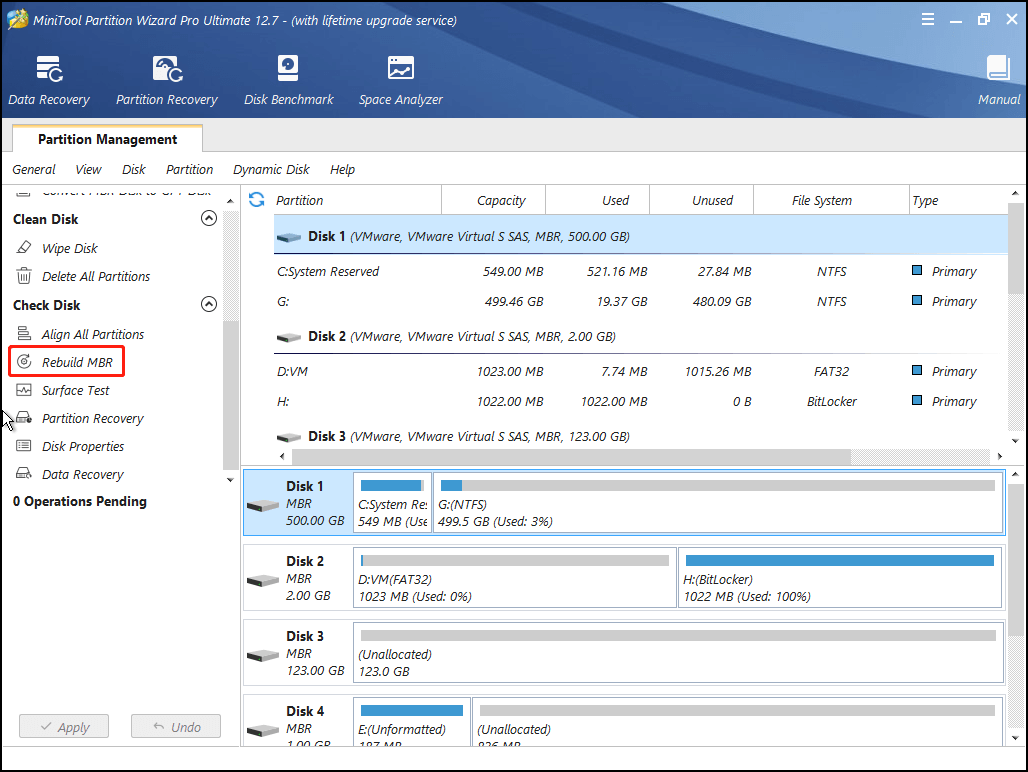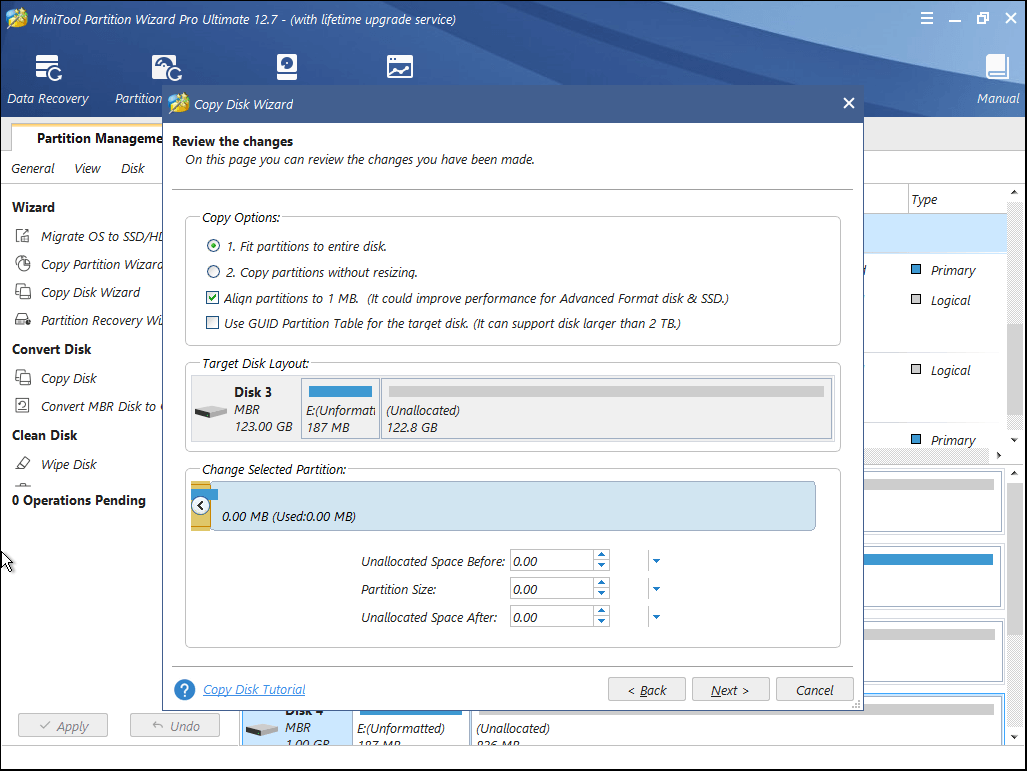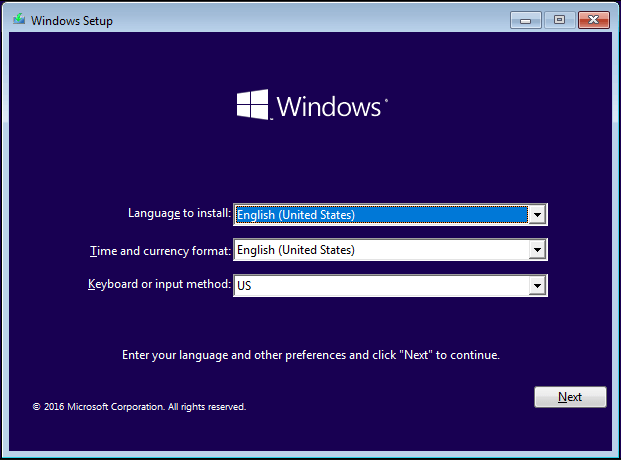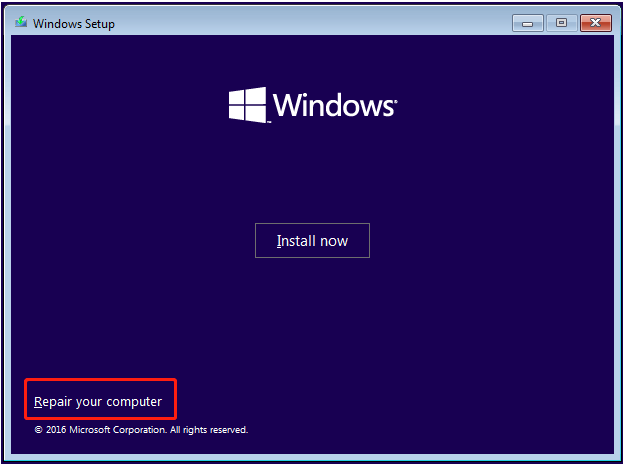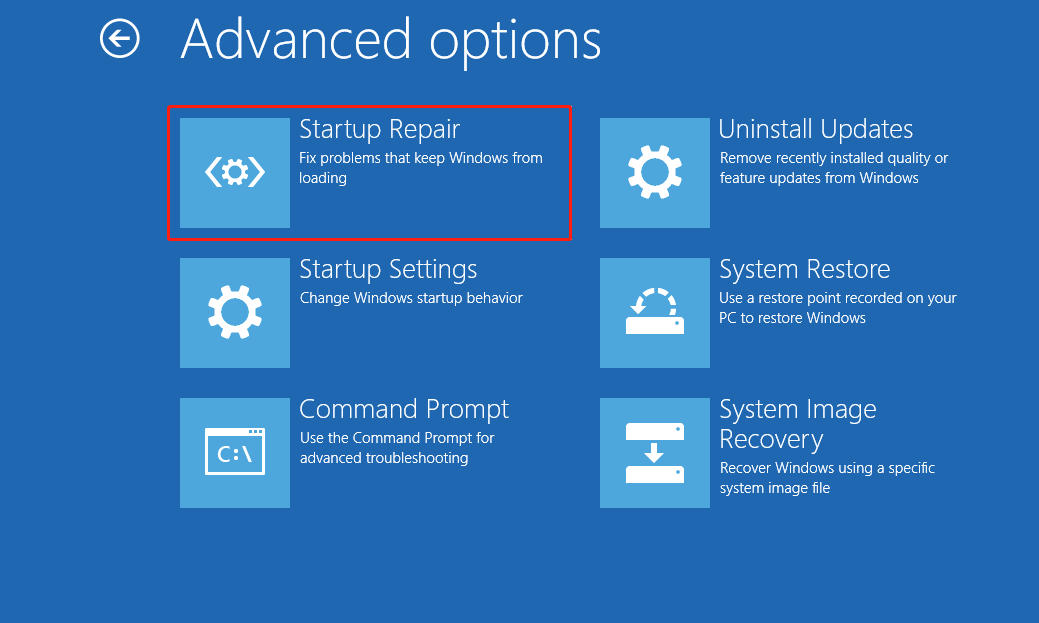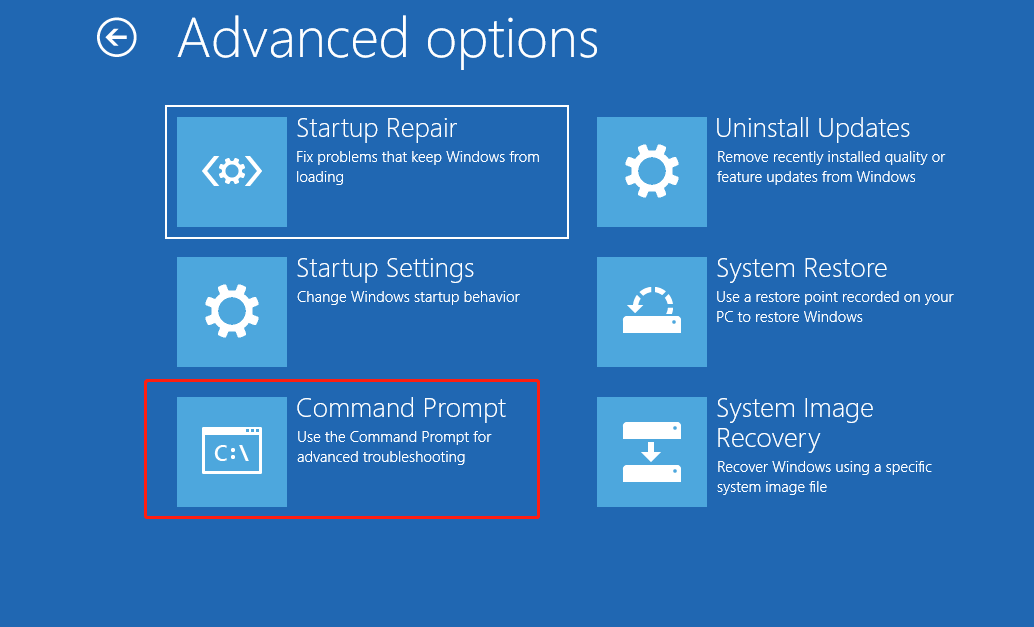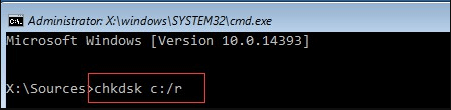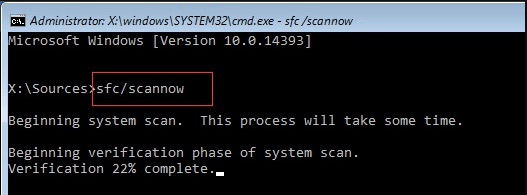Get the fix to the “The drive where Windows is installed is locked” error that appears on Windows 8, Windows 8.1 or Windows 10 systems.
Contents
- 1 About “The drive where Windows is installed is locked”
- 1.1 Description and Symptoms
- 1.2 Symptom 1: “The drive where Windows is installed is locked” error screen on startup
- 2 Causes of this Error
- 2.1 Cause 1: Bitlocker boot agent disabled
- 2.2 Cause 2: The TPM has been cleared or reset
- 2.3 Cause 3: BCD file is damaged
- 3 Fixing “The drive where Windows is installed is locked” on Windows
- 3.1 Fix #1: Use Easy Recovery Essentials
- 3.2 Fix #2: Run Automatic Repair
- 3.3 Fix #3: Check disk for errors with chkdsk utility
- 3.4 Fix #4: Use bootrec to rebuild the BCD file
- 3.5 Fix #5: Set the correct partition
- 3.6 Fix #5: Refresh the PC
- 4 More Information
- 4.1 Linked Entries
- 4.2 Support Links
- 4.3 Applicable Systems
About “The drive where Windows is installed is locked”
The following information on this error has been compiled by NeoSmart Technologies, based on the information gathered and reported by our global network of engineers, developers, and technicians or partner organizations.
Description and Symptoms
The error messages, alerts, warnings, and symptoms below are tied to this error.
Symptom 1: “The drive where Windows is installed is locked” error screen on startup
The screen below is displayed when you attempt to start your PC. Unlike most errors, this error screen isn’t identified by an error code like the “Your PC needs to be repaired” error:
Refresh your PC The drive where Windows is installed is locked. Unlock the drive and try again. Cancel
Causes of this Error
This error has been known to occur as a result of one of the following causes:
Cause 1: Bitlocker boot agent disabled
The root cause of this issue is due to the usage of Windows Bitlocker encryption. Bitlocker is a whole-disk encryption used to secure user data, but requires that the Bitlocker boot agent be installed. At boot time, this boot agent is used to unlock the Windows drive before attempting to load Windows 7, Windows 8, or Windows 10. If this agent is disabled or overwritten, either on purpose, by accident, or due to 3rd party interference such as 3rd party bootloaders or malware infecting the boot process, this error message can appear.
Cause 2: The TPM has been cleared or reset
BitLocker can optionally use a hardware encryption chip found on most modern PCs and laptops known as the TPM (Trusted Platform Module) to manage the secret keys used for the encryption of data. If this TPM is cleared or lost, either due to the user clearing the TPM manually in the BIOS/firmware setup or due to a TPM firmware upgrade as part of the system firmware/BIOS upgrade process, the keys the TPM contains may be cleared and the system will fail to boot.
Cause 3: BCD file is damaged
The BCD(Boot Configuration Data) file that contains boot configuration parameters for Windows system, is a very important part of booting process. If that file becomes damaged, then the boot process is halted.
Fixing “The drive where Windows is installed is locked” on Windows
Windows Setup CD/DVD Required!
Some of the solutions below require the use of the Microsoft Windows setup CD or DVD. If your PC did not come with a Windows installation disc or if you no longer have your Windows setup media, you can use Easy Recovery Essentials for Windows instead. EasyRE will automatically find and fix many problems, and can also be used to solve this problem with the directions below.
Fix #1: Use Easy Recovery Essentials
Easy Recovery Essentials can fix many errors such as this automatically using its built-in Automated Repair option. EasyRE is currently available for Windows XP, Vista, 7 and 8 and can be downloaded and created on any PC.
- Download Easy Recovery Essentials. Make sure to note your Windows version (XP, Vista, 7 or
before you download EasyRE. This guide can help you identify what version of Windows you have installed.
- Burn the image. Follow these instructions on how to burn the bootable ISO image very carefully, as making a bootable CD can be tricky! Alternatively, these instructions explain how to create a bootable EasyRE recovery USB stick/drive.
- Boot up your PC from the Easy Recovery Essentials CD or USB you created.
- Once EasyRE is running, choose the “Automated Repair” option and click Continue.
Choose “Automated Repair” in Easy Recovery Essentials
- After EasyRE scans your computer’s drives, identify and select the drive letter for your Windows installation from the list, and then click on the Automated Repair button to begin.
Choose the drive associated with the Windows installation you’re trying to repair.
- Easy Recovery Essentials will start analyzing the selected drive for problems. EasyRE will test for and attempt to automatically correct errors with the disk, partition, bootsector, filesystem, bootloader, and registry. No intervention is required, as EasyRE’s repair is fully automated:
Easy Recovery Essentials searches for errors and makes corrections to the selected Windows installation.
- Once the process is complete, EasyRE will report its findings. Click on the Restart button to reboot your PC and test the changes.
- The “The drive where Windows is installed is locked” error should now be fixed as your PC begins to load:
Windows, booting up successfully.
You can download Easy Recovery Essentials from here.
Fix #2: Run Automatic Repair
The Automatic Repair utility, which is available in Windows 8/8.1/10 by default, might fix the “The drive where Windows is installed is locked” error.
To access Automatic Repair on your computer, follow these steps:
- Insert the Windows DVD/USB and reboot the system.
If you don’t have your original Windows 8 installation media, go to Fix #1: Use Easy Recovery Essentials
- Boot from the media
- Click Repair your computer
- Navigate to Troubleshoot > Automatic Repair
- Continue with the wizard to complete the process
Windows 8 Repair your computer screen
If running Automatic Repair didn’t fix the error, go to Fix #3: chkdsk to run the chkdsk utility.
Fix #3: Check disk for errors with chkdsk utility
The chkdsk utility will check the integrity of your hard disk. You can try to fix the “The drive where Windows is installed is locked” error with the chkdsk /r command.
To do so, follow these steps to access chkdsk:
- Restart the computer with the original installation media (that’s either the DVD or the USB flash drive)
If you don’t have the original install media, go to Fix #1: Use Easy Recovery Essentials
- Click Repair your computer
- At the Choose an option screen, click Troubleshoot
- Click Advanced options
- Click Command Prompt
- Type this command:
chkdsk C: /f /x /r
Where
C:is the letter of the drive where Windows 8/8.1/10 is installed on. If your Windows 8 is installed on theD:drive, enterD: - Press Enter
Chkdsk results screen
Fix #4: Use bootrec to rebuild the BCD file
In some cases, the “The drive where Windows is installed is locked” error can appear due to damage or corruption of the BCD file on your Windows system.
To fix the BCD, follow these steps:
- Insert the installation media and boot from it
If you don’t have the original disc, go to Fix #1: Use Easy Recovery Essentials
- At the Install screen, click Repair your computer or press R
- Navigate to Troubleshoot > Advanced Options > Command Prompt
- Type this command:
bootrec /FixMbr
- Press Enter
- Type this command:
bootrec /FixBoot
- Press Enter
- Type this command:
bootrec /ScanOs
- Press Enter
- This this command:
bootrec /RebuildBcd
- Press Enter
- Remove the installation media from the disc tray or USB port
- Type
exit - Press Enter
- Restart your computer
Bootrec utility results screen
Fix #5: Set the correct partition
If Fix #4: bootrec didn’t fixed the “The drive where Windows is installed is locked” error by replacing the boot loader of your Windows 8, you may need to set the correct partition first and then run bootrec again.
To do so, follow these steps:
- Boot from the install media as explained in Fix #4: bootrec until you reach Command Prompt
If you don’t have the original disc, go to Fix #1: Use Easy Recovery Essentials
- When Command Prompt appears, type this command:
diskpart
- Press Enter
- Then type:
sel disk 0
- Press Enter
- Then type:
list vol
- Press Enter
- Check the volume listed by Command Prompt with FAT32 at the Fs column. Once you identified the volume, type this command:
sel vol 2
Replace
2with the volume’s number. - Press Enter
- You need to assign a new letter to this partition. The letter must be unique, e.g. it can’t be
c::assign letter x:
Replace
x:from the command above with a unique letter for this partition. - Press Enter
- Wait for the confirmation message from the
diskpartutility to appear:DiskPart successfully assigned the drive letter or mount point.
- Then type:
exit
- Press Enter
- Then type:
cd /d x:EFIMicrosoftBoot
Make sure to replace
x:with the letter you’ve assigned earlier. - Press Enter
- Then type:
bootrec /fixboot
- Press Enter
- Then type:
ren BCD BCD.Backup
This will create a backup of your current BCD file.
- Press Enter
- Then type:
bcdboot c:Windows /l en-us /s x: /f ALL
Make sure to replace
x:with the letter you’ve assigned earlier. - Press Enter
- Remove the install media from the disc tray or USB port
- Type:
exit
- Press Enter
- Restart the computer
Fix #5: Refresh the PC
You can perform a Refresh of your Windows 8/8.1/10 system.
Refresh acts as a reinstall of your Windows 8 without affecting your personal files. This might fix the “The drive where Windows is installed is locked” error.
To run Refresh, follow these steps:
- Restart your computer
- Boot from the Windows 8/8.1/10 installation media (the original DVD or USB drive).
If you don’t have your original Windows 8 installation media, go to Fix #1: Use Easy Recovery Essentials
- Click Repair your computer
- Click Troubleshoot and then click Refresh your PC
- Follow the wizard instructions to complete the process
Windows 8 Repair your computer screen
More Information
Linked Entries
- bootrec
- diskpart
- chkdsk
Support Links
- Easy Recovery Essentials for Windows – our repair and recovery disk.
It’s an easy-to-use and automated diagnostics disk. It’s available for Windows 8, Windows 7 and Windows Vista. It’s also available for Windows XP and Windows Server.
Read more at Windows Recovery Disks.
- The NeoSmart Support Forums, member-to-member technical support and troubleshooting.
- Get a discounted price on replacement setup and installation discs: Windows 8, Windows 10.
Applicable Systems
This Windows-related knowledgebase article applies to the following operating systems:
- Windows 8 (all editions)
- Windows 8.1 (all editions)
- Windows 10 (all editions)
Propose an edit

- Проводился апгрейд с Windows 7 на Windows 8;
- Была включена технология Intel Smart Response Technology (SRT) для оптимизации производительности компьютера при переходе с обычного винчестера на SSD-диск;
- Пользователь пытался провести восстановление Windows 8 с помощью встроенных средств WinRE «Обновить компьютер» («Refresh your PC») или «Сбросить ПК» («Reset your PC»).
В таких случаях возможно появления сообщения о том, что диск с установленной на нем операционной системой заблокирован. В нерусифицированных ОС это сообщение имеет вид «The drive where Windows is installed is locked. Unlock the drive and try again.»
Причины и решения проблемы
Техподдержка Microsoft говорит, что одной из причин такого сообщения является отсутствие драйвера Intel Rapid Storage Technology (Intel RST), необходимого для технологии Intel Smart Response. Без него эта технология работать не будет, так как она существенно опирается на его использование. В этом случае техподдержка дает совет при возможности загрузить Windows 8 обратиться к производителю ПК и получить инструкции по отключению этой технологии.
Если же возможности войти в начальный экран загрузки нет, то следует:
Из других сообщений на форумах можно отметить, что причина заключается в обновлении драйвера контроллера винчестера, у которого нет цифровой подписи или он не проходит проверку в UEFI-Bios. При этом функция UEFI security Boot может заблокировать его запуск на аппаратном уровне и не дать загрузиться операционной системе. Этот вопрос решается отключением данной функции в Bios.
Есть также сообщения о том, что данное явление возникает после очередного обновления Windows 8. А сделать откат невозможно из-за отсутствия загрузки операционной системы. Есть также советы использовать команду bootrec /fixboot – некоторые добились этим решения проблемы.
Есть также масса других предложений по исправлению данной проблемы, например, на многих ноутбуках есть возможность выполнить восстановление с встроенного раздела Recovery, но положительных ответов на эту рекомендацию нет.
Эта тема – еще одно свидетельство «сырости» Windows 8, которая заставляет разработчиков кивать на производителей, а производителей – на разработчиков.
Run the basic commands through the CMD to scan your drives first.
by Ivan Jenic
Passionate about all elements related to Windows and combined with his innate curiosity, Ivan has delved deep into understanding this operating system, with a specialization in drivers and… read more
Updated on August 18, 2022
Reviewed by
Vlad Turiceanu
Passionate about technology, Windows, and everything that has a power button, he spent most of his time developing new skills and learning more about the tech world. Coming… read more
- The drive where Windows is installed is locked — here’s a common error that can often arise.
- This error can be caused by internal hardware failure or corrupted files.
- In our guide below we will show you 9 different methods to unlock a drive in Windows 10.
XINSTALL BY CLICKING THE DOWNLOAD FILE
This software will repair common computer errors, protect you from file loss, malware, hardware failure and optimize your PC for maximum performance. Fix PC issues and remove viruses now in 3 easy steps:
- Download Restoro PC Repair Tool that comes with Patented Technologies (patent available here).
- Click Start Scan to find Windows issues that could be causing PC problems.
- Click Repair All to fix issues affecting your computer’s security and performance
- Restoro has been downloaded by 0 readers this month.
If you want to find out how to fix the error message The drive where Windows is installed is locked using Windows 10 or Windows 11, you only need to read the described steps posted below.
Soon, you will be able to get on with your operating system without any issues from this part.
When you are trying to repair Windows 10 or Windows 11 either via a USB or a DVD with an OS version on it, you might get the error message the drive where Windows is installed is locked.
This is usually an error message from an internal hardware failure like the SSD hard drive you have connected to the Windows 10 or Windows 11 device.
How do I unlock a drive in Windows 10?
The Drive Where Windows is Installed is Locked error can be a big problem, but there can be even more connected issues on the horizon.
In this article, we’re going to show you how to fix the following issues as well:
- Reset your PC The drive where windows is installed is locked – According to users, this error message will sometimes ask them to reset their PC. This can be a big problem, but you should be able to fix it with one of our solutions.
- The drive where windows is installed is locked dual boot – If you’re using two operating systems on your PC, you might experience this error if your boot records get corrupted.
- The drive where windows is installed is locked GPT – This error is relatively common while using GPT partitions. However, you can easily fix it by using one of our solutions.
- The drive where windows is stored is locked – This is basically the same error but with a different message. Since the errors are the same, the same solutions apply to both of them.
1. How to unlock a drive in Windows 10 using the chkdsk command
The drive where Windows is installed is locked error can occur due to file corruption, but you should be able by performing a chkdsk scan. To do that, follow these steps:
- Insert the Windows 10 installation media inside to your PC and boot from it.
- You will get to a Windows setup screen and you will need to left-click or tap on the Next button.
- In the next window, you will need to left-click or tap on the Repair your computer option.
- Now you should be in the Advanced startup options window. Navigate to Troubleshoot > Advanced options > Command Prompt.
- Now after you have the command prompt window in front of the screen you will need to write the following line: chkdsk /f C:
Note: If you’re Windows 10 device is installed on another partition than the C: drive, please copy the necessary drive in the command above. - Press the Enter button on the keyboard for the check to start.
- After this operation is finished please reboot the Windows 10 device and check to see if you get the same error message.
2. How to unlock drive in Windows 10 using the SFC command
If the chkdsk scan can’t fix The drive where Windows is installed is locked error, you might want to try using SFC scan instead. You can do that by following these steps:
- Open the Command Prompt window as you did in the first solution.
- Write the following command in the Command Prompt window: sfc /scannow.
- Press the Enter button on the keyboard.
- Let the scan finish and fix any potential errors.
- Reboot your Windows 10 device again and check if you have the same error message.
After the scan is finished, the problem should be resolved.
3. Fix boot records to unlock a drive in Windows 10
The common cause for The drive where Windows is installed is locked error are corrupted boot records. However, you can easily fix this problem by doing the following:
- Open Command Prompt by following the steps from Solution 1.
- In the Command Prompt window you will need to enter the following commands:
- bootrec /RebuildBcd
- bootrec /fixMbr
- bootrec /fixboot
- After running these commands reboot your PC.
- See if you still get the same error message after doing this method.
4. How to unlock a drive by disconnecting additional hard drives
Many users reported that the drive where windows is installed is locked error can be caused by the hard drive itself.
If you have more than one hard drive on your PC, you need to disconnect it and check if that solves the problem.
Simply power down your PC, disconnect it from the power outlet and disconnect all other hard drives that don’t have Windows on them. After doing that, your PC should boot without any problems.
If your PC boots without an additional hard drive, turn it off, reconnect other hard drives, and check if the problem is resolved.
Keep in mind that this solution requires you to open your computer case, so use it only if your PC isn’t under warranty.
5. Check if your hard drive is properly connected
As previously mentioned, The Drive Where Windows is Installed is Locked error can appear due to your hard drive. Several users reported that their hard drive wasn’t properly connected causing the error to occur.
To fix this problem, you need to open your computer case, locate your hard drive and check if its cables are tightly connected. In addition, you need to check if the hard drive is properly connected to your motherboard.
After connecting your hard drive properly, the issue should be completely resolved.
6. How to unlock drive in Windows 10 by changing BIOS settings
Several users reported seeing the drive where Windows is installed is locked error message after updating their BIOS.
The BIOS update is a risky procedure that can cause various issues to appear. In this case, it can be what changed the hard drive configuration.
According to users, their hard drive configuration was changed from RAID to AHCI. After changing the setting back to RAID, the issue was completely resolved.
If you were using a different setting such as AHCI or IDE, be sure to revert to that setting instead.
To see how to access BIOS and how to change this setting, we strongly advise you to check your motherboard manual for detailed instructions.
Several users reported that the battery on their motherboard was faulty causing these settings to change.
If that’s the case, you need to replace your motherboard battery and change the settings to their original values.
- Best Windows Settings For DAC To Optimize Your System
- How to Use PowerShell ErrorAction? (A Guide with Examples)
- Strict NAT Type: What It Means & How to Fix It?
7. Check if your hard drive is set as the boot device
Some PC issues are hard to tackle, especially when it comes to corrupted repositories or missing Windows files. If you are having troubles fixing an error, your system may be partially broken.
We recommend installing Restoro, a tool that will scan your machine and identify what the fault is.
Click here to download and start repairing.
Sometimes The Drive Where Windows is Installed is Locked error message can appear if your hard drive isn’t set as the boot device.
If you have two or more hard drives, you might have set the secondary hard drive as the boot device.
This is a minor problem, and it can be fixed simply by entering BIOS and changing the boot order.
To see how to do that, be sure to check your motherboard manual for detailed instructions.
8. Make sure that you’re using UEFI to unlock drive in Windows 10
According to users, The Drive Where Windows is Installed is Locked error message usually appears when you’re using BIOS instead of UEFI.
UEFI is a modern and more advanced version of BIOS, and most new motherboards support it. To see how to switch to UEFI, check your motherboard manual for detailed instructions.
The switching process is rather simple, and you just need to find and change a single setting in BIOS. Several users reported that switching to UEFI fixed the problem for them, so be sure to try that.
9. How to unlock drive in Windows 10 using diskpart
You can fix The Drive Where Windows is Installed is Locked error by using the diskpart command in Command Prompt.
Before we start, we have to mention that diskpart is extremely powerful tool, so be extra cautious while using it.
1. Insert the Windows 10 installation media into your PC and boot from it.
2. The Windows setup screen will appear. Click the Next button.
3. Select Repair your computer to access the Advanced boot screen.
4. Navigate to Troubleshoot and select Advanced options from the list, then click on Command Prompt.
5. Type the following command in Command Prompt: diskpart
6. Now you need to select the hard drive that has Windows on it. If you have only one hard drive, enter sel disk 0. If you have two or more hard drives, you might have to use a different number.
7. Now enter list vol in cmd.
8. Look for FAT32 partition on the list. If you don’t have it, this solution won’t work for you, so you can just skip it. Once you find FAT32 partition, select it by typing sel vol X (replace X with the number of the volume).
9. Run the assign letter=z: command.
10. Type exit and press Enter to run it.
11. Enter cd z:EFIMicrosoftBoot
12. Now run the bootrec /fixboot command.
13. Lastly, run bcdboot c:Windows /s z:
After doing that, your Windows should start working again. Keep in mind that this is an advanced solution, so be extra cautious while using it.
You are using this tool at your own risk, and we aren’t responsible for any potential damage or file loss that might occur.
Was that hard? I am sure that anybody with a bootable Windows 10 or Windows 11 DVD or USB can do these methods very easily.
You can also write us below in the comments section if these methods worked for you or if you need any additional assistance on this matter.
Newsletter
«The drive where Windows is installed is locked» error always happens in Windows 10/8/8.1 when you reset or refresh your PC to restore the PC to a normal state. Here, this post shows you 6 effective solutions and read it to know how to unlock a hard drive effectively.
Error — The Drive Where Windows Is Installed Is Locked
When Windows 8, Windows 8.1, or Windows 10 is unbootable or runs in errors, many users choose to refresh or reset their PC for fixing since this may restore their computer to the state when it works well, with keeping personal files intact.
In most cases, you can do refresh successfully, but sometimes you may receive the following error message: «The drive where Windows is installed is locked. Unlock the drive and try again.«
Are you troubled by such an issue? Why is the hard drive locked?
Possible Causes for «Hard Drive Locked» Error
It is difficult to say what is the exact culprit for this error, so here we just list 4 possible causes:
- mbr(master boot record) is damaged.
- Windows system files are corrupted or damaged.
- BCD (boot configuration data) is damaged. (Note: here, I guess you might be interested in this post: 4 Ways to Fix Boot Configuration Data File Is Missing.)
- There are errors on the disk.
After knowing causes, you may ask: Windows drive is locked how to unlock Windows 10/8/8.1. Next, let’s see how to unlock a hard drive to fix this error.
6 Solutions — The Drive Where Windows Is Installed Is Locked
Method One: Rebuild MBR with MiniTool Partition Wizard Bootable CD
MBR (master boot record) is a special type of boot sector at the very beginning of partitioned computer mass storage devices. It contains a small amount of executable code called the master boot code, the disk signature, and the partition table for the disk.
And the master boot code scans the partition table for the active partition, finds the starting sector of the active partition, loads a copy of the boot sector from the active partition into memory, and transfers control to the executable code in the boot sector.
Once the master boot code is damaged or corrupted, you are very likely to receive «The drive where Windows is installed is locked» error message when booting or refreshing computer. So you can try rebuilding MBR to see whether this can fix the Windows locked hard drive error.
Now, you might be wondering: How to rebuild MBR effectively to unlock drive Windows 10/8/8.1?
Here, MiniTool Partition Wizard, a professional partition magic developed by a famous software development company based in Canada, is recommended here. Since Windows cannot boot because of hard drive locked error, you can click the Bootable Media feature to get MiniTool Partition Wizard Bootable Edition.
Tip: The free edition of MiniTool Partition Wizard doesn’t provide Bootable Media Builder since this feature is only included in paid editions. Here, you can get MiniTool Partition Wizard Pro Edition from the button below to rebuild MBR to unlock hard drive.
Buy Now
Step 1: Launch MiniTool Partition Wizard Pro in another normal computer, and then click Bootable Media in the toolbar.
Step 2: Click WinPE-based media with MiniTool plug-in.
Step 3: Create a bootable USB drive or CD/DVD drive.
Step 4: Connect the MiniTool bootable hard drive to your PC with locked hard drive, and boot from it.
Step 5: Then, MiniTool Partition Wizard will launch by itself to its main interface.
Step 6: Now, select the system disk which is facing MBR damage and click Rebuild MBR from the left panel or right-click menu.
Step 7: Click the Apply button to perform all changes to fix «The drive where Windows is installed is locked» error.
TOP RECOMMENDATION
In the main interface of MiniTool Partition Wizard, experienced users will choose to back up data saved on the locked hard drive to keep data 100% safe because any accident during repair could result in data loss. Here, you can also do this with the following steps.
Step 1: Select the current system disk and choose the Copy Disk feature from the left action panel.
Step 2: Select the disk that is used to hold the copy of the system disk and click Next.
Note: Please backup all important data on target disk in advance, because all its data will be deleted.
Step 3: Select a copying option to decide the layout of the target disk, or manually change partition size and location by changing the length and location of the partition handle.
- If you are an SSD or advanced format HD user, you can check the option Align partitions to 1MB to improve disk performance.
- If the target disk is larger than 2TB, you can check the Use GUID Partition Table for the target disk, because it supports disks larger than 2TB while MBR supports the maximum disk size of 2TB.
Step 4: Read the popup note carefully, and then click the Finish button to continue.
Step 5: Click the Apply button in the top left corner to apply all pending operations.
After rebuilding MBR, if your Windows hard drive is still locked, how to unlock Windows 10/8/8.1? Try method 2.
Method Two: Repair Your Computer with Windows Installation Disc
The Repair your computer feature in Windows Installation Disc could fix problems that are preventing Windows from running. After repair, your Windows might be bootable, and there is no need to refresh the computer. Even if Windows is still unbootable, the error «The drive where Windows is installed is locked» could be fixed, and then you can refresh your computer.
Step 1: You have to prepare an installation disc or repair disk, either USB or CD/DVD.
Tip: You’d better use the installation disc which is for the same edition of Windows you are trying to repair.
Step 2: Connect the installation disc to your computer and boot from it to get the window below (here we take Windows 10 installation disc for example):
Step 3: Choose a language, a time, a currency, a keyboard, or an input method, and then click Next to continue.
Step 4: Choose Repair your computer rather than Install now.
Step 5: Click on Troubleshoot → Advanced options → Startup Repair to fix problems that keep Windows from loading to unlock hard drive.
Sometimes, some Windows 10 users will find their Automatic Repair doesn’t work. If you have the same problem, don’t worry and you can find answers from this post: How Do I Solve — Windows Automatic Repair Not Working.
After the fix is completed, you should be able to start Windows or refresh your computer. But what if this also failed to fix the hard drive locked error? Now, how to unlock a hard drive in Windows 10/8/8.1? Try the third way.
Method Three: Fix Boot-related Files with Bootrec.exe Tool
Bootrec.exe is a Windows snap-in tool to troubleshoot startup issues, and it can repair Master Boot Record, Boot Sector, and Boot Configuration Data.
On the internet we found lots of people give feedback and said this method helped them fix the «The drive where Windows is installed is locked» error, so we hope this can also help you unlock drive Windows 10/8/8.1.
Here are the steps.
Step 1: Insert the Windows bootable drive and boot from it.
Step 2: Select your language preferences, and click Next.
Step 3: After selecting language, press Shift + F10 to open Command Prompt.
Step 4: Type bootrec.exe in command prompt and press Enter key to launch the tool.
Step 5: Type the following commands, and each command should end with pressing on Enter key:
bootrec /FixMbr
bootrec /FixBoot
bootrec /RebuildBcd
Tip: If you are running Windows from UEFI/GPT boot mode, there is no need to type the first command, because it is used to fix MBR which is only seen in MBR disk.
After the repair is completed, you can quit from Command Prompt and try starting Windows or refreshing computer.
When the former 3 are finally proved to be useless, Windows drive is locked how to unlock Windows 10/8/8.1? In addition, we also find other 3 solutions. Just try them to solve the hard drive locked issue.
Method Four: Fix Disk Errors with CHKDSK.exe
CHKDSK is a Windows built-in utility to report disk/volume state if we run it without giving any parameters, and repair problems caused by, or related to, bad sectors, system errors, cross-linked files, directory errors and lost file clusters if we use it by specifying parameters, like /f, and /r. It examines disks and can correct many types of common errors on FAT16, FAT32, and NTFS drives.
So you can follow the instructions below to try fixing the «The drive where Windows is installed is locked» error.
Step 1: Insert the Windows bootable drive and boot from it.
Step 2: Click Repair your computer > Troubleshoot > Advanced Options > Command Prompt.
Step 3: Type the following command and press Enter.
Chkdsk C: /R or chkdsk C: /F
Tip: C is the letter of the drive where Windows is installed. If your Windows is installed on D: drive, replace C with D. In addition, with specifying the parameter /R, chkdsk.exe will cost much more time to fix errors compared with giving the /F parameter because the former will locate bad sectors and recover readable information, not limited to fixing errors.
Step 4: Type exit and press Enter to leave command prompt. After that, you should be able to refresh your computer or start Windows.
Helpful Article: Does CHKDSK utility delete your important data? Here are ways to help your recover CHKDSK deleted files in few steps. CHKDSK Deletes Your Data? Now Recover Them in Few Steps
If this way also fails to fix the locked hard drive, how to unlock a hard drive in Windows 10/8/8.1? Try the next way.
Method Five: Use System File Checker to Repair Missing or Corrupted System Files
System File Checker (SFC) is a utility in Windows that allows users to scan for corruptions in Windows system files and restore corrupted files. However, how to use this tool to repair missing or corrupted system files to unlock hard drive?
Step 1:Open Command Prompt. (Please see Method Three: Fix Boot-related Files with Bootrec.exe Tool know how to open it.)
Step 2: Type sfc /scannow and then press Enter key to perform the operation.
After that, you can try rebooting Windows or refreshing computer to see whether the hard drive locked error still exists.
If you still get the locked hard drive error after trying the above 5 solutions, you can try the last solution to unlock hard drive Windows 10/8/8.1.
Method Six: Restore Windows
Some users say they successfully deal with the «The drive where Windows is installed is locked» error by restoring Windows and the steps are shown below.
Step 1: Boot computer via the installation disc.
Step 2: Select your language preferences, and click Next.
Step 3: Click Repair your computer > Troubleshoot > Advanced options > System Restore.
Step 4:Then, you will see the System Restore interface as follows. Now, click Next button to continue.
Step 5: After that, you will be given detailed operating prompts. Just do as told to restore the operating system to unlock drive Windows 10/8/8.1.
Note: Sometimes you may find this restore operation stuck on restoring files. This post Easily Fix: Windows 10 System Restore Stuck (Focus on 2 Cases) shows you solutions.
«Here are 6 ways to fix the ‘The drive where Windows is installed is locked. Unlock the drive and try again’ error. Share them with your friends.» Click to Tweet
Bottom Line
Don’t know how to unlock a hard drive in Windows 10/8/8.1 when receiving the error «The drive where Windows is installed is locked»? Try the above 6 solutions now to get out of the trouble.
Should you have any other problem with this locked hard drive issue or operating MiniTool products, just feel free to contact us via [email protected] or leave a message in Comment part below.
The Drive Where Windows Is Installed Is Locked FAQ
How do you fix the drive where Windows is installed is locked?
- Rebuild MBR with MiniTool Partition Wizard Bootable CD
- Repair Your Computer with Windows Installation Disc
- Fix Boot-related Files with Bootrec.exe Tool
- Fix Disk Errors with CHKDSK.exe
- Use System File Checker to Repair Missing or Corrupted System Files
- Restore Windows
How do I unlock a locked drive in Windows 10?
- In Windows, click the Start and enter cmd in the Search field, then press the Enter key.
- Type bootrec /RebuildBcd and press Enter.
- Type bootrec /fixMbr and press Enter.
- Type bootrec /fixboot and press Enter.
How can I unlock my drive which is locked with BitLocker?
- Go to Windows Explorer.
- Double click the Bitlocker encrypted drive.
- Choose Unlock Drive from the context menu.
- Enter the password to unlock the Bitlocker encrypted drive.
How to format a locked drive?
- Open Disk Management.
- Right-click on the drive or partition and click on Format.
- Select the file system and cluster size.
- Click OK to format the BitLocker encrypted drive.
Stay here and pick up one practical fix to unlock your Windows hard drive if you are getting the error message that «The drive where Windows is installed is locked. Unlock the drive and try again». Five fixes and one reliable data recovery software are ready here to help you out:
| Workable Solutions | Step-by-step Troubleshooting |
|---|---|
| Fix 1. Run CHKDSK | Boot PC from Windows installation media…Full steps |
| Fix 2. Use SFC Command | Open Command Prompt by booting PC…Full steps |
| Fix 3. Run bootrec Command | Type bootrec /RebuildBcd …Full steps |
| Fix 4. Refresh PC | Restart PC from Windows installation media…Full steps |
| Extra Help. Recover Data for Free | For the lost data after unlocking Windows drive…Full steps |
Error Explanation
About «The drive where Windows is installed is locked» error:
It usually happens to Windows 10/8.1/8/7 system recovery when a critical system file is missing or corrupted, the System Boot Configuration Data (BCD) is damaged or some required information is missing.
Data Backup
You should know that this locked hard drive issue will prevent you from starting your computer as normal. To access data and create an exact copy of the hard drive, you need to back up data without booting into Windows, and third-party EaseUS backup and recovery software could help achieve the goal.
On a working computer, go to the EaseUS Todo Backup product page, download and install it for a 30-day free trial. Prepare a USB flash drive or a CD/DVD disc in advance, to create a bootable recovery disk as the below video demonstrates. Afterward, boot your problematic computer from the recovery disk, and start disk/partition backup.
Troubleshooting
The following are the 4 widely used methods to unlock hard drive so that you can refresh your PC and completely get rid of «the drive where Windows is installed is locked» problem. The methods are applicable to major Windows operating system including Windows 10/8.1/8/7. Pick up one that works the best for you.
Fix 1. Check disk errors with CHKDSK
The CHKDSK utility is built-in Windows, aiming to check the integrity of your hard disk and fix bad sectors if any were found.
Caution: The CHKDSK command will erase all saved files on the target device while fixing the disk error. So make sure to recover all data first with reliable data recovery software.
1. Boot the computer via the Windows installation media either a USB stick or a DVD, and go to «Next».
2. Click «Repair your computer» > «Advanced startup options» > «Troubleshoot» > «Advanced options» > «Command prompt».
3. On the command prompt window, you will need to input the command line (C: is where your Windows is installed).
- chkdsk C: /f /x /r
4. Press «Enter» on the keyboard for the check to start.
5. After this operation is finished, please reboot the Windows computer and check to see if you get the same error.
If command line is not your ideal choice, you can apply this command-line alternative tool — EaseUS CleanGenius. Use this one-click tool to fix the file system error on your hard drive.
Step 1. Download EaseUS CleanGenius on your computer for free.
Step 2. Run the software. Click «Optimization» on the left panel, and then choose «File Showing» .
Step 3. Go to «Choose drive» and select the drive with a file system error. Check the «Check and fix file system error» option and click «Execute».
Step 4. Wait the EaseUS CleanGenius completes the repairing process. After that, click the «here» to view the result.
Fix 2. Use the SFC command
The SFC command is a Command Prompt command that can be used to verify and replace important Windows system files. Many troubleshooting steps likewise advise the use of the SFC command.
1. Open the command prompt window as you did in [Fix 1].
2. Type the following command in the command prompt window:
- sfc /scannow
3. Press «Enter» on the keyboard.
4. Let the scan finish and fix any potential errors.
5. Reboot your Windows computer and check if you have the same error message.
Fix 3. Perform the bootrec command
1. Go to the «Troubleshoot» feature in Windows as you did in [Fix 1].
2. Type «Advanced options» > «Automatic repair» > «Command prompt».
3. Type the command line and press «Enter» on the keyboard:
- bootrec /RebuildBcd
4. Type the command line and press «Enter» on the keyboard:
- bootrec /fixMbr
5. Type the command line and press «Enter» on the keyboard:
- bootrec /fixboot
6. Type the command line: exit, and press «Enter» on the keyboard.
7. Reboot your Windows computer and see if you still get the error message.
Fix 4. Refresh the PC
1. Restart your computer and boot from the USB drive or DVD installation media.
2. Click «Repair your computer».
3. Click «Troubleshoot» and then click «Refresh your PC».
4. Follow the wizard instructions to complete the process.
Extra help: How to Recover Data Without Backup for Free
Refreshing Windows or unlocking the hard drive, are helpful methods to deter the ‘drive where Windows is installed is locked’ error. But there’s a big risk that you lost some precious data on the hard drive in the process. So we feel responsible for offering some extra help if data loss really happens.
If by chance, Windows data, system files, personal files, and other information are erased by performing the command line, refreshing, or system restoring methods, use EaseUS Data Recovery Wizard to perform hard disk recovery and get your data back! Other issues such as recovering deleted files can also be easily fixed. It’s user-friendly, safe, and efficient. Feel free to download it whenever you are in need.
Video Tutorial: Recover Files from Hard Drive
People Also Ask
If you have further questions related to how to unlock the drive where Windows is installed, check the questions and answers below. You may find a satisfying answer:
1. How do I unlock the drive where Windows 10 is installed?
When the hard drive where you installed Windows 10 is locked, you may run the following command to unlock it:
- In Windows, click the Start and enter cmd in the Search field, then press the Enter key.
- Type bootrec /RebuildBcd and press Enter.
- Type bootrec /fixMbr and press Enter.
- Type bootrec /fixboot and press Enter.
- Type exit to close the command prompt and restart Windows computer.
2. How do you unlock a computer drive?
When your computer hard drive gets locked, you may try the following steps to unlock it:
- Step 1. Run a disk check using CHKDSK command.
- Step 2. Run a system file check with sfc /scannow command.
- Step 3. Complete a startup repair with «bootrec /RebuildBcd», «bootrec /fixMbr», and «bootrec /fixboot» commands.
- Step 4. Try a system restore.
- Step 5. Refresh your PC.
3. Why is my drive locked?
For OS drive:
According to the explanation on this page, the error «The drive where Windows is installed is locked» usually comes out when a critical file system is missing or corrupted.
It may also get locked when the System Boot Configuration data gets damaged or some required information is missing.
For data drive:
Usually, a data hard drive can be locked due to various reasons, including disk is write-protected, password setting, encryption software, malware or virus infection, etc.
Моноблок SONY VAIO SVL2412M1RB и ноутбук Acer Aspire V3-771G-53216G50Maii NX.M1ZER.006 — в обоих Windows 8 64-bit клонировалась на SSD OCZ Agility 3 AGT3-25SAT3-240G и OCZ SLD3-25SAT3-120G соответственно. Оба работали нормально с апреля-марта 2013,
но в мае сначала моноблок, а в июне — ноутубук перестали загружать систему. После включения появляется сообщение:
Подготовка автоматического восстановления / далее Выбрать раскладку клавиатуры: выбираю Русская, после чего выбор: Диагностика или выключить компьютер.
Если Диагностика, то далее выбор: Восстановить, Вернуть в исходное состояние и Дополнительные параметры.
1. При попытке Восстановить сообщение:
«Диск, на котором установлена система Windows, заблокирован. Разблокируйте диск и попробуйте еще раз.»
2. Если Дополнительные параметры, то далее выбор: Восстановление системы (с помощью точки восстановления), Восстановление образа системы, Автоматическое восстановление, Командная строка
и Параметры встроенного ПО UEFI.
2.1. При попытке использовать Восстановление системы появляется белое окошко с сообщением:
«Для использования восстановления системы
Необходимо указать установленную копию
Windows, которую требуется восстановить.
Перезапустите компьютер, выберите
операционную систему, а затем выберите
восстановление системы.»
2.2. При попытке использовать Восстановление образа системы сообщение:
«Windows не удается найти образ системы на этом компьютере», но если выбрать Дополнительно/ Установить драйвер/ Установка драйвера (установочный диск не ставится, т.к. его нет) и ОК, то открывается проводник, в котором видны все
диски, открываются все папки, в том числе папка RefreshImage c образом CustomRefresh.wim (~11Gb).
В папке C:WindowsSystem32Drivers видны файлы *.sys, а в C:WindowsSysWOW64 — *.dll, но который выбрать в качестве драйвера – непонятно.
2.3. Автоматическое восстановление заканчивается сообщением:
«Средству автоматического восстановления не удалось восстановить компьютер»
2.4. Командная строка открывается на X:windowssystem32 и позволяет видеть все диски, все папки и файлы.
C:>CHKDSK /F /R –ничего не находит и, соответственно, ничего не исправляет. Дефект остается.
C:>sfc /scannow ?????????? вместо букв
Вопрос: Как восстановить загрузку систем?
-
Изменено
19 июня 2013 г. 14:26
Когда у вас на ПК произошла любая ошибка BSOD и вы перезагрузили систему, то можете столкнуться с ошибкой, что диск на котором установлена windows заблокирован. Эта ошибка может появится в Windows 10, Windows 7 и Windows 8.1, и связана она с повреждением системных файлов, битые сектора на диске, MBR или BCD. Когда вы пытаетесь попасть в дополнительные параметры загрузки, чтобы исправить ошибку, то получите сообщение об ошибки «Диск на котором установлена Windows, заблокирован. Разблокируйте диск и попробуйте снова«. Даже когда попытаетесь перезагрузить в дополнительных параметрах, то получите сообщение «Невозможно перезагрузить компьютер. Требуемый раздел диска отсутствует». Давайте разберем, как исправить ошибку, когда диск заблокирован.
Исправить ошибку, когда диск с Windows заблокирован
Если в дополнительных параметрах вы проделываете ниже описанные шаги, и получаете сообщения об ошибках, то нужно создать установочную флешку и загрузиться через нее в дополнительные параметры. Рекомендую сначала проделать исправления без установочной флешки. Когда создадите установочную флешку с Windows, дойдите до пункта установки Windows и ниже нажмите на «Восстановление системы«, чтобы попасть в дополнительные параметры загрузки.
Внимание: Первым делом нажмите в дополнительных параметрах на «Восстановление при загрузке». Если не помогло, то двигаемся ниже и запускаем CMD.
1. Проверка диска и восстановление системных файлов
Когда вы попали в дополнительные параметры, то перейдите «Устранение неполадок» > «Дополнительные параметры» > «Командная строка«. В командой строке проделайте две команды, перезагружая ПК после каждого выполненного процесса.
chkdsk /r— Исправит ошибки на диске. Перезагрузите ПК.sfc /scannow— Восстановит системные файлы. Перезагрузите ПК.
2. Восстановление данных конфигурации загрузки
Откройте обратно командную строку и введите следующие команды, нажмите Enter после каждой, чтобы исправить данные конфигурации загрузки (BCD).
bootrec /FixMbrbootrec /FixBootbootrec /ScanOsbootrec /RebuildBcd
Выше метод может не работать для некоторых пользователей. В этом случае пропустите и проделайте способы ниже. Если ничего не помогло ниже, то этот способ поможет вам восстановить загрузчик Windows при разных разметках GPT UEFI или MBR BIOS.
4. Проверить активен ли раздел
Ошибка «Диск на котором установлена Windows, заблокирован. Разблокируйте диск и попробуйте снова» может возникнуть, если основной раздел диска MBR больше не настроен как активный. В этом случае запустите командную строку и введите команды по очереди.
Этот способ подойдет к старому BIOS разметкой MBR. Если у вас UEFI с GPT, то не делайте данный способ.
diskpart— Запуск инструмента.list disk— Отображает все подключенные диски к ПК.select disk 1— Выбор диска. Выберите диск на котором Windows.list partition— Показывает разделы на выбранном диски.select partition 3— Выбрать локальный раздел на диске для активации. Выбирайте тот раздел, где написано «Зарезервирован«.active— Активировать раздел.
Если у вас нет раздела «Зарезервирован«, то изначально Windows была установлена не правильно. В этом случае, выбирайте тот раздел, где установлена сама система Windows. Ниже на картинке, Windows у меня установлена как Раздел 4. В этом случае нужно
select partition 4, а не 3.
Если у вас ноутбук с UEFI, то откат к заводским настройкам запускает специальная утилита от разработчика ноутбука, которая установлена в скрытый раздел. Запустить данную программу можно прямо в работающей Windows, загрузившись через безопасный режим или установочную флешки войдя через нее в безопасный режим. Если Windows не загружается, то нажимайте многократно F12 при включении ноутбука и запустите восстановление заводских настроек ноутбука. Кнопки могут быть разные, все зависит от производителя ноутбуков. Воспользуйтесь Google картинками, что нажимать при включении ноутбука, чтобы запустить сброс заводских настроек.
Смотрите еще:
- BitLocker: Как защитить паролем USB диск и флешку в Windows 10
- Не удалось подключить файл — Файл образа диска поврежден
- Узнать срок службы SSD диска
- Как преобразовать диск GPT в MBR
- Настройка и оптимизация SSD диска в Windows 10
[ Telegram | Поддержать ]


 before you download EasyRE. This guide can help you identify what version of Windows you have installed.
before you download EasyRE. This guide can help you identify what version of Windows you have installed.