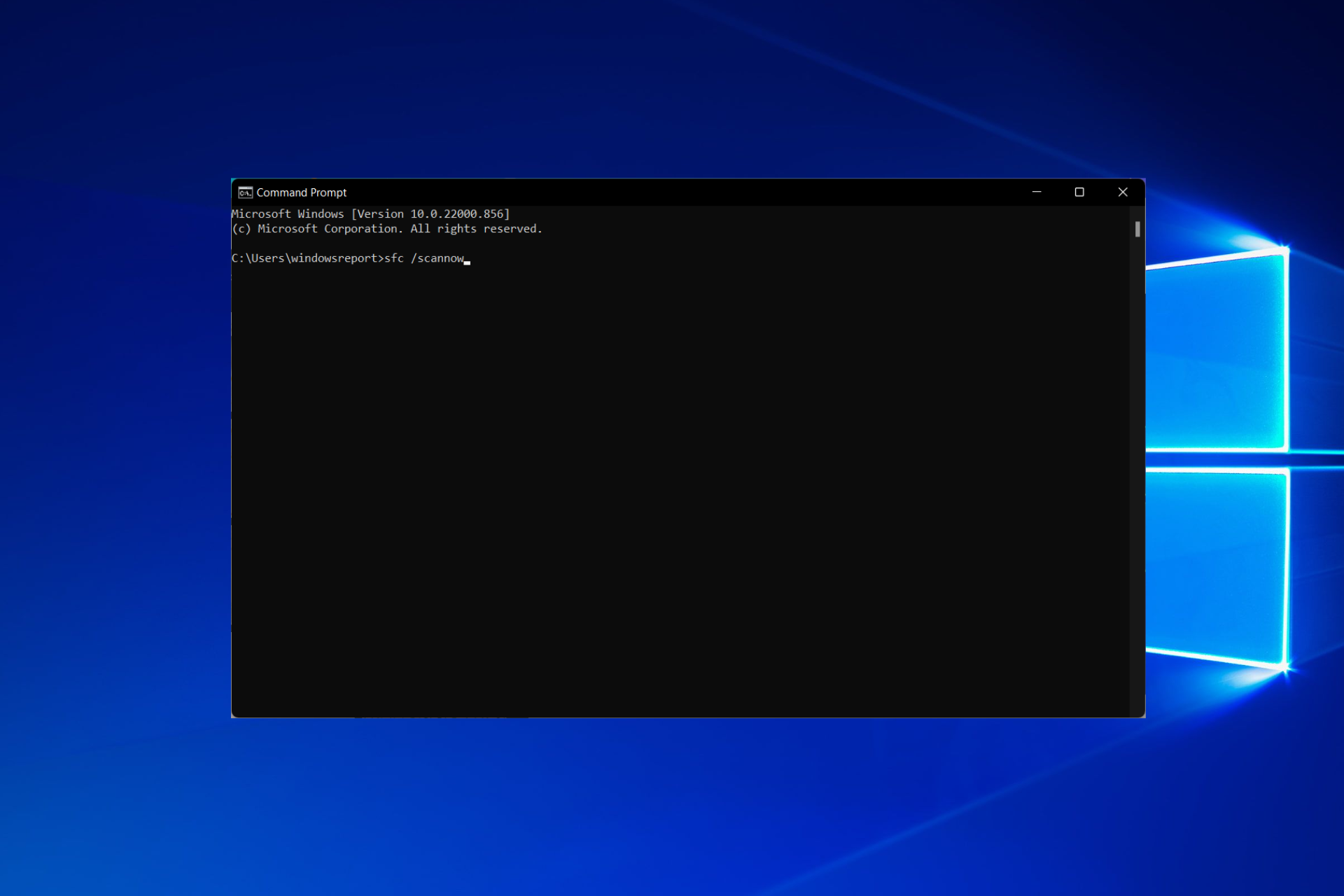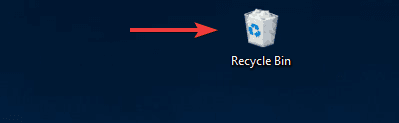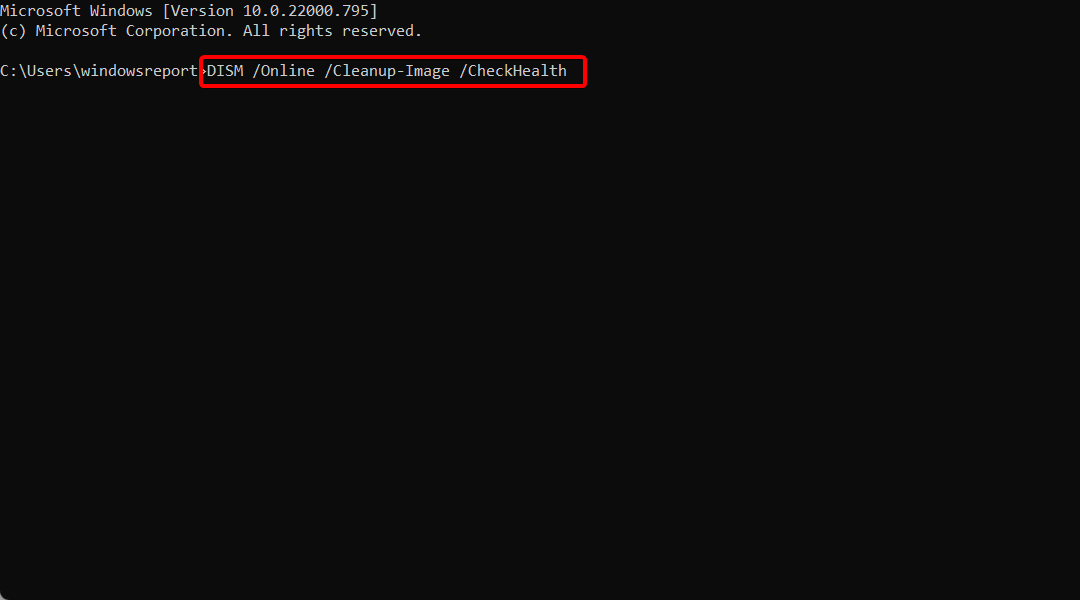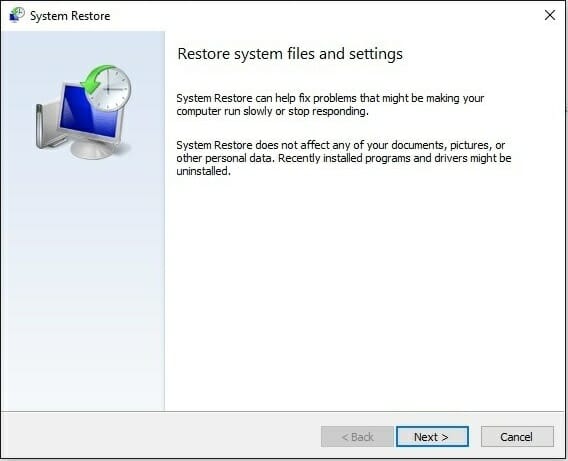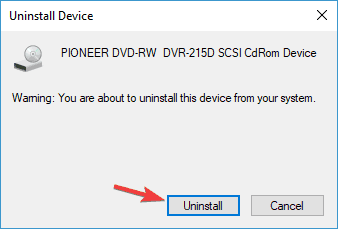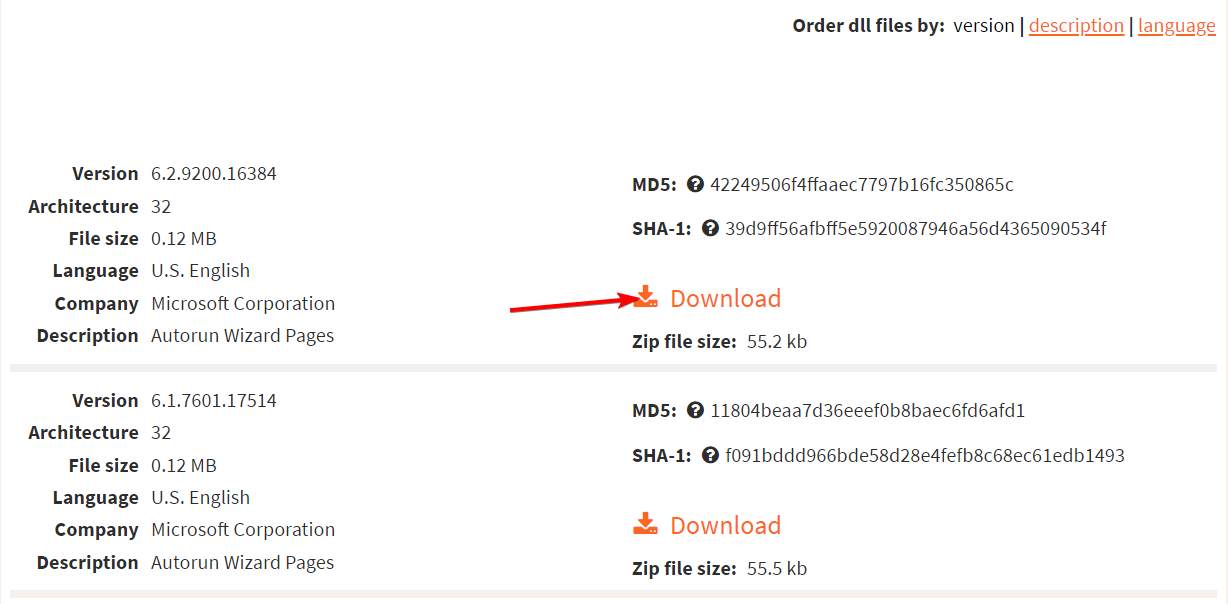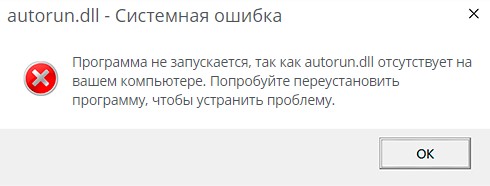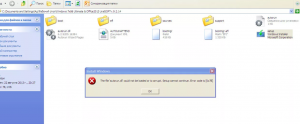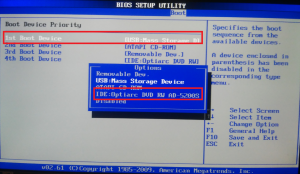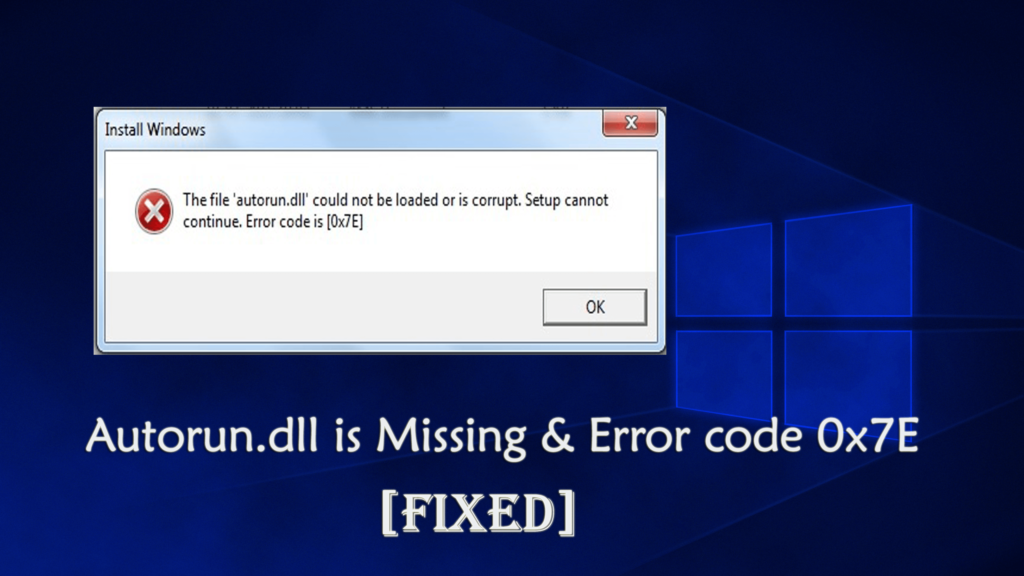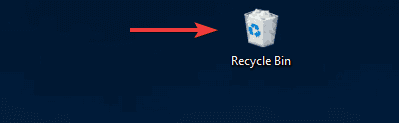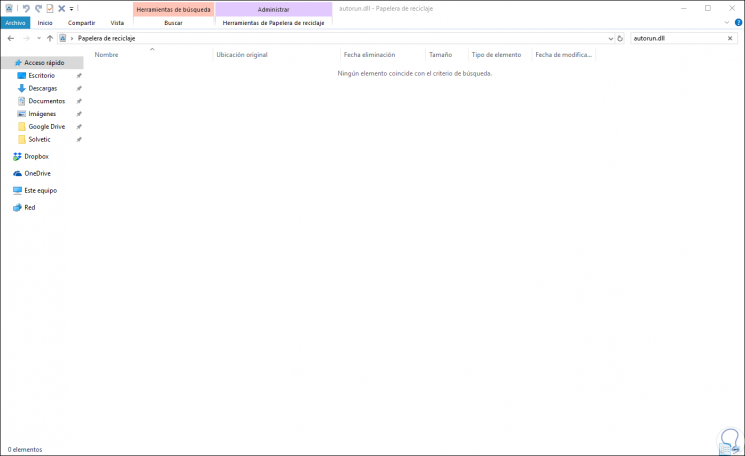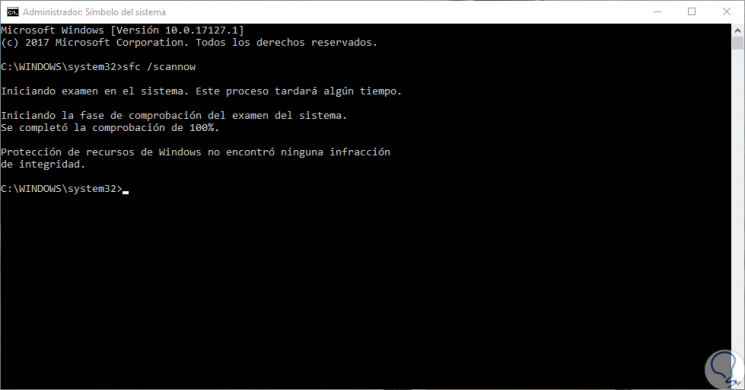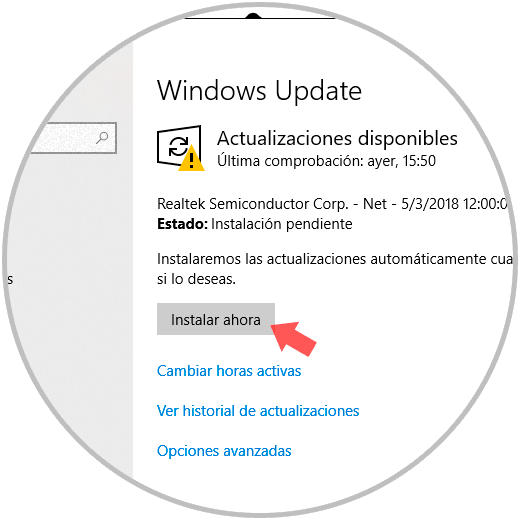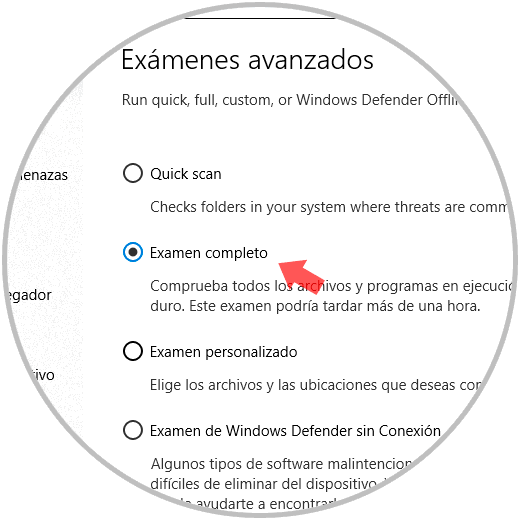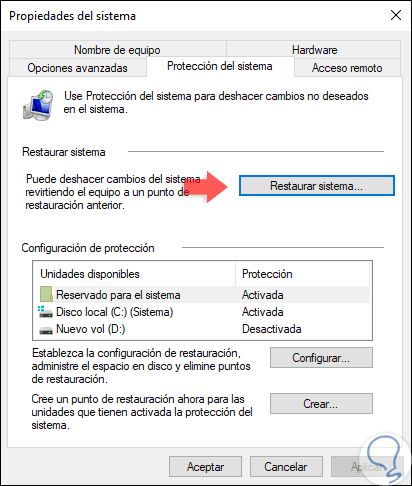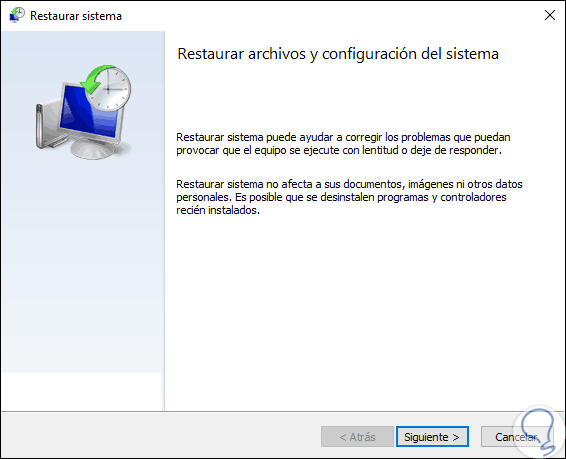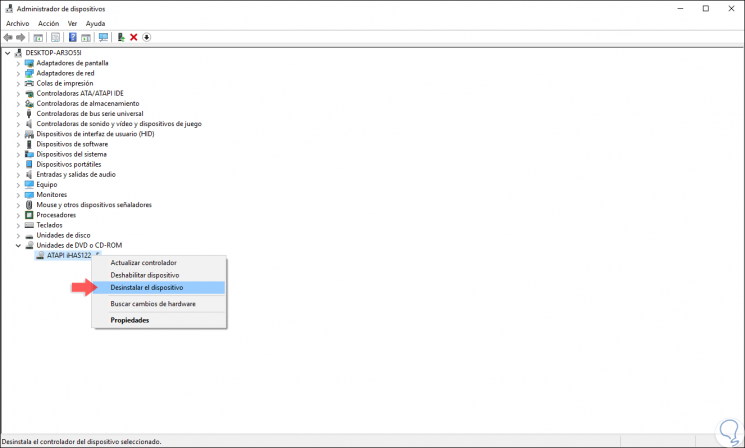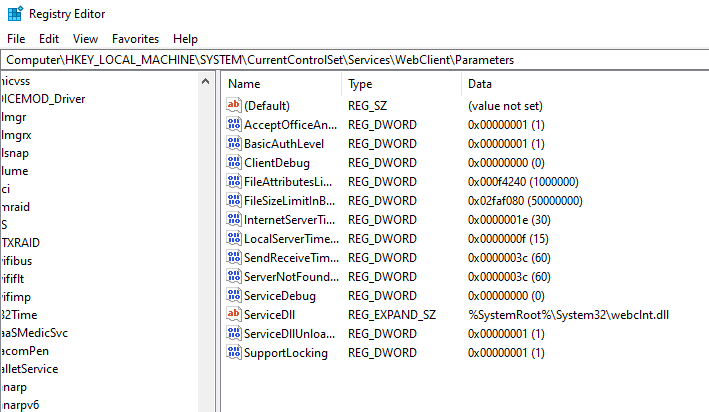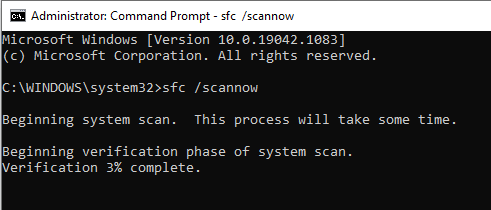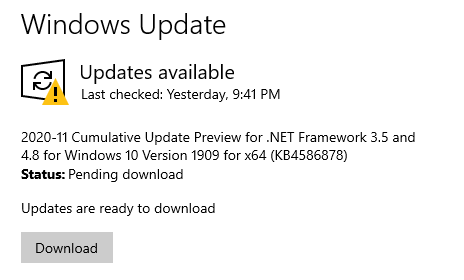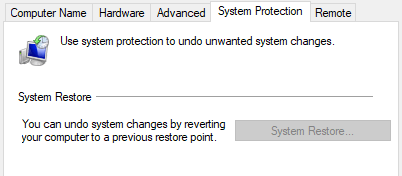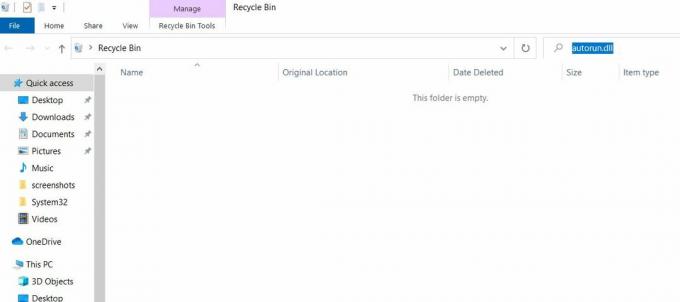Find out all you need to know to fix error code 0x7e autorun.dll
by Madalina Dinita
Madalina has been a Windows fan ever since she got her hands on her first Windows XP computer. She is interested in all things technology, especially emerging technologies… read more
Published on October 10, 2022
Reviewed by
Vlad Turiceanu
Passionate about technology, Windows, and everything that has a power button, he spent most of his time developing new skills and learning more about the tech world. Coming… read more
- Autorun.dll errors are widespread in Windows 10&11, and the most common message is Autorun.dll not found.
- There is a slight possibility that you have accidentally deleted the autorun.dll file, so the first thing you should do is look for it in the Recycle Bin.
- If the Autorun.dll file cannot be loaded in Windows 10/11, then do not panic, but run a third-party repair tool which you can find below.
XINSTALL BY CLICKING THE DOWNLOAD FILE
- Download Restoro PC Repair Tool that comes with Patented Technologies (patent available here).
- Click Start Scan to find DLL files that could be causing PC problems.
- Click Repair All to replace broken DLLs with working versions
- Restoro has been downloaded by 0 readers this month.
Autorun.dll errors are widespread among Windows 10 users, and the most frequently encountered errors are the following: Autorun.dll not found, and The file Autorun.dll is missing.
These errors can occur when users try to install an update or launch a particular program.
The AutoRun.dll file contains essential information on how a particular software should execute.
And AutoRun.dll errors are very annoying because they prevent users from adequately launching a program.
In this article, we will list the most common AutoRun.dll errors that Windows 10 users may encounter and the fixes you can use to solve them.
What is Autorun dll?
An example of an Autorun Wizard Pages file is the file called Autorun.dll. The Windows operating system is where you will most frequently find it. It is a Win64 DLL file, a crucial component of the OS and one of its core files.
Autorun.dll typically consists of a collection of driver functions and operations that Windows can use.
When you get an error about DLL files, it is possible that the autorun.dll file on your computer was removed by a user unintentionally, that it was removed because it was a shared file with another software, or that it was removed as a consequence of a malware infestation.
Various Autorun.dll issues can appear on your PC and prevent you from installing specific applications.
This can be an annoying problem, and speaking of Autorun.dll issues, here are some of the most common problems that users reported:
- Autorun.dll file error code 0x7e Windows 7, 8, 0xc1 Windows 10, Windows 11 – There are various errors related to Autorun.dll, which can appear on all versions of Windows. Even if you’re not using Windows 10, you should know that our solutions will also work for older versions of Windows.
- The file Autorun.dll 0x7e Windows 10 – This error can appear on Windows 10, and if you encounter it, be sure to clean your registry and check if that solves the issue.
- Autorun.dll could not be loaded or corrupted 0xc1 – This error can appear while trying to install specific applications. However, you might be able to fix it by performing a full system scan.
- Autorun.dll missing Windows 10 – Sometimes, you might get a message saying that Autorun.dll is missing from your system. If that happens, you might have to perform both SFC and DISM scans to fix it.
- Autorun.dll is missing or corrupt – If you’re getting an error message saying that Autorun.dll is missing or corrupt, you might be able to solve the problem simply by performing System Restore.
- Install Windows the file Autorun.dll could not be loaded 0x7e, 0xc1 or is corrupted. So setup cannot continue error code is 0x7e Autorun.dll download – You can quickly fix this error by running a full system scan as shown below.
Without further ado, let’s just jump right in!
How do I fix Autorun dll error code 0X7E?
- What is Autorun dll?
- How do I fix Autorun dll error code 0X7E?
- 1. Repair Autorun.dll registry entries
- 2. Check the Recycle Bin
- 3. Run a full system scan
- 4. Use the System File Checker tool
- 4.1 SFC scan
- 4.2 DISM command
- 5. Install all the available updates
- 6. Perform a system restore
- 7. Check your DVD drive
- 8. Check your DVD drive options
- 9. Reinstall your DVD drive
- How can I fix autorun.dll could not be loaded on Windows 11?
- How do I know if a DLL is corrupted?
- How do I install a DLL file in Windows 10?
1. Repair Autorun.dll registry entries
Sometimes, the autorun.dll file is corrupted or invalid because the file location may have changed. The best solution to fix this issue is to use a Registry repair tool.
The software will scan and repair all corrupted or invalid files in the Registry, eliminating all anomalies that may cause various error codes.
You can check out our article about the best registry cleaning tools and install one of the tools listed there.

Restoro is a reliable third-party DLL fixer which uses a built-in automated system and an online library full of functional DLLs to replace and repair any files that might be corrupted or damaged on your PC.
All you need to do to resolve your PC’s problems is to launch it, and simply follow the on-screen instructions to start the process, as everything else is covered by the software’s automated processes.
This is how you can fix registry errors using Restoro:
- Download and install Restoro.
- Launch the software.
- Wait for it to scan your PC for any stability issues and possible malware.
- Press Start Repair.
- Restart your PC for all the changes to take effect.
After this process is completed your PC will be as good as new, and you will no longer have to deal with BSoD errors, slow response times, or other similar issues.
⇒ Get Restoro
Disclaimer: This program needs to be upgraded from the free version in order to perform some specific actions.
2. Check the Recycle Bin
- Open the Recycle Bin.
- Press Ctrl + F to open the search bar, type Autorun.dll, and hit Enter.
- If the file is found, right-click on it, and select Restore.
You may have unintentionally deleted the Autorun.dll file, which may explain why you’re getting the Autorun.dll not found and The file Autorun.dll is missing errors.
3. Run a full system scan
The Autorun.dll errors may be linked to a malware infection. The best solution is to run a full system scan to detect and remove the malicious programs that may have triggered the Autorun.dll errors.
You can use your favorite antivirus for this task, and we recommend using an anti-hacking software compatible with your antivirus.
If you didn’t find any malware, or if you don’t have an antivirus, you might want to consider using a third-party antivirus solution.
Many great third-party antivirus tools offer excellent protection and features, and if you’re looking for a new antivirus, we would have to recommend Bitdefender.
This tool offers excellent security and will keep your PC protected and safe from all malware. Once you scan your PC for malware with one of these tools, check if the problem persists.
4. Use the System File Checker tool
4.1 SFC scan
- Press Windows then type cmd. Choose the Run as administrator option from the right side.
- Type the following command and press Enter:
sfc /scannow - When the scan is complete, restart your PC.
Once the SFC scan is finished, check if the problem is resolved. Several users reported that they couldn’t run the SFC scan on their PC.
The issue might be file corruption if you have any Autorun.dll errors on your Windows 10 PC.
According to users, sometimes your system files can get corrupted, and that can cause autrorun.dll to become missing or corrupted.
However, as explained above, you can permanently repair your files simply by performing an SFC scan.
If that’s the case, or if the SFC scan didn’t fix your problem, you might also have to use a DISM scan.
4.2 DISM command
- Start Command Prompt as administrator.
- Run the following command:
DISM /Online /Cleanup-Image /RestoreHealth - DISM scan will now start. It’s worth mentioning that DISM scan can take about 20 minutes or more, so don’t interrupt it.
Once the DISM scan is finished, check if the problem persists. If you could not run an SFC scan before, you might want to rerun it and check if that solves your problem.
5. Install all the available updates
- Press Windows + I to open the Settings app.
- When the Settings app opens, navigate to the Update & Security section.
- Now click the Check for updates button.
Windows will now check for available updates and download them automatically in the background.
Once the updates are downloaded, restart your PC, and the updates will be installed. Once your PC is up to date, check if the problem persists.
Outdated system drivers may also cause Autorun.dll errors. Go to Windows Update and install all the available updates.
Some PC issues are hard to tackle, especially when it comes to corrupted repositories or missing Windows files. If you are having troubles fixing an error, your system may be partially broken.
We recommend installing Restoro, a tool that will scan your machine and identify what the fault is.
Click here to download and start repairing.
If you’re getting the error when you try to run a particular program, such as a video game, your video drivers are likely outdated.
Windows 10 usually downloads the necessary updates automatically, but sometimes you might miss an update or two due to specific bugs.
You can download the necessary drivers from your manufacturer’s website if an outdated driver is a problem.
However, downloading drivers manually can be tedious, so it might be better to use a driver updating tool that can update all your drivers automatically.
6. Perform a system restore
- Type Recovery in the search box that you open by pressing the Windows key, then open the first result.
- Next, select Open System Restore.
- Follow the on-screen instructions to choose a restore point. The Autorun dll could not be a loaded issue and will be gone.
The System Restore feature allows you to return to a previous Windows state when everything is working correctly.
Unfortunately, if you don’t have any created points, you won’t be able to do this. So instead, check out how to make a System Restore Point in Windows 10 and Windows 11 so you can have one created for future errors.
7. Check your DVD drive
Many users reported this problem while installing Windows from a DVD. According to users, a faulty DVD drive caused the problem.
To fix the problem, checking if your DVD drive is working correctly is recommended. You can do that by trying to read other DVDs.
If your DVD isn’t working correctly, you must replace it to solve the problem. If you don’t feel like replacing your DVD, you can always try to install Windows from a USB flash drive.
You must create installation media using the Media Creation Tool and boot your PC from the installation media.
8. Check your DVD drive options
According to users, if you’re having problems with Autorun.dll, the issue might be your DVD drive options.
Several users reported that they fixed the problem simply by turning on Enable CD recording option in their DVD drive options.
After enabling this option, the issue with Autorun.dll was resolved entirely.
9. Reinstall your DVD drive
- Right-click the Start icon then select Device Manager.
- Locate your DVD drive on the list, right-click it, and choose Uninstall device from the menu.
- A confirmation dialog will now appear. Click Uninstall to confirm. The Autorun dll could not be loaded issue will be solved.
Once the driver is removed, restart your PC and check if that solves the problem.
As we previously mentioned, issues with Autorun.dll can appear due to problems with your drivers. However, several users fixed this problem simply by reinstalling their DVD drives.
How can I fix autorun.dll could not be loaded on Windows 11?
Several distinct potential causes for errors are associated with the autorun.dll file. For example, a malfunctioning program, the autorun.dll file may have been deleted or lost, or it may have been corrupted by malicious software installed on your computer.
The problem may almost always be fixed by thoroughly reinstalling the autorun.dll file on your personal computer under the Windows system folder.
Alternately, specific applications, most notably PC games, call for the DLL file to be stored within the folder designated for the game or application’s installation.
Use the DLL-files website to download the Autorun.dll file you need. But remember that you can’t download DLL files from any website as this action risks affecting your system.
Why do DLL errors occur?
DLL errors occur due to a bunch of reasons, including renaming or deleting a DLL file. Also, certain applications modify the DLL file, and if it’s used by multiple apps, this may lead to the Autorun.dll error in Windows 10, amongst other similar issues.
Besides, corrupt system files or the presence of malware on the system can also lead to DLL errors. Another reason for it is improper installation of OS updates or issues while upgrading the OS.
How do I know if a DLL is corrupted?
Take advantage of the System File Checker to check Windows and recover your data if some Windows features aren’t working, or Windows crashes.
The System File Checker (SFC) is a handy program that can check and restore protected system files. It is run from the command line.
Assessing the reliability of your computer using this method is the simplest and quickest way to do it. It identifies issues with software installs and updates and searches for suitable replacements for corrupted or missing files, if feasible.
Follow our fourth solution to see how to run this scan on your computer. Now let’s see what we can do about the Autorun.dll error in Windows 10.
How do I install a DLL file in Windows 10?
There is an extensive range of third-party software available, and the vast majority of it lives up to its claims of being able to repair or replace DLLs that have been damaged or misplaced. These claims may be found in the program’s product descriptions.
Check out our post on the seven best DLL repair software that you can use that will not only repair but also download and replace Autorun.dll and other DLL files. This is the easiest method out there.
Alternatively, look at how to fix DLL files missing from your Windows 10/11 PC to find more potential solutions.
We hope these solutions help you to fix the Autorun.dll errors you have encountered.
If you tried another fix not listed in this article, share your experience in the comment section below.
Newsletter
На чтение 8 мин. Просмотров 4.5k. Опубликовано 03.09.2019
Ошибки Autorun.dll очень распространены среди пользователей Windows 10, и чаще всего встречаются следующие ошибки: «Autorun.dll не найден» и «Файл autorun.dll отсутствует». Эти ошибки могут возникать, когда пользователи пытаются установить обновление или запуск определенной программы.
Файл AutoRun.dll содержит важную информацию о том, как должно выполняться определенное программное обеспечение, а ошибки AutoRun.dll очень раздражают, потому что они мешают пользователям правильно запустить программу.
В этой статье мы перечислим наиболее распространенные ошибки AutoRun.dll, с которыми могут столкнуться пользователи Windows 10, а также исправления, которые можно использовать для их решения.
Содержание
- Как исправить ошибки Autorun.dll в Windows 10
- Решение 1 – Проверьте корзину
- Решение 2 – Восстановление записей реестра Autorun.dll
- Решение 3. Используйте средство проверки системных файлов
- Решение 4 – Запустите полное сканирование системы
- Решение 5 – Установите все доступные обновления
- Решение 6 – Выполните восстановление системы
- Решение 7 – Проверьте ваш привод DVD
- Решение 8 – Проверьте параметры вашего привода DVD
- Решение 9. Переустановите привод DVD
Как исправить ошибки Autorun.dll в Windows 10
Существуют различные проблемы autorun.dll, которые могут появиться на вашем компьютере и помешать вам установить определенные приложения. Это может быть раздражающей проблемой, и говоря о проблемах autorun.dll, вот некоторые из наиболее распространенных проблем, о которых сообщили пользователи:
- Autorun.dll код ошибки 0x7e W indows 7, 8, 0xc1 W indows 10 – Существуют различные ошибки, связанные с autorun.dll, и эти ошибки могут появляться во всех версиях Windows. Даже если вы не используете Windows 10, вы должны знать, что наши решения также будут работать для более старых версий Windows.
- Файл autorun.dll 0x7e Windows 10 . Эта ошибка может появиться в Windows 10, и, если вы столкнулись с ней, обязательно очистите реестр и проверьте, решает ли это проблему.
- Файл autorun.dll не может быть загружен или поврежден. установка не может быть продолжена. Код ошибки: 0x7e – . Эта ошибка может появляться при попытке установить определенные приложения. Однако вы можете исправить это, выполнив полное сканирование системы.
- Autorun.dll отсутствует Windows 10 . Иногда вы можете получить сообщение о том, что autorun.dll отсутствует в вашей системе. Если это произойдет, вам может потребоваться выполнить сканирование SFC и DISM, чтобы исправить это.
- Autorun.dll отсутствует или поврежден . Если вы получаете сообщение об ошибке, в котором говорится, что autorun.dll отсутствует или повреждено, вы можете решить проблему, просто выполнив Восстановление системы.
Решение 1 – Проверьте корзину
Возможно, вы случайно удалили файл autorun.dll, что может объяснить, почему вы получаете ошибки «Autorun.dll не найден» и «Файл autorun.dll отсутствует».
-
Откройте корзину.
- Нажмите CTL + F , чтобы открыть панель поиска> Введите «autorun.dll»> нажмите enter.
- Если файл найден, нажмите его правой кнопкой мыши> выберите Восстановить .
- ЧИТАЙТЕ ТАКЖЕ: как отключить функцию автозапуска в Windows 10
Решение 2 – Восстановление записей реестра Autorun.dll
Иногда файл autorun.dll поврежден или является недопустимым, поскольку местоположение файла могло измениться. Лучшее решение для устранения этой проблемы – использовать инструмент восстановления реестра.
Программное обеспечение будет сканировать и восстанавливать все поврежденные или недействительные файлы в реестре, устраняя все аномалии, которые могут вызвать различные коды ошибок. Вы можете проверить нашу статью о лучших инструментах очистки реестра и установить один из перечисленных там инструментов.
Если вы ищете хороший и надежный очиститель реестра, мы должны порекомендовать Wise Registry Cleaner . Этот инструмент прост в использовании, и он очистит ваш реестр и поможет исправить проблемы autorun.dll.
Решение 3. Используйте средство проверки системных файлов
Если на вашем компьютере с Windows 10 возникли ошибки Autorun.dll, возможно, проблема в повреждении файла. По словам пользователей, иногда ваши системные файлы могут быть повреждены, и это может привести к отсутствию или повреждению autrorun.dll.
Однако вы всегда можете восстановить файлы, просто выполнив сканирование SFC.
Для этого вам просто нужно выполнить следующие шаги:
-
Нажмите Windows Key + X , чтобы открыть меню Win + X, и выберите в списке Командная строка (Администратор) . Если командная строка недоступна, вы также можете использовать PowerShell (Admin) .
-
Введите команду sfc/scannow > и нажмите Enter .
- После завершения сканирования> перезагрузите компьютер.
По завершении сканирования SFC проверьте, устранена ли проблема. Несколько пользователей сообщили, что они не смогли запустить сканирование SFC на своем ПК. Если это так, или если сканирование SFC не устранило вашу проблему, возможно, вам придется использовать сканирование DISM. Для этого просто выполните следующие действия:
- Запустите Командную строку от имени администратора.
-
Запустите команду DISM/Online/Cleanup-Image/RestoreHealth .
- Сканирование DISM начнется. Стоит отметить, что сканирование DISM может занять около 20 минут и более, поэтому не прерывайте его.
После завершения сканирования DISM проверьте, сохраняется ли проблема. Если вы не смогли запустить сканирование SFC раньше, вы можете запустить его снова и проверить, решает ли это вашу проблему.
- ЧИТАЙТЕ ТАКЖЕ: Исправлено: автозапуск не работает в Windows 10
Решение 4 – Запустите полное сканирование системы
Ошибки autorun.dll могут быть связаны с заражением вредоносным ПО. Лучшее решение – запустить полное сканирование системы, чтобы обнаружить и удалить вредоносные программы, которые могли вызвать ошибки autorun.dll.
Вы можете использовать ваш любимый антивирус для этой задачи, и мы рекомендуем вам также использовать анти-хакерское программное обеспечение, совместимое с вашим антивирусом.
Если вы не нашли вредоносного ПО или у вас нет антивируса, вы можете рассмотреть возможность использования стороннего антивирусного решения. Существует много отличных сторонних антивирусных инструментов, которые предлагают отличную защиту и функции, и если вы ищете новый антивирус, мы должны порекомендовать Bitdefender .
Этот инструмент обеспечивает высокую безопасность и защищает ваш компьютер от всех вредоносных программ.
После того, как вы сканируете свой компьютер на наличие вредоносных программ с помощью одного из этих инструментов, проверьте, сохраняется ли проблема.
Решение 5 – Установите все доступные обновления
Устаревшие системные драйверы также могут вызвать ошибки autorun.dll. Перейдите в Центр обновления Windows и установите все доступные обновления. Если вы получаете сообщение об ошибке при попытке запустить определенную программу, например видеоигру, вероятно, ваши видеодрайверы устарели.
Windows 10 обычно загружает необходимые обновления автоматически, но иногда вы можете пропустить одно или два обновления из-за определенных ошибок. Однако вы всегда можете проверить наличие обновлений вручную, выполнив следующие действия:
- Нажмите Ключ Windows + I , чтобы открыть приложение Настройки .
-
Когда откроется Приложение настроек , перейдите в раздел Обновление и безопасность .
-
Теперь нажмите кнопку Проверить обновления .
Теперь Windows проверит наличие доступных обновлений и автоматически загрузит их в фоновом режиме. После загрузки обновлений просто перезагрузите компьютер, и обновления будут установлены. Как только ваш компьютер обновится, проверьте, сохраняется ли проблема.
Если проблема связана с устаревшим драйвером, вы можете загрузить необходимые драйверы с веб-сайта вашего производителя. Однако загрузка драйверов вручную может быть утомительной, поэтому лучше использовать средство обновления драйверов, которое может автоматически обновлять все ваши драйверы.
- ЧИТАЙТЕ ТАКЖЕ: как управлять настройками автозапуска Windows 8.1, 10
Решение 6 – Выполните восстановление системы
Функция восстановления системы позволяет вам вернуться к предыдущему состоянию Windows, когда все работало правильно.
- Введите Восстановление в поле поиска> нажмите Ввод .
-
Нажмите Открыть восстановление системы >, следуйте инструкциям на экране и выберите точку восстановления.
Решение 7 – Проверьте ваш привод DVD
Многие пользователи сообщали об этой проблеме при попытке установить Windows с DVD-диска. По словам пользователей, похоже, что проблема была вызвана неисправным приводом DVD. Чтобы устранить проблему, рекомендуется проверить, правильно ли работает ваш DVD-привод. Вы можете сделать это, пытаясь читать другие DVD-диски.
Если ваш DVD не работает должным образом, вам нужно заменить его, чтобы решить проблему. Если вам не хочется менять свой DVD, вы всегда можете попробовать установить Windows с USB-накопителя.
Для этого вам просто нужно создать установочный носитель с помощью Media Creation Tool и загрузить компьютер с установочного носителя.
Решение 8 – Проверьте параметры вашего привода DVD
По словам пользователей, если у вас есть какие-либо проблемы с autorun.dll, проблема может заключаться в опциях вашего DVD-привода. Несколько пользователей сообщили, что они исправили проблему, просто включив параметр Включить запись CD в своих дисках DVD.
После включения этой опции проблема с autorun.dll была полностью решена.
Решение 9. Переустановите привод DVD
Как мы уже упоминали, проблемы с autorun.dll могут появляться из-за проблем с вашими драйверами. Однако нескольким пользователям удалось решить эту проблему, просто переустановив свой DVD-привод.
Для этого вам просто нужно выполнить следующие простые шаги:
-
Нажмите Windows Key + X и выберите Диспетчер устройств из списка.
-
Найдите свой DVD-привод в списке, щелкните его правой кнопкой мыши и выберите в меню Удалить устройство .
-
Откроется диалоговое окно подтверждения. Нажмите Удалить , чтобы подтвердить.
После удаления драйвера перезагрузите компьютер и проверьте, решает ли это проблему.
Мы надеемся, что эти решения помогут вам исправить ошибки autorun.dll. Если вы попробовали другое исправление, которого нет в этой статье, поделитесь своим опытом в разделе комментариев ниже.
Примечание редактора . Этот пост был первоначально опубликован в сентябре 2016 года и с тех пор был полностью переработан и обновлен для обеспечения свежести, точности и полноты.
При установке программ или игр, также, при установке обновлений Windows 10/7, пользователь может столкнуться с ошибкой Autorun.dll, что он не найден, его не удалось запустить или could not be loaded (не может быть загружен). Ошибка autorun.dll может указывать на код, как 0x7e, 0xc1 или Ox36B.
Autorun.dll (Autorun Wizard Pages) — файл библиотеки, который отвечает за запуск и установку программ в Windows. Если он поврежден или отсутствует, то пользователь столкнется с проблемами установки программ или системных обновлений.
Как исправить ошибку Autorun.dll
В первую очередь, рекомендую проверить корзину, нет ли там файла autorun.dll. Если имеется, то нажмите по нему правой кнопкой мыши и выберите восстановить. Это вернет его автоматически на свой путь в системе.
1. Вирусы
Если вы пытаетесь обновить систему или установить программу с флешки, то скорее всего в ней вирусы. Также, вирусы могут быть и в самой системе Windows 10 или Windows 7, которые могут заразить автозапуск программ.
Кроме того, вы должны понимать, что скачав программу с торрента, то autorun.dl может быть вирусом и антивирус его заблокирует и поместит в карантин. Вы можете проверить карантин в антивирусе и восстановить файл, или отметить как безопасный. Вы должны принять во внимание все риски, так как файл завирусован.
- Воспользуйтесь антивирусным сканером как DrWeb или Zemana.
- Также, можете запустить сканирование в автономном режиме встроенный антивирус Windows 10
2. Проверка SYS файлов и диска
Повреждение системных файлов или плохих секторов на диске могут быть виновниками ошибки autorun.dll. Запустите командную строку от имени администратора и введите ниже команду по очереди, нажимая Enter после каждой:
chkdsk /f /r sfc /scannow DISM /ONLINE /CLEANUP-IMAGE /RESTOREHEALTH
Примечание: Если вы запускаете с флешки, то введите команду chkdsk F: /f /r, где F: эта буква флешки.
3. Ошибка при обновлении Win10
Так как Windows 7 прекращена Microsoft, то данное решение подойдет только для Windows 10. Если вы получаете ошибку autorun.dll при установке обновлений Windows 10, смысл в том, чтобы скачать инструмент по обновлению системы, и через него накатить обновления.
- Перейдите на сайт Mcirosoft и нажмите «Скачать средство сейчас«.
- Запустите скаченную утилиту и выберите обновить этот ПК сейчас.
- Выберите пункт сохранить личные файлы. Это позволит вам сохранить все установленные программы.
4. Точка восстановления
Нажмите Win+R и введите rstrui.exe, чтобы открыть точки сохранения. Вы можете выбрать точку на пару дней назад, когда ваш компьютер еще работал нормально без ошибок. Вы должны понимать, вся ваша работа и установленные программы в установленном промежутки восстановления не будут сохранены.
Смотрите еще:
- Скачать VCOMP140.DLL и исправить ошибку в Windows 10/7
- Отсутствует _elf.dll — Chrome, Browser, Msedge в Windows 10
- Отсутствует api-ms-win-crt-heap-l1-1-0.dll — Скачать для Windows 10
- Dbghelp.dll не найден в Windows 10/7 — Что делать?
- Ошибка DDRAW.dll, когда файл не найден в Windows 10
[ Telegram | Поддержать ]
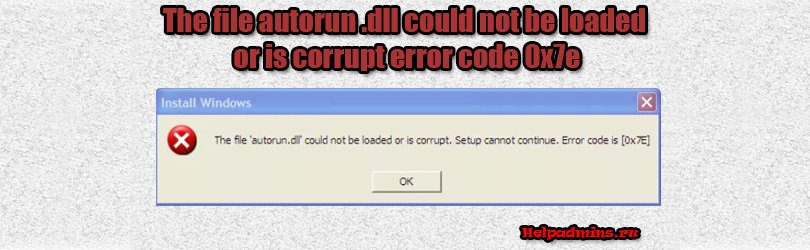
Во время установки Windows появляется ошибка «the file autorun dll could not be loaded or is corrupt error code 0x7e»
Некоторые пользователи при попытке установить на свой компьютер операционную систему Windows сталкиваются с данной ошибкой. Если ее перевести на русский язык, то звучит она так: файл autorun dll не может быть загружен или поврежден код ошибки 0x7e.
В данной статье мы разберемся почему появляется данная ошибка и как ее устранить чтобы успешно переустановить систему.
Почему она появляется?
С данной ошибкой сталкиваются те, кто скачал установочный образ Windows из интернета или скопировал с другого установочного диска и просто поместил все содержимое на флешку или на диск, предварительно распаковав.
Далее прямо в работающей системе запускается файл setup.exe, после чего появляется известная ошибка “the file autorun dll could not be loaded or is corrupt error code 0x7e”.
Появление ошибки при запуске файла setup прямо из Windows
Все дело в том, что установочный диск или флешка записывается несколько иным способом. Для успешной установки Windows они должны быть загрузочными, то есть подготовленными для установки с них операционной системы.
Имея установочный образ Windows не достаточно его просто записать на флешку. Для этого существуют специальные программы, которые запишут его правильным образом. Об этом мы уже писали:
- Как записать образ Windows на флешку для последующей установки;
- Как записать установочный диск.
Как исправить ошибку?
Для этого сначала нужно по одной из инструкций выше записать диск или флешку. После того, как установочный носитель будет готов, лучше всего произвести установку системы, запуская ее не из под Windows, а из под BIOS.
Для этого нужно лишь установить в BIOS на первое место загрузки DVD ROM или вашу флешку, в зависимости от того, откуда вы будете ставить систему.
Выбор первичного загрузочного устройства
Выводы
Для успешного устранения ошибки “the file autorun dll could not be loaded or is corrupt error code 0x7e” достаточно выполнить всего два условия:
- С помощью специальной программы записать скачанный образ Windows на диск или флешку.
- Запустить установку не из под Windows, а из под BIOS.
Лучшая благодарность автору — репост к себе на страничку:
Содержание
- Autorun.dll не может быть загружен в Windows 10/7
- Как исправить ошибку Autorun.dll
- 1. Вирусы
- 2. Проверка SYS файлов и диска
- 3. Ошибка при обновлении Win10
- Как устранить “the file autorun dll could not be loaded or is corrupt error code 0x7e” во время установки Windows?
- Почему она появляется?
- Как исправить ошибку?
- Выводы
- [UPDATED] How to Fix Error Code 0x7E and Autorun.dll is Missing in Windows 10
- Common Autorun.dll Errors Encountered by the Users:
- Why I am getting Autorun.dll Error Code 0x7e Windows 10 Error
- How to Fix Autorun.dll Errors in Windows
- Fix 1: Restore it from Recycle Bin
- Fix 2: Download the Autorun.dLL files Manually
- Fix 3: Fix Autorun.dll Invalid Registry Entries
- Get Registry Repair Tool, to fix corrupt and damaged registry keys
- Fix 4: Perform a System Restore
- Automatic Solution: DLL Repair Tool
- Get DLL Repair Tool, to fix DLL errors easily.
- Conclusion:
- Error 0xE0000100
- confucious
- Venoms
- confucious
- JerryDangle
- jasonmac
- reghakr
- Dynyx
Autorun.dll не может быть загружен в Windows 10/7
При установке программ или игр, также, при установке обновлений Windows 10/7, пользователь может столкнуться с ошибкой Autorun.dll, что он не найден, его не удалось запустить или could not be loaded (не может быть загружен). Ошибка autorun.dll может указывать на код, как 0x7e, 0xc1 или Ox36B.
Как исправить ошибку Autorun.dll
В первую очередь, рекомендую проверить корзину, нет ли там файла autorun.dll. Если имеется, то нажмите по нему правой кнопкой мыши и выберите восстановить. Это вернет его автоматически на свой путь в системе.
1. Вирусы
Если вы пытаетесь обновить систему или установить программу с флешки, то скорее всего в ней вирусы. Также, вирусы могут быть и в самой системе Windows 10 или Windows 7, которые могут заразить автозапуск программ.
Кроме того, вы должны понимать, что скачав программу с торрента, то autorun.dl может быть вирусом и антивирус его заблокирует и поместит в карантин. Вы можете проверить карантин в антивирусе и восстановить файл, или отметить как безопасный. Вы должны принять во внимание все риски, так как файл завирусован.
2. Проверка SYS файлов и диска
Повреждение системных файлов или плохих секторов на диске могут быть виновниками ошибки autorun.dll. Запустите командную строку от имени администратора и введите ниже команду по очереди, нажимая Enter после каждой:
3. Ошибка при обновлении Win10
Так как Windows 7 прекращена Microsoft, то данное решение подойдет только для Windows 10. Если вы получаете ошибку autorun.dll при установке обновлений Windows 10, смысл в том, чтобы скачать инструмент по обновлению системы, и через него накатить обновления.
Источник
Как устранить “the file autorun dll could not be loaded or is corrupt error code 0x7e” во время установки Windows?
Некоторые пользователи при попытке установить на свой компьютер операционную систему Windows сталкиваются с данной ошибкой. Если ее перевести на русский язык, то звучит она так: файл autorun dll не может быть загружен или поврежден код ошибки 0x7e.
В данной статье мы разберемся почему появляется данная ошибка и как ее устранить чтобы успешно переустановить систему.
Почему она появляется?
С данной ошибкой сталкиваются те, кто скачал установочный образ Windows из интернета или скопировал с другого установочного диска и просто поместил все содержимое на флешку или на диск, предварительно распаковав.
Далее прямо в работающей системе запускается файл setup.exe, после чего появляется известная ошибка “the file autorun dll could not be loaded or is corrupt error code 0x7e”.
Появление ошибки при запуске файла setup прямо из Windows
Все дело в том, что установочный диск или флешка записывается несколько иным способом. Для успешной установки Windows они должны быть загрузочными, то есть подготовленными для установки с них операционной системы.
Имея установочный образ Windows не достаточно его просто записать на флешку. Для этого существуют специальные программы, которые запишут его правильным образом. Об этом мы уже писали:
Как исправить ошибку?
Для этого сначала нужно по одной из инструкций выше записать диск или флешку. После того, как установочный носитель будет готов, лучше всего произвести установку системы, запуская ее не из под Windows, а из под BIOS.
Для этого нужно лишь установить в BIOS на первое место загрузки DVD ROM или вашу флешку, в зависимости от того, откуда вы будете ставить систему.
Выбор первичного загрузочного устройства
Выводы
Для успешного устранения ошибки “the file autorun dll could not be loaded or is corrupt error code 0x7e” достаточно выполнить всего два условия:
Источник
[UPDATED] How to Fix Error Code 0x7E and Autorun.dll is Missing in Windows 10
In Windows system all the DLL files are important, in case any one of them gets misplaced or deleted from their specific location then you will receive different types of error messages.
The AutoRun.dll file contains lots of important information on “how the application or a Windows service needs to execute”.
Once this system file gets misplaced or deleted, all of the related or linked app/services get affected. In such condition, a user may face trouble while executing the program or using the computer in a proper manner.
The Autorun.dll errors are commonly faced by Windows 10 users. Many users reported they are getting the “Autorun.dll not found.” and “The file autorun.dll is missing” while trying to install, update or launch the particular program or applications.
So in this article, I am going to list down the AutoRun.dll errors with complete fixes.
Common Autorun.dll Errors Encountered by the Users:
Why I am getting Autorun.dll Error Code 0x7e Windows 10 Error
So, these are the common causes responsible for the corruption of the autorun.dll 0x7e error, now check out the complete fixes to get rid of the Autorun.dll not found or missing error.
How to Fix Autorun.dll Errors in Windows
Note: If you are unable to operate your system in the normal mood then boot Windows in Safe Mode to complete any of the following steps.
Fix 1: Restore it from Recycle Bin
It may happen the autorun.dll file error is deleted unintentionally, and due to this, you are getting the file autorun.dll could not be loaded or other related errors. So, try to restore it from the recycle bin.
Follow the steps to do so
Fix 2: Download the Autorun.dLL files Manually
You can also download the missing or not found Autorun.dll file manually from the Microsoft official websites. So, here it is suggested to download the DLL file and check if the autorun.dll error code 0x7e is fixed or not
Follow the instruction carefully:
Fix 3: Fix Autorun.dll Invalid Registry Entries
In many cases, the DLL error occurs because of Windows Registry issues. Therefore it is highly recommended to repair corrupt registry entries.
Repairing the Registry entry manually can be very risky, a single mistake can damage the entire system so it is better to make use of professional recommended automatic Registry Repair Tool
This will scan your PC completely and repair the corrupted registry entry as well as the DLL error.
Get Registry Repair Tool, to fix corrupt and damaged registry keys
Hope, repairing the registry keys works for you to fix autorun.dll error code 0x7e errors. But if not then follow try performing the system restore.
Fix 4: Perform a System Restore
Performing the system restore allow the users to go back to previous Windows state where your Windows system is working properly.
Follow the steps to do so:
If you are unable to fix the Autorun.dll and error Code 0x7E after following the given manual fixes then here it is suggested to scan your system with the professional recommended DLL Repair Tool. Many times the manual solutions won’t work for you to fix autorun.dll error code 0x7e Windows 10.
This is an advanced repair tool that not only fixes DLL errors but also capable to fix other Windows related issues like EXE errors, protect you from file loss, hardware failure and also optimize your PC for maximum performance
Get DLL Repair Tool, to fix DLL errors easily.
Conclusion:
So, this is all about the autorun.dll file is missing and error code 0x7e in Windows 10. Follow the given fixes one by one and check which one works for you.
Make sure to follow the given fixes carefully to avoid further issues or else try the automatic DLL repair tool, to fix DLL issues and errors.
Despite this, if you have any comment or queries then write us in the below comment section
Источник
Error 0xE0000100
confucious
New Member
I’ve just burned the disc from the ISO and when I try and run setup I get:
«The file ‘autorun.dll’ could not be loaded or is corrupt. Setup cannot continue. Error code is [E
0xE0000100]»
I have found a knowledgebase article referring to a problem installing Vista giving this error but nothing on Windows 7.
I am running Windows Vista Business on a Dell Inspiron 6400 with a 62.4Gb C drive with 12Gb free and a 9.99Gb Recovery partition with 5.45 Gb free.
Thanks for reading this far.
Any help would be appreciated.
Venoms
New Member
Erroe code E0xE0000100 is faulty dvd. in short.
confucious
New Member
Up to a point. It then failed on copying windows files.
JerryDangle
New Member
I have the same problem, except I’m trying to get Windows PE 3.0 (from WAIK 7) to work.
The exact error I get is «The file ‘autorun.dll’ could not be loaded or is corrupt. Setup cannot continue. Error code is [0xE0000100]«.
I have created the Windows PE 3.0 ISO using «Run As Administrator» privileges for the batch files.
Does anyone have any useful suggestions please?
jasonmac
New Member
The file ‘autorun.dll’ could not be loaded or is corrupt.
I am not sure if you have solved this issue already but I ran into this issue and resolved it by not adding the sms legecy suport. The following packages worked for me in my winpe creation:
winpe-wmi.cab»
winpe-hta.cab»
winpe-mdac.cab»
winpe-scripting.cab»
winpe-wds-tools.cab»
I removed these packages since I will not use them and this resolved the autorun error.
winpe-legacysetup.cab» according to microsoft this is legacy support to sms
winpe-setup.cab» base pkg for recovery support
reghakr
Essential Member
Then I unwrapped a brand new Fuji-Film DVD and that cured the problem.
Also, like the other poster mentioned, burn at a slow speed.
Dynyx
New Member
I had this problem occur with two different error messages.
As an aside, a friend, just recently, who had just bought herself a copy of W7 and asked that I help her install it as well as upgrade her memory. During the course of starting the installation, I ran into a issue similar to the one mentioned above. Convinced that the issue had nothing to do with the DVD, I examined the partition table and found it littered with hidden and reserved partitions used for system restores, etc. Since this was going to be a clean install and I had backed everything up, I threw caution to the wind and nuked all the partitions. When I retried the install, poof, it worked. I even had it create the primary and 100MB reserved partitions.
For this install I was updating my wife’s Dell Inspiron 1420 laptop, that I had upgraded to Vista a while back. So, applying what I learned in the paragraph above, I pulled out and booted from my tech disk and nuked the partitions. Then I re-started the install and, poof, it worked.
So it stands to reason that a fresh installation of W7 has some issues with existing partitions on the hard drive. Any other similar experiences?
Источник
Windows operating systems are composed of various services and processes that are focused on optimizing in the best way all the operation of the system and its applications..
One of these elements is the DLL (Dynamic Link Library) files, specifically we talk about autorun.dll, which are programs, identical to the executable .EXE files and whose mission is to run several software programs to share the same feature or function.
The AutoRun.dll file contains vital information on how to run a particular software, and AutoRun.dll errors prevent us from successfully starting a program as Windows users, so today TechnoWikis brings a series of comprehensive solutions for correct this error in Windows and thus enjoy all its advantages.
These errors occur because a DLL can be used by several programs at the same time so that the result is an error response..
Common Errors Autorun.dll
The most common errors associated with Autorun.dll are:
- Cannot find C: Windows System32 \ autorun.dll.
- The file autorun.dll is missing.
- The autorun.dll file could not be loaded or is damaged. the configuration cannot continue the error code is 0x7e
- Unable to register autorun.dll.
- Windows cannot start. A required component is missing: autorun.dll. Please install Windows again.
- This application failed to start because autorun.dll was not found. Reinstalling the application could solve the problem.
- Autorun.dll error code 0x7e Windows 7, 8, 0xc1 Windows 10
- Autorun.dll not found.
- Autorun.dll Access Violation.
1. Causes to generate Autorun.dll error in Windows 10, 8, 7
There are certain errors that result in this error, the most common are associated with corrupted or missing autorun.dll files or an incorrect computer shutdown. These DLL errors tend to occur when we start our computer, open a program or for example execute a specific function such as scanning or printing a document. When the dll file is not found, it may be due to the following:
- Another program uninstalled the autorun.dll file.
- Invalid or corrupt autorun.dll registry entry.
- Another program overwritten the required version of autorun.dll.
- Another program deleted the file autorun.dll in an erroneous or malicious way.
- A malware or virus infection has occurred that has affected the autorun.dll file.
- Microsoft hardware failure, such as a bad hard drive, which affected the autorun.dll file.
Now we will see how to solve these errors.
2. Validate the Recycle Bin to fix Autorun.dll error in Windows 10, 8, 7
A probable cause is that the autorun.dll file has been accidentally deleted from the system which results in this error, remember that the files deleted using the Delete key or right click / Delete, go to the recycle bin.
To confirm this point, we access the Recycle Bin and once there we go to the search field or use the following keys and enter the term autorun.dll. In case the deleted file is there, just right click on it and select the «Restore» option..
+ F Ctrl + F
3. Use SFC to fix Autorun.dll error in Windows 10, 8, 7
Windows operating systems have a utility called SFC (System File Checker) which is responsible for analyzing in detail and deep file system in order to detect faults and anomalies to proceed with its restoration.
Step 1
Autorun.dll error can be associated with this type of situations in the file system and to run SFC we will access the command prompt as administrators and there we execute the following:
sfc / scannow
Step 2
In case the fault persists, we can use the following command. This DISM utility is responsible for analyzing the system image to correct various errors generated in Windows.
DISM / Online / Cleanup-Image / RestoreHealth
4. Update the Operating System to fix Autorun.dll error in Windows 10, 8, 7
As TechnoWikis always mentions, it is important to update our operating system since the developers are responsible for publishing security updates, applications, etc., and within these we can find the solution for the Autorun.dll error.
Step 1
To check for new updates, in the case of Windows 10, we go to the following route:
- Start
- Setting
- Update and security
- Windows Update
Step 2
There we click on the «Check for updates» button and confirm that everything is up to date:
5. Run a system scan to fix Autorun.dll error on Windows 10, 8, 7
Viruses or malware are another cause that conflicts with DLL libraries triggering Autorun.dll error.
To validate this option, it is recommended to run a full scan of the operating system to detect and eliminate malicious programs or applications that may generate autorun.dll errors.
For this we can use the preferred antivirus software or use the integrated option of Windows 10: Windows Defender.
We select the option «Complete exam» and wait for the whole process to finish to rule out that some virus is causing this error.
6. Restore system to fix Autorun.dll error on Windows 10, 8, 7
The system restore function gives us the possibility of returning to a previous point in time where the equipment worked in the best way, this with the objective that the system be used again at a point where all its configuration worked correctly.
It is important to clarify that for this we must have the option to restore system enabled .
To keep up, remember to subscribe to our YouTube channel! SUBSCRIBE
Step 1
To make use of this restore point, we will go to the following route:
- Control Panel
- Security system
- System
Step 2
There we click on the «Advanced system configuration» option and in the window we will go to the «System protection» tab:
Step 3
Click on the «System Restore» button and the following will be displayed. There we click on Next and we will follow the steps of the wizard to define the point to use.
7. Check the DVD drive to fix Autorun.dll error in Windows 10, 8, 7
Here we find different situations related to the DVD drive and that can result in this error.
The first is to install Windows from a DVD, there, if the DVD drive is defective, it can result in the Autorun.dll error due to a read failure, in this case the solution is to try to install Windows from a medium USB or replace DVD drive.
Now, another option that arises is to reinstall the DVD drive and for this we access the Device Manager by right clicking on the Start menu and selecting the option “Device Managerâ€.
In the window that will be displayed, we go to the “DVD or CD-ROM drives†section and there we will right click on our DVD drive and select the “Uninstall the device†option. Thus, when Windows is restarted again, all the configuration will be taken again.
As we see, the options to correct this type of error in Windows environments are varied and some of them will give the solution and thus we will not have problems when executing any program.
Autorun.dll errors are some of the most common errors in Windows. These errors typically occur when you attempt to install or launch a program. They typically display messages such as autorun.dll is missing or the autorun.dll file is not found in this program. So, you may be wondering what this autorun.dll file is and why it is required for program execution.
What Is the Autorun.dll File?
All DLL files on Windows are important; if any of them is misplaced or deleted from their specific location, you will receive various types of error messages.
Autorun.dll is an example of an Autorun Wizard Pages file. It is most commonly found in Microsoft’s Windows operating system. It is a Win64 DLL (Executable application) file with the DLL file extension. It is one of the Windows operating system’s essential system files. It usually contains a set of procedures and driver functions that Windows can use. The AutoRun.dll file contains information on how the application or a Windows service must be executed.
Autorun.dll’s first version was released for Windows 10/11 in 2014 viaPhotoScape X 3.7. In 2011, version 10.0.16299.1004 for WinBuild.160101.0800 was launched for Microsoft Office Access 2010 14. Autorun.dll can also be found in Microsoft Office Access 2010 14, Free Convert to DIVX AVI WMV MP4 MPEG Converter 6.2, and Speakonia 1.3.5.
File Information
|
File Name |
autorun.dll |
|
File Extension |
DLL file extension |
|
Description |
Autorun Wizard Pages |
|
Object File Type |
Executable application |
|
File Operating System |
Windows NT 32-bit |
|
MIME Type |
application/octet-stream |
|
Software Developer |
Microsoft Corporation |
|
Software Program |
Microsoft® Windows® Operating System |
|
SHA1 |
cddc030d94dbbdd1c2d1d2cfef829536a4fc145f |
|
SHA265 |
$5$rounds=5000$dlldownloadsyste$YiCoiMMm9kbnIeBYmi59cFCGZc73tkkx/X9b7muZ7jD |
|
Directory |
C:WindowsSystem64 |
What Is the Autorun.dll Error Code 0x7e?
Autorun.dll is an example of a Dynamic Link Library (DLL) file. Autorun.dll and other Dynamic Link Library files are essentially “guide books” that store information and instructions for executable (EXE) files to follow. These files are designed so that multiple programs, such as Office 365, could share the same autorun.dll file, thereby saving valuable memory allocation and making your computer run more efficiently.
Unfortunately, the same properties that make DLL files so useful and efficient also make them extremely vulnerable to errors. A “runtime” error message can be generated if something happens to a shared DLL file, such as it goes missing or becomes corrupted in some way. The term “runtime” is self-explanatory; it means that these errors occur when autorun.dll attempts to be loaded, either when Microsoft Office Access 2010 is starting up or, in some cases, while it is already running.
The following are some of the most common autorun.dll errors:
- “The program can’t start because Autorun.dll is missing from your computer”.
- “Autorun.dll Missing”.
- “Autorun.dll Not Found”.
- “Autorun.dll is missing from your computer. Try reinstalling the program to fix this problem.”
- “This application has failed to start because Autorun.dll was not found. Reinstalling the application may fix this problem.”
- “The file autorun.dll is missing.”
- “Cannot register autorun.dll.”
- “Cannot find C:WindowsSystem32\autorun.dll.”
- “Autorun.dll Access Violation.”
- “The file autorun.dll could not be loaded or is corrupted. setup cannot continue error code is 0x7e”
The file Autorun.dll could not be loaded or is corrupted. setup cannot continue error code is 0x7e” error can appear when you’re trying to install some applications. However, you can easily fix it by doing a full system scan. If you get the “Autorun.dll missing Windows 10/11” message,, you might need to perform both SFC and DISM scans to resolve it. But if it says that Autorun.dll is missing or corrupt, you should be able to fix the problem by performing System Restore.
Your autorun.dll file may have been deleted accidentally, uninstalled as a shared file of another program (shared with Microsoft Office Access 2010), or deleted as a result of a malware infection. Furthermore, autorun.dll file corruption may be caused by a power outage while loading Microsoft Office Access 2010, a system crash while loading autorun.dll, bad sectors on your storage media (typically your primary hard drive), or, more commonly, a malware infection. As a result, it’s critical to keep your anti-virus software up to date and scanning on a regular basis.
What Causes Autorun.dll Errors?
These are some of the most common causes of the autorun.dll 0x7e error:
- Damaged or invalid registry keys related to the AutoRun.dll file
- Malicious code injected by virus or malware or altered AutoRun.dll file
- The AutoRun.dll file was deleted by another application
- The current version of AutoRun.dll file was overwritten by another application
- Damaged hardware or a bad hard drive
Once you have understood the root of the problem, you can check out the different ways to deal with this error quickly and permanently.
How to Fix the Autorun.dll Error Code 0x7e?
The first thing you need to do is check whether the Autorun.dll file was accidentally deleted. Look into the Recycle Bin to see if it’s there. It’s possible that you unintentionally deleted the Autorun.dll file, which could explain why you’re getting errors like Autorun.dll not found and The file Autorun.dll is missing.
To do this:
- Click the Recycle Bin to open it.
- Now, in the search bar, type autorun.dll and press Enter.
- If you found the file, right-click on it and select Restore.
If you didn’t find the file there, follow the solutions below:
Solution #1: Fix Invalid Registry Entries.
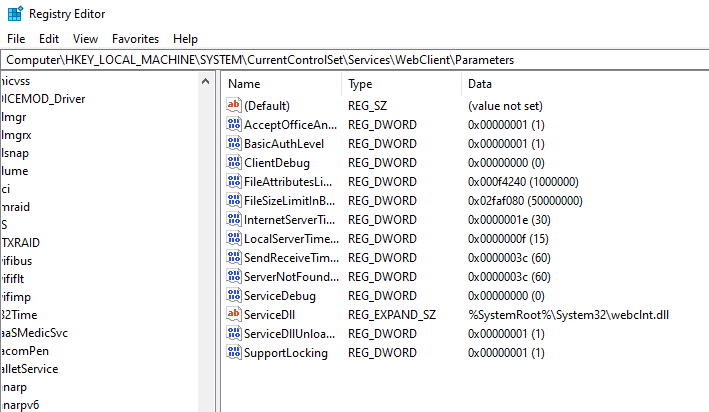
In many cases, the DLL error is caused by problems with the Windows registry. As a result, it is strongly advised to repair corrupt registry entries.
Repairing the registry entry manually is risky because a single mistake can damage the entire system, so it is preferable to use a professional registry cleaner.
Solution #2: Scan for Malware.
Another cause of the Autorun.dll error is the presence of viruses or malware that interfere with DLL libraries. To validate this option, it is recommended that you run a full system scan to detect and remove malicious programs or applications that may cause autorun.dll errors. You can use your preferred antivirus software or the built-in option in Windows 10/11: Windows Defender. Wait for the process to complete to rule out the possibility that a virus is causing this error.
Solution #3: Reinstall Microsoft Visual C ++.
The Microsoft Visual C++ Redistributable Package can also cause the Autorun.dll error. You should check for software updates and reinstall it. Look for this action in Windows Updates. When you find the Microsoft Visual C ++ Redistributable package, you can update it or uninstall the program and reinstall it.
- Press the Windows logo key on the keyboard – select Control Panel, browse the categories, then click Uninstall.
- Examine the version of Microsoft Visual C++ Redistributable and uninstall any previous versions.
- Uninstall the remaining Microsoft Visual C++ Redistributables.
- Visual C++ redistributable 2015 Redistribution Update 3 can be downloaded from the Microsoft website.
- Run the installation file after downloading it and installing it on your computer.
- After a successful installation, restart the computer.
If this method is ineffective, proceed to the next step.
Solution #4: Use the SFC Tool.
If you’re getting Autorun.dll errors on your Windows 10/11 PC, the problem could be file corruption. According to some users, the system files can become corrupted at times, causing autrorun.dll to become missing or corrupted.
However, you can always repair your files by running an SFC scan following the steps here:
- Select Command Prompt (Admin) from the list when you press Windows Key + X.
- If Command Prompt is not available, PowerShell (Admin) can be used instead.
- Enter the command sfc /scannow into the command line.
- When the scan is finished, restart your computer.
Once the SFC scan is complete, check to see if the problem has been resolved. Several users reported being unable to run SFC scan on their PC.
Solution #5: Uninstall then Reinstall Microsoft Office Access 2010 (If Microsoft Office Access 2010 Was Recently Installed).
Follow these steps to uninstall Microsoft Office Access 2010 software (Windows XP, Vista, 7, 8, and 10):
- Press the Start button to begin.
- Enter Uninstall in the search box and press Enter.
- Find and select Add or Remove Programs from the search results.
- Locate the Microsoft Office Access 2010 entry and select Uninstall.
- Uninstall the program by following the on-screen instructions.
After completely uninstalling the software, restart your computer and reinstall Microsoft Office Access 2010.
Solution 6: Run Windows Update.
If the previous steps haven’t resolved your problem, you should consider running Windows Update. Many autorun.dll error messages can be attributed to an out-of-date Windows operating system. Please follow these simple steps to run Windows Update:
- Press the Start button to begin.
- Enter Update in the search box and press Enter.
- Click Check for Updates (or a similar button depending on your Windows version) in the Windows Update dialog box.
- If updates are available for download, click Install Updates.
- Restart your computer once the update is complete.
If Windows Update did not resolve the autorun.dll error message, proceed to the next step.
Solution #7: Restore Your PC Back to the Latest Restore Point.
Performing a system restore allows users to return to a previous Windows state in which your Windows system is fully operational.
To get started with System Restore:
- Press the Windows Start button to begin.
- When the search box appears, type System Restore and press Enter.
- Find and select System Restore from the search results.
- Please enter the administrator password (if required).
- To select a relevant restore point, use the System Restore Wizard.
Restore your computer to the backup image you created.
Summary
We hope that these solutions were able to help you in resolving the Autorun.dll errors that you have encountered. Follow the suggested fixes one by one to see which one works best for you. To avoid further problems, make sure to carefully follow the provided fixes.
Jack is a software tester who has been working in the industry for over 10 years. He has a lot of knowledge and experience to share, and he loves to help others learn and grow in their careers. In his free time, he enjoys reading, playing chess and spending time with his family.
Jack is a professional who tests computer software for defects and usability. He works in the software development life cycle to find and report problems with the software and is often involved in manual or automated testing.
As a software tester, Jack plays an important part in the software development process because he ensures that the software is defect-free and meets the needs of the end users. He understands this fact and writes about the role of software testing in his articles in Software Tested.
«Ошибки autorun.dll в Windows 10» — это наиболее часто встречающиеся ошибки, которые обычно возникают всякий раз, когда пользователь пытается запустить или обновить определенную программу или программное обеспечение. В сообщении об ошибке появляется следующее сообщение: «Autorun.dll не найден, а файл autorun.dll отсутствует».
Оглавление
-
1 Как исправить ошибки Autorun.dll в Windows 10?
- 1.1 ИСПРАВЛЕНИЕ 1: проверьте корзину:
- 1.2 ИСПРАВЛЕНИЕ 2: Запустите полное сканирование системы:
- 1.3 ИСПРАВЛЕНИЕ 3: Используйте средство проверки системных файлов:
- 1.4 ИСПРАВЛЕНИЕ 4: Выполните восстановление системы:
- 1.5 ИСПРАВЛЕНИЕ 5: Установите доступные обновления:
- 1.6 ИСПРАВЛЕНИЕ 6. Проверьте параметры DVD-привода:
- 1.7 ИСПРАВЛЕНИЕ 7: Проверьте свой DVD-привод:
- 1.8 ИСПРАВЛЕНИЕ 8: Переустановите DVD-привод:
Как исправить ошибки Autorun.dll в Windows 10?
Файл Autorun.dll является важным компонентом, который содержит всю информацию о том, как конкретная программа должна выполняться должным образом. Если тот же файл пропадет, это может создать большой беспорядок и помешать запуску программы или программного обеспечения. Однако проблема является распространенной, и для нее доступно несколько исправлений, которые позволят быстро ее решить.
ИСПРАВЛЕНИЕ 1. Проверьте корзину:
Возможно, пользователь случайно удалил файл autorun.dll из своей системы, что в дальнейшем вызывает «ошибки autorun.dll в Windows 10». Первый способ — найти и восстановить файл autorun.dll из корзины. Для этого выполните следующие действия:
- Во-первых, откройте Корзина с экрана рабочего стола.
- Теперь либо найдите файл вручную, либо нажмите CTL + F всего для открытия панели поиска.
- Здесь введите autorun.dll а затем нажмите Войти.
- После того, как вы найдете файл, щелкните правой кнопкой мыши на нем и выберите вариант Восстановить из контекстного меню.
- Как только вы закончите, ошибка «Ошибки autorun.dll в Windows 10» будет быстро устранена.
ИСПРАВЛЕНИЕ 2: Запустите полное сканирование системы:
Проблема с ошибками autorun.dll в Windows 10 также может быть вызвана вирусом или вредоносной программой в вашей системе. В этом случае рекомендуется выполнить полное сканирование системы для обнаружения и удаления любой вредоносной программы, которая может быть причиной указанной ошибки.
Вы можете использовать стороннее антивирусное программное обеспечение для полного сканирования системы или сделать то же самое через Защитник Windows. В Интернете доступно несколько сторонних антивирусных программ; используйте только надежный.
ИСПРАВЛЕНИЕ 3: Используйте средство проверки системных файлов:
Проблема с «ошибками autorun.dll в Windows 10», скорее всего, является результатом поврежденных системных файлов. В этом случае запуск проверки системных файлов (SFC) может помочь вам в обнаружении и восстановлении всех поврежденных системных файлов. Для этого выполните следующие действия:
- В строке поиска Desktop введите «cmd » и открыть Командная строка из результатов поиска. Убедитесь, что вы открываете его с правами администратора.
- Теперь о Окно командной строки, тип SFC / scannow а затем нажмите Войти.
- Позвольте сканированию обрабатывать самостоятельно. Как только это будет сделано, перезагрузите компьютер, запустите соответствующую программу, которая показывала указанную ошибку, и проверьте, была ли она устранена или нет.
- Если проблема была решена, это доказывает, что поврежденные системные файлы были ответственны за ее запуск.
Однако, по мнению некоторых пользователей, либо сканирование SFC им не помогло, либо они даже не смогли его запустить. В таком случае вы можете попробовать сканирование DISM дальше.
- В строке поиска Desktop введите «cmd » и открыть Командная строка из результатов поиска. Убедитесь, что вы открываете его с правами администратора.
- Теперь в окне командной строки введите DISM / Онлайн / Очистка-Образ / RestoreHealth а затем нажмите Войти.
- Позвольте сканированию обрабатывать самостоятельно. Как только это будет сделано, перезагрузите компьютер и проверьте, решена ли проблема.
- Кроме того, если вы не можете запустить сканирование SFC раньше, вы можете попробовать повторно запустить его сейчас.
ИСПРАВЛЕНИЕ 4: Выполните восстановление системы:
Восстановление системы — это функция в Windows, которая помогает как спаситель и позволяет пользователю вернуться в предыдущее состояние, когда все работало нормально, без каких-либо сообщений об ошибках. В случае возникновения ошибки autorun.dll в Windows 10 вы можете выполнить восстановление системы. Для этого выполните следующие действия:
Система восстанавливает несколько последних изменений, внесенных вами в вашу систему. Однако ваши файлы и папки останутся в безопасности, даже если вы восстановите их до прошлой даты.
ИСПРАВЛЕНИЕ 5: Установите доступные обновления:
По словам некоторых из пострадавших пользователей, установка последнего обновления Windows помогла им избавиться от проблемы «ошибки autorun.dll в Windows 10». Следовательно, мы рекомендуем вам попробовать то же самое. Для этого выполните следующие действия:
- Откройте окно настроек, нажав WINDOWS + I все вместе.
- Теперь перейдите к Обновление и безопасность и нажмите на Проверить обновления таб. Теперь ваша система автоматически обнаружит и установит все доступные обновления. Процесс займет дополнительное время.
- Как только все доступные обновления будут загружены и установлены, перезагрузите вашу систему а затем проверьте, решена ли указанная проблема.
Проблема с «ошибками autorun.dll в Windows 10» также может быть результатом устаревших или поврежденных системных драйверов. Особенно, если указанная ошибка появляется при попытке запустить видеоигру, это указывает на то, что драйверы видео устарели.
Однако, если проблема возникает из-за устаревших системных драйверов, рекомендуется загрузить последние версии драйверов с веб-сайта производителя.
ИСПРАВЛЕНИЕ 6. Проверьте параметры DVD-привода:
По словам многих пострадавших пользователей, проблема с «ошибками autorun.dll в Windows 10» просто исправлялась при включении Включить запись компакт-диска вариант в их вариантах привода DVD. Рекомендуем попробовать то же самое и проверить, помогает ли это в вашем случае.
ИСПРАВЛЕНИЕ 7: Проверьте свой DVD-привод:
По мнению некоторых из пострадавших пользователей, проблема «ошибки autorun.dll в Windows 10» возникает именно при попытке установить Windows с DVD-диска. Проблема здесь может быть в неисправном приводе DVD.
Следовательно, либо запустите другие DVD-диски и проверьте, правильно ли работает ваш DVD-привод. Если нет, вам нужно будет заменить DVD-привод. В противном случае вы также можете рассмотреть возможность установки Windows с USB-накопителя.
ИСПРАВЛЕНИЕ 8: Переустановите DVD-привод:
Как упоминалось в исправлении выше, проблема «ошибки autorun.dll в Windows 10» также может быть результатом проблемы в драйверах. Следовательно, здесь мы рекомендуем вам переустановить DVD-привод и проверить, помогает ли он. Для этого выполните следующие действия:
- Во-первых, нажмите WINDOWS + X все вместе и выберите вариант Диспетчер устройств из контекстного меню.
- Теперь в окне диспетчера устройств разверните параметр DVD / CD-приводы.
- Здесь найдите свой DVD-привод, щелкните правой кнопкой мыши на нем, а затем выберите Удалить.
- Далее нажимаем на Удалить вкладка в запросе подтверждения.
- Один раз сделал, перезагрузите компьютер. Ваша система автоматически переустановит требуемый диск после перезагрузки.
Далее проверьте, решена ли указанная проблема.
Это были некоторые из проверенных методов, которые помогут вам избавиться от «ошибок autorun.dll в Windows 10». Все исправления являются фундаментальными, и пользователям не требуется никаких передовых компьютерных знаний для их выполнения.
Однако, если ни один из них не работает для вас, рассмотрите возможность восстановления записей реестра Autorun.dll с помощью специального инструмента восстановления реестра, доступного в Интернете. Реестры являются ценными данными для любой системы Windows, и не рекомендуется редактировать или восстанавливать их вручную, если вы не уверены в процессе. Если у вас есть какие-либо вопросы или отзывы, напишите комментарий в поле для комментариев ниже.