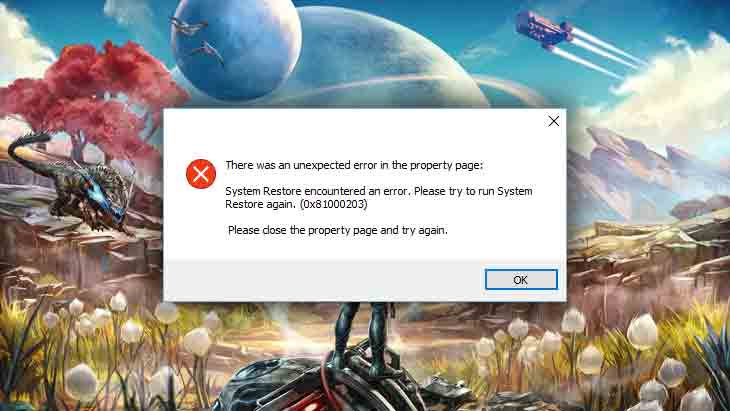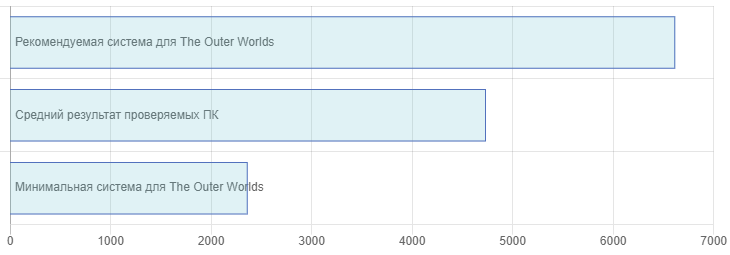Решите судьбу колонии Альцион, исследуя глубины космоса и взаимодействуя с различными сражающимися за власть группировками.
The Outer Worlds вышла на ПК 25 октября 2019 года. Разработчик – Obsidian. Игровой движок – Unreal Engine 4. Если у вас возникли технические проблемы с игрой, то первым делом проверьте свой ПК на соответствие системным требованиям.
Если вам самостоятельно удалось найти решение какой-либо проблемы, пожалуйста помогите другим пользователям и напишите о своем варианте решения в комментариях.
Важно: Путь к игре не должен содержать русских букв и спец. символов. Все названия папок должны быть на латинице.
Самые частые ошибки:
- Ошибки DLL
- Ошибка при установке
- Зависла в процессах
- Черный экран The Outer Worlds
- При запуске ничего не происходит
- Ошибка «Недостаточно памяти»
- Оптимизация The Outer Worlds / Графика
- The Outer Worlds виснет
- Вылетает на рабочий стол
- Не сохраняется
- The Outer Worlds перестала запускаться
- Ошибка DirectX
- Не работает управление
- Ошибка Microsoft Visual C++ 2015
- Не на весь экран
- Ошибка 0xc000007b
- Ошибки звука / Нет звука
- «Синий экран смерти» (BSOD)
- Увеличить производительность
Ошибка DLL в The Outer Worlds
Ошибки вида: dll is missing, d3d11.dll, msvcp110.dll не найден и другие.
ВАЖНО: не рекомендуется скачивать DLL-файлы со сторонних сайтов в попытке заменить ваши отсутствующие или поврежденные файлы DLL. Используйте этот вариант только в крайнем случае.
Обратите внимание, что путь к игре не должен содержать русских букв, только латиница!
Стандартные действия при появлении ошибки DLL
Стандартные действия при появлении ошибки DLL:
- Перезагрузите компьютер
- Восстановите удаленный DLL-файл из корзины (или используйте программу восстановления файлов). Разумеется этот вариант подойдет в том случае, если вы удаляли файл
- Просканируйте компьютер на вирусы и вредоносные программы
- Используйте восстановление системы (смотрите инструкции в интернете)
- Переустановите The Outer Worlds
- Обновите драйверы
- Использование средство проверки системных файлов в Windows 10 (смотрите инструкции в интернете)
- Обновите Windows при наличии патчей
- Выполните чистую установку Windows
- Если после чистой установки Windows ошибка DLL сохраняется, то эта проблема связана не с программным обеспечением, а с компонентами вашего PC.
Ошибки с конкретными DLL
Сообщение об ошибке MSVCP140.dll. Вам необходимо обновить/установить пакет Visual C++
Это можно сделать по ссылке
https://www.microsoft.com/ru-ru/download/details.aspx?id=48145
Если у вас подключены какие-либо USB-контроллеры (или другие устройства), подключенные к сети, попробуйте отключить их. Сбои при запуске с именами модулей сбоев ntdll.dll и EZFRD64.DLL могут (в частности, для последних) быть связаны с USB-контроллерами или PS2-USB-адаптерами (для различных игр).
Если у вас возникают ошибки api-ms-win-crt-runtime-l1-1-0.dll на Windows 7 или Windows 8.1, Microsoft выпустила патч для устранения этой проблемы.
https://support.microsoft.com/en-us/kb/2999226
Ошибка при установке The Outer Worlds
Не устанавливается. Путь к игре не должен содержать русских букв, только латиница. Выполните проверку и очистку жесткого диска (в редких случаях может помочь замена кабеля SATA). Попробуйте изменить путь установки.
The Outer Worlds висит в процессах
Запустите The Outer Worlds в режиме совместимости с другой ОС.
Иногда проблемой является надстройка драйвера Nvidia GeForce Experience. Отключите в ней все оптимизации для игры.
На видеокартах AMD проблемы может создавать приложение Gaming Evolved (Raptr). Попробуйте его временно отключить или удалить.
Если в диспетчере задач есть Nvidia Capture Service, попробуйте завершить процесс. Завершите другие процессы, связанные с захватом видео.
Обновите драйвер видеокарты.
Также см. советы «Не запускается».
Черный экран The Outer Worlds
Черный экран а также белый экран, либо другие цвета, может говорить о разных ошибках, однако чаще всего это относится к определенной проблеме со стороны видеосистемы, и иногда источником ошибки является оперативная память. Также уберите разгон видеокарты и/или процессора в том случае, если используется.
Способы решения этой проблемы
Попробуйте запустить The Outer Worlds в оконном режиме
Оконный режим через .exe
- Кликните правой кнопкой мыши по ярлыку игры на рабочем столе, и перейдите в «Свойства»
- В строке «Объект» после кавычек («) добавить » -windowed «
- «C:GamesThe Outer WorldsBinWin64The Outer Worlds.exe» –windowed
Закрыть программы для захвата видео
Причиной черного экрана могут быть программы для захвата видео: Fraps, AMD ReLive, Flashback Express и прочие
Кроме того проблемы могут вызывать приложения, которые связаны с видеоэффектами. Например: ReShade, Saturation Toggler и т.д. Всевозможные моды аналогично могут быть причиной ошибок. Используйте простое правило: чем меньше программ работает одновременно с игрой, тем лучше. Закройте все лишнее.
Диагностика оперативной памяти
Причиной в некоторых случаях становится оперативная память компьютера.
- Выполните тестирование с помощью специальной утилиты для проверки оперативной памяти. Например: RamSmash. Про способ проверки памяти встроенной утилитой в Windows 10, 8, 7 читайте здесь.
- Попробуйте поменять планки оперативной памяти на другие слоты.
- Если у вас 2 и более планок, то попробуйте оставить только одну.
- Более подробные сведения по этой теме можно найти в интернете.
При запуске The Outer Worlds ничего не происходит
The Outer Worlds не запускается из Epic Games Store
Общие рекомендации
Попробуйте удалить Visual C++. Затем установите Visual C++.
Если The Outer Worlds не запускается и при этом не появляется никаких ошибок. Если вы запускаете игру впервые, то попробуйте просто подождать.
Рекомендации от разработчиков:
Установите последнюю версию драйвера видеокарты
Проверьте, что вы используете последние версии Nvidia PhysX (для видеокарт Nvidia) и DirectX.
Directx Webinstall: http://www.microsoft.com/download/en/confirmation.aspx?id=35
Убедитесь, чтобы в настройках панели управления Nvidia опция была установлена на «Application Controlled» (Управление из приложения).
Попробуйте запустить игру от имени администратора.
Попробуйте понизить разрешение экрана перед запуском игры.
Убедитесь, чтобы ваша операционная система Windows и стороннее программное обеспечение было обновлено до новых версий.
Загрузите Visual C ++ 2017 Redistributable:
Для Windows 64-bit:
- Visual C++ Redistributable for Visual Studio 2017 (64-bit)
Для Windows 32-bit:
- Visual C++ Redistributable for Visual Studio 2017 (32-bit)
Установите обе версии.
Также, установите/обновите ПО .NET:
Microsoft .NET Framework 4.7.1
DirectX End-User Runtime Web Installer – скорее всего, вы уже его установили
Просмотрите также дополнительные советы ниже:
Для Windows:
- Обновите систему при необходимости до последней версии
- Перезагрузите компьютер
- Переустановите игру
- Попробуйте отключить программы, которые могут конфликтовать с игрой (антивирусы, файрволы и проч)
- Удостоверьтесь, что компьютер соответствует минимальным системным требованиям The Outer Worlds
- Убедитесь, что на системном диске свободно не менее 5 Гб
- Просканируйте компьютер антивирусом
- В некоторых случаях может помочь переустановка операционной системы
Для Mac OS:
- Обновите версию Mac OS
- Попробуйте временно отключить программы, которые могут конфликтовать с игрой (антивирусы, файрволы и проч)
- Удостоверьтесь, что компьютер соответствует минимальным системным требованиям The Outer Worlds
Ошибка «Недостаточно памяти»
Возможные причины: игре не хватает оперативной памяти; на жестком диске не хватает места для файла подкачки; вы сами настраивали размер файла подкачки (или отключили его, или использовали софт); некая программа вызывает утечку памяти (откройте диспетчер задач CTRL+ALT+DELETE и отсортируйте приложения по потреблению памяти).
Оптимизация The Outer Worlds на компьютере
Это довольно объемная тема. Можно выполнить несколько действий для повышения производительности.
Советы по оптимизации The Outer Worlds
Обновите видеодрайвер
Nvidia / AMD
Понизьте настройки графики
Это самый очевидный, но и эффективный способ. Чем проще графика, тем меньшая нагрузка на видеокарту. Чем ниже разрешение, тем меньшая нагрузка на процессор и видеокарту. Тени, сглаживание и текстуры оказывают наибольший эффект на производительность.
Используйте разгон процессора и видеокарты
Процессор и видеокарту в вашем ПК можно разогнать. Учтите, что разгон может привести к нестабильности работы, поэтому проведите стресс-тесты такими программами как AIDA64, BurnInTest, Furmark, OCCT и другими. Многие современные системные платы уже идут с софтом, в котором вы можете увеличить частоту видеокарты или процессора. Большинство процессоров можно безопасно разогнать на 5–15% от исходной частоты. Имейте ввиду, что производительность интегрированных видеокарт слишком мала, а их температуры зачастую выше, чем у дискретных собратьев, поэтому разгонять их не стоит. Подробные шаги по разгону смотрите в инструкциях к специализированному софту
NVIDIA GeForce Experience (и аналоги у других производителей) поможет оптимизировать The Outer Worlds под вашу конфигурацию ПК
AMD Gaming Evolved / NVIDIA GeForce Experience / Intel HD Graphics Control Panel — специальные программы с всевозможными функциями, в которых можно найти оптимизацию игр.
Смотрите подробнее по ссылке
Используйте утилиты для очистки от мусора и ненужных файлов
Установите специализированную программу для очистки вашего PC. Glary Utilities 5 — мощная утилита для очистки системы от ненужных и вредных файлов.
Оптимизация и очистка жесткого диска
Перейдите в свойства жесткого диска. Откройте вкладку «Сервис» -> нажмите кнопку «Оптимизировать (или дефрагментировать)». Кроме того, в свойствах вы можете проверить и очистить диск, встроенными в Windows функциями.
Панель управления NVIDIA / AMD
Откройте панель управления NVIDIA (или AMD) выберите вкладку «Управление параметрами 3D» (NVIDIA), или Игры -> Настройки 3D-приложений (AMD). Здесь вы можете задать глобальные настройки обработки графики при необходимости. Или выберите «Регулировка настроек изображения с просмотром» (для NVIDIA), далее «Пользовательские настройки -> Производительность», передвинув ползунок до конца влево.
Уберите ненужные процессы из автозагрузки
Нажмите кнопку Пуск (в левом нижнем углу). Введите команду msconfig, после чего нажмите Enter. Откроется окно конфигурации системы откройте вкладку «Автозагрузка» (в Win 10 нажать CTRL+ALT+DELETE и выбрать такую же вкладку). Здесь собраны все программы, которые подгружаются при запуске Windows. Попробуйте отключить ненужные программы, чтобы они не занимали память (если не знаете для чего используется приложение, то не отключайте его из автозагрузки, в противном случае вы можете нарушить запуск компьютера). Перезагрузите компьютер. Временно отключите программы (браузер, Skype и т.д.). Запустите The Outer Worlds.
Повысьте эффективность работы Windows
Выключите эффекты Aero в Windows, отключите неиспользуемые службы, системные звуки и другое.
Используйте флешку, как оперативную память
Щелкните правой кнопкой мыши по диску USB и выберите «Свойства». Откройте вкладку «Ready Boost», поставьте галочку «Использовать это устройство» (“Use this device”).
The Outer Worlds лагает
Частые фризы могут быть связаны с нестабильностью компьютера. Отключите разгон процессора и/или видеокарты, если используется. Проведите тестирование процессора, жесткого диска, оперативной памяти и видеокарты. Специальные приложения можно найти в интернете. Более подробно советы по оптимизации The Outer Worlds.
The Outer Worlds вылетает на рабочий стол
Попробуйте временно отключить антивирус (особенно в случае с Avast!). Также смотрите советы в разделе ошибок при запуске.
The Outer Worlds Не сохраняется
Путь к игре не должен содержать русских букв, только латиница.
The Outer Worlds перестала запускаться
Какие изменения вы производили на компьютере? Возможно причиной проблемы стала установка новой программы. Откройте список установленных программ (Пуск -> Установка и удаление программ), отсортируйте по дате. Удалите недавно установленные. Переустановите The Outer Worlds.
Также проверьте диспетчер задач. Если запущены копии процессов The Outer Worlds, завершите их все.
Ошибка DirectX в The Outer Worlds
Ошибки вида: DirectX Runtime Error, DXGI_ERROR_DEVICE_HUNG, DXGI_ERROR_DEVICE_REMOVED, DXGI_ERROR_DEVICE_RESET.
Рекомендации по устранению ошибки
- Выполнить «чистую» установку только драйвера видеокарты. Не устанавливать аудио, GeForce Experience … То же самое в случае AMD.
- Отключить второй монитор (при наличии) и любые другие периферийные устройства.
- Отключить G-Sync.
- Использовать средство проверки системных файлов
- Для карт NVIDIA. Правый клик по рабочему столу -> Панель управления NVIDIA. Вверху, где Файл, Правка, Вид … нажмите «Справка» и включите «Режим отладки».
- Иногда причиной может являться перегрев видеокарты. Используйте утилиту FurMark для проверки работы видеокарты под нагрузкой. Попробуйте понизить частоты. Более подробную информацию смотрите в интернете по запросам: андервольтинг и понижение частоты видеокарты.
Не работает управление в The Outer Worlds
Вытащите устройство ввода (геймпад, мышь) из USB и снова вставьте. Если не работает мышь и клавиатура, то попробуйте отключить геймпад и другие USB-устройства.
Ошибка Microsoft Visual C++ 2015
«The following component(s) are required to run this program: Microsoft Visual C++ 2015 Runtime»
Установите недостающую библиотеку с сайта Microsoft
The Outer Worlds не на полный экран
Нажмите ALT+ENTER. Проверьте настройки игры (оконный режим, разрешение и т.д.). В некоторых случаях помогает изменение частоты обновления (в панели управления Nvidia) с 60 Гц на 59 Гц (нажать «Применить»), и снова вернуть на 60 Гц. Еще один способ: также в панели управления Nvidia перейти в раздел «Регулировка размера и положения рабочего стола». В правом верхнем углу нажать «Восстановить».
The Outer Worlds и ошибка 0xc000007b
This application was unable to start correctly (0xc000007b). Самая частая причина появления ошибки при запуске приложения 0xc000007b — проблемы с драйверами NVidia.
Возможные решения
- Переустановите драйвера видеокарты
- Попробуйте запустить игру от имени администратора
- Установите/обновите DirectX, Visual C++, .Net Framework. Все файлы загружайте только с официального сайта Microsoft.
- Откройте командную строку «Выполнить» через меню «Пуск» и пропишите sfc /scannow. С помощью этой команды ваш ПК просканирует системные файлы и исправит некоторые ошибки.
- Удалите лишний софт, который может конфликтовать с видеодрайвером. В основном это различные «улучшатели» графики. Чем меньше у вас работает дополнительных приложений, тем лучше.
Метод с помощью программы Dependency Walker 64bit
- Скачайте и распакуйте Dependency Walker 64bit.
- Запустите программу, перейдите в View > Full paths. Теперь выберите файл .exe The Outer Worlds. После того как вы выбрали .exe игры может всплывать окно в котором вы увидите ошибки, просто закройте его. В разделе module, прокрутите блок вниз до конца ошибки и вы увидите несколько значений в столбцах.
- Теперь в колонке CPU все DLL файлы должны быть x64-битные для вашей игры. Если есть x86 DLL-файл будет в красном столбце CPU. Этот файл и вызывает ошибку 0xc000007b.
- Теперь перейдите на сайт dll-files.com и скачайте там 64-битную версию этого DLL файла и поместить его в корневую папку с игрой и в C:Windowssystem32. Игра теперь должна запустится без проблем.
Проблемы звука / Нет звука в The Outer Worlds
Рекомендации при возникновении проблем со звуком
Для начала перезагрузите ПК, а затем протестируйте звук в Windows: нажмите иконку динамика в области уведомлений (рядом с часами), после чего нажимайте по ползунку динамика.
Если звуков не слышно, то кликните правой кнопкой мыши (ПКМ) по иконке динамика и нажмите «Устройства воспроизведения». В разделе вопроизведение проверьте, какой источник звука отмечен по-умолчанию. По нему ПКМ и нажать «Проверка». Если звука нет, то ПКМ по иконке и выбрать «Обнаружить неполадки со звуком».
Есть звук в Windows, но нет в игре:
Проверить установки громкости в настройках игры. Обновить DirectX, а также аудиодрайвер.
Есть звук, но нет голосов:
Были повреждены файлы озвучки при установке. Проверьте целостность файлов игры.
Советы по устранению неполадок звука Creative
Перезапустите аудио-панель Creative. Проверьте в ней настройки звуковой карты.
Общие рекомендации по устранению неполадок со звуком Realtek
Перезапустите звуковую панель Realtek. Проверьте в ней настройки звуковой карты. В Realtek HD Audio Manager переключите тип аудио с Quadraponic (квадрафонический) на Stereo (стерео).
The Outer Worlds — BSOD или «Синий экран»
BSOD, как правило, означает какую-то серьезную неполадку в вашей системе, которая не связана с игрой. Первым делом проверьте свой блок питания. При перегреве он будет отключаться. Также, если системе не хватает от него питания, то возможны различные ошибки, включая BSOD. Проведите тестирование других компонентов вашего ПК. В сети можно найти различные утилиты для проверки памяти, жесткого диска и видеокарты.
Низкий FPS в The Outer Worlds
Причина медленной работы приложений и игр может быть аппаратной или программной. Обновите драйвер видеокарты. Выполните перезагрузку компьютера. Уменьшите разрешение, а также используйте пониженное качество эффектов в опциях графики. Не рекомендуется применять всевозможные ускорители и «бустеры», поскольку они могут содержать вредоносное ПО, да и к тому же их эффективность в большинстве случаев практически незаметна. В то время как вы можете заразить вирусом свой ПК. Переустановите Windows. Данный метод стоит использовать как последнее средство, когда остальные варианты не сработали. Суть в том, что с течением временем операционная система разрастается устаревшими файлами и процессами так сильно, что серьезно замедляется работа программ. Более подробно смотрите рекомендации по оптимизации The Outer Worlds.
К сожалению, в играх бывают изъяны: тормоза, низкий FPS, вылеты, зависания, баги и другие мелкие и не очень ошибки. Нередко проблемы начинаются еще до начала игры, когда она не устанавливается, не загружается или даже не скачивается. Да и сам компьютер иногда чудит, и тогда в The Outer Worlds вместо картинки черный экран, не работает управление, не слышно звук или что-нибудь еще.
Что сделать в первую очередь
- Скачайте и запустите всемирно известный CCleaner (скачать по прямой ссылке) — это программа, которая очистит ваш компьютер от ненужного мусора, в результате чего система станет работать быстрее после первой же перезагрузки;
- Обновите все драйверы в системе с помощью программы Driver Updater (скачать по прямой ссылке) — она просканирует ваш компьютер и обновит все драйверы до актуальной версии за 5 минут;
- Установите Advanced System Optimizer (скачать по прямой ссылке) и включите в ней игровой режим, который завершит бесполезные фоновые процессы во время запуска игр и повысит производительность в игре.
Системные требования The Outer Worlds
Второе, что стоит сделать при возникновении каких-либо проблем с The Outer Worlds, это свериться с системными требованиями. По-хорошему делать это нужно еще до покупки, чтобы не пожалеть о потраченных деньгах.
Минимальные системные требования The Outer Worlds:
Windows 7, Процессор: Intel Core i3-3225, 4 ГБ ОЗУ, 40 ГБ HDD, Nvidia GTX 650 Ti , Клавиатура, мышь
Посмотреть рекомендуемые требования
Каждому геймеру следует хотя бы немного разбираться в комплектующих, знать, зачем нужна видеокарта, процессор и другие штуки в системном блоке.
Файлы, драйверы и библиотеки
Практически каждое устройство в компьютере требует набор специального программного обеспечения. Это драйверы, библиотеки и прочие файлы, которые обеспечивают правильную работу компьютера.
Начать стоит с драйверов для видеокарты. Современные графические карты производятся только двумя крупными компаниями — Nvidia и AMD. Выяснив, продукт какой из них крутит кулерами в системном блоке, отправляемся на официальный сайт и загружаем пакет свежих драйверов:
- Скачать драйвер для видеокарты Nvidia GeForce
- Скачать драйвер для видеокарты AMD Radeon

Обязательным условием для успешного функционирования The Outer Worlds является наличие самых свежих драйверов для всех устройств в системе. Скачайте утилиту Driver Updater, чтобы легко и быстро загрузить последние версии драйверов и установить их одним щелчком мыши:
- загрузите Driver Updater и запустите программу;
- произведите сканирование системы (обычно оно занимает не более пяти минут);
- обновите устаревшие драйверы одним щелчком мыши.

Фоновые процессы всегда влияют на производительность. Вы можете существенно увеличить FPS, очистив ваш ПК от мусорных файлов и включив специальный игровой режим с помощью программы Advanced System Optimizer
- загрузите Advanced System Optimizer и запустите программу;
- произведите сканирование системы (обычно оно занимает не более пяти минут);
- выполните все требуемые действия. Ваша система работает как новая!
Когда с драйверами закончено, можно заняться установкой актуальных библиотек — DirectX и .NET Framework. Они так или иначе используются практически во всех современных играх:
- Скачать DirectX
- Скачать Microsoft .NET Framework 3.5
- Скачать Microsoft .NET Framework 4
Еще одна важная штука — это библиотеки расширения Visual C++, которые также требуются для работы The Outer Worlds. Ссылок много, так что мы решили сделать отдельный список для них:
- Скачать Microsoft Visual C++ 2005 Service Pack 1
- Скачать Microsoft Visual C++ 2008 (32-бит) (Скачать Service Pack 1)
- Скачать Microsoft Visual C++ 2008 (64-бит) (Скачать Service Pack 1)
- Скачать Microsoft Visual C++ 2010 (32-бит) (Скачать Service Pack 1)
- Скачать Microsoft Visual C++ 2010 (64-бит) (Скачать Service Pack 1)
- Скачать Microsoft Visual C++ 2012 Update 4
- Скачать Microsoft Visual C++ 2013
Если вы дошли до этого места — поздравляем! Наиболее скучная и рутинная часть подготовки компьютера к геймингу завершена. Дальше мы рассмотрим типовые проблемы, возникающие в играх, а также кратко наметим пути их решения.
The Outer Worlds не скачивается. Долгое скачивание. Решение
Скорость лично вашего интернет-канала не является единственно определяющей скорость загрузки. Если раздающий сервер работает на скорости, скажем, 5 Мб в секунду, то ваши 100 Мб делу не помогут.
Если The Outer Worlds совсем не скачивается, то это может происходить сразу по куче причин: неправильно настроен роутер, проблемы на стороне провайдера, кот погрыз кабель или, в конце-концов, упавший сервер на стороне сервиса, откуда скачивается игра.
The Outer Worlds не устанавливается. Прекращена установка. Решение
Перед тем, как начать установку The Outer Worlds, нужно еще раз обязательно проверить, какой объем она занимает на диске. Если же проблема с наличием свободного места на диске исключена, то следует провести диагностику диска. Возможно, в нем уже накопилось много «битых» секторов, и он банально неисправен?
В Windows есть стандартные средства проверки состояния HDD- и SSD-накопителей, но лучше всего воспользоваться специализированными программами.
Но нельзя также исключать и вероятность того, что из-за обрыва соединения загрузка прошла неудачно, такое тоже бывает. А если устанавливаете The Outer Worlds с диска, то стоит поглядеть, нет ли на носителе царапин и чужеродных веществ!
The Outer Worlds не запускается. Ошибка при запуске. Решение
The Outer Worlds установилась, но попросту отказывается работать. Как быть?
Выдает ли The Outer Worlds какую-нибудь ошибку после вылета? Если да, то какой у нее текст? Возможно, она не поддерживает вашу видеокарту или какое-то другое оборудование? Или ей не хватает оперативной памяти?
Помните, что разработчики сами заинтересованы в том, чтобы встроить в игры систему описания ошибки при сбое. Им это нужно, чтобы понять, почему их проект не запускается при тестировании.
Обязательно запишите текст ошибки. Если вы не владеете иностранным языком, то обратитесь на официальный форум разработчиков The Outer Worlds. Также будет полезно заглянуть в крупные игровые сообщества и, конечно, в наш FAQ.
Если The Outer Worlds не запускается, мы рекомендуем вам попробовать отключить ваш антивирус или поставить игру в исключения антивируса, а также еще раз проверить соответствие системным требованиям и если что-то из вашей сборки не соответствует, то по возможности улучшить свой ПК, докупив более мощные комплектующие.
В The Outer Worlds черный экран, белый экран, цветной экран. Решение
Проблемы с экранами разных цветов можно условно разделить на 2 категории.
Во-первых, они часто связаны с использованием сразу двух видеокарт. Например, если ваша материнская плата имеет встроенную видеокарту, но играете вы на дискретной, то The Outer Worlds может в первый раз запускаться на встроенной, при этом самой игры вы не увидите, ведь монитор подключен к дискретной видеокарте.
Во-вторых, цветные экраны бывают при проблемах с выводом изображения на экран. Это может происходить по разным причинам. Например, The Outer Worlds не может наладить работу через устаревший драйвер или не поддерживает видеокарту. Также черный/белый экран может выводиться при работе на разрешениях, которые не поддерживаются игрой.
The Outer Worlds вылетает. В определенный или случайный момент. Решение
Играете вы себе, играете и тут — бац! — все гаснет, и вот уже перед вами рабочий стол без какого-либо намека на игру. Почему так происходит? Для решения проблемы стоит попробовать разобраться, какой характер имеет проблема.
Если вылет происходит в случайный момент времени без какой-то закономерности, то с вероятностью в 99% можно сказать, что это ошибка самой игры. В таком случае исправить что-то очень трудно, и лучше всего просто отложить The Outer Worlds в сторону и дождаться патча.
Однако если вы точно знаете, в какие моменты происходит вылет, то можно и продолжить игру, избегая ситуаций, которые провоцируют сбой.
Однако если вы точно знаете, в какие моменты происходит вылет, то можно и продолжить игру, избегая ситуаций, которые провоцируют сбой. Кроме того, можно скачать сохранение The Outer Worlds в нашем файловом архиве и обойти место вылета.
The Outer Worlds зависает. Картинка застывает. Решение
Ситуация примерно такая же, как и с вылетами: многие зависания напрямую связаны с самой игрой, а вернее с ошибкой разработчика при ее создании. Впрочем, нередко застывшая картинка может стать отправной точкой для расследования плачевного состояния видеокарты или процессора.Так что если картинка в The Outer Worlds застывает, то воспользуйтесь программами для вывода статистики по загрузке комплектующих. Быть может, ваша видеокарта уже давно исчерпала свой рабочий ресурс или процессор греется до опасных температур?Проверить загрузку и температуры для видеокарты и процессоров проще всего в программе MSI Afterburner. При желании можно даже выводить эти и многие другие параметры поверх картинки The Outer Worlds.Какие температуры опасны? Процессоры и видеокарты имеют разные рабочие температуры. У видеокарт они обычно составляют 60-80 градусов по Цельсию. У процессоров немного ниже — 40-70 градусов. Если температура процессора выше, то следует проверить состояние термопасты. Возможно, она уже высохла и требует замены.Если греется видеокарта, то стоит воспользоваться драйвером или официальной утилитой от производителя. Нужно увеличить количество оборотов кулеров и проверить, снизится ли рабочая температура.
The Outer Worlds тормозит. Низкий FPS. Просадки частоты кадров. Решение
При тормозах и низкой частоте кадров в The Outer Worlds первым делом стоит снизить настройки графики. Разумеется, их много, поэтому прежде чем снижать все подряд, стоит узнать, как именно те или иные настройки влияют на производительность.Разрешение экрана. Если кратко, то это количество точек, из которого складывается картинка игры. Чем больше разрешение, тем выше нагрузка на видеокарту. Впрочем, повышение нагрузки незначительное, поэтому снижать разрешение экрана следует только в самую последнюю очередь, когда все остальное уже не помогает.Качество текстур. Как правило, этот параметр определяет разрешение файлов текстур. Снизить качество текстур следует в случае если видеокарта обладает небольшим запасом видеопамяти (меньше 4 ГБ) или если используется очень старый жесткий диск, скорость оборотов шпинделя у которого меньше 7200.Качество моделей (иногда просто детализация). Эта настройка определяет, какой набор 3D-моделей будет использоваться в игре. Чем выше качество, тем больше полигонов. Соответственно, высокополигональные модели требуют большей вычислительной мощности видекарты (не путать с объемом видеопамяти!), а значит снижать этот параметр следует на видеокартах с низкой частотой ядра или памяти.Тени. Бывают реализованы по-разному. В одних играх тени создаются динамически, то есть они просчитываются в реальном времени в каждую секунду игры. Такие динамические тени загружают и процессор, и видеокарту. В целях оптимизации разработчики часто отказываются от полноценного рендера и добавляют в игру пре-рендер теней. Они статичные, потому как по сути это просто текстуры, накладывающиеся поверх основных текстур, а значит загружают они память, а не ядро видеокарты.Нередко разработчики добавляют дополнительные настройки, связанные с тенями:
- Разрешение теней — определяет, насколько детальной будет тень, отбрасываемая объектом. Если в игре динамические тени, то загружает ядро видеокарты, а если используется заранее созданный рендер, то «ест» видеопамять.
- Мягкие тени — сглаживание неровностей на самих тенях, обычно эта опция дается вместе с динамическими тенями. Вне зависимости от типа теней нагружает видеокарту в реальном времени.
Сглаживание. Позволяет избавиться от некрасивых углов на краях объектов за счет использования специального алгоритма, суть которого обычно сводится к тому, чтобы генерировать сразу несколько изображений и сопоставлять их, высчитывая наиболее «гладкую» картинку. Существует много разных алгоритмов сглаживания, которые отличаются по уровню влияния на быстродействие The Outer Worlds.Например, MSAA работает «в лоб», создавая сразу 2, 4 или 8 рендеров, поэтому частота кадров снижается соответственно в 2, 4 или 8 раз. Такие алгоритмы как FXAA и TAA действуют немного иначе, добиваясь сглаженной картинки путем высчитывания исключительно краев и с помощью некоторых других ухищрений. Благодаря этому они не так сильно снижают производительность.Освещение. Как и в случае со сглаживанием, существуют разные алгоритмы эффектов освещения: SSAO, HBAO, HDAO. Все они используют ресурсы видеокарты, но делают это по-разному в зависимости от самой видеокарты. Дело в том, что алгоритм HBAO продвигался в основном на видеокартах от Nvidia (линейка GeForce), поэтому лучше всего работает именно на «зеленых». HDAO же, наоборот, оптимизирован под видеокарты от AMD. SSAO — это наиболее простой тип освещения, он потребляет меньше всего ресурсов, поэтому в случае тормозов в The Outer Worlds стоит переключиться него.Что снижать в первую очередь? Как правило, наибольшую нагрузку вызывают тени, сглаживание и эффекты освещения, так что лучше начать именно с них.Часто геймерам самим приходится заниматься оптимизацией The Outer Worlds. Практически по всем крупным релизам есть различные соответствующие и форумы, где пользователи делятся своими способами повышения производительности.
Один из них — специальная программа под названием Advanced System Optimizer. Она сделана специально для тех, кто не хочет вручную вычищать компьютер от разных временных файлов, удалять ненужные записи реестра и редактировать список автозагрузки. Advanced System Optimizer сама сделает это, а также проанализирует компьютер, чтобы выявить, как можно улучшить производительность в приложениях и играх.
Скачать Advanced System Optimizer
The Outer Worlds лагает. Большая задержка при игре. Решение
Многие путают «тормоза» с «лагами», но эти проблемы имеют совершенно разные причины. The Outer Worlds тормозит, когда снижается частота кадров, с которой картинка выводится на монитор, и лагает, когда задержка при обращении к серверу или любому другому хосту слишком высокая.
Именно поэтому «лаги» могут быть только в сетевых играх. Причины разные: плохой сетевой код, физическая удаленность от серверов, загруженность сети, неправильно настроенный роутер, низкая скорость интернет-соединения.
Впрочем, последнее бывает реже всего. В онлайн-играх общение клиента и сервера происходит путем обмена относительно короткими сообщениями, поэтому даже 10 Мб в секунду должно хватить за глаза.
В The Outer Worlds нет звука. Ничего не слышно. Решение
The Outer Worlds работает, но почему-то не звучит — это еще одна проблема, с которой сталкиваются геймеры. Конечно, можно играть и так, но все-таки лучше разобраться, в чем дело.
Сначала нужно определить масштаб проблемы. Где именно нет звука — только в игре или вообще на компьютере? Если только в игре, то, возможно, это обусловлено тем, что звуковая карта очень старая и не поддерживает DirectX.
Если же звука нет вообще, то дело однозначно в настройке компьютера. Возможно, неправильно установлены драйвера звуковой карты, а может быть звука нет из-за какой-то специфической ошибки нашей любимой ОС Windows.
В The Outer Worlds не работает управление. The Outer Worlds не видит мышь, клавиатуру или геймпад. Решение
Как играть, если невозможно управлять процессом? Проблемы поддержки специфических устройств тут неуместны, ведь речь идет о привычных девайсах — клавиатуре, мыши и контроллере.Таким образом, ошибки в самой игре практически исключены, почти всегда проблема на стороне пользователя. Решить ее можно по-разному, но, так или иначе, придется обращаться к драйверу. Обычно при подключении нового устройства операционная система сразу же пытается задействовать один из стандартных драйверов, но некоторые модели клавиатур, мышей и геймпадов несовместимы с ними.Таким образом, нужно узнать точную модель устройства и постараться найти именно ее драйвер. Часто с устройствами от известных геймерских брендов идут собственные комплекты ПО, так как стандартный драйвер Windows банально не может обеспечить правильную работу всех функций того или иного устройства.Если искать драйверы для всех устройств по отдельности не хочется, то можно воспользоваться программой Driver Updater. Она предназначена для автоматического поиска драйверов, так что нужно будет только дождаться результатов сканирования и загрузить нужные драйвера в интерфейсе программы.Нередко тормоза в The Outer Worlds могут быть вызваны вирусами. В таком случае нет разницы, насколько мощная видеокарта стоит в системном блоке. Проверить компьютер и отчистить его от вирусов и другого нежелательного ПО можно с помощью специальных программ. Например NOD32. Антивирус зарекомендовал себя с наилучшей стороны и получили одобрение миллионов пользователей по всему миру. ZoneAlarm подходит как для личного использования, так и для малого бизнеса, способен защитить компьютер с операционной системой Windows 10, Windows 8, Windows 7, Windows Vista и Windows XP от любых атак: фишинговых, вирусов, вредоносных программ, шпионских программ и других кибер угроз. Новым пользователям предоставляется 30-дневный бесплатный период.Nod32 — анитивирус от компании ESET, которая была удостоена многих наград за вклад в развитие безопасности. На сайте разработчика доступны версии анивирусных программ как для ПК, так и для мобильных устройств, предоставляется 30-дневная пробная версия. Есть специальные условия для бизнеса.
The Outer Worlds, скачанная с торрента не работает. Решение
Если дистрибутив игры был загружен через торрент, то никаких гарантий работы быть в принципе не может. Торренты и репаки практически никогда не обновляются через официальные приложения и не работают по сети, потому что по ходу взлома хакеры вырезают из игр все сетевые функции, которые часто используются для проверки лицензии.
Такие версии игр использовать не просто неудобно, а даже опасно, ведь очень часто в них изменены многие файлы. Например, для обхода защиты пираты модифицируют EXE-файл. При этом никто не знает, что они еще с ним делают. Быть может, они встраивают само-исполняющееся программное обеспечение. Например, майнер, который при первом запуске игры встроится в систему и будет использовать ее ресурсы для обеспечения благосостояния хакеров. Или вирус, дающий доступ к компьютеру третьим лицам. Тут никаких гарантий нет и быть не может.К тому же использование пиратских версий — это, по мнению нашего издания, воровство. Разработчики потратили много времени на создание игры, вкладывали свои собственные средства в надежде на то, что их детище окупится. А каждый труд должен быть оплачен.Поэтому при возникновении каких-либо проблем с играми, скачанными с торрентов или же взломанных с помощью тех или иных средств, следует сразу же удалить «пиратку», почистить компьютер при помощи антивируса и приобрести лицензионную копию игры. Это не только убережет от сомнительного ПО, но и позволит скачивать обновления для игры и получать официальную поддержку от ее создателей.
The Outer Worlds выдает ошибку об отсутствии DLL-файла. Решение
Как правило, проблемы, связанные с отсутствием DLL-библиотек, возникают при запуске The Outer Worlds, однако иногда игра может обращаться к определенным DLL в процессе и, не найдя их, вылетать самым наглым образом.
Чтобы исправить эту ошибку, нужно найти необходимую библиотеку DLL и установить ее в систему. Проще всего сделать это с помощью программы DLL-fixer, которая сканирует систему и помогает быстро найти недостающие библиотеки.
Если ваша проблема оказалась более специфической или же способ, изложенный в данной статье, не помог, то вы можете спросить у других пользователей в нашей рубрике «Вопросы и ответы». Они оперативно помогут вам!
Благодарим за внимание!
Внешние миры — еще одна игра в жанре экшн-RPG, выпущенная в прошлом году. Obsidian Entertainment и Private Division разработали отличную, хорошо оптимизированную видеоигру, которая работает на платформах Windows, PS4, Xbox One, Nintendo Switch. Однако у некоторых незадачливых игроков на ПК возникают проблемы с The Outer Worlds, такие как сбой при запуске, не запускается или лаги с падением FPS. Если вы один из них, проверьте это руководство, чтобы исправить это.
Также стоит упомянуть, что разработчики недавно выпустили новый DLC базовой игры под названием ‘Опасность на Горгоне«Что является вишенкой на торте с точки зрения улучшений, таких как шесть новых перков, улучшенные навыки, повышение уровня мощности, навыки защиты, скрытый режим и многое другое. Теперь, говоря о конкретном издании «The Outer Worlds», нетрудно понять, что в каждой видеоигре действительно есть множество ошибок. Тем не менее, похоже, что игры для ПК в большинстве случаев подвержены нескольким ошибкам, чем другие консольные версии.
Поэтому здесь мы поделились всеми возможными обходными путями, которые вы должны использовать один за другим. Прежде чем перейти к руководству по устранению неполадок, убедитесь, что вы вкратце представляете, по каким причинам ваша компьютерная игра может вылетать в основном.
Содержание
- 1 Почему внешние миры продолжают рушиться?
- 2 Минимальные системные требования:
- 3 Рекомендованные системные требования:
-
4 The Outer Worlds вылетает при запуске, не запускается или тормозит с падением FPS
- 4.1 1. Обновите драйверы графики
- 4.2 2. Отключить Steam Overlay
- 4.3 3. Отрегулируйте настройки Discord
- 4.4 4. Настройте параметры панели управления Nvidia
- 4.5 5. Изменить настройки панели управления AMD
- 4.6 6. Проверить файлы игры через Steam
- 4.7 7. Удалить последнее обновление Windows 10
- 4.8 8. Удалить временные файлы
- 4.9 9. Установить скорость процессора и графики по умолчанию
Почему внешние миры продолжают рушиться?
Ознакомьтесь с некоторыми из возможных причин сбоя при запуске игры The Outer Worlds ниже:
- Возможно, конфигурация вашего ПК несовместима с системными требованиями игры. Вы можете ознакомиться с системными требованиями The Outer Worlds ниже.
- Возможно, на вашем компьютере произошел временный сбой или проблемы, связанные с кешем. В этом случае перезагрузка компьютера должна решить проблему.
- Скорее всего, файлы игры повреждены или отсутствуют.
- Возможно, на вашем компьютере установлена устаревшая сборка Windows или версия графического драйвера.
- Также возможно, что ваша версия DirectX устарела или ваша устаревшая видеокарта не поддерживает графический процессор Direct3D Hardware Feature Level 11.0.
- Иногда устаревшая версия игры или версия программы запуска игры также могут вызывать проблемы.
- Также возможно, что некоторые приложения работают в фоновом режиме с более высоким потреблением ЦП / памяти.
- Антивирусная программа или защита брандмауэра Windows препятствуют правильной работе файлов игры.
Минимальные системные требования:
- Требуется 64-битный процессор и операционная система.
- ОПЕРАЦИОННЫЕ СИСТЕМЫ: Windows 7 (SP1) 64-битная
- Процессор: Intel Core i3-3225 или AMD Phenom II X6 1100T
- Объем памяти: 4 ГБ RAM
- Графика: Nvidia GTX 650 Ti или AMD HD 7850
- Место хранения: 40 ГБ свободного места
Рекомендованные системные требования:
- Требуется 64-битный процессор и операционная система.
- ОПЕРАЦИОННЫЕ СИСТЕМЫ: Windows 10 64-битная
- Процессор: Intel Core i7-7700K или Ryzen 5 1600
- Объем памяти: 8 ГБ RAM
- Графика: GeForce GTX 1060 6 ГБ или Radeon RX 470
- Место хранения: 40 ГБ свободного места
The Outer Worlds вылетает при запуске, не запускается или тормозит с падением FPS
Теперь, не теряя больше времени, давайте перейдем к шагам, описанным ниже. Имейте в виду, что графические драйверы Nvidia и AMD хорошо оптимизированы для игры The Outer Worlds. Так что, если вы еще не обновили драйвер видеокарты, сделайте это в первую очередь.
1. Обновите драйверы графики
Если вы используете видеокарту Nvidia, обновите приложение GeForce Experience на своем ПК с Официальный сайт Nvidia здесь. Но если в вашей системе используется видеокарта AMD, обновите последнюю Драйверы AMD отсюда.
2. Отключить Steam Overlay
- открыто Пар в вашей Windows.
- Перейдите к Настройки> Щелкните на В игре
- Установите флажок, чтобы отключить «Включите оверлей Steam во время игры“.
- После снятия флажка нажмите в порядке.
3. Отрегулируйте настройки Discord
- Запуск Раздор > Нажмите на Пользовательские настройки.
- Выбрать Голос и видео из левой боковой панели.
- Прокрутите немного вниз и нажмите на Продвинутый.
- Далее отключите Видеокодек OpenH264, предоставленный Cisco System, Inc..
- Затем отключите Включить качество обслуживания с высоким приоритетом пакетов.
- Теперь перейдите к Оверлей.
- Вы также можете выключить внутриигровой оверлей.
- Затем перейдите к Внешность.
- Идти к Продвинутый.
- Отключить Аппаратное ускорение.
- После этого перезапустите систему.
4. Настройте параметры панели управления Nvidia
- Нажмите на Настройте параметры изображения с предварительным просмотром под Настройки 3D.
- Выбрать Используйте расширенные настройки 3D-изображения.
- Затем запустите Панель управления Nvidia.
- Нажмите на Управление настройками 3D> Перейти к Глобальные настройки.
- Кроме того, вы также можете настроить некоторые другие параметры:
- Отключить Повышение резкости изображения
- включить Поточная оптимизация
- Используйте максимальную производительность для Управление энергопотреблением
- Выключи Режим с низкой задержкой
- Установлен Качество фильтрации текстур в режим производительности
5. Изменить настройки панели управления AMD
- Идти к Глобальная графика.
- Выключи Radeon Anti-Lag
- Выключи Radeon Boost
- Используйте настройки приложения для Режим сглаживания
- Установлен Метод сглаживанияк множественной выборке
- Выключи Морфологическая фильтрация
- Отключить Повышение резкости изображения
- Выключи Анизотропная фильтрация
- Используйте режим производительности для Качество фильтрации текстур
- Вы также можете включить Оптимизация формата поверхности
- Оптимизация AMD для Режим тесселяции
- Ждать вертикальную синхронизацию— Выключи это
- Используйте оптимизацию AMD для Кэш шейдеров
- Отключить Тройная буферизация OpenGL
- Выключи Максимальный уровень тесселяции
- Установить графику для Нагрузка на GPU
- Выключить Radeon Chill
- Отключить Управление целевой частотой кадров
6. Проверить файлы игры через Steam
Игроки Outer Worlds в клиенте Steam могут выполнить следующие шаги:
- Открой Библиотека Steam войдя в учетную запись
- Вы можете найти Внешние миры игра
- Щелкните игру правой кнопкой мыши и выберите Свойства
- Выберите Локальные файлы вкладка
- Затем нажмите на Проверить целостность файлов игры
- Подождите, пока процесс не завершится, а затем перезапустите игру, чтобы проверить, устранена ли проблема сбоя The Outer Worlds.
7. Удалить последнее обновление Windows 10
Пару дней назад Microsoft выпустила новое обновление для Windows 10 с KB4535996. Таким образом, это конкретное накопительное обновление для Windows 10 содержит множество ошибок и вызывает так много ошибок или проблем.
- Идти к Начало меню> Щелкните Настройки
- Далее перейдите к Обновление и безопасность
- Нажмите на Посмотреть историю обновлений
- Теперь, если вы видите, что есть обновление с KB4535996 уже установлен. Обязательно удалите его.
- Здесь вы увидите Удалить обновления вариант вверху страницы.
- Щелкните по нему и выберите указанную версию накопительного обновления.
- Щелкните его правой кнопкой мыши> Выбрать Удалить.
- Удаление этого обновления может занять некоторое время, и ваша система может перезагрузиться автоматически.
- Наберитесь терпения, и вы также можете вручную перезагрузить компьютер с Windows (при необходимости).
8. Удалить временные файлы
- Нажмите Клавиша Windows + R на клавиатуре, чтобы открыть программу RUN.
- Теперь введите % темп% и нажмите ввод.
- Вы получите кучу временных файлов на странице.
- Выберите все файлы, нажав Ctrl + A на клавиатуре.
Далее нажмите Shift + Удалить на клавиатуре, чтобы удалить все файлы. - Иногда некоторые временные файлы невозможно удалить. Итак, оставьте их как есть и закройте.
9. Установить скорость процессора и графики по умолчанию
Поскольку большинство пользователей всегда хотят использовать сверхвысокую производительность процессора и графического процессора с самого первого дня. Итак, большинство пользователей либо покупают разогнанную версию, либо вручную увеличивают скорость разгона. Итак, если вы также разогнали скорость своего графического процессора и после этого у вас возникли проблемы, связанные с узким местом, задержкой или сбоями, просто установите его в режим по умолчанию.
Вы также можете использовать инструмент MSI Afterburner или приложение Zotac firestorm, чтобы снизить тактовую частоту. После этого вы можете запустить игру The Outer Worlds, чтобы проверить, вылетает ли она при запуске или нет.
Это оно. Надеемся, это руководство было вам полезно. Вы можете оставить комментарий ниже по любым вопросам.
Субодх любит писать контент, будь то технический или иной. Проработав год в техническом блоге, он увлекается этим. Он любит играть в игры и слушать музыку. Помимо ведения блога, он увлекается сборками игровых ПК и утечками информации о смартфонах.
Состоялся долгожданный релиз The Outer Worlds на ПК и консолях, и несмотря на хорошую оптимизацию игры, которую нам обещали разработчики, у многих The Outer Worlds на ПК возник целый ряд проблем. Если у вас The Outer Worlds не запускается, глючит, черный экран, белый экран, тормозит, нет русского языка, отсутствует DLL, низкий FPS, и любая другая ошибка, то в данной статье мы расскажем вам как решить проблемы с запуском The Outer Worlds.
Некоторые из ошибок в The Outer Worlds могут быть исправлены путем простых манипуляциях, однако часть исправить самостоятельно не выйдет и придется ждать официального обновления в виде патча. Но для начала давайте проверим соответствует ли ваш компьютер системным требованиям игры:
Минимальные системные требования The Outer Worlds
- ОС: Windows 7 (64-разрядные);
- Процессор: Intel Core i3-3225 или AMD Phenom II X6 1100T;
- Видеокарта: Nvidia GTX 650 Ti или AMD HD 7850;
- Оперативная память: 4 ГБ ОЗУ;
- Место на диске: 40 ГБ;
Рекомендованные системные требования The Outer Worlds
- ОС: Windows 10 (64-разрядные);
- Процессор: Intel Core i7-7700K или Ryzen 5 1600;
- Видеокарта: GeForce GTX 1060 6 ГБ или Radeon RX 470;
- Оперативная память: 8 ГБ ОЗУ;
- Место на диске: 40 ГБ.
Свежие драйвера, DirectX и библиотеки Windows
Перво-наперво, чтобы отсечь самые банальные причины неработоспособности игры, советуем обновить драйвера для видеокарты до последних и установить актуальные версии библиотек Windows, а также DirectX.
Драйвера для Nvidia GeForce
Драйвера для AMD Radeon
Неофициальный, но полный пак библиотек Microsoft Visual C++
DirectX
The Outer Worlds не скачивается
Некоторые геймеры столкнулись с проблемой, когда лаунчер останавливает скачивание The Outer Worlds. Как только вы убедитесь, что у вас достаточно места на жестком диске, попробуйте перезапустить программу. Если это не сработает, перезагрузите компьютер, а затем измените регион загрузки в лаунчере. Если и это не решит вопрос, то это может быть проблема на стороне сервера.
The Outer Worlds неправильно определяет монитор
Если у вас подключено несколько мониторов, выходов несколько – отключить дополнительные мониторы или играть в оконном режиме.
Нет звука в The Outer Worlds
Если у вас возникла эта проблема, вы можете попробовать установить качество звука в панели инструментов Realtek HD по умолчанию (16bit, 48kHz). Некоторые встроенные звуковые карты могут вызывать проблемы при более высоком качестве, поскольку большинство из них в действительности не могут воспроизвести его.
Видеокарта не поддерживает DirectX 11
Ряд игроков сообщают о получении сообщения об ошибке «ваше устройство не поддерживает DirectX 11». Ни один из обычных методов устранения неполадок (новые драйверы, старые драйверы, отключение встроенной графики) не работает.
The Outer Worlds очень долго загружается
Если вам кажется, что загрузка The Outer Worlds происходит слишком долго, то можете попробовать установить высокий приоритет для игры в диспетчере задач Windows.
Direct3D 11.1 API недоступен
Игроки, все еще использующие Windows 7 в качестве основной операционной системы могут столкнутся с ошибкой «Direct3D 11.1 API недоступен». В качестве решения этой проблемы, можно обновить операционную систему и установить все обновления.
The Outer Worlds тормозит. Низкий FPS. Фризит. Лагает
Если у вас The Outer Worlds тормозит или показывает низкий уровень FPS, то первым делом советуем вам переустановить драйвера видеокарты, от этого FPS в The Outer Worlds может значительно подняться. Также по необходимости установите последние версии Microsoft Visual C++ 2010 и DirectX, на которые даны ссылки выше.
Если это никак не помогло, и все еще наблюдается низкий FPS и торможение в игре, то при первом запуске измените настройки графики. Первым делом понизьте/отключите сглаживание и снизьте настройки детализации и дальности прорисовки в The Outer Worlds. Можно также отключить настройки пост-обработки, чаще всего они требуют много ресурсов PC, и их отключение значительно увеличит производительность игры и не сильно скажется на качестве картинки.
Также стоит после установки игры скачать патч первого дня, если таковой вышел, и обновить игру. Возможно, это поможет вам избежать большей части проблем.
The Outer Worlds не запускается. Ошибка при запуске. Вылетает
Чаще всего проблемы с запуском игры возникают из-за неправильной или некорректной установки. Убедитесь, что во время установки не было ошибок. В случае их возникновения при установке The Outer Worlds, отмените ее и запустите установку снова, предварительно отключив антивирус. Также нужно помнить, что в пути до папки установки игры не желательны знаки кириллицы. Используйте только латинские буквы и цифры. После установки запустите игру от имени Администратора.
Если же и это не помогло, и вы наблюдаете ошибку при запуске The Outer Worlds, запишите код и текст ошибки, позже отправившись на форум
службы поддержки игры
. Всё таки там сидят программисты и люди, более-менее разбирающиеся в кодах выдаваемых ошибок.
Черный экран / белый экран в The Outer Worlds
Если после запуска The Outer Worlds вы видите черный экран, попробуйте перевести игру в оконный режим, для этого нужно нажать комбинацию клавиш Alt+Enter. После снова перейдите в режим полного экрана, повторно нажав комбинацию этих клавиш.
Черный или белый экран в играх чаще всего встречается из-за проблем с графическим процессором. Убедитесь, что ваша видеокарта соответствует минимальным требованиями игры, которые мы означили выше, также обновите драйвер видеокарты. Второй причиной может быть может работа на разрешениях, которые не поддерживаются игрой.
The Outer Worlds зависает
Причины зависаний зачастую примерно такие же, как и вылетов: многие зависания напрямую связаны с самой игрой, а вернее с ошибкой разработчиков при ее создании, либо с драйверами или библиотеками Windows, поэтому советуем обратиться к пункту в начале данного материала.
Нет русского языка в The Outer Worlds
Официально The Outer Worlds полностью переведена на русский язык. Так что скачивать сторонний русификатор не рекомендуется. Если у вас нет русского языка в игре, попробуйте сменить язык в настройках игры.
The Outer Worlds и ошибка «отсутствует DLL»
Зачастую, проблемы, связанные с отсутствующим DLL-файлом, возникают, когда при запуске The Outer Worlds обращается к определенным DLL-файлам, и когда игра не находит их, ожидаемо вылетает. Чтобы побороть данный недуг, нужно найти необходимую библиотеку DLL, а затем установить её в системе Windows. Проще всего сделать при помощи
DLL-fixer
, которая сканирует вашу систему и быстро находит недостающие библиотеки DLL.
В The Outer Worlds не работают сохранения
Если у вас не работают сохранения в игре, или игра не сохраняется, убедитесь, что у вас достаточно места на диске, где лежит папка с сохранениями игры, чаще всего это диск «С» – диск с установленной OC. Также удостоверьтесь, что путь до папки сохранений имеет только латинские буквы.
В The Outer Worlds нет звука
Перед запуском The Outer Worlds убедитесь, что в другой программе есть звук. После этого посмотрите, не отключен ли звук в настройках самой игры и правильно ли там выбрано устройство для воспроизведения звука. Далее следует во время работы игры открыть микшер и проверить, не отключился ли звук там.
Увидимся в игре!
Делает Внешние миры сбои на вашем ПК так часто, что это практически невозможно воспроизвести? Если ответ положительный, не паникуйте — вы не одиноки. Хотя иногда с этой проблемой бывает сложно справиться, вы все же можете попробовать несколько полезных исправлений. А теперь давайте посмотрим, что к чему.
Сначала проверьте характеристики вашего ПК
Любому, кто увлечен видеоиграми, ошибки, вызывающие сбой, кажутся столь же знакомыми, сколь и нежелательными. Когда пришло время запустить только что установленную игру, нахмурите брови, задержите дыхание и скрестите пальцы — просто надейтесь, что все пройдет без сучка и задоринки; в противном случае неожиданный сбой может свести вас с ума, потому что выявить первопричины довольно сложно. Но есть одна конкретная вещь, которую вы должны сделать перед загрузкой новой игры: проверьте характеристики своего ПК, чтобы убедиться, что ваш компьютер соответствует системным требованиям для этой игры.
Если вы не знаете, как узнать характеристики своего ПК, вот руководство для вас: https://www.drivereasy.com/knowledge/how-to-find-computer-specs-windows-10/ .
Узнав информацию о вашем компьютере, сравните ее с системными требованиями для The Outer Worlds. И мы их для вас уже нашли:
минимальные системные требования
| Операционная система | Windows 7 (SP1) 64-битная |
| Процессор | Intel Core i3-3225 или AMD Phenom II X6 1100T |
| баран | 4ГБ |
| GPU | Nvidia GTX 650 Ti или AMD HD 7850 |
| Место на жестком диске | 40 ГБ |
рекомендованные системные требования
| Операционная система | Windows 10 64-битная |
| Процессор | Intel Core i7-7700K или Ryzen 5 1600 |
| баран | 8 ГБ |
| GPU | GeForce GTX 1060 6 ГБ или Radeon RX 470 |
| Место на жестком диске | 40 ГБ |
Если, к сожалению, ваше оборудование не подходит для запуска этой игры, вам следует подумать об обновлении некоторых устаревших аппаратных компонентов; но если вы уверены, что ваш компьютер исправен, читайте дальше и воспользуйтесь приведенными ниже решениями.
Вот 8 исправлений, которые пригодились многим игрокам. Возможно, вам не придется пробовать их все; просто продвигайтесь вниз по списку, пока не найдете тот, который подходит.
Исправление 1. Закройте ненужные игровые оверлеи.
Исправление 2: обновите драйверы видеокарты
Исправление 3: уменьшите количество кадров в секунду до 60
Исправление 4: Установите пакет функций носителя Windows10 N 1903
Исправление 5: Запустите игру от имени администратора
Исправление 6. Прекратите разгон компьютера.
Исправление 7. Выполните базовую проверку системных файлов.
Исправление 8: ждите новых игровых патчей
Исправление 1. Закройте ненужные игровые оверлеи.
Пока неизвестно, конфликтует ли The Outer Worlds с какими-либо конкретными игровыми оверлеями, но чтобы исключить их как потенциальных виновников, вам следует закрыть ненужные оверлеи, включая приложение Xbox, Steam, MSI Afterburner, Epic Games и т. Д. Будет лучше, если вы может играть в игру в более простой и стабильной среде ПК, потому что в этом случае для Внешних миров будет выделено больше ресурсов, чтобы она могла работать лучше. Что еще более важно, вероятность конфликтов программного обеспечения также будет сведена к минимуму.
Помимо игровых оверлеев, вам также следует отключить другие ненужные программы, работающие в фоновом режиме. Вот как:
1) На клавиатуре нажмите кнопку Windows logo key и Икс одновременно, затем нажмите Диспетчер задач .
2) В Диспетчер задач окно, на Процессы на вкладке выберите программу, которую хотите закрыть, и нажмите Завершить задачу . (Если вы используете программу, например Microsoft Word, сначала убедитесь, что вы сохранили все несохраненные работы.)

3) ( Это необязательно .) Вы также можете отключить некоторые функции Windows, связанные с игровым процессом, на всякий случай:
На клавиатуре нажмите Windows logo key и S в то же время, чтобы вызвать окно поиска (вы также можете увидеть его на панели задач). Печатать игровой режим и нажмите Настройки игрового режима .
4) На Игровой режим на панели результатов переместите переключатель под Игровой режим к Выключено .
5) Перейдите в Игровая панель вкладка и выключи эта особенность.
6) На Захватывает вкладку, выключите опцию под Запись в фоновом режиме, пока я играю в игру и Записывать звук, когда я записываю игру .
Теперь запустите The Outer Worlds и посмотрите, может ли он работать правильно. Если он продолжает вылетать, перейдите к следующему исправлению ниже.
Исправление 2: обновите драйверы видеокарты
Проблема с падением в The Outer Worlds может быть вызвана устаревшими или поврежденными драйверами видеокарты (также известными как видеодрайверы). Чтобы проверить, является ли это основной причиной, сначала попробуйте обновить видеодрайверы до относительно новой и стабильной версии.
Обычно последнюю версию драйвера можно получить у производителя видеокарты (например, Nvidia , AMD , Intel ), а затем установите его самостоятельно. Однако вам потребуются определенные навыки работы с компьютером и терпение, чтобы обновить драйвер таким образом, потому что вам нужно найти именно тот драйвер в Интернете, загрузить его и установить шаг за шагом. Если у вас нет времени, терпения или навыков работы с компьютером для обновления драйверов устройств вручную, вы можете сделать это автоматически с помощью Водитель Easy .
Driver Easy автоматически распознает вашу систему и найдет для нее подходящие драйверы. Вам не нужно точно знать, на какой системе работает ваш компьютер, вам не нужно рисковать, загружая и устанавливая неправильный драйвер, и вам не нужно беспокоиться о том, чтобы сделать ошибку при установке. Driver Easy позаботится обо всем.
Вы можете автоматически обновлять драйверы с помощью БЕСПЛАТНОЙ или Pro версии Driver Easy. Но с версией Pro это займет всего 2 клика:
1) Скачать и установите Driver Easy.
2) Запустите Driver Easy и нажмите Сканировать сейчас кнопка. Driver Easy просканирует ваш компьютер и обнаружит проблемы с драйверами.
3) Щелкните значок Обновить рядом с отмеченным драйвером (например, драйвером вашей видеокарты), чтобы автоматически загрузить правильную версию этого драйвера, затем вы можете установить его вручную (вы можете сделать это в БЕСПЛАТНОЙ версии).
Или нажмите Обновить все для автоматической загрузки и установки правильной версии все драйверы, которые отсутствуют или устарели в вашей системе. (Для этого требуется Pro версия который поставляется с полной поддержкой и 30-дневной гарантией возврата денег. Вам будет предложено выполнить обновление, когда вы нажмете «Обновить все».)

Запустите The Outer Worlds и подождите, чтобы увидеть, не повторится ли сбой. Если это так, попробуйте Fix 3.
Исправление 3: уменьшите количество кадров в секунду до 60
По мнению многих игроков, блокировка FPS в The Outer Worlds до 60 помогла им смягчить или даже решить проблему. Однако, если вы вообще не можете открыть игру, возможно, вам следует обратиться к другим исправлениям и запустить ее. После этого выполните следующие действия, чтобы установить ограничение в 60 кадров в секунду, чтобы ваша игра работала более стабильно.
Чтобы снизить уровень FPS в игре:
1) Запустите The Outer Worlds.
2) Перейдите в Настройки окно. Прокрутите вниз, пока не найдете ДИСПЛЕЙ раздел и установите Предел частоты кадров к 60 FPS. Чтобы сохранить изменение, нажмите ПРИМЕНЯТЬ .
Подождите, чтобы увидеть, если у вас все еще есть постоянные сбои с The Outer Worlds. Если проблема не исчезнет, перейдите к следующему исправлению.
Исправление 4. Установите пакет функций носителя Windows 10 N 1903
Если вы используете одну из редакций Windows 10 N, вам следует загрузить и установить пакет функций мультимедиа 1903 для правильной работы мультимедийных функций. Этот пакет функций включает в себя технологии, связанные с мультимедиа, такие как Windows Media Player и те, которые необходимы для определенных приложений (например, игровая панель). По словам многих игроков, установка / переустановка этого пакета помогла им решить проблему, так что попробовать определенно стоит.
Чтобы загрузить и установить пакет мультимедийных компонентов Windows 10 N 1903, необходимо выполнить следующие действия:
Вам не нужно устанавливать этот пакет функций, если вы не используете выпуск Windows 10 N.
1) Посетите страницу загрузки Пакет функций мультимедиа Windows 10 N 1903 .
2) Под Загрузки , Выбрать Media Feature Pack — версия 1903 (май 2019 г.) .
Нажмите Подтвердить .
3) Под Медиа-функция — версия 1903 (май 2019 г.) нажмите 32-битная загрузка или же 64-битная загрузка на основе вашей версии Windows.
4) Дождитесь завершения процесса загрузки. Затем дважды щелкните загруженный файл и следуйте инструкциям на экране, чтобы установить пакет функций.
После установки пакета вам следует перезагрузить компьютер, чтобы изменения вступили в силу.
Проверьте, не возникает ли проблема, связанная со сбоями, повторно. Если это так, попробуйте Fix 5.
Исправление 5: Запустите игру от имени администратора
Это быстрое исправление больше похоже на общее решение для всех игр, которые не могут быть запущены должным образом, и его очень легко применить. Если у вас есть права администратора для запуска игры, попробуйте это исправить.
1) Найдите запускаемый файл The Outer Worlds на вашем ПК. Щелкните его правой кнопкой мыши и выберите Свойства .
2) В Свойства окно, на Совместимость вкладка выберите Запустите эту программу от имени администратора . Затем нажмите Применить> ОК .
Теперь у вас должна быть возможность постоянно запускать The Outer Worlds с правами администратора. Если вы хотите вернуть эту конфигурацию, просто снимите флажок Запустите эту программу от имени администратора .
Если это исправление не помогло, перейдите к следующему.
Исправление 6. Прекратите разгон компьютера.
Для тех, кто стремится к максимальному игровому опыту, довольно часто бывает ускорение процессора / графического процессора на одну или две ступени. Обычно это не доставит вам больших хлопот; только не давите на них слишком сильно, иначе разгон может подорвать стабильность вашего ПК, увеличивая риск сбоев в игре и даже сбоев оборудования (например, перегрева).
Если вы сейчас разгоняете свой компьютер, попробуйте на время остановить его и посмотреть, решит ли это вашу проблему сбоя в The Outer Worlds. Если возможно, немного уменьшите частоту вашего графического процессора, а затем отключите / выключите некоторые настройки графики в игре. Это снизит нагрузку на ваше оборудование и позволит игре работать более плавно, но это не обязательно.
Исправление 7. Выполните базовую проверку системных файлов.
Возможно, некоторые системные файлы на вашем компьютере были повреждены и, следовательно, привели к сбою в The Outer Worlds. Чтобы проверить наличие таких проблем, вам следует сделать как минимум две вещи:
- Сканирование с помощью средства проверки системных файлов
- Сканирование с помощью dis.exe
1. Сканирование с помощью средства проверки системных файлов
Проверка системных файлов (sfc) — это утилита Windows, которая определяет и восстанавливает поврежденные системные файлы:
1) На клавиатуре нажмите кнопку Windows logo key и р в то же время, чтобы открыть диалоговое окно «Выполнить». Тип cmd и нажмите Ctrl + Shift + Enter для запуска командной строки от имени администратора.
2) Когда Windows запросит разрешение на внесение изменений в ваше устройство, нажмите да .
3) В командной строке введите следующую команду ( заметка что между sfc и / есть пробел:
sfc / scannow
После того, как вы закончите ввод команды, нажмите Войти на клавиатуре. Затем инструмент sfc начнет сканировать все системные файлы и восстанавливать поврежденные или отсутствующие.
4) Подождите, пока завершится процесс проверки. потом рестарт ваш компьютер, чтобы изменения вступили в силу.
Если после запуска sfc вы все еще испытываете сбой, попробуйте запустить disc.exe, как описано ниже.
2. Сканирование с помощью dis.exe
Обслуживание образов развертывания и управление ими (DISM) — это встроенный инструмент Windows, который может определить, повреждена ли ваша установка Windows, и исправить ее, если:
1) На клавиатуре нажмите кнопку Windows logo key и р в то же время, чтобы открыть диалоговое окно «Выполнить». Тип cmd и нажмите Ctrl + Shift + Enter для запуска командной строки от имени администратора.
Если будет предложено согласие, нажмите да .
2) В командной строке введите следующую команду ( заметка что слева от каждой косой черты ‘/’ есть пробел):
DISM.exe / онлайн / очистки-изображение / Restorehealth
После этого нажмите Войти на клавиатуре. Затем инструмент DISM начнет сканирование на наличие проблем и попытается их исправить.
Подождите, пока процесс завершится. Затем перезагрузите компьютер, запустите The Outer Worlds и посмотрите, продолжает ли он сбой. Если это так, то, возможно, вам стоит просто дождаться некоторых игровых патчей, чтобы исправить ошибки.
Исправление 8: ждите новых игровых патчей
Этот метод может показаться довольно пассивным, но если основная причина на самом деле не в вашей игровой машине, вам, вероятно, следует просто дождаться новых обновлений, чтобы устранить проблему. Конечно, если вы хотите заняться чем-то другим, вы также можете передать свою проблему разработчику или поискать другие решения на соответствующих форумах.
Надеюсь, этот пост помог вам решить проблему сбоев в The Outer Worlds. Если у вас есть дополнительные вопросы или идеи, не стесняйтесь оставлять комментарии ниже. Вы также можете поделиться с нами другими полезными решениями. Спасибо за прочтение!
Вылетает ли The Outer Worlds на вашем ПК так часто, что это почти неиграбельно? Если ответ «да», не паникуйте – вы не одиноки. Хотя иногда эту проблему бывает сложно решить, есть еще несколько полезных исправлений, которые вы можете попробовать. А теперь давайте посмотрим, что к чему.
Содержание
- Сначала проверьте характеристики своего ПК
- 8 исправлений для сбоя The Outer Worlds
- Исправление 1: закройте ненужные игровые оверлеи
- Исправление 2: обновите драйверы видеокарты
- Исправление 3: Снизьте FPS в игре до 60
- Исправление 4: установите пакет функций мультимедиа Windows 10 N 1903
- Исправление 5: Запустите игру от имени администратора
- Исправление 6. Прекратите разгон компьютера
- Исправление 7. Выполните базовую проверку системных файлов
- 1. Сканирование с помощью средства проверки системных файлов
- 2. Сканирование с помощью DISM. exe
- Исправление 8: дождитесь новых игровых патчей
Сначала проверьте характеристики своего ПК
Любому, кто увлекается видеоиграми, ошибки, вызывающие сбой, кажутся столь же знакомыми, сколь и нежелательными. Когда пришло время запустить недавно установленную игру, нахмурите брови, задержите дыхание и скрестите пальцы – просто надейтесь, что все пройдет без сучка и задоринки; в противном случае неожиданный сбой может свести вас с ума, потому что выявить первопричины довольно сложно. Но есть одна конкретная вещь, которую вы должны сделать перед загрузкой новой игры: проверьте спецификации своего ПК, чтобы убедиться, что ваш компьютер соответствует системным требованиям для этой игры.
Если вы не знаете, как найти спецификации вашего ПК, вот руководство для вас: https://www.drivereasy.com/knowledge/how-to-find-computer-specs-windows-10/.
информацию о вашем компьютере, сравните с системными требованиями для The Outer Worlds. И мы уже нашли их для вас:
Минимальные системные требования
| Операционная система | Windows 7 (SP1) 64-разрядная |
| CPU | Intel Core i3-3225 или AMD Phenom II X6 1100T |
| RAM | 4GB |
| Nvidia GTX 650 Ti или AMD HD 7850 | |
| Место на жестком диске | 40 ГБ |
Рекомендуемые системные требования
| Операционная система | 64-разрядная версия Windows 10 |
| CPU | Intel Core i7-7700K или Ryzen 5 1600 |
| Оперативная память | 8 ГБ |
| GeForce GTX 1060 6 ГБ или Radeon RX 470 | |
| Место на жестком диске | 40 ГБ |
Если, к сожалению, ваше оборудование не подходит для запуска этой игры, вам следует подумать об обновлении некоторых устаревших аппаратных компонентов; но если вы уверены, что ваш компьютер в рабочем состоянии, прочтите и ознакомьтесь с приведенными ниже решениями.
8 исправлений для сбоя The Outer Worlds
Вот 8 исправлений, которые пригодились многим игрокам. Возможно, вам не придется пробовать их все; просто продвигайтесь вниз по списку, пока не найдете тот, который поможет.
Исправление 1: закройте ненужные игровые оверлеи
Исправление 2: обновите драйверы видеокарты
Исправление 3: Снизьте FPS в игре до 60
Исправление 4: Установите Windows10 Пакет функций мультимедиа N 1903
Исправление 5. Запустите игру от имени администратора
Исправление 6. Прекратите разгон компьютера.
Исправление 7. Выполните базовую проверку системных файлов
Исправление 8: ждите новых игровых патчей
Исправление 1: закройте ненужные игровые оверлеи
Пока неизвестно, были ли Outer Worlds конфликтует с любыми конкретными игровыми оверлеями, но чтобы исключить их как потенциальных виновников, вам следует закрыть ненужные оверлеи, включая приложение Xbox, Steam, MSI Afterburner, Epic Games и т. Д. Будет лучше, если вы сможете играть в игру. в более простой и стабильной среде ПК, потому что в этом случае будет выделено больше ресурсов d в The Outer Worlds, чтобы он мог работать лучше. Что еще более важно, вероятность конфликтов программного обеспечения также будет сведена к минимуму.
Помимо игровых оверлеев, вам также следует отключить другие ненужные программы, работающие в фоновом режиме. Вот как:
1) На клавиатуре одновременно нажмите клавишу с логотипом Windows и X , затем нажмите Диспетчер задач .

2) В Диспетчер задач , на вкладке Процессы выберите программу, которую хотите закрыть, и нажмите Завершить задачу . (Если вы используете программу, например Microsoft Word, сначала убедитесь, что вы сохранили все несохраненные работы.)

Не закрывайте незнакомые программы . Если вы по ошибке завершите важные системные процессы, ваш компьютер может перестать работать должным образом.
3) ( Это необязательно .) Вы также можете отключить некоторые функции Windows, связанные с игровым процессом, на всякий случай:
На клавиатуре одновременно нажмите клавишу с логотипом Windows и S , чтобы вызвать окно поиска (вы также можете увидеть его на панели задач). Введите игровой режим и нажмите Настройки игрового режима .

4) На вкладке Game Mode в результатах панели, переместите переключатель под Game Mode в положение Off .

5) Перейдите на вкладку Игровая панель и выключите эту функцию.

6) На Захваты , отключите параметр в разделе Записывать в фоновом режиме, пока я играю в игру и Записывать звук при записи игры .

Теперь запустите The Outer Worlds и посмотрите, может ли он работать должным образом. Если сбой не исчезнет, перейдите к следующему исправлению, приведенному ниже.
Исправление 2: обновите драйверы видеокарты
Проблема сбоя в Внешние миры могут быть вызваны устаревшими или поврежденными драйверами видеокарты (также известными как видеодрайверы). Чтобы проверить, является ли это основной причиной, вы должны сначала попробовать обновить видеодрайверы до относительно новой и стабильной версии.
Обычно вы можете получить последнюю версию драйвера от производителя вашей видеокарты (например, Nvidia , AMD, Intel), а затем установите его самостоятельно. Однако вам потребуются определенные навыки работы с компьютером и терпение, чтобы обновить драйвер таким образом, потому что вам нужно найти именно тот драйвер в Интернете, загрузить его и установить шаг за шагом. Если у вас нет времени, терпения или компьютерных навыков для обновления драйверов устройств вручную, вы можете сделать это автоматически с помощью Driver Easy .
Driver Easy автоматически распознает вашу систему и найдет для нее правильные драйверы. Вам не нужно точно знать, на какой системе работает ваш компьютер, вам не нужно рисковать загрузкой и установкой неправильного драйвера, и вам не нужно беспокоиться об ошибке при установке. Driver Easy позаботится обо всем.
Вы можете автоматически обновлять драйверы с помощью БЕСПЛАТНОЙ или Pro версии Driver Easy. Но с версией Pro требуется всего 2 клика:
1) Загрузить и установить Driver Easy.
2) Запустить драйвер Просто нажмите кнопку Сканировать сейчас . Затем Driver Easy просканирует ваш компьютер и обнаружит все проблемные драйверы.

3) Нажмите кнопку Обновить рядом с отмеченным драйвером. (скажем, драйвер вашей видеокарты), чтобы автоматически загрузить правильную версию этого драйвера, затем вы можете установить его вручную (вы можете сделать это в БЕСПЛАТНОЙ версии).
Или щелкните Обновить все для автоматической загрузки и установки правильной версии всех драйверов, которые отсутствуют или устарели в вашей системе. (Для этого требуется версия Pro , которая поставляется с полной поддержкой и 30-дневной гарантией возврата денег. Вам будет предложено выполнить обновление, когда вы нажмете «Обновить все».)

Если у вас возникли проблемы с использованием Driver Easy для обновления драйвера, напишите нам по адресу support @ drivereasy.com . Мы всегда готовы помочь.
Запустите The Outer Worlds и подождите, чтобы увидеть, повторяется ли ошибка сбоя. Если это так, попробуйте Исправление 3.
Исправление 3: Снизьте FPS в игре до 60
По мнению многих игроков, блокировка FPS в The Outer Worlds до 60 помог им смягчить или даже решить проблему. Однако, если вы вообще не можете открыть игру, возможно, вам стоит обратиться к другим исправлениям и запустить ее. После этого выполните следующие действия, чтобы установить ограничение в 60 FPS, чтобы ваша игра работала более стабильно.
Чтобы снизить уровень FPS в игре:
1) Запустите Внешние миры.
2) Перейдите в окно Настройки . Прокрутите вниз до раздела ДИСПЛЕЙ и установите для Предел частоты кадров значение 60 FPS. Чтобы сохранить изменение, нажмите ПРИМЕНИТЬ .

Подождите, чтобы увидеть если у вас все еще есть постоянные вылеты с The Outer Worlds. Если проблема не исчезнет, перейдите к следующему исправлению.
Исправление 4: установите пакет функций мультимедиа Windows 10 N 1903
Если вы Если вы используете одну из редакций Windows 10 N, вам следует загрузить и установить пакет функций мультимедиа 1903 для правильной работы мультимедийных функций. Этот пакет функций включает в себя технологии, связанные с мультимедиа, такие как Windows Media Player и те, которые необходимы для определенных приложений (например, игровая панель). Как сообщают многие игроки, установка/переустановка этого пакета помогла им решить проблему, так что попробовать стоит.
Вам следует выполнить следующие шаги, чтобы загрузить и установить пакет функций мультимедиа Windows 10 N 1903 :
Вам не нужно устанавливать этот пакет функций, если вы не используете версию Windows 10 N.
1) Посетите страницу загрузки Пакет функций мультимедиа Windows 10 N 1903 .
2) В разделе Загрузки выберите Media Feature Pack – версия 1903 (май 2019 г.) .

Нажмите Подтвердить .

3) В разделе Media Feature – Version 1903 (май 2019 г.) нажмите 32-разрядная загрузка или Загрузить 64-разрядную версию в зависимости от вашей версии Windows.

4) Дождитесь завершения процесса загрузки. Затем дважды щелкните этот загруженный файл и следуйте инструкциям на экране, чтобы установить пакет функций.
После установки пакета вам следует перезагрузить компьютер, чтобы изменения вступили в силу полностью.
Проверьте, возникает ли проблема, связанная с отказом, повторно или нет. Если да, попробуйте Исправление 5.
Исправление 5: Запустите игру от имени администратора
Это быстрое исправление больше похоже на общее решение для всех игр, которые невозможно запустить должным образом, и его очень легко применить. Если у вас есть права администратора для запуска игры, вам следует попробовать это исправить.
1) Найдите исполняемый файл в The Outer Worlds в ваш компьютер. Щелкните его правой кнопкой мыши и выберите Свойства .

2) В окне Свойства на вкладке Совместимость выберите Запустить эту программу от имени администратора. . Затем нажмите Применить> ОК .

Теперь у вас должна быть возможность постоянно запускать The Outer Worlds с правами администратора. Если вы хотите вернуть эту конфигурацию, просто снимите флажок Запустить эту программу от имени администратора .
Если это исправление не помогло, перейдите к следующему.
Исправление 6. Прекратите разгон компьютера
Всем, кто преследует Для достижения максимального игрового опыта довольно часто можно ускорить CPU/GPU на одну или две ступени. Обычно это не доставит вам особых проблем; просто не нажимайте на них слишком сильно – иначе разгон может подорвать стабильность вашего ПК, что увеличивает риск сбоев игры и даже сбоев оборудования (например, перегрева).
Если вы сейчас разгоняете свой компьютер, попробуйте остановить его f или некоторое время и посмотрите, решит ли это вашу проблему сбоя в The Outer Worlds. Если возможно, немного уменьшите частоту вашего графического процессора, а затем отключите/выключите некоторые настройки графики в игре. Это снизит нагрузку на ваше оборудование и позволит игре работать более плавно, но это не обязательно.
Исправление 7. Выполните базовую проверку системных файлов
Возможно, некоторые системные файлы на вашем ПК были повреждены и, следовательно, привели к сбою в The Outer Worlds. Чтобы проверить наличие таких проблем, вам следует сделать как минимум две вещи:
- Сканировать с помощью средства проверки системных файлов
- Сканировать с помощью dis.exe
1. Сканирование с помощью средства проверки системных файлов
Проверка системных файлов (sfc) – это служебная программа Windows, которая определяет и восстанавливает поврежденные системные файлы:
1) На клавиатуре нажмите клавишу с логотипом Windows и R одновременно, чтобы открыть диалоговое окно “Выполнить”. Введите cmd и нажмите Ctrl + Shift + Enter , чтобы запустить командную строку от имени администратора.

2) Когда Windows запросит разрешение на внесение изменений в ваше устройство, нажмите Да .
3) В командной строке введите следующую команду ( обратите внимание , что между sfc и/есть пробел ):
sfc/scannow
Закончив ввод команды, нажмите Enter на клавиатуре. Затем инструмент sfc начнет сканировать все системные файлы и восстанавливать поврежденные или отсутствующие.

4 ) Дождитесь завершения процесса проверки. Затем перезагрузите ваш компьютер, чтобы изменения вступили в силу.
Если после запуска sfc вы все еще испытываете сбой, попробуйте запустить disc.exe, как описано ниже.
2. Сканирование с помощью DISM. exe
Обслуживание образов развертывания и управление ими (DISM) – это встроенный инструмент Windows, который может определить, повреждена ли ваша установка Windows, и исправить ее, если это так:
1) На клавиатуре одновременно нажмите клавишу с логотипом Windows и R , чтобы открыть диалоговое окно «Выполнить». Введите cmd и нажмите Ctrl + Shift + Enter , чтобы запустить командную строку от имени администратора.

При запросе согласия нажмите Да .
2) В командной строке введите следующую команду ( обратите внимание , что слева от каждой косой черты «/» есть пробел):
DISM.exe/online/cleanup-image/restorehealth
После этого нажмите Enter на клавиатуре. Затем инструмент DISM начнет поиск любых проблем и попытается их исправить.

Подождите, пока процесс для завершения. Затем перезагрузите компьютер, запустите The Outer Worlds и посмотрите, продолжает ли он сбой. Если это так, то, возможно, вам стоит просто подождать, пока некоторые игровые патчи исправят ошибки.
Исправление 8: дождитесь новых игровых патчей
Этот метод может показаться довольно пассивным, но если основная причина на самом деле не в вашей игровой машине, вам, вероятно, следует просто дождаться новых обновлений, чтобы решить проблему. Конечно, если вы хотите сделать что-то еще, вы также можете сообщить о своей проблеме разработчику или поискать другие решения на соответствующих форумах.
Надеюсь, этот пост помог вам решить проблему сбоя в The Outer Worlds. Если у вас есть дополнительные вопросы или идеи, не стесняйтесь оставлять комментарии ниже. Вы также можете поделиться с нами другими полезными решениями. Спасибо за чтение!