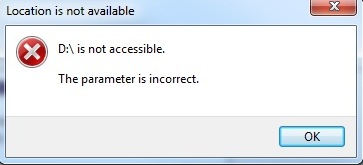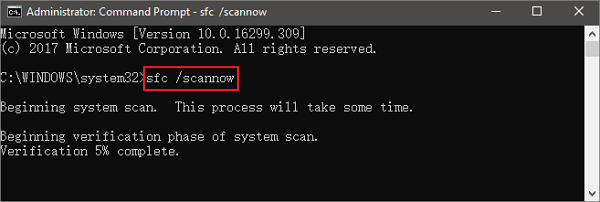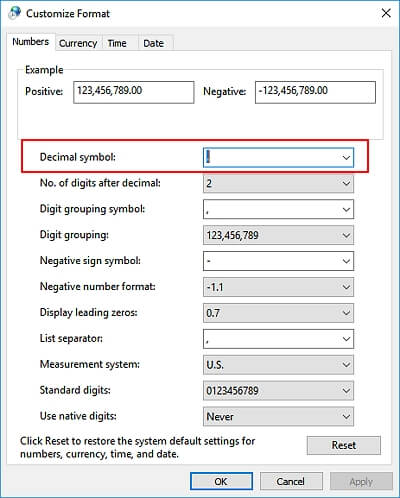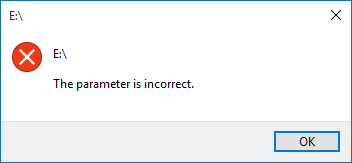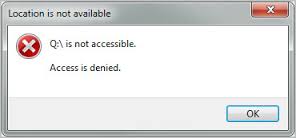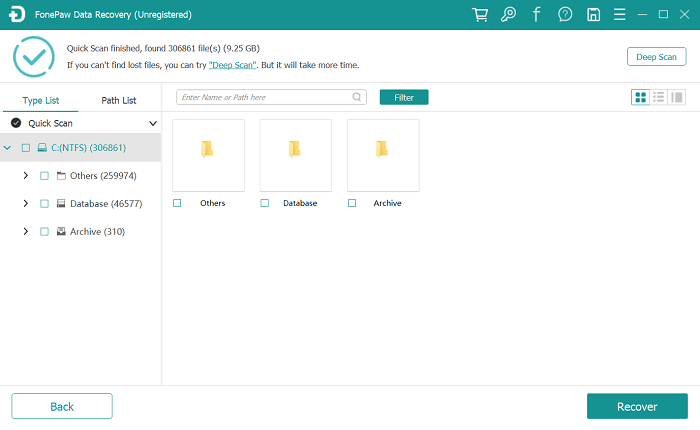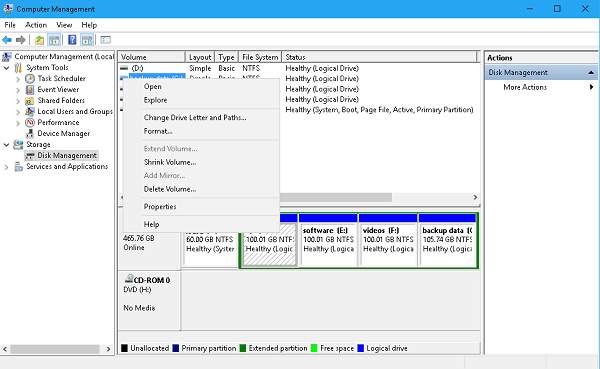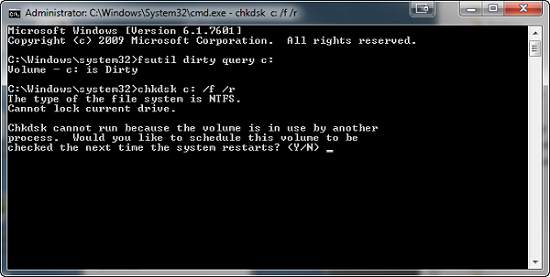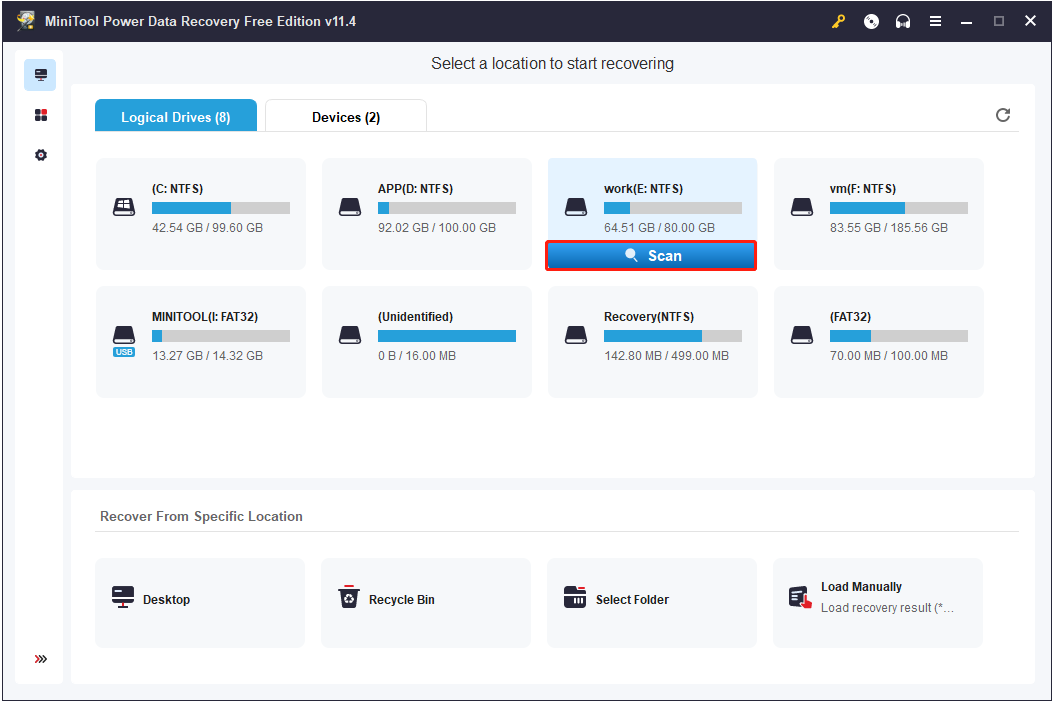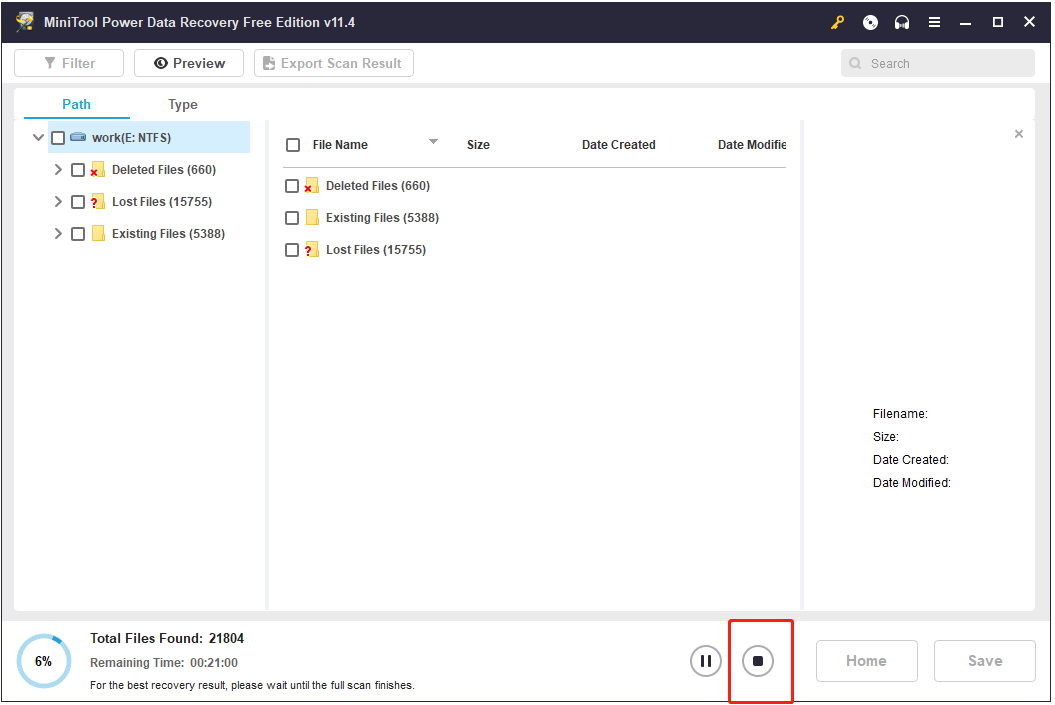Неисправность появляется в Windows 10/8/7 и препятствует открытию подключенного устройства и получению доступа к информации, хранящейся на нем. Неисправность обычно появляется при подключении внешнего накопителя с сообщением “Нет доступа к диску, параметр задан неверно”.
При возникновении такой ситуации убрать проблему без потери данных вряд ли удастся. Не знаете, с чего начать? Здесь несколько полезных инструкций, которые непременно помогут восстановить информацию с носителя.
Как исправить “Параметр задан неверно”
Данная ошибка появляется и делает ваше устройство недоступным из-за его системных искажений и ошибок. Составление списка всех проблем, вызывающих сообщение об ошибке, поможет в исправлении неисправности и восстановлению данных.
Метод 1. Запустите командную строку и введите CHKDSK
- Подключите внешний жесткий диск, USB-накопитель или карту памяти к ПК.
- Включите командную строку:
- В Windows 7, нажмите Пуск, напишите cmd в поиске, кликните Enter, выбираете cmd.exe и запускаете программу.
- В Windows 10/8, нажмите Кнопку Windows + X и выбираете “Командная строка”.
- В окне напечатайте chkdsk E: /f /r, где E необходимо заменить буквой, которой называется ваш носитель.
Эта команда запустит проверку на различные нарушения целостности системы, приведшие к сообщению “Нет доступа к диску, параметр задан неверно”.
Метод 2. Восстановите данные и отформатируйте носитель.
Если предыдущая инструкция не решила проблему, тогда у вас есть только один вариант – выполните форматирование высокого уровня, чтобы исправить ошибку.
Подключите недоступный накопитель к компьютеру, кликните правой кнопкой мыши и нажмите Форматировать. Потом выберите Ок, и форматирование немедленно начнется. Эта операция создаст новую файловую систему и исправит все проблемы старой.
Чтобы вернуть часть удаленной информации, восстановите ее с помощью
EaseUS disk data recovery
. Ниже подробная инструкция.
- Присоедините носитель к компьютеру, скачайте и установите
EaseUS data recovery software
, выберите диск и включите Сканирование.
- Приложение начнет поиск и сканирование на предмет потерянных или недоступных данных. После завершения автоматически запустится глубокое сканирование для того, чтобы найти больше файлов.
- После сканирования найдите файлы, необходимые для восстановления. Нажмите кнопку Восстановить.
После извлечения всей информации с внешнего накопителя, USB-накопителя или иных устройств хранения данных, отформатируйте устройство, используя инструмента управления дисками, чтобы убрать ошибку.
Sometimes while connecting an external hard drive, SD card, USB drive or other storage media to a Windows 11 or Windows 10 device, you may encounter “The parameter is incorrect” error. This error prevents you from opening the drive folder path and accessing the files contained within the drive. If not fixed in time, it can cause you to lose your important files and data. This tutorial shows you what to do when you notice this unique problem in any external drive.
Content
- What Does «The Parameter Is Incorrect» Error Mean?
- Solutions for «The Parameter is Incorrect» Error in Windows 11/10
- 1. Perform a Quick Scan Check
- 2. Run Chkdsk to Fix Drive Errors
- 3. Run sfc/scannow on External Drive
- 5. Reformat the External Drive
- 6. Update Disk Drive and USB Driver
- 7. Ensure Decimal Symbol in Date Time Settings
- Frequently Asked Questions
What Does “The Parameter Is Incorrect” Error Mean?
Whenever you connect an external drive to your PC, you should be able to view your files using the File Explorer. For some reason, the external hard drive may get corrupted (temporarily) and display the error message: “Location Drive is not accessible. The parameter is incorrect.”
This error means that a user’s request for access to a folder path has failed. According to the error’s definition, the user is unable to access their data on the device or copy/paste and move the files along a folder path.

“The parameter is incorrect” error is alternatively known as Error 0x80070057. Most Windows users have reported this error for external hard drives, SD cards or USB pen drives. Some, however have also confirmed it for a computer’s built-in hard drive. There are many possible reasons behind this – virus infections, file system corruption, faulty USB ports, bad sectors in the drive, or the need for a complete driver update.
Solutions for “The Parameter is Incorrect” Error in Windows 11/10
Our solutions for “The parameter is incorrect” error vary from simple command line fixes to full-fledged formatting techniques. We will run all these methods step by step. The instructions below have been demonstrated on a Windows 11 device but are exactly the same for a Windows 10 system.
1. Perform a Quick Scan Check
Initially, run your system to check for malware presence. Go to “Virus & Threat Protection” from the Start menu and do a “Quick scan” for any threats. If any malware is found, immediately disconnect your external device, as it may have been infected and become the source of the error. In most cases, Windows 11/10 Defender will alert you in advance about any removable media malware, as it is well-equipped to detect them on arrival.

2. Run Chkdsk to Fix Drive Errors
If you didn’t find any malware, the external drive should be checked next for data integrity. Windows Chkdsk is the most commonly used utility for such detection, as it deep dives into errors due to bad sectors, file system corruptions, and any unresolved software issues.
- Make a backup of your data in the drive, as during repair, Chkdsk may delete some of the valuable data in the bad sectors.
- Open the command-line window in administrator mode from the Start menu. Enter the following based on the name assigned to the external drive by the computer.

- The system will automatically run a complete disk scan of the drive to fix any data integrity issues. It checks basic file structures, security descriptions, USN journals, and bad clusters in file data.
- Restart the computer once the scan is finished, and you should no longer have any problems connecting to the external drive.

3. Run sfc/scannow on External Drive
Sfc/scannow is one of the best Windows built-in tools for repairing corrupt system files. Did you know it can also be used to repair any corrupt files in the external drive? To access this repair setting, follow the instructions below:
- Open a command-line window in Administrator mode and slightly change the command as shown below:
sfc/scannow/offbootdir=Drive Name: /offwindir=Drive name:windows

- The target drive has now been selected for system file checking, and you will see a menu of options.
- To finish the drive’s scanning, select the first option:
sfc /scannow. Give it enough time, as this process can be time-consuming and will go through four or five stages based on how many entries are in your external drive. For smaller USB drives and SD cards, it shouldn’t be as time-consuming. - The errors are automatically detected and fixed by the system file checker.

4. Use DISM.exe
Sometimes, the parameter error can be traced to an improper application installation on your Windows device, which leads to errors while creating a folder path. In such cases, DISM.exe is a reliable system file checker tool that can be used to repair Windows installations.
To run DISM.exe, open the command line in Admin mode and type:
DISM.exe /Online /Cleanup-image /scanhealth

5. Reformat the External Drive
If none of the above simpler techniques work, there could be some possible corruption in the external hard drive. This can only be fixed by reformatting.
Go to the “This PC” main menu on your Windows 10 computer, select the external drive, and right-click to select “Format.”

- On a Windows 11 device, you only need a simple click to access the format drive option from a context menu on the top. It is a faster approach, as you don’t have to deal with cluttered menu options.

- To format the drive, select your correct file system. Make a selection depending on whether your file system format in the drive is “NTFS” or “FAT” (which you can find in the Chkdsk command prompt utility discussed above).
- If you make a new volume label for the drive, it will ensure a fresh approach to the drive.
- “Start” the formatting. Do note it will delete all the data on the drive. Afterward, restart and check the external hard drive to see if the “parameter is incorrect” error is still visible.

6. Update Disk Drive and USB Driver
If the fault lies with the disk drive or USB ports, you can check whether any drivers need to be updated. (Usually you will get an alert from Windows beforehand.) Follow the steps below to update.
- Go to “Device Manager” from the Start menu search in Windows 11 or the searchbox in Windows 10.

Alternatively, you can open the Device Manager from a simple run command: Win + R , then typing “devmgmt.msc.”

- Once the Device Manager is open, select both the Disk Drive and USB drive, and right-click to update the drivers.

- To search for the drivers online, click “search automatically for drivers.” This will ensure Windows searches for and installs the best available driver on your device.
- If a new driver is found online, it will be automatically added to your system. You can restart the computer to see if the parameter error has been fixed.

7. Ensure Decimal Symbol in Date Time Settings
Sometimes a syntax issue in the date-time format can cause parameter errors. On a periodic basis, you should check whether you have a proper decimal symbol enabled in date-time settings.
- Go to “Control Panel -> Clock and Region” and select “Region: Change date, time or number formats.”

2. Once the window opens, click “Additional settings.” Here you need to ensure that the decimal symbol “.” is being used.

Frequently Asked Questions
1. Should I use external software to format Windows or an external hard drive?
While there are many external software that format a Windows hard drive, it is recommended to use Windows 11/10’s built-in tools such as Chkdsk, SFC Checker, DISM.exe, and other native tools, as they are better designed for diagnosing errors in a Windows environment. However, you may prefer to use the software for external USB and hard drives.
2. What are the signs of hard drive failure? How do I know if my hard drive is bad?
If your hard drive is prone to failure, you will see many warning signs. The most obvious one is frequent blue screens of death (BSOD )when running the hard drive-based applications. If you’re hit with a BSOD, try one of these solutions. Another warning sign is Windows failing to start properly, with errors such as 0xc00000f. Is your computer overheating for no reason? That’s a big sign of hard disk failure, meaning you’ll need to replace it.
Wrapping Up
“The parameter is incorrect” error is a common error in Windows 11/10. However, with the above methods discussed here, you should be able to solve the issue on your own. You can also do a self-assessment to check RAM health and motherboard health on your Windows PC. If you haven’t installed Windows 11 yet, read on to learn what you should do before after installing it.
Sayak Boral
Sayak Boral is a technology writer with over eleven years of experience working in different industries including semiconductors, IoT, enterprise IT, telecommunications OSS/BSS, and network security. He has been writing for MakeTechEasier on a wide range of technical topics including Windows, Android, Internet, Hardware Guides, Browsers, Software Tools, and Product Reviews.
Subscribe to our newsletter!
Our latest tutorials delivered straight to your inbox

When you try to transfer or access any data from the external hard drive connected to your computer, you may face the drive is not accessible. The parameter is incorrect error. This happens when there are unexpected attacks on your external hard drive, USB device, SD card, and other devices. If there are any problems in your external USB ports or any physical damage to the hard drive, you will face the error. It also happens for other reasons, depending on the situation when you encounter it. Nevertheless, there are a lot of troubleshooting methods that will help you fix The Parameter is incorrect Windows 10 error. So, what are you waiting for? Continue reading the article.
Contents
- How to Fix The Parameter Is Incorrect on Windows 10
- Precautionary Steps
- Method 1: Run Hardware and Devices Troubleshooter
- Method 2: Repair Corrupt Files
- Method 3: Scan for Errors in Drive
- Method 4: Modify Decimal Symbol Settings
- Method 5: Run Malware Scan
- Method 6: Update or Reinstall USB Drivers
- Method 7: Update Windows
- Method 8: Perform Clean Boot
- Method 9: Format Drive
- Pro Tip: Problems Associated with The parameter is Incorrect Error
Here are some possible reasons that make your drive inaccessible. The error may occur in different circumstances. Yet, here are some crispy reasons that trigger the problem in Windows 10.
- Unsafe removal of hard drive without ejecting.
- Problems in USB port.
- A cluster of your storage space might be damaged or corrupt.
- Corrupt system files and incorrect configuration files.
- PC infected with malware or a virus.
- Sudden power failure.
- Outdated or incompatible USB drivers.
- Disk write errors.
- Outdated Windows Operating System.
Precautionary Steps
Once you have completed all the troubleshooting methods discussed in this guide, you will not face the error again. Most possibly, you will attain a fix for the problem within Methods 1–3 itself given below. Anyways, this does not assure that your PC will not face the error again. There is a need to safeguard your PC from the error to repeat on your computer.
Make sure you follow the below instructions to detect any earlier symptoms of hard drive problems so that you might not lose any data in the disks.
- Back up data in drive in a routine manner.
- Perform an antivirus scan periodically.
- Safely eject external devices before unplugging them directly from your computer.
- Make sure you use a compatible and updated version of USB drivers on your PC.
- Pay constant attention to the error prompts reported by Windows.
- Ensure your external devices are not physically damaged and are free of bad sectors.
It is really frustrating when you cannot access your external disks at the most crucial times. Don’t panic! You are lucky enough to read this article. You will never face this error again once you have followed all of these methods listed here.
Method 1: Run Hardware and Devices Troubleshooter
Running the Hardware and Devices Troubleshooter is the simplest way to resolve the parameter is incorrect problem in Windows 10. This in-built tool will eliminate all the corrupt and damaged files on your computer. Here are a few simple steps to run the Hardware and Devices Troubleshooter.
1. Press Windows + R keys to launch the Run dialog box.
2. Type msdt.exe -id DeviceDiagnostic and press Enter key.
3. Now, click Next in the troubleshooter window.
4. Follow the on-screen instructions to resolve the issue.
5. Click Close.
Method 2: Repair Corrupt Files
If there are any corrupt system files either on your PC or hard drive, you will be prompted by the parameter is incorrect in Windows 10. Anyways, your computer has a command prompt-based tool to fix, replace, delete, or resolve the corrupt system files.
- In Windows 10 PC, you are advised to first run the DISM (Deployment Image Servicing and Management) tool before executing SFC (System File Checker) commands.
- The DISM command lines will download the internal files from the server, and then the SFC command will replace the corrupt files with these new files.
This troubleshooting method is straightforward.
1. Hit the Windows key, type Command Prompt and click on Run as administrator.
2. Click on Yes in the User Account Control prompt.
3. Type sfc /scannow and press Enter key to run System File Checker scan.
Note: A system scan will be initiated and it will take a couple of minutes to finish. Meanwhile, you can continue performing other activities but be mindful of not accidentally closing the window.
After completing the scan, it will show either of these messages:
- Windows Resource Protection did not find any integrity violations.
- Windows Resource Protection could not perform the requested operation.
- Windows Resource Protection found corrupt files and successfully repaired them.
- Windows Resource Protection found corrupt files but was unable to fix some of them.
4. Once the scan is finished, restart your PC.
5. Again, launch Command Prompt as administrator and execute the given commands one after the other:
dism.exe /Online /cleanup-image /scanhealth dism.exe /Online /cleanup-image /restorehealth dism.exe /Online /cleanup-image /startcomponentcleanup
Note: You must have a working internet connection to execute DISM commands properly.
Also Read: How to Remove OneDrive from Windows 10 File Explorer
Method 3: Scan for Errors in Drive
Follow these steps to run check for Disk Errors to fix the parameter is incorrect in Windows 10 issue.
1. Hit the Windows + E keys together to launch File Explorer and go to This PC.
2. Then, right-click on the affected drive and select the Properties option.
3. In the pop-up window, switch to the Tools tab and click on the Check button as highlighted.
4. Now, click on Scan drive or Scan and repair drive in the next window to continue.
5. Wait for the Scanning process to be completed and sort out errors if any.
Method 4: Modify Decimal Symbol Settings
You may face drive is not accessible. The parameter is incorrect error when you have any syntax errors in date and time formats. Ensure you have correct decimal symbols in date-time settings. If the decimal value is not set to decimal (.), you will face the discussed error.
1. Hit the Windows key and type Control Panel in the search bar. Open the best results.
2. Set the View by: to Category and click on Change date, time, or number formats under Clock and Region as shown.
3. In the next window, click on Additional settings… as shown.
4. Navigate to the Decimal symbol field and ensure you have . from the available list.
5. Click on Apply > OK to save the changes.
6. Again, click on OK to exit the window.
Also Read: How to Eject External Hard Drive on Windows 10
Method 5: Run Malware Scan
A small virus infection in your device or external hard drive can cause the error prompt. Even if scanning the PC with SFC and DISM commands does not give you a fix, you can try a complete malware scan. Here are some instructions to run a malware scan on Windows 10 PC.
1. Press and hold the Windows + I keys together to open Windows Settings.
2. Now, select Update & Security, as shown.
3. Then, navigate to Windows Security in the left pane.
4. Now, click on Virus & threat protection under Protection areas as depicted.
5. Then, click on Scan Options, as shown.
6. You can choose Quick scan, Full scan, Custom scan, or Microsoft Defender Offline scan according to your need and click on Scan Now as highlighted.
7A. If there are any threats, click on Start Actions under Current threats.
7B. If your computer does not have any threats, the No current threats prompt will pop up as highlighted below.
Method 6: Update or Reinstall USB Drivers
You cannot access your external hard disks or USB drives if you have incompatible or outdated USB drivers on your PC. In this case, the hub driver continuously disconnects the USB device connected to your computer, and thus you will face the discussed error. Follow the instructions to update your drivers and check if your problem is resolved. If not, you can try reinstalling them.
Option I: Update USB Drivers
Installing the latest version of drivers helps your computer to fix the driver conflicts, thereby improving the stability of the PC. By following the below-mentioned steps, you can solve all USB driver-related issues concerning this error.
1. Click on Start, type device manager, and hit the Enter key.
2. Double-click Universal Serial Bus controllers to expand it.
3. Now, right-click on any USB driver and click on Update driver as shown.
4. Now, click on Search automatically for drivers.
5A. If the driver is outdated, the drivers will be updated to the latest version.
5B. If they are already in an updated stage, the screen displays the following message, The best drivers for your device are already installed.
6. Click on Close and reboot the PC.
Option II: Reinstall Drivers
If you did not attain any fix by updating the drivers, then you can try reinstalling them as instructed below to solve the parameter is incorrect in Windows 10 problem.
1. Launch the Device Manager and expand Universal Serial Bus controllers by double-clicking on them.
2. Now, right-click on the driver and select Uninstall device.
3. Confirm the prompt by clicking Uninstall.
4. After uninstalling, reboot your PC.
5. Now, download and install the latest USB driver from the manufacturer’s website (e.g. Intel)
Also Read: Fix Windows 10 Start Menu Search Not Working
Method 7: Update Windows
If you did not obtain any fix by the above methods, then there are few chances that you might have bugs in your system. If you use an outdated Windows version, the files in the system will not be compatible with the PC files leading to the parameter is incorrect error in Windows 10. Follow the below-mentioned steps to update your Windows OS.
1. Press the Windows + I keys together to open Settings in your system.
2. Now, select Update & Security.
3. Now, select Check for Updates from the right panel.
4A. If a new update is available, click Install now to download and install the latest version.
4B. If your system is already up-to-date, then it will show You’re up to date message.
Method 8: Perform Clean Boot
The clean boot of Windows 10 PC starts your computer with all the third-party add-ons being removed, but Windows services and components are still enabled. This helps you resolve any software incompatibility issues, thereby fixing this error. Here are a few steps to clean boot your Windows 10 PC to fix the parameter is incorrect in Windows 10.
Note: Make sure you log in as an administrator to clean boot your PC.
1. To launch the Run dialog box, press Windows + R keys together.
2. After typing msconfig, click the OK button.
3. Now, switch to the Services tab in the System Configuration window.
4. Check the box next to Hide all Microsoft services, and click on Disable all button as shown highlighted.
5. Now, switch to the Startup tab and click the link to Open Task Manager as depicted below.
6. Switch to the Startup tab in the Task Manager window.
7. Next, right-click on the Startup apps (e.g. Microsoft OneDrive) which are not required, and click on Disable option as shown.
8. Close the Task Manager and System Configuration windows.
Also Read: How to Eject External Hard Drive on Windows 10
Method 9: Format Drive
You should only try this method as a last option. The formatting of the drive will delete all the data and contents. Yet, this will create a cluster of new files with no errors. Follow the below-mentioned methods to format the drive using the Windows formatting tool and fix the parameter is incorrect in Windows 10.
1. Press and hold Windows + E keys together to open File Explorer.
2. Now, right-click on the drive and select the Format option as shown.
3. Now, choose any one of FAT, FAT32, exFAT, NTFS, or ReFS options for the internal hard drive and FAT32 for the external hard drive (less than 32 GB).
Note: For Windows 10 PC, we recommend you to choose NTFS.
4. You can choose any name for the Volume label field.
5. Then, if the Quick Format box is checked, uncheck it or vice-versa. Then, click on Start as highlighted.
6. Now, confirm the prompt by clicking on the OK button.
7. Once completed, click OK.
Note: For more methods to format your hard drive, click here.
Pro Tip: Problems Associated with The parameter is Incorrect Error
Everything seems normal when you navigate to This PC until you click on the external hard drive. When you try to perform any functions with the hard drive, you will face the given error;
Removable Disk: is not accessible. The parameter is incorrect
Even though the disk is open, you cannot perform the following operations:
- Transfer files,
- Copy files,
- Save files,
- Access files,
- Move files,
- Delete files,
- Rename files,
- Paste files and a lot more.
Recommended:
- 19 Best Free File Manager for Windows
- How to Duplicate Screen on Windows 10
- Fix 0xC00D36D5 No Cameras are Attached in Windows 10
- Fix Windows Could Not Search for New Updates
We hope that this guide was helpful and you could fix the parameter is incorrect on the external hard drive issue in Windows 10. Let us know which method worked for you the best. Also, if you have any queries/suggestions regarding this article, then feel free to drop them in the comments section.
Do not panic if the «Drive Is Not Accessible. The Parameter Is Incorrect» error occurs on your device. In this guide, you will learn:
- 1. What ‘The parameter is incorrect’ error is?
- 2. How to access hard drive data with the parameter is incorrect error
- 3. How to fix the parameter is incorrect error on an internal/external hard drive
If you don’t know where to start, the following fixes will teach you to make your problematic device work normally again:
| Workable Solutions | Step-by-step Troubleshooting |
|---|---|
| Fix 1. Run Repair Service | Consult with DriveSavers’ experts to…Full steps |
| Fix 2. Run FSC | Command Prompt > Type SFC/scannow…Full steps |
| Fix 3. Change Decimal Settings | Go to Settings > Time & Language > Region…Full steps |
| Fix 4. Format Device | Run the software to scan and recover data…Full steps |
| Fix 5. Run CHKDSK | Plugin problematic device > Command…Full steps |
Applies to: Fix «The parameter is incorrect» error on an external hard drive, USB or memory card, etc.
What Is «The Parameter Is Incorrect» Error
‘The parameter is incorrect’ is an error that usually occurs in Windows 10/8/7 and prevents you from opening the device and accessing your data. It usually attacks an external hard drive, USB flash drive, or SD memory card with the message: ‘Location is not accessible, the parameter is incorrect’.
Causes of This Error:
- The device has driver issues
- File system corruption
- Power failure
- Bad sector
- Virus infection
Go through the following sections, and you’ll get full data out of the inaccessible device. You’ll also successfully remove the error from your hard drive, external hard drive, USB, SD, etc..
First Thing to Do: Recover Data from Hard Drives with «Parameter Is Incorrect» Error
Note that some fixes for the «The parameter is incorrect» error may cause data loss on your storage devices, like hard drive formatting or running the CHKDSK tool. To protect your data, you should first recover your files from your hard drive or external storage devices with professional data recovery software.
EaseUS Data Recovery Wizard can access everything on your problematic hard drive and get data off. Its advanced scan feature will thoroughly scan and restore all files on the HDD, SSD, external hard drive, USB flash drive, SD card, and more.
This data recovery software enables you to retrieve deleted files from emptied Recyle Bin, formatted or corrupted hard drive, lost partition, RAW drive, ete. Free download it and follow the guides below to recover data from an inaccessible hard drive.
Video Tutorial:
Step-by-Step Guide:
Step 1. Use a correct USB cable to connect your external hard drive to your computer. Run EaseUS Data Recovery Wizard and you will see your external disk under External drives. This software supports all the popular external disk brands, including WD, Seagate, Toshiba, LaCie, SanDisk, Samsung, etc.
Select the external hard drive and then click the «Scan» button.
Step 2. As soon as the scan process starts, the software will find more and more lost and deleted data and display the data in the scan results. The recovered data will be nicely organized. You can quickly find the target files/folders by file type or search in the search box with exact file name.
Step 3. You can preview the files found by EaseUS Data Recovery Wizard’s scanning algorithms. Then, select files and click «Recover». To avoid data overwriting, we recommend that you save the recovered data to a different drive than the original Seagate drive.
After retrieving all your data from the external hard drive, USB drive, etc., storage devices, follow Part 2 below to remove the «The parameter is incorrect» error permanently.
Applies to: Remove the «Parameter is incorrect» error so as to make storage devices accessible and work again.
After restoring your data from your devices, follow the fixes in this part to remove the error and repair USB drives, external hard drives, or memory cards for reuse.
6 Fixes to Get Rid of «The Parameter Is Incorrect» Error:
- Fix 1. Turn to Hard Drive Repair Service
- Fix 2. Run FSC to Fix Corrupted File System
- Fix 3. Change Decimal Symbol Settings
- Fix 4. Format and Reset the File System
- Fix 5. Run CHKDSK to Repair Disk Error/Bad Sectors
- Fix 6. Use CHKDSK Alternative — Automated Repair Tool
The former the fix is listed, the more effective it will be.
Fix 1. Turn to the Best Hard Drive Repair Service
| Difficulty Level: Easy | Risk Level: Low |
The most effective way to fix the «parameter not correct» error is to ask professional hard drive repair services for help. EaseUS Data Recovery Services provides data recovery and hard drive repair services. It can easily repair corrupted, damaged, dead hard drives, USBs, SSDs, and NAS drives. Contact the experts to fix the «parameter not correct» error.
Consult with EaseUS data recovery experts for one-on-one manual recovery service. We could offer the following services after a FREE diagnosis
- Repair corrupted RAID structure, unbootable Windows OS, and corrupted virtual disk file
- Recover/repair lost partition and re-partitioned drive
- Unformat hard drive and repair raw drive(Bitlocker encrypted drive)
- Fix disks that become GPT-protected partitions
Fix 2. Run SFC Command to Fix Corrupted System File
| Difficulty Level: Medium | Risk Level: Medium, false operation may cause serious problems. |
The «parameter not correct» error is mostly within the computer system, where the system files are missing or corrupted.
You can use the Windows utility called System File Checker (SFC) to scan the corrupted system files. The tool automatically finds and fixes the files for you.
Step 1. Open Windows Command Prompt in the same way as shown in Fix 2.
Step 2. This time input SFC /scannow in the black window and hit Enter.
Step 3. Exit command prompt when the scanning process completes.
After this, restart the PC and reconnect your device to see if the problem has been resolved.
Fix 3. Change Decimal Symbol Settings
| Difficulty Level: Easy | Risk Level: Low |
If the decimal symbol is not set to «.», you may encounter the «device parameter incorrect» issue on the computer. Here are the steps to change the settings and fix this issue:
Step 1. Go to Settings > Time & Language > Region & language.
Step 2. Click «Additional date, time, & regional settings».
Step 3. Under the Region section, click «Change date, time, or number formats».
Step 4. Click «Additional settings», then in the Decimal symbol, type . (dot), and click «OK» twice.
After this, restart the PC and try to access your hard drive, external hard drive, USB, etc., on your computer.
Fix 4. Format Internal/External Hard Drive or USB to Reset the File System
| Difficulty Level: Easy | Risk Level: High, formatting will cause data loss. Remember to recover data first. |
The most effective way to fix the «The parameter is incorrect» error is to perform high-level formatting, also called quick format in Windows. It will reset the file system of the target device, making it accessible again.
Step 1. Connect the inaccessible disk to your PC
Step 2. Open File Explorer and right-click the inaccessible device and select «Format».
Step 3. Reset the file system — NTFS (for Internal hard drive), FAT32 (for USB, external hard drive less than 32GB).
Step 4. Then click «OK» and the formatting will be done quickly.
This operation will create a new file system for the volume and repair all the possible errors or corruptions on it.
Fix 5. Run CHKDSK to Repair Disk Errors/Bad Sectors
| Difficulty Level: Medium | Risk Level: High, CHKDSK command may cause serious file loss. Recover data at first. |
The CHKDSK command can check and repair file system corruption, errors, corruptions, and bad sectors on the external hard drive or USB disk which has the «Drive Is Not Accessible. The Parameter Is Incorrect» error.
Note that the CHKDSK command will erase all data while fixing the device error. So make sure that you recover all data from the problematic device first with reliable data recovery software.
Step 1. Plugin your external hard drive, USB drive, or memory card to PC.
Step 2. Open Command Prompt.
- In Windows 7: Type in cmd in a search box, hit Enter. Then click «cmd. exe» in the list of programs.
- In Windows 10/8: Type in cmd in the search box, right-click Command Prompt, and select «Run as administrator».
Step 3. Type chkdsk F: /f /x /r and hit Enter.
Replace F with the drive letter of your external hard drive or USB device.
Once complete, exit the Command Prompt and re-connect the storage drive to your computer. See if the error persists.
Fix 6. Run CHKDSK Alternative — Automated Repair Tool
| Difficulty Level: Easy | Risk Level: Low. |
Download EaseUS CleanGenius and install it on your computer. Let’s start checking and refixing file system error on your device now.
Step 1. Click «File Showing» to enter the next step.
Step 2. Choose the target device and tick the box of «Check and fix file system error». Click «Execute» to start fixing the problematic device.
Step 3. When the fixing process completes, click «here» to open and use your device.
Bonus Tips to Fix The «Parameter Is Incorrect» Error
In addition to the aforementioned fixes, you can try the tips listed below to make your drive usable and accessible:
- Run Antivirus Software
- Perform a Clean Boot
- Run PC in Safe Mode
How to Protect Drive Against The «Parameter Is Incorrect» Error
After implementing the methods provided in Part 1 and Part 2, you should now be able to access your storage devices and data without any issues.
However, this is not the end, yet. It makes sense to learn some useful tips to prevent hard drives, external hard drive, or USB from the «parameter incorrect» issue.
Try the tips given below to protect your data and your device from this error fully:
- #1. Back up important data regularly
- #2. Run antivirus software frequently
- #3. Plug and unplug external devices properly
- #4. Update disk driver timely
Conclusion
«The parameter is incorrect» usually hints at an unseen problem on a hard drive or a removable storage drive, blocking the data access. In view of the reasons for such an error, you should have a clear understanding now.
To address this issue without losing data, you need to perform data recovery with EaseUS Data Recovery Wizard in advance.
Among all possible fixes, formatting is the most efficient way to remove this error and make the device accessible again. If you directly formatted your hard drive and lost data, use EaseUS data recovery software to recover formatted hard drive as soon as possible.
The Parameter Is Incorrect FAQs
You can read the questions and answers below if you still have problems.
1. What does Parameter error mean?
The Parameter error is a standard error that is most commonly seen when trying to copy, move, or delete a file. This error typically occurs because the file you’re trying to modify is currently in use by another program.
2. How do you fix the Parameter is incorrect in Windows 11?
To fix the Parameter is incorrect error:
- Fix 1. Run FSC
- Fix 2. Change Decimal Settings
- Fix 3. Format Device
- Fix 4. Run CHKDSK
3. How do I fix error 87 Parameter is incorrect?
- Use the DISM command-line correctly
- Revert Windows Update and clear Component Store
- Run SFC /SCANNOW tool
- Run CHKDSK tool
- Run System Restore
When trying to connect an external hard drive, SD card, USB drive, or other storage media to a Windows 11 or Windows 10 device, you may receive the «The parameter is incorrect» error message. This error prevents you from accessing the drive’s files or opening the drive’s folder path. If not resolved in a timely manner, it may result in the loss of important files and data. This tutorial will show you what to do if you discover this unusual problem in any external drive.
- Part 1: Overview of the Parameter Is Incorrect
- Part 2: Recover Data from Hard Drives with «Parameter Is Incorrect» ErrorHOT
-
Part 3: How Do I Fix the Parameter Is Incorrect?
- Fix 1: Perform a Quick Scan Check
- Fix 2: Run CHKDSK
- Fix 3: Run SFC Scan
- Fix 4: Check the Virus
- Fix 5: Use DISM.exe
- Fix 6: Update Disk Drive and USB Driver
- Fix 7: Change Decimal Settings
- Fix 8: Reformat the Drive
Part 1: Overview of the Parameter Is Incorrect
1. What does the parameter is incorrect mean?
The error the parameter is incorrect prevents you from opening the device and accessing your data in Windows 10/8/7. It typically attacks an external hard drive, USB flash drive, or SD memory card and displays the message ‘Location is not accessible, the parameter is incorrect.’
2. The Main Causes of this Error
This error has been observed to occur as a result of one of the following factors:
- Cause 1: The first cause is an out-of-date version of Windows.
- Cause 2: Incorrect decimal symbol configuration
- Cause 3: Corrupted system files
An outdated version of Windows is the most common cause of this error. If this is the case, the user should apply the hot fix to resolve the issue.
This error may occur in languages and locales other than English (US) if the decimal symbol is set to a value other than «.» (dot).
A corrupted or missing system file is another possible cause of this error. This can occur as a result of disc write errors, power outages, or virus attacks.
If you follow the steps in the following sections, you will be able to retrieve all of the data if the drive is not accessible the parameter is incorrect due to many reasons. You will also successfully remove the error from your hard drive, external hard drive, USB, SD, and so on.
Part 2: Recover Data from Hard Drives with «Parameter Is Incorrect» Error
When you experience parameter error, you may not be able to access the data on the external drives. Before fixing the issue, it’s recommend to use a professional data recovery tool to retrieve files from affected drives. Tenorshare 4DDiG can recover data from external hard drives lost due to formatting, deletion, virus attack, and other causes for all brands of devices, including Buffalo, WD, Seagate, Toshiba, Samsung, Lacie, Silicon, ADATA, and others. Now, go through the three steps to recover lost data from external hard drives.
- Recover data from inaccessible drives.
- Recover from various loss scenarios like deletion, formatting, RAW, etc.
- Support to recover lost or deleted data from SD card, USB flash drives, hard drives, memory cards, digital cameras, and camcorders, among other storage devices.
- Support recover data from Windows and Mac computers
- Compatible with over 1000 file types and file systems, including photos, video, documents, audios and others.
- Connect and Choose the External Hard Drive
- Scan the External Hard Drive
- Examine and Recover Data from an External Hard Drive
To proceed, download and install Tenorshare 4DDiG Windows Data Recovery. Start the application, connect your lost data external hard drive to your PC, and then select the external hard disc to begin scanning.
4DDiG immediately searches the external hard drive for missing data, and you can pause or stop the search at any time if you’ve found the files you want to recover. The Tree View contains categories such as Deleted Files, Existing Files, Lost Location, RAW Files, and Tag Files. You can also use File View to look at file types like Photo, Video, Document, Audio, Email, and others. Furthermore, on the left side of the panel, you can search for target files or use Filter to narrow your search.
After locating the target files, you can preview and recover them to a secure location. Please do not save to the same partition where you lost your data in the event of disc overwriting and permanent data loss.
Part 3: How Do I Fix the Parameter Is Incorrect?
Fix 1: Perform a Quick Scan Check
Scan the problematic drive with the utility to see if that resolves the problem.
Step 1: Open File Explorer, right-click the affected drive, and then choose Properties from the context menu.
Step 2: Navigate to the Tools tab and press the Check button.
Step 3: To proceed, click Scan and fix drive.
Fix 2: Run CHKDSK
Step 1: Take note of the drive letter of the affected disc before proceeding. In this tutorial, we’ll use the File Explorer to scan the USB Drive labeled F.
Step 2: This may differ depending on the number of discs connected to your computer. Select Command Prompt from the Start Menu by right-clicking it (Admin).
Step 3: Type chkdsk, then leave a space, type the drive letter followed by a colon (F: in this case), then leave a space, type /f, then leave a space, type /r, and then press Enter. The command should be written as follows: F: chkdsk /f /r
Step 4: The Check Disk utility will run the command and scan the drive for errors and bad sectors; this may take a few minutes depending on the size of the disc and the number of files on it. Following the scan, the Chkdsk tool will notify you if it discovered a problem or bad sectors.
Fix 3: Run SFC Scan
The issue that external hard drive parameter is incorrect most commonly occurs when system files are missing or corrupted within the computer system. System File Checker (SFC) is a Windows program that may be used to scan for corrupted system files. The tool will locate and correct the files for you automatically.
Step 1: Open Windows Command Prompt.
Step 2: Input SFC /scannow in the black window and hit Enter.
Step 3: Exit command prompt when the scanning process completes.
Restart your computer and reconnect your device to see whether the issue has been addressed.
Fix 4: Check the Virus
If a virus infection is responsible for the «Parameter is incorrect» error, the Check Disk utility and System File Checker may not be able to resolve the issue. Scan the affected drive with antivirus software to see if it detects any viruses or malware. If you don’t already have an antivirus, take a look at our guidelines for the best virus scanners that will destroy any virus.
Fix 5: Use DISM.exe
In some cases, the parameter error is caused by incorrect software installation. Run DISM.exe to repair Windows installations in such cases. To run DISM.exe, perform the following steps:
Step 1: Launch Command Prompt in Administrator mode.
Step 2: Run: DISM.exe /Online /Cleanup-image /scanhealth.
Step 3: Wait for the process to complete, and then attach the outer driver, users should have no problems.
Fix 6: Update Disk Drive and USB Driver
If the drive not accessible parameter incorrect windows 10 for an internal or external disc are out of date or malfunctioning, you may be unable to access it. To check the status of the affected disc and update its drivers, follow the steps below.
Step 1: In the File Explorer, right-click the disc and select Properties.
Step 2: Browse to the Hardware tab to view the drivers that are powering the disc. Check the Device Properties section after selecting a disc drive.
If the Device status does not show «The device is working properly,» there is a driver issue. Even if everything is fine, proceed to the next step to update the drivers.
Step 3: Choose a driver and then click Properties. You should update all of the drivers on the list because you never know which one is causing the «The parameter is incorrect» error.
Step 4: Select Change settings from the General tab.
Step 5: Go to the Driver tab and select Update Driver.
Step 6: Select automatically search for updated driver software.
Windows will look for the most recent version of that driver on your computer as well as online. Make sure your PC is connected to the internet, either via Wi-Fi or Ethernet, for the best results. Repeat these steps for all disc drives then restart your computer and try to open the disc again.
Fix 7: Change Decimal Settings
Parameter errors can be caused by a syntax error in the date-time format. To ensure that this is not the case, take the following steps.
Step 1: Open the «Control Panel -> Clock and Region» menu.
Step 2: Select «Region: Modify date, time, or number formats.»
Step 3: Go to «Additional settings» and make sure the decimal symbol «.» is used.
Fix 8: Reformat the Drive
If none of the above methods work, the external drive is most likely corrupt, which can only be repaired by reformatting. In case of the parameter is incorrect windows 10, navigate to the «This PC» menu, select the external drive, right-click, and select «Format.» Formatting the drive will eventually erase all data on it, you can still recover the data from formatted drive with a professional data recovery tool.
Summary
The steps outlined above will assist in resolving the «The parameter is incorrect» error in both Windows 11 and Windows 10. Furthermore, to keep the system optimized and avoid future issues, we recommend running the best PC data recovery tool. You can also perform all of the actions with just a few clicks. This program allows you to recover a wide range of files from various IT environments, such as hard drives, partitions, and digital cameras. The program safeguards the most widely used operating systems, including Windows, Mac, and Linux. It also saves you time by allowing you to preview recoverable files before committing to lengthy recovery processes. Tenorshare 4DDiG may be the right choice for your organization if you need a comprehensive data recovery software product that can recover files and information from your IT ecosystem.
Tenorshare 4DDiG Data Recovery
4DDiG is your second to none choice to recover all lost data on Windows/Mac computer from various loss scenarios like deletion, formatting, RAW, etc. with a higher success rate.
Free Download
Free Download
BUY NOW
BUY NOW
By Adela D. Louie, Last updated: January 4, 2023
Windows computer is one of the types of PC that most people use. It is because it is a user-friendly device that users do not have a hard time accessing their documents and other important files. And Windows has a new version which is the Windows 10. This has a lot of improvements than the previous version of Windows.
However, there are some users also that is getting an error message that says “the parameter is incorrect” Windows 10. And the truth about this error is that it does not occur on Windows 10 PC, but it also happens in Windows 8, Windows 7, Windows XP, and Windows Vista.
Most of the Windows 10 users say that they are getting this type of error when they are using their external hard drive. An external hard drive that commonly experiences this is the Digital external hard drive and the Seagate external hard drive. They say that when they try to launch their external drive after they have connected it to their Windows 10 PC. Then they would see a message that says “The parameter is incorrect”.
And aside from that, some users also say that they get the same error message in some other situations. An example of which is when they are trying to transfer some of their files from one location going to another location.
Part 1: What Are the Causes – The Parameter is IncorrectPart 2: How to Fix “The Parameter is Incorrect” Error on Windows 10Part 3: Conclusion
People Also ReadiPad Won’t Backup? Fix it Right away!How to Use iMessage on Windows Computer?The Most Effective Android Data Recovery for Windows
Part 1: What Are the Causes – The Parameter is Incorrect
Of course, every problem that we encounter has its cause. This goes the same with getting the error message on Windows 10 “The Parameter is incorrect”. So with that, here are the possible causes or reasons as to why you are getting this error on your computer.
1. Wrong-way of removing your hard drive
If you just directly take out the external hard drive connected to your computer, then it is most likely that you will get this error message. That is why you have to make sure that you remove your external drive properly from your Windows computer.
2. An Issue with USB Port
The main objective of having a USB Port on your computer is so you could connect your external drive to your computer. So when you are in having some problem with your USB Port, then there is a high possibility that your external drive can be damaged as well. And for the longest period, you might be able to get more error message when you try to connect your external drive to your computer.
3. Your Hard Drive had some bad sectors
A bad sector is considered and is known to be the most unusable part of your hard drive. And if you had a bad sector on your hard drive, then you will no longer access the data and also, you will not be able to write on it.
4. A Corrupt File System
The file system that you have on your computer is the one who stores and at the same time, retrieve the data that you have on your partition. But, once that your file system is corrupted, you will no longer be able to launch it on your computer.
A file system is the one that is used for you to have control of the data that you are going to store on your computer and how you can recover them as well. And once that there is something wrong with it, then you will not able to access your hard drive and at the same time, you will be able to get the error message “The parameter is incorrect”.
5. A Virus Attack Occurs
This error message “The parameter is incorrect” when your computer is infected with a virus or a malware attack happens to your computer.
6. Powered Hard Drive Power Failure
Failing on power also is one cause as to why you are getting the error message “The parameter is incorrect”. It also affects accessing your hard drive as it makes it unreadable and cannot be accessed.
Part 2: How to Fix “The Parameter is Incorrect” Error on Windows 10
1. Getting Error Message “The Parameter is Incorrect” When Using External Hard Drive
As we have mentioned earlier, some users experience getting the error message “The parameter is incorrect” when they try to access their external hard drive on their computer. So with that, here are solutions that you can try to fix this issue in this particular issue.
Solution #1: Check the Disk on External Hard Drive
Step 1: On your Windows 10 computer, go ahead and type in the command prompt and then right-click on it and choose Run as administrator.
Step 2: After that, go ahead and enter the following command and press Enter button: chkdsk F: /f/r
Here, you have to see to it that you change F with the right letter of your external hard drive.
After doing the two steps above, the command line will then search and at the same time repair any considered bad section on your external hard drive. Also, those data that is located on that particular bad section will be gone from your hard drive. And just in case that this will ask you to allow the repair when in the restarting mode, then all you have to do is to key in Y or type in Yes to allow it.
And once that the repair is done, you can go ahead and restart your Windows 10 computer. And in case that the error still appears on your screen, then that means it is caused by a different scenario. And with that, you can go ahead and proceed with the next solution.
Solution #2: Have Your Hard Drive be Formatted
The next thing that you should do when the first solution above does not work and solve the problem is to have your external hard drive formatted. However, when you do this method, all of the data that you have on your external hard drive will be deleted.
Step 1: On your computer, go ahead and open up your Command Prompt. From there, go ahead and key in disk part and then press on the Enter button.
Step 2: After that, go ahead and key in the following command in this order and then press the Enter button again.
— list disk
— select disk n (n is the number of the disk of your external hard drive)
— clean
— create partition primary
— format fs=ntfs quick (you can change NTFS into fat32 if you have a smaller than 32GB storage)
— assign letter=F
— exit
And once that you are done with all the given steps above, the problem should be fixed by now.
And just in case that you get the error message saying “Drive is not accessible. The parameter is incorrect” on your external hard drive after you have upgraded your computer into Windows 10, then there is another way for you to solve that scenario.
Solution #3: Have the Inaccessible Drive Formatted
Another way on how you can format your hard drive is by doing the following process. This is very easy and simple to do. Just follow the steps below.
Step 1: Go ahead and connect your external hard drive to your computer.
Step 2: And then, go ahead and right-click on the option “This PC” and then choose “Manage” option.
Step 3: After that, simply choose “Disk Management” and right-click on the inaccessible drive and then choose on the “format” option. Then simply go ahead and click on the “OK”.
Step 4: Then on your screen, there will be a pop-up window. From that pop-up window, go ahead and select on “NTFS” for your File System. And then mark the option “perfect quick format”. And after that, simply go ahead and click on the “OK” button.
2. Getting Error Message “The Parameter is Incorrect” When Copying Files on Windows 10
Also as mentioned earlier, some users experience getting the error message “The parameter is incorrect” when they try to copy or transfer files on their Windows 10 computer. The reason as to why this happens is because the destination of the file is not formatted in FAT32 and that you are transferring over a file that is larger than 4GB. And with that, this also happens when you do not have enough space on the destination of the file. And another cause is that the partition table of the location disk is damaged.
And because of the causes that we have mentioned above, it seems that it is not hard to find a certain solution. In the case that your FAT32 and 4GB limits of the file, then you can easily have it compressed for you to be able to make the file smaller than 4GB. Or, you can also have it converted from FAT32 to NTFS using your Disk Management.
And in the case of having not enough disk space on your computer, then you can change the drive of your files into a bigger one. And if your master boot record or MBR is unfortunately corrupted, then you have to make the MBR. You can do this on your Windows 10 installation disc or by using an application called the AOMEI Partition Assistant. And here is how you can do this using the program AOMEI Partition Assistant.
Step 1: Get the AOMEI Partition Assistant and have it installed on your computer. And once done, simply open it up on your computer and then right-click on the disk that you previously used for you to store your files. And then click on Rebuild MBR option.
Step 2: After that, go ahead and choose the type of MBR to match your Windows 10 from the pop-up menu that shows up on your screen.
Step 3: After that, simply click on the Apply button and then click on Proceed for you to continue.
3. Encountering the Error “The Parameter is Incorrect” When Using Diskpart
There is also an instance that when you try to format your disk on your Diskpart, you see the error message “Diskpart has encountered an error” just before you are almost done with the process. So with that, here is what you need to do using the same application as above.
Step 1: Open up the AOMEI Partition Assistant on your computer and then right-click on the partition wherein you would like to format and then select the option Format Partition option.
Step 2: Then, go ahead and specify your file system, label it and at the same cluster the size of it.
Step 3: After that, go ahead and simply click on the Apply button and then choose to Proceed for you to continue the process.
Part 3: Conclusion
The error that you get on your Windows 10 computer such as “the parameter is incorrect” is one of the most common error messages that every Windows user might be able to have. But with this, there is nothing to worry about this kind of error message on your Windows 10 computer.
You have to keep in mind that every problem comes with a solution. So in getting the error message “The parameter is incorrect”, there is always a solution for this. Though you have to know first on when do you normally get this error message on your computer.
As mentioned, users may get the error message “The parameter is incorrect” when they try to access the external hard drive on their computer, or when they try to transfer some files. And with that different kind of situation, there is a different solution for both of them.
Lucky for you, we have all the perfect solutions that you can do on your computer for you to be able to fix the error message “The parameter is incorrect” on your Windows 10 computer. And all you need to do is to follow all of the solutions that we have provided above.
This article aims to help you to figure out the causes to «The parameter is incorrect» error in Windows 10/8/7.
What’s more, it also offers several solutions to fix the error. How can you fix the «The parameter is incorrect» error
without data loss? Fortunately, this error is one of the most common error messages on hard drive not accessible
issue. If you are having trouble with the error, you can go on reading the article to find out the helpful solution.
# Part 1.
Symptoms — Drive Is Not Accessible. The Parameter Is Incorrect
«D: is not accessible. Parameter is incorrect. That is what it says when I try to access my local D: Drive
Windows 10. I did not upgrade or do anything before this happened. Please help. Thank you.»
— from answers microsoft
It’s quite annoying when you encounter this situation. Before fixing it, you might want to know why does «the
parameter is incorrect» error happens.
#
Part 2. Causes of the Error «Drive Is Not Accessible. The Parameter Is Incorrect»
Improperly remove hard drive
Directly yanking out the external drive that it’s being written without following the safely removing process will
lead to some errors on the drive, for example, «…parameter is incorrect» error.
USB port Issue
The USB port is a joint to connect your computer with the external drive. Once the USB port is going wrong, the
external drive might be damaged at the same time. And then, you are not allowed to access your USB drive with the
message, saying «… is not accessible. The parameter is incorrect».
Bad sectors are created on the hard drive
As we know, bad sectors are the unusable parts on the hard drive. If bad sectors occur, data on this sector will
become inaccessible and unwriteable.
File system is corrupt
File system is responsible for storing and retrieving data on the partition. However, once it is corrupted, you will
fail to open a drive.
Fix 1: Data Recovery from Inaccessible Drive When The Parameter Is Incorrect
When the Parameter is incorrect in Windows 10/8/7, you may be firstly thinking how to recover your data (opens new window) on the drive. In this case, you will need a
professional third-party program to help you. FonePaw Data Recovery (opens new window) must be on the list because it specializes in
retrieving data on hard drive or removable drive in Windows 10/8/7. Here we will show you a simple tutorial.
STEP 1. First of all, you can download FonePaw Data Recovery (opens new window) on FonePaw.com. Then install the program.
Free Download Buy with 20% off
STEP 2. When it is successfully running, you are able to choose the file types you want to scan. Also, choose
to scan the inaccessible hard disk with incorrect parameter.
STEP 3. FonePaw
Data Recovery (opens new window) offers Quick Scan and Deep Scan for users. Just
click on the «Scan» button, it will begin to scan data from the chosen hard disk.
STEP 4. After scanning is finished, you can pick out the files you need by clicking the checking box before
the file names. Click on the «Recover» button to retrieve the files.
Fix 2: Format the Inaccessible Drive When The Parameter Is Incorrect
In most cases, formatting a drive might be a solution to fix some issues on the drive by setting a new file system
and changing the formats of the file system.
STEP 1. Plug in your external drive to the PC.
STEP 2. Right-click «This PC» and choose «Manage».
STEP 3. In «Disk Management», right-click the inaccessible drive to choose «format». Click «OK».
STEP 4. In the pop-up window, choose «NTFS» for File System and check «perform quick format». Click «OK».
After that, formatting the drive is completed, and then, you can try to open the drive to see if it’s accessible.
Fix 3: Run CHKDSK command to Repair Drive
If the solutions above can not fix your issue, you can try to run «CHKDSK» command to repair the bad sectors or file
system issue that the parameter is incorrect in windows 10/8/7.
STEP 1. Plug in your external drive to the PC.
STEP 2.
Open Command Prompt on Windows 10/8:
- Press down the «Windows» + «X» key > choose «Command Prompt (Admin)».
Open Command Prompt on Windows 7:
- Click «Start» > Search «cmd» in the Start menu > Press «Enter» key. And then, select «cmd.exe».
STEP 3. Enter «chkdsk [drive letter]: /f /r».
Hopefully, you can get useful information from this article. After following all solutions above, you are able to
access the drive to see if «The Parameter is Incorrect» error is fixed.
In this article, you will find the reason to why the parameter is incorrect as well as the solutions to fix the incorrect parameter. In addition, this post will introduce how to recover data with MiniTool professional software.
Last week, I tried to access my precious photos stored on my hard drive, but I failed and got a warning message that saying «D: is not accessible, the parameter is incorrect».
In this situation, what should I do? How Do I fix the «The parameter is incorrect» error without data loss?
After seeing this error, I read lots of information and consulted many experts to try to solve the issue effectively. Now, in today’s post, I am going to show you how to do this.
Error — Cannot Copy File: The Parameter Is Incorrect
As we know, sometimes, we would like to transfer files from USB to computer or vice versa. However, some users probably fail to copy files, and they receive some error messages like: «Error Copying File or Folder. The parameter is incorrect» or «Cannot Copy File: The parameter is incorrect». (Picture below)
At this time, what should we do?
Now, you can read this post How to Fix The Parameter Is Incorrect Copying Files Issue in Windows 10 to know how to fix parameter is incorrect error with ease.
Note: Since this post introduces lots of information about this error, here we don’t need to spend much time talking too much about it. Next, we want to show another situation where we may encounter the parameter is incorrect error.
Error — Drive Is Not Accessible. The Parameter Is Incorrect.
Here, let’s start with a true example.
Hi guys,
I got an internal hard disk. I bought a SATA Hard disk Enclosure in order to use as external. The hard disk was detected but when I am going to open the particular drive, it takes quite a while and prompts an error message «G: is not accessible. The parameter is incorrect / Data error (cyclic redundancy check)…» There is no «run as administrator» option when I right clicked it also. I tried running the chkdsk in administrator command prompt and this is the result I got.
Have you ever encountered the same situation? Do you know how to deal with this error without losing data stored on this drive? If you still don’t know how to deal with this problem effectively, you can keep reading to find solutions.
Data Recovery – Drive Is Not Accessible. The Parameter Is Incorrect.
When encountering the error «drive not accessible, the parameter is incorrect», experienced users will firstly think of recovering data and files from this drive, and then fix this error.
Now, you might be wondering:
«How to effectively recover data from drive whose parameter is incorrect?«
Well, MiniTool Power Data Recovery, a piece of simple and professional data recovery software developed by MiniTool Solution Ltd., is recommended here, for this tool can easily and quickly recover data from inaccessible drive including RAW, corrupted, damaged or unallocated drive.
This tool supports Windows 7/8/10 and other operating systems, and supports many storage devices including hard drive, external hard drive, USB flash drive. Besides, it is a read–only tool, thus users can use it to get lost data back without affecting the original data.
What’s more, it not only offers wizard-based operation but also provides simple interface. Therefore, even a new user can easily handle this tool to restore lost data.
Free Download
Next, let’s analyze the details. (Here, we take Windows10 for example.)
Tutorial: 3 steps to recover lost data from incorrect parameter drive Windows 10.
Look:
Step 1: launch MiniTool Power Data Recovery to get its main interface.
You can see This PC recovery module is selected by default, and all found partitions as well as their basic information including the volume label, the type of file system, the capacity, and so on.
Step 2: now, you need to select the target device which is prompting «the parameter is incorrect», and then tap Scan button to scan it.
Note: While scanning, you can preview the found files. If you have find all needed files, you can stop the scanning process by clicking the Stop button. However, for the best recovery result, it is recommended to wait until full scan finishes, as shown below.
Step 3: check all needed files, and then tap Save button which is located at the lower right corner to store them. Note: never store selected files to the drive where you lost your data.
Right here, you can directly click the following button to get the personal edition of MiniTool Power Data Recovery to break the limitation.
I used MiniTool Power Data Recovery to effectively recover lost data from drive which prompts»…is not accessible. The parameter is incorrect.Click to Tweet
See!
With MiniTool Power Data Recovery, we can easily and quickly recover data from inaccessible drive whose parameter is incorrect without damaging the original data.
Tip: In general, in addition to the «the parameter is incorrect» error, other errors will also cause hard drive not accessible. Here, you might be interested in this post: How to Fix External Hard Drive Not Recognized? Here Are 6 Solutions.
After recovering data, let’s see how to fix the parameter is incorrect error.
How Do I Fix The Parameter Is Incorrect
Now, before fixing the error «Drive is not accessible. The parameter is incorrect», I want to introduce what caused this to happen at first. Knowing the exact reason, we can solve the problem with ease.
Cause of the error message «Drive is not accessible. The parameter is incorrect»
In general, various reasons can cause this error, including:
Pull out removable devices in an improper way: Some users including me may directly pull out our USB drive or other storage devices without ejecting. Force removal of drive may do harm to or even destroy boot records of partition, thus we cannot access its data and receive the «…parameter is incorrect» error.
USB port problem: The USB port is the bridge which connects the removable drive like USB flash drive to computer, once it gets problem then the removable drive may get damaged at the same time. Thus, this drive cannot be opened and reports some errors like «…is not accessible. The parameter is incorrect».
Bad sectors on the hard drive: As we all know, even one bad sector can make entire hard drive inaccessible.
Power failure for powered hard drive: Power failure also is one of the reasons which cause the hard drive inaccessible or unreadable.
Virus attack: Virus infection or malware attack can also cause «the parameter is incorrect» error.
File system goes wrong, such as DBR, MFT, FAT: In many cases, the error «Drive is not accessible. The parameter is incorrect» is caused by file system corruption.
In computing, a file system is used to control how data is stored and retrieved. Once file system goes wrong, you may fail to access drive and receive some errors like «…the parameter is incorrect», «Data error (cyclic redundancy check)…», «Windows was unable to complete the format», etc.
Tip: Do you know what cyclic redundancy check error is? Want to know the secret of how to effectively solve the «data error (cyclic redundancy check)» issue? Now, this post How to Fix Data Error (Cyclic Redundancy Check)! Look Here! will tell you something you want to know.
Click to Tweet
After knowing the reasons, let’s talk about how to fix the parameter is incorrect.
2 Solutions — The Parameter Is Incorrect
Solution 1: formatting the inaccessible drive
According to a survey, we find many users who encounter the error «Drive is not accessible. The parameter is incorrect» will try to format this drive to use it again.
Warning: Formatting will destroy all original data on this drive. Thus, you had better turn to MiniTool Power Data Recovery to recover lost data before formatting.
However, how to format this drive effectively?
When it comes to talking about hard drive formatting, we want to share another MiniTool’s excellent product, MiniTool Partition Wizard, with you. As long as you turn to the professional freeware, you can easily format partition to fix some file system errors.
First, launch MiniTool Partition Wizard, then select the partition which needs formatting and choose Format Partition from the left panel or choose Format from toolbar, and enter new partition label and choose desired file system and cluster size.
In general, default cluster size is recommended for Partition Wizard will work out proper cluster size according to partition size.
Finally, click Apply to execute all changes.
As we know, if the error message «Drive is not accessible. The parameter is incorrect» is caused by corrupted file system, we can format this drive to fix it. However, what if the inaccessible drive is caused by bad sectors? In this situation, you can try the following solution.
Solution 2: run chkdsk f/r
If the «the parameter is incorrect» error is caused by bad sectors, lost clusters, cross-linked files, file system errors and directory error, you can run chkdsk to fix it. Detailed steps are shown below.
First, tap Start menu, click All Programs and then choose Accessories. After that, right-click the Command Prompt and choose Run as administrator.
Note: If you are prompted for entering administrator or for a confirmation, then type in the password, or click Allow. Here, you can read this post How to Open the Command Prompt in Windows to know more solutions to access Command Prompt.
Then, type command line «chkdsk /f/r X:» (X is the drive letter of the inaccessible partition) and hit Enter key. Here, for example, since my I drive prompts «I: is not accessible. The parameter is incorrect», I type «chkdsk /f /r i:» as shown below.
Finally, type exit and press Enter to exit it.
Tip: In some cases, the operation can’t be completed under system, and you need to do this in safe mode or PE environment.
Warning: If bad sectors are found on the drive during the process and chkdsk will try to repair them. In that case, data stored on the drive with bad sectors will be lost. Therefore, you had better recover lost data before running these commands. And, MiniTool Power Data Recovery is recommended here, for it has excellent performance, high security and simple operation.
Click to Tweet
Bottom Line
After seeing the above introduction, I hope you now have a basic understanding of how to deal with «drive not accessible, the parameter is incorrect» error without damaging the original data stored on this drive. To be specific:
First, turn to MiniTool Power Data Recovery to recover data from the inaccessible drive.
Second, formatting this drive or running chkdsk to fix the «the parameter is incorrect» error.
After reading the whole page, if you have any questions or any doubts about MiniTool Power Data Recovery, you can leave it in the following comments or directly send email to [email protected].
Parameter Is Incorrect FAQ
What are the causes of the parameter is incorrect?
- Pull out removable devices in an improper way
- USB port problem
- Bad sectors on the hard drive
- Power failure for powered hard drive
- Virus attack
- File system goes wrong, such as DBR, MFT, FAT
How to fix the “parameter is incorrect” external hard drive issue?
- Method 1. Run “chkdsk drive letter: /F” to repair your inaccessible external hard drive:
- Method 2. Type SFC /scannow in the CMD window to repair missing and corrupted system files.
- Method 3. Use antivirus software to scan external hard disk to quarantine the virus to fix parameter is an incorrect error.
- Method 4. Format external hard drive to fix the parameter is incorrect error.
What does the parameter is incorrect mean?
The parameter is incorrect error prevents you from opening the device and accessing your data. This error usually leads to two major issues: cannot copy files and drive becomes inaccessible.
How to recover data from external hard drive?
- Connect external hard drive to PC.
- Launch MiniTool Power Data Recovery, and select Hard Disk Drive.
- Scan the external hard drive.
- Save all needed data.