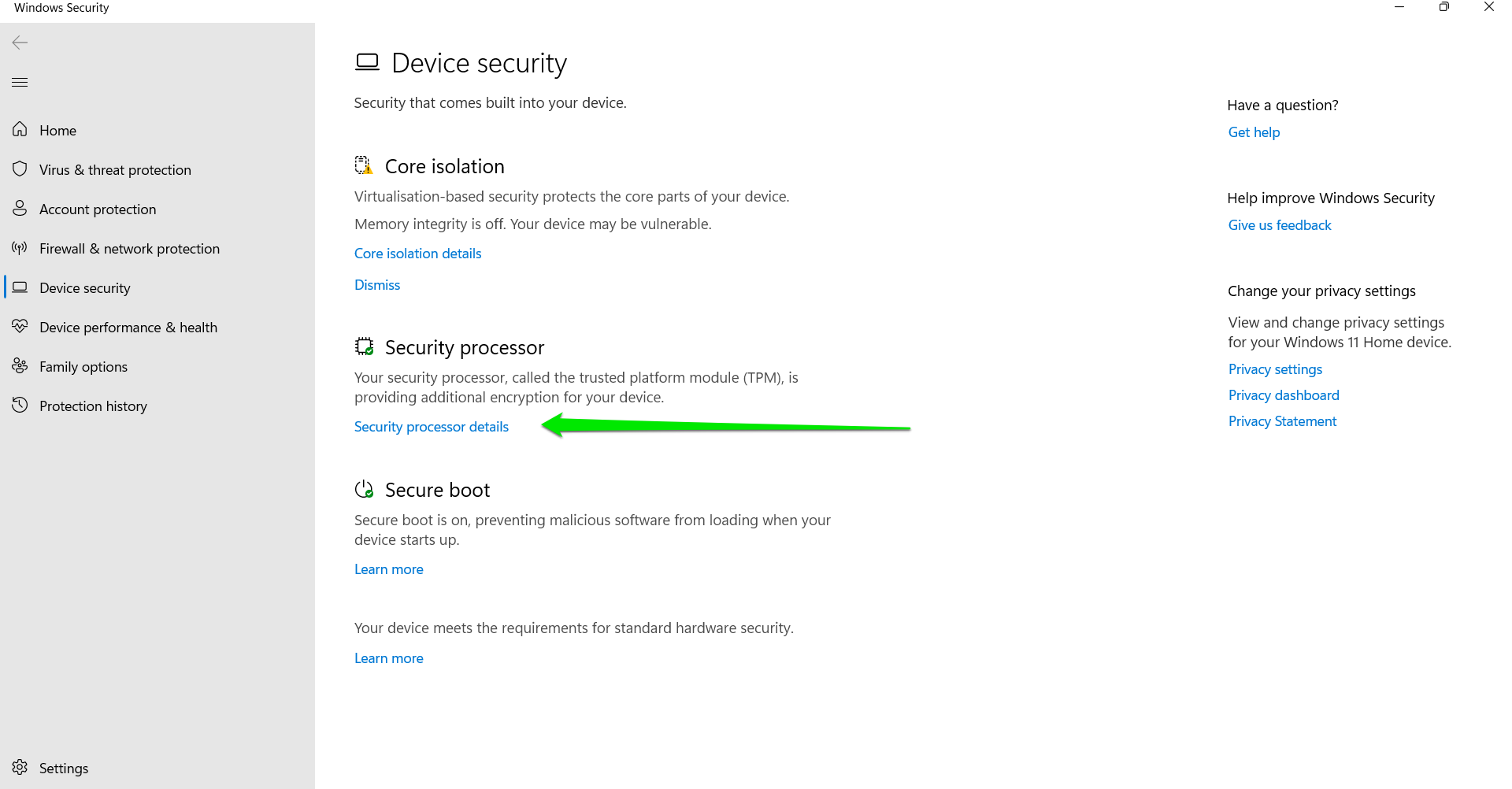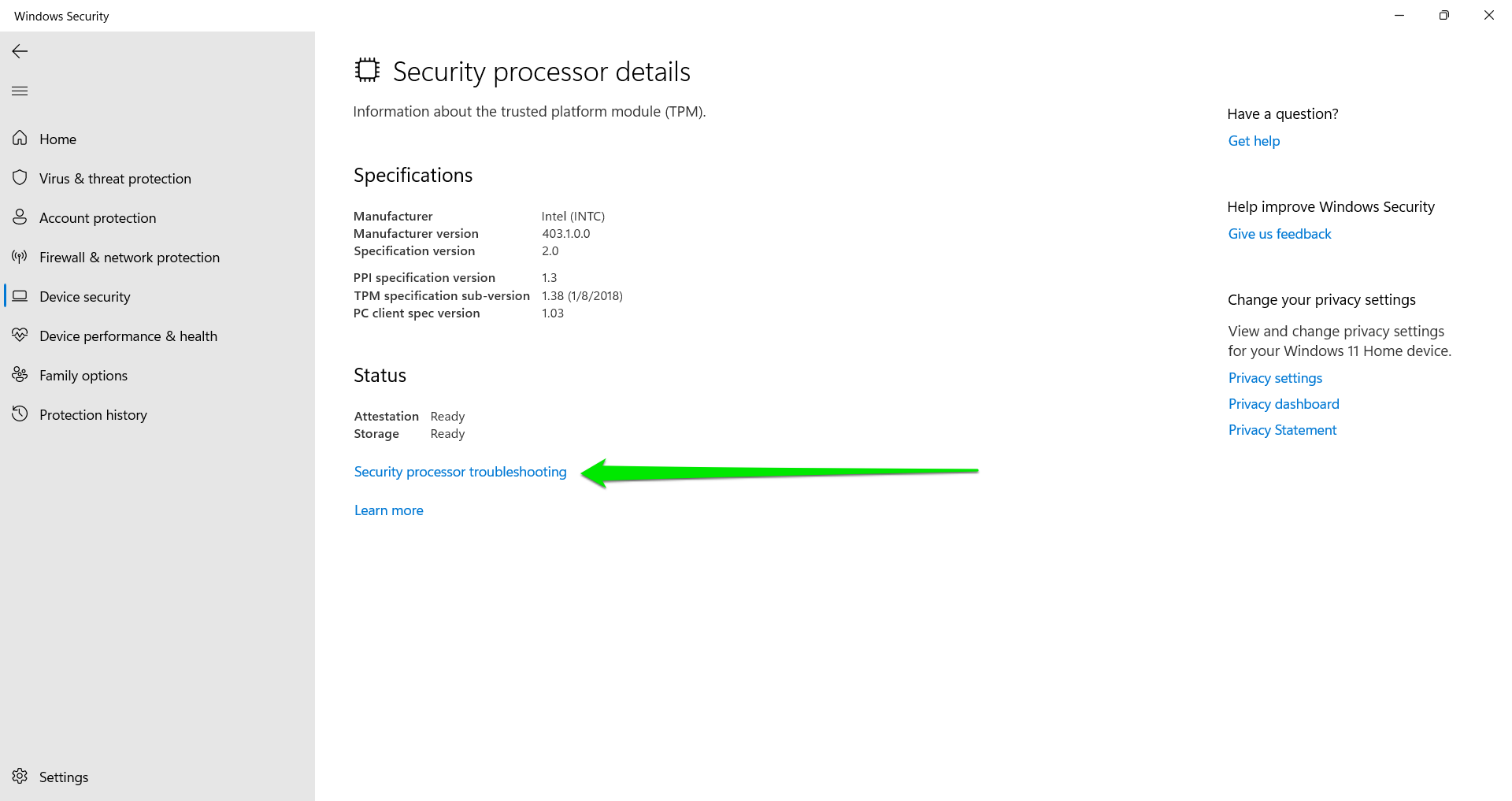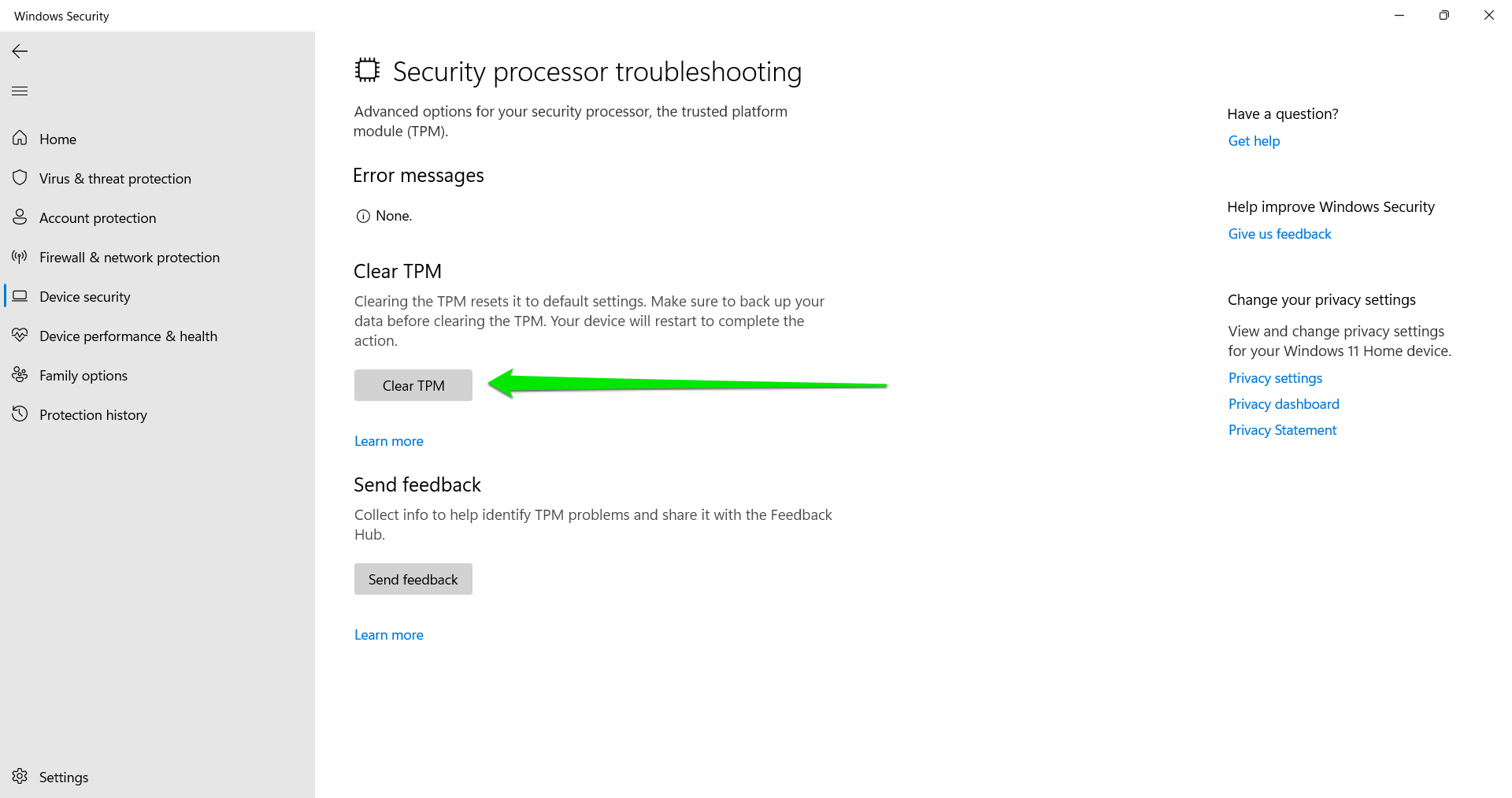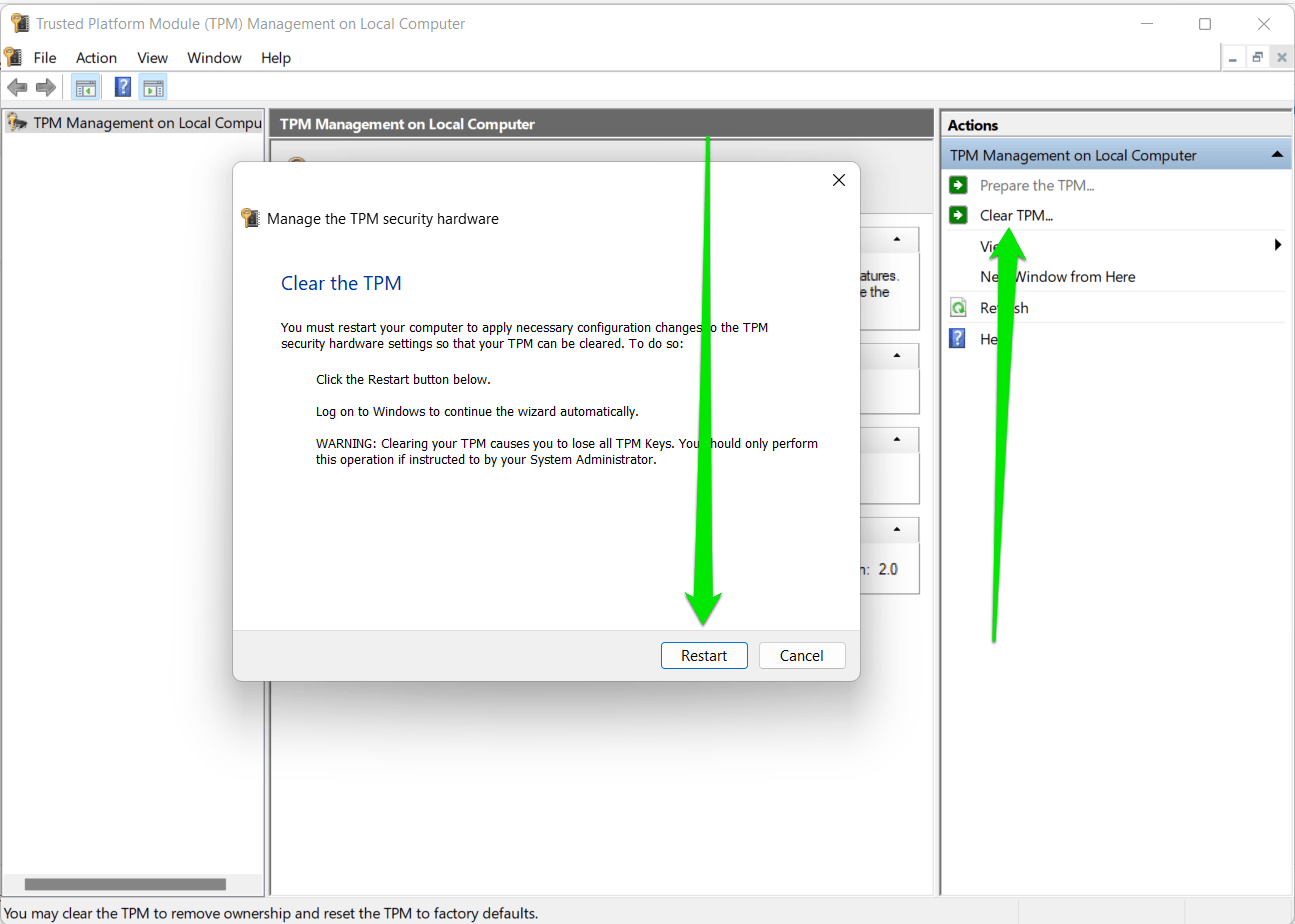Опубликовано в августе 2021 г.
Эта статья предназначена для пользователей, которые не могут выполнить обновление до Windows 11, так как их компьютер в настоящее время не включен с TPM 2.0 или его компьютер поддерживает работу доверенного платформенного модуля 2.0, но не настроен для этого. Если вы не знакомы с этим уровнем технических сведений, рекомендуем обратиться к сведениям о поддержке производителя компьютера для получения дополнительных инструкций, относящихся к вашему устройству.
Большинство компьютеров, отгруженных за последние 5 лет, могут работать с доверенным платформенным модулем версии 2.0 (TPM 2.0). TPM 2.0 требуется для запуска Windows 11 в качестве важного стандартного блока для функций, связанных с безопасностью. TPM 2.0 используется в Windows 11 для ряда функций, включая Windows Hello для защиты идентификации и BitLocker для защиты данных.
В некоторых случаях компьютеры с поддержкой TPM 2.0 не настроены для этого. Если вы планируете выполнить обновление до Windows 11, убедитесь, что на вашем устройстве включен TPM 2.0. Большинство розничных системных плат, используемых пользователями, создающие собственный компьютер, например, поставляются с доверенным платформенный платформенный модуль, отключенный по умолчанию, несмотря на то, что он почти всегда доступен для включения.
Вариант 1. Использование приложения Безопасность Windows
-
Запуск параметров > обновление & безопасности> Безопасность Windows безопасности > устройств
-
Если на этом экране не отображается раздел «Процессор безопасности«, на компьютере может быть отключен доверенный платформенный модуль. Дополнительные сведения см. в разделе Включение доверенного платформенного платформенного модуля или сведения о поддержке изготовителя компьютера. , чтобы включить TPM. Если вы можете включить TPM, выполните следующий шаг, чтобы убедиться, что это TPM 2.0.
-
Если в разделе Обработчик безопасности отображается параметр Сведения о обработчике безопасности, выберите его и убедитесь, что версия спецификации — 2.0. Если значение меньше 2.0, устройство не соответствует требованиям Windows 11.
-
Вариант 2. Использование консоли управления (Майкрософт)
-
Нажмите [Клавиша Windows] + R или выберите Запустить > Выполнить.
-
Введите «tpm.msc» (не используйте кавычки) и нажмите кнопку ОК.
-
Если отображается сообщение «Не удается найти совместимый доверенный платформенный модуль», возможно, на вашем компьютере отключен доверенный платформенный модуль. Дополнительные сведения см. в статье Включение доверенного платформенного платформенного модуля или сведения о поддержке изготовителя компьютера для получения инструкций по включению доверенного платформенного модуля. Если вы можете включить TPM, выполните следующий шаг, чтобы убедиться, что он является TPM 2.0.
-
Если появится сообщение о том, что TPM готов к использованию, проверьте версию спецификации в разделе Сведения об изготовителе доверенного платформенного модуля , чтобы убедиться, что версия версии 2.0. Если значение меньше 2,0, ваше устройство не соответствует требованию Windows 11.
-
Включение доверенного платформенного платформенного модуля
Если необходимо включить TPM, эти параметры управляются с помощью UEFI BIOS (встроенное ПО компьютера) и зависят от устройства. Чтобы получить доступ к этим параметрам, выберите Параметры > Обновить & безопасность > Восстановление > Перезапустить сейчас.
На следующем экране выберите Устранение неполадок > Дополнительные параметры > параметры встроенного ПО UEFI > Перезапустить , чтобы внести изменения. Иногда эти параметры содержатся в подменю в UEFI BIOS с метками Advanced, Security или Trusted Computing. Параметр для включения доверенного платформенного модуля может быть помечен как Устройство безопасности, Поддержка устройств безопасности, Состояние доверенного платформенного модуля, коммутатор AMD fTPM, AMD PSP fTPM, Intel PTT или Технология intel Platform Trust Technology.
Если вы не знаете, как внести необходимые изменения в параметры доверенного платформенного модуля, рекомендуется проверить сведения о поддержке изготовителя компьютера или обратиться в его организацию поддержки. Ниже приведены ссылки на сведения от некоторых производителей компьютеров, которые помогут вам приступить к работе:
Asus
Dell
HP
Lenovo
Microsoft Surface
Нужна дополнительная помощь?
If you are getting The PC must support TPM 2.0 error while upgrading to Windows 11, here are a couple of things you need to check to bypass this issue. It is a common problem when your motherboard/chipset doesn’t support TPM 2.0, or you haven’t enabled it.

There are multiple ways to install or upgrade to Windows 11. For example, you can use the Windows Updates method from the Windows 10 Settings panel, create a bootable Windows 11 USB fresh drive for fresh installation, etc. One of the methods is by using the Windows Update Assistant. If you are using that method but getting The PC must support TPM 2.0 error message, this guide will help you to fix that. For your information, you can get the same error when you double-click on the setup.exe file in the Windows 11 ISO.
What is a TPM 2.0 device?
TPM or Trusted Platform Module 2.0 is a dedicated physical security chip that provides security against various modern-day attacks. Although installing a TPM 2.0 device manually is possible, most present days’ motherboards have this module in built. As Windows 11 requires TPM 2.0 to be installed, the it displays this error when you do not have it yet.
To fix The PC must support TPM 2.0 error, follow these steps:
- Check if you have TPM 2.0
- Enable TPM in BIOS
- Bypass TPM requirement
- Get TPM supported chipset and motherboard
To learn more about these steps, continue reading.
1] Check if you have TPM 2.0
It is probably the most important thing to check before going forward with other steps. If there is an issue with the installer, you might get this error even if the Trusted Platform Module is enabled. There are multiple ways to check if you have TPM 2.0.
Press Win+R to open the Run dialog, type tpm.msc, and hit the Enter button to get started.
A window should appear on your screen mentioning the version and Status as The TPM is ready for use.
However, if you do not have the module, you will be greeted with a Compatible TPM cannot be found message.
The second way to check if you have TPM or not is by using the Device Manager. As it is a dedicated module, it gets added to the Device Manager automatically. To get started, press Win+X and click on the Device Manager option.
Then, expand the SecurityDevices menu and check if Trusted Platform Module 2.0 is visible or not.
If it is visible, you can run the scan again or download the update assistant installer. However, if you have a compatible chipset and motherboard but it is not enabled, you can move on to the next solution.
2] Enable TPM in BIOS
In some cases, TPM is not enabled by default. If so, you need to turn it on manually. Whether you use an ASUS, Gigabyte, MSI, or any other motherboard, you can enable it as long as you have the module. Although it depends on the manufacturer, you need to look for Trusted Computing, Trusted Module, or any other similar option. Also, you might find it inside the Security settings.
After enabling it, restart your computer and follow the aforementioned method to find if TPM 2.0 is visible in the respective places or not.
You will need to enable TPM and Secure Boot on Hyper-V too, if you are installing Windows 11 on a virtual machine.
3] Bypass TPM requirement
It is probably the best way to install Windows 11 when you have unsupported computer hardware. Although Microsoft relaxed a few things to install Windows 11 on unsupported computers, you may still encounter some issues. If so, you can follow this step-by-step tutorial to bypass the TPM requirement to install Windows 11.
4] Get TPM supported chipset and motherboard
It is the last thing you can do to install and use Windows 11 on your home computer. Microsoft has already released a list of supported chipsets and motherboards that have TPM 2.0 support. You can take a look at the list and get a motherboard that has TPM enabled.
TPM 2.0 error when I try to install Windows 11 on a virtual machine
If you are trying to install Windows 11 on a virtual machine, then know this. Windows 11 will not support most Virtual Machines. Said Microsoft,
This build includes a change that aligns the enforcement of the Windows 11 system requirements on Virtual Machines (VMs) to be the same as it is for physical PCs. Previously created VMs running Insider Preview builds may not update to the latest preview builds. In Hyper-V, VMs need to be created as a Generation 2 VM.
Windows 11 Virtual Machines too will now require TPM 2.0 and Secure Boot.
How do I fix TPM 2.0 error?
There are multiple ways to fix TPM 2.0 error while installing Windows 11 on your computer. You need to start by checking if you have TPM 2.0 or not. Following that, you need to enable it from the BIOS. Depending upon the motherboard, you can find the option similar to Trusted Computing.
Does TPM 2.0 require UEFI?
Yes, TPM or Trusted Platform Module requires UEFI or Unified Extensible Firmware Interface. If you do not have the UEFI for your computer, you won’t be able to use this module. In other words, CSM or Legacy forms are not supported by TPM 2.0.
How do I know if TPM 2.0 is enabled?
To know if TPM 2.0 is enabled, you can press Win+R to open the Run dialog, type tpm.msc, and press the Enter button. If it shows The TPM is ready for use and Specific Version: 2.0, you have TPM 2.0. However, if it shows Compatible TPM cannot be found, you do not have the corresponding module.
That’s all! Hope it helped.
Read: Fix Alert! TPM device is not detected error on Dell computers.
If you are getting The PC must support TPM 2.0 error while upgrading to Windows 11, here are a couple of things you need to check to bypass this issue. It is a common problem when your motherboard/chipset doesn’t support TPM 2.0, or you haven’t enabled it.

There are multiple ways to install or upgrade to Windows 11. For example, you can use the Windows Updates method from the Windows 10 Settings panel, create a bootable Windows 11 USB fresh drive for fresh installation, etc. One of the methods is by using the Windows Update Assistant. If you are using that method but getting The PC must support TPM 2.0 error message, this guide will help you to fix that. For your information, you can get the same error when you double-click on the setup.exe file in the Windows 11 ISO.
What is a TPM 2.0 device?
TPM or Trusted Platform Module 2.0 is a dedicated physical security chip that provides security against various modern-day attacks. Although installing a TPM 2.0 device manually is possible, most present days’ motherboards have this module in built. As Windows 11 requires TPM 2.0 to be installed, the it displays this error when you do not have it yet.
To fix The PC must support TPM 2.0 error, follow these steps:
- Check if you have TPM 2.0
- Enable TPM in BIOS
- Bypass TPM requirement
- Get TPM supported chipset and motherboard
To learn more about these steps, continue reading.
1] Check if you have TPM 2.0
It is probably the most important thing to check before going forward with other steps. If there is an issue with the installer, you might get this error even if the Trusted Platform Module is enabled. There are multiple ways to check if you have TPM 2.0.
Press Win+R to open the Run dialog, type tpm.msc, and hit the Enter button to get started.
A window should appear on your screen mentioning the version and Status as The TPM is ready for use.
However, if you do not have the module, you will be greeted with a Compatible TPM cannot be found message.
The second way to check if you have TPM or not is by using the Device Manager. As it is a dedicated module, it gets added to the Device Manager automatically. To get started, press Win+X and click on the Device Manager option.
Then, expand the SecurityDevices menu and check if Trusted Platform Module 2.0 is visible or not.
If it is visible, you can run the scan again or download the update assistant installer. However, if you have a compatible chipset and motherboard but it is not enabled, you can move on to the next solution.
2] Enable TPM in BIOS
In some cases, TPM is not enabled by default. If so, you need to turn it on manually. Whether you use an ASUS, Gigabyte, MSI, or any other motherboard, you can enable it as long as you have the module. Although it depends on the manufacturer, you need to look for Trusted Computing, Trusted Module, or any other similar option. Also, you might find it inside the Security settings.
After enabling it, restart your computer and follow the aforementioned method to find if TPM 2.0 is visible in the respective places or not.
You will need to enable TPM and Secure Boot on Hyper-V too, if you are installing Windows 11 on a virtual machine.
3] Bypass TPM requirement
It is probably the best way to install Windows 11 when you have unsupported computer hardware. Although Microsoft relaxed a few things to install Windows 11 on unsupported computers, you may still encounter some issues. If so, you can follow this step-by-step tutorial to bypass the TPM requirement to install Windows 11.
4] Get TPM supported chipset and motherboard
It is the last thing you can do to install and use Windows 11 on your home computer. Microsoft has already released a list of supported chipsets and motherboards that have TPM 2.0 support. You can take a look at the list and get a motherboard that has TPM enabled.
TPM 2.0 error when I try to install Windows 11 on a virtual machine
If you are trying to install Windows 11 on a virtual machine, then know this. Windows 11 will not support most Virtual Machines. Said Microsoft,
This build includes a change that aligns the enforcement of the Windows 11 system requirements on Virtual Machines (VMs) to be the same as it is for physical PCs. Previously created VMs running Insider Preview builds may not update to the latest preview builds. In Hyper-V, VMs need to be created as a Generation 2 VM.
Windows 11 Virtual Machines too will now require TPM 2.0 and Secure Boot.
How do I fix TPM 2.0 error?
There are multiple ways to fix TPM 2.0 error while installing Windows 11 on your computer. You need to start by checking if you have TPM 2.0 or not. Following that, you need to enable it from the BIOS. Depending upon the motherboard, you can find the option similar to Trusted Computing.
Does TPM 2.0 require UEFI?
Yes, TPM or Trusted Platform Module requires UEFI or Unified Extensible Firmware Interface. If you do not have the UEFI for your computer, you won’t be able to use this module. In other words, CSM or Legacy forms are not supported by TPM 2.0.
How do I know if TPM 2.0 is enabled?
To know if TPM 2.0 is enabled, you can press Win+R to open the Run dialog, type tpm.msc, and press the Enter button. If it shows The TPM is ready for use and Specific Version: 2.0, you have TPM 2.0. However, if it shows Compatible TPM cannot be found, you do not have the corresponding module.
That’s all! Hope it helped.
Read: Fix Alert! TPM device is not detected error on Dell computers.
После анонса операционной системы следующего поколения было много волнений и замешательств. Пользователи не уверены в минимальных требованиях к оборудованию для установки Windows 11, и Microsoft пытается прояснить ситуацию, обновляя свою документацию.
Microsoft удалила «мягкие» и «жесткие» требования к минимальному уровню, которые изначально предполагали, что все устройства с TPM 1.2 и более ранние ПК будут официально поддерживаться. Microsoft также незаметно обновила свою документацию по поддержке совместимости с Windows, подтвердив, что TPM 2.0 является минимальным требованием к оборудованию наряду с новыми процессорами.
Помимо документов, официальные лица Microsoft также независимо подтвердили, что для установки Windows 11 на существующее оборудование Windows 10 требуется микросхема TPM версии 2.0.
Независимо от того, установлена ли у вас TPM версии 2.0 или микросхема TPM отсутствует, у нас есть решение. Внося изменения в реестр Windows или установочный носитель, вы можете обойти любые ограничения TPM и разблокировать Windows 11, в основном позволяя любому обновить свой существующий компьютер до новой операционной системы.
Помимо TPM, вы также можете обойти ограничение SecureBoot.
Метод 1: изменить реестр
Первый метод заключается в простом редактировании реестра Windows в процессе установки новой операционной системы. На неподдерживаемых устройствах, если вы попытаетесь установить новую ОС, на вашем экране появится сообщение о том, что компьютер несовместим.
Здесь вам нужно нажать Shift + F10, чтобы открыть окно Командной строки и изменить реестр. В Командной строке вам нужно запустить regedit.exe и создать новый ключ «LabConfig» в HKEY_LOCAL_MACHINESYSTEMSetup. В ключе «LabConfig» создайте две новые записи:
BypassTPMCheck=dword:00000001
BypassSecureBootCheck=dword:00000001
Сохраните изменения и ошибки совместимости исчезнут.
В противном случае вы также можете создать файл .reg со следующей строкой кода:
Windows Registry Editor Version 5.00 [HKEY_LOCAL_MACHINESYSTEMSetupLabConfig] “BypassTPMCheck”=dword:00000001 “BypassSecureBootCheck”=dword:00000001
Сохраните этот reg-файл на USB-накопителе и выполните чистую установку Windows 11, когда она будет официально выпущена. В процессе установки нажмите Shift + F10, введите «notepad и нажмите Enter.
В Блокноте нажмите на меню Файл (File), найдите и примените созданный вами файл .reg. Это позволит обойти требования TPM + SecureBoot.
Метод 2: создайте собственный установочный носитель
Второй метод предполагает изменение файла ISO.
Если вы хотите обновить операционную систему, запустив setup.exe непосредственно из образа Windows 11, есть еще одно простое решение.
Вам необходимо заменить appraiserres.dll в папке источников на установочном носителе версией этого файла из ISO-образа Windows 10. После этого вам необходимо воссоздать ISO-образ с помощью стороннего инструмента, такого как Rufus или AnyBurn, и снова запустить установочный файл.
Если вы хотите развернуть новую ОС на нескольких машинах для чистой установки, вы всегда можете использовать Windows ADK для автоматизации процесса и создания собственного ISO.
Также стоит отметить, что эти обходные пути были протестированы с просочившейся сборкой Windows, и они могут работать, а могут и не заработать, когда ОС будет выпущена в конце этого или в начале следующего года. На данный момент, похоже, можно было бы обойти эти ограничения, внеся изменения в процесс установки по умолчанию.
Также довольно очевидно, что TPM не является чем-то принципиально необходимым для Windows 11.
Сегодня была представлена Windows 11 у которой в списке обязательных требований модуль TPM 2.0. Так получилось, что большая часть материнских плат проданных на территории Российской Федерации не содержат в себе этот модуль. Выходит, купленный в этом году топовый компьютер может быть попросту несовместимым с будущей ОС от Microsoft.
Так ли это на самом деле? Не совсем.
Материнские плат на чипсетах Intel или AMD содержат в себе функцию софтового TPM модуля. Данный гайд позволит вам активировать его. В UEFI материнских плат на чипсете Intel настройка обычно называется PTT. Можете почитать о технологии здесь.
Перейдём к делу. В первую очередь скачайте и установите приложение PC Health Check с сайта Microsoft. Это поможет определить — нужно ли вообще беспокоиться о совместимости?
Нажимаем «Проверить сейчас». Если программа показывает «На этом компьютере можно запустить Windows 11», то поздравляю! Вам больше ничего не надо делать. Вы счастливый обладатель аппаратного TPM модуля или настройки вашей материнской платы по умолчанию выставлены правильно.
Если же PC Health Check показывает «Запуск Windows 11 на этом компьютере невозможен», то продолжим диагностику.
К сожалению PC Health Check не указывает в явном виде причину несовместимости. Поэтому воспользуемся встроенным средством настройки TPM модулей в Windows. Для этого нажимаем «Win + R» и вводим команду «tpm.msc».
Перед нами предстанет окно оснастки «Управление доверенным платформенным модулем (TPM) на локальном компьютере»
Если у вас также, как и у меня написано, что не удалось найти совместимый доверенный платформенный модуль, то мы нашли проблему (возможно она не единственная, но этот гайд рассчитан только на неё).
Пора перейти в BIOS/UEFI вашего компьютера. Обычно достаточно перезагрузиться и нажимать кнопку Delete (иногда F1, F10, F12) при старте.
Далее зайдите в настройки безопасности. У меня это Settings — Security. У вас может быть по другому.
В Security ищите пункт Trusted Computing. Пункт может называться по другому (TPM, PTT, Trusted Platform Module и другие варианты). Выберите TPM Device Selection. Выберите PTT.
Обязательно сохраните настройки и перезагрузитесь.
Снова запускаем оснастку «Управление доверенным платформенным модулем (TPM) на локальном компьютере». («Win + R» «tpm.msc»)
Если появились параметры TPM модуля, то вы успешно активировали софтовый модуль.
Убеждаемся в PC Health Check, что компьютер готов к Windows 11.
На этом можно закончить.
Но если после активации софтового TPM модуля PC Health Check всё ещё показывает несовместимость, то это было не единственное невыполненное минимальное требование Windows 11. Остаётся только ждать более информативных тестов на совместимость или можете пройтись по официальному списку минимальных требований:
- Процессор: Не менее двух ядер с тактовой частотой не менее 1 гигагерца (ГГц) на совместимом 64-битном процессоре или Системе на кристалле (SoC)
- ОЗУ: 4 ГБ ОЗУ
- Хранилище: Устройство хранения на 64 ГБ или больше
- Видеоадаптер: Графический адаптер, совместимый с DirectX 12 / WDDM 2.x
- Дисплей: > 9 дюймов с разрешением HD (720p)
- Интернет-соединение: Для установки Windows 11 домашняя требуется учетная запись Майкрософт и подключение к Интернету.
Добавлю, что у большинства ноутбуков есть аппаратные TPM и их нужно просто активировать.
Также всегда можно приобрести аппаратный TPM для вашей материнки, но будьте внимательны — существуют версии на 12, 14, 16, 18, 20 пинов. Читайте мануал к вашей материнке для выбора правильного модуля.
Listen to this article
Вот как вы можете установить Windows 11 без TPM 2.0. Если вы захотите установить новейшую ОС на свой компьютер с использованием официальных или неофициальных ISO-образов, то могут возникнуть сложности в случае, если ваш компьютер не поддерживает Trusted Platform Module 2.0 или TPM 2.0.
Если попытаться установить Windows 11 на ПК без TPM 2.0 то вы увидите следующую ошибку:
This PC can’t run Windows 11. The PC must support TPM 2.0. (Этот компьютер не может работать с Windows 11. ПК должен поддерживать TPM 2.0).
Если компьютер не совсем древний, то проблема, решаемая.
В чем разница между Windows 11 и Windows 10?
Windows 11 обладает всеми возможностями и безопасностью Windows 10 наряду с переработанным и обновленным внешним видом. Она также включает в себя новые инструменты, звуки и приложения. Каждая деталь тщательно продумана. Все это вместе позволит вам по-новому взглянуть на свой ПК.
1 — ПРОВЕРЯЕМ КОМПЬЮТЕР НА СООТВЕТСТВИЕ МИНИМАЛЬНЫМ ТРЕБОВАНИЯМ WINDOWS 11
Не менее двух ядер с тактовой частотой не менее 1 гигагерца (ГГц) на совместимом 64-битном процессоре или Системе на кристалле (SoC);
4 и более GB оперативки;
Устройство хранения на 64 ГБ или больше;
Монитор с разрешением от 1024 x 768 точек.
Для установки Windows 11 домашняя требуется учетная запись Майкрософт и подключение к Интернету.
Если вы хотите проверить, соответствует ли ваш текущий компьютер минимальным требованиям, загрузите и запустите приложение PC Health Check (проверка работоспособности ПК).
Если «железо» соответствует, то теперь…
2 — ПРОВЕРЯЕМ И ВКЛЮЧАЕМ TPM 2.0
- В текущей Windows жмем Win+R с клавиатуры, в строке «Выполнить» пишем tpm.msc и кликаем OK;
- В открывшемся окне «Управление TPM на локальном компьютере» смотрим раздел «Состояние«;
- Если он не только отображается, но там еще и написано «Модуль TPM включен«, значит, можно переходить к п.#3 этого поста;
- В противном же случае, т.е. когда видим надпись, «Не удается найти совместимый доверенный платформенный модуль«, то:
- Перезагружаем комп и открываем меню загрузки системы (клавиши F1, F2, F10, F11 или DEL в зависимости от модели ПК);
- В меню загрузки переходим во вкладку «Security«
- Находим параметр «TPM device» и устанавливаем для него значение «Available«
- Сохраняем настройки, снова перезагружаем комп и проверяем состояние TPM.
3 — ВКЛЮЧАЕМ БЕЗОПАСНУЮ ЗАГРУЗКУ — Secure Boot
Идем дальше:
- Еще раз перезагружаем комп и снова заходим в меню загрузки;
- Переходим в раздел «Bios Setup» и оттуда — во вкладку «Advanced«;
- Находим раздел «Boot Options«, затем параметр «Secure Boot» и устанавливаем для него значение»Enabled«;
- Сохраняем настройки;
- Снова перезагружаем комп и снова заходим в меню загрузки;
- Переходим в BIOS и в разделе «Boot Device Option» вручную указываем букву диска, на котором находится Windows 11;
- Перезагружаем комп и далее завершаем установку системы с ISO-файла Windows 11.
Установка Windows 11 без поддержки TPM 2.0
Вам понадобится установочный ISO-образ Windows 11. И все что вам нужно сделать – это заменить одни файл установщика Windows.
А теперь поэтапно выполняем следующее:
- Скачайте Windows 11 с официального сайта;
- Запишите на флеш-накопитель ОС при помощи Rufus или ULTRAiso;
- Загрузить файл appraiserres.dll;
- Заменить его в папке sources на только что записанной флешке.
Всё! После этого вы можете установить операционную систему на старый ПК или виртуальную машину.
Видео по теме статьи из интернетов
🔑 This PC must support TPM 2.0
This PC must Support TPM 2.0 | Windows 11 Installation Error Fixed
Как установить Windows 11 21H2 и выше без Secure Boot и TPM 2.0
Перед установкой Windows 11 создайте файл формата reg, который затем скопируйте на USB-накопитель.
Кликните правой кнопкой мыши на Рабочем столе –> Создать –> Текстовый документ.
Скопируйте это содержимое в файл:
Windows Registry Editor Version 5.00 [HKEY_LOCAL_MACHINESYSTEMSetupLabConfig] "BypassTPMCheck"=dword:00000001 "BypassSecureBootCheck"=dword:00000001
Сохраните и переименуйте новый текстовый файл .txt в Win11 Bypass.reg или выберите «Сохранить как» Win11 Bypass.reg (Все файлы).
Теперь значок изменится, и файл можно будет скопировать на USB-накопитель.
Установка Windows 11 без TPM 2.0 и Secure Boot
Вставьте флешку с файлом Win11 Bypass.reg и начните загрузку ОС. Нажмите «Установить сейчас».
Вводите ключ или нажимаете «У меня нет ключа продукта».
Если в BIOS нет ключа, то теперь должна быть выбрана версия Windows 11, которая соответствует вашему ключу. Если вы нажмете «Далее», может появиться сообщение о том, что Windows 11 не может быть установлена на этом устройстве. «Windows 11 не может быть запущена на этом ПК».
Теперь нажмите сочетание клавиш Shift + F10, и откроется Командная строка. Вводите Notepad или Notepad.exe и нажимаете Enter.
Теперь в Блокноте выбираете в меню «Файл» –> «Открыть». В открывшемся окне переключитесь на «Все файлы» в меню «Тип файла» и найдите ваш USB-накопитель. Найдя файл Win11 Bypass.reg, кликните правой кнопкой мыши и нажмите «Слияние».
Окно Блокнота, а также Командную строку теперь можно закрыть. В выборе версии Windows 11 снова нажмите кнопку «Далее». Теперь установка идет как обычно.
Дополнение по обходу ограничений установщика на сентябрь 2021
#Windows11 WINDOWS 11 ФИНАЛ ОБНОВЛЕНИЕ С WIN10 НА НЕПОДДЕРЖИВАЕМОМ ПК СМОТРЕТЬ ДО КОНЦА!!
Как установить Windows 11 без SecureBoot и TPM2?
Чтобы это сделать вы можете прочитать нашу статью о создании загрузочной флешки на основе Windows 10 — по этой ссылке
Или просто скачайте уже готовый образ с нашего яндекс диска в формате ISO либо TIBx, который уже основан на установщике от win 10 и не имеет никаких проверок на совместимость, а так же содержит все редакции Windows 10 и Windows 11 в одном месте. Плюс бонусом идет встроенный реаниматор от «Сергея Стрельца», на случай непредвиденных ошибок.
Если Вам понравилась статья — поделитесь с друзьями
8 583 просмотров
Отказ от ответственности: Автор или издатель не публиковали эту статью для вредоносных целей. Вся размещенная информация была взята из открытых источников и представлена исключительно в ознакомительных целях а также не несет призыва к действию. Создано лишь в образовательных и развлекательных целях. Вся информация направлена на то, чтобы уберечь читателей от противозаконных действий. Все причиненные возможные убытки посетитель берет на себя. Автор проделывает все действия лишь на собственном оборудовании и в собственной сети. Не повторяйте ничего из прочитанного в реальной жизни. | Так же, если вы являетесь правообладателем размещенного на страницах портала материала, просьба написать нам через контактную форму жалобу на удаление определенной страницы, а также ознакомиться с инструкцией для правообладателей материалов. Спасибо за понимание.
Если вам понравились материалы сайта, вы можете поддержать проект финансово, переведя некоторую сумму с банковской карты, счёта мобильного телефона или из кошелька ЮMoney.
Содержание
- 1. Что такое TPM 2.0
- 2. Как проверить компьютер на совместимость с Windows 11
- 3. Как настроить программный модуль TPM 2.0
Среди системных требований Windows 11 указан параметр TPM 2.0. Что это такое и как его активировать, чтобы установить новую операционную систему.
- Как установить Windows 11: проверяем системные требования, активируем TPM и Secure Boot
- Как настроить TPM 2.0 для установки Windows 11
- Как получить бета-версию Windows 11. Как подключиться к Windows Insider. Какой канал выбрать. Что делать, если процессор не соответствует системным требованиям Windows 11
- Поддерживаемые процессоры для Windows 11. Список процессоров от intel и AMD, на которых будет работать новая операционная система
- Как убрать виджет «Погода» с панели задач в Windows 10 и Windows 11. Как настроить «Новости и интересы» в Windows 10
- Оптимизация Windows 10 и Windows 11. Как ускорить систему, отключить автозапуск программ, удалить временные файлы и другие советы
- Как навсегда отключить обновления в Windows 10, Windows 11 и остановить фоновую загрузку приложений
- Чем отличаются версии Home и Pro у Windows 11
- Как можно уменьшить потребление оперативной памяти в Windows 11
- Как и чем заменить меню «Пуск» в Windows 11
- 25 команд Windows, которые вам точно стоит запомнить
- Как изменить время до блокировки экрана в Windows 11
- Как отключить сенсорный экран в ноутбуке с Windows 11
- Как сделать маленькую панель задач в Windows 11
- Как зайти в UEFI в Windows 11
- Как Windows 11 сделать похожей на Windows 10
- Как ускорить компьютер на Windows 10 и Windows 11 при помощи одной функции
Что такое TPM 2.0
Проще говоря, это выделенный модуль шифрования на материнской плате. Именно в нем, а не на жестком диске вашего компьютера, хранятся ключи шифрования, что гораздо безопаснее.
На большинстве систем такого модуля нет, но это не значит, что Windows 11 установить невозможно. На современных материнских платах под Intel и AMD реализован программный модуль TRP.
Как проверить компьютер на совместимость с Windows 11
Сначала нужно свериться с официальными системными требованиями:
- процессор: 64-битный двухъядерный с тактовой частотой не менее 1 ГГц;
- оперативная память: 4 гигабайта;
- накопитель: 64 гигабайта;
- видео: с поддержкой DirectX 12 или более поздней версии и драйвером WDDM 2.0;
- дисплей: не менее 9 дюймов;
- прочее: модуль TPM 2.0 и поддержка Secure Boot.
Если ваше оборудование не соответствует им, то обновиться у вас не получится. Далее, нужно скачать программу PC Health Check для проверки совместимости.

Установите программу и запустите ее. На главном экране нажмите на большую синюю кнопку «Проверить сейчас». Если программа выдаст сообщение «Запуск Windows 11 на этом компьютере невозможен», скорее всего, ваш компьютер не соответствует системным требованиям. Со слабым железом сделать, к сожалению, ничего нельзя, только купить новый компьютер. А вот проблему с модулем TRP можно попробовать решить.
Хотя программа не указывает конкретную причину несовместимости, скорее всего, дело именно в модуле TRP. Чтобы узнать это наверняка, нажмите сочетание клавиш Win + R и выполните команду tpm.msc, которая откроет окно «Управление доверенным платформенным модулем на локальном компьютере». Если высветилось предупреждение «Не удается найти совместимый доверенный платформенный модуль», то причина в модуле TRP.
Как настроить программный модуль TPM 2.0
Чтобы включить программный модуль TPM, нужно зайти в BIOS. Сделать это можно, зажав определенную клавишу при включении компьютера. Обычно это Del, но может быть F2 или другая, в зависимости от производителя. Желательно перед этим установить свежую версию BIOS для вашего оборудования.
На материнских платах ASUS с логикой от AMD нужно сначала нажать клавишу F7, чтобы перейти к расширенным настройкам. Затем переключиться на вкладку Advanced и выбрать строку AMD fTPM configuration. Далее активируйте (enabled) строку AMD fTPM switch. На материнских платах под Intel путь немного отличается. На вкладке Advanced найдите строку PCH-FW Configuration, затем TPM Device Selection. Выставьте значение Enable Firmware TPM.
На материнских платах MSI с логикой от AMD нужно зайти в меню Security и далее Trusted Computing. В строке Security Device Support поставьте значение Enabled, в строке AMD fTPM switch выставьте AMD CPU fTPM. На Intel все почти так же: в строке Security Device Support поставьте значение Enabled, в строке TPM Device Selection нужно выбрать PTT.
На материнских платах ASRock с логикой от AMD зайдите в меню Advanced, далее пролистайте вниз и выберите строку AMD fTPM switch. Выставьте значение AMD CPU fTPM. На Intel все тоже очень просто: зайдите в Security и внизу экрана найдите строчку Intel Platform Trust Technology. Выберите параметр Enabled.

После этого сохраните настройки и перезагрузите компьютер. Снова выполните команду tpm.msc. Если вы все сделали правильно, предупреждения об отсутствии модуля в этот раз не будет. Далее проверьте еще раз статус в PC Health Check, если ошибка не ушла, проблема в чем-то еще. Например, отключенном параметре Secure Boot.
Кроме того, если такая возможность предусмотрена, то можно найти аппаратный модуль и установить его на материнскую плату. Но по понятным причинам этот способ не всем подойдет.
- Что нужно знать о Windows 11: новое меню «Пуск», быстрые загрузки игр и выросшие системные требования. Обновляться ли?
- Как настроить мониторинг MSI Afterburner в играх: узнаем температуру и загрузку процессора и видеокарты
- Геймерам, которые хотят играть как на Xbox Series, придётся перейти на Windows 11. Вот в чём там дело
Contents
- What Is TPM 2.0?
- Is TPM 2.0 Required for Windows 11?
- How to Enable TPM 2.0 on a PC
- 1. Use Microsoft’s PC Health Check App
- 2. Run the Tpm.msc Command
- 3. Clear the TPM Keys
- Using the TPM Management Window
- 4. Fix TPM Driver Issues
- How to Install Windows 11 Without a TPM 2.0 Chip
- 1. Bypass the TPM Requirement
- a) Copy Files from a Windows 10 ISO File to a Windows 11 ISO File
- b) Edit Your Registry
- 2. Buy a compatible module for your motherboard
- Keep Your PC Protected
![[FIXED] The PC must support TPM 2.0 error while upgrading to Windows 11](https://www.auslogics.com/en/articles/wp-content/uploads/2021/10/fix-pc-must-support-tpm-2-0-error-windows-11.jpg)
Did you run into the “The PC must support TPM 2.0” error when trying to upgrade to Windows 11? If so, then this article is for you.
Microsoft has a new and exciting operating system in the pipeline for its users, and you can sign up for the Insider beta program to try it out. The official rollout is scheduled to start later this year and continue into 2022. According to Microsoft, some devices may receive the upgrade earlier than others.
While the Windows 11 upgrade will be free (as long as you have a genuine license for your current Windows 10 OS), not all devices will support Windows 11. Your PC must meet specific requirements to be compatible with the new OS. Apart from having the usual minimum RAM and storage space, your system must support TPM 2.0.
Microsoft has been strict about this requirement ahead of the system’s official release to the public. In fact, it seems the company started preparing users for Windows 11 in 2016, when it required TPM 2.0 support on all new computers that ran any version of Windows 10. If you bought your PC after 2016, chances are it comes with TPM 2.0 and will support Windows 11.
If you’re getting the error “The PC must support TPM 2.0,” it may mean TPM is currently not enabled on your device.
In this guide, we lay out everything you need to know about this chip, why you need TPM 2.0 for Windows 11, and how to enable TPM 2.0 on a PC.
What Is TPM 2.0?
TPM, short for Trusted Platform Module, is a small chip in your PC’s motherboard, whose function is to provide security-related features at the hardware level. TPM 2.0 generates an integrated cryptographic key to protect data used to authenticate your PC.
Unlike software security, which is more malleable, hardware security is more effective. When you press the power button on your PC, the TPM chip communicates with other security features within the system and supplies a unique code (cryptographic key) that cannot be modified. If everything checks out, the computer will start up. If a problem with the key is detected, the PC won’t boot.
Think of TPM 2.0 as a security protocol intended to make the life of hackers a little bit harder.
Is TPM 2.0 Required for Windows 11?
Microsoft has made it clear that Windows 11 will only run on computers that have TPM 2.0 capabilities. In a blog post, Microsoft explains that PCs require this “modern hardware root-of-trust to help protect from common and sophisticated attacks.” The post adds that “requiring the TPM 2.0 elevates the standard for hardware security by requiring that built-in root-of-trust.”
The TPM also performs various authorization functions, including drive encryption and secure biometric sign-ins with Windows Hello. Put another way, if a hacker steals your drive and plugs it into another computer, they can’t simply decrypt it and access the files without the keys stored in the TPM.
TPM is tamper-resistant, making unauthorized access to your files nearly impossible.
How to Enable TPM 2.0 on a PC
There are several ways to check if your PC supports TPM 2.0.
1. Use Microsoft’s PC Health Check App
If you’re a Windows Insider, Microsoft makes it easy for you to check if your PC is compatible with Windows 11 through the PC Health Check app. Simply download the app and launch it.
You’ll see a list of your device’s specifications, including TPM 2.0 if it is enabled on your PC. You’ll also be able to see how old your machine is.
The PC Health Check app is currently only available to Windows Insiders, but it will be available to everyone soon. Meanwhile, you can visit the official Microsoft website to check the full list of system specifications required to support Windows 11.
2. Run the Tpm.msc Command
Alternatively, you can check if your system has a TPM chip for Windows 11 and if it’s enabled using the tpm.msc command:
- Open Search and type tpm.msc.
- Select the first result, which says “tpm.msc. Microsoft Common Console Document”. This command launches the “Trusted Platform Module (TPM) Management on Local Computer” page.
- Under Status, you should see the notification “The TPM is ready for use”.
- Also, you’ll be able to check if the TPM version says 2.0 under the TPM Manufacturer Information section.
If TPM is not supported, you’ll see the notification “Compatible TPM cannot be found” under Status. If it is supported but disabled in BIOS or UEFI, you’ll see the notification “The TPM is not ready for use.” Unfortunately, if your PC has TPM 1.2, that won’t do as Windows 11 requires TPM 2.0.
As noted, newer PCs should have TPM 2.0 support. If you’re getting the error “This PC must support TPM 2.0,” it could just be disabled by default, and you can activate it in your PC’s BIOS, otherwise known as UEFI on modern computers.
To enable TPM 2.0, follow these steps:
- Open the Settings app (Win + I), type Recovery into the “Find a setting” text field, and select “Recovery options”.
- Under “Advanced startup”, click on the “Restart now” button and choose “Troubleshoot” on the next screen.
- Choose “Advanced options” and click on the “UEFI Firmware Settings” option.
- On the UEFI Firmware Settings page, click on “Restart”.
- Locate Security Settings and enable TPM 2.0 if it is disabled. The option to activate TPM may sometimes be labeled TPM State, Security Device Support, Security Device, Intel PTT, Intel Platform Trust Technology, AMD fTPM switch, or AMD PSP fTPM. Keep in mind that TPM settings may vary from one manufacturer to another. So, check your device manufacturer’s website for information on how to locate the TPM settings.
- Once you are done, exit the settings and reboot your system.
3. Clear the TPM Keys
The problem could be that the Trusted Platform Module (TPM) is not properly initialized. There’s also a chance that your system may have multiple keys, causing all sorts of conflicts.
Windows does not support multiple active TPMs, especially if they have been toggled in the UEFI (BIOS) environment.
The solution to this issue is clearing your system’s TPM keys.
Microsoft also recommends using this troubleshooting step if you’re planning on installing a new operating system. That’s because clearing TPM keys allows the new OS to deploy its TPM-based functionalities without issues. These functionalities can include BitLocker and attestation.
Clearing the TPM keys makes your operating system lose ownership. But Windows will automatically take ownership again once it’s been cleared.
There are different ways to clear your computer’s TPM. You can go through the TPM window or through Windows Security.
Let’s start with Windows Security:
- Open your computer’s Start menu.
- Search for Windows Security.
- Once the Windows Security app shows up in the search results, click on Device Security under Protection Areas.
- Once the Device Security page of the Windows Security suite opens, head to Security Processor and click on Security Processor Details.
Note: If your system does not have the TPM, you’ll see a message that says, “Standard hardware security not supported.”
- The Security Processor Details page will now appear, displaying your TPM chip’s specification. You’ll see the name of the manufacturer and TPM version.
- Go under Status and click on “Security processor troubleshooting.”
- After the Security processor troubleshooting page opens, head to the Clear TPM section and click on the Clear TPM button.
As Windows recommends, you should consider backing up your data before clearing the TPM.
- A confirmation prompt will now appear. Click on the Clear and Restart button.
- Once your computer restarts, you’ll likely see a prompt to complete the process. Confirm it to continue and Windows will clear the keys of your Trusted Platform Module.
- You can now try upgrading your operating system.
Using the TPM Management Window
The Trusted Platform Module (TPM) Management on Local Computer window shows the status of the TPM chip and carries other actions. You can use it to clear your system’s existing TPM keys. Follow these steps:
- Open Search and type msc.
- Select the first result, which says “tpm.msc. Microsoft Common Console Document.” This command launches the “Trusted Platform Module (TPM) Management on Local Computer” page.
- Now, go to the Actions pane on the right and click on Clear TPM. You can also click on Action in the toolbar and select Clear TPM in the drop-down menu.
- You’ll see a dialog warning you about the implications of clearing TPM. Click on the Restart button.
- After your PC restarts, accept any other confirmation prompt to complete the process.
- You can then check if you can now upgrade to Windows 11.
That’s how to clear the TPM keys to fix the TPM 2.0 error when installing Windows 11.
4. Fix TPM Driver Issues
In rare cases, your computer’s TPM may malfunction because the TPM driver you have installed may be corrupt, missing, or not compatible with BitLocker.
You can resolve the issue in this case by reinstalling the driver. Note that you must use a Microsoft-compatible driver for things to work. That said, the driver provided by the device manufacturer may be all you need.
First, uninstall the driver through Device Manager. Follow these steps:
- Right-click the Windows icon in the taskbar and select Device Manager in the menu that pops up.
- After the Device Manager opens, go to the Security Devices category and expand it.
- Right-click on Trusted Platform Module 2.0 and click on Uninstall Device.
- Click on Uninstall again in the confirmation prompt.
- Restart your PC.
After your computer boots, Windows will attempt to automatically reinstall the driver. This may resolve the issue once and for all and you can now upgrade your computer.
That said, you may need to manually download and install the device’s driver. You can go to Microsoft’s page to learn more about updating your TPM driver.
You could also go to the website of the TPM manufacturer to download and install the firmware.
To confirm your TPM’s manufacturer, launch the Windows Security app, then go to Device Security >> Security processor details.
How to Install Windows 11 Without a TPM 2.0 Chip
There has been a lot of confusion concerning Windows 11 not working on a PC without TPM 2.0. Some reports show that you can indeed install Windows 11 on an older PC, but Microsoft warns that the OS will run in an unsupported state.
Note that unsupported Windows 11 PCs won’t be entitled to Windows updates and could miss out on crucial security and driver updates. Therefore, only proceed if you’re willing to risk installing Windows 11 on unsupported devices.
Furthermore, the upgrade only works by installing Windows 11 manually using an ISO file rather than directly via Windows itself.
There are two ways to install Windows 11 without a TPM 2.0 chip:
- Bypass the TPM requirement
- Buy a compatible module for your motherboard
1. Bypass the TPM Requirement
You can bypass the TPM requirement in two ways:
a) Copy Files from a Windows 10 ISO File to a Windows 11 ISO File
- Go to the official Microsoft website and download the Windows Media Creation Tool. After that, use the Media Creation Tool to download a Windows 10 ISO file.
- Once you are done, right-click on the Windows ISO file and select “Mount”.
- Launch File Explorer and select “This PC”. You should see the mounted file.
- Open it and locate the Sources folder.
- Copy all the contents of this folder using the Ctrl + A shortcut – except install.esd (to deselect it, hold down the Ctrl key and click on the file).
- Now, paste the copied items into the Source folder of your Windows 11 ISO file. If it requests permission to replace the files, select “Yes” and wait for the files to be copied.
b) Edit Your Registry
Before you proceed, we should point out that this process can affect the performance and stability of your system. Therefore, do so at your own risk. It’s advisable to create a restore point and back up all your files before you begin.
- Download the Windows 11 beta version. You must join the Windows Insider Program to do so.
- Restart your PC and try installing it. Since your PC obviously doesn’t meet all the requirements to support Windows 11 (there is no support for TPM 2.0), you’ll see the error notification “This PC can’t run Windows 11.” Don’t close the “Windows setup” page just yet. We’ll be coming back to it later.
- When the error appears, press the Shift + F10 shortcut. This action will launch a Command Prompt window.
- Type regedit into the Command Prompt and hit “Enter”. This command opens the Windows Registry Editor, where you’ll navigate to HKEY_LOCAL_MACHINESYSTEMSetup.
- You should see the Setup key. Right-click it and select New > Key.
- Assign the new key the name LabConfig and press “Enter”.
- Right-click “LabConfig” and select New > DWORD (32-bit) Value.
- Name it BypassTPMCheck and set its value to 1.
- Repeat the same process to create the BypassRAMCheck and BypassSecureBootCheck values, setting their data values to 1.
- Now, after creating the three values, exit the Registry Editor and close the Command Prompt window.
- Go to the “Windows setup” page with the error “This PC can’t run Windows 11” and click on the “Back” button.
- Select Windows 11 and follow the prompts. You should now be able to install Windows 11 without TPM 2.0.
2. Buy a compatible module for your motherboard
If the above process doesn’t work, you can add a TPM to your PC by purchasing one of the TPM-supported chipsets. However, the process is more complicated than it sounds, and you must ensure that the new chipset is properly configured in the BIOS/UEFI for the Windows OS to recognize it.
Keep Your PC Protected
While TPM 2.0 is a security feature that comes with your PC, it’s not a replacement for a software security tool, nor does it function like one. You still need to invest in a robust and reliable malware removal tool, and Auslogics Anti-Malware can be your best bet here. This program is highly advanced and designed to detect and remove all kinds of threats, especially those that operate discreetly.
It works alongside your primary security tool, like Windows Defender, offering extra protection from malicious items that may otherwise go undetected. Auslogics Anti-Malware lets you schedule automatic scans to give your device continuous protection.
Among other things, the software scans browser extensions to prevent data leaks, checks your system’s memory to detect malicious programs that could be running, and identifies cookies that could track your activity.
Using this tool is straightforward, and you can easily customize it to your needs.
Наличие в Windows 11 ТРМ 2.0 — обязательное требование для установки системы. Это платформенный модуль, который устанавливается на «материнке» и предназначен для шифрования данных, защиты ПО от изменений, надежного хранения информации пользования и защиты ПК / ноутбука от вирусов на уровне оборудования. Модуль легко проверить, включить или обойти защиту. Ниже рассмотрим, как это делать правильно.
Что такое ТРМ
TPM 2.0 в Windows 11 — компактный чип, который встроен в материнскую плату вашего устройства. Расшифровывается как «Trusted Platform Module», что дословно переводится как «Доверенный платформенный модуль». Необходим для хранения шифровальных ключей персональной / учетной информации и т. д. Имеет персональный ключ подтверждения (ЕК), встраиваемый в оборудование. Компании вправе проверять и подтверждать, что аппаратура соответствует заявленному.
Много вопросов касается назначения устройства, а именно зачем в Windows 11 модуль TPM 2.0, ведь при установке прежней версии в нем не было необходимости. Представители компании объяснили, что в функции элемента входит защита оборудования и ПО от несанкционированного доступа. Устройство можно использовать для биометрического входа, шифрования диска и решения иных задач.
Выделяется несколько причин, зачем на Windows 11 TPM:
- хранение ключей шифрования для защиты файлов;
- защита имеющегося ПО;
- безопасное хранение информации о пользователе;
- взаимодействие с телеметрией Windows 11;
- идентификация владельца с помощью разных методов и т. д.
К примеру, шифрование BitLocker позволяет хранить ключи шифрования для защиты файлов. Во время загрузки ПК ключ, который находится в ТРМ, применяется для разблокирования диска. Если злоумышленник достанет диск и вставить его в другой ПК, расшифровать данные и получить к ним доступ без ключей не получится.
Как включить
С учетом того, что наличие такого модуля обязательно, необходимо знать, как включить TPM 2.0 для установки Windows 11.
Сделайте следующие шаги:
- Войдите в «Параметры» через пуск или кликните Win+I.
- Зайдите в «Центр обновления Windows».
- Кликните на «Дополнительные параметры» и «Восстановление».
- В секции «Расширенные параметры запуска» кликните «Перезагрузить сейчас».
- Кликните «Поиск и устранение неисправностей» после перезапуска.
- В разделе «Диагностика» жмите на «Дополнительные параметры».
- Выберите «Параметры встроенного ПО UEFI».
- Кликните на кнопку «Перезагрузить» и получите доступ к настройкам БИОС.
- Зайдите во вкладку Advanced (может меняться с учетом производителя).
- Войдите в раздел Security.
- Найдите что-то типа TPM Security или PTT, AMD CPU fTPM.
- Включите параметр.
- Жмите F10 для сохранения изменений и перезагрузитесь.
Как проверить
Перед тем как установить ОС, необходимо получить информацию о наличии TPM модуля для Windows 11. Для решения задачи можно использовать несколько способов.
Метод №1:
- Войдите в «Пуск» и введите tpm.msc, а после «Ввод».
- Обратите внимание на сообщение системы.
- Если ТРМ есть, появляется раздел управления доверенным доступом, а в нем указана версия установленного модуля — 2.0 или 1.2.
Метод №2:
- Войдите в диспетчер устройств.
- Найдите в нем раздел «Устройства безопасности». Если этого пункта нет, значит и ТРМ для Windows 11 также отсутствует.
- При наличии такого пункта войдите в него и посмотрите версию в конце записи.
Метод №3:
- Жмите на Win+R для входа в командную строку.
- Вставьте следующую команду — wmic /namespace:rootcimv2securitymicrosofttpm path win32_tpm get * /format:textvaluelist.xsl.
- Обратите внимание на секцию SpecVersion, где указывается необходимая информация по версии TPM.
Метод №4:
- Войдите в «Безопасность Windows».
- Слева зайдите в «Безопасность устройств».
- Кликните на «Обработчик безопасности» и «Сведения об обработчике …»
- В секции «Спецификации» в поле «Версия спецификации» должен быть интересующий номер версии TPM.
Метод №5:
- Перезапустите ПК и войдите в БИОС, чтобы проверить наличие TPM 2.0 для Windows 11.
- Отыщите вкладку «Безопасность», а здесь ТРМ, РТТ, fTPM и т. д.
- Посмотрите на версию и сразу включите, если нужно.
Что делать, если не ТПМ
Выше мы рассмотрели, обязателен ли TPM для Windows 11 при установке. Наличие модуля второй версии необходимо. Если же его нет, имеется три пути:
- Установить более современную материнскую плату ТРМ 2.0.
- Добавить отдельный модуль на уже существующую «материнку» (при наличии такого разъема).
- Обойти ограничение одним из доступных способов и поставить Windows 11 при наличии только ТПМ 1.2.
После появления информации, что Windows 11 требует TPM 2.0 в России и других странах, сразу появилось множество способов обхода этого ограничения. Кратко рассмотрим несколько вариантов.
Решение №1 — применение Universal MediaCreationTool:
- Загрузите программу по ссылке gist.github.com/AveYo/c74dc774a8fb81a332b5d65613187b15.
- Скачайте архив, распакуйте его и запустите документ с названием Skip_TPM_Check_on_Dynamic_Update_v1.cmd от имени администратора.
- Попробуйте установить Windows 11 в обычном режиме.
Решение №2 — удаление файлов оценки для Windows 11:
- Сделайте ISO образ для Виндовс 11 через проводник.
- Копируйте содержимое в отдельную папку.
- Войдите в Sources и удалите документы с названиями appraiser.dll и appraiser.sdb.
- Запустите инсталляцию с помощью Setup.exe.
- Если не сработало, проверьте C:$WINDOWS.~BTSources на наличие в нем appraiser.dll и appraiser.sdb (от них необходимо избавиться).
Решение №3 — с применением помощника:
- Установите помощника по ссылке microsoft.com/ru-ru/software-download/windows11.
- Войдите в свойства Windows11InstallationAssistant.exe и поставьте совместимость с «семеркой».
- Выполните установку без ТРМ 2.0.
Теперь вы знаете, нужен ли TPM для Windows 11, как проверить его наличие, и можно ли обойтись без этой опции. В комментариях расскажите, пригодились ли приведенные рекомендации, и какие еще секреты могут пригодиться.
Отличного Вам дня!