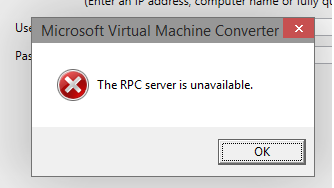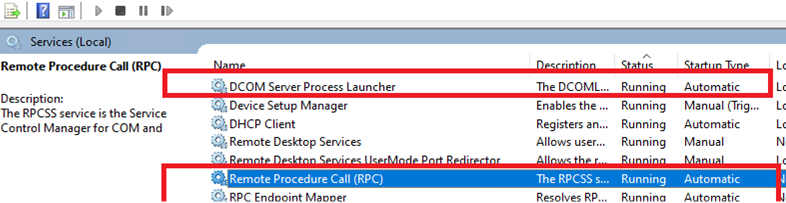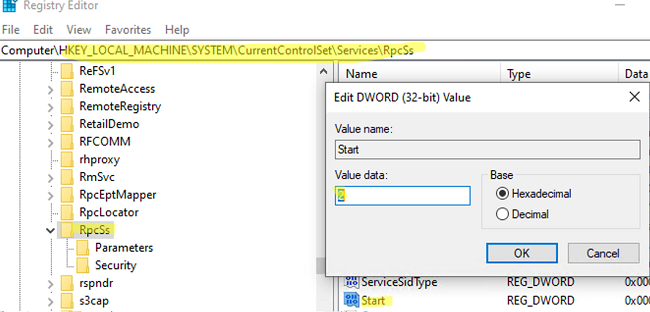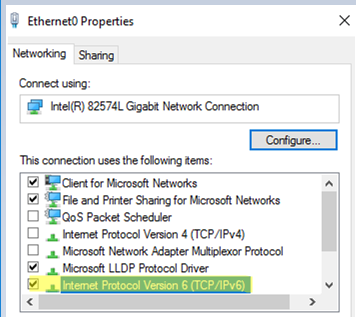Table of Contents
- Introduction
- The RPC Server
- The RPC Client
- RPC Quick Fixes
- Unable to resolve DNS or NetBIOS names in an Active Directory environment.
- The RPC service or related services may not be started
- Network Connectivity
- Verify ports needed by RPC are open
- File and Printer Sharing is not enabled
- Name Resolution
- DNS Name Resolution
- NetBIOS Name Resolution
- TCP Session Establishment
- Firewall/Network
- RPC Discovery
- Discovery — RPC Over TCPIP
- Discovery — RPC Over SMB
- RPC Communication
- How to identify the RPC traffic in a trace
- RPC over TCPIP
- RPC over HTTP Port 80
- RPC over HTTP Port 443
- RPC over SMB aka “Named Pipes”
- Kerberos Authentication
- NTLM Authentication
- Troubleshooting Authentication
- Active Directory Symptoms:
- Troubleshooting Tools and Methods
- Methods to generate RPC Traffic
- Tools for Testing RPC
- Tools for monitoring RPC
- Using PortQry
- Resources
- RPC Blogs
- External TechNet Magazine article
- KB Article
Introduction
Remote Procedure Call (RPC) is an inter-process communication technique to allow client and server software to communicate on a network. The RPC protocol is based on a client/server model. The client makes a procedure call that appears to be local but is
actually run on a remote computer. During this process, the procedure call arguments are bundled and passed through the network to the server. The arguments are then unpacked and run on the server. The result is again bundled and passed back to the client,
where it is converted to a return value for the client’s procedure call.
RPC is used by several components in Windows Server, such as the File Replication Service (FRS), Active Directory Replication, Certificate services, DCOM, domain join, DCPromo and RDP, NLB and Cluster, Microsoft Operations Master, Exchange and SQL.
The RPC Server
An RPC server is a communications interface provided by an application or service that allows remote clients to connect, pass commands, and transfer data using the RPC protocol. A typical example of an RPC server is Microsoft Exchange Server. Microsoft Exchange
Server is an application running on a computer that supplies an RPC communications interface for an RPC client.
An application will register its RPC server with the operating system’s End Point Mapper (EPM) service so that the remote client can locate the RPC server. When the application registers with the EPM it will indicate the IP address and TCP port that it is
listening on.
The RPC Client
An RPC client is an application running on any given computer that uses the RPC protocol to communicate with an RPC server. An example of a typical RPC client is the Microsoft Outlook application.
NOTE: In this document the terms RPC server and
RPC client refer to the application running at both ends of an RPC communication.
↑
Back to top
RPC Quick Fixes
Common causes of RPC errors include:
- Errors resolving a DNS or NetBIOS name.
- The RPC service or related services may not be running.
- number of connectivity Problems with network connectivity.
- File and printer sharing is not enabled.
Use the following procedures to diagnose and repair common causes of RPC errors.
Unable to resolve DNS or NetBIOS names in an Active Directory environment.
- Use the following commands to verify DNS is working for all DC’s or specific DC’s:
- To get a DNS status for all DCs in forest, run the following command:
- DCDIAG /TEST:DNS /V /E /F:<filename.log>
- The «/e» switch runs the DNS test against all DCs in an Active Directory Forest
- To get DNS health on a single DC, run the command below.
- DCDIAG /TEST:DNS /V /S:<DCNAME> /F:<filename.log>
- The «/s:» switch runs the DNS test against a specified domain controller.
- To verify that a domain controller can be located for a specific domain, run the command below.
- NLTEST /DSGETDC:<NetBIOS or DNS domain name>
- Servers and clients that are receiving the error should be checked to verify that they are configured with the appropriate DNS server. Servers should not be pointing to their ISP’s DNS servers in the preferred or alternate DNS server portion of the TCP/IP
settings. The ISP’s DNS servers should only be used as forwarders in DNS.
- Ensure that at least one correct DNS record is registered on each domain controller.
- To ensure that a correct DNS record is registered on each domain controller, find this server’s Active Directory replication partners that run DNS.
- Open DNSManager and connect in turn to each of these replication partners.
- Find the host (A) resource record registration for this server on each of the other replication partner domain controllers.
- Delete those host (A) records that do not have IP addresses corresponding to any of this server’s IP addresses.
- If a domain controller has no host (A) records for this server, add at least one that corresponds to an IP address on this server. (If there are multiple IP addresses for this server, add at least one that is on the same network as the domain controller
you are updating.)
- Name resolution may also fail with the RPC Server is unavailable error if NetBIOS over TCP/IP is disabled on the WINS tab in the advanced section of the TCP/IP properties. The NetBIOS over TCP/IP setting should be either enabled or default (use DHCP).
- Verify that a single label domain name is not being configured. DNS names that do not contain a suffix such as .com, .corp, .net, .org or .local are considered to be single-label DNS names. Microsoft doesn’t recommend using single label domain names because
they cannot be registered with an Internet registrar and domain members do not perform dynamic updates to single-label DNS zones. Knowledge base article
826743 — «Clients cannot dynamically register DNS records in a single-label domain» provides instructions on how to configure your domain to allow dynamic registration of DNS records in a single label domain.
The RPC service or related services may not be started
Verify the status and startup type for the RPC and RPC locator services on the server that gets the error:
- By default, Windows server 2003 domain controllers and member servers all should have the RPC service started and set to Automatic startup and the RPC Locator service stopped and set to Manual Startup.
- Windows 2000 domain controllers should have the RPC and RPC Locator services both set to started and automatic startup, while Windows 2000 member servers should have the RPC service started and set to automatic startup while the RPC locator service should
be started and set to manual startup. - If you make any changes to the RPC service or to the RPC Locator service settings, restart the computer, and then test for the problem again.
- Additional Services that may result in «The RPC Server is Unavailable» errors are the TCP/IP NetBIOS helper service, Distributed File System service and Remote Registry service. These services should both be set to automatic and started. The Kerberos Key
Distribution Center (KDC) should be Started and Automatic on Windows 2000 and Windows 2003 DCs. It should not be started and set to Disabled in all other cases.
↑
Back to top
Network Connectivity
Verify ports needed by RPC are open
Verify that ports greater than 1024 are not blocked. Clients connect to RPC Endpoint Mapper on port 135. RPC Endpoint Mapper then tells the client which randomly assigned port between 1024-65535 a requested service is listening on.
Ports may be blocked by a hardware firewall or a software firewall. Software firewalls include Internet Connection Firewall on computers running Windows Server 2003 or Windows XP, and Windows Firewall on computers running Windows Vista, Windows 7, Windows
Server 2008 and Windows Server 2008 R2. A computer might also have third-party firewall software installed, or antivirus software with built-in firewall functionality. By default, port 135 TCP/UDP and ports 1024-65535 TCP must be open for RPC to work. You
can restrict the ports greater than 1024 that RPC uses. However, RPC Endpoint Mapper is always on port 135.
File and Printer Sharing is not enabled
File and Printer sharing for Microsoft Networks will produce the error RPC Server is unavailable” when you try to view or manage services on a remote computer using the Services snap-in. See the following example:
Unable to open service control manager database on \<computer>.
Error 1722: The RPC server is unavailable.
This error message may occur if the File and Printer Sharing for Microsoft Networks component is not enabled on the remote computer.
Troubleshooting RPC
The process of an RPC client connecting to an RPC server can be broken down into four phases. This troubleshooting guide will discuss the events that occur at each phase, how to test these events, and how to identify if the phase completed successfully.
Phase 1: Name Resolution: Name resolution is the act of resolving a name to an IP address. This normally takes two forms: NetBIOS Name Resolution or the more common DNS Name Resolution.
Phase 2: TCP session establishment: TCP session establishment is the act of establishing a TCP connection between the RPC client and the RPC server. TCP sessions will be initiated by the RPC client via a TCP 3-way handshake with the RPC
server.
Phase 3: RPC Discovery: When a client wants to connect to the RPC server supplied by the application it will contact the computer that hosts the RPC Server and discover how to connect to the RPC Server.
Phase 4: RPC Communication: RPC Communication is the act of making RPC requests to the application endpoint and receiving RPC responses from this application.
Data needed to troubleshoot the issue:
- Identify the client and server computers reporting the RPC error. Identify the DNS and WINS servers used by these computers. To do this:
- On each machine, open a command prompt and run ipconfig /all.
- Determine the IP address of both machines. If the server is part of a cluster get the cluster resource IP address as well. Identify the DNS servers and WINS servers that the RPC client is configured to use.
Note: You can also obtain this information by opening Control PanelNetwork and Sharing Center, clicking Local Area Connection and selecting Properties.
- Identify the application(s) reporting RPC Server Unavailable
- Simultaneous network traces (using Wireshark, Netmon, or a comparable network sniffer) from the machines hosting the RPC client and RPC Server while reproducing the task that results in a “RPC Server Unavailable” error.
- The network captures on both hosts should be started first.
- From a command prompt on the client run ipconfig /flushdns and nbtstat –R to clear the name resolution caches.
- Reproduce the error.
- Stop the traces and save them.
↑
Back to top
Name Resolution
Name Resolution consists of one or possibly more NetBIOS or DNS queries to locate the IP address for the RPC Server. Troubleshooting this phase requires verifying that a response is received to the name resolution request and that the response contains the
correct IP address for the RPC server. Compare the IP address reported by DNS or NetBIOS in the network trace for the server with the IP addresses you noted earlier. If it does not match then check DNS and WINS and note if there is a difference.
DNS Name Resolution
To identify DNS Name Resolution in a network trace use the following filter in Network Monitor or Wireshark: dns. DNS resolution will be occurring at the client so open the network trace taken from the RPC client machine. You will be looking for one packet
that is the query from the client to the DNS server and then the response packet from the DNS server. It will look similar to this:
If the trace shows the correct IP address for the RPC server was returned by the DNS server proceed to TCP Session Establishment.
If the trace does not show a correct IP address returned or you do not see any answer from the DNS server then reference the following resources to help with DNS name resolution troubleshooting.
For details on troubleshooting Active Directory related DNS issues go
here.
For general DNS troubleshooting:
http://support.microsoft.com/default.aspx?scid=kb;EN-US;330511
NetBIOS Name Resolution
NetBIOS queries come in two forms, WINS or NetBIOS Broadcasts. WINS will consist of a unicast query to a WINS server and a response from the WINS server.
NetBIOS broadcasts are queries broadcast to all hosts on the local subnet so name resolution is limited to only hosts on the subnet. The host with the name listed in the NetBIOS Broadcast will respond with its IP address.
To identify NetBIOS Name Resolution in a network trace, use the following filter in Network Monitor — “nbtns”. For Wireshark, use the following filter — nbns”. If the trace shows a successful resolution using WINS or NetBIOS queries proceed to TCP Session
Establishment.
For details on troubleshooting this NetBIOS Name Resolution further:
http://technet.microsoft.com/en-us/library/cc940110.aspx
TCP Session Establishment
TCP Sessions always begin with a TCP 3-way handshake. The handshake should look similar to what is shown below. The RPC Client will send the first packet, known as the SYN packet. The computer hosting the RPC Server will send a SYN/ACK response, and then
the RPC Client will send an ACK packet.
Scenarios that may cause the TCP session to fail
Firewall/Network
If a firewall or network problem is the culprit, it is likely a failure will occur during this phase. To diagnose this you will want to look at the network traces taken from the RPC Client and RPC Server. If a firewall or other network device is causing a problem
it will usually manifest as a retransmit of the TCP SYN packet by the RPC Client about 3 seconds after the first TCP SYN is sent. This can be seen in a Netmon network trace using the display filter specification of “tcpsynretransmit==1”. In other cases, firewalls
will allow the 3-way handshake to succeed but may block the RPC packets due to the contents of the packet at a higher level. In these cases it is possible to see the retransmit of the RPC packet within half a second of the original packet being sent. To identify
this condition in a Netmon network trace use the display filter specification of “tcpretransmit==1”. To see either of these retransmit conditions in a trace taken using Wireshark use the display filter specification of “tcp.analysis.retransmission”.
The RPC Server is not actively listening.
It was noted earlier that an RPC Server will register itself and listen on a particular port and IP address of the host computer. If for some reason that fails the TCP layer will answer the SYN packet from the client with a Reset packet.
A device in the middle between the RPC Client and RPC Server will be resetting the connection attempt.
In the client side trace it will appear as if the server sent the TCP Reset while the trace from the server indicates the client is the source of the TCP Reset.
For both these scenarios, check for the presence of a Reset packet in the TCP three way handshake by using the display filter specification of “TCP.flags.reset==1”.
For troubleshooting this step see the following sections in this document:
- How to identify RPC traffic in a trace
- Connectivity
- RPC Services
- RPC Client Registry
If the 3-way handshake is successful, continue to the RPC Discovery phase.
↑
Back to top
RPC Discovery
The RPC Discovery phase will occur one of two ways. In both methods the client will know the identifier for the RPC Server it wants to contact and will supply that to the computer hosting the RPC Server and ask for information on how to contact the RPC Server.
The identifier is different depending on which method is used and the RPC client will know ahead of time which method it wishes to use.
Discovery — RPC Over TCPIP
This method is a two-step process. First the RPC client will contact the End Point Mapper (EPM) on the machine hosting the RPC Server to find out what port and IP address that Server is listening on. Upon successful completion of this the RPC client will
contact the RPC Server directly on the indicated IP address and Port. Below is a sample of what this would look like and a step by step explanation below it. This step depends on the successful TCP session establishment twice, first to the EPM and then to
the RPC Server.
- The RPC Client will open a TCP session with TCP port 135 on the computer hosting RPC Server of interest. This can be picked out using the following filter syntax in Netmon or Wireshark: “tcp.port==135”
- The RPC Client will send an RPC Bind request using the UUID of the End Point Mapper and the RPC EPM should respond with a Bind ACK packet.
- The RPC Client will make a MAP request to the EPM to locate the IP address and port of the RPC Server of interest, identifying the RPC Server based on its UUID.
- The EPM will send back a MAP Response that indicates the IP and port the RPC Server is listening on.
- The RPC Client will then open a TCP session with the IP and port it received in the EPM MAP response.
- The client will send an RPC Bind Request to the RPC Server specifying the UUID of the RPC Server application and should get back a Bind ACK from the RPC Server.
- There will be an RPC Alter Context Request/Response in which authentication will take place. If an error is noted here then see the following section for help determining why the error is occurring —
Authentication
- Perform some RPC operations…(Go to RPC Communication phase)
Discovery — RPC Over SMB
The second method an RPC Client may use to contact an RPC Server is RPC over SMB. This method depends upon first establishing an SMB session with the computer hosting the RPC Server and then using the Named Pipes protocol to communicate using RPC. So in
effect there are several levels of encapsulation – RPC over Named Pipes over SMB over TCP. We will not address the SMB session setup in this document and the TCP session establishment has already been discussed.
With a successfully opened TCP and SMB session, next:
- The RPC Client will issue a SMB TreeConnectAndX for the tree name “IPC$”. This is a special hidden share for inter-process communication. It should get a positive response from the computer hosting the RPC Server.
- The RPC Client will then issue an SMB NTCreateAndX for the name of the PIPE of the RPC Server Application and should get back a positive response. Some examples are:
EVENTLOG = The Event log service
winreg = Remote Registry
svcctl = Service Control Manager
srvsvc = Server Service
- Next there is a Bind handshake. This is to “bind” the RPC client to the RPC server. There are a total of four packets involved:
- The RPC Client bind request containing the UUID of the desired RPC Server.
- A Write AndX response from the RPC Server
- A Read AndX request from the RPC Client.
- A Bind ACK response from the RPC Server.
- At this time a RPC request to the RPC server component is expected.
RPC Communication
At this point RPC communication is occurring between the RPC Client and RPC Server. The troubleshooting steps involved at this stage are largely based on the application reporting the RPC failure.
For Active Directory processes or services please see
Active Directory Symptoms.
For Microsoft Exchange related RPC errors please see:
Analyzing Exchange RPC traffic over TCP/IP
↑
Back to top
How to identify the RPC traffic in a trace
RPC network traffic can take multiple forms. It is important to understand which form is in use in order to identify which TCP session is responsible for the RPC communication.
RPC over TCPIP
This is sometimes referred to as Traditional RPC or Sockets based RPC. An example of this is Outlook without “Outlook anywhere” or without http settings configured. A TCP session on TCP port 135 is established with the RPC server. To view this traffic in
a trace use the filter: “tcp.port==135”. This session will be used in the RPC Discovery phase to locate the endpoint of the desired application.
RPC over HTTP
RPC connectivity for Internet connected hosts will typically use RPC over HTTP in order to traverse firewalls. Some examples of this can be seen with Terminal Services Gateway, Outlook Web Access, Outlook via “Outlook Anywhere”. This communication will be
established on one or more connections to either TCP port 80 or 443(SSL). Since this typically traverses a public network, SSL or TCP port 443 is the more common method. Use the filter “tcp.port==80 or tcp.port==443” to locate either form inside network trace.
RPC over HTTP Port 80
For sessions over TCP port 80, the HTTP requests associated with RPC over HTTP will include a UserAgent header that contains the text “OutlookConnectorDS” and the version number of the connector.
RPC over HTTP Port 443
Sessions using TCP port 443 will initially establish a TLS session. After this TLS negotiation, the TCP Payload will be encrypted in TLS/SSL and the contents of the frames will not be readable in the trace. In this phase, look for failures due to improper
certificates, inaccessible Certificate Revocation Lists, or untrusted certificate chains.
For more information on troubleshooting SSL/TLS see:
http://technet.microsoft.com/en-us/library/cc783349(WS.10).aspx
↑
Back to top
RPC over SMB aka “Named Pipes”
RPC can also take advantage of SMB sessions for the purpose of RPC communication. Some examples of this can be seen with Computer Management or the Remote Registry service. With the use of RPC over SMB:
- Establish TCP connection on TCP port 139 or 445.
- Negotiate dialect request/response
- SessionSetupANDX request/response. This sequence is used to establish the SMB Session. Authentication occurs during the SessionSetupANDX exchange.
If a failure in step 1 occurs, see additional troubleshooting steps see:
File and Printer Sharing.
Kerberos Authentication
If Kerberos is used, and the client doesn’t currently have a Kerberos ticket for the RPC server, just after the Negotiate Dialect response is received, the client will obtain a Kerberos ticket for the Servername/cifs SPN of the RPC server. This exchange
will occur over the Kerberos ports TCP or UDP port 88 between the client and a Domain Controller. SessionSetupANDX follows and will consist of a single SessionSetupANDX request which includes the Kerberos ticket, followed by a SessionSetupANDX Response indicating
success or failure of the authentication.
For additional troubleshooting steps during authentication, see
Authentication.
NTLM Authentication
If NTLM is used, SessionSetup will result in a SessionSetupANDX response with a status of STATUS_MORE_PROCESSING_REQUIRED. This response includes the NTLM challenge. The subsequent SessionSetupANDX Request will include the hashed credentials of the client.
At this time, the RPC server must validate the credentials supplied by the user. To do this, the RPC server will contact a domain controller, and validate the credentials with the netlogon service, via RPC, on the domain controller. If this is successful,
the RPC server will then respond to the client with a SessionSetupANDX Response indicating STATUS_SUCCESS.
For additional troubleshooting steps during authentication, see
Authentication.
Troubleshooting Authentication
Verify that authentication is working correctly by checking for Time skew, UDP Fragmentation or an Invalid Kerberos Realm.
- Time skew can be verified by running net time /querysntp and net time /setsntp:<PDCe server name>. The /querysntp switch allows you to determine if a specific DC is manually configured as the authoritative time server. The /setsntp:<PDCe server name> switch
can be used to synchronize the computer receiving the error with the PDC emulator. The PDC emulator is the authoritative time server by default. - UDP fragmentation can cause replication errors that appear to have a source of RPC server is unavailable. Symptoms of UDP fragmentation being at the root of this problem include clients being unable to log on to the domain, administrators being unable
join computers to the domain and Event ID 40960 & 40961 errors with a source of LSASRV and Kerberos errors with an Event ID of 10 in the system log.Knowledge base article 244474 — «How to force Kerberos to use TCP instead of UDP in Windows Server 2003, in Microsoft Windows and XP, and in Microsoft Windows 2000» provides the steps to resolve this
problem. - An incorrect Kerberos realm can also be at the root of RPC server is unavailable problems. The symptoms that will be experience when the Kerberos realm is incorrect include the following errors when opening AD management tools:
Naming Convention could not be located because: No authority could be contacted for authentication. Contact your system administrator to verify that your domain is properly configured and is currently online.
-or-
Naming information cannot be located because: No authority could be contacted for authentication. Contact your system administrator to verify that your domain is properly configured and is currently online.
To verify that the correct Kerberos realm is configured, follow the steps in 837513 — «Domain controller is not functioning correctly».
↑
Back to top
Active Directory Symptoms:
1. If you are experiencing replication problems and getting RPC server is unavailable errors as is reported in repadmin /showreps below, use Portqry or Network Monitor to determine if RPC traffic is being blocked is the first step when attempting
to troubleshoot RPC Server is unavailable errors.
[Replications Check,DC2] A recent replication attempt failed:
From DC1 to DC2
Naming Context: CN=Schema,CN=Configuration,DC=xl
The replication generated an error (1722):
The RPC server is unavailable.
The failure occurred at 2003-10-30 11:59.47.
The last success occurred at 2003-10-28 20:50.22.
26 failures have occurred since the last success.
[DC1] DsBind() failed with error 1722,
The RPC server is unavailable..
The source remains down. Please check the machine.
BermudaDC1 via RPC objectGuid: 28c78c72-3c95-499a-bcda137a250f069f
Last attempt @ 2003-10-30 11:58.15 failed, result 1722:
The RPC server is unavailable.
Troubleshooting: If IP Security Policies in Active Directory had the Assigned Value to Server (Request Security) set to Yes then these errors will result. Knowledge base article 313190
— «How to use IPSec IP filter lists in Windows 2000» provide details about where to check these settings and more information about their impact.
2. If you are blocking all ICMP traffic between separate AD sites, you will receive the errors below in the output of DCDIAG when trying to replicate inter-site:
Testing server: contosoDC1
Starting test: Replications
* Replications Check
[Replications Check,DC1] A recent replication attempt failed:
From DC2 to DC1
Naming Context: CN=Schema,CN=Configuration,DC=litware,DC=com
The replication generated an error (1722):
The RPC server is unavailable.
The failure occurred at 2003-08-24 23:00.51.
The last success occurred at (never).
553 failures have occurred since the last success.
[DC2] DsBind() failed with error 1722,
The RPC server is unavailable..
The source remains down. Please check the machine.
REPLICATION LATENCY WARNING
DC1: A full synchronization is in progress
from DC2 to DC1
Replication of new changes along this path will be delayed.
[DC2] LDAP connection failed with error 58,
The specified server cannot perform the requested operation.
Troubleshooting: To resolve this issue, remove the ICMP traffic restriction between domain controllers. When establishing an RPC session prior to AD replication, ICMP traffic is used. If the ICMP fails, so does the RPC session establishment,
and hence AD replication also fails. ISA 2004 can prevent ICMP traffic with the exception of computers specified in the Remote Management Computers computer set which can be configured in system policy.
3. The following error will appear when attempting to connect to the computer.
«computer <\servername.domain.local> cannot be managed. The network path was not found. RPC server is unavailable.
Or when viewing the properties of the remote computer you will receive the error:
«Win32: The RPC server is unavailable».
Troubleshooting: Computer management is one of the better tools for testing RPC connectivity. When RPC traffic is being blocked, connections to other computers using the computer management console will fail.
4. When attempting to promote an additional domain controller in an Active Directory domain while the RPC service is blocked or not running, the following error will appear:
«The domain «domain.local» is not an Active Directory domain, or an Active Directory domain controller for the domain could not be contacted.
Troubleshooting:
5. Connections to computers via Remote Desktop may fail if RPC connectivity cannot be established. When attempting to logon on to the domain via Remote Desktop the following error will be produced in the form of a popup error message if RPC connectivity
is the root of the problem:
«The system cannot log you on due to the following error: The RPC server is unavailable.”
You may also see the following errors on the Terminal server:
Error 1727: The remote procedure call failed and did not execute
Error 1722: The RPC server is unavailable.
Error 1723: The RPC server is too busy to complete this operation.
Error 1721: Not enough resources are available to complete this operation.
-or-
Event ID 5719:
Source: NetLogon
Description: No Windows NT Domain Controller is available for domain domain_name.
The following error occurred: There are currently no logon servers available to
service the logon request.
Event ID: 1219
Source: Winlogon
Details: Logon rejected for CONTOSO<computername>. Unable to obtain Terminal Server
User
Configuration. Error: The RPC server is unavailable.
Troubleshooting: These errors can be a result of the TCP/IP NetBIOS Helper service being disabled on the Terminal server or NetBIOS over TCP/IP being disabled on one of the NIC’s used to access the Terminal server. You should also verify
that the Client for Microsoft networks is bound to the adapter used to access the Terminal server. You can tell if this is happening by looking at a Netdiag /v from the box for the following output:
Testing redirector and browser… Failed
NetBT transports test. . . . . . . : Failed
List of NetBt transports currently configured:
[FATAL] No NetBt transports are configured.
Redir and Browser test . . . . . . : Failed
List of transports currently bound to the Redir
NetBIOSSmb
[FATAL] The redir isn’t bound to any NetBt transports.
List of transports currently bound to the browser
[FATAL] The browser isn’t bound to any NetBt transports.
↑
Back to top
Troubleshooting Tools and Methods
Methods to generate RPC Traffic
Computer Management MMC to a remote host
Outlook to an Exchange server
RPCPing — http://support.microsoft.com/kb/831051
Tools for Testing RPC
RPCPing — http://support.microsoft.com/kb/831051
PortQry —
http://support.microsoft.com/default.aspx?scid=kb;EN-US;832919
Pipelist —
http://technet.microsoft.com/en-us/sysinternals/dd581625.aspx
RPCDump —
http://support.microsoft.com/default.aspx?scid=kb;EN-US;325930
NSLookup —
http://support.microsoft.com/default.aspx?scid=kb;EN-US;200525
NBLookup —
http://support.microsoft.com/default.aspx?scid=kb;EN-US;830578
Tools for monitoring RPC
Network Monitor —
Download –
FAQ
Wireshark — Download
Using PortQry
You can use the Portqry tool to verify that the required ports are open. You should run the Portqry tool on a computer that is not receiving any RPC errors against a computer that is receiving RPC errors by using the -n switch. To this, follow these steps:
a. Click «Start», click «Run», type «cmd» in the «Open» box, and then click OK».
b. Type «portqry -n <problem_server> -e 135» (without the quotation marks).
The output will appear similar to the following examples:
Querying target system called:
<problem_server>
Attempting to resolve name to IP address…
Name resolved to 169.254.1.1
querying…
<problem_server>
TCP port 135 (epmap service): LISTENING
Using ephemeral source port
Querying Endpoint Mapper Database…
Server’s response:
UUID: f5cc59b4-4264-101a-8c59-08002b2f8426 NtFrs Service
ncacn_ip_tcp:65.53.63.16[1094]
UUID: e3514235-4b06-11d1-ab04-00c04fc2dcd2 MS NT Directory DRS Interface
ncacn_ip_tcp:65.53.63.16[1025]
UUID: e3514235-4b06-11d1-ab04-00c04fc2dcd2 MS NT Directory DRS Interface
ncacn_http:65.53.63.16[1029]
UUID: e3514235-4b06-11d1-ab04-00c04fc2dcd2 MS NT Directory DRS Interface
ncacn_http:65.53.63.16[6004]
If port 135 is blocked, the following will appear:
TCP port 135 (epmap service): NOT LISTENING However, for these RPC Endpoint Mapper errors it is likely that ports greater than 1024 are blocked, and not port 135.From the output, you know the DC is using port 1094 for FRS and 1025, 1029, and 6004 for Active
Directory replication. You can use the Portqry tool again to check those ports. For example, you can test all the ports at the same time by using the Portqry tool with the -o switch. For example, type
«portqry -n <problem_server> -o 1094,1025,1029,6004″(Without the quotation marks)
If the ports all respond as «LISTENING,» it’s likely that blocked ports are not causing this problem. If any ports respond as «NOT LISTENING,» the ports are probably blocked.
↑
Back to top
Resources
RPC Blogs
Basics of RPC are covered here:
RPC to Go v.1:
http://blogs.technet.com/b/networking/archive/2008/10/24/rpc-to-go-v-1.aspx
Architecture and a closer look at a connection to the RPC Endpoint mapper in a network capture.
RPC to Go v.2:
http://blogs.technet.com/b/networking/archive/2008/12/04/rpc-to-go-v-2.aspx
This describes how RPC commands can be sent over Named Pipes in SMB via the IPC$ Tree.
RPC to Go v.3:
http://blogs.technet.com/b/networking/archive/2009/04/28/rpc-to-go-v-3-named-pipes.aspx
Troubleshooting “RPC server is unavailable” error, reported in failing
AD replication scenario.
http://blogs.technet.com/b/abizerh/archive/2009/06/11/troubleshooting-rpc-server-is-unavailable-error-reported-in-failing-ad-replication-scenario.aspx
External TechNet Magazine article
This one is good. It lays out RPC basics really quickly and then moves on RPC errors. The information on MaxUserPort would need to be updated with the information about the dynamic port ranges that are used in Vista/W2008 are the high range of ports compared
to the 1025-5000 for W2003.
How IT Works, Troubleshooting RPC Errors by Zubair Alexander:
http://technet.microsoft.com/en-us/magazine/2007.07.howitworks.aspx
KB Article
Troubleshooting RPC Endpoint Mapper errors using the Windows Server 2003 Support Tools from the product CD
https://support.microsoft.com/en-us/help/839880/troubleshooting-rpc-endpoint-mapper-errors-using-the-windows-server-20
↑
Back to top
How can we help you today?
Modified on: Thu, 19 Mar, 2015 at 1:00 AM
Original by Daniel Petri — July 8, 2010
One of the coolest features of the Windows Server 2008 R2 Server Manager application, is the fact that you can now remotely connect to a server running Windows Server 2008 R2, and manage roles, features, services, disks and other aspects of the remote server. This was not possible in Windows Server 2008.
The steps needed to enable remote management are listed in my Enabling Remote Management in Windows Server 2008 R2 article.
A few days ago I was asked by one of my readers about a strange error he was getting. It seems that whenever they tried to connect to a remote server and use the Disk Management snap-in, they got this error:
- Virtual Disk Manager
- The RPC server is unavailable
And this is what it looks like:
Searching Google for an answer brought a few results, but I thought I’d list it here for my other readers, as it seems that the configuration steps that are needed in order to get remote disk management going are a bit vague.
In order to remotely manage disks on a Windows Server 2008 R2 machine, you need to perform the following tasks:
Target Server
On the target server (the one you want to connect to) you need to set the Virtual Disk Service (VDS) to Automatic, and start it.
Open a Command Prompt window and type the following command:
- sc config vds start= auto
Next, type:
- net start vds
BTW, this can also be done through the Services snap-in if you’re more comfortable with it.
Next, type the following command to enable the remote-volume-management firewall exceptions:
- netsh advfirewall firewall set rule group=»Remote Volume Management» new enable=yes
Again, this can also be done through the Windows Firewall with Advance Security snap-in if you’re more comfortable with it.
Now, proceed to the next step.
Client Machine
You need to enable the following Firewall rules on BOTH source and target servers. Most documents and manuals fail to specify that, and unless you enable the rules on both machines, you will not be able to connect.
So, open a Command Prompt window and type the following command to enable the remote-volume-management firewall exceptions:
- netsh advfirewall firewall set rule group=»Remote Volume Management» new enable=yes
Again, this can also be done through the Windows Firewall with Advance Security snap-in.
Once you enable these Firewall rules on both the source and target servers, you will be able to connect to the remote server.
Open Server Manager, right-click Server Manager and select «Connect to Another Computer».
Enter the name of the remote (target) server and click «Ok».
If all is well, you will be able to use Disk Management remotely.
Lesson learned.
Did you find it helpful?
Yes
No
Send feedback
Sorry we couldn’t be helpful. Help us improve this article with your feedback.
Related Articles
Обновлено 15.02.2022
Добрый день! Уважаемые читатели и гости одного из крупнейших IT блогов в рунете Pyatilistnik.org. В прошлый раз мы с вами разобрали замечательную утилиту командной строки robocopy, и с ее помощью научились создавать точные копии папок, двигать их в нужное расположение и многое другое. В сегодняшней публикации я покажу вам, как устранять ошибку «Сервер RPC недоступен (The rpc server is unavailable)», покажу примеры, когда ее мониторинг очень важен в работе корпоративных сервисов.
Для чего нужна служба «Удаленный вызов процедур (RPC)»
Удаленный вызов процедур (RPC) — это протокол, который одна программа может использовать для запроса услуги у программы, расположенной на другом компьютере в сети, без необходимости разбираться в деталях сети. RPC используется для вызова других процессов на удаленных системах, таких как локальная система. Вызов процедуры также иногда называют вызовом функции или вызовом подпрограммы .
RPC использует модель клиент-сервер. Запрашивающая программа — это клиент, а программа, предоставляющая услуги, — это сервер. Подобно обычному или локальному вызову процедуры, RPC — это синхронная операция, требующая приостановки запрашивающей программы до тех пор, пока не будут возвращены результаты удаленной процедуры. Однако использование облегченных процессов или потоков, которые совместно используют одно и то же адресное пространство, позволяет одновременно выполнять несколько RPC.
Язык определения интерфейса (IDL) — язык спецификации, используемый для описания интерфейса прикладного программирования (API) программного компонента — обычно используется в программном обеспечении удаленного вызова процедур. В этом случае IDL обеспечивает мост между машинами на обоих концах связи, которые могут использовать разные операционные системы (ОС) и компьютерные языки.
Процедура сообщения RPC
Когда программные операторы, использующие структуру RPC, компилируются в исполняемую программу, в скомпилированный код включается заглушка, которая выступает в качестве представителя кода удаленной процедуры. Когда программа запускается и выполняется вызов процедуры, заглушка получает запрос и пересылает его клиентской программе и времени выполнения на локальном компьютере. При первом вызове клиентской заглушки она связывается с сервером имен, чтобы определить транспортный адрес, по которому находится сервер.
Программа среды выполнения клиента знает, как обращаться к удаленному компьютеру и серверному приложению, и отправляет сообщение по сети, которое запрашивает удаленную процедуру. Точно так же сервер включает исполняющую программу и заглушку, которая взаимодействует с самой удаленной процедурой. Протоколы ответа-запроса возвращаются таким же образом.
Данная служба есть в любой операционной системе Windows, начиная от Windows 7 и заканчивая Windows 11 и в любой из Windows Server редакции.
Как работает RPC?
Когда вызывается служба RPC (удаленный вызов процедуры), вызывающая среда приостанавливается, параметры процедуры передаются по сети в среду, в которой должна выполняться процедура, а затем процедура выполняется в этой среде. Когда процедура завершается, результаты передаются обратно в вызывающую среду, где выполнение возобновляется, как если бы оно возвращалось из обычного вызова процедуры.
Во время RPC выполняются следующие шаги:
- Клиент вызывает клиентскую заглушку. Вызов представляет собой вызов локальной процедуры с параметрами, помещенными в стек обычным способом.
- Клиентская заглушка упаковывает параметры процедуры в сообщение и выполняет системный вызов для отправки сообщения. Упаковка параметров процедуры называется маршалингом.
- Локальная ОС клиента отправляет сообщение с клиентского компьютера на удаленный сервер.
- Серверная ОС передает входящие пакеты на серверную заглушку.
- Заглушка сервера распаковывает параметры из сообщения — это называется демаршалингом .
- Когда серверная процедура завершается, она возвращается к серверной заглушке, которая маршалирует возвращаемые значения в сообщение. Затем заглушка сервера передает сообщение на транспортный уровень.
- Транспортный уровень отправляет полученное сообщение обратно на клиентский транспортный уровень, который возвращает сообщение клиентской заглушке.
- Клиентская заглушка не упорядочивает возвращаемые параметры, и выполнение возвращается вызывающей стороне.
Клиент RPC по 135 порту подключается к службе RPC Endpoint Mapper (сопоставления конечных точек), а далее уже запрашивает номер порта, где запущено нужное RPC приложение. Служба сопоставления конечных точек вернет клиенту RPC номер динамического RPC порта (диапазон 1024 – 65535), на котором работает нужная служба. Дальше уже все взаимодействие идет по TCP порту
Если вы видите ошибку «Сервер RPC недоступен” (The RPC server is unavailable)», то у вас точно недоступен порт 135. Это может быть критичным для ряда ситуации. Например вы не сможете сохранить настройки RDS фермы, если у одного из хостов RDSH есть проблемы с RPC, то вы будите видеть ошибку «Could not change the connection state for server», вы не сможете перевести его в режим обслуживания (Drain Mode)
Или в приложении Terminal Services Manager будет ошибка при попытке получения данных «Сервер RPC недоступен«.
Так же RPC может быть причиной проблемы в репликации контроллеров домена, где в логах Windows будет фигурировать ошибка ID 1722. Это очень не приятный момент, который может привести к большим проблемам.
Типы RPC
Существует пять типов RPC:
- Обычный метод работы, при котором клиент выполняет вызов и не продолжает работу до тех пор, пока сервер не вернет ответ.
- Клиент звонит и продолжает свою обработку. Сервер не отвечает.
- Средство для отправки нескольких клиентских неблокирующих вызовов в одном пакете.
- У клиентов RPC есть средство широковещательной рассылки, т. е. Они могут отправлять сообщения на множество серверов, а затем получать все полученные ответы.
- Клиент делает неблокирующий вызов клиент/сервер; сервер сигнализирует о завершении вызова путем вызова процедуры, связанной с клиентом.
Почему может не работать служба RPC
- Удаленный компьютер с которым идет взаимодействие выключен
- На удаленном сервере не запущена или перестала работать служба RPC
- Подключение по RPC происходит не к тому серверу (Может быть проблема с DNS или IP адресом)
- Есть блокировки между клиентом и сервером на фаэрволе
- Используются некорректные настройки сетевого подключение на клиенте или сервере
Преимущества удаленного вызова процедур
К преимуществам удаленного вызова процедур можно отнести следующее:
- помогает клиентам общаться с серверами посредством традиционного использования вызовов процедур на языках высокого уровня;
- может использоваться как в распределенной, так и в локальной среде;
- поддерживает процессно-ориентированные и поточно-ориентированные модели;
- скрывает внутренний механизм передачи сообщений от пользователя;
- требует минимальных усилий для переписывания и повторной разработки кода;
- обеспечивает абстракцию, т. е. характер передачи сообщений по сети скрыт от пользователя;
- опускает многие уровни протокола для повышения производительности.
Недостатки RPC
Некоторые из недостатков RPC включают следующее:
- Клиент и сервер используют разные среды выполнения для своих соответствующих подпрограмм, и использование ресурсов, например файлов, также является более сложным. Следовательно, системы RPC не подходят для передачи больших объемов данных.
- RPC очень уязвим для сбоев, потому что он включает в себя систему связи, другую машину и другой процесс.
- Единого стандарта для RPC не существует; это может быть реализовано множеством способов.
- RPC основан только на взаимодействии и, как таковой, не предлагает гибкости, когда дело касается аппаратной архитектуры.
Проверка доступности службы RPC
- Как я и писал выше, в первую очередь вы должны убедиться, что удаленный компьютер к которому вы делаете проверку RPC доступен по сети. Для этого элементарно откройте командную строку или оболочку PowerShell и воспользуйтесь командой Ping, NSlookup, Test-NetConnection. Я буду производить проверку службы удаленного вызова в PowerShell. Выполним для начала команду Ping. Мой удаленный сервер называется SVT201S01.root.pyatilistnik.org. Пишем команду:
ping SVT201S01.root.pyatilistnik.org
Если вдруг компьютер не ответил, то это не значит, что он не работает, может работать брандмауэр и просто блокировать ping пакеты.
- Далее выполните Nslookup, чтобы удостовериться, что нужное вам имя компьютера преобразовывается в нужный IP-адрес. Выполните:
nslookup SVT201S01.root.pyatilistnik.org
Небольшой пример из практики, предположим, что вы мигрировали сервер в другую подсеть, в итоге в DNS должна быть изменена соответствующая запись, но Windows это поймет не сразу, так как у нее есть свой локальный кэш, он живет 15 минут, поэтому если при проверке DNS имени вам выдается не тот IP-адрес, вам необходимо произвести очистку кэша DNS.
- Далее я вам советую проверить отвечает ли порт. Напоминаю, что служба RPC Endpoint Mapper слушает порт под номером 135. В PowerShell введите команду:
Test-NetConnection svt2019s01.root.pyatilistnik.org -Port 135
Если удаленный RPC порт доступен вы в в строке TcpTestSucceeded будет стоять статус «True».
Если будет порт закрыт или блокируется, то ошибка «Сервер RPC недоступен (The rpc server is unavailable)» вам обеспечена. Поняв, что порт не отвечает, нужно удостовериться, что трафик от клиента до сервера не блокирует фаервол. По умолчанию в любой версии Windows есть встроенный брандмауэр. На время тестирования и поиска причины, я советую его выключить для всех профилей. Сделаем мы это через командную строку:
Netsh Advfirewall set allprofiles state off
Данная команда выключит брандмауэр на всех трех профилях сетевой карты.
Далее если порт 135 стал доступен, то можно делать правила на удаленном сервере. Напоминаю, что нужно сделать правило для трех служб:
- Remote Procedure Call (RPC) — Удаленный вызов процедур (RPC)
- RPC Endpoint Mapper — Сопоставитель конечных точек RPC
- COM Server Process Launcher — Модуль запуска процессов DCOM-сервера
Подробнее, о том как сделать правила — https://docs.microsoft.com/en-us/windows/security/threat-protection/windows-firewall/create-inbound-rules-to-support-rpc)
Еще хочу отметить, что если у вас есть сторонние антивирусные решения, например Касперский, то там так же есть встроенный сетевой экран, где так же нужно будет создать необходимые, разрешающие правила, которые корректно будут обрабатывать трафик динамических RPC портов.
Проверка работы служб RPC
Следующим шагом является проверка состояния службы на нужном вам сервере или компьютере. Проверять следует три службы:
- Remote Procedure Call (RPC) — Удаленный вызов процедур (RPC)
- RPC Endpoint Mapper — Сопоставитель конечных точек RPC
- COM Server Process Launcher — Модуль запуска процессов DCOM-сервера
В оболочке PowerShell выполните команду:
Для локального сервера — Get-Service RpcSs,RpcEptMapper,DcomLaunch| Select DisplayName,Status,StartType
Для удаленного выполнения Enter-PSSession svt2019s01 далее Get-Service RpcSs,RpcEptMapper,DcomLaunch| Select DisplayName,Status,StartType
Напоминаю, что в команде svt2019s01, это имя удаленного сервера. Как видно из примера, все службы RPC запущены и имею автоматический тип запуска.
Если службы не запущены, то откройте оснастку «services.msc’, зайдите в свойства службы и выставите автозапуск и попробуйте запустить вручную.
Если по каким, то причинам вы не можете запустить службу из оснастки, то можно это сделать через реестр (Кстати реестр можно править и удаленно). Для этого есть несколько веток, но для начала откройте окно «Выполнить» и введите regedit.
- Модуль запуска процессов DCOM-сервера — HKEY_LOCAL_MACHINESYSTEMCurrentControlSetservicesDcomLaunch
- Сопоставитель конечных точек RPC — HKEY_LOCAL_MACHINESYSTEMCurrentControlSetservicesRpcEptMapper
- Удаленный вызов процедур (RPC) — ветка реестра HKEY_LOCAL_MACHINESYSTEMCurrentControlSetservicesRpcSs
В каждом из этих расположений есть ключик «Start«, выставите ему значение «2«, это будет означать автоматический запуск службы.
Дополнительные сетевые проверки
В некоторых случаях причиной ошибок с доступностью RPC выступает сбой на сетевых адаптерах. Помогает сброс сетевых настроек и перезагрузка. В сети с Active Directory, старайтесь, чтобы на всех ваших сетевых адаптерах в свойствах были выставлены обе галки IPV4 и IPV6, особенно это актуально для контроллеров домена, где вы легко можете получать ошибку 1722. Еще может помочь отключение протокола Teredo у IPv6. В командной строке выполните:
netsh interface teredo set state disabled
Для включения обратно введите:
netsh interface teredo set state enabled
Еще на сайте Майкрософт пишут, что необходимо на сервере RPC иметь включенную службу «Удаленный реестр«. На этом у меня все, с вами был Иван Сёмин, автор и создатель IP портала Pyatilistnik.org.
Error 1722 RPC Server Unavailable (RPC_S_SERVER_UNAVAILABLE) is a quite common Windows error. Often domain administrators face this error when AD replication is not working as expected. However, this error can also appear on workstations running Windows 10 or Windows Server, without the ADDS role installed. This article will show how to troubleshoot and fix the RPC error 1722 in different cases.
Active Directory Domain Controller Replication Error: The RPC Server is Unavailable
In this section we’ll take a look at the basic ways to fix Active Directory replication Error 1722: The RPC server is unavailable when syncing changes between domain controllers. You can face the error both in the domain controller event logs and when trying to start or check the replication status using the Repadmin tool.
For example, you want to check the current status of Active Directory domain controllers with the command:
repadmin /replsummary
Or:
repadmin /showrepl
As you can see, some domain controllers return an error “(1722) The RPC server is unavailable”. This means that some domain controllers are unable to replicate AD data (or just inactive) for a few days.
Hint. There is a similar error RPC Server is Unavailable 0x800706BA, which is usually not associated with Active Directory domain controllers, and can occur on any Windows device. This needs to be fixed differently.
Let’s consider the typical reasons for such an error:
- The domain controller is offline (or broken);
- Changes have been made to the network, or new Windows Defender Firewall rules have been added to block the AD replication traffic;
- Incorrect DNS configuration on domain controllers, or invalid DNS records;
- Poor network performance or high latency.
Make sure the specified domain controllers are powered on and the following Windows services are running on them:
- COM+ Event System;
- Remote Procedure Call (RPC);
- Active Directory Domain Services;
- DNS Client;
- DFS replication service;
- Intersite Messaging;
- Kerberos Key Distribution Center;
- Security Accounts Manager;
- Server;
- Workstation;
- Windows Time;
- NETLOGON.
Note. Now let’s say a few words about how replication works in an Active Directory domain. Replication (Synchronization) Active Directory is a fully automated process. Each domain controller periodically writes changes that occurred on other domain controllers (replication partners) to its local AD database (ntds.dit file). This means that to make changes from dc02 to dc01, it is required that dc02 should be the replication partner of the dc01.
First of all, to verify that everything is fine with replication, you need to make sure the UNC path \lon-dc01 (this is a problematic DC that returns error 1722 RPC server unavailable) is accessible, and the SYSVOL and NETLOGON folders are shared.
If they are not available, use the built-in ping and tracert tools to test basic network connectivity between the RPC client and server:
ping lon-dc01 tracert lon-dc01
If the RPC client and server are on different networks, make sure traffic is properly routed between them. If they are in different physical locations, check if the link between them is up.
Then check the permissions on the NETLOGON and SYSVOL folders, and check the availability of TCP 135/445 ports, maybe they are blocked by the firewall.
Now check if TCP port 135 (RPC locator) on the domain controller returning error 1722 is in the listening state. You can do this using telnet or the PowerShell Test-NetConnection cmdlet:
telnet lon-dc01 135
Or:
Test-NetConnection lon-dc01 –port 135
A common source of such problems is the incorrect DNS configuration on the DC. Check if the correct DNS servers’ IP addresses are specified in the DC network connection settings. The primary address should be the address of another DC, and the secondary one is its own IP address.
Check the DNS health on a problem DC with the dcdiag tool:
DCDIAG /TEST:DNS /V /S:<ProblemDCName>
Active Directory uses the dynamic range of TCP ports for replication. Windows Server 2008 R2 (and higher) uses the following port range for TCP Dynamic RPC — from 49152 to 65535.
In some cases, an AD administrator can bind (restrict) Active Directory replication traffic on a specific port. In this case, the fixed RPC port number must be configured in the domain controller registry. For example, to bind the AD replication traffic on TCP port 5000 (0x1388), you need to change the registry key on the domain controller:
[HKLMSYSTEMCurrentControlSetServicesNTDSParameters] "TCP/IP Port"=dword:00001388
If firewalls are used on your corporate network and the replication port AD is fixed, then replication won’t work on the newly promoted DC. This happens because the DC will try to replicate with the partner over a random port from the dynamic RPC range that is blocked by the firewalls.
After you’ve fixed all problems, you can run the repadmin /replsummary command again, and check if the replication was successful. We also recommend initiating the AD replication manually and checking for errors. Make sure the dcdiag /a /q command doesn’t return errors.
RPC Server is Unavailable (Error Code: 1722) on Windows 10/Windows Server
On Windows, you may receive the error “1722 The RPC server is unavailable” if the local service/app on your computer cannot communicate with the service on the remote computer.
Note. RPC is a widely used network communication protocol for exchanging data between local computers (RPC client) and remote computers (RPC server). If the RPC client is unable to connect to the RPC server, the “RPC Server Unavailable” error appears.
In this case, first of all, you need to check if the services required for the RPC protocol are running on the remote computer:
- Remote Procedure Call (RPC);
- RPC Endpoint Mapper;
- DCOM Server Process Launcher;
- Remote Procedure Call (RPC) Locator service (is not typically running).
Open the Service management console (services.msc), and check if the specified services are in the Running state. If not, start them manually.
Also, some network applications may return error 1722 The RPC server is unavailable if TCP/IPv6 protocol is disabled on the computer.
Open the properties of your network adapter in the control panel (Win + R > ncpa.cpl), and check if Internet Protocol Version 6 (TCP/IPv6) and File and Printer Sharing for Microsoft Network are enabled.
Then clear the DNS cache with the command:
ipconfig /flushdns
Some RPC-based services don’t work correctly when IPv6 is disabled. Try to enable the IPv6 protocol in the properties of the network adapter. If the “RPC server is unavailable” error persists, try to disable the Teredo protocol through the registry. To do this, create a DWORD parameter with the name DisabledComponents and value 8 under the registry key HKEY_LOCAL_MACHINESYSTEMCurrentControlSetServicesTcpip6Parameters. Restart your computer and check RPC connectivity
Also, RPC error 1722 can occur when you try to print a document on a remote computer with a shared network printer. In this case, you need to check if the remote computer is turned on, and the Print Spooler service is running on it. Open the services.msc console and start the Print Spooler service.
Troubleshooting RPC Connectivity Using Portquery
The Remote Procedure Call (RPC) protocol is used in Windows to communicate between computers over a network. Many built-in Windows services use RPC (Distributed File System, AD Replication, DCOM services, MSSQL, Exchange, SCOM, SCCM, NLB, Microsoft Cluster Services, Certificate services, join domain, etc.).
The RPC protocol is based on a client-server model. The RPC server accepts and processes connections using the RpcSs service. Windows dynamic ports are used to communicate between clients and the RCP server (TCP Range from 49152 and up to 65535).
The static TCP port 135 is used as the starting point for RPC communication. This port is listened by the RPC Endpoint Mapper (RpcEptMapper) service. In a normal RPC session, the client connects to the RPC endpoint mapper service on the server on port 135 and requests the dynamic port number assigned to the particular service. RpcEptMapper responds with the IP address and service port number (a random dynamic port is assigned when the service starts).
The most common causes of RPC errors are:
- Disabled RPC service;
- Name resolution errors (DNS or NetBIOS);
- Network connectivity issues;
- RPC Traffic blocking by firewall.
You can use the portquery tools to diagnose the availability of the RPC and RPC Port Mapper services (PortQry Command Line Port Scanner).
To check the availability of the RPC Port Mapper port on a remote server, run the command:
portqry -n <problem_server> -e 135
In this example, you can see that the RPC Port Mapper service is available on TCP port 135. The service also returned a list of running RPC endpoints and the ports assigned to them (in square brackets). Check if the service you are troubleshooting is on this list. Check if the port assigned to your TCP service is not blocked by firewalls between the client and server.
portqry -n <problem_server> -p tcp -e 49666
- About
- Latest Posts
I enjoy technology and developing websites. Since 2012 I’m running a few of my own websites, and share useful content on gadgets, PC administration and website promotion.
“The RPC server is unavailable” error appears on Windows when a communication error occurs between two computers in a network. Your computer (an RPC client) cannot connect to a remote computer (an RPC server). So, the program you are running doesn’t work and returns an RPC error because it cannot access data on the remote host. In this article we’ll analyze common problems that may prevent normal communication of computers over a network using the RPC protocol.
RPC (Remote Process Call) is a popular protocol for client-server apps to communicate over a local network. Typically, it is used to communicate with a remote computer, however, some programs use RPC in the interactions between an app and a service run locally.
In a typical session, an RPC client connects to the RPC Endpoint Mapper service on an RPC server over TCP Port 135 and requests the port number the RPC app (service) it needs is running on. The RPC Endpoint Mapper returns the number of the dynamic RPC port assigned to the specified service when it was started. Then the RPC client connects to the RPC app service on the specified TCP port.
If an RPC client was unable to connect to an RPC server, the following error appears in the app:
The RPC server is unavailable
Modern Windows versions (Windows Vista/2008 and newer) use the Dynamic RPC Port range from 49152 to 65535. Windows Server 2003/XP/2000 used a different RPC port range – 1024 – 65535.
Here are the most common problems that prevent computers from communicating over RPC:
- A remote computer is turned off;
- RPC services are not running on the remote host;
- You are trying to connect to an RPC server using the wrong hostname (or a wrong IP address matches the server DNS name);
- Incorrect network connection settings are used on the server or client;
- RPC traffic between client and server is blocked by the firewall.
Checking Remote Computer Availability
Make sure that the remote computer is turned on, ping it by its name and IP address. If the RPC server is not available by the hostname, check if DNS records are correct and try to flush the DNS cache on the client: ipconfig /flushdns.
If the name of the computer your RPC server is running on has been changed recently, try to re-register it in Active Directory DNS: ipconfig /registerdns.
Check the Status of DCE/RPC Services
Make sure that the services processing incoming RPC connections are running on the server:
- Open the Service Management console (
services.msc); - Make sure that the following services are running and configured to start automatically: Remote Procedure Call (RPC), RPC Endpoint Mapper and DCOM Server Process Launcher.
If RPC services are stopped and you cannot start them, try to activate them through the registry. Find the registry key of the services and change the value of the Start parameter to 2 (automatic service startup):
- Remote Procedure Call (RPC) — HKEY_LOCAL_MACHINESYSTEMCurrentControlSetservicesRpcSs
- RPC Endpoint Mapper — HKEY_LOCAL_MACHINESYSTEMCurrentControlSetservicesRpcEptMapper
- DCOM Server Process Launcher — HKEY_LOCAL_MACHINESYSTEMCurrentControlSetservicesDcomLaunch
Firewall is Blocking RPC Connections
Make sure that the RPC traffic between computers is not blocked by your firewall. If you are using Windows Defender Firewall with Advanced Security, you need to create the rules allowing RPC traffic or make sure that they exist. One of the rules is to allow access to the RPC Endpoint Mapper service over port TCP 135, another one is to allow access to the RPC service you want to use through the RPC Dynamic Ports. Create the rules for all network profiles: Domain, Private and Public.
Make sure that port TCP/135 is available on your RPC server from a client (the RPC Endpoint Mapper must listen on it). You can check the port availability via PowerShell:
Test-NetConnection 192.168.1.201 -port 135
If the RPC port is available, you will see the message: TcpTestSucceeded:True.
You can get a list of RPC endpoints (services and applications) registered on the remote computer and advertised by the RPC Endpoint Mapper service using the PortQry tool:
portqry -n 192.168.1.201 -p tcp -e 135
In the PortQry output, you can see the number of the port assigned to the RPC service you want to use (is it running?) and make sure that the port is not blocked from the client.
If you are using a third-party firewall/antivirus software, make sure that it doesn’t block RPC traffic and can correctly process the RPC Dynamic Ports traffic.
Check Network Protocols & Settings
Make sure that the network settings on your computer are correct: the IP address, default gateway, subnet mask, DNS server settings (you can check the network settings from PowerShell). Make sure that Internet Protocol Version 6 (TCP/IPv6) and File and Printer Sharing for Microsoft Networks are enabled in the settings of the network adapter.
Some network apps don’t work correctly if the TCP/IPv6 protocol is disabled and return the error: 1722 The RPC server is unavailable. If the RPC error persists after enabling IPv6, try to disable the Teredo protocol through the registry:
Create a DWORD parameter with the name DisabledComponents and value 8 in the reg key HKEY_LOCAL_MACHINESYSTEMCurrentControlSetServicesTcpip6Parameters:
reg add hklmsystemcurrentcontrolsetservicestcpip6parameters /v DisabledComponents /t REG_DWORD /d 8
In some cases, you will have to get the traffic dump from your RPC server and analyze it using Microsoft Network Monitor 3.4 or Message Analyzer.
Различные версии Windows слишком часто пишут, что «сервер RPC недоступен». Это может случаться как просто при запуске какой-то программы, так и при входе в систему, попытке выполнить команду через PowerShell и очень часто – в момент подключения к принтеру. Тот самый таинственный RPC-сервер – это служба удаленного подключения к другим устройствам, которая не смогла запуститься, связаться с аппаратом на той стороне или имеет какие-то системные неполадки. Мы постараемся помочь всем: как тем, кто столкнулся с ошибкой «сервер RPC недоступен» в пользовательских версиях Windows 10, 8, 7, XP, так и в серверных разновидностях Windows Server 2012, 2008.
Что значит «сервер RPC недоступен»?
Смысл сообщения в том, что система не в состоянии связаться с другим компьютером или иным устройством. Это может потребоваться при развертывании сетей, открытии удаленного доступа к ПК или даже по причине взлома операционной системы. Порой причина в программе, которая требует те или иные полномочия. Если ошибка появляется при входе в систему, но никто из пользователей ПК не настраивал автоматическое подключение – дело плохо, нужно срочно искать вредоносный софт. В остальных случаях все легко исправить.
Причины ошибки:
- второе устройство сейчас недоступно, скорее всего – оно выключено;
- служба RPC отключена в системе;
- брандмауэр или провайдер блокирует порты, использованные при подключении;
- указаны неправильные параметры подключения;
- скопился неправильный кэш DNS.
Разновидности проблемы
Какие бывают вариации ошибки «сервер RPC недоступен»:
- Появляется при запуске программы. Она пытается установить связь с вторым устройством, завершить процедуру не получается и высвечивается ошибка.
- В момент включения системы. Настроено автоматическое подключение на пользовательской версии Windows.
- Не получается использовать WMI-инструмент, PowerShell WinRM или подключиться к серверу в Windows Server.
- Ошибка «Сервер RPC недоступен» во время запуска ABBYY FineReader Licensing Service.
Вариантов проблемы много, мы начнем с исправления тех, что возникают в обычных Windows 7, 10, затем перейдем к проблемам в серверных ОС и в конце рассмотрим оставшиеся разновидности.
Читайте также: Ошибка «Не обнаружен XINPUT1_3.dll»
Как исправить ошибку в Windows 10, 8, 7, XP?
Если при печати или подключении к другому ПК на любой Windows, начиная с XP, появляется данная ошибка, следует проверить доступность устройства. Девайс обязан быть включенным и отзываться на команду ping. Чаще всего именно неактивность принтера, компьютера или сервера является причиной проблемы. После его выхода в сеть, все пройдет. Дальнейшие процедуры имеет смысл проводить в том случае, если оба устройства активны и откликаются на команду ping, но ошибка все равно появляется.
Полезно! Стоит попробовать запустить средство устранения неполадок, которое исправит большинство системных неполадок, которые сможет найти. Это позволит значительно сократить время. Что использовать инструмент, нужно зайти в «Панель управления» на вкладку «Устранение неполадок» и выбрать «Использование принтера».
Решение 1: активируем службы RPC
При ошибке 1722 «сервер RPC недоступен» следует проверить активность основных служб, которые нужны для использования удаленного подключения.
Что нужно делать:
- Нажимаем Win + R и в появившуюся строку вводим services.msc.
- Ищем службу «Локатор удаленного вызова процедур (RPC)» и дважды кликаем по ней.
- Выбираем «Тип запуска» в положение «Автоматически».
- Запускаем «Средство построения конечных точек».
- Активируем службу «Модуль запуска процессом DCOM-сервера».
- То же самое делаем для «Диспетчера печати».
Скорее всего error 1722 в Windows и ряд других ошибок будет устранен уже на этом этапе.
Решение 2: открываем порты
Переходя к этому пункту, мы рекомендуем сначала отключить брандмауэр Windows полностью, это позволит понять, дело действительно в фаерволе или он не имеет к ошибке никакого отношения. Если после выключения этого инструмента защиты наблюдается улучшение, рекомендуем провести следующую процедуру.
Инструкция:
- Открываем «Панель управления» из меню, которое открывается Win + X.
- Переходим в «Брандмауэр Windows» и нажимаем на «Разрешение взаимодействия…» из левого меню.
- Устанавливаем флаги возле «Удаленного помощника», если их там нет.
- Проверяем, открыт ли нужный порт с помощью команды TNC msk-mail1 -Port 25 (ее нужно вводить в PowerShell, которую можно найти через поиск). Если он открыт, должно появиться сообщение TcpTestSucceeded:True. Когда ответ отрицательный, нужно открыть порт.
- Возвращаемся в «Брандмауэр Windows» и нажимаем на пункт «Дополнительные параметры».
- В разделе «Правила для исходящего подключения» выбираем вариант «Для порта».
- Устанавливаем протокол TCP и в строку «Определенные порты» вставляем цифру нужного.
- Выбираем «Разрешить подключение» и завершаем созданием правила.
Решение 3: включаем протоколы связи
Реже, но бывает такое, что в протоколах связи неактивны несколько важных параметров.
Как это исправить:
- Через «Панель управления» переходим в «Сетевые подключения».
- Жмем по подключенной сети правой кнопкой мыши и выбираем «Свойства».
- Включаем «Общий доступ к файлам и принтерам», а также – «IP версии 6».
Решение 4: чистим DNS
Простой способ, который тоже может помочь. Достаточно в командную строку с повышенными привилегиями вставить ipconfig /flushdns и задействовать команду кнопкой Enter. Если в недавнем прошлом изменялось имя ПК, к которому происходит подключение, следует перерегистрировать DNS с помощью команды ipconfig /registerdns.
Читайте также: Как исправить ошибку «An operating system wasn’t found» при запуске Windows 7, 8, 10?
Способы решения для Windows Server 2008, 2012
В Windows Server есть еще одна разновидность ошибки – «Сервер RPC недоступен (Исключение из HRESULT: 0x800706BA)». Она тоже высвечивается в момент попытки выполнения команды с использованием подключения к удаленному ПК. Сначала нужно проверить доступность устройства, это просто сделать с использованием строки: «Get-WmiObject Win32_ComputerSystem –ComputerName 192.168.0.114», где IP и название компьютера указываем своего сервера.
Как можно исправить ошибку с кодом 0x800706ba (0x6ba):
- Удостоверяемся в активности устройства по другую сторону.
- Проверяем правильность IP-адреса или имени компьютера.
- По необходимости включаем «Удаленный вызов процедур (RPC)» и «Инструментарий управления Windows» на серверном ПК. Для быстрой проверки статуса служб sc query Winmgmt и sc query rpcss. Положительный результат выглядит так: «Состояние: 4 RUNNING». Для их включения следует заменить слово query в команде на start.
- Проверяем порты. Команда Test-NetConnection 192.168.1.15 —port 135 отобразит, открыт ли этот порт. Возможно, его придется открыть, инструкция указана выше.
- Устанавливаем правильные параметры DNS.
- Проверяем правильность установленного времени.
- Активируем службу «Помощник TCP/IP NetBIOS».
Сервер RPC недоступен ABBYY FineReader Licensing Service
При попытке использования программы ABBYY для расшифровки PDF-файлов может появиться подобная ошибка. Мы о ней уже неоднократно слышали и знаем, как исправлять.
Пошаговое руководство:
- Находим элемент управления services.msc через поиск или строку «Выполнить».
- Находим все службы, в которых фигурирует слово ABBYY.
- Открываем их правой кнопкой мыши, переходим в «Свойства» и задаем им «Тип запуска» в положение «Автоматически».
- Применяем изменения и закрываем окна.
Подводя итог, ошибка «сервер RPC недоступен» практически всегда связана с тем, что не удается подключиться к удаленному компьютеру, серверу или принтеру. Причинами подобному явлению становятся либо закрытые порты, либо неактивные службы, либо выключенное состояние серверных-устройств. Все это легко поправить вручную и теперь вы знаете, как это сделать во всех популярных версиях Windows.
I have a workgroup of web servers running Server 2008 R2 in which I’m trying to manage a script that checks the disk space of all of them. I had set this up a few months ago when the servers were being set up and I believe it was working fine. Now I go and check and it’s giving an error saying «The RPC server is unavailable». The script is a C# ASP.NET page, though I’ve tried comparable calls in PowerShell and it gives the same error. The script works fine to access the information for the local machine, but can’t access remote server info.
I’ve spent the last few hours digging through everything I can find, but nothing works. I’ve set permissions for WMI (remote & local), DCOM (remote & local), and the whole drive of the computer I’m accessing. I’ve used the computer name, IP address, full computer name (xxx.echomountain.com), and tried numerous impersonation and authentication settings on the ConnectionOptions object.
I know the username/passwords I’m using are correct since I can access the shard directories of one from the other
Any ideas of what else I could check that might cause this error?
ConnectionOptions oConn = new ConnectionOptions();
oConn.Impersonation = ImpersonationLevel.Impersonate;
oConn.EnablePrivileges = true;
oConn.Username = username;
oConn.Password = password;
//oConn.Authentication = AuthenticationLevel.PacketPrivacy;
string strNameSpace = @"\";
if (srvname != "")
strNameSpace += srvname + ".echomountain.com";
else
strNameSpace += ".";
strNameSpace += @"rootcimv2";
ManagementScope oMs = new ManagementScope(strNameSpace, oConn);
//get Fixed disk state
ObjectQuery oQuery = new ObjectQuery("select FreeSpace,Size,Name from Win32_LogicalDisk where DriveType=3");
//Execute the query
ManagementObjectSearcher oSearcher = new ManagementObjectSearcher(oMs, oQuery);
//Get the results
ManagementObjectCollection oReturnCollection = oSearcher.Get();
//loop through found drives and write out info
double D_Freespace = 0;
double D_Totalspace = 0;
foreach (ManagementObject oReturn in oReturnCollection)
{
// Disk name
//MessageBox.Show("Name : " + oReturn["Name"].ToString());
// Free Space in bytes
string strFreespace = oReturn["FreeSpace"].ToString();
D_Freespace = D_Freespace + System.Convert.ToDouble(strFreespace);
// Size in bytes
string strTotalspace = oReturn["Size"].ToString();
D_Totalspace = D_Totalspace + System.Convert.ToDouble(strTotalspace);
boxSize = (D_Totalspace / GB).ToString("##.00");
boxFree = (D_Freespace / GB).ToString("##.00");
Response.Write(srvname + ":" + boxSize + ":" + boxFree);
}
Server Error in ‘/’ Application.
The RPC server is unavailable. (Exception from HRESULT: 0x800706BA)
Description: An unhandled exception occurred during the execution of the current web request. Please review the stack trace for more information about the error and where it originated in the code.
Exception Details: System.Runtime.InteropServices.COMException: The RPC server is unavailable. (Exception from HRESULT: 0x800706BA)
Source Error:
Line 64:
Line 65: //Get the results
Line 66: ManagementObjectCollection oReturnCollection = oSearcher.Get();
Line 67:
Line 68: //loop through found drives and write out infoSource File: c:Webmedelaimages.comiistoolboxinfoagent.aspx Line: 66
Stack Trace:
[COMException (0x800706ba): The RPC server is unavailable. (Exception from HRESULT: 0x800706BA)]
System.Runtime.InteropServices.Marshal.ThrowExceptionForHRInternal(Int32 errorCode, IntPtr errorInfo) +0
System.Management.ManagementScope.InitializeGuts(Object o) +674
System.Management.ManagementScope.Initialize() +347
System.Management.ManagementObjectSearcher.Initialize() +189
System.Management.ManagementObjectSearcher.Get() +54
ASP.tool_boxinfoagent_aspx.Page_Load(Object sender, EventArgs e) in c:Webmedelaimages.comiistoolboxinfoagent.aspx:66
System.Web.Util.CalliHelper.EventArgFunctionCaller(IntPtr fp, Object o, Object t, EventArgs e) +25
System.Web.UI.Control.LoadRecursive() +71
System.Web.UI.Page.ProcessRequestMain(Boolean includeStagesBeforeAsyncPoint, Boolean includeStagesAfterAsyncPoint) +3048Version Information: Microsoft .NET Framework Version:4.0.30319; ASP.NET Version:4.0.30319.1