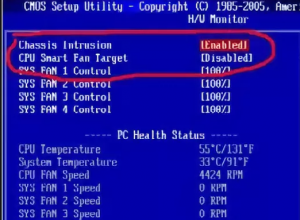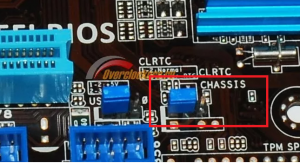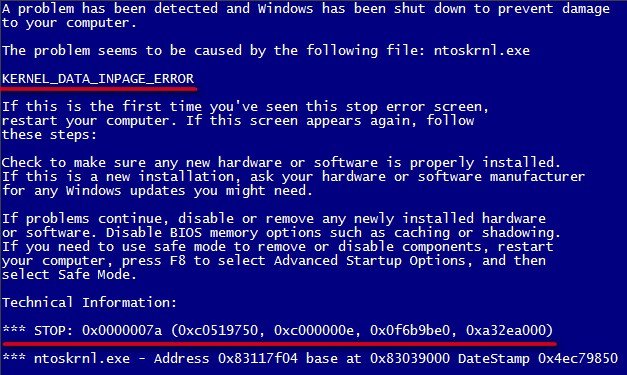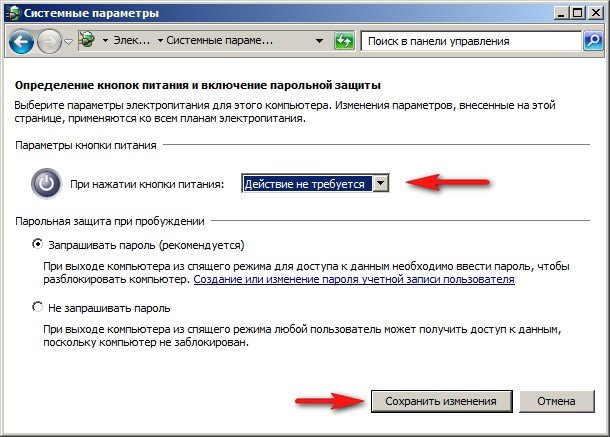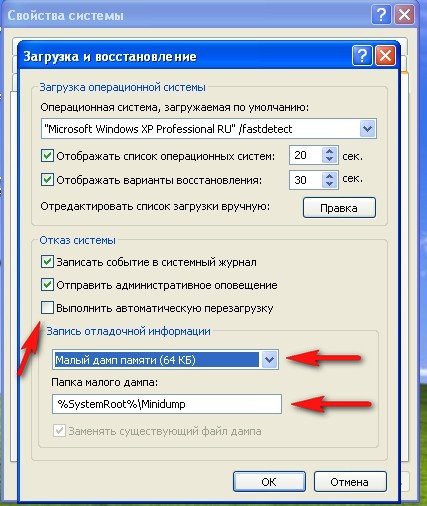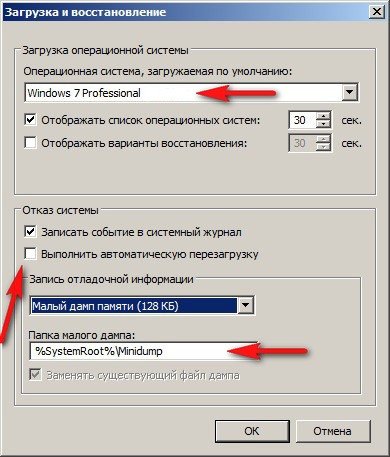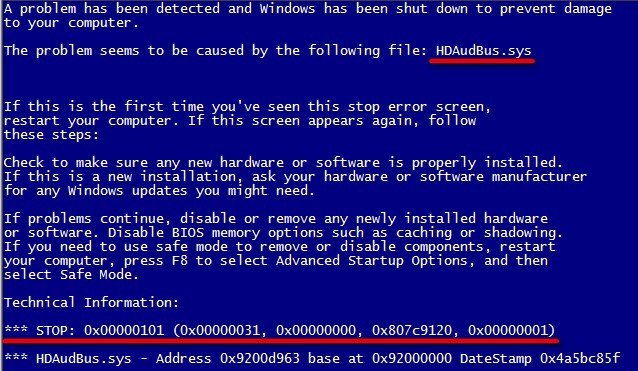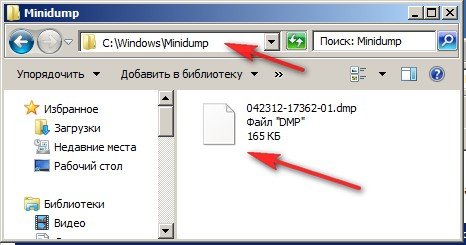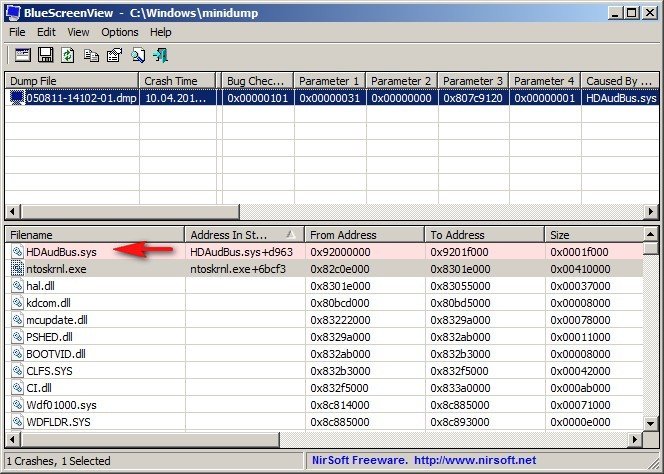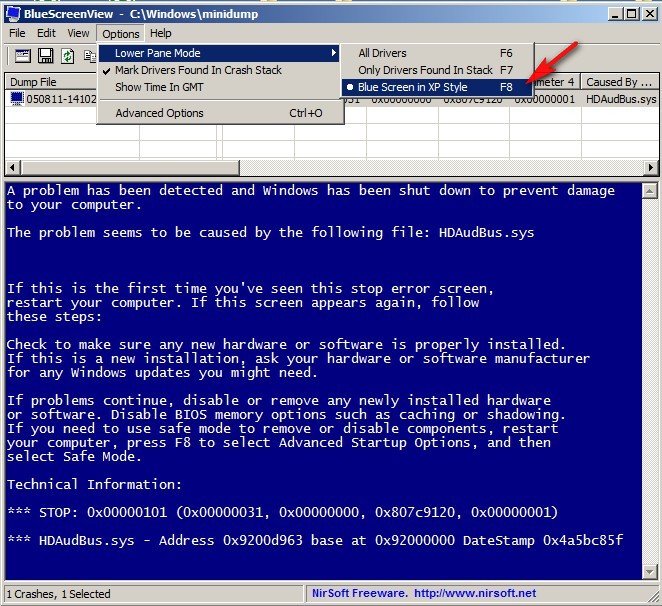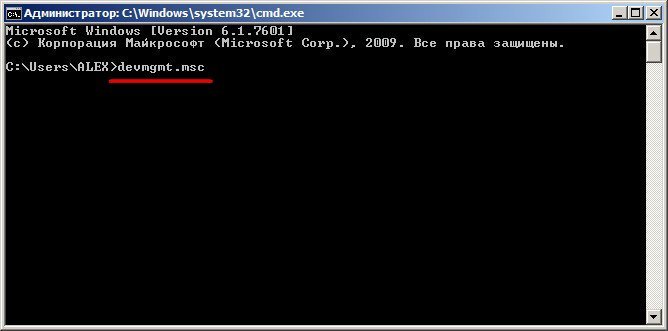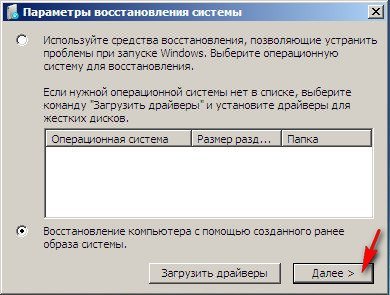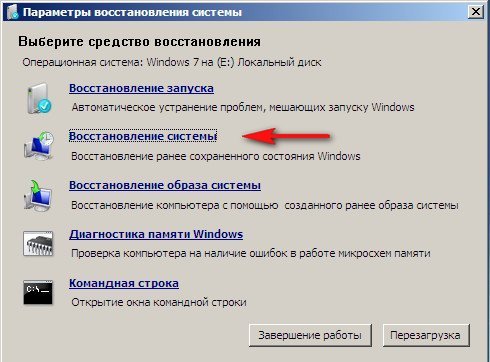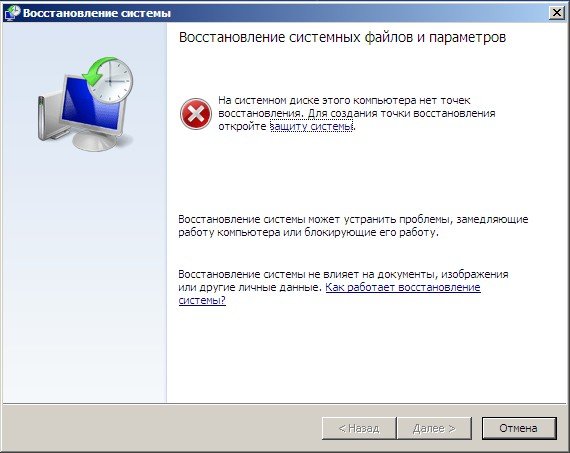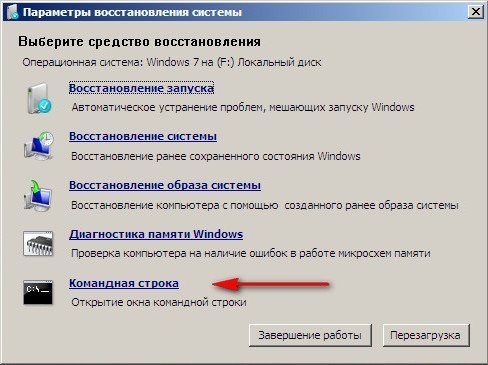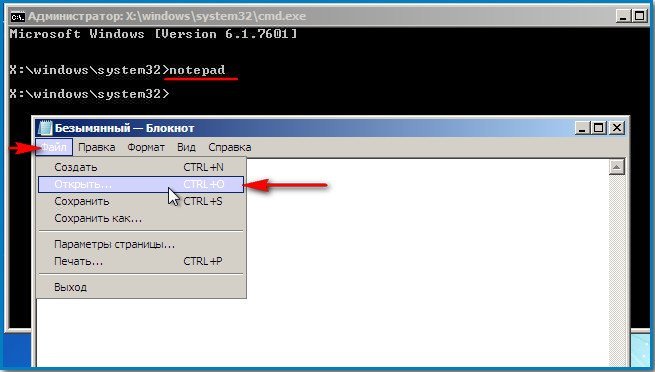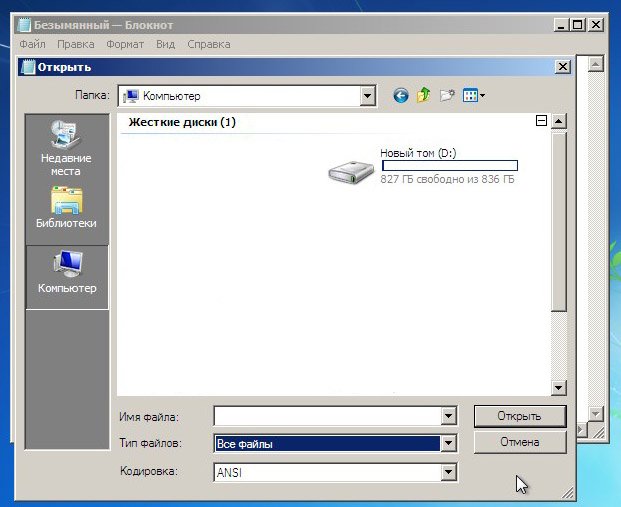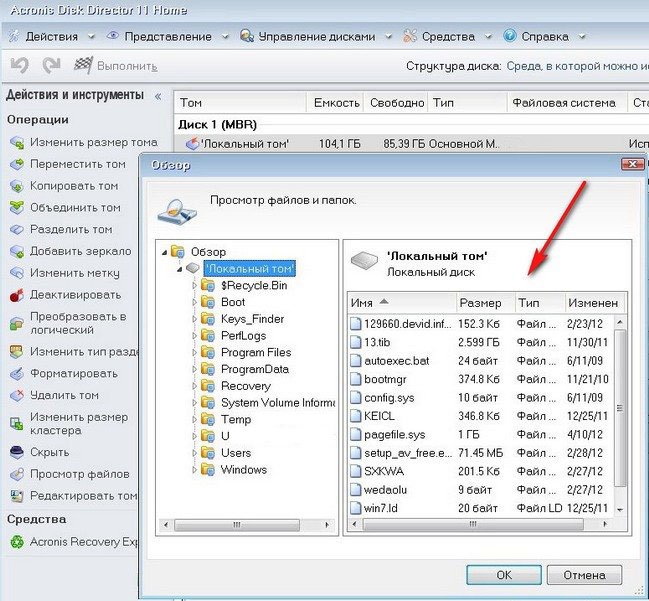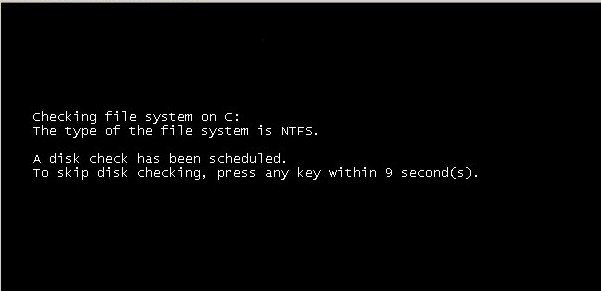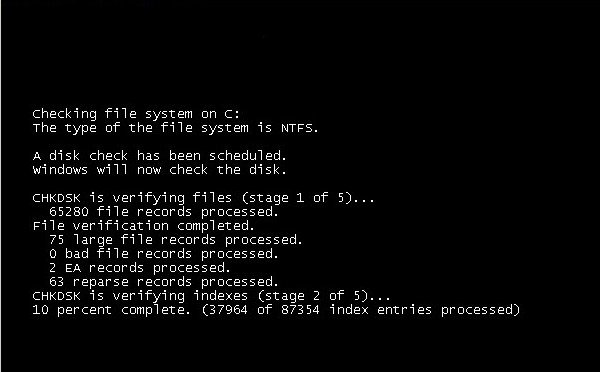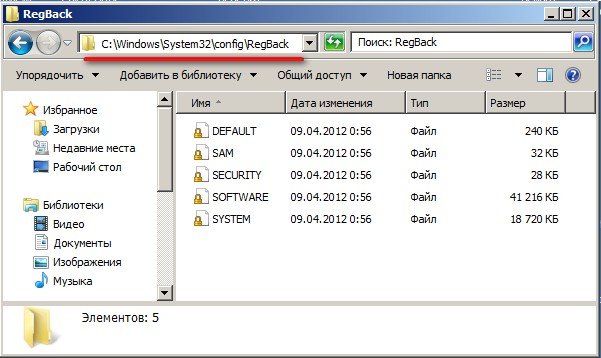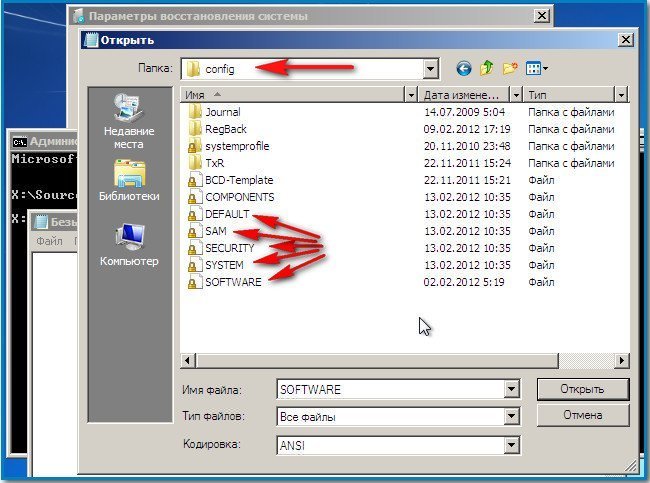Устранение STOP-ошибок (ошибки типа «синий экран») в Windows 7
Ошибки остановки (иногда называемые ошибками «синий экран» или «черный экран») могут возникать, если Windows 7 привести к серьезной проблеме, которая приводит к неожиданному отключению или неожиданному перезапуску.
Эти ошибки могут быть вызваны неполадками как оборудования, так и программного обеспечения, а устранить их может быть непросто. С помощью указанных ниже средств и методов вы в большинстве случаев сможете восстановить работоспособность Windows.
Если удается запустить Windows
С помощью указанных ниже средств и методов можно откатить систему до более раннего состояния и проверить, установлены ли последние обновления.
Восстановление системы — самое простое, что можно сделать в первую очередь. С помощью этого средства можно отменить последние изменения в системных файлах компьютера, которые, возможно, стали причиной проблемы. При восстановлении системы не будут затронуты ваши личные файлы, например почта, документы или фотографии.
«Запуск восстановления системы»
Откройте «Восстановление системы», нажав кнопку «Начните», и выберите 

Следуйте инструкциям на экране.
Windows создает отчет при определенных проблемах с оборудованием или программным обеспечением. В Центре поддержки можно проверить, есть ли решения для указанной в отчете проблемы.
Откройте центр действий, нажав кнопку 
В разделе Поиск решений для указанных в отчетах проблем щелкните Поиск решений. Если имеются решения для возникших на компьютере проблем, Windows уведомит вас об этом.
Примечание: Сведения о некоторых проблемах и способах их решения доступны только администраторам. Соответственно, только администраторы могут устранить такие проблемы. Чтобы просмотреть сведения о таких проблемах, войдите в систему с помощью учетной записи администратора.
Последние обновления от Майкрософт могут помочь устранить проблему. Центр обновления Windows помогает поддерживать компьютер в актуальном состоянии и устанавливает на него последние обновления системы и драйверы. Вы можете вручную проверить, установлены ли у вас последние обновления Windows 7 Windows.
Проверка наличия обновлений
Откройте Обновление Windows, нажав кнопку «Начните 
На расположенной слева панели щелкните Поиск обновлений, а затем подождите, пока Windows не закончит поиск последних обновлений для компьютера.
Если отображается сообщение о том, что доступны обновления, или сообщение с предложением просмотреть обновления, щелкните его, чтобы отобразить и выбрать необходимые обновления.
Чтобы получить дополнительные сведения о каком-либо обновлении, щелкните его в списке. Установите флажки напротив обновлений, которые вы хотите установить, а затем нажмите кнопку ОК.
Нажмите кнопку Установить обновления. Прочитайте и примите условия лицензии, а затем нажмите кнопку «Готово», если требуется обновление. 
Если вы недавно установили аппаратное устройство, например звуковую карту или видеокару, проблема может быть причиной неправильно установленного драйвера устройства.
Убедитесь, что на устройстве установлена последняя версия драйвера. Обычно драйверы можно найти на веб-сайте производителя устройства. Большинство драйверов устанавливаются автоматически: после скачивания достаточно дважды щелкнуть файл, чтобы начать установку.
Если драйвер не предназначен для автоматической установки, выполните указанные ниже действия.
Чтобы выполнить эту процедуру, войдите в систему с правами администратора.
Откройте диспетчер устройств, нажав кнопку » 

В списке категорий оборудования выберите устройство, для которого необходимо обновить драйвер, и дважды щелкните его.
Перейдите на вкладку «Драйвер», выберите «Обновитьдрайвер» и следуйте инструкциям. 
Безопасный режим запускает Windows в ограниченном состоянии. Запускаются только основные файлы и драйверы, необходимые для запуска Windows, что позволяет устранить неполадки, связанные с программным обеспечением. Например, если программа запускается сразу после запуска Windows и ее нельзя закрыть, вы можете запустить Windows в безопасном режиме, а затем попытаться удалить программу.
Запуск компьютера в безопасном режиме
Извлеките все компакт-диски, DVD и другие носители из компьютера, а затем перезапустите его. Затем нажмите кнопку «Пуск 

Выполните одно из указанных ниже действий.
Если на компьютере установлена одна операционная система, во время перезапуска компьютера нажмите и удерживайте клавишу F8. Необходимо нажать клавишу F8 до появления логотипа Windows. Если отобразился логотип Windows, необходимо повторить попытку; для этого дождитесь появления экрана входа в систему Windows, а затем завершите работу компьютера и перезапустите его.
Если на компьютере установлено несколько операционных систем, с помощью клавиш со стрелками выберите операционную систему, которую вы хотите запустить в безопасном режиме, а затем нажмите клавишу F8.
На экране Дополнительные варианты загрузки с помощью клавиш со стрелками выберите необходимый вариант безопасного режима, а затем нажмите клавишу ВВОД. Дополнительные сведения о доступных вариантах см. в статье Дополнительные параметры загрузки (включая безопасный режим).
Войдите в систему, используя учетную запись пользователя с правами администратора.
Когда компьютер запустится в безопасном режиме, в углах экрана будут отображаться надписи Безопасный режим. Чтобы выйти из безопасного режима, перезапустите компьютер и позвольте Windows запуститься в обычном режиме.
Некоторые ошибки могут быть вызваны проблемами с жестким диском и оперативной памятью (ОЗУ) компьютера, а не проблемами с Windows другим программным обеспечением на компьютере.
Windows 7 средств, которые помогают выявлять и исправлять определенные ошибки, связанные с оборудованием. При возникновении серьезных ошибок вам может потребоваться обратиться за помощью к изготовителю оборудования.
Проверка наличия ошибок жесткого диска
Откройте «Компьютер», нажав кнопку » 
Щелкните правой кнопкой мыши диск, который вы хотите проверить, и выберите Свойства.
Откройте вкладку Сервис, а затем в разделе Проверка диска на наличие ошибок нажмите кнопку Выполнить проверку. 
Чтобы в автоматическом режиме устранить проблемы с файлами и папками, выявленные при сканировании, установите флажок «Автоматически исправлять системные ошибки». В противном случае функция проверки диска сообщит о проблемах, но не устранит их.
Чтобы выполнить тщательную проверку, установите флажок Проверять и восстанавливать поврежденные сектора. При такой проверке система пытается найти и исправить физические ошибки на жестком диске, поэтому на выполнение этой операции требуется намного больше времени.
Чтобы выполнить поиск и ошибок в файлах, и физических ошибок, установите оба флажка: Автоматически исправлять системные ошибки и Проверять и восстанавливать поврежденные сектора.
Нажмите кнопку «Начните».
Проверка наличия проблем с оперативной памятью
Откройте средство диагностики памяти, нажав кнопку » 

Укажите, когда необходимо запустить средство. Если вы хотите перезапустить компьютер и запустить средство немедленно, сохраните необходимые данные и закройте все работающие программы. Средство диагностики памяти автоматически запустится при перезапуске Windows.
Если не удается запустить Windows
С помощью указанных ниже средств можно удалить или откатить изменения программного обеспечения, исправить файлы запуска Windows и восстановить систему из ранее сделанной резервной копии. Если ни один из этих вариантов не устраит проблему, вы можете переустановить Windows 7.
В меню «Параметры восстановления системы» есть несколько следующих инструментов: Это меню предварительно предустановлено на жестком диске компьютера и также находится в Windows 7 установок.
Действия при восстановлении Windows
Если у вас планшет или другой компьютер с сенсорным экраном, то чтобы использовать средство «Восстановление при загрузке» и другие средства в меню «Параметры восстановления системы», вам может потребоваться подключить клавиатуру и мышь. Дополнительные сведения см. в статье Параметры восстановления системы в Windows 7
Если Windows 7 уже были предустановлены на вашем компьютере, возможно, его изготовитель включил другие параметры восстановления. Дополнительные сведения см. в документации к компьютеру или на веб-сайте производителя.
Безопасный режим запускает Windows в ограниченном состоянии. Запускаются только основные файлы и драйверы, необходимые для запуска Windows, что позволяет устранить неполадки, связанные с программным обеспечением.
Например, если Windows не отображается из-за поврежденного драйвера видеокарты или если программа запускается сразу после запуска Windows и ее нельзя закрыть, вы можете запустить Windows в безопасном режиме перед запуском драйвера или программы, а затем попытаться устранить проблему.
Запуск компьютера в безопасном режиме
Извлеките все компакт-диски, DVD и другие носители из компьютера, а затем перезапустите его. Нажмите кнопку «Пуск» 

Выполните одно из следующих действий:
Если на компьютере установлена одна операционная система, во время перезапуска компьютера нажмите и удерживайте клавишу F8. Необходимо нажать клавишу F8 до появления логотипа Windows. Если отобразился логотип Windows, необходимо повторить попытку; для этого дождитесь появления экрана входа в систему Windows, а затем завершите работу компьютера и перезапустите его.
Если на компьютере установлено несколько операционных систем, с помощью клавиш со стрелками выберите операционную систему, которую вы хотите запустить в безопасном режиме, а затем нажмите клавишу F8.
На экране Дополнительные варианты загрузки с помощью клавиш со стрелками выберите необходимый вариант безопасного режима, а затем нажмите клавишу ВВОД. Дополнительные сведения о параметрах см. в дополнительныхпараметрах запуска (включая безопасный режим).
Войдите в систему, используя учетную запись пользователя с правами администратора.
Когда компьютер запустится в безопасном режиме, в углах экрана будут отображаться надписи Безопасный режим. Чтобы выйти из безопасного режима, перезапустите компьютер и позвольте Windows запуститься в обычном режиме.
Восстановление при запуске может обнаружить и исправить некоторые проблемы с системой, которые могут препятствовать запуску Windows, например отсутствующие или поврежденные системные файлы.
Если обнаружены определенные проблемы, средство «Восстановление при загрузке» запустится автоматически. Кроме того, его можно запустить вручную.
Запуск средства «Восстановление при загрузке» с использованием предварительно заданных параметров восстановления
Извлеките все компакт-диски, DVD и другие носители из компьютера, а затем перезапустите его с помощью кнопки питания.
Выполните одно из следующих действий:
Если на компьютере установлена одна операционная система, во время перезапуска компьютера нажмите и удерживайте клавишу F8. Необходимо нажать клавишу F8 до появления логотипа Windows. Если отобразился логотип Windows, необходимо повторить попытку; для этого дождитесь появления экрана входа в систему Windows, а затем завершите работу компьютера и перезапустите его.
Если на компьютере установлено несколько операционных систем, с помощью клавиш со стрелками выберите операционную систему, которую вы хотите восстановить, а затем нажмите и удерживайте клавишу F8.
На экране Дополнительные варианты загрузки с помощью клавиш со стрелками выберите пункт Восстановление системы, а затем нажмите клавишу ВВОД. (Если пункта Восстановление системы нет в списке, это означает, что на компьютере нет предварительно установленных параметров восстановления или администратор сети выключил их.)
Выберите необходимую раскладку клавиатуры и нажмите кнопку Далее.
В меню Параметры восстановления системы щелкните Восстановление при загрузке, а затем следуйте инструкциям на экране.
Запуск средства «Восстановление при загрузке» с помощью установочного диска Windows 7, USB-устройства флэш-памяти или диска восстановления системы
Если система вашего компьютера серьезно повреждена и вы не можете получить доступ к меню «Параметры восстановления системы» на компьютере, вы можете получить к нему доступ с помощью установочного диска Windows 7, USB-устройства флэш-памяти или системного диска восстановления, если вы создали его ранее.
Чтобы использовать этот метод, необходимо перезапустить компьютер с использованием диска или USB-устройства флэш-памяти.
Вставьте Windows 7 установочного диска, USB-устройства флэш-памяти или системного диска восстановления, а затем выключите компьютер.
Перезапустите компьютер с помощью кнопки питания.
Если отобразится соответствующий запрос, нажмите любую клавишу и следуйте инструкциям на экране.
На странице «Установка Windows» или на странице «Параметры восстановления системы» выберите язык и другие параметры и нажмите кнопку «Далее». Если ни страница «Установка Windows», ни страница «Параметры восстановления системы» не отображаются и вам не было предложено нажать клавишу, может потребоваться изменить некоторые параметры системы. Сведения о том, как это сделать, см. в статье Загрузка компьютера с USB-устройства флэш-памяти или установочного диска Windows 7.
Если вы используете установочного диска Windows, нажмите кнопку «Восстановить компьютер».
Выберите установленный экземпляр Windows, который необходимо исправить, а затем нажмите кнопку Далее.
В меню Параметры восстановления системы щелкните Восстановление при загрузке, а затем следуйте инструкциям на экране.
Функцию «Восстановление системы» можно использовать в меню «Параметры восстановления системы». Средство «Восстановление системы» работает так же, как и в обычном режиме, за одним исключением: в этом режиме оно не может создавать точки восстановления, поэтому вам не удастся отменить операцию восстановления. Тем не менее вы сможете еще раз запустить средство восстановления системы и выбрать другую точку восстановления (если она существует).
Запуск средства восстановления системы с использованием предварительно установленных параметров восстановления
Извлеките все компакт-диски, DVD и другие носители из компьютера, а затем перезапустите его с помощью кнопки питания.
Выполните одно из следующих действий:
Если на компьютере установлена одна операционная система, во время перезапуска компьютера нажмите и удерживайте клавишу F8. Необходимо нажать клавишу F8 до появления логотипа Windows. Если отобразился логотип Windows, необходимо повторить попытку; для этого дождитесь появления экрана входа в систему Windows, а затем завершите работу компьютера и перезапустите его.
Если на компьютере установлено несколько операционных систем, с помощью клавиш со стрелками выберите операционную систему, которую вы хотите восстановить, а затем нажмите и удерживайте клавишу F8.
На экране Дополнительные варианты загрузки с помощью клавиш со стрелками выберите пункт Восстановление системы, а затем нажмите клавишу ВВОД. (Если пункта Восстановление системы нет в списке, это означает, что на компьютере нет предварительно установленных параметров восстановления или администратор сети выключил их.)
Выберите необходимую раскладку клавиатуры и нажмите кнопку Далее.
В меню Параметры восстановления системы щелкните Восстановление системы, а затем следуйте инструкциям на экране.
Запуск средства восстановления системы с использованием установочного диска Windows 7, USB-устройства флэш-памяти или диска восстановления системы
Если система компьютера серьезно повреждена и меню «Параметры восстановления системы» на компьютере не удается получить доступ, вы можете получить к нему доступ с помощью установочного диска Windows 7 или USB-устройства флэш-памяти, а также с диска восстановления системы, если вы создали его ранее.
Чтобы воспользоваться этим методом, необходимо перезапустить компьютер, используя диск.
Вставьте Windows 7 установочного диска, USB-устройства флэш-памяти или системного диска восстановления, а затем выключите компьютер.
Перезапустите компьютер с помощью кнопки питания.
Если отобразится соответствующий запрос, нажмите любую клавишу и следуйте инструкциям на экране.
На странице «Установка Windows» или на странице «Параметры восстановления системы» выберите язык и другие параметры и нажмите кнопку «Далее». Если не отображаются ни страница «Установка Windows», ни страница «Параметры восстановления системы», ни предложение нажать любую клавишу, то вам может потребоваться изменить некоторые параметры системы. Сведения о том, как это сделать, см. в статье Загрузка компьютера с USB-устройства флэш-памяти или установочного диска Windows 7.
Если вы используете установочный диск Windows, щелкните Восстановление системы.
Выберите установленный экземпляр Windows, который необходимо исправить, а затем нажмите кнопку Далее.
В меню Параметры восстановления системы щелкните Восстановление системы, а затем следуйте инструкциям на экране.
Если вы использовали компьютер Windows Complete для создания резервной копии образа системы в рамках резервного плана, вы можете восстановить компьютер с помощью образа системы.
Системное изображение — это копия раздела на жестком диске с Windows. Кроме того, в нем содержатся все данные, которые были в разделе на момент создания образа, включая Windows, программы и данные пользователей, например документы, рисунки и музыка. Чтобы использовать этот вариант, необходимо предварительно создать образ системы.
При восстановлении системного изображения содержимое жесткого диска заменяется содержимым системного изображения. Это означает, что любые изменения, внесенные вами, установленные программы или файлы, сохраненные после создания системного образа, скорее всего, будут потеряны, если у вас не будет последней резервной копии данных.
Восстановление из образа системы с помощью предварительно установленных параметров восстановления
Извлеките все компакт-диски, DVD и другие носители из компьютера, а затем перезапустите его с помощью кнопки питания.
Выполните одно из следующих действий:
Если на компьютере установлена одна операционная система, во время перезапуска компьютера нажмите и удерживайте клавишу F8. Необходимо нажать клавишу F8 до появления логотипа Windows. Если отобразился логотип Windows, необходимо повторить попытку; для этого дождитесь появления экрана входа в систему Windows, а затем завершите работу компьютера и перезапустите его.
Если на компьютере установлено несколько операционных систем, с помощью клавиш со стрелками выберите операционную систему, которую вы хотите восстановить, а затем нажмите и удерживайте клавишу F8.
На экране Дополнительные варианты загрузки с помощью клавиш со стрелками выберите пункт Восстановление системы, а затем нажмите клавишу ВВОД. (Если пункта Восстановление системы нет в списке, это означает, что на компьютере нет предварительно установленных параметров восстановления или администратор сети выключил их.)
Выберите необходимую раскладку клавиатуры и нажмите кнопку Далее.
В меню Параметры восстановления системы щелкните Восстановление образа системы и следуйте инструкциям на экране.
Восстановление из образа системы с использованием установочного диска Windows 7, USB-устройства флэш-памяти или диска восстановления системы
Если на компьютере нет доступа к меню «Параметры восстановления системы», вы можете получить к нему доступ с помощью установочного диска Windows 7 или USB-устройства флэш-памяти или системного диска восстановления, если вы создали его ранее.
Чтобы воспользоваться этим методом, необходимо перезапустить компьютер, используя диск.
Вставьте Windows 7 установочного диска, USB-устройства флэш-памяти или системного диска восстановления, а затем выключите компьютер.
Перезапустите компьютер с помощью кнопки питания.
Если отобразится соответствующий запрос, нажмите любую клавишу и следуйте инструкциям на экране.
На странице «Установка Windows» или на странице «Параметры восстановления системы» выберите язык и другие параметры и нажмите кнопку «Далее». Если не отображаются ни страница «Установка Windows», ни страница «Параметры восстановления системы», ни предложение нажать любую клавишу, то вам может потребоваться изменить некоторые параметры системы. Сведения о том, как это сделать, см. в статье Загрузка компьютера с USB-устройства флэш-памяти или установочного диска Windows 7.
Если вы используете установочный диск Windows, щелкните Восстановление системы.
Выберите установленный экземпляр Windows, который необходимо исправить, а затем нажмите кнопку Далее.
В меню Параметры восстановления системы щелкните Восстановление образа системы и следуйте инструкциям на экране.
Если вам не удалось Windows 7 другим способом, вы можете переустановить Windows 7 с помощью исходного установочного диска Windows 7 или установочных файлов.
Переустановка Windows 7 удалит все установленные программы и восстановит стандартные параметры Windows. Вам потребуется восстановить файлы пользователей и повторно установить все установленные ранее программы, используя исходные установочные диски или файлы.
Установка Windows 7 с использованием варианта «Настройка» и форматированием жесткого диска
Чтобы во время установки Windows 7, необходимо запустить компьютер с установочного диска Windows 7 или USB-устройства флэш-памяти.
Включите компьютер, вставьте установочный диск Windows 7 или USB-устройство флэш-памяти, а затем завершите работу компьютера.
Если отобразится соответствующий запрос, нажмите любую клавишу и следуйте инструкциям на экране.
Если вы принимаете условия лицензионного соглашения, то на странице Ознакомьтесь с условиями лицензии, установите флажок Я принимаю условия лицензии, а затем нажмите кнопку Далее.
На странице Выберите тип установки щелкните Выборочная.
На странице «Где вы хотите установить Windows?» щелкните «Параметры Диска» (дополнительные параметры).
Выберите раздел, который требуется изменить, щелкните необходимый параметр форматирования и следуйте инструкциям на экране.
По завершении форматирования нажмите кнопку Далее.
Следуйте инструкциям, чтобы завершить установку Windows 7, включая переименование компьютера и настройку начальной учетной записи пользователя.
Источник
Chassis intruded! Fatal Error… System Halted
При сборке компьютера может периодически возникать ошибка «Chassis intruded! Fatal Error… System Halted». Конечно, на просторах сети гуляет много инструкций, где надо что-то распаивать, менять датчики или еще что-то. Но мы начнем с самых простых методов.
Чем вызвана ошибка Chassis intruded! Fatal Error… System Halted
На некоторых материнских платах есть метод для отслеживания вскрытия корпуса. Если корпус не закрыт, либо крышка прилегает неплотно, то расположенный на корпусе датчик срабатывает и блокирует систему, что не позволит загрузить операционную систему, в некоторых случаях даже БИОС. Но причина может быть не только в датчике, но и в неправильном замыкании перемычки на разъеме Chassis Intruded либо в случае деформации джампера. Для начала рассмотрим правильный метод подключения датчика отслеживания открытия корпуса.
Подключение датчика открытия корпуса
Ошибка «Chassis intruded! Fatal Error… System Halted» часто является следствием неправильного подключения датчика открытия корпуса. На всякий случай можете ознакомиться с инструкцией, ведь е сли вам требуется такой датчик для обеспечения безопасности, то следует его правильно подключить. Если сделать это неверно, то с вышеприведенной ошибкой точно предстоит столкнуться.
Существуют датчики, которые имеют три линии питания. Часто встречаются на потребительских материнских платах ASUS.
Как видите, здесь три разъема, которые следует правильно подсоединить к материнской плате:
NC – Normal Connected – н ормально замкнут;
NO – Normal Open – н ормально разомкнут;
«С» нужно подключить на +, « NO» на минус. NC не подключаем, замыкать цепь здесь ни к чему. Пример на фото ниже.
После вам потребуется два раза выполнить перезагрузку. Первый раз после сохранения настроек BIOS, может появиться ошибка «Chassis intruded! Fatal Error… System Halted». Тогда в сего лишь нужно нажать кнопку Reset, после чего система запустится нормально.
В случае серверного оборудования заметно проще. Например, в платформах Supermicro с подключением нет никаких проблем. Там только один двухконтактный провод, который довольно легко соединить с материнкой. Достаточно воткнуть в разъем Chassis Intruded, соблюдая полярность. Расположение разъема будет указано в инструкции. Пример на фото.
Если вы правильно подключили датчик открытия корпуса у сервера, то проблем не возникнет. Исключением может стать повреждение коннекторов или какой-либо брак. Но встречается подобное крайне редко.
Если ошибка появилась вследствие неправильной установки и нет доступа к BIOS
Если не можете получить доступ в BIOS, то нужно замкнуть CLRTC, подождать 10-15 секунд и убрать перемычку. В случае, если разъем двухконтактный, то достаточно надеть джампер на него.
Существуют трехконтактные разъемы. На таких требуется замыкать 2 и 3 штырек, перемычка на них обычно установлена изначально и замыкает 1 и 2 штырьки.
Если не помогло, снимите батарейку и поставьте обратно. Часто это наиболее удобный способ сброса настроек BIOS.
После сброса не забудьте включить определение датчика вскрытия корпуса, так как сброс БИОС часто отключает эту функцию. Может называться так:
Chassis Intrusion Detect;
После повторного включения функции перезагружаем устройство. Если ошибка появилась снова, то нажимаем кнопку Reset, ждем запуска. Устройство должно функционировать нормально.
Исправляем ошибку, если датчик не подключен
Причина может оказаться в перемычках. Особенно часто глюк встречается на материнских платах от ASUS. Несмотря на то, что джампер надет, материнка все-равно считает, что цепь не замкнута.
Первое, что можно попробовать сделать, найти в BIOS настройки, которые называться могут так:
Chassis Intrusion Detect;
Любую из них деактивировать (фактически, перевести в Disable ). Таким образом вы полностью отключите проверку открытия крышки. Ошибка также уйдет.
Данную инструкцию выполнять только в случае, если не можете попасть в BIOS, при этом, датчик открытия корпуса не подключен:
Обесточиваем устройство, вскрываем его, снимаем батарейку, чтобы полностью обесточить материнскую плату.
Находим два джампера: Отвечающий за Chassis intruded (может быть подписан как CHASSIS) и CLRTC. Батарейку возвращаем на место.
Следует снять перемычку с CLRTC и переставить так, чтобы замыкался 2 и 3 штырек, подождать секунд 10 и вернуть на место. Положение джампера CHASSIS менять не стоит.
Теперь нужно закрыть корпус, включить устройство и зайти в БИОС, чтобы вернуть ваши настройки (снятие батарейки выполнило полный сброс) Там же можно включить функцию Chassis Intrusion Detect обратно, если она необходима, но при выключенном датчике в ней необходимости нет.
Сохраняете настройки, выходите из BIOS и ждете загрузки системы. « Chassis intruded! Fatal Error… System Halted» вылезет снова, но ничего страшного.
Нажимаете кнопку Reset, после перезагрузки ошибка должна исчезнуть.
Источник
hardware malfunction
hardware malfunction call your hardware vendor for support the system has halted
выдает моя машина! нужна ваша помощь да совет!
Конфигурация такая
W7 x64 SP1
бп:470w termaltake tr2-470 pp
мать:Asus Striker Extreme (2 PCI, 2 PCI-E x1, 3 PCI-E x16, 4 DDR2 DIMM, Audio, Dual Gigabit LAN, IEEE-1394)
процессор
видео:NVIDIA GeForce GTS 250 (1024 Мб)
жесткие:ST310005 28AS SCSI Disk Device (1000 Гб, 7200 RPM, SATA-II)
ST3120814A ATA Device (120 Гб, 7200 RPM, Ultra-ATA/100)
оперативка:1 Гб DDR2-800 DDR2 SDRAM (5-5-5-18 @ 400 МГц) (4-4-4-12 @ 266 МГц) (3-3-3-9 @ 200 МГц) Нynix вообщем 4 планки стоит итого 4096мб
Все до этого идеально работало года 2-3 переодически чистил от пыли
На 120 гиговом стоит W7 проблемы идут
На 1Тб разделен и на части 20гб стоит WinXp SP3 , c отключением 120 гигового и загрузка с 1тб проблема таже
проверял на битые сектора все чисто
Значит как я понял проблема не в жестких
Оперативка пробовал со всеми планками в разных слотах по 4 по 3 по 2 планки дольше стоит с 2 гигами но всеравно синий экран
Тестил memtest86+ ничего не выявил и memtest какойто из под винды ошибок не найдено
Биос сбрасывал батарейку сбрасывал биос прошивал тойже последней прошивкой — синий экран как всегда
Незнаю даже на чо думать толи мать отмирает толи процессор
бывает день стоит даже с 4 гигами оперативы а на следующий день опять за старое
Вот такие дела! Жду ответов Спасибо!
Hardware malfunction
hardware malfunction call your hardware vendor for support the system has halted Lenovo G505.
Синий экран hardware Malfunction на сервере
Здравствуйте столкнулся с такой проблемой на сервере периодически вылетает ошибка (синий экран).
Синий экран Bsod an uncorrectable hardware error
Нужна помощь. Вот данные ошибки: A problem has been detected and windows has ben shut down to.
Windows Hardware Lab Kit тесты — нет конфигурации пула машин
Господа, столкнулись с такой проблемой в Windows Hardware Lab Kit студии Может кто поможет или.
Источник
hardware malfunction
hardware malfunction call your hardware vendor for support the system has halted
выдает моя машина! нужна ваша помощь да совет!
Конфигурация такая
W7 x64 SP1
бп:470w termaltake tr2-470 pp
мать:Asus Striker Extreme (2 PCI, 2 PCI-E x1, 3 PCI-E x16, 4 DDR2 DIMM, Audio, Dual Gigabit LAN, IEEE-1394)
процессор
видео:NVIDIA GeForce GTS 250 (1024 Мб)
жесткие:ST310005 28AS SCSI Disk Device (1000 Гб, 7200 RPM, SATA-II)
ST3120814A ATA Device (120 Гб, 7200 RPM, Ultra-ATA/100)
оперативка:1 Гб DDR2-800 DDR2 SDRAM (5-5-5-18 @ 400 МГц) (4-4-4-12 @ 266 МГц) (3-3-3-9 @ 200 МГц) Нynix вообщем 4 планки стоит итого 4096мб
Все до этого идеально работало года 2-3 переодически чистил от пыли
На 120 гиговом стоит W7 проблемы идут
На 1Тб разделен и на части 20гб стоит WinXp SP3 , c отключением 120 гигового и загрузка с 1тб проблема таже
проверял на битые сектора все чисто
Значит как я понял проблема не в жестких
Оперативка пробовал со всеми планками в разных слотах по 4 по 3 по 2 планки дольше стоит с 2 гигами но всеравно синий экран
Тестил memtest86+ ничего не выявил и memtest какойто из под винды ошибок не найдено
Биос сбрасывал батарейку сбрасывал биос прошивал тойже последней прошивкой — синий экран как всегда
Незнаю даже на чо думать толи мать отмирает толи процессор
бывает день стоит даже с 4 гигами оперативы а на следующий день опять за старое
Вот такие дела! Жду ответов Спасибо!
Hardware malfunction
hardware malfunction call your hardware vendor for support the system has halted Lenovo G505.
Синий экран hardware Malfunction на сервере
Здравствуйте столкнулся с такой проблемой на сервере периодически вылетает ошибка (синий экран).
Синий экран Bsod an uncorrectable hardware error
Нужна помощь. Вот данные ошибки: A problem has been detected and windows has ben shut down to.
Windows Hardware Lab Kit тесты — нет конфигурации пула машин
Господа, столкнулись с такой проблемой в Windows Hardware Lab Kit студии Может кто поможет или.
Источник
hardware malfunction call your hardware vendor for support the system has halted
выдает моя машина! нужна ваша помощь да совет!
Конфигурация такая
W7 x64 SP1
бп:470w termaltake tr2-470 pp
мать:Asus Striker Extreme (2 PCI, 2 PCI-E x1, 3 PCI-E x16, 4 DDR2 DIMM, Audio, Dual Gigabit LAN, IEEE-1394)
процессор
видео:NVIDIA GeForce GTS 250 (1024 Мб)
жесткие:ST310005 28AS SCSI Disk Device (1000 Гб, 7200 RPM, SATA-II)
ST3120814A ATA Device (120 Гб, 7200 RPM, Ultra-ATA/100)
оперативка:1 Гб DDR2-800 DDR2 SDRAM (5-5-5-18 @ 400 МГц) (4-4-4-12 @ 266 МГц) (3-3-3-9 @ 200 МГц) Нynix вообщем 4 планки стоит итого 4096мб
Все до этого идеально работало года 2-3 переодически чистил от пыли
На 120 гиговом стоит W7 проблемы идут
На 1Тб разделен и на части 20гб стоит WinXp SP3 , c отключением 120 гигового и загрузка с 1тб проблема таже
проверял на битые сектора все чисто
Значит как я понял проблема не в жестких
Оперативка пробовал со всеми планками в разных слотах по 4 по 3 по 2 планки дольше стоит с 2 гигами но всеравно синий экран
Тестил memtest86+ ничего не выявил и memtest какойто из под винды ошибок не найдено
Биос сбрасывал батарейку сбрасывал биос прошивал тойже последней прошивкой — синий экран как всегда
Незнаю даже на чо думать толи мать отмирает толи процессор
бывает день стоит даже с 4 гигами оперативы а на следующий день опять за старое
Вот такие дела! Жду ответов Спасибо!
__________________
Помощь в написании контрольных, курсовых и дипломных работ, диссертаций здесь
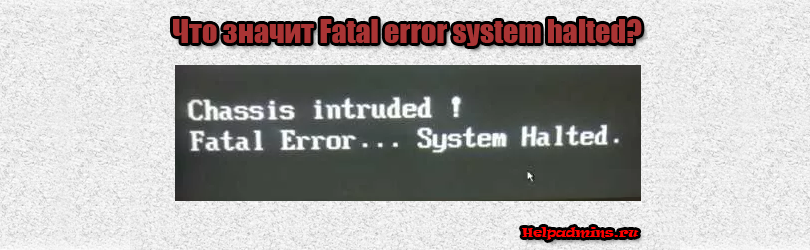
Из-за чего появляется Fatal error system halted при включении компьютера?
Что значит Chassis intruded! Fatal Error… System Halted?
На некоторых материнских платах, в настройках BIOS которых есть опция, отвечающая за отслеживание вскрытия корпуса системного блока при включении может появляться сообщение Chassis intruded! Fatal Error… System Halted или Case open detected. При этом загрузка операционной системы может начинаться после нажатия кнопки F1 или не начинаться вообще.
В данной статье мы расскажем что значит Fatal error system halted при включении компьютера и как это сообщение убрать.
Данное сообщение появляется если на материнской плате есть опция отслеживания физического вскрытия корпуса и она активирована в настройках.
При появлении Fatal error system halted прежде всего проверьте плотно ли закрыты боковые крышки системного блока и закручены ли болты.
Если корпус закрыт плотно либо вы хотите работать с открытым корпусом и убрать фразу Fatal error system halted при включении, то нужно войти в BIOS и отключить опцию с названиями Chassis Intrusion, Case Open Warning или Intruder Detection, Reset Case open status, переведя ее в положение Disabled.
Отключение опции, отвечающей за отслеживание состояния вскрытия корпуса
Если же выше описанная опция BIOS, отвечающая за работу датчика открытия корпуса отключена, а сообщение Fatal error system halted появляется все равно, или вы просто не можете войти в BIOS, то тогда нужно поискать на материнской плате переключатель CHASSIS, который активируется перестановкой перемычки и отключает отслеживание вскрытия корпуса.
Перемычка, отвечающая за состояние опции отслеживая вскрытия корпуса
В самом крайнем случае, если ничего не выходит попробуйте вытащить батарейку BIOS на 5 минут, затем вставьте ее, плотно закрутив корпус с обеих сторон и включите компьютер. Ошибка Chassis intruded! Fatal Error… System Halted должна пропасть.
Известны случаи, когда ошибка Chassis intruded! Fatal Error… System Halted появлялась из-за того, что материнская плата не была прикручена всеми болтами к корпусу. Установка недостающих болтов убирала сообщение Chassis intruded! Fatal Error… System Halted.
Лучшая благодарность автору — репост к себе на страничку:
← →
pavel_guzhanov ©
(2006-06-16 09:07)
[0]
на компьютере, вне зависимости от ОС, иногда вылетает синий экран с вот такой вот надписью:
***Hardware Malfynction
Call your hardware vendor for support
*** The system has halted ***
Происходит это уже не первый год, бео всякой закономерности. Может месяц не происходить, может за день несколько раз… Было на Win2000, WinXP SP1, WinXP SP2…
Подскажите, что это может быть, и как с этим бороться?
ps. Память и процессор вынимал, промывал спиртом контакты и разъемы в материнке (насколько это было возможно.
pps. Проц — Celeron 1700
Мать — Gigabyte GA-8SIMLP на чипсете Sis650
← →
tesseract ©
(2006-06-16 09:31)
[1]
замени драйвер/Блок питания,
прогони полный memtest.
← →
Slider007 ©
(2006-06-16 10:56)
[2]
а конденсаторы вздувшиеся на материнке есть ?
← →
Gero ©
(2006-06-16 11:15)
[3]
Замени материнскую плату.
← →
Плохиш ©
(2006-06-16 11:18)
[4]
Разгон убрать
← →
DrPass ©
(2006-06-16 11:19)
[5]
> на чипсете Sis650
Это не чипсет. Это издевательство
← →
pavel_guzhanov ©
(2006-06-16 12:31)
[6]
> Slider007 © (16.06.06 10:56) [2]
> а конденсаторы вздувшиеся на материнке есть ?
Нет
> Плохиш © (16.06.06 11:18) [4]
> Разгон убрать
не разгонял
> DrPass © (16.06.06 11:19) [5]
>
> > на чипсете Sis650
>
> Это не чипсет. Это издевательство
Знаю… Но что на работе приобрели почти 4 года назад, тем и пользуюсь:0))
> Gero © (16.06.06 11:15) [3]
> Замени материнскую плату.
А вдруг это не материнка виновата?
← →
КаПиБаРа ©
(2006-06-16 12:57)
[7]
В яндексе смотрел?
http://homkinpage.narod.ru/hardware_malfunction.htm
← →
pavel_guzhanov ©
(2006-06-16 13:25)
[8]
> КаПиБаРа © (16.06.06 12:57) [7]
Классно, щас перегружусь и попробую :0)) Спасибо!
← →
Чапаев ©
(2006-06-16 13:33)
[9]
> http://homkinpage.narod.ru/hardware_malfunction.htm
Цитата: «Комп собран на матери EpoX 8K5A (VIA KT333). Процессор Athlon 2000+ ОЗУ 256 Мегов Винт WD 40Gb. Звук на материнке.
Наблюдается глюк при установке Windows XP, Windows 2000. Иногда в начале установки, иногда после нее появляется синий экран с надписью *** Hardware Malfunction Call your hardware vendor for support *** The system has halted *** При этом на компьютере прекрасно без сбоев работает как Windows 98 так и Windows Me.»
Если я ничего не путаю, Вынь98 умел работать только с 64МБ памяти. То есть стОит предположить, что память в области выше 64МБ была некошерной…
← →
tesseract ©
(2006-06-16 13:34)
[10]
> Если я ничего не путаю, Вынь98 умел работать только с 64МБ
> памяти. То есть стОит предположить, что память в области
> выше 64МБ была некошерной…
у меня 128 прекрасно пахала. Про то что 9x прекрасно себя чуйстует на битой памяти — это да.
← →
Palladin ©
(2006-06-16 14:15)
[11]
AFAIK, 98 видеть мог и больше, но использовал только 128…
← →
DrPass ©
(2006-06-16 14:57)
[12]
> AFAIK, 98 видеть мог и больше, но использовал только 128.
> ..
256
- Remove From My Forums
-
Вопрос
-
Здравствуйте, пишу вам со слезами на глазах.
Решил продать свой iMac и собрать PC. Опыта у меня в этом деле предостаточно, но то, с какой проблемой я столкнулся, ввергла меня в шок и три дня запоя.Я приобрел такие детали (это очень важно):
1.Core 2 Quad Q8200 2.33Ghz
2.Motherboard Asus P5N-T Deluxe n Force780i SLI DDDR2-1200
3. Memory DIMM DDR2 2048Mb PC 6400 800Mhz Kingston [KVR800D2N6/2G] две шутки
4.Видеокарта GeForceGTX260 896Mb
5. Блок питания 900W6.Windows Vista Ultimate
плюс другие устройства, которые несущественны в вопросе и полностью исправны.Я все подключил правильно, воткнул туда, куда было нужно, питание для материнской платы подвел везде, где нужно.
Дело вот в чем:В любой момент работы, но чаще всего это происходит по время работы игр и особенно на самых «тяжелый» моментах, мой компьютер вылетает в синий экран с надписью:
***Hardware Malfunction
Call your hardware vendor for support
MMI: Parity Check / Memory Parity Error
*** The system has halted***Одно время надписи «MMI: Parity Check / Memory Parity Error» не появлялось, а было только оповещение об ошибке оборудования.
При том, за несколько секунд до ухода в синий экран я слышу какие-то шумы, похожие на цоканье или свиристение. Поначалу, я думал, что это БП, я даже с этой проблемой в сервис-центр ходил, где мне просто-напросто дали акт об обмене. Я взял другой блок (помощнее — на 900ватт), но проблема не исчезла, и звук тоже. Я огорчился.Я проводил тесты памяти из-под ОС, так из-под бута. Я проводил Стресс-тесты на видеокарту. И все они были положительными. Тест на память гонял пол часа — все чисто. Во время простоя, такая ошибка выскакивает нечасто; бывало, что во время установки чего-нибудь (в этом случае строчки MMI: Parity Check / Memory Parity Error не было) или просто «с рабочего стола». Во время установки ОС проблем не было.
Прошу у вас помощи, как вы думаете, что это может быть? Драйвера? Виста? Биос? Что делать? 0_0
Я обновил БИОС и обнулил ЦМОС, но проблема стала проявляться все равно. Особенно, во время прокрутки роликов к играм — при этом из блока идет какой-то звук и система отваливается. Но сами игрушки играются на ура…
Друзья, я подготовил для Вас статью о том, как в некоторых случаях на практике, убрать синий экран Windows BSoD (или как его ещё называют профессионалы — синяя смерть). Синий экран возникает в случае критической ошибки, при которой дальнейшая работа Windows невозможна! Что делать при появлении синего экрана, как расшифровать код ошибки, как помочь друзьям, если у них то же появилась эта проблема, в нашей статье.
Синий экран Windows
- Письмо. К вам вопрос уважаемый admin, не могу убрать синий экран на компьютере. Безопасный режим не доступен, там тот же самый синий экран. Задал вопрос на одном из форумов в интернете, у меня спрашивают код ошибки синего экрана. Я говорю не могу прочитать код ошибки, синий экран появляется на секунду и компьютер опять уходит в перезагрузку, а они мне – Ну тогда мы не знаем.
- На другом форуме говорят, что у меня конфликт драйверов, советуют обновить или переустановить проблемные драйвера. Во-первых, как я могу узнать, какой именно драйвер виноват в появлении синего экрана, если я в систему не могу зайти.
- На третий форум зашёл, спрашиваю синий экран у меня, что делать дорогие? Мне отвечают– Загрузите компьютер с любого Live CD, затем достаньте свои файлы с диска (С:) и переустанавливайте систему. Я им отвечаю – Вот в том то и дело, что это не получается. Загружаю компьютер с Live CD, а там диска (С:) просто НЕТ. И вы знаете что мне ответили – Такого не бывает.
- Вызывал мастера, он говорит– слетела файловая система на диске (С:), а значит новое форматирование и переустановка. И вообще при появлении синего экрана Windows , лучший выход один, установка системы заново и естественно потеря данных с системного раздела (С:), второй раздел жёсткого диска (D:), затронут переустановкой операционной системы не будет. Я в принципе уже согласен на переустановку, у меня всё важные файлы и папки на (D:), но мне нужно хотя бы вытащить свои фотографии и документы с диска (С:), находящиеся на рабочем столе С:Documents and SettingsИмя пользователяРабочий стол. Это возможно? Александр.
- Примечание администратора: Довольно часто ошибки файловой системы можно исправить даже тогда, когда не загружается операционная система, читайте статью «Программа Chkdsk».
Ошибка KERNEL_DATA_INPAGE_ERROR или STOP: 0x0000007a (0xc0519750, 0xc000000e, 0x0f6b9be0, 0xa32ea000) вызвана ошибкой контроллера жёсткого диска или невозможностью прочитать данные из-за повреждённого блока на самом винчестере, как решить проблему, читайте в конце статьи!
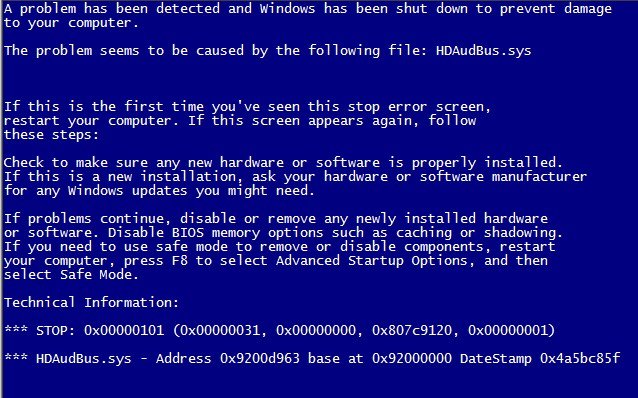
Способов вам помочь немного, но они есть. Друзья, советую вам прочитать всю статью, так как тема эта очень серьёзная. Всё будем разбирать на конкретных примерах, имевших место в жизни. Хочу сказать, что даже опытные пользователи ПК, часто не всегда могут удачно установить причину возникновения синего экрана и даже переустановка системы не всегда помогает решить проблему. Синий экран появляется вновь. О том свидетельствуют многочисленные форумы, посвящённые синему экрану Windows, где причину возникновения синего экрана, многим удалось установить с огромным трудом.
На самом деле, у автора письма, которое пришло к нам на почту, повреждена файловая система или появилось много ошибок на жёстком диске, бывает это в большинстве случаев от некорректного выключения компьютера, завис он у нас немного и мы его через кнопку Reset перезагрузили или вообще выключили. Конечно возможны проблемы и с отключением электричества у вас в доме. Одним из результатов всего вышесказанного, будет синий экран с ошибкой 0х000000Е3 или код ошибки 0x00000024 название NTFS_FILE_SYSTEM, которая свидетельствует о неполадках с файловой системой и жёстким диском.
- Информация о том, как мы решили проблему синего экрана нашего читателя и ещё несколько подобных проблем, в конце статьи, но сначала разберём из-за чего возникает синий экран, как расшифровать код ошибки синего экрана и как действовать, если код ошибки расшифровать вообще не удалось.
Синий экран, вместо рабочего стола при загрузке Windows, обозначает критическую ошибку в операционной системе, при которой дальнейшая работа невозможна. Даже если синий экран появляется у вас при загрузке системы временами, это всё равно повод для поиска возможной ошибки.
Самые распространённые причины появления синего экрана Windows:
- Неправильная работа драйверов, вы установили в систему некорректный или написанный с ошибкой, а может быть старый драйвер, неправильно работающий с каким-либо устройством. Или другими словами, драйвер пытается выполнить в системе невозможную операцию (многие драйверы могут вносить изменения даже в ядро системы) и Windows защищаясь от тяжёлых нарушений системы, блокирует что успеет и уходит в перезагрузку, создавая при этом запись в системном журнале, а так же откладывая дамп-файл в папку C:WindowsMinidump, с помощью которого можно определить причину появления синего экрана (дамп памяти создаётся не всегда, подробности дальше).
- Конфликт программного обеспечения, например повреждения файловой системы или самый простой пример – на компьютере было установлено две антивирусных программы и ещё вдобавок файервол. Естественно в автозагрузке возникает проблема, одна программа воспринимает за вирус другую и блокирует её, результат – синий экран при загрузке компьютера. Или часто случается конфликт программы с операционной системой, например многие пользователи иногда пытаются установить 64-битное приложение в 32-битную систему.
- Если дома маленькие дети, наверняка они часто нажимают на красную горящую кнопку сетевого фильтра или на большую кнопку POWER системного блока, после чего естественно компьютер аварийно выключается, в результате этого наверняка может нарушиться структура какого-нибудь системного файла, тоже причина появления синего экрана. Если это происходит довольно часто, нужно просто убрать фильтр подальше, а кнопку POWER отключить «Панель управления->Электропитание->Действие кнопки питания->выберите При нажатии кнопки питания->Действие не требуется«. И ваш компьютер при нажатии на неё будет включатся, но не выключаться. В этом случае, операционную систему, к примеру Windows ХР можно вернуть к жизни через восстановление системы или обновление в меню установки ХР. В более сложных случаях, повреждается файловая система и её приходиться восстанавливать (в подробностях ниже).
- Конфликт железа или другими словами неправильная работа одного из комплектующих компьютера, к примеру оперативной памяти, видеокарты или жёсткого диска. Один раз я долго не мог определить причину синего экрана, а главное переустановка системы не помогла. Я стал спрашивать какие действия производились в последнее время с компьютером. Оказывается в системный блок накануне добавили планку оперативной памяти, которая мало того работала на отличной от других частоте, но и имела другое напряжение питания.
- Вирусы, причиной синего экрана выступают довольно редко.
Конечно для решения проблемы синего экрана у нас на компьютере, очень хорошо узнать сначала причину его появления. Для этого операционная система выводит нам соответствующую информацию на синем экране, которая в основном одинаковая, кроме двух небольших пунктов- названия ошибки и кода ошибки.
Как расшифровать ошибку синего экрана. Давайте разберём два случая, которые у вас могут быть.
- Синий экран появляется при загрузке компьютера и остаётся на экране продолжительное время, давая нам возможность прочесть название и код ошибки.
- Синий экран появляется при загрузке компьютера на секунду и пропадает, компьютер при этом опять уходит в перезагрузку, соответственно мы с вами ничего не успеваем прочитать (об этом сложном варианте ниже).
Полагаться в решении проблемы синего экрана, только на расшифровку кодов ошибок нельзя. Одна и та же ошибка к примеру 0х0000008Е, может обозначать неисправность оперативной памяти и в то же время заражение руткитом, а другая ошибка 0x0000000A IRQL_NOT_LESS_OR_EQUAL, может обозначать вообще десятки причин. Но и переустанавливать сразу Windows, при возникновении синего экрана тоже не стоит, нужно всё таки попробовать разобраться в чём же дело…
Для того, что бы в случае критической ошибки Ваш компьютер постоянно не перезагружался и вы смогли прочесть код ошибки на синем экране, первое что нужно попробовать, это при включении компьютера нажать на клавиатуре клавишу F-8 и попасть в меню Дополнительные варианты загрузки, далее выбрать пункт Отключить автоматическую перезагрузку при отказе системы,
если не поможет, то вам не лишним будет знать такую информацию. Хочу сказать, что операционная система в состоянии сохранить информацию об ошибке синего экрана в специальном файле, который называется — дамп памяти, он будет находится в папке C:WindowsMinidump. Но для этого нужно включить запись отладочной информации Windows. Сделайте это прямо сейчас.
В Windows XP:
Щёлкните на Мой компьютер правой кнопкой мыши, затем Свойства->Дополнительно->Загрузка и восстановление Параметры->Отказ системы->Выключите опцию Выполнить автоматическую перезагрузку. Выберите Малый дамп памяти (64 КБ) и нажмите ОК.
Для Windows 7:
Пуск –>Панель управления –>Система и безопасность –>Система –>Дополнительные параметры системы –>вкладка Дополнительно” –>Загрузка и восстановление->Параметры уберите галочку Выполнить автоматическую перезагрузку. Выберите Малый дамп памяти (128 КБ) и нажмите ОК.
Давайте теперь перейдём к конкретным примерам (которые на самом деле мне приходилось решать) устранения проблемы синего экрана.
Итак первый вариант. Запись отладочной информации у нас включена. На компьютере после установки новейшей игры пропал звук, после обновления аудио драйверов, компьютер ушёл в перезагрузку и вывалил синий экран с такой ошибкой. Выписываем название и код ошибки, расшифровка почти всех кодов ошибок приведена на сайте http://bsod.oszone.net/. Информацию о коде вашей ошибки, можно так же поискать в интернете, через любой поисковик. По любому кому-то она уже попадалась и к ней применимо какое-то решение.
В нашем случае, в названии ошибки напрямую указан системный компилированный файл HDAudBus.sys. принадлежит программе Microsoft UAA Bus Driver for High Definition Audio, большой процент, что наш синий экран из-за проблемы с Аудио драйвером системы. Код ошибки:
STOP: 0x00000101 (0x00000031, 0x00000000, 0x807c9120, 0x00000001)
В этом случае можно попытаться переустановить драйвера на звуковую карту. А что делать, если на синем экране нет названия неисправного файла. В этом случае на Озоне можно скачать утилиту BlueScreenView – для более точного определения драйвера или файла, вызвавшего синий экран Windows BSOD. Как пользоваться программой BlueScreenView я сейчас расскажу. Программа очень простая, запускаем BlueScreenView и она сразу сканирует папку на предмет файла дампа памяти, который напомню находится по адресу C:WindowsMinidump и выглядит вот так:
Выделяем левой мышью дамп памяти в верхнем окне нашей программы и сразу смотрим в нижнее окно, там обязательно появится информация об ошибке.
Кстати, если при работе программы нажать F-8, то в нижнем окне появится наш синий экран.
У Microsoft имеется свой отладочный инструмент Windows Debugging Tools, ссылка
http://www.microsoft.com/whdc/devtools/debugging/default.mspx
но я бы сказал утилита BlueScreenView, работает попроще, а результат нисколько не хуже.
Вы можете спросить, компьютер у нас не загружается, как же переустановить аудио драйвера? Во-первых, вам нужно попытаться откатиться на определённый промежуток времени назад, с помощью точек восстановления системы, это можно сделать в безопасном режиме или в меню устранения неполадок Windows 7 (при загрузке F-8) или с диска восстановления семёрки. Что бы удалить проблемный драйвер, в случае синего экрана, можно попытаться войти в безопасный режим с поддержкой командной строки и набрать команду devmgmt.msc и вы попадёте в диспетчер устройств.
После удаления проблемного драйвера, нужно установить обновленные версии драйверов, взятые желательно с официальных сайтов производителей устройств. Или наоборот, установить старый и стабильный драйвер.
Теперь переходим к более сложному вопросу. Что делать, если синий экран появляется на секунду и прочитать название и код ошибки не возможно?
- Знайте, если вы будете иметь дело с чужим компьютером, часто код ошибки увидеть не получится, синий экран будет появляться на секунду при включении компьютера и пропадать. Так как не все снимают галочку в опции Выключить автоматическую перезагрузку при отказе системы. Сейчас вы знаете что делать, для того, что бы синий экран оставался на мониторе и компьютер не уходил сразу в перезагрузку, вы это смогли прочитать выше.
При таком раскладе, не стесняйтесь спрашивать на различных форумах, а особо интересные случаи запоминайте. Если вам даже известен код ошибки, но исправить ситуацию не получается, просто поговорите с людьми, спросите какие программы или драйвера устанавливались последними, перед появлением синего экрана. Какие последние действия проводились с компьютером.
Что ещё можно предпринять, если ваша Windows показала вам синий экран? Давайте возьмём интересный случай нашего читателя, тем более мне приходилось очень часто решать похожую проблему.
- Реальные примеры устранения синего экрана в операционной системе Windows ХР и Windows 7.
Сломался у нас компьютер на работе, система Windows 7 регулярно перезагружается, экран синий, появляется на секунду, ошибку не прочесть, хотя быть так не должно, так как галочку в пункте Выполнить автоматическую перезагрузку (информацию смотрите выше), я убирал. Важных данных на компьютере много, появились они все на компьютере в течении нескольких последних часов и все на диске (С:), на рабочем столе, всё нужно достать во что бы то ни стало, а далее можно заниматься восстановлением работоспособности системы, например просто восстановить её из бэкапа, который был сделан вчера вечером, но это, если ничего не поможет.
Первое что делаю, пытаюсь зайти в Устранение неполадок, жму при загрузке F-8, думаю попробую Восстановление запуска, а может с помощь точки восстановления назад откачусь, но Безопасный режим и Безопасный режим с поддержкой командной строки, а так же режим VGA (может видеокарта неисправна) безрезультатно. Открыл системник-всё чисто не пылинки, поменял оперативку, потом видеокарту, не помогло. Думаю дай загружу компьютер с диска восстановления Windows 7 (всегда имею при себе два диска 32-бит и 64 бит), может удастся добраться до восстановления системы.
Ну загрузился я с грехом пополам с диска восстановления Windows 7, а ни одной системы найти не получилось
Выбираю восстановление системы, безрезультатно
командную строку
Пишем notepad, открывается блокнот, далее Файл и Открыть, появляется окно Компьютер,
открываю его, думаю сейчас зайду на диск (С:) на рабочий стол, скопирую нужные файлы на флешку и переустановлю систему, смотрю, а диска (С:) нет. Диск (D:) есть, а раздела, на котором установлена Windows 7 нет, а значит и файлов нужных, находящихся на рабочем столе С:Documents and SettingsИмя пользователяРабочий стол, нет.
Загрузился с простого Live CD и там тоже самое, диска (С:) нет.
Загружаюсь в программе Acronis Disk Director 11, мой диск (С:) видно и данные на нём все целы, вот только сделать с ними ничего нельзя, при любой операции с разделом, Acronis тут же выдаёт ошибку Файловая система повреждена!
Делать нечего, решил я снять винчестер и подсоединить жёсткий диск к другому компьютеру, с установленной операционной системой Windows 7.
Существующая в Windows 7 утилита для проверки жесткого диска CHKDSK, сразу же обнаружила проблемный диск, с нарушенной файловой системой и стала проверять его на ошибки в пять этапов: проверка файлов, проверка индексов, проверка дескрипторов безопасности, проверка данных в файлах и проверка свободного пространства!
Ждать пришлось три часа, затем перезагрузка и моя система благополучно загружается, так же стал доступен и пропавший раздел подсоединённого винчестера. Вообще друзья это первый знак, что жёсткий диск скоро придёт в негодность и его нужно проверить специальными программами, например Викторией или HDDScan, на предмет сбойных секторов и Bad блоков (сбойных или плохих секторов). Если всё более менее благополучно, что бы такой винчестер использовать, в идеале его полностью форматировать и заново установить на него операционную систему.
Друзья, когда у вас не загружается операционная система из-за ошибок на жёстком диске, то для проверки утилитой Chkdsk его не обязательно снимать, можно загрузить компьютер с установочного диска Windows 7 или диска восстановления, затем войти в среду восстановления, выбрать командную строку, затем ввести команду:
chkdsk c: / f, что обозначает запустить проверку системного диска (C:) с параметрами /f – проверяет ошибки файловой системы на диске и исправляет их. Подробности в нашей статье: Программа Chkdsk.
- Ещё пример: один мой старый друг Сергей, долго искал причину синего экрана на одном компьютере. Только что установленная операционная система, с установленными родными драйверами на все устройства, через 5-10 минут работы любого активного приложения (к примеру игры), уходила в синий экран с ошибкой Stop: 0x00000019. Были проведены тесты практически всех комплектующих, в том числе программой Mem test, была благополучно проверена оперативная память объёмом 512 МБ, которая в итоге и оказалась виноватой. Дело в том, что на компьютере с относительно слабой конфигурацией, стояла мощная гиговая видеокарта, а оперативки всего 512 МБ. Он заменил планку оперативки 512 МБ на 1 ГБ и синий экран перестал появляться, старая же планка оперативки до сих пор работает на другом компьютере с интегрированной видеокартой.
- Мои знакомые купили компьютер, прошло два года и у них периодически при играх, стал появляться синий экран. Решились на переустановку системы. Переустановили и стали устанавливать драйвера на все устройства, при установке драйвера на видеокарту, система уходила в синий экран. Обновление драйвера на официальном сайте, ни чего не дало, проблема решилась только заменой видеокарты. Кстати на другом компьютере, эта видеокарта повела себя так же.
- Точно такой же случай был с сетевой картой, ставящейся в виде карты расширения в разъём PCI. Перебрали все возможные и невозможные драйвера, при установке драйвера Windows показывала синий экран с ошибкой и уходила сразу в перезагрузку, не давая прочесть название и код ошибки. Сетевую карту заменили и всё стало работать нормально.
- Иногда люди долго ищут причину синего экрана, переустанавливают систему, драйвера, а дело в банальном перегреве процессора, стоит снять боковую стенку системного блока, посмотреть на шапку из пыли на кулере процессора и всё станет ясно.
- Разгон процессора, так же часто является причиной синего экрана, лечится сбросом настроек BIOSа.
- Один раз друзья, меня очень попросили спасти систему Windows 7 от синего экрана, во времени не ограничивали, дали целый день. Код ошибки узнать не удалось, операционка всё время перезагружалась. В первую очередь, на всякий случай я сделал бэкап неисправной системы, а именно системного раздела -диска (С:). Если не получиться неисправность устранить, разверну бэкап и отдам компьютер назад без изменений, может у кого другого получится.
Я перепробовал почти всё, что можно сделать в таком случае, в последнюю очередь я попробовал такой способ — заменил все файлы реестра SAM, SEKURITY, SOFTWARE, DEFAULT, SYSTEM из папки C:WindowsSystem32config, такими же файлами из папки C:WindowsSystem32configRegBack, в ней каждые 10 дней Планировщик заданий создаёт резервную копию разделов реестра — даже если у вас Отключено Восстановление системы и Windows 7 благополучно загрузилась. Подробную информацию как это осуществить и ещё много интересного, вы найдёте в нашей статье Как удалить баннер.Друзья, что хочу сказать в итоге: Если вам дорога- нормально функционирующая система, со всеми программами установленными не за один день, не пренебрегайте резервным копированием данных вашего компьютера.