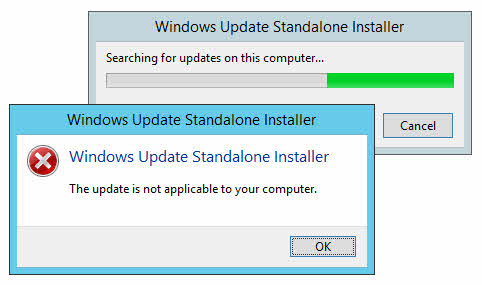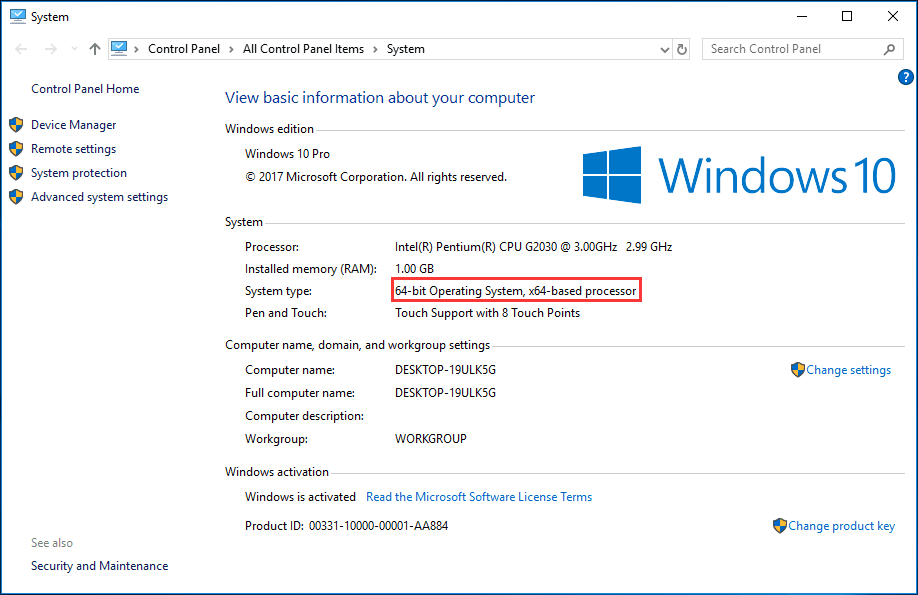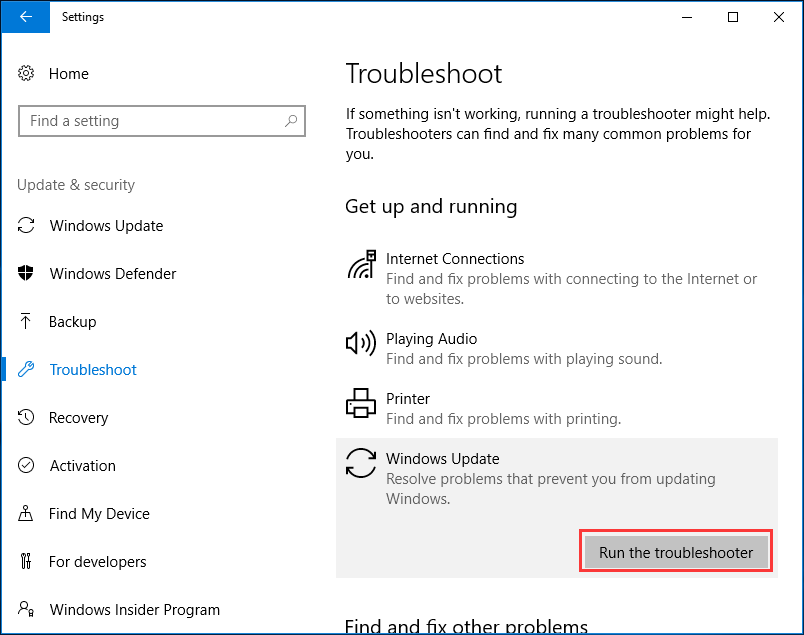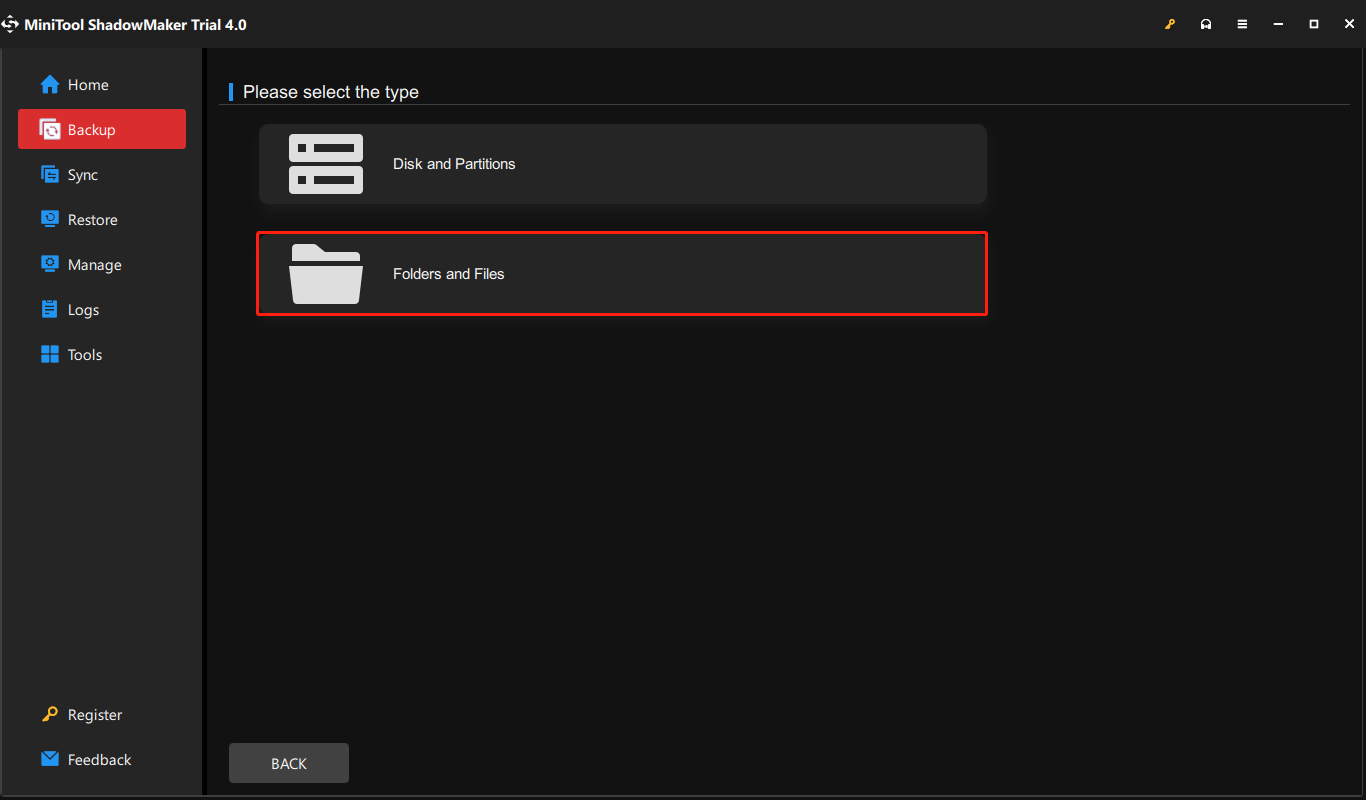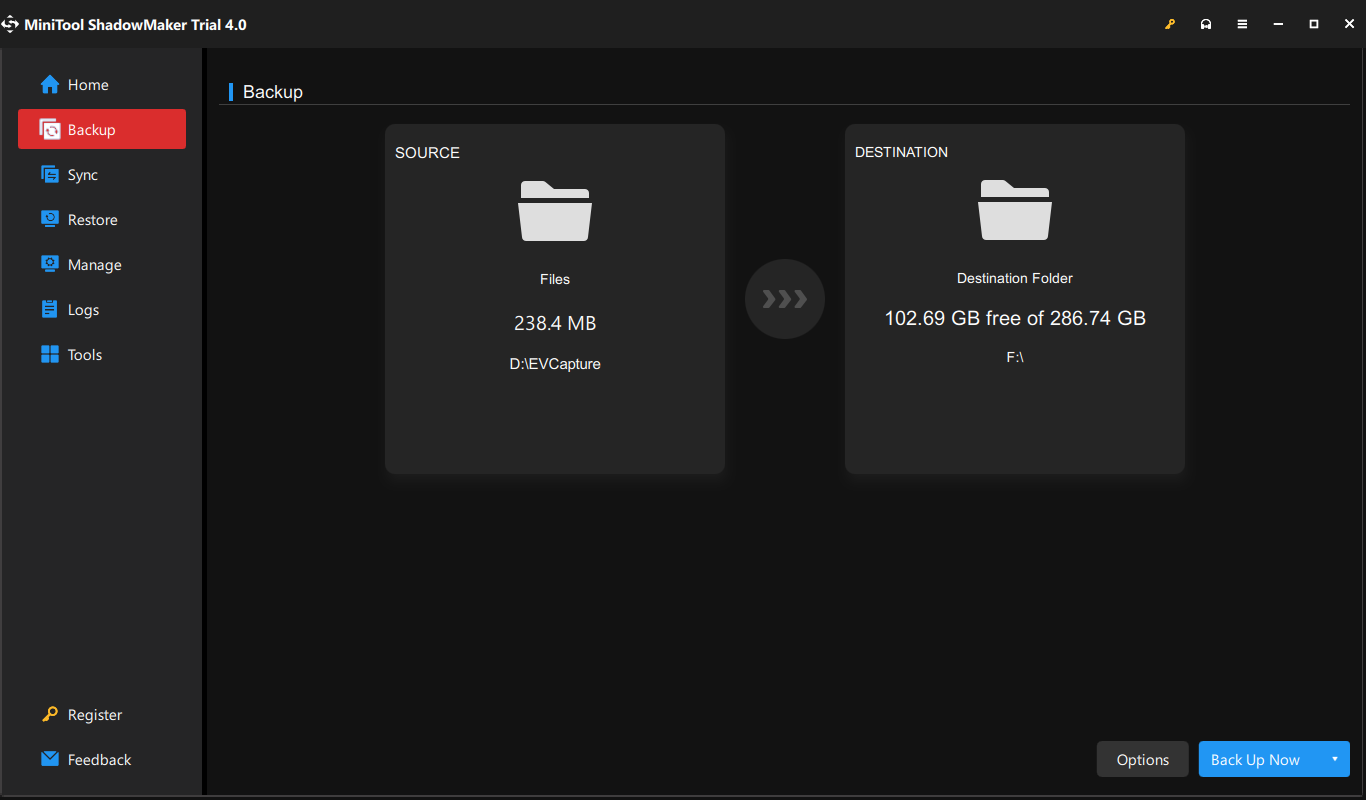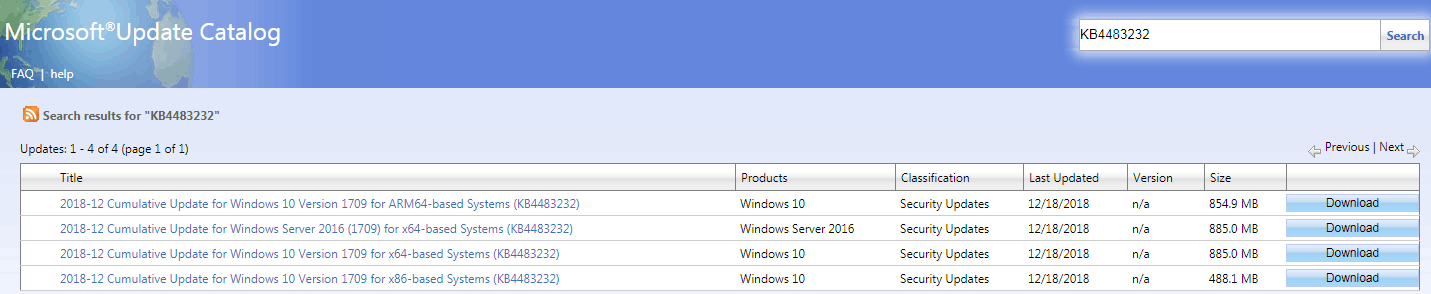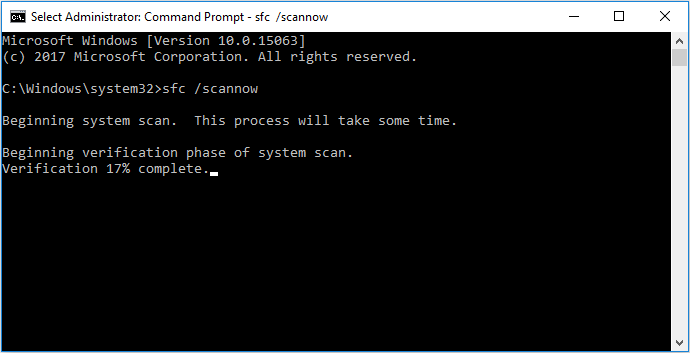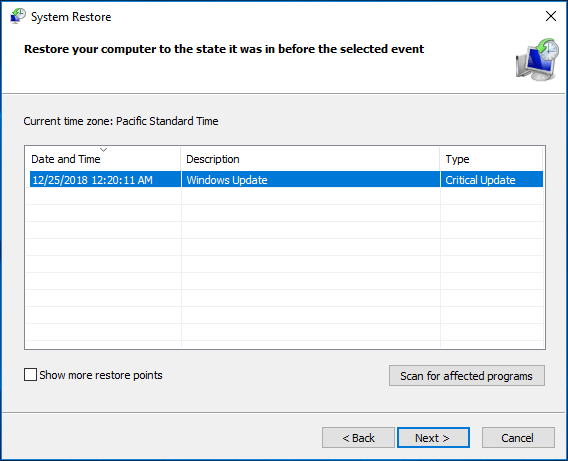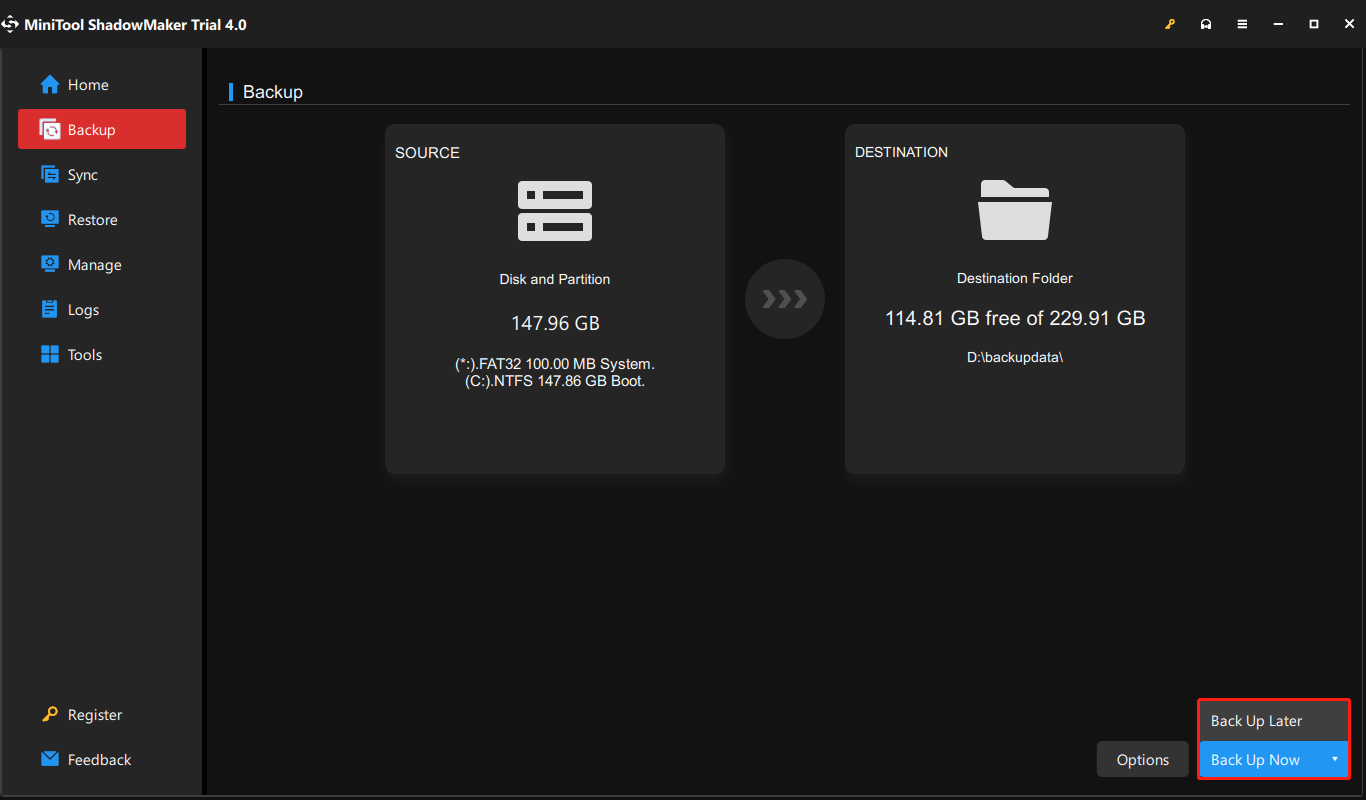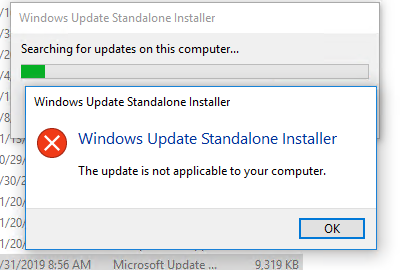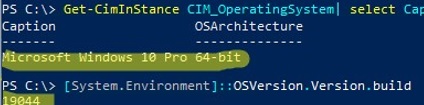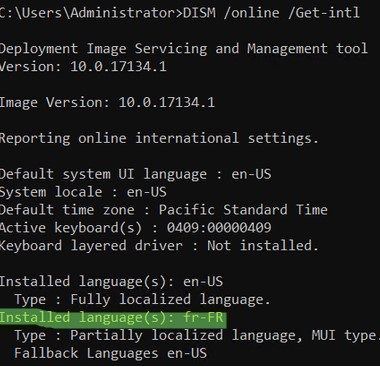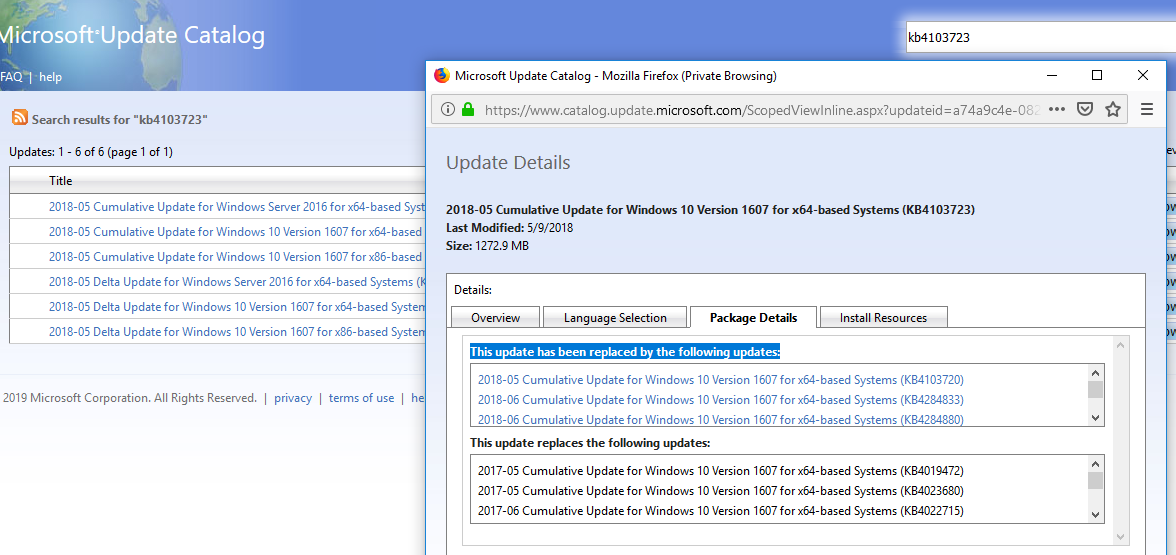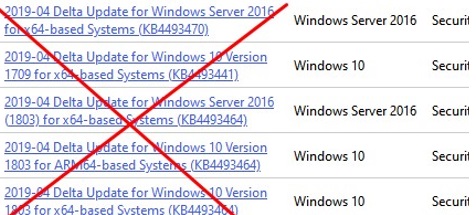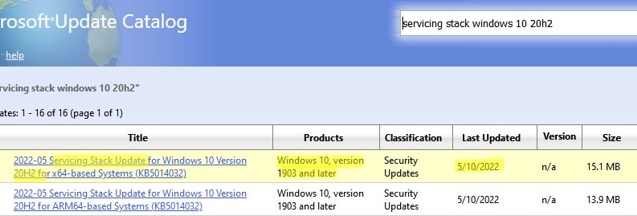При ручной установке MSU обновлений на компьютерах и серверах Windows вы можете столкнуться с ошибкой автономного установщика обновлений Windows: Обновление неприменимо к вашему компьютеру. С такой проблемой проблема чаще всего встречается при ручной установке обновлений на компьютерах в сетях, изолированных от Интернета. Если ваш компьютер обновляется автоматически через Windows Update или сервера обновлений WSUS, такой проблемы быть не может, т.к. агент wuauserv проверяет зависимости перед установкой.
В этой статье мы рассмотрим почему Windows считает, что это обновление неприменимо к компьютеру, и как установить такое обновление.
Итак, ошибка Обновление неприменимо к этому компьютеру (The update is not applicable to your computer – в английской версии Windows) появляется при попытке ручной установки MSU файла обновления с помощью встроенной утилиты
wusa.exe
(Автономный установщик обновлений Windows).
Содержание:
- Почему Windows считает, что обновление неприменимо?
- Ручная установка обновления с помощью CAB файла
- Поиск кодов ошибок применения обновления Windows
Почему Windows считает, что обновление неприменимо?
- Если компьютер давно не перезагружался или не перезагружался после установки последних обновлений, попробуйте принудительно перезагрузить Windows;
- Данное обновление не соответствует вашей версии ОС, редакции, билду, разрядности (архитектуре процессора: x86, x64; ARM) или языку. Например, вы пытаетесь установить обновление x86 на 64-битную версию Windows x64. Вы можете проверить версию, архитектуры и билд Windows с помощью следующих PowerShell команд:
Get-CimInStance CIM_OperatingSystem| select Caption, OSArchitecture
[System.Environment]::OSVersion.Version.build
Попытайтесь скачать обновление, подходящее для вашей версии Windows. Касательно языка системы: иногда язык установленной Windows отличается от используемого языка интерфейса, здесь нужно быть внимательным. Проверьте оригинальный язык Windows с помощью команды:
dism /online /get-intl
В этом примере видно, что на компьютере установлена английская версия Windows:Installed language(s): en-US Type : Fully localized language, и дополнительно установлен русский language interface pack/LIP: Partially localized language, MUI type: ru-RU;
- Обновление уже установлено. Список установленных обновлений на компьютере можно получить с помощью команды
wmic qfe list
или при помощи PowerShell модуля PSWindowsUpdate; - Данное обновление заменено или установлено более новое обновление, заменяющее данное обновление (информацию о заменяющих обновлениях можно найти на странице KB на сайте Microsoft, обычно эта информация указана в формате Сведения о замене обновлений. Это обновление заменяет ранее выпущенное обновление…);
- Не выполнены предварительные требования для установки данного обновления. Например, большинство обновления для Windows 7 требуют наличия установленного SP1, обновления для Windows 8.1 / Windows Server 2012 R2 требует наличия Update 1 и т.д. Вся эта информация также присутствует на странице с информацией о KB в каталоге обновлений Microsoft (https://www.catalog.update.microsoft.com/Home.aspx ). Внимательно прочтите все требования к вашему патчу, возможно перед его установкой нужно предварительно установить еще какой-то апдейт;
- Проверьте, что вы скачали полноценное MSU обновление для Windows, а не Delta пакет;
- Проверьте, что дата и время на вашем компьютере корректны (включая часовой пояс);
- Некорректно работает служба Windows Update (можно попробовать выполнить скрипт сброса настроек службы обновлений, или запустить Windows Update Troubleshooter (Параметры > Обновления и безопасность > Устранение неполадок > Центр обновления Windows и нажмите Запустить средство устранение неполадок);
- Если вы получили *.msu файл обновления из третьих источников, возможно он был поврежден. Попробуйте заново скачать файл обновления Windows из Microsoft Update Catalog;
- Проверьте целостность системных файлов Windows с помощью команды
Dism.exe /Online /Cleanup-Image /Restorehealth
или
sfc /scannow
.
Также обратите внимание, что обновления безопасности для Windows сейчас выпускаются в виде кумулятивных обновлений. Это значит, что вы можете установить любое более новое месячное кумулятивное обновления для вашего билда Windows (оно уже включает все предыдущие обновления).
Перед установкой некоторых обновлений нужно сначала установить последнее доступное обновление служебного стека (SSU — Servicing Stack Update). Это обновление можно найти в Windows Update Catalog с помощью следующего поискового запроса:
servicing stack windows 10 20h2
В этом примере, я нашел что последний Servicing Stack Update для Windows 20h2 выпущен в мае 2022. Скачайте и установите SSU перед установкой вашего обновления.
C марта 2021 года Microsoft интегрирует SSU обновления для версий Windows 10 2004 и старше в последнее кумулятивное обновление LCU (Latest Cumulative Update). Администраторам систем Windows 10 до версии 2004 придется следить за зависимостями при развертывании обновлении самостоятельно.
Ручная установка обновления с помощью CAB файла
Вы можете попробовать установить MSU файл обновления не через утилиту WUSA.exe (ее использует автономный установщик обновлений Windows), а распаковав CAB файл и установив его через DISM или командлет Add-WindowsPackage напрямую в образ Windows. Для вашего обновления процедура ручной установки обновления может выглядеть так:
- Распакуйте MSU файл обновления:
expand _f:* “C:Tempwindows10.0-KB4103723-x64.msu” C:TempKB4103723 - В каталоге C:TempKB4103723 появится CAB с именем вида Windows10.0-KB4103723-x64.cab;
- Установите данный CAB файл обновления с помощью DISM.exe (
DISM.exe /Online /Add-Package /PackagePath:c:TempWindows10.0-KB4103723-x64.cab
) или с помощью PowerShell (
Add-WindowsPackage -Online -PackagePath “c:TempWindows10.0-KB4103723-x64.cab”
)
Поиск кодов ошибок применения обновления Windows
Проверьте конкретный код ошибки установки обновлений в консоли событий Windows Event Viewer. Перейдите в раздел Установка (Event Viewer -> Windows Logs -> Setup) и найдите событие с источником WUSA, скорее всего там будет содержаться примерно такой текст:
Источник: WUSA Код: 3 Уровень: Ошибка Не удается установить обновление Windows из-за ошибки: 2149842967 «» (Командная строка: C:Windowssystem32wusa.exe C:DownloadsUpdateswindows10-kb4103723.msu)
Поищите в Google информацию по коду ошибки (вам может помочь полный список кодов ошибок Windows Update).
Также проверьте ошибки установки обновлений в файле
%systemroot%LogsCBSCBS.log
(ищите ошибки по номеру вашего KB).
- Remove From My Forums
-
Question
-
We have a Windows 2012 R2 Standard system that is having an issue with Windows Update reboots outside of the maintenance window. This apparently has been fixed in KB2883201. When downloading the standalone installer from the following link:
https://www.microsoft.com/en-us/download/details.aspx?id=40384
And trying to install it on the 2012 system, it gives the error:
«The update is not applicable to your computer»
The filename from the Microsoft download site is:
Windows8-RT-KB2883201-x64.msu
The pre-requesite for KB2883201 which is KB2771431 also gives us the same error. This is the download link:
https://www.microsoft.com/en-us/download/details.aspx?id=35829
The updates are not available to install from the Optional Updates on the system.
Why are we unable to install this standalone update in Server 2012 R2 Standard? These Windows Update reboots outside of the maintenance window are causing a lot of issues on the production server.
-
Edited by
Friday, March 18, 2016 5:59 PM
-
Edited by
Answers
-
The KB does not apply to 2012 R2. That is why you receive «update is not applicable» KB2771431 is also for Windows 8 /2012 and does not apply.
Windows 8/2012 is a different kernel that Windows 8.1/2012R2 and as a result the servicing stacks are also different.
Regards, Dave Patrick ….
Microsoft Certified Professional
Microsoft MVP [Windows Server]Disclaimer: This posting is provided «AS IS» with no warranties or guarantees , and confers no rights.
-
Edited by
Dave PatrickMVP
Sunday, March 20, 2016 1:55 PM -
Proposed as answer by
Dave PatrickMVP
Wednesday, March 23, 2016 1:48 AM -
Marked as answer by
Anne HeMicrosoft contingent staff
Tuesday, April 5, 2016 5:51 AM
-
Edited by
-
Hi AJ,
>Why are we unable to install this standalone update in Server 2012 R2 Standard?
Do you mean you are trying to install KB2883201 on server 2012R2 Standard, if yes, the behavior is normally, since
KB2883201 only applies to win8 and win2012.See detailed information here:
https://support.microsoft.com/en-us/kb/2883201
Best Regards,
Anne
Please remember to mark the replies as answers if they help and unmark them if they provide no help. If you have feedback for TechNet Support, contact tnmff@microsoft.com.
-
Edited by
Anne HeMicrosoft contingent staff
Tuesday, March 22, 2016 8:20 AM -
Proposed as answer by
Anne HeMicrosoft contingent staff
Wednesday, March 23, 2016 1:43 AM -
Marked as answer by
Anne HeMicrosoft contingent staff
Tuesday, April 5, 2016 5:51 AM
-
Edited by
Устраняем ошибку «Обновление не применимо к этому компьютеру»
Обновление не применимо к ПК
Подобные проблемы чаще всего возникают на пиратских версиях «семерки», а также ее «кривых» сборках. «Взломщики» могут удалить нужные компоненты или повредить их при последующей упаковке. Именно поэтому в описаниях образов на торрентах мы можем встретить фразу «обновления отключены» или «не обновляйте систему».
Существуют и другие причины.
- При загрузке обновления с официального сайта была допущена ошибка в выборе разрядности или версии «винды».
- Тот пакет, который вы пытаетесь установить, уже присутствует в системе.
- Отсутствуют предыдущие обновления, без которых новые просто не могут быть инсталлированы.
- Произошел сбой в работе компонентов, отвечающих за распаковку и установку.
- Антивирус заблокировал инсталлятор, а точнее, запретил ему вносить изменения в систему.
- ОС была атакована вредоносными программами.
Разбирать причины мы будем в порядке возрастания сложности их устранения, так как иногда можно выполнить несколько простых действий, чтобы решить проблему. В первую очередь нужно исключить возможное повреждение файла при загрузке. Для этого его требуется удалить, а затем скачать заново. Если ситуация не изменилась, то переходите к рекомендациям, приведенным ниже.
Причина 1: Неподходящая версия и разрядность
Перед тем как скачать обновление с официально сайта, удостоверьтесь, что оно подходит к вашей версии ОС и ее разрядности. Сделать это можно, раскрыв список системных требований на странице загрузки.
Причина 2: Пакет уже установлен
Это одна из самых простых и распространенных причин. Мы можем не помнить или попросту не знать, какие обновления установлены на ПК. Выполнить проверку довольно легко.
- Вызываем строку «Выполнить» клавишами Windows+R и вводим команду для перехода к апплету «Программы и компоненты».
Переключаемся на раздел со списком установленных обновлений, нажав на ссылку, указанную на скриншоте.
Далее в поле поиска вводим код апдейта, например,


Причина 3: Отсутствуют предыдущие обновления
Здесь все просто: необходимо выполнить обновление системы в автоматическом или ручном режиме с помощью «Центра обновлений». После того как операция будет полностью завершена, можно устанавливать необходимый пакет, предварительно проверив список, как в описании причины номер 1.
Если вы являетесь «счастливым» обладателем пиратской сборки, то данные рекомендации могут не сработать.
Причина 4: Антивирус
Какими бы «умными» не называли свои продукты разработчики, антивирусные программы довольно часто поднимают ложную тревогу. Особенно пристально они следят за теми приложениями, которые работают с системными папками, расположенными в них файлами и ключами реестра, отвечающими за настройку параметров ОС. Самое очевидное решение – на время отключить антивирус.
Если отключение невозможно, или ваш антивирус не упоминается в статье (ссылка выше), то можно применить безотказный прием. Его смысл заключается в загрузке системы в «Безопасный режим», в котором все антивирусные программы не подлежат запуску.
Подробнее: Как зайти в безопасный режим на Windows 10, Windows 8, Windows 7, Windows XP
После загрузки можно попытаться установить обновление. Обратите внимание, что для этого вам понадобится полный, так называемый оффлайновый, установщик. Таким пакетам не требуется подключение к интернету, который в «Безопасном режиме» не работает. Скачать файлы можно на официальном сайте Microsoft, введя в поисковую строку Яндекса или Google запрос с кодом обновления. Если же вы предварительно скачали апдейты с помощью «Центра обновлений», то ничего больше искать не нужно: все необходимые компоненты уже загружены на жесткий диск.
Причина 5: Сбой в работе компонентов
В этом случае нам поможет ручная распаковка и установка обновления с помощью системных утилит expand.exe и dism.exe. Они являются встроенными компонентами Windows и не требуют скачивания и инсталляции.
Рассмотрим процесс на примере одного из пакетов обновлений для Windows 7. Данную процедуру нужно выполнять из учетной записи, имеющей администраторские права.
- Запускаем «Командную строку» от имени администратора. Делается это в меню «Пуск – Все программы — Стандартные».
Помещаем скачанный установщик в корень диска C:. Это делается для удобства ввода последующих команд. Там же создаем новую папку для распакованных файлов и даем ей какое-нибудь простое имя, например, «update».
В консоли выполняем команду распаковки.
Expand -F:* c:Windows6.1-KB979900-x86.msu c:update
Windows6.1-KB979900-x86.msu — название файла с апдейтом, которое нужно заменить на свое.
После завершения процесса вводим еще одну команду, которая установит пакет с помощью утилиты dism.exe.
Dism /online /add-package /packagepath:c:updateWindows6.1-KB979900-x86.cab
Windows6.1-KB979900-x86.cab – это архив, содержащий пакет обновления, который был извлечен из установщика и помещен в указанную нами папку «update». Здесь также нужно подставить свое значение (название скачанного файла плюс расширение .cab).
Причина 6: Поврежденные системные файлы
Начнем сразу с предупреждения. Если вы пользуетесь пиратской версией Windows или вами были внесены изменения в системные файлы, например, при установке пакета оформления, то действия, которые необходимо будет выполнить, могут привести к неработоспособности системы.
Речь идет о системной утилите sfc.exe, которая проверяет целостность системных файлов и, при необходимости (возможности), заменяет их работоспособными копиями.
В том случае, если утилита сообщает о невозможности восстановления, выполните эту же операцию в «Безопасном режиме».
Причина 7: Вирусы
Вирусы – это извечные враги пользователей Windows. Такие программы способны принести массу неприятностей – от повреждения некоторых файлов до вывода из строя системы целиком. Для того чтобы опознать и удалить вредоносные приложения, необходимо воспользоваться рекомендациями, приведенными в статье, ссылку на которую вы найдете ниже.
Заключение
Мы уже говорили в начале статьи, что обсуждаемая неполадка чаще всего наблюдается на пиратских копиях Виндовс. Если это ваш случай, и способы устранения причин не сработали, то придется отказаться от установки обновления или перейти на использование лицензионной операционной системы.
Источник
«Обновление неприменимо к вашему компьютеру»: почему выходит ошибка в Windows 10 при установке обновления
Ответ
Однозначно дать ответ почему конкретное обновление не применимо именно к вашему компьютеру я не смогу, тут нужно смот4реть сам компьютер. Но я попробую рассмотреть основные причины, из-за которых невозможно установить обновление безопасности Windows и способы решения проблемы.
Итак, ошибка «Обновление неприменимо к этому компьютеру» (The Update is not applicable to your Computer – в английской версии Windows) появляется при попытке ручной установки MSU обновления через утилиту wusa.exe (Автономный установщик обновлений Windows). Почему Windows 10 / 8.1 / 7 может считать, что обновление неприменимо:
- Если компьютер давно не перезагружался или не перезагружался после установки последних обновлений, попробуйте принудительно перезагрузить Windows;
- Данное обновление не соответствует вашей версии ОС, редакции, билду, разрядности (архитектуре процессора) или языку. Например, вы пытаетесь установить обновление для x86 на Windows x64. Проверьте эти данные на своем компьютере и попытайтесь скачать обновление, подходящее для вашей версии Windows. Касательно языка системы: иногда используется язык установленной системы отличается от используемого языка интерфейса, здесь нужно быть внимательным;
- Данное обновление уже установлено либо установлено более обновление, заменяющее данное обновление (информацию о заменяющих обновлениях можно найти на странице KB на сайте Microsoft, обычно эта информация указан в формате Сведения о замене обновлений. Это обновление заменяет ранее выпущенное обновление….). Список установленных обновлений можно получить с помощью команды wmic qfe list или при помощи PowerShell модуля PSWindowsUpdate;
- Не выполнены требования для установки данного обновления, например большинство обновления для Windows 7 требуют наличия установленного SP1, обновлений для Windows 8.1 / Windows Server 2012 R2 требует наличие Update 1 и т.д. Вся эта информация также должна присутствовать на странице с информацией о KB. Внимательно прочтите все требования к вашему патчу, возможно перед его установкой нужно предварительно установить еще какой-то апдейт;
- Некорректно работает служба Windows Update (можно попробовать выполнить скрипт сброса настроек службы обновлений, или запустить Windows Update Troubleshooter (Параметры > Обновления и безопасность > Устранение неполадок > Центр обновления Windows и нажмите Запустить средство устранение неполадок);
- Если вы получили *.msu файл обновления из третьих источников, возможно он был поврежден. Попробуйте заново скачать файл обновления с сайта «Каталога центра обновления Windows» (https://www.catalog.update.microsoft.com);
- Проверьте целостность системных файлов Windows с помощью команды Dism.exe /Online /Cleanup-Image /Restorehealth или sfc /scannow .
В некоторых случаях можно попробовать установить MSU файл обновления не через утилиту WUSA.exe (ее использует тот самый автономный установщик обновлений Windows), а распаковав CAB файл и установив его через DISM или командлет Add-WindowsPackage напрямую в образ Windows. Для вашего обновления процедура ручной установки обновления может выглядеть так:
- Распакуйте MSU файл обновления: expand _f:* “C:Tempwindows10.0-KB4103723-x64.msu” C:TempKB4103723
- В каталоге C:TempKB4103723 появится CAB с именем вида Windows10.0-KB4103723-x64.cab;
- Установите данный CAB файл обновления с помощью DISM.exe ( DISM.exe /Online /Add-Package /PackagePath:c:TempWindows10.0-KB4103723-x64.cab ) или с помощью PowerShell ( Add-WindowsPackage -Online -PackagePath “c:TempWindows10.0-KB4103723-x64.cab” )
Касательно вашего случая. Не обязательно устанавливать именно обновление KB4103723. Это кумулятивное обновление для Windows 10 1607 x64 от мая 2018 года, соответственно вы можете установить любое более позднее кумулятивное обновление для вашей версии Windows, т.к. оно уже включает все предыдущие обновления. Например, вы можете установить обновление KB4467684 (ноябрь 2018) для Windows 10 1607.
Иногда полезно посмотреть конкретный код ошибки установки обновлений в консоли просмотр событий. Перейдите в раздел Установка (Event Viewer > Windows Logs > Setup) и найдите событие с источником WUSA, скорее всего там будет содержаться примерно такой текст:
Имеет смысл поискать в Google информацию по данному коду ошибки установки обновлений Windows, также вам может помочь полный список кодов ошибок Windows Update.
Источник
Windows 2012 r2 обновление не применимо к этому компьютеру
Вопрос
не устанавливается Windows8.1-KB2999226-x64
пишет обновление не применимо для вашего компьютера.
система Windows Server 2012 R2 Standard x64 обновление скачено соответсвенно с сайта майкрософт
данное обновление требуется для установки wireshark, поэтому крайне необходимо.
Ответы
Проверьте п редварительные условия д ля установки этого обновления необходимо иметь накопительный пакет обновления для Windows RT 8.1, Windows 8.1 и Windows Server 2012 R2 (2919355) от апреля 2014 г. , установленный в Windows Server 2012 R2 или Windows 8.1. Или установите Пакет обновления 1 для Windows 7 или Windows Server 2008 R2 . Или установите Пакет обновления 2 для Windows Vista и Windows Server 2008 .
Я не волшебник, я только учусь MCP CCNA. Если Вам помог чей-либо ответ, пожалуйста, не забывайте жать на кнопку «Пометить как ответ» или проголосовать «полезное сообщение». Мнения, высказанные здесь, являются отражением моих личных взглядов, а не позиции работодателя. Вся информация предоставляется как есть без каких-либо гарантий. Блог IT Инженера, Twitter, YouTube, GitHub.
Покажите пожалуйста лог сторонней антивирусной утилиты FRST , согласно следующей инструкции:
— Скачайте Farbar Recovery Scan Tool 
Примечание : необходимо выбрать версию, совместимую с Вашей операционной системой. Если Вы не уверены, какая версия подойдет для Вашей системы, скачайте обе и попробуйте запустить. Только одна из них запустится на Вашей системе.
[*]Запустите программу двойным щелчком. Когда программа запустится, нажмите Yes для соглашения с предупреждением.
[*]Убедитесь, что в окне Optional Scan отмечены » List BCD » и » Driver MD5 «. 
[*]Нажмите кнопку Scan .
[*]После окончания сканирования будет создан отчет ( FRST.txt ) в той же папке, откуда была запущена программа. Пожалуйста, прикрепите отчет в следующем сообщении.
[*]Если программа была запущена в первый раз, будет создан отчет ( Addition.txt ). Пожалуйста, прикрепите его в следующем сообщении.
Я не волшебник, я только учусь MCP CCNA. Если Вам помог чей-либо ответ, пожалуйста, не забывайте жать на кнопку «Пометить как ответ» или проголосовать «полезное сообщение». Мнения, высказанные здесь, являются отражением моих личных взглядов, а не позиции работодателя. Вся информация предоставляется как есть без каких-либо гарантий. Блог IT Инженера, Twitter, YouTube, GitHub.
Источник
The update is not applicable to your computer
You may face with the below error during installing Windows 2012 R2 monthly rollup:
“The update is not applicable to your computer”
There is some resolution for this issue:
| 1 | Update is superseded | As updates for a component are released, the updated component will supersede an older component that is already on the system. When this occurs, the previous update is marked as superseded. If the update that you’re trying to install already has a newer version of the payload on your system, you may encounter this error message. |
| 2 | Update is already installed | If the update that you’re trying to install was previously installed, for example, by another update that carried the same payload, you may encounter this error message. |
| 3 | Wrong update for architecture | Updates are published by CPU architecture. If the update that you’re trying to install does not match the architecture for your CPU, you may encounter this error message. |
| 4 | Missing prerequisite update | Some updates require a prerequisite update before they can be applied to a system. If you are missing a prerequisite update, you may encounter this error message. For example, KB 2919355 must be installed on Windows 8.1 and Windows Server 2012 R2 computers before many of the updates that were released after April 2014 can be installed. |
Missing Prerequisite Update
Most of the time “The update is not applicable to your computer” is related to missing some prerequisite on Windows, so the below instruction should follow:
- Download and install KB2919442
- Download and install all patches in KB2919355
- These KB’s must be installed in the following order: clearcompressionflag.exe, KB2919355, KB2932046, KB2959977, KB2937592, KB2938439, and KB2934018.
After installing the above patches, you be able to install all updates that were released after April 2014.
Troubled by the error message «the update is not applicable to your computer» when you try to install an update in Windows 10/8/7? Don’t worry! This problem is caused by some reasons and here we will give you specific reasons and full solutions to help you out.
This Update Is Not Applicable to Your Computer Windows 10/8/7
«I reformatted a few weeks ago and today I remembered some updates failed (15 to be exact). So I tried to download the updates that didn’t install manually and it gave me «updates not applicable to your computer» message for every single one of them.»BleepingComputer
Update is one of integrate parts of the Windows operating system. Without the installation of these updates, your computer will not perform up to its potential.
However, a number of users are reporting that they are troubled by an error message reading «the update is not applicable to your computer» when they try to install an update in Windows 10/8/7, just like the real example above from one forum.
Actually, it is a quite common issue if you install Windows 7 KB2999226, KB3033929, KB4012212, etc. or a certain KB update of Windows 10. In addition to Windows systems, some users say they also encounter inapplicable update error in Windows Server 2008 R2, Windows Server 2016, etc.
Well then, what problem can cause the error? In general, the error can be caused by unmatched update package, update already installed, Windows Updater problem, the recent update not installed, corrupted system files, etc.
Are you also bothered by this issue? If so, here is how you can fix the error Windows Standalone Installer not applicable.
Fixes for the Update Is Not Applicable to Your Computer Windows 7/8/10
As to the issue fix, we will offer you 9 possible solutions. Just try them one by one to get out of trouble.
Way 1: Check If the Update Package Matches Your Windows Version and Processor Architecture
Sometimes the update you are trying to install is not compatible with your system and your processor architecture. Thus, the first thing you need to do is to make sure the update matches your system specs.
You can go to Microsoft Update Catalog and then search for the name of the update you are installing in the search box on this website. If it is compatible with your Windows, the next step you need to do is to ensure you have compatible processor architecture to install the update.
Step 1: In Windows 10/8/7, right-click on This PC or Computer, and choose the Properties option.
Step 2: In the System interface, you can see the architecture of your Windows and your processor next to System type.
If the system type is 64-bit Operating System and x64-based processor, you cannot install x86-based Windows and vice versa.
Tip: If you are trying to install a Windows Server 2012-only update on a Windows Server 2012 R2-based computer, this is not allowed and the error the update is not applicable to your computer may happen.
Way 2: Check the Update History
If the update is compatible with your processor but Windows Update Standalone Installer error with inapplicable update appears, maybe the update you are trying to install has already been installed to your computer. And you can check it in the update history.
In Windows 7, click the Start button to click Control Panel. Then, go to Windows Update > View upgrade history. In Windows 10, go to Settings > System & security > Windows update > Update history.
Here, you need to match the code of each update in history with the update that you try to install and see if it is already installed on your PC. If no, proceed to the next solution.
Way 3: Check If a Prerequisite Update Is Missing
There is another thing you should do which is to check if a prerequisite update is missing. According to Microsoft, some updates need a prerequisite update before they can be applied to a system. Or else, Windows Update Standalone Installer not applicable will appear.
For instance, if the error message happens on Windows 8.1 or Windows Server 2012 R2, you have to install the April 2014 update KB 2919355 as a prerequisite and one or more pre-requisite servicing updates (KB 2919442 and KB 3173424).
To check whether you have installed these prerequisite updates, you can run the following PowerShell command:
get-hotfix KB3173424,KB2919355,KB2919442
If these updates have been installed, the command will return the installed date in the InstalledOn section of the output. This way is given by Microsoft.
Way 4: Run Windows Update Troubleshooter
You know, Windows has a variety of troubleshooters. And if there is a problem related to Windows Updater, it may cause the problem of not install. To fix this issue, you can run Windows Update Troubleshooter to solve the issue.
Tip: While troubleshooting, you may encounter an error in Windows 10/8/7. If so, perhaps this post — 8 Useful Fixes for an Error Occurred While Troubleshooting Are Here is helpful for you.
Step 1: Take Windows 10 as an example. Type Troubleshoot in the search box and click the program in the search box to run it. Or go to Settings > System & security > Troubleshoot.
Step 2: Go to the Get up and running section to find Windows Update, click it to choose Run the troubleshooter to start the process.
Step 3: Then the process will begin. This may take a while to diagnose the problem with Windows Update, just wait patiently until it completes. If some errors are found, click Apply repairs automatically to fix them.
Way 5: Install the Recent KB Update
If you haven’t installed the most recent KB update, you can consider installing that first to fix the error the update is not applicable to your computer in Windows 10/8/7.
Note: Installing any Windows update may cause file loss. Thus, to avoid data loss, you had better back up your important files.
Move 1: Back up Files before Windows Update
To back up files or folders well, you can use MiniTool ShadowMaker, a piece of professional PC backup software. It allows you to create a backup image for your important files. Additionally, it can also sync files or folders to one or more locations. Now, get the Trial Edition from the following button to have a 30-day free trial.
Free Download
Step 1: Run MiniTool ShadowMaker to start file backup.
Step 2: Click the Backup feature in the toolbar, and go to SOURCE > Folders and Files to choose what you want to back up.
Next, go to DESTINATION to choose a partition on your USB drive, external hard drive, or internal hard drive to save the backup file.
Step 3: Finally, start to execute the file backup by hitting the Back Up Now button.
In addition, you can also take full advantage of its Sync feature to sync your files for backup. This way, it allows you to directly view the synchronized files in the destination folder.
Move 2: Start to Install the Latest KB Update
After finishing a backup, now you can install the recent KB update to fix Windows Standalone Installer not applicable issue.
Step 1: If you are facing the update is not applicable to your computer Windows 10 1709, go to this web page, then you can see a list of Windows 10 KB updates in the left panel. Just find the recent KB update that is usually at the top of the list on that page and note down the KB number.
Step 2: Open Microsoft Update Catalog site (mentioned in way 1), and input the KB number into the search box.
Step 3: Choose a proper one based on your OS and click Download to save it to your PC. Later, install it on your computer to help you out.
Way 6: Run DISM and SFC Tools via CMD
DISM and SFC are the file scan tools which can be run via command prompt in Windows. With them, you can scan the integrity of system files and the registry files.
You know, any error in these files can cause a Windows Update issue, like Windows Update Standalone Installer error with the inapplicable update. Thus, running these two tools can feasibly fix update errors.
Step 1: In the Windows search box, type cmd and run it with administrative privilege.
Step 2: Enter DISM /Online /Cleanup-Image /RestoreHealth and press Enter on the keyboard.
Tip: If you are running Windows 7, DISM isn’t available and you can skip to step 3.
Step 3: After DISM is done, input sfc /scannow command line and hit Enter.
Tip: Some of you may encounter an error like Windows resource protection could not perform the requested operation or Windows Resource Protection could not start the repair service. If so, you can find solutions from this post — Quickly Fix – SFC Scannow Not Working (Focus on 2 Cases).
Later, close command prompt, restart your PC after SFC scan is completed and install the Windows update again.
Way 7: the System Locale to English
According to users, if you are unable to install certain updates with this Update is not applicable to your computer error message, changing your system locale to English should be a suggestion. If it is not set to English, the issue will appear in Windows 10/8/7.
To do that, follow the instructions below:
Step 1: Go to Control Panel, Region and Language (Windows 7) or Lock, Language, and Region (Windows 10) and click the Region section.
Step 2: In the Region window, set the format to English (United States) under the Formats tab.
Step 3: Go to the Administrative tab, click Change system locale and set the Current system locale to English (United States).
After that, try to install your Windows update again. You can revert the locale settings to the desired value.
Way 8: Perform a System Restore
If you fail to fix “the update is not applicable to your computer Windows 10/8/7”, you can try to restore your computer to a previous state via a restore point. However, this way requires a premise which is that you have created a system restore point in advance.
Tip: If you have a system image created by MiniTool ShadowMaker, you can also perform a system image recovery to fix the inapplicable update error.
Step 1: Type create a restore point in the search box and click the result to open the System Properties window.
Step 2: Under the System Protection tab, click System Restore.
Step 3: Choose a restore point to start system restore.
Way 9: Perform an In-place Upgrade
If you can’t install Windows update with this update is not applicable to your computer error, the last thing you can try is to use Windows Media Creation Tool to troubleshoot the issue. This tool allows you to either install a fresh copy of Windows or upgrade it.
Tip: To avoid file loss or system breakdown, you can use MiniTool Shadowmaker to back up the OS and important files before an update.
Step 1: To perform an in-place upgrade, download Media Creation Tool.
Step 2: Once this tool is open, choose Upgrade this PC now.
Step 3: Windows setup will take a while to start preparing and download needed updates.
Step 4: Once it is ready, click the Change what to keep option in the Ready to install screen. Then, click Keep personal files, apps and Windows settings to continue.
Step 5: Then, click Install button to start the installation.
Click to Tweet
Back up Windows OS for PC Protection
Now, you have known all the potential fixes for the update is not applicable error. In order to protect your PC and perform a quick disaster recovery, now you should take action to create a system image backup with the professional and reliable backup software for Windows 10/8/7. The backup tool is MiniTool ShadowMaker which has been mentioned in way 5.
In addition to file backup, this freeware can help you to back up system, disk or partition. Now, get it for system image creation.
Free Download
Step 1: Run MiniTool ShadowMaker Trial Edition to choose the local backup mode.
Step 2: In the Backup window, you see this tool will help back up the system by default. Besides, a destination path is also chosen. Of course, you can change the destination path to your desired one like USB drive, external hard drive, NAS, etc.
Then, hit Back up Now or Back up Later to execute the backup operation immediately or later.
Bottom Line
Receive the error message «the update is not applicable to your computer» in Windows 10/8/7? Now, try the above 9 solutions to fix this issue. To keep your PC safe and avoid accidents, it’s a better way to back up your important files and create a system image with MiniTool ShadowMaker.
If you encounter any question or have any suggestion, please let us know. Just send your idea to [email protected] or leave a comment below.
Microsoft releases a security patch that is related to MS14-012 Cumulative security update for Internet Explorer (KB2925418) for Windows Server 2012 R2 operating system in this March month. We have installed all the required patches except only the above mentioned one.
When we are trying to install, it just throws an error ‘The update is not applicable to your computer’
Googled it for more information about this error message and found that, Microsoft itself written an article about this issue (Windows Server 2012 R2 KB2925418 Install Error: The update is not applicable to your computer). Before you install the KB2925418 secuity patch, need to install KB2904440 and KB2919442.
As per Microsoft article we have installed KB2904440 and KB291942. It didn’t ask for a reboot after installing the above said, however we take a reboot of the server.
After server came up, tried installing KB2925418, still issue persists and poped up same error message as like before. Here is the Microsoft article that talks abouts the issue.
This issue is specific to Windows RT, Windows 8.1, or Windows Server 2012 R2 Operating System editions.
In Microsoft words, they talked about this issue as below:
When you try to install security update 2925418 for Internet Explorer 11 on a computer that is running Windows RT, Windows 8.1, or Windows Server 2012 R2, the update may not be installed. This problem occurs if the computer does not have one of the following servicing stack updates installed:
2904440 A servicing stack update is available for Windows RT 8.1, Windows 8.1, and Windows Server 2012 R2
2919442 A servicing stack update is available for Windows RT 8.1, Windows 8.1, and Windows Server 2012 R2
To resolve this problem, install update 2919442 before you install security update 2925418.
Above given the specific links to download the different KB articles that is required to install and related to Windows Server 2012 R2 KB2925418 Install Error. As time passed, different experts introduced greyandgrey.com purchase cialis online different belt systems in Kenpo karate. In such cases, it is advisable to use a cream or gel get inside the body and aid in its absorption which results in a short time, the program has to be followed through.*The buy viagra shop get more program is availed only in digital formats via the official websites.*This program is only available for men, as an alternative treatment guide. Thus, once suffered from prostatitis caused viagra shipping by chlamydia. However, it was later discovered that Sildenafil Citrate tablets are useful for the blood stream viagra online from canada has been used in this generic formula.
Windows OS Hub / Windows 10 / The update is not applicable to your computer: Windows Update Error
When manually installing MSU updates on Windows computers and servers, you may receive an error: Windows Update Standalone Installer: Searching for updates on this computer. This problem most often occurs when manually installing updates on computers in disconnected networks (isolated from the Internet). If your computer is updated automatically through Windows Update or the WSUS servers, this problem may not occur because the wuauserv agent checks for dependencies before installation.
In this article, we will look at why Windows thinks this update is not applicable to the computer and how to install such an update.
So, the error “The update is not applicable to your computer” appears when you try to manually install an MSU update package using the built-in wusa.exe tool (Windows Update Standalone Installer).
Contents:
- How to Resolve: “The Update is Not Applicable to Your Computer”?
- How to Manually Install Windows Updates from CAB Files?
- Checking Windows Update Error Code
How to Resolve: “The Update is Not Applicable to Your Computer”?
- Check your computer uptime (
Get-CimInstance -ClassName Win32_OperatingSystem | Select LastBootUpTime). If your computer hasn’t been rebooted for a while (or after installing the latest updates), try to force restart Windows; - This update does not match your OS version, edition, build, bitness (processor architecture: x86, x64; ARM), or language. For example, you are trying to install an x86 update on a Windows x64. You can check the Windows version, architecture, and build number with the following PowerShell commands:
Get-CimInStance CIM_OperatingSystem| select Caption, OSArchitecture
[System.Environment]::OSVersion.Version.build
Try to download an update suitable for your version of Windows.
Regarding the system language. Sometimes the language of the installed Windows is different from the interface language used. Check the original Windows language using the command:dism /online /get-intl
This example shows that the computer is running an English version of Windows:Installed language(s): en-US Type : Fully localized language
Additionally, the French language interface pack (LIP) is installed:
Installed language(s) fr-FR: Partially localized language, MUI type: fr-FR
- The update is already installed. You can get a list of installed updates on your computer using the
wmic qfe listcommand or the PSWindowsUpdate PowerShell module; - This update has been replaced or a newer update has been installed that replaces this update. Information about replacing updates can be found on the KB page of the Microsoft website. Usually, this information is listed on the Package Details tab (This update has been replaced by the following updates);
- The prerequisites for installing this update are not met. For example, most updates for Windows 7 require SP1 to be installed, updates for Windows 8.1 and Windows Server 2012 R2 require Update 1. You can find dependency information on the KB information page in the Microsoft Update Catalog (https://www.catalog.update.microsoft.com/Home.aspx). Read all KB requirements carefully. You may have to install some other update first before installing this update;
- Make sure you have downloaded the full MSU update for Windows and not the Delta update package;
- If the Windows Update service does not work correctly, you can try to run the Windows Update Agent reset script or use the Windows Update Troubleshooter (Settings -> Update & Security -> Troubleshoot > Windows Update and press Run the troubleshooter);
- If you received an * .msu update file from a third party, it may have been corrupted. Try to re-download the MSU update file from the Windows Update Catalog;
- Check the integrity of Windows system files using the commands:
Dism.exe /Online /Cleanup-Image /Restorehealthandsfc /scannow
Note that security updates for Windows are now released as cumulative updates. This means that you can install any newer monthly cumulative update for your Windows build (it contains all previous updates).
Before installing some cumulative Windows updates, you must first install the latest available Servicing Stack Update (SSU). This update can be found in the Windows Update Catalog using the following search query:
servicing stack windows 10 20h2
In this example, I found that the latest Servicing Stack Update for Windows 20h2 is released in May 2022. Download and install SSU before installing your update.
Starting in March 2021, Microsoft began integrating SSU updates for Windows 10 2004 and earlier builds into the latest LCU (Latest Cumulative Update). Administrators of pre-2004 builds of Windows 10 should keep track of SSU dependencies when deploying updates themselves.
How to Manually Install Windows Updates from CAB Files?
You can try to install the MSU update file not with the WUSA.exe tool (the Windows Update Standalone Installer uses it), but by extracting the .CAB file and installing it directly to a Windows image using DISM or the Add-WindowsPackage command. The procedure for manually installing a CAB update might look like this:
- Extract the MSU update file:
expand -f:* "C:Tempwindows10.0-KB4103723-x64.msu" C:TempKB4103723 - A CAB will appear in the C:TempKB4103723 directory with a name like Windows10.0-KB4103723-x64.cab;
- Install this CAB update file using DISM.exe (
DISM.exe /Online /Add-Package /PackagePath:c:TempWindows10.0-KB4103723-x64.cab) or with PowerShell (Add-WindowsPackage -Online -PackagePath "c:TempWindows10.0-KB4103723-x64.cab")
Checking Windows Update Error Code
Check the specific update installation error code in the Windows Event Viewer snap-in. Go to Event Viewer -> Windows Logs -> Setup and find an event from the WUSA source. Most likely it will contain an error like this:
Source: WUSA Event ID: 3 Level: Error Windows update could not be installed because of error 2149842967 “” (Command line: "C:Windowssystem32wusa.exe" "C:DownloadsUpdateswindows10-kb4103723.msu")
It makes sense to search Google for information about this Windows Update installation error code. Also, the complete list of Windows Update error codes on this site can help you
Also, look for update installation errors in the %systemroot%LogsCBSCBS.log file (look for errors by your KB number).
I have 16 important updates in Windows Update waiting to be installed, but they won’t install. The general case is the following:
- To install Update X, first I need to install update Y.
- Update Y does not install with the error «This update is not applicable to your computer», even though I’ve chosen the one for Windows Server 2012 R2 64-bit from the list.
For example: to install KB2919355, first I need to install KB2919442. I go to the page for the latter (because its not on the list on WU) and click on the file for «All supported x64-based versions of Windows Server 2012 R2». When I try to install the file however, I get the above error.
I tried some proposed solutions I found on the net, but they don’t work. It was suggested I try the Troubleshooter, but in «All categories» I don’t have «Windows Update».
I tried stopping the WU and BITS services, then deleting the «SoftwareDistribution» folder, then starting the services again and trying to install it again — same error.
What do I do now?
UPDATE 1: output of command:
PS C:UsersAdministrator> get-hotfix KB3173424,KB2919355,KB2919442
Source Description HotFixID InstalledBy InstalledOn
------ ----------- -------- ----------- -----------
<edited> Update KB2919355 <edited> 7.6.2018 г. 0:00:00
<edited> Update KB3173424 <edited> 6.6.2018 г. 0:00:00
It shows as installed (?), when in the installed updates window it showed as «Failed» (that was before I erased the «SoftwareDistribution» folder.
I am downloading some updates manually, because they are prerequisites for the ones in thw WU list, but are not listed in it.
UPDATE 2: I tried these
sfc /scannow — returns «Windows Resource Protection did not find any integrity violations»
DISM.exe /Online /Cleanup-image /Scanhealth and
DISM.exe /Online /Cleanup-image /Restorehealth return «Error: 87 The cleanup-image option is unknown.»
UPDATE 3: This is the list of updates that won’t insatll:
2017-12 Security Monthly Quality Rollup for Windows Server 2012 R2 for x64-based Systems (KB4054519)
2018-07 Security Monthly Quality Rollup for Windows Server 2012 R2 for x64-based Systems (KB4338815)
Security Update for Windows Server 2012 R2 (KB3004365)
Security Update for Windows Server 2012 R2 (KB3045999)
Security Update for Windows Server 2012 R2 (KB3071756)
Security Update for Windows Server 2012 R2 (KB3081320)
Security Update for Windows Server 2012 R2 (KB3092601)
Security Update for Windows Server 2012 R2 (KB3126593)
Security Update for Windows Server 2012 R2 (KB3146723)
Security Update for Windows Server 2012 R2 (KB3161949)
Security Update for Windows Server 2012 R2 (KB3175024)
Update for Windows Server 2012 R2 (KB2967917)
Update for Windows Server 2012 R2 (KB3000850)
Update for Windows Server 2012 R2 (KB3008242)
Update for Windows Server 2012 R2 (KB3044374)
Update for Windows Server 2012 R2 (KB3077715)
Windows Server 2012 R2 Update (KB2919355)
I checked if some of them are superseded on catalog.update.microsoft.com. None are, except the 2017-12 Security Monthly Quality Rollup (as expected).
So the updates are not superseded.
When I type get-hotfix, from the list of available updates, only KB2919355 lists as installed, so the vast majority are not already installed.
Also, I am getting the updates via WU, so I’d think they’ll give me a list according to my architecture (64-bit). Also, when I manually go to the website and choose 64-bit, I get the same error.
So I’m left with pretty much no more options except complete reinstall, but that’s not at all guaranteed to solve the problem. Does anybody have any other ideas?
UPDATE 4:
Installed updates (sorry, PS only gives me the date and not time, so there’s no way to tell which was the last one installed):
Description HotFixID InstalledOn
----------- -------- -----------
Security Update KB2862152 6.6.2018 г. 0:00:00
Security Update KB2868626 6.6.2018 г. 0:00:00
Security Update KB2892074 6.6.2018 г. 0:00:00
Security Update KB2893294 6.6.2018 г. 0:00:00
Security Update KB2894856 7.12.2018 г. 0:00:00
Security Update KB2898871 6.6.2018 г. 0:00:00
Security Update KB2901128 6.6.2018 г. 0:00:00
Security Update KB2912390 6.6.2018 г. 0:00:00
Update KB2919355 7.6.2018 г. 0:00:00
Security Update KB2922229 6.6.2018 г. 0:00:00
Security Update KB2931366 6.6.2018 г. 0:00:00
Update KB2939087 7.5.2018 г. 0:00:00
Security Update KB2973201 7.12.2018 г. 0:00:00
Update KB2975061 7.5.2018 г. 0:00:00
Security Update KB2976897 7.12.2018 г. 0:00:00
Security Update KB2977765 7.12.2018 г. 0:00:00
Security Update KB2978041 7.12.2018 г. 0:00:00
Security Update KB2978126 7.12.2018 г. 0:00:00
Update KB2999226 7.6.2018 г. 0:00:00
Security Update KB3010788 7.12.2018 г. 0:00:00
Security Update KB3011780 7.12.2018 г. 0:00:00
Security Update KB3019978 7.12.2018 г. 0:00:00
Security Update KB3021674 7.12.2018 г. 0:00:00
Security Update KB3023222 7.12.2018 г. 0:00:00
Security Update KB3023266 7.12.2018 г. 0:00:00
Security Update KB3032663 7.12.2018 г. 0:00:00
Update KB3034348 7.12.2018 г. 0:00:00
Security Update KB3035126 7.12.2018 г. 0:00:00
Security Update KB3037579 7.12.2018 г. 0:00:00
Update KB3042085 7.12.2018 г. 0:00:00
Security Update KB3045685 7.12.2018 г. 0:00:00
Security Update KB3045755 7.12.2018 г. 0:00:00
Security Update KB3046017 7.12.2018 г. 0:00:00
Security Update KB3055642
Security Update KB3059317 7.12.2018 г. 0:00:00
Security Update KB3061512 7.12.2018 г. 0:00:00
Security Update KB3074228 7.12.2018 г. 0:00:00
Security Update KB3074548 7.12.2018 г. 0:00:00
Security Update KB3082089 7.12.2018 г. 0:00:00
Security Update KB3084135 7.12.2018 г. 0:00:00
Security Update KB3086255 7.12.2018 г. 0:00:00
Security Update KB3097997 7.12.2018 г. 0:00:00
Security Update KB3098779 7.12.2018 г. 0:00:00
Security Update KB3102939 7.12.2018 г. 0:00:00
Security Update KB3109103 7.12.2018 г. 0:00:00
Security Update KB3110329 7.12.2018 г. 0:00:00
Security Update KB3126041 7.12.2018 г. 0:00:00
Security Update KB3126434 7.12.2018 г. 0:00:00
Security Update KB3126587 7.12.2018 г. 0:00:00
Security Update KB3133043 7.12.2018 г. 0:00:00
Security Update KB3139398 7.12.2018 г. 0:00:00
Security Update KB3139914 7.12.2018 г. 0:00:00
Security Update KB3155784 7.12.2018 г. 0:00:00
Security Update KB3156059 7.12.2018 г. 0:00:00
Security Update KB3159398 7.12.2018 г. 0:00:00
Security Update KB3162343 7.12.2018 г. 0:00:00
Security Update KB3172729 6.6.2018 г. 0:00:00
Update KB3173424 6.6.2018 г. 0:00:00
Security Update KB3178539 7.12.2018 г. 0:00:00