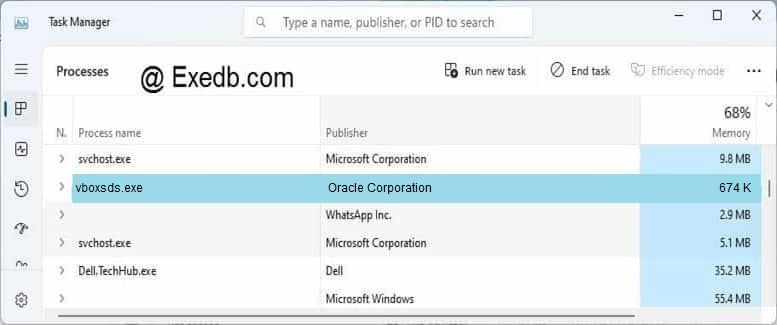Содержание
- Как запустить VirtualBox, после обновления Win10?
- Устраняем ошибку 0x80004005 в VirtualBox
- Причины возникновения ошибки 0x80004005 в VirtualBox
- Способ 1: Переименование внутренних файлов
- Способ 2: Включение поддержки виртуализации в BIOS
- Способ 3: Обновление VirtualBox
- Способ 4: Отключение Hyper-V
- Способ 5: Изменение типа запуска гостевой ОС
- Способ 6: Удаление/исправление обновления Windows 7
- Скачать VBoxSDS.exe и устранить ошибки выполнения
- Обзор файла
- Что такое сообщения об ошибках VBoxSDS.exe?
- VBoxSDS.exe — ошибки выполнения
- Как исправить ошибки VBoxSDS.exe — 3-шаговое руководство (время выполнения:
- Шаг 1. Восстановите компьютер до последней точки восстановления, «моментального снимка» или образа резервной копии, которые предшествуют появлению ошибки.
- Шаг 2. Если вы недавно установили приложение VirtualBox (или схожее программное обеспечение), удалите его, затем попробуйте переустановить VirtualBox.
- Шаг 3. Выполните обновление Windows.
- Если эти шаги не принесут результата: скачайте и замените файл VBoxSDS.exe (внимание: для опытных пользователей)
- 3 простых шага по исправлению ошибок VBOXSDS.EXE
- 1- Очистите мусорные файлы, чтобы исправить vboxsds.exe, которое перестало работать из-за ошибки.
- 2- Очистите реестр, чтобы исправить vboxsds.exe, которое перестало работать из-за ошибки.
- 3- Настройка Windows для исправления критических ошибок vboxsds.exe:
- Как вы поступите с файлом vboxsds.exe?
- Некоторые сообщения об ошибках, которые вы можете получить в связи с vboxsds.exe файлом
- VBOXSDS.EXE
- процессов:
- oskwazir / VirtualBoxerror.md
- This comment has been minimized.
- ackvf commented Jan 21, 2018 •
- This comment has been minimized.
- rem1ndsec commented Apr 13, 2018
- This comment has been minimized.
- deg0nz commented May 17, 2018
- This comment has been minimized.
- hestellez commented Mar 28, 2019
Как запустить VirtualBox, после обновления Win10?
После обновления win, перестал запускаться virtualbox. Открывается менеджер, но ни одна вирт.машина не запускается, даже только что созданная.
Что делал:
Переименовывал VMashina.vbox-prev VMashina.vbox,
Деинсталировал, а затем установил vbox v6.0.12, так же vbox v 6.0.16 и vbox 6.1.2.
Экспортировал нужную вирт.машину, экспорт прошел без ошибок, но при импорте (в процессе импорта) выскочила ошибка(не записал).
Сейчас временно скопировал вирт.диск на другой комп, там все работает.
Помогите запустить vbox, вирт.машины нужны.
Простой 4 комментария
Поможет правка реестра:
All I did was go into the settings of each of my virtual boxes (ubuntu and xp), I disabled the Network adapter, then I was able to start the machines when network was disabled. I shut them down, then enabled network, and they magically started working. I’m running Virtual Box 3.2.8 r64453 on Win 7 as the host (sorry linux brothers and sisters) and I’m running Ubuntu 10.04, and Win XP virtuals. I think this happened because I just updated the Win 7 host, and it updated the RealTek gigabit network hardware. I also have my Ubuntu box setup to auto start when Win 7 boots. though I have yet to test if that still works. If I don’t reply again, then it worked. I’ll reboot right now. Cheers!
Solution (Workaround)
For some reason when the VboxDRV.sys kernel driver gets loaded and started on boot something breaks. Now it may be my anti-virus hooking into it but I have not tested that. I did try disabling (not uninstalling) the AV with no difference. The solution I found was to delay the startup of VboxDRV service by setting its startup type to Demand. This way VboxDRV.sys will load but not start on system boot and will only start when it is needed. Conveniently, running VirtualBox will trigger VboxDRV service to start and by that time the boot process should be complete and everything works without any issues (opening VMs without the error above).
I found this fix works best if done in this order:
Completely uninstall any VirtualBox currently installed
Restart the computer
Install the latest version of VirtualBox
After install completes do not restart the computer
Open the registry editor. Start > Run > regedit
Go to: HKEY_LOCAL_MACHINESYSTEMCurrentControlSetservicesVBoxDrv
Edit the key called Start. Change it’s value from 1 to 3
Close the registry editor and restart your computer. After your computer restarts you should be able to use VirtualBox without any issues.
Upon restart you can confirm VBoxDrv did not start on boot by opening command prompt > type sc query vboxdrv > under STATE it should say STOPPED
Hope this helps someone. I know it’s not a proper fix but it’s the best one so far for people where reinstalling Windows or uninstalling their anti-virus is not an option.
Источник
Устраняем ошибку 0x80004005 в VirtualBox
При попытке запуска операционной системы Windows или Linux в виртуальной машине VirtualBox пользователь может столкнуться с ошибкой 0x80004005. Она возникает до старта ОС и препятствует любой попытке ее загрузки. Есть сразу несколько способов, помогающих устранить существующую проблему и продолжить пользоваться гостевой системой в обычном режиме.
Причины возникновения ошибки 0x80004005 в VirtualBox
Ситуаций, из-за которых не получается открыть сессию для виртуальной машины, может быть несколько. Зачастую данная ошибка возникает спонтанно: еще вчера вы спокойно работали в операционной системе на VirtualBox, а сегодня выполнить то же самое не удается из-за сбоя при запуске сессии. Но в некоторых случаях не удается выполнить первичный (установочный) запуск ОС.
Это может произойти вследствие одной из следующих причин:
Далее мы рассмотрим, как устранить каждую из этих проблем и начать/продолжить пользоваться виртуальной машиной.
Способ 1: Переименование внутренних файлов
Сохранение сессии может завершиться ошибочно, в результате чего последующий ее запуск будет невозможен. В этом случае достаточно выполнить переименование файлов, связанных с запуском гостевой ОС.
Для выполнения дальнейших действий вам необходимо включить отображение расширений файлов. Это можно сделать через «Параметры папок» (в Windows 7) или «Параметры Проводника» (в Windows 10).
Способ 2: Включение поддержки виртуализации в BIOS
Если вы решили воспользоваться ВиртуалБокс впервые, и сразу же столкнулись с вышеупомянутой ошибкой, то, возможно, загвоздка кроется в не настроенном BIOS для работы с технологией виртуализации.
Чтобы осуществить запуск виртуальной машины, в БИОС достаточно включить всего лишь одну настройку, которая называется Intel Virtualization Technology.

Настройка может иметь и другой путь (например, в BIOS на ноутбуках HP или в БИОС Insyde H20 Setup Utility):
Если вы не нашли данной настройки в своей версии BIOS, то ищите ее вручную во всех пунктах меню по ключевым словам virtualization, virtual, VT. Для включения выбирайте состояние Enabled.
Способ 3: Обновление VirtualBox
Возможно, состоялось очередное обновление программы до последней версии, после чего и появилась ошибка запуска «E_FAIL 0x80004005». Есть два выхода из сложившейся ситуации:
Те, кто не хочет заморачиваться с выбором рабочей версии программы, может просто дождаться обновления. Узнать о выходе новой версии можно на официальном сайте VirtualBox или через интерфейс программы:
Или через установщик VirtualBox.
Не забудьте сделать резервные копии своих папок с образами ОС.
Способ 4: Отключение Hyper-V
Hyper-V — система виртуализации для 64-разрядных систем. Иногда у нее может возникнуть конфликт с VirtualBox, что и провоцирует появление ошибки при старте сессии для виртуальной машины.
Для отключения гипервизора выполните следующее:
Способ 5: Изменение типа запуска гостевой ОС
В качестве временного решения (например, до выпуска новой версии VirtualBox) можно попробовать изменить тип запуска ОС. Этот способ помогает не во всех случаях, но, возможно, сработает у вас.

Данная функция доступна только в VirtualBox, начиная с версии 5.0.
Способ 6: Удаление/исправление обновления Windows 7
Этот способ считается устаревшим, поскольку после неудачного патча KB3004394, приводящего к прекращению работы виртуальных машин в ВиртуалБокс, была выпущена заплатка KB3024777, устраняющая данную проблему.
Тем не менее, если у вас на компьютере по каким-то причинам отсутствует фикс-патч, а проблемный присутствует, то есть смысл либо удалить KB3004394, либо установить KB3024777.
wusa /uninstall /kb:3004394
В подавляющем большинстве случаев точное выполнение данных рекомендаций приводит к устранению ошибки 0x80004005, и пользователь может без труда начать или продолжить работать с виртуальной машиной.
Помимо этой статьи, на сайте еще 12390 инструкций.
Добавьте сайт Lumpics.ru в закладки (CTRL+D) и мы точно еще пригодимся вам.
Отблагодарите автора, поделитесь статьей в социальных сетях.
Источник
Скачать VBoxSDS.exe и устранить ошибки выполнения
Последнее обновление: 06/30/2022 [Необходимое время для чтения:
Файлы VirtualBox Global Interface, такие как VBoxSDS.exe, считаются разновидностью файла Win64 EXE (Исполняемое приложение). Они соотносятся с расширением EXE, разработанным компанией Oracle Corporation для Oracle VM VirtualBox.
Файл VBoxSDS.exe изначально был выпущен с VirtualBox 6.0.14 10/15/2019 для ОС Windows 10. Выпуск этого файла является последней и наиболее актуальной версией от компании Oracle Corporation.
Ниже приведены исчерпывающие сведения о файле, инструкции для простого устранения неполадок, возникших с файлом EXE, и список бесплатных загрузок VBoxSDS.exe для каждой из имеющихся версий файла.
Рекомендуемая загрузка: исправить ошибки реестра в WinThruster, связанные с VBoxSDS.exe и (или) VirtualBox.
Совместимость с Windows 10, 8, 7, Vista, XP и 2000
Средняя оценка пользователей
Обзор файла
| Общие сведения ✻ | |
|---|---|
| Имя файла: | VBoxSDS.exe |
| Расширение файла: | расширение EXE |
| Описание: | VirtualBox Global Interface |
| Тип объектного файла: | Executable application |
| Файловая операционная система: | Windows NT 32-bit |
| Тип MIME: | application/octet-stream |
| Пользовательский рейтинг популярности: |
| Сведения о разработчике и ПО | |
|---|---|
| Разработчик ПО: | Oracle Corporation |
| Программа: | Oracle VM VirtualBox |
| Авторское право: | Copyright (C) 2009-2020 Oracle Corporation |
| Сведения о файле | |
|---|---|
| Набор символов: | Windows, Latin1 |
| Код языка: | English (U.S.) |
| Флаги файлов: | Special build |
| Маска флагов файлов: | 0x003f |
| Точка входа: | 0x718c |
| Размер кода: | 32256 |
| Информация о файле | Описание |
|---|---|
| Размер файла: | 728 kB |
| Дата и время изменения файла: | 2020:01:27 16:32:14+00:00 |
| Тип файла: | Win64 EXE |
| Тип MIME: | application/octet-stream |
| Тип компьютера: | AMD AMD64 |
| Метка времени: | 2020:01:15 14:09:32+00:00 |
| Тип PE: | PE32+ |
| Версия компоновщика: | 10.0 |
| Размер кода: | 32256 |
| Размер инициализированных данных: | 686592 |
| Размер неинициализированных данных: | |
| Точка входа: | 0x718c |
| Версия ОС: | 5.2 |
| Версия образа: | 601.2 |
| Версия подсистемы: | 5.2 |
| Подсистема: | Windows GUI |
| Номер версии файла: | 6.1.2.35662 |
| Номер версии продукта: | 6.1.2.35662 |
| Маска флагов файлов: | 0x003f |
| Флаги файлов: | Special build |
| Файловая ОС: | Windows NT 32-bit |
| Тип объектного файла: | Executable application |
| Подтип файла: | |
| Код языка: | English (U.S.) |
| Набор символов: | Windows, Latin1 |
| Наименование компании: | Oracle Corporation |
| Описание файла: | VirtualBox Global Interface |
| Версия файла: | 6.1.2.135662 |
| Внутреннее имя: | VBoxSDS |
| Авторское право: | Copyright (C) 2009-2020 Oracle Corporation |
| Название продукта: | Oracle VM VirtualBox |
| Версия продукта: | 6.1.2.135662 |
✻ Фрагменты данных файлов предоставлены участником Exiftool (Phil Harvey) и распространяются под лицензией Perl Artistic.
Что такое сообщения об ошибках VBoxSDS.exe?
VBoxSDS.exe — ошибки выполнения
Ошибки выполнения — это ошибки VirtualBox, возникающие во время «выполнения». Термин «выполнение» говорит сам за себя; имеется в виду, что данные ошибки EXE возникают в момент, когда происходит попытка загрузки файла VBoxSDS.exe — либо при запуске приложения VirtualBox, либо, в некоторых случаях, во время его работы. Ошибки выполнения являются наиболее распространенной разновидностью ошибки EXE, которая встречается при использовании приложения VirtualBox.
В большинстве случаев ошибки выполнения VBoxSDS.exe, возникающие во время работы программы, приводят к ненормальному завершению ее работы. Большинство сообщений об ошибках VBoxSDS.exe означают, что либо приложению VirtualBox не удалось найти этот файл при запуске, либо файл поврежден, что приводит к преждевременному прерыванию процесса запуска. Как правило, VirtualBox не сможет запускаться без разрешения этих ошибок.
К числу наиболее распространенных ошибок VBoxSDS.exe относятся:
Не удается запустить программу из-за отсутствия VBoxSDS.exe на компьютере. Попробуйте переустановить программу, чтобы устранить эту проблему.
Таким образом, крайне важно, чтобы антивирус постоянно поддерживался в актуальном состоянии и регулярно проводил сканирование системы.
Поиск причины ошибки VBoxSDS.exe является ключом к правильному разрешению таких ошибок. Несмотря на то что большинство этих ошибок EXE, влияющих на VBoxSDS.exe, происходят во время запуска, иногда ошибка выполнения возникает при использовании Oracle VM VirtualBox. Причиной этого может быть недостаточное качество программного кода со стороны Oracle Corporation, конфликты с другими приложениями, сторонние плагины или поврежденное и устаревшее оборудование. Кроме того, эти типы ошибок VBoxSDS.exe могут возникать в тех случаях, если файл был случайно перемещен, удален или поврежден вредоносным программным обеспечением. Таким образом, крайне важно, чтобы антивирус постоянно поддерживался в актуальном состоянии и регулярно проводил сканирование системы.
Как исправить ошибки VBoxSDS.exe — 3-шаговое руководство (время выполнения:
Если вы столкнулись с одним из вышеуказанных сообщений об ошибке, выполните следующие действия по устранению неполадок, чтобы решить проблему VBoxSDS.exe. Эти шаги по устранению неполадок перечислены в рекомендуемом порядке выполнения.
Шаг 1. Восстановите компьютер до последней точки восстановления, «моментального снимка» или образа резервной копии, которые предшествуют появлению ошибки.
Чтобы начать восстановление системы (Windows XP, Vista, 7, 8 и 10):
Если на этапе 1 не удается устранить ошибку VBoxSDS.exe, перейдите к шагу 2 ниже.
Шаг 2. Если вы недавно установили приложение VirtualBox (или схожее программное обеспечение), удалите его, затем попробуйте переустановить VirtualBox.
Чтобы удалить программное обеспечение VirtualBox, выполните следующие инструкции (Windows XP, Vista, 7, 8 и 10):
После полного удаления приложения следует перезагрузить ПК и заново установить VirtualBox.
Если на этапе 2 также не удается устранить ошибку VBoxSDS.exe, перейдите к шагу 3 ниже.
Шаг 3. Выполните обновление Windows.
Когда первые два шага не устранили проблему, целесообразно запустить Центр обновления Windows. Во многих случаях возникновение сообщений об ошибках VBoxSDS.exe может быть вызвано устаревшей операционной системой Windows. Чтобы запустить Центр обновления Windows, выполните следующие простые шаги:
Если Центр обновления Windows не смог устранить сообщение об ошибке VBoxSDS.exe, перейдите к следующему шагу. Обратите внимание, что этот последний шаг рекомендуется только для продвинутых пользователей ПК.
Если эти шаги не принесут результата: скачайте и замените файл VBoxSDS.exe (внимание: для опытных пользователей)
Если этот последний шаг оказался безрезультативным и ошибка по-прежнему не устранена, единственно возможным вариантом остается выполнение чистой установки Windows 10.
Источник
3 простых шага по исправлению ошибок VBOXSDS.EXE
Файл vboxsds.exe из Oracle Corporation является частью Oracle VM VirtualBox. vboxsds.exe, расположенный в C:/program files/oracle/virtualbox/ с размером файла 690424 байт, версия файла 6.0.4.128413, подпись 52a333a45acf3d03ac4ce1409f6e2496.
В вашей системе запущено много процессов, которые потребляют ресурсы процессора и памяти. Некоторые из этих процессов, кажется, являются вредоносными файлами, атакующими ваш компьютер.
Чтобы исправить критические ошибки vboxsds.exe,скачайте программу Asmwsoft PC Optimizer и установите ее на своем компьютере
1- Очистите мусорные файлы, чтобы исправить vboxsds.exe, которое перестало работать из-за ошибки.
2- Очистите реестр, чтобы исправить vboxsds.exe, которое перестало работать из-за ошибки.
3- Настройка Windows для исправления критических ошибок vboxsds.exe:
Всего голосов ( 181 ), 115 говорят, что не будут удалять, а 66 говорят, что удалят его с компьютера.
Как вы поступите с файлом vboxsds.exe?
Некоторые сообщения об ошибках, которые вы можете получить в связи с vboxsds.exe файлом
(vboxsds.exe) столкнулся с проблемой и должен быть закрыт. Просим прощения за неудобство.
(vboxsds.exe) перестал работать.
vboxsds.exe. Эта программа не отвечает.
(vboxsds.exe) — Ошибка приложения: the instruction at 0xXXXXXX referenced memory error, the memory could not be read. Нажмитие OK, чтобы завершить программу.
(vboxsds.exe) не является ошибкой действительного windows-приложения.
(vboxsds.exe) отсутствует или не обнаружен.
VBOXSDS.EXE
Проверьте процессы, запущенные на вашем ПК, используя базу данных онлайн-безопасности. Можно использовать любой тип сканирования для проверки вашего ПК на вирусы, трояны, шпионские и другие вредоносные программы.
процессов:
Cookies help us deliver our services. By using our services, you agree to our use of cookies.
Источник
oskwazir / VirtualBoxerror.md
On windows if you see:
##Try starting VirtualBox as admin.
Try doing whatever you were doing before (in my case I was running vagrant up )
Copy link Quote reply
Thanks, this also solved my issue with configuring vb to use a physical hdd. Using a Physical Hard Drive with VirtualBox
Copy link Quote reply
This worked for me, many thanks. Hilarious and absurd to think that the official support forum says «reinstall windows.»
Copy link Quote reply
I had the same issue and this solution fixed it for me too.
Unfortunately, running VBox in «Admin-Only-Mode» was not an option for me. The actual solution for the error above on my system was deleting the VBOX_USER_HOME environment variable from the system environment variables. It was set to a wrong/nonexisting path. Deleting it lets VBox create a new one with a new existing path for the current user.
Copy link Quote reply
I was also running vagrant up when it all happened, sadly it wasn’t enough adding admin priviledges
I was getting some other errors:
This thread on superuser gave me the solution:
Источник
| File Info | Description |
|---|---|
| File Size: | 728 kB |
| File Modification Date/Time: | 2020:01:27 16:32:14+00:00 |
| File Type: | Win64 EXE |
| MIME Type: | application/octet-stream |
| Machine Type: | AMD AMD64 |
| Time Stamp: | 2020:01:15 14:09:32+00:00 |
| PE Type: | PE32+ |
| Linker Version: | 10.0 |
| Code Size: | 32256 |
| Initialized Data Size: | 686592 |
| Uninitialized Data Size: | 0 |
| Entry Point: | 0x718c |
| OS Version: | 5.2 |
| Image Version: | 601.2 |
| Subsystem Version: | 5.2 |
| Subsystem: | Windows GUI |
| File Version Number: | 6.1.2.35662 |
| Product Version Number: | 6.1.2.35662 |
| File Flags Mask: | 0x003f |
| File Flags: | Special build |
| File OS: | Windows NT 32-bit |
| Object File Type: | Executable application |
| File Subtype: | 0 |
| Language Code: | English (U.S.) |
| Character Set: | Windows, Latin1 |
| Company Name: | Oracle Corporation |
| File Description: | VirtualBox Global Interface |
| File Version: | 6.1.2.135662 |
| Internal Name: | VBoxSDS |
| Legal Copyright: | Copyright (C) 2009-2020 Oracle Corporation |
| Product Name: | Oracle VM VirtualBox |
| Product Version: | 6.1.2.135662 |
✻ Portions of file data provided by Exiftool (Phil Harvey) distributed under the Perl Artistic License.
- Reply with quote
VirtualBox failing to launch
Hello everyone, today I wanted to launch VirtualBox but got an error, details say:
- Code: Select all Expand viewCollapse view
Completely failed to instantiate CLSID_VirtualBox: ERROR_SERVICE_REQUEST_TIMEOUT 0x8007041D.Result Code:
ERROR_SERVICE_REQUEST_TIMEOUT 0x8007041D (0x8007041D)
Component:
VirtualBoxClientWrap
Interface:
IVirtualBoxClient {d2937a8e-cb8d-4382-90ba-b7da78a74573}
Anyone got any solution? I already tried deleting .VirtualBox in C:Users{username} but it gave no results
Thanks in advance!
- DarioBagi
- Posts: 8
- Joined: 6. Jan 2020, 18:05
- Primary OS: MS Windows 10
- VBox Version: OSE other
- Guest OSses: From Win1.0 to Win10
- Reply with quote
Re: VirtualBox failing to launch
by BillG » 22. Jan 2021, 06:11
Have you seen this post from a few days ago?
viewtopic.php?f=6&t=101444
Bill
- BillG
- Volunteer
- Posts: 5064
- Joined: 19. Sep 2009, 04:44
- Location: Sydney, Australia
- Primary OS: MS Windows 10
- VBox Version: PUEL
- Guest OSses: Windows 10,7 and earlier
- Reply with quote
Re: VirtualBox failing to launch
by DarioBagi » 22. Jan 2021, 16:30
I have seen it a few times, Windows Defender(that is built into Windows 10)is already FULLY disabled, I tried reinstalling and 6.0 AND 6.1.18. Both gave the same result
- DarioBagi
- Posts: 8
- Joined: 6. Jan 2020, 18:05
- Primary OS: MS Windows 10
- VBox Version: OSE other
- Guest OSses: From Win1.0 to Win10
- Reply with quote
Re: VirtualBox failing to launch
by scottgus1 » 23. Jan 2021, 04:13
This appears to be somethin interfering with the installation of Virtualbox, likely other security software besides Windows Defender. Defender doesn’t interfere with installing or using Virtualbox on my Windows 10 Home laptop.
- scottgus1
- Site Moderator
- Posts: 17621
- Joined: 30. Dec 2009, 20:14
- Primary OS: MS Windows 10
- VBox Version: PUEL
- Guest OSses: Windows, Linux
- Reply with quote
Re: VirtualBox failing to launch
by DarioBagi » 24. Jan 2021, 21:06
scottgus1 wrote:This appears to be somethin interfering with the installation of Virtualbox, likely other security software besides Windows Defender. Defender doesn’t interfere with installing or using Virtualbox on my Windows 10 Home laptop.
I had Malwarebytes installed, but I uninstalled it, it still shows the error…I have no idea what is now interfering, but if I read the code correctly, it seems that COM service doesn’t want to start, should I go to services.msc and try starting it?
- DarioBagi
- Posts: 8
- Joined: 6. Jan 2020, 18:05
- Primary OS: MS Windows 10
- VBox Version: OSE other
- Guest OSses: From Win1.0 to Win10
- Reply with quote
Re: VirtualBox failing to launch
by scottgus1 » 24. Jan 2021, 21:13
Make sure any and all security software, web-safe nanny software, etc., except Windows Defender, is uninstalled. Windows Defender should not interfere, but to be sure, disable its real-time scanning.
Uninstall Virtualbox, reboot, then log in on the account you will be using Virtualbox in, and install Virtualbox again by right-clicking the installer and choose Run As Administrator, even if your account already has admin privileges.
- scottgus1
- Site Moderator
- Posts: 17621
- Joined: 30. Dec 2009, 20:14
- Primary OS: MS Windows 10
- VBox Version: PUEL
- Guest OSses: Windows, Linux
- Reply with quote
Re: VirtualBox failing to launch
by DarioBagi » 24. Jan 2021, 21:23
scottgus1 wrote:Make sure any and all security software, web-safe nanny software, etc., except Windows Defender, is uninstalled. Windows Defender should not interfere, but to be sure, disable its real-time scanning.
Uninstall Virtualbox, reboot, then log in on the account you will be using Virtualbox in, and install Virtualbox again by right-clicking the installer and choose Run As Administrator, even if your account already has admin privileges.
I’ll try that right now, be back after it is done
- DarioBagi
- Posts: 8
- Joined: 6. Jan 2020, 18:05
- Primary OS: MS Windows 10
- VBox Version: OSE other
- Guest OSses: From Win1.0 to Win10
- Reply with quote
Re: VirtualBox failing to launch
by DarioBagi » 24. Jan 2021, 21:26
Sigh, the problem still persists, it still gives the SAME error message
- DarioBagi
- Posts: 8
- Joined: 6. Jan 2020, 18:05
- Primary OS: MS Windows 10
- VBox Version: OSE other
- Guest OSses: From Win1.0 to Win10
- Reply with quote
Re: VirtualBox failing to launch
by DarioBagi » 24. Jan 2021, 21:31
Okay, I just checked event viewer and it literally says:
«DCOM got error «1053» attempting to start the service VBoxSDS with arguments «Unavailable» in order to run the server:
{74AB5FFE-8726-4435-AA7E-876D705BCBA5}»
- DarioBagi
- Posts: 8
- Joined: 6. Jan 2020, 18:05
- Primary OS: MS Windows 10
- VBox Version: OSE other
- Guest OSses: From Win1.0 to Win10
- Reply with quote
Re: VirtualBox failing to launch
by scottgus1 » 24. Jan 2021, 21:43
That’s too bad. Myself, I’ll have to draw back and punt.
I think there’s something so bunged up on your host OS that Virtualbox can’t install.
If you have an extra hard drive lying about, switch it into your PC, install the host OS again, then Virtualbox & try a VM. If it works, then add each of your other programs one at a time, rebooting, then try Virtualbox again. Rinse and repeat until the offending program raises its ugly head. Perhaps a reinstall might foster coexistence.
- scottgus1
- Site Moderator
- Posts: 17621
- Joined: 30. Dec 2009, 20:14
- Primary OS: MS Windows 10
- VBox Version: PUEL
- Guest OSses: Windows, Linux
Return to VirtualBox on Windows Hosts
Who is online
Users browsing this forum: No registered users and 24 guests
According to Administration’s Guide of VirtualBox:
Oracle VM VirtualBox makes use of the Microsoft Component Object Model (COM) for interprocess and intraprocess communication. This enables Oracle VM VirtualBox to share a common configuration among different virtual machine processes and provide several user interface options based on a common architecture. All global status information and configuration is maintained by the process VBoxSVC.exe, which is an out-of-process COM server. Whenever an Oracle VM VirtualBox process is started, it requests access to the COM server and Windows automatically starts the process. Note that it should never be started by the end user.
When the last process disconnects from the COM server, it will terminate itself after some seconds. The Oracle VM VirtualBox configuration XML files are maintained and owned by the COM server and the files are locked whenever the server runs.
In some cases, such as when a virtual machine is terminated unexpectedly, the COM server will not notice that the client is disconnected and stay active for a longer period of 10 minutes or so, keeping the configuration files locked. In other rare cases the COM server might experience an internal error and subsequently other processes fail to initialize it. In these situations, it is recommended to use the Windows task manager to kill the process VBoxSVC.exe.`
If you just delete C:Users[Username].VirtualBox, the problem will de «solved», but you will lose all your VM’s.
I solved the problem changing the name of C:Users[Username].VirtualBox to C:Users[Username].VirtualBox.bkp and starting VIrtualBox. It will create a new folder named C:Users[Username].VirtualBox.
Now, delete C:Users[Username].VirtualBox and change back the name of C:Users[Username].VirtualBox.bkp to C:Users[Username].VirtualBox
Содержание
- 3 простых шага по исправлению ошибок VBOXSDS.EXE
- 1- Очистите мусорные файлы, чтобы исправить vboxsds.exe, которое перестало работать из-за ошибки.
- 2- Очистите реестр, чтобы исправить vboxsds.exe, которое перестало работать из-за ошибки.
- 3- Настройка Windows для исправления критических ошибок vboxsds.exe:
- Как вы поступите с файлом vboxsds.exe?
- Некоторые сообщения об ошибках, которые вы можете получить в связи с vboxsds.exe файлом
- VBOXSDS.EXE
- процессов:
- Устраняем ошибку 0x80004005 в VirtualBox
- Причины возникновения ошибки 0x80004005 в VirtualBox
- Способ 1: Переименование внутренних файлов
- Способ 2: Включение поддержки виртуализации в BIOS
- Способ 3: Обновление VirtualBox
- Способ 4: Отключение Hyper-V
- Способ 5: Изменение типа запуска гостевой ОС
- Способ 6: Удаление/исправление обновления Windows 7
3 простых шага по исправлению ошибок VBOXSDS.EXE
Файл vboxsds.exe из Oracle Corporation является частью Oracle VM VirtualBox. vboxsds.exe, расположенный в C:/program files/oracle/virtualbox/ с размером файла 690424 байт, версия файла 6.0.4.128413, подпись 52a333a45acf3d03ac4ce1409f6e2496.
В вашей системе запущено много процессов, которые потребляют ресурсы процессора и памяти. Некоторые из этих процессов, кажется, являются вредоносными файлами, атакующими ваш компьютер.
Чтобы исправить критические ошибки vboxsds.exe,скачайте программу Asmwsoft PC Optimizer и установите ее на своем компьютере
1- Очистите мусорные файлы, чтобы исправить vboxsds.exe, которое перестало работать из-за ошибки.
- Запустите приложение Asmwsoft Pc Optimizer.
- Потом из главного окна выберите пункт «Clean Junk Files».
- Когда появится новое окно, нажмите на кнопку «start» и дождитесь окончания поиска.
- потом нажмите на кнопку «Select All».
- нажмите на кнопку «start cleaning».
2- Очистите реестр, чтобы исправить vboxsds.exe, которое перестало работать из-за ошибки.
3- Настройка Windows для исправления критических ошибок vboxsds.exe:
- Нажмите правой кнопкой мыши на «Мой компьютер» на рабочем столе и выберите пункт «Свойства».
- В меню слева выберите » Advanced system settings».
- В разделе «Быстродействие» нажмите на кнопку «Параметры».
- Нажмите на вкладку «data Execution prevention».
- Выберите опцию » Turn on DEP for all programs and services . » .
- Нажмите на кнопку «add» и выберите файл vboxsds.exe, а затем нажмите на кнопку «open».
- Нажмите на кнопку «ok» и перезагрузите свой компьютер.
Всего голосов ( ), 0 говорят, что не будут удалять, а 0 говорят, что удалят его с компьютера.
Как вы поступите с файлом vboxsds.exe?
Некоторые сообщения об ошибках, которые вы можете получить в связи с vboxsds.exe файлом
(vboxsds.exe) столкнулся с проблемой и должен быть закрыт. Просим прощения за неудобство.
(vboxsds.exe) перестал работать.
vboxsds.exe. Эта программа не отвечает.
(vboxsds.exe) — Ошибка приложения: the instruction at 0xXXXXXX referenced memory error, the memory could not be read. Нажмитие OK, чтобы завершить программу.
(vboxsds.exe) не является ошибкой действительного windows-приложения.
(vboxsds.exe) отсутствует или не обнаружен.
VBOXSDS.EXE
Проверьте процессы, запущенные на вашем ПК, используя базу данных онлайн-безопасности. Можно использовать любой тип сканирования для проверки вашего ПК на вирусы, трояны, шпионские и другие вредоносные программы.
процессов:
Cookies help us deliver our services. By using our services, you agree to our use of cookies.
Устраняем ошибку 0x80004005 в VirtualBox
При попытке запуска операционной системы Windows или Linux в виртуальной машине VirtualBox пользователь может столкнуться с ошибкой 0x80004005. Она возникает до старта ОС и препятствует любой попытке ее загрузки. Есть сразу несколько способов, помогающих устранить существующую проблему и продолжить пользоваться гостевой системой в обычном режиме.
Причины возникновения ошибки 0x80004005 в VirtualBox
Ситуаций, из-за которых не получается открыть сессию для виртуальной машины, может быть несколько. Зачастую данная ошибка возникает спонтанно: еще вчера вы спокойно работали в операционной системе на VirtualBox, а сегодня выполнить то же самое не удается из-за сбоя при запуске сессии. Но в некоторых случаях не удается выполнить первичный (установочный) запуск ОС.
Это может произойти вследствие одной из следующих причин:
- Ошибка при сохранении последней сессии.
- Отключенная поддержка виртуализации в BIOS.
- Некорректно работающая версия VirtualBox.
- Конфликт гипервизора (Hyper-V) с VirtualBox на 64-разрядных системах.
- Проблемное обновление хостовой Windows.
Далее мы рассмотрим, как устранить каждую из этих проблем и начать/продолжить пользоваться виртуальной машиной.
Способ 1: Переименование внутренних файлов
Сохранение сессии может завершиться ошибочно, в результате чего последующий ее запуск будет невозможен. В этом случае достаточно выполнить переименование файлов, связанных с запуском гостевой ОС.
Для выполнения дальнейших действий вам необходимо включить отображение расширений файлов. Это можно сделать через «Параметры папок» (в Windows 7) или «Параметры Проводника» (в Windows 10).
- Откройте папку, где хранится файл, отвечающий за запуск операционной системы, т.е. сам образ. Он располагается в папке VirtualBox VMs, место сохранения которой вы выбирали при установке самой VirtualBox. Обычно она находится в корне диска (диска С или диска D, если HDD разбит на 2 раздела). Также она может располагаться в персональной папке пользователя по пути:
С:UsersИМЯ_ПОЛЬЗОВАТЕЛЯVirtualBox VMsИМЯ_ГОСТЕВОЙ_ОС
В папке с операционной системой, которую вы хотите запустить, должны быть следующие файлы: Name.vbox и Name.vbox-prev. Вместо Name будет имя вашей гостевой операционной системы.
Скопируйте файл Name.vbox в другое место, например, на рабочий стол.
Файл Name.vbox-prev необходимо переименовать вместо перемещенного файла Name.vbox, то есть удалить «-prev».
Эти же действия необходимо проделать и внутри другой папки, находящейся по следующему адресу:
Здесь вы будете менять файл VirtualBox.xml — скопируйте его в любое другое место.
У файла VirtualBox.xml-prev удалите приписку «–prev», чтобы получилось имя VirtualBox.xml.

Способ 2: Включение поддержки виртуализации в BIOS
Если вы решили воспользоваться ВиртуалБокс впервые, и сразу же столкнулись с вышеупомянутой ошибкой, то, возможно, загвоздка кроется в не настроенном BIOS для работы с технологией виртуализации.
Чтобы осуществить запуск виртуальной машины, в БИОС достаточно включить всего лишь одну настройку, которая называется Intel Virtualization Technology.
- В Award BIOS путь к этой настройке следующий: Advanced BIOS Features >Virtualization Technology (или просто Virtualization) >Enabled.
В AMI BIOS: Advanced >Intel(R) VT for Directed I/O >Enabled.
В ASUS UEFI: Advanced >Intel Virtualization Technology >Enabled.

Настройка может иметь и другой путь (например, в BIOS на ноутбуках HP или в БИОС Insyde H20 Setup Utility):
- System Configuration >Virtualization Technology >Enabled;
- Configuration >Intel Virtual Technology >Enabled;
- Advanced >Virtualization >Enabled.
Если вы не нашли данной настройки в своей версии BIOS, то ищите ее вручную во всех пунктах меню по ключевым словам virtualization, virtual, VT. Для включения выбирайте состояние Enabled.
Способ 3: Обновление VirtualBox
Возможно, состоялось очередное обновление программы до последней версии, после чего и появилась ошибка запуска «E_FAIL 0x80004005». Есть два выхода из сложившейся ситуации:
- Дождитесь выхода стабильной версии VirtualBox.
Те, кто не хочет заморачиваться с выбором рабочей версии программы, может просто дождаться обновления. Узнать о выходе новой версии можно на официальном сайте VirtualBox или через интерфейс программы:
- Запустите Менеджер виртуальных машин.
- Нажмите «Файл» >«Проверить обновления…».

- Если у вас есть установочный файл VirtualBox, то используйте его для переустановки. Для повторного скачивания актуальной или предыдущей версии перейдите по этой ссылке.
- Нажмите на ссылку, ведущую к странице со списком всех предыдущих релизов для текущей версии VirtualBox.
Выберите подходящую для хостовой ОС сборку и скачайте ее.
Для переустановки установленной версии VirtualBox: запустите инсталлятор и в окне с типом установки выберите «Repair». Установите программу в обычном режиме.
Если вы делаете откат до предыдущей версии, то лучше сперва удалить VirtualBox через «Установку и удаление программ» в Windows.Или через установщик VirtualBox.
Не забудьте сделать резервные копии своих папок с образами ОС.
Способ 4: Отключение Hyper-V
Hyper-V — система виртуализации для 64-разрядных систем. Иногда у нее может возникнуть конфликт с VirtualBox, что и провоцирует появление ошибки при старте сессии для виртуальной машины.
Для отключения гипервизора выполните следующее:
- Запустите «Панель управления».
Включите просмотр по значкам. Выберите пункт «Программы и компоненты».
В левой части окна нажмите на ссылку «Включение или отключение компонентов Windows».
В открывшемся окне необходимо снять галочку с компонента Hyper-V, а затем нажать «ОК».
Способ 5: Изменение типа запуска гостевой ОС
В качестве временного решения (например, до выпуска новой версии VirtualBox) можно попробовать изменить тип запуска ОС. Этот способ помогает не во всех случаях, но, возможно, сработает у вас.
- Запустите Менеджер VirtualBox.
- Нажмите по проблемной операционной системе правой кнопкой мыши, наведите курсор на пункт «Запустить» и выберите вариант «Запуск в фоновом режиме с интерфейсом».

Данная функция доступна только в VirtualBox, начиная с версии 5.0.
Способ 6: Удаление/исправление обновления Windows 7
Этот способ считается устаревшим, поскольку после неудачного патча KB3004394, приводящего к прекращению работы виртуальных машин в ВиртуалБокс, была выпущена заплатка KB3024777, устраняющая данную проблему.
Тем не менее, если у вас на компьютере по каким-то причинам отсутствует фикс-патч, а проблемный присутствует, то есть смысл либо удалить KB3004394, либо установить KB3024777.
- Откройте «Командную строку» с правами администратора. Для этого откройте окно «Пуск», напишите cmd, правым кликом мыши выберите пункт «Запустить от имени администратора».
Пропишите команду
wusa /uninstall /kb:3004394
и нажмите Enter.

- Перейдите по этой ссылке на сайт Microsoft.
- Скачайте версию файла с учетом разрядности своей ОС.

В подавляющем большинстве случаев точное выполнение данных рекомендаций приводит к устранению ошибки 0x80004005, и пользователь может без труда начать или продолжить работать с виртуальной машиной.