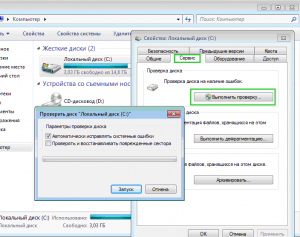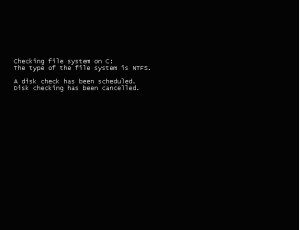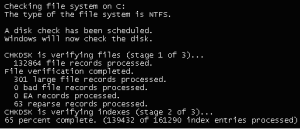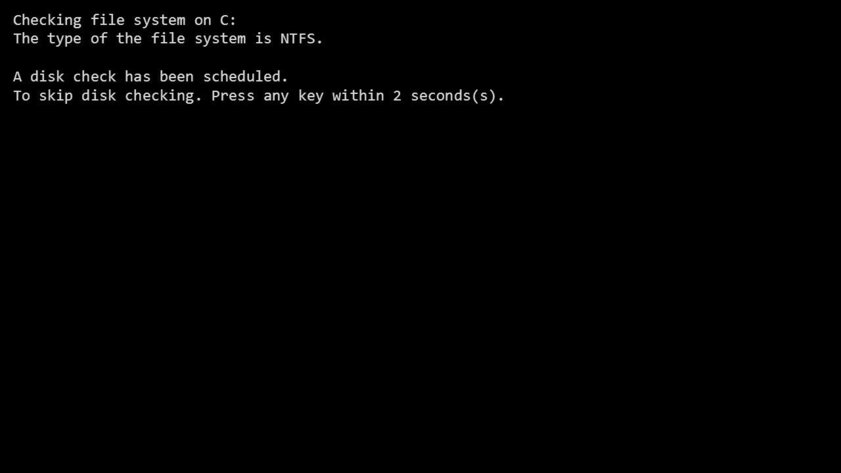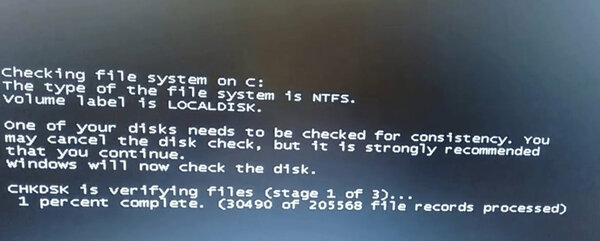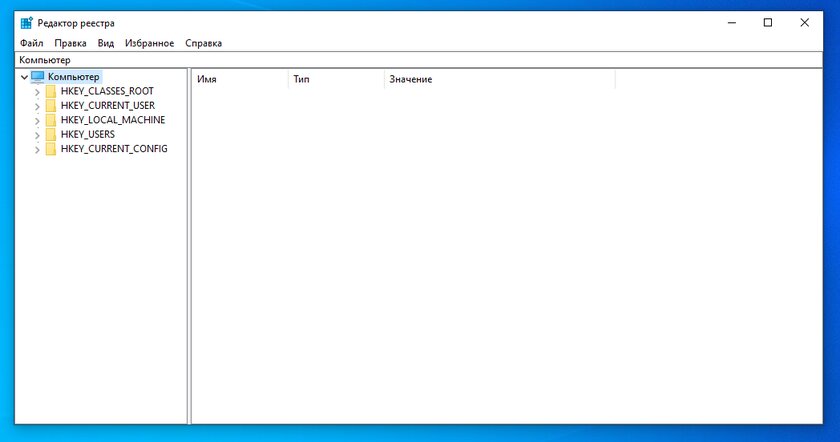Что такое checking file system on c the type of the file system is ntfs?
Checking file system on C the type of the file system is NTFS – надпись появляется на чёрном фоне при старте Windows, и компьютер блокируется надолго. Знакомы эти зловещие и пока непонятные слова? Если такое предупреждение появляется при загрузке, то не стоит паниковать. Это значит, что система защиты ОС от сбоев жёсткого диска работает замечательно.
“Checking file system…”
Дословный перевод фразы: “Проверка файловой системы на диске C. Формат файловой системы – NTFS”. Суть сообщения и процедуры проверки – автоматическое сканирование системного раздела “винчестера”. Обычно это диск C: – тот, где находится Windows.
Почему возникает такое сообщение? Windows по какой-то причине считает, что в файловой системе (среди сохранённых данных), могли возникнуть ошибки. Причинами могут быть:
- неправильное отключение компьютера во время предыдущего сеанса работы;
- сбой электропитания и внезапное отключение ПК;
- самодиагностика HDD сообщила о возможных проблемах.
Раз в несколько месяцев рекомендуется запускать проверку жесткого диска на наличие ошибок вручную. Это поможет как можно дольше работать вашему компьютеру с наименьшим количеством ошибок.
Чтобы вручную запланировать проверку при перезагрузке, зайдите в Свойства диска (правая кнопка мышки по C:). Вкладка Сервис, кнопка “Выполнить проверку…”. Появится уведомление о невозможности выполнить задачу, и предложение запланировать сканирование при перезагрузке.
Ручной запуск проверки локального диска
Полностью загруженная ОС не умеет качественно сканировать диск, на котором находится сама, а потому механизмы Windows назначат задачу проверки HDD при следующей загрузке. Можно отказаться от этой процедуры, нажав любую клавишу в течение 10 секунд после появления предупреждения. Однако делать это не рекомендуется. Пользователь должен знать о надписи Checking file system on C the type of the file system is NTFS”, что это полезная профилактика работоспособности компьютера.
Что делать при появлении предупреждения
Желательно – ничего. Если не трогать клавиатуру в течение 10 секунд после появления надписи “Checking file system…”, то проверка начнётся автоматически.
Начало проверки диска
Время от времени на экране будут появляться надписи о прогрессе в процентах и в количестве уже проверенных секторов; иногда – о найденных и исправленных ошибках файловой системы.
Информация о работе Chkdsk: проходит 2й этап из 3, завершено 65%. Исправлено несколько мелких ошибок (records).
Время полной проверки диска варьируется от:
- 10-15 минут при 50-100 Гб на диске C и наличии свободного места;
- вплоть до нескольких часов (200-500 Гб, свободного пространства минимум).
Пользовательской реакции не требуется: все возможные ошибки утилита исправит самостоятельно, а затем загрузит Windows в обычном работоспособном режиме.
Главное – не волноваться и не скорбеть о якобы сбойном HDD раньше времени. Проверку файловой системы можно сравнить с личным врачом, который реагирует на каждый “чих” пациента и просит его обследоваться. Как правило, чихание (подозрение на наличие ошибок!) – рядовой процесс. Но когда организм действительно заболевает (по нашей аналогии – на диске найден сбой), то система самостоятельно примет все необходимые шаги для “лечения”.
Если же вам требуется запустить компьютер как можно быстрее, то для отмены проверки нужно нажать любую клавишу в течение 10 секунд после появления сообщения Checking file system on c the type of the file system is ntfs.
Итоги
Итак, Checking file system on C the type of the file system is NTFS” – что это? Ни в коем случае не ошибка. Исправлять её не требуется. Обычный процесс самодиагностики жёсткого диска, на котором находится Windows.
Методы устранения? Если есть время (порядка 30 минут – 1,5 часов), то лучше позволить компьютеру проверить и вылечить всё, что можно. Если работоспособный ПК нужен срочно, то можно отметить процесс, отложив его на ночь. Для отмены проверки следует нажать на кнопку Reset (Перезагрузка) на корпусе компьютера. Альтернативный метод – нажать на кнопку выключения, и держать её нажатой в течение 5-8 секунд. Способы нежелательные, но вполне безопасные. Не забудьте нажать на любую клавишу в течение 10 секунд после нового появления надписи.
Источник
Проверка диска на чистоту Тома
Я запустил check disk сегодня, на машине Windows x64 на диске NTFS:
когда он был закончен, он говорит, что объем чист.
что это значит? Я никогда не видел этот экран раньше, когда я запускаю check disk. Одно и то же сообщение» volume is clean » появилось однажды, но я не сказал check disk запустить.
Я предположил, что это связано с двойной загрузкой (Linux / Windows). Это плохо для моего жесткого диска?
1 ответов
нет, вы еще не закончили проверку жесткого диска. Ты получаешь плохой совет. Это относится к chkdsk, surface scan, проверке ошибок и т. д. при выборе опции восстановления поврежденных секторов. Есть две вещи, которые могут произойти здесь:
1) Когда вы получаете сообщение «volume clean», это означает, что он проверил эту небольшую область на вашем жестком диске, называемую «зарезервированная система». И когда вы нажмете клавишу, он загружается нормально, но вы не сделали сканирование поверхности или checkdisk. Ключ здесь это происходит в течение нескольких секунд после перезагрузки.
2) Если ваш chkdsk кратко показывает, что он проверяет, а затем быстро переходит к нормальной загрузке, он фактически отремонтировал или очистил область в System reserved.
в любом из двух случаев он не делал полную проверку на диске. Он должен иметь чистый резерв системы для сохранения данных во время полного сканирования.
после того, как один из двух пунктов выше было отмечено, вам нужно еще раз сделать chkdsk, и вы будете найдите нормальное одно-или двухчасовое сканирование. Большинство людей не замечают два элемента выше, потому что они должны смотреть на экран. обычно они начинают сканирование и уходят.
то, что я не могу ответить, почему иногда он остановится, чтобы сказать вам, что область чиста. У меня есть некоторые догадки, но они, вероятно, ошибаются.
независимо от того, вам нужно запустить его снова и планируете использовать его в течение длительного времени. Я также мог бы добавить, что «иногда», но очень редко, он делает частичную чистку и требует, чтобы вы очистили его снова. Там нет подсказки говорю вам это, как то, что вы должны делать, и большинство людей не делают, это пойти в административные инструменты, а затем найти просмотра событий и посмотреть на результаты сканирования из «журнала приложений» просмотра событий. Вы ищете последний журнал Wininit и читаете его.
в нижней строке, если вы видите слова «volume clean», вы ничего не зафиксировали. Вам нужно запустить его снова. Это приложение, независимо от того, что Microsoft называет его каждая версия не полностью автоматическая и требует небольшой работы с вашей стороны, чтобы убедиться, что вы выполнили хорошее сканирование поверхности вашего жесткого диска.
Источник
При запуске Windows 7 появляется ошибка Checking file system on C: что это и что делать
Полагаю, многие сталкивались с ошибкой Checking file system on C (перевод: «Проверка файловой системы на [диске] C») при запуске Windows 7 (или с Checking file system on D). Она обычно случается после сбоя в работе операционной системы. Когда она намертво виснет, многие просто вытягивают из розетки кабель питания или зажимают кнопку включения для принудительного выключения. После повторной загрузки может появиться соответствующий экран с «заветной» надписью (на фото ниже): «Checking file system on C. » — что это и что делать?
«Checking file system on C. » — эта надпись означает, что Microsoft не советует принудительно выключать питание компьютера — это может нанести вред всему ему в целом, а также жестким дискам в частности. Более того, данный процесс может испортить важные файлы, которые используются для нормальной загрузки операционной системы.
Это нормально, если сообщение Checking file system on C при запуске Windows 7 появляется один раз — как раз после описанных выше инцидентов. Тем не менее, некоторые пользователи отмечают, что эта проверка появляется снова и снова — каждый раз при перезагрузке операционной системы. Это отнимает массу времени и просто тратит нервы, но у данной проблемы есть достаточно простое решение.
Что делать при появлении этой ошибки? Для начала нужно проверить диск C на наличие ошибок
Если сообщение Checking file system on C появляется каждый раз при запуске Windows 7, для начала нужно разобраться, если ли ошибки на диске.
Во-первых, нужно проверить ошибки файловой системы
Шаг 1. Откройте «Проводник» и найдите диск C. Запустите контекстное меню нажатием правой кнопки по значку диска и выберите пункт «Свойства».
Шаг 2. Перейдите на вкладку «Инструменты» и нажмите на кнопку «Проверить».

Шаг 3. Переведите в активное положение переключатель «Исправлять ошибки файловой системы автоматически» и нажмите на кнопку «Пуск».
Во-вторых, следует проверить диск C на битые сектора
Если на диске C нет ошибок файловой системы, следует проверить поврежденные сектора. В этом, к примеру, я буду использовать приложение AOMEI Partition Assistant Professional — это удобный инструмент для управления жесткими дисками. Но у него есть аналоги: WinDFT, Seagate Seatools, Victoria.
Шаг 1. Установите и запустите приложение AOMEI Partition Assistant. Откройте контекстное меню диска C, перейдите в пункт «Расширенный» и выберите возможность «Проверить раздел».

Шаг 2. Выберите способ проверки ошибок для выполнения «Проверить на наличие плохих секторов на разделе» и нажмите на кнопку OK.

Шаг 3. Нажмите на кнопку «Старт», чтобы начать проверку.
Примечания:
- Если утилита найдет поврежденные сектора, нужно создать резервную копию диска C. Если в поврежденных секторах есть важные данные, отправьте накопитель в профессиональный центр восстановления данных. Браться за этот процесс самостоятельно не стоит — велик риск навсегда лишиться важной информации.
- Учитывайте, что не все поврежденные сектора могут быть восстановлены, поэтому лучше всего приучите себя создавать резервные копии хранилища по расписанию.
Теперь можно безопасно остановить проверку файловой системы
После проверки диска С на ошибки, вы должны задаться вопросом, как остановить этот процесс при каждом запуске операционной системы Windows 7. Вот два эффективных решения, которые для этого можно использовать.
Во-первых, для этого можно использовать редактор реестра
Шаг 1. Воспользуйтесь сочетание клавиш Windows + R, чтобы открыть диалоговое окно «Выполнить». Введите название приложения regedit и нажмите на клавишу Enter или кнопку OK, чтобы открыть редактор реестра.
Шаг 2. Используйте левую панель данного приложения, чтобы перейти в следующий каталог:
Шаг 3. Откройте файл BootExecute из правой части данного приложения.

Шаг 4. Добавьте значение /K:C в поле ключа перед значком *. Нажмите на кнопку OK, чтобы применить изменение.

Примечания:
- * — этот значок говорит о том, что каждый диск проверяется на согласованность.
- Ключ /K отключает проверку диска при запуске Windows — в данном случае он имеет отношение к диску C.
Шаг 5. Закройте редактор реестра.
Во-вторых, для этого можно использовать «Планировщик заданий»
Шаг 1. Нажмите на кнопку «Пуск» и перейдите в «Панель управления», разверните меню «Система и безопасность» и откройте раздел «Администрирование».
Шаг 2. Откройте «Планировщик заданий». Выберите пункт Autochk и нажмите на кнопку «Отключить» в правой панели.

Вывод
В общем, справиться с ошибкой Checking file system on C при запуске Windows 7 достаточно просто. Для начала нужно проверить диск С на ошибки и битые сектора, а после этого можно избавляться от соответствующей проверки с помощью редактора реестра или «Планировщика заданий».
Источник
Nope, you’re not done checking your hard drive. You’re getting some bad advice. This applies to chkdsk, surface scan, error checking, etc. when you select the options to recover bad sectors. There are two things that may happen here:
1) When you get the message «volume clean» it ONLY means it checked that small area on your hard drive called, «system reserved». And when you hit a key, it boots normally, but you have NOT done a surface scan or checkdisk. The key here is that it happens within seconds of your reboot.
2) If your chkdsk briefly shows it’s checking and then quickly goes to a normal boot, it actually repaired or cleaned the area in system reserved.
In either of the two instances it did not do a full check on your disk. It needs to have a clean system reserve to save data while it does a full scan.
Once one of the two items above has been noted, you need to once again do a chkdsk, and you will find the normal one or two hour scan. Most people don’t notice the two items above because they have to be watching the screen… usually they start the scan and walk off.
What I can’t answer is why sometimes it will halt so to tell you the area is clean. I have some guesses, but they are probably wrong.
Regardless you need to run it again and expect it to run for a long time. I also might add, that «sometimes» but very seldom, it does a partial clean and requires you to clean it again. There is no prompt telling you this, as what you should be doing, and most people don’t, is go into the Administrative Tools and then find the Event Viewer and look at the results of the scan from the «Application Log» of the event viewer. You search for the latest «Wininit» log and read it.
The bottom line if you see the words, «volume clean» you have fixed NOTHING. You need to run it again. This app, regardless what Microsoft calls it with each version is not fully automatic and takes a little work on your part to be sure you performed a good surface scan of your hard drive.
нет, вы еще не закончили проверку жесткого диска. Ты получаешь плохой совет. Это относится к chkdsk, surface scan, проверке ошибок и т. д. при выборе опции восстановления поврежденных секторов. Есть две вещи, которые могут произойти здесь:
1) Когда вы получаете сообщение «volume clean», это означает, что он проверил эту небольшую область на вашем жестком диске, называемую «зарезервированная система». И когда вы нажмете клавишу, он загружается нормально, но вы не сделали сканирование поверхности или checkdisk. Ключ здесь это происходит в течение нескольких секунд после перезагрузки.
2) Если ваш chkdsk кратко показывает, что он проверяет, а затем быстро переходит к нормальной загрузке, он фактически отремонтировал или очистил область в System reserved.
в любом из двух случаев он не делал полную проверку на диске. Он должен иметь чистый резерв системы для сохранения данных во время полного сканирования.
после того, как один из двух пунктов выше было отмечено, вам нужно еще раз сделать chkdsk, и вы будете найдите нормальное одно-или двухчасовое сканирование. Большинство людей не замечают два элемента выше, потому что они должны смотреть на экран… обычно они начинают сканирование и уходят.
то, что я не могу ответить, почему иногда он остановится, чтобы сказать вам, что область чиста. У меня есть некоторые догадки, но они, вероятно, ошибаются.
независимо от того, вам нужно запустить его снова и планируете использовать его в течение длительного времени. Я также мог бы добавить, что «иногда», но очень редко, он делает частичную чистку и требует, чтобы вы очистили его снова. Там нет подсказки говорю вам это, как то, что вы должны делать, и большинство людей не делают, это пойти в административные инструменты, а затем найти просмотра событий и посмотреть на результаты сканирования из «журнала приложений» просмотра событий. Вы ищете последний журнал Wininit и читаете его.
в нижней строке, если вы видите слова «volume clean», вы ничего не зафиксировали. Вам нужно запустить его снова. Это приложение, независимо от того, что Microsoft называет его каждая версия не полностью автоматическая и требует небольшой работы с вашей стороны, чтобы убедиться, что вы выполнили хорошее сканирование поверхности вашего жесткого диска.
I have reviewed the Microsft.com threads about the question of how to fix the problem of receiving a Check Disk, 766f6c756d652e63 3f1, error on Windows 7 without any luck in finding any clear answers to the problem.
The error message appears as follows:
Check file system on C:
The type of the file system is NTFS.
Volume label is OS.
The volume is clean.
Cannot open volume for direct access.
Autochk cannot run due to an error caused by a recently installed software
package.
Use the system restore feature from the control panel to restore the system
to a point prior to the
recent software package installation.
Unspecified error occurred (766f6c756d652e63 3f1)
I have tried running Check Disk from Safe Mode, from the installation disc, and from the sysem repair option on the F8 startup screen without any success in accessing drive C with Check Disk. Even
if this something that has been caused by a recently installed software program I know not any way to pin down which programs to uninstall or how to figure out which programs are compliciti in causing this failure. Could someone please
me figure this Windows problem out.
Currently, I am running Windows 7 Ultimate (32 bit edition) on a 232.88GB 3 partion hard drive (Toshiba MK2565GSX) that was installed a little over a month. The partions are organized
as follows 1.)55MB (OEM Partition) 2.)RECOVERY (D:) 15.00 GB NTS Healthy (Primary Partition 3.) OS (C:) 217.83 GB NTSF Healthy (System, Boot, Page File, Active, Crash Dump, Primary Partition)
ChkDsk «Volume is clean»
Discussion in ‘Windows’ started by GearZ, Feb 21, 2016.
-
GearZ
- Joined:
- Jul 26, 2015
- Messages:
- 98
- Likes Received:
- 23
Well, it has been a long while since I ran a chkdsk on one of my Windows 7 machines. There are not real issues to speak of, but it has been an eternity since I’ve checked it via the aforementioned scan. So I scheduled one before going to bed, it booted, flashed the chkdsk screen for a moment with a final note of «Volume is clean» and proceeded to boot into Windows. To the best of my recollection, I have never seen this behavior.
Anyway, I googled it, and the results ranged from, basically, «everything is A-OK, don’t worry» to the «machine is toast». Anyone know what that message really means? Any steps I should take now?
Thanks all.
-
Advertisements
-
IBMPC8088
- Joined:
- Feb 1, 2016
- Messages:
- 371
- Likes Received:
- 145
Yes, it just means that there are no errors on the file system, lost fragments, or any other issues to worry about on the drive with that volume. You’re good to go!
-
Advertisements
-
GearZ
- Joined:
- Jul 26, 2015
- Messages:
- 98
- Likes Received:
- 23
Awesome. Thanks IBMPC8088. It worked so fast, I was surprised to see that message.
-
Advertisements
- Ask a Question
Want to reply to this thread or ask your own question?
You’ll need to choose a username for the site, which only take a couple of moments (here). After that, you can post your question and our members will help you out.

Полагаю, многие сталкивались с ошибкой Checking file system on C (перевод: «Проверка файловой системы на [диске] C») при запуске Windows 7 (или с Checking file system on D). Она обычно случается после сбоя в работе операционной системы. Когда она намертво виснет, многие просто вытягивают из розетки кабель питания или зажимают кнопку включения для принудительного выключения. После повторной загрузки может появиться соответствующий экран с «заветной» надписью (на фото ниже): «Checking file system on C…» — что это и что делать?
«Checking file system on C…» — эта надпись означает, что Microsoft не советует принудительно выключать питание компьютера — это может нанести вред всему ему в целом, а также жестким дискам в частности. Более того, данный процесс может испортить важные файлы, которые используются для нормальной загрузки операционной системы.
Это нормально, если сообщение Checking file system on C при запуске Windows 7 появляется один раз — как раз после описанных выше инцидентов. Тем не менее, некоторые пользователи отмечают, что эта проверка появляется снова и снова — каждый раз при перезагрузке операционной системы. Это отнимает массу времени и просто тратит нервы, но у данной проблемы есть достаточно простое решение.
Что делать при появлении этой ошибки? Для начала нужно проверить диск C на наличие ошибок
Если сообщение Checking file system on C появляется каждый раз при запуске Windows 7, для начала нужно разобраться, если ли ошибки на диске.
Во-первых, нужно проверить ошибки файловой системы
Шаг 1. Откройте «Проводник» и найдите диск C. Запустите контекстное меню нажатием правой кнопки по значку диска и выберите пункт «Свойства».
Шаг 2. Перейдите на вкладку «Инструменты» и нажмите на кнопку «Проверить».
Шаг 3. Переведите в активное положение переключатель «Исправлять ошибки файловой системы автоматически» и нажмите на кнопку «Пуск».
Во-вторых, следует проверить диск C на битые сектора
Если на диске C нет ошибок файловой системы, следует проверить поврежденные сектора. В этом, к примеру, я буду использовать приложение AOMEI Partition Assistant Professional — это удобный инструмент для управления жесткими дисками. Но у него есть аналоги: WinDFT, Seagate Seatools, Victoria.
Шаг 1. Установите и запустите приложение AOMEI Partition Assistant. Откройте контекстное меню диска C, перейдите в пункт «Расширенный» и выберите возможность «Проверить раздел».
Шаг 2. Выберите способ проверки ошибок для выполнения «Проверить на наличие плохих секторов на разделе» и нажмите на кнопку OK.
Шаг 3. Нажмите на кнопку «Старт», чтобы начать проверку.
Примечания:
- Если утилита найдет поврежденные сектора, нужно создать резервную копию диска C. Если в поврежденных секторах есть важные данные, отправьте накопитель в профессиональный центр восстановления данных. Браться за этот процесс самостоятельно не стоит — велик риск навсегда лишиться важной информации.
- Учитывайте, что не все поврежденные сектора могут быть восстановлены, поэтому лучше всего приучите себя создавать резервные копии хранилища по расписанию.
Теперь можно безопасно остановить проверку файловой системы
После проверки диска С на ошибки, вы должны задаться вопросом, как остановить этот процесс при каждом запуске операционной системы Windows 7. Вот два эффективных решения, которые для этого можно использовать.
Во-первых, для этого можно использовать редактор реестра
Шаг 1. Воспользуйтесь сочетание клавиш Windows + R, чтобы открыть диалоговое окно «Выполнить». Введите название приложения regedit и нажмите на клавишу Enter или кнопку OK, чтобы открыть редактор реестра.
Шаг 2. Используйте левую панель данного приложения, чтобы перейти в следующий каталог:
HKEY_LOCAL_MACHINESYSTEMCurrentControlSetControlSession Manager
Шаг 3. Откройте файл BootExecute из правой части данного приложения.
Шаг 4. Добавьте значение /K:C в поле ключа перед значком *. Нажмите на кнопку OK, чтобы применить изменение.
Примечания:
- * — этот значок говорит о том, что каждый диск проверяется на согласованность.
- Ключ /K отключает проверку диска при запуске Windows — в данном случае он имеет отношение к диску C.
Шаг 5. Закройте редактор реестра.
Во-вторых, для этого можно использовать «Планировщик заданий»
Шаг 1. Нажмите на кнопку «Пуск» и перейдите в «Панель управления», разверните меню «Система и безопасность» и откройте раздел «Администрирование».
Шаг 2. Откройте «Планировщик заданий». Выберите пункт Autochk и нажмите на кнопку «Отключить» в правой панели.
Вывод
В общем, справиться с ошибкой Checking file system on C при запуске Windows 7 достаточно просто. Для начала нужно проверить диск С на ошибки и битые сектора, а после этого можно избавляться от соответствующей проверки с помощью редактора реестра или «Планировщика заданий».
- Windows 7 мертва. Как стала лучшей и почему осталась такой до сих пор
- Вам придётся обновиться с Windows 7. Заставит не Microsoft, а видеокарта
- Вспоминаем Windows 7: топ-10 фишек, за которые полюбили эту систему после Windows XP