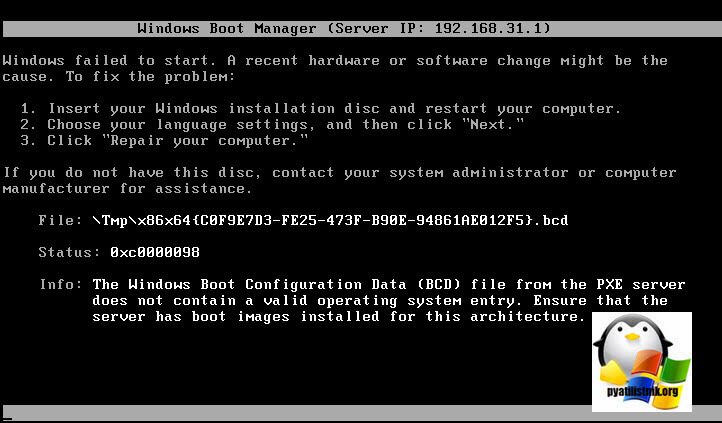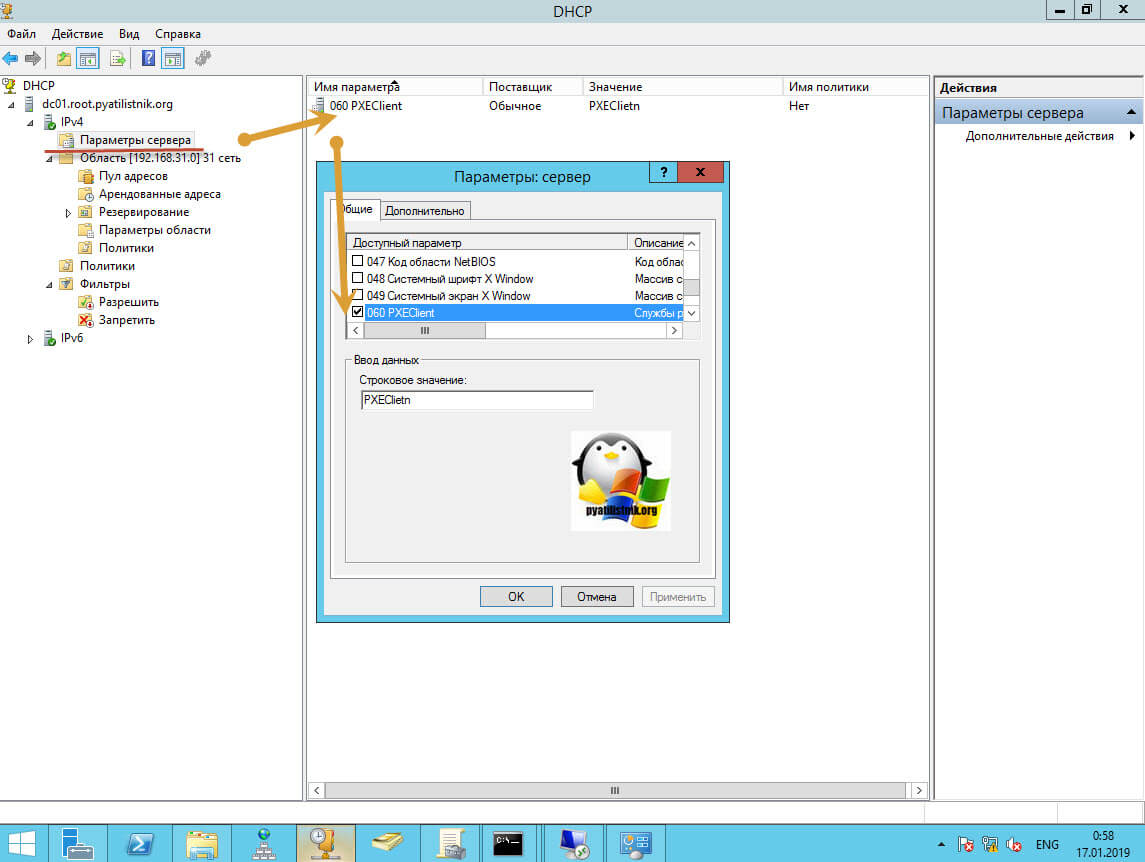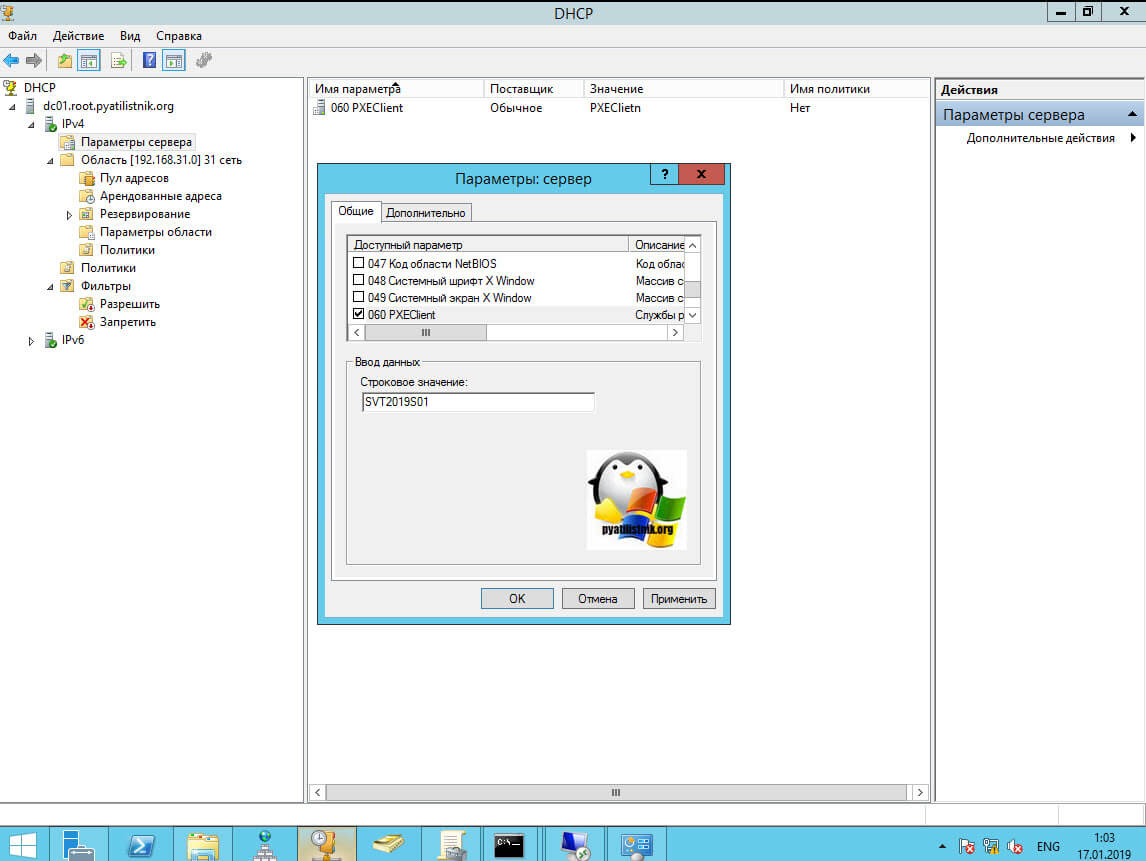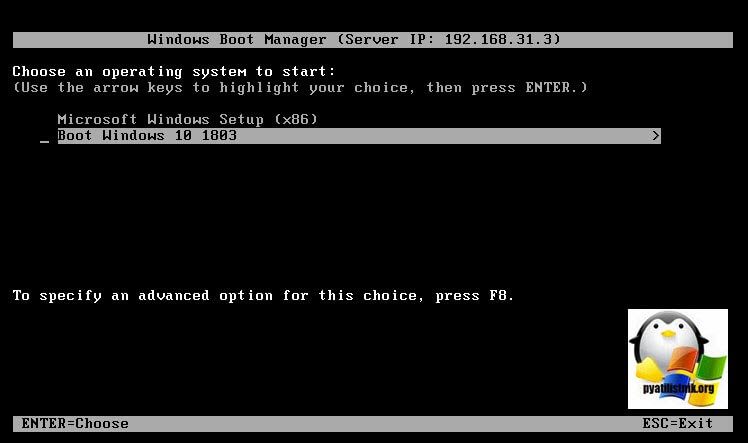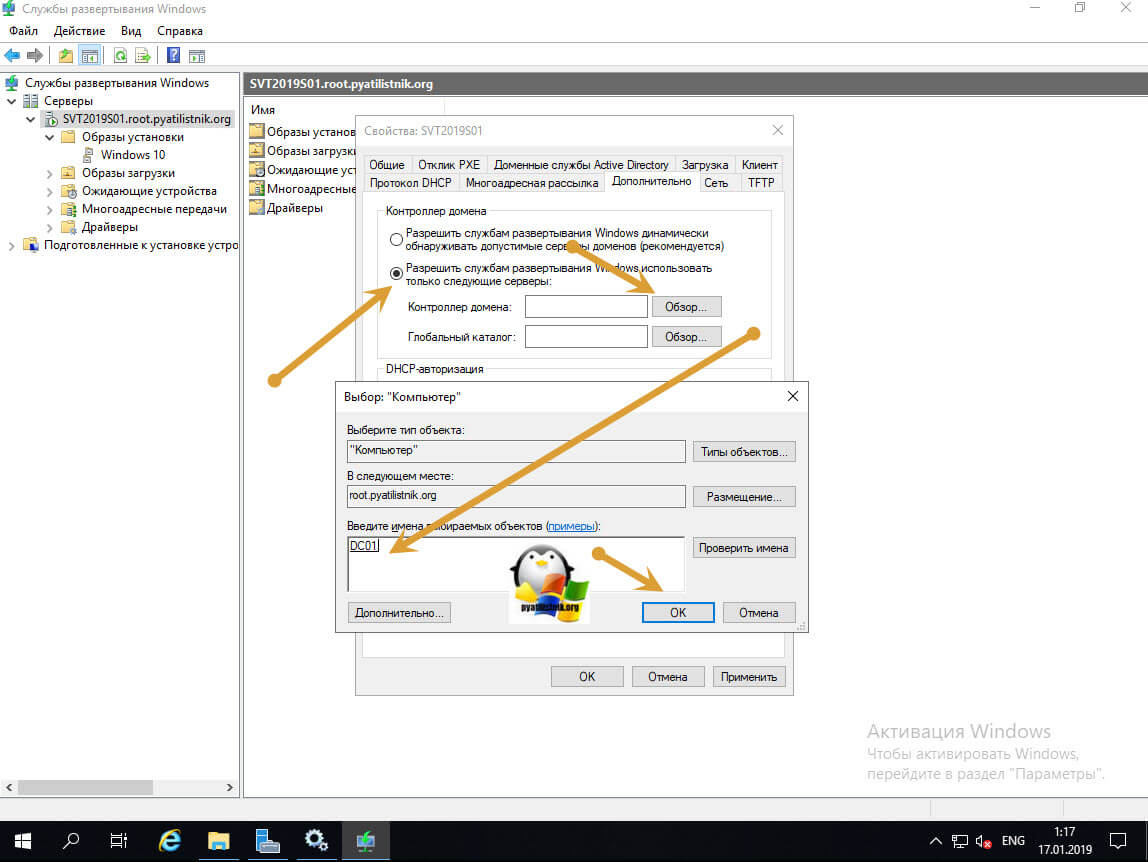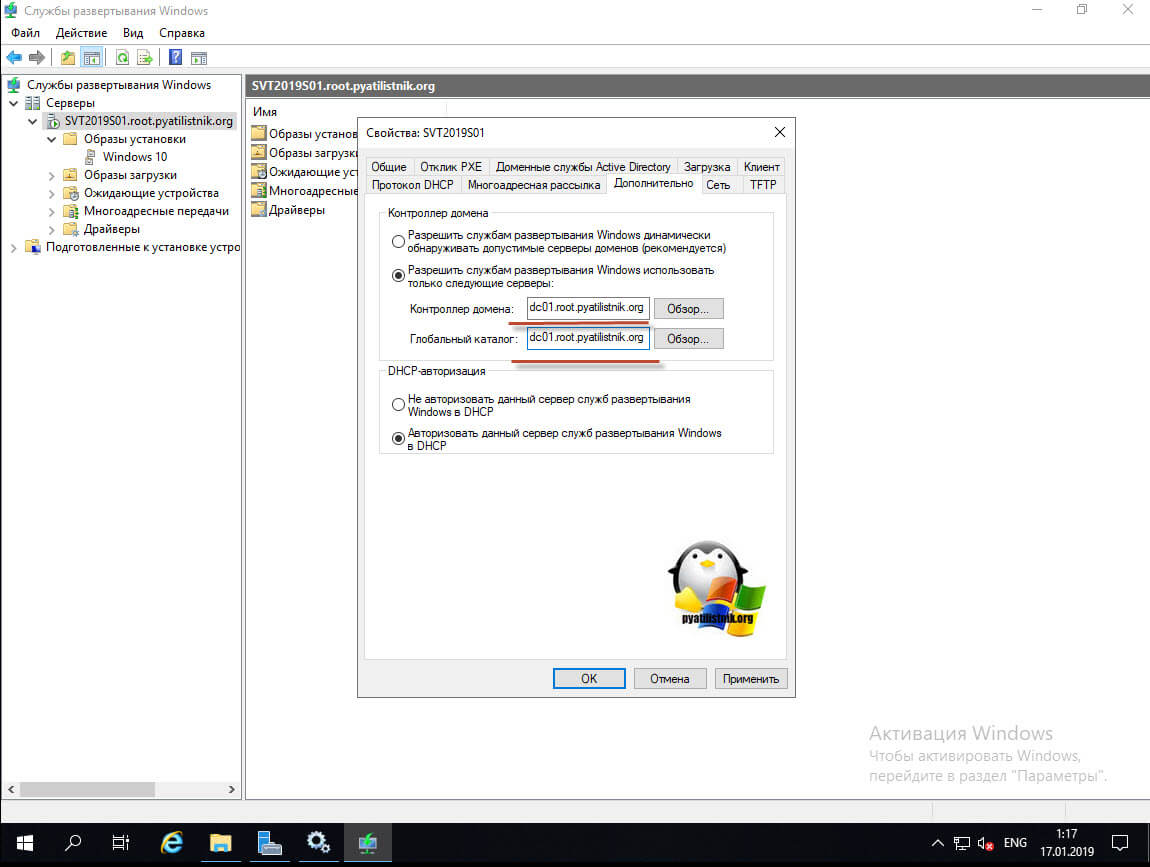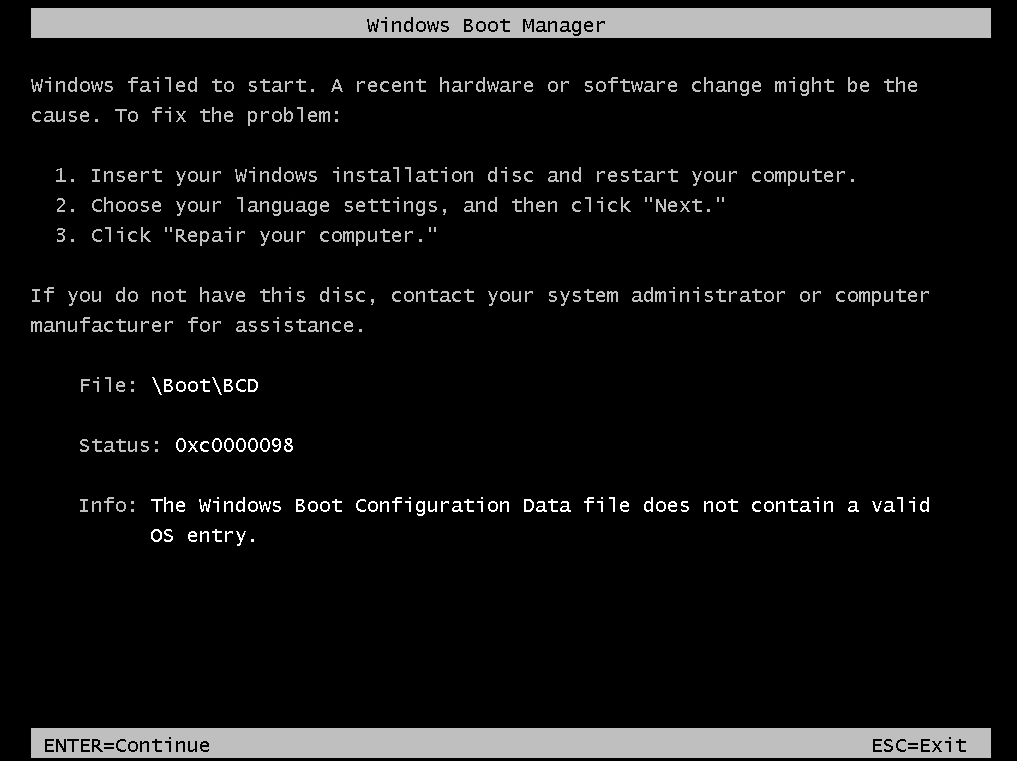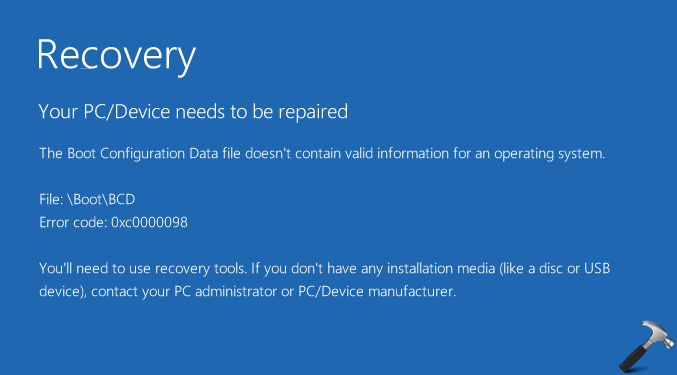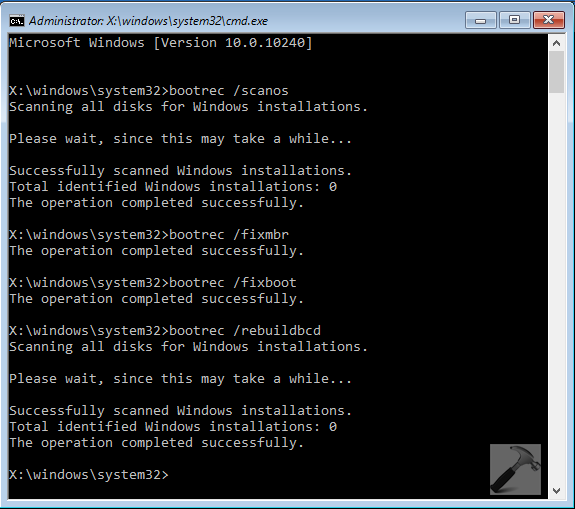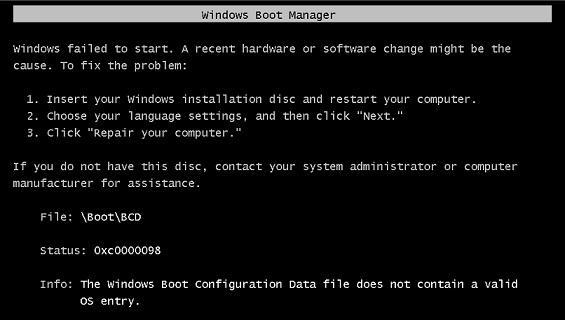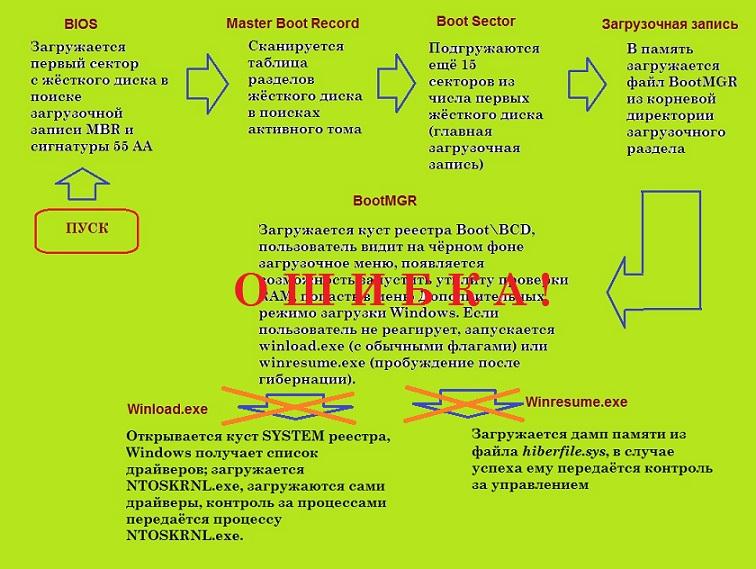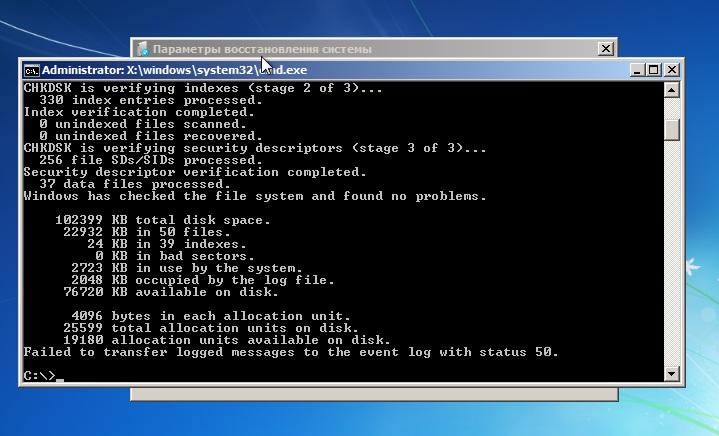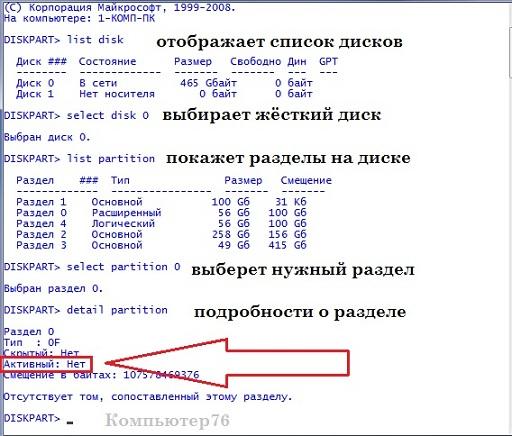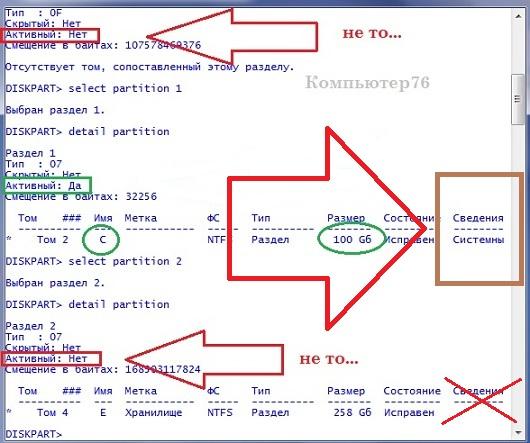- Remove From My Forums
-
Question
-
A few months back I tried to ready our SCCM 2012 R2 server for Windows 10 Deployment. Long story short, OSD broke completely. I was hoping that installing the new Current Branch version of Configuration Manager would fix things. No dice. I have the new,
default boot images. Both X86 & X64 deployed and checked the box to deploy from PXE DP. Created and deployed new image from Win 10 WIM. Edited task sequence to use the new Boot Image. Still getting the following error.File: tmpx86x64{randomcharactors}.bcd
Status: 0xc0000098
Info: The Windows boot configuration data (BCD) file from the PXE server does not contain a valid operating system entry. Ensure that the server has boot images installed for this architecture.
I’ve also tried disabling PXE on the DP, rebooting and re-enabling. No go. Also noticed the SMSPXE.log on the DP has not been updating in a long time.
Hope I’ve listed enough information that someone can point me in the right direction. THANKS!
Mike Pietrorazio
Answers
-
I’ve resolved this issue. In my case I had WDS installed on my SCCM server (Which is not a DP). When I uninstalled it, immediately PXE from the DP’s began to work.
Mike Pietrorazio
-
Marked as answer by
Thursday, March 31, 2016 2:39 PM
-
Marked as answer by
Обновлено 07.02.2019
Добрый день или вечер! Уважаемые читатели и гости компьютерного портала Pyatilistnik.org. С вами вновь Иван Семин. В прошлый раз мы с вами успешно победили ошибку «Запуск этого устройства невозможен», которая выскакивала у нас на оборудовании в диспетчере устройств, было интересно. Сегодня я вам покажу, как устранить ошибку 0xc0000098 при установке с WDS. Подтолкнуло меня к написанию данной заметки, то, что внятного мануала на русском языке я не обнаружил, поэтому решил поделить опытом, уверен, что пригодится кому-то.
Описание ситуации с ошибкой 0xc0000098
И так, недавно компания Microsoft выпустила на свет свой новый, флагманский серверный продукт Windows Server 2019, мы его благополучно установили. Произвели начальную настройку 2019 сервера и проинсталлировали роль WDS (Службу развертывания Windows). Загрузили на него образ установки и решили проверить его на тестовой виртуальной машине, выступающей в роли клиента, на котором нет операционной системы.
В момент попытки загрузиться с PXE-сервера у нас выскочила ошибка:
Windows failed to start. A recent hardware or software change might be the cause. To fix the problem:
- Insert your Windows installation disk and restart your computer.
- Choose your language settings, and then click «Next.»
- Click «Repair your computer.»
If you do not have this disc, contact your system administraor or computer manufacturer for assistance.
Windows Failed to start. Status 0xc0000098. File tmpGUID.bcd
Info: The Windows Boot Configuration Data (BCD) file from the PXE server does not contain a valid operation system entry. Ensure that the server has boot image installed for this architecture
Если в двух словах, то тут написано, что у проблема с поиском загрузочного файла, его может не быть на PXE сервере, если это локальная загрузка, то вставьте загрузочную флешку с Windows Server и проведите процедуру ремонта. Ну, что давайте разбираться в чем дело.
Устраняем ошибку загрузки с WDS-сервера
Ошибка 0xc0000098 чаще всего говорит, о двух вещах:
- Это когда у вас службы развертывания Windows установлены на другом сервере от DCHP-сервера, что может привести к тому, что на последнем не будет правильно прописана опция 60, о ней поговорим ниже
- Второй момент, это не может быть разрешено DNS-имя вашего Windows Deployment Services, тут нужно проверить ваш DNS-сервер, правильно ли он отдает имя WDS.
Если у вас WDS и DHCP стоят на разных серверах, то как я и писал выше, нужно проверить правильность заполнения 60-той опции. Для этого откройте ваш DCHP-сервер в Windows Server, на Cisco принцип такой же, тут главное понимать задачу. Откройте оснастку и перейдите в параметры сервера или пула. У вас тут должен быть параметр 060 PXEClient. Откройте его, когда у вас роли WDS и DCHP на одном сервере, то запись PXEClient правильная, если же они разнесены, то на месте PXEClient, должна быть запись с DNS-именем вашего WDS сервера.
Отредактируйте строку в соответствии со своим значением, у меня, этот сервер называется SVT2019S01, если не знаете, как определить имя сервера, то читайте по ссылке слева. Сохраняем вашу настройку и пробуем загрузиться на клиентском компьютере, у вас не должна появится ошибка 0xc0000098 с WDS сервера.
В 90% случаем, это позволяет увидеть загрузочное меню служб установки Windows
Если вам не повезло и вы стали представителей оставшихся 10% и хотите устранить ошибку 0xc0000098, то вам необходимо проверить вот такую настройку на WDS. Откройте оснастку управления. Далее перейдите в свойствах сервера на вкладку «Дополнительно». Тут вам необходимо явным образом указать две вещи:
- Контроллер домена
- Глобальный каталог
В оба поля может быть вписан один и тот же контроллер, единственное это должно быть FQDN-имя.
Выбираем пункт «Разрешить службам развертывания Windows использовать только следующие серверы», через кнопку обзор находим нужный контроллер.
Указав таким же образом и глобальный каталог, можно проверять исправилась ли ошибка 0xc0000098 при установке Windows при загрузке с WDS сервера.
Дополнительные варианты
- В некоторых случаях вам может потребоваться явным образом в DHCP указывать опции 066 и 067, где нужно прописывать имя файла загрузчика.
Добавьте параметры DHCP 66 и 67. Для параметра 66 должен быть задан сервер служб развертывания Windows, а для параметра 67 — bootx86wdsnbp.com
- Убедитесь, что на каталог RemoteInstall у вас выставлены нужные права и он находится на NTFS разделе.
- Еще некоторые нюансы вы можете прочитать на Microsoft по ссылке http://technet.microsoft.com/en-us/library/cc766320%28v=ws.10%29.aspx.
- Ну и остается кардинальное решение, переустановка WDS роли.
Надеюсь, что моя небольшая заметка помогла вам и у вас исчезла навсегда ошибка 0xc0000098 при установке ОС через службы развертывания Windows. С вами был Иван Семин, автор и создатель IT портала Pyatilistnik.org.
When I want to boot an unknown PC over PXE an error comes after it starts the bootx64pxeboot.n12 file. The error looks like a Windows 8 bluescreen and contains:
Recovery
Your PC needs to be repaired.
The Windows Boot Configuration Data (BCD) file from the PXE Server does not contain a valid operating System entry. Ensure that the Server has boot Images installed for this architecture.
File:Tmpx86x64{abc123}.bcd
Error code: 0x0c0000098
You´ll Need to use the recovery Tools on your media. ..
What could that error occur?
For your info:
I have enabled PXE on the distribution point.
I deployed a Windows 7 x64 image, also the boot.wim images and enabled the point that they are available for PXE boot.
On the dhcp server I made the entries on port 66 (ip of the sccm/pxe server) and 67 (name of boot file: SMSBootx86wdsnbp.com).
I made a task sequence for installing an existing Image. I configured it with the boot.wim (x64) and with the Windows 7 x64 Image for «only media and pxe».
I advertised the task sequence.
The content status of the files is successful. And i waited already a few minutes.
I tried the task sequence also with the x86 boot.wim file, but nothing was changed. I deleted the boot images from the distribution point and deployed them again — also no changes. I just took the default boot images from sccm, which where already included.
It´s frustrating I cant find the cause. I hope you can help me.
Edit:
After I changed the DHCP Option for the startfile to SMSBootx64pxeboot example.com and formatted the lokal drive of the client what i wanted to boot over pxe, the error turned to this:
Recovery
Your PC needs to be repaired.
The Windows Boot Configuration Data for your PC is missing or contains errors.
File:BootBCD
Error code: 0xc000000f
You´ll Need to use the recovery Tools on your media. ..
When I turn the DHCP option for the startfile back, the first error shows up.
I searched for a solution for the last error, but i didnt really found a good solution for this problem. I just found something like this: http://social.technet.microsoft.com/wiki/contents/articles/12268.troubleshooting-sccm-2012-pxe-boot-error-0xc000000f-while-installing-task-sequence.aspx
I´m not sure if i should try this solution, because i didn’t update the SCCM 2012 to the SP1, that was a full Installation with SP1.
I also looked into the SMSPXE.log on the sccm server:
00:25:B3:17:81:81, 569953E2-0A46-11DE-BBDA-B31781810025: Not serviced. SMSPXE 08.05.2014 11:12:42 8628 (0x21B4)
RequestMPKeyInformation: Send() failed. SMSPXE 08.05.2014 11:12:42 8628 (0x21B4)
Failed to get information for MP: example.org 80004005. SMSPXE 08.05.2014 11:12:42 8628 (0x21B4)
PXE::MP_InitializeTransport failed; 0x80004005 SMSPXE 08.05.2014 11:12:42 8628 (0x21B4)
PXE::MP_LookupDevice failed; 0x80004005 SMSPXE 08.05.2014 11:12:42 8628 (0x21B4)
RequestMPKeyInformation: Send() failed. SMSPXE 08.05.2014 11:12:42 8628 (0x21B4)
Failed to get information for MP: example.org. 80004005. SMSPXE 08.05.2014 11:12:42 8628 (0x21B4)
PXE::MP_InitializeTransport failed; 0x80004005 SMSPXE 08.05.2014 11:12:42 8628 (0x21B4)
PXE::MP_ReportStatus failed; 0x80004005 SMSPXE 08.05.2014 11:12:42 8628 (0x21B4)
PXE Provider failed to process message.
Unknown error (Error: 80004005; Source: Unknown) SMSPXE 08.05.2014 11:12:42 8628 (0x21B4)
00:25:B3:17:81:81, 569953E2-0A46-11DE-BBDA-B31781810025: Not serviced. SMSPXE 08.05.2014 11:12:42 8628 (0x21B4)
File E:RemoteInstallSMSTemp2014.04.25.16.02.20.01.{F40C9975-DF1F-4F67-802A-29AD678BC3B8}.boot.bcd deleted. SMSPXE 08.05.2014 11:12:44 46728 (0xB688)
File E:RemoteInstallSMSTemp2014.04.25.16.02.20.01.{F40C9975-DF1F-4F67-802A-29AD678BC3B8}.boot.bcd.log deleted. SMSPXE 08.05.2014 11:12:44 46728 (0xB688)
File E:RemoteInstallSMSTemp2014.05.08.11.07.51.03.{EE53DA24-A9DE-4629-9C22-1EE99A960150}.boot.bcd deleted. SMSPXE 08.05.2014 11:12:44 46728 (0xB688)
File E:RemoteInstallSMSTemp2014.05.08.11.07.51.03.{EE53DA24-A9DE-4629-9C22-1EE99A960150}.boot.bcd.log deleted. SMSPXE 08.05.2014 11:12:44 46728 (0xB688)
Boot image I0100005 has changed since added SMSPXE 08.05.2014 11:29:50 35992 (0x8C98)
Loaded D:MicrosoftWindows Kits8.1Assessment and Deployment KitDeployment Toolsamd64DISMwimgapi.dll SMSPXE 08.05.2014 11:29:50 35992 (0x8C98)
Opening image file E:RemoteInstallSMSImagesI0100005boot.I0100005.wim SMSPXE 08.05.2014 11:29:50 35992 (0x8C98)
Found Image file: E:RemoteInstallSMSImagesI0100005boot.I0100005.wim
PackageID: I0100005
ProductName: Microsoft® Windows® Operating System
Architecture: 9
Description: Microsoft Windows PE (x64)
Version:
Creator:
SystemDir: WINDOWS
SMSPXE 08.05.2014 11:29:50 35992 (0x8C98)
Closing image file E:RemoteInstallSMSImagesI0100005boot.I0100005.wim SMSPXE 08.05.2014 11:29:50 35992 (0x8C98)
File E:RemoteInstallSMSTemp2014.04.25.16.02.24.02.{120C6047-D013-4481-A959- E095D4385373}.boot.bcd deleted. SMSPXE 08.05.2014 11:32:44 23120 (0x5A50)
File E:RemoteInstallSMSTemp2014.04.25.16.02.24.02.{120C6047-D013-4481-A959-E095D4385373}.boot.bcd.log deleted. SMSPXE 08.05.2014 11:32:44 23120 (0x5A50)
Begin validation of Certificate [Thumbprint DC4C1EAB9A23B7003FADFBD27CD2284069DFF8E6] issued to '{445FD9AA-558A-413B-9243-7AB6530FCD31}' SMSPXE 08.05.2014 12:02:48 20392 (0x4FA8)
Completed validation of Certificate [Thumbprint DC4C1EAB9A23B7003FADFBD27CD2284069DFF8E6] issued to '{445FD9AA-558A-413B-9243-7AB6530FCD31}' SMSPXE 08.05.2014 12:02:48 20392 (0x4FA8)
I’m not sure what i shall do.
Update:
After searching a solution for the 0xc000000ferror, i found an advice that i should look into the mpcontrol.log — there are these logfile-entries:
SSL is not enabled. SMS_MP_CONTROL_MANAGER 09.05.2014 12:08:04 10392 (0x2898)
Call to HttpSendRequestSync failed for port 80 with status code 404, text: Not Found SMS_MP_CONTROL_MANAGER 09.05.2014 12:08:05 10392 (0x2898)
Sent summary record of SMS Management Point on ["Display=\example.org"]MSWNET:["SMS_SITE=I01"]\example.org to \example.orgSMS_I01inboxessitestat.boxpywuipdu.SUM, Availability 1, 104723452 KB total disk space , 49143084 KB free disk space, installation state 0. SMS_MP_CONTROL_MANAGER 09.05.2014 12:08:05 10392 (0x2898)
Http test request failed, status code is 404, 'Not Found'. SMS_MP_CONTROL_MANAGER 09.05.2014 12:08:05 10392 (0x2898)
Successfully performed Management Point availability check against local computer. SMS_MP_CONTROL_MANAGER 09.05.2014 12:08:05 10392 (0x2898)
Maybe i should enable SSL?
Update:
I dont know if i could fix the problem, but i am not responsible for that system anymore, so i cant try to fix it. Thank you anyway for the answers. If someone has a similar problem, vote for the right answer.
The following post will discuss an ongoing issue I had with PXE booting into SCCM 2012R2. I have mentioned the solution to this error in my previous post as well but am going to detail further my process for debugging.
THE PROBLEM
Essentially, when I was starting the machine, I hit F12, boot to network, it states it’s connecting to my SCCM server, I hit F12 again and BOOM, BCD error screen every time.
The error message I was receiving is outlined below:
Recovery
Your PC needs to be repaired
The Windows Boot Configuration Data (BCD) file from the PXE server does not contain a valid operating system entry. Ensure that the server has boot images installed for the architecture.
File:Tmpx86x64{CD507690-3984-4949-A266-B17FC099EBEF}.bcd
Error code: 0xc0000098
You’ll need to use the recovery tools on your installation media. If you don’t have any installation media (like a disc or USB device), contact your system administrator or PC manufacturer.
I ran over my list of configurations to try and isolate the issue: (These configurations might assist you in the case of other PXE issues)
DOMAIN CONTROLLER
- Configured DHCP scope options 066 & 067 to Server Name/’bootx64wdsnbp.com’ respectively.
SCCM
- Configured Boundaries and Boundary Groups.
- Configured to DP to Enable PXE Support for Clients and respond to Unknown Computers.
- Ensured at least one TS is servicing Unknown Computers.
- Ensured all necessary materials are distributed to the DP.
WDS
- Ensured WDS is configured and RemoteInstall on C: drive has the standard file structure.
* Note: WDS on your SCCM server should be like an empty shell/only a file structure.
Frankly, I didn’t know where to go from here. I didn’t actually know for sure if it was WDS or SCCM causing the issue. I had followed step-by-step instructions from about 30 different pages, but none of them work for me. Things like uninstalling/reinstalling WDS, multiple restarts, altering the scope option definitions, plus many more. To absolutely no avail.
THE SOLUTION
So as it turned out the Management Point on my SCCM server was the real problem. It was reporting an error in the MPSetup.log that: ‘mp.msi exited with error code: 1603’ ‘Fatal MSI Error – mp.msi could not be installed’.
So I went on a hunt to try and find the solution to this MP problem and found a nice Powershell Command to remove CCM from WMI:
Get-WMIObject -namespace “root” -query “SELECT * FROM __Namespace where name = ‘ccm’” | remove-wmiobject
More information on this topic can be found here:
http://msitpros.com/?p=1850
This helped negate the above error but didn’t alone fix my problem. I was now seeing SCCM throwing the error: ‘There is problem with bits installation, verify SMS_MP_CONTROL_MANAGER component error.’
I then had to step through the process of configuring BITS IIS Server Extension which hadn’t previously been required.
To do so:
Open Server Manager > Click Add Features > Under Background Intelligence Transfer Service (BITS) > Tick IIS Server Extension > Confirm.
I managed to find this simple fix over at:
http://prakaash2109.blogspot.com.au/2012/09/mp-issue-fatal-msi-error-mp-msi-could.html
Once you have completed this, reset the IIS Service and reinstall the MP, you should find that now the MP installs correctly and your BCD issue is gone!
im having issues at one specific site building PCs using PXE boot. we get as far as receiving a DHCP address, hitting f12 but then we get the following error message
The
Windows Boot Configuration Data (BCD) file from the PXE server does not contain
a valid operating system entry. Ensure that the server has boot images
installed for this architecture.
File:
Tmpx86x64{9CAB6F6B-7179-4E45-936B-0FB556E733A3}.bcd
Error
code: 0xc0000098
certificates have been checked and new ones added recently, so we have ruled out a certificates issue. also our networking guy has checked the switch config is the same as the config from a site which the PXE boot function is working.
ive been looking at various log files and at the moment the SMSPXE.log and have the following
Prioritizing local MP https://s Opens a new windowervername. SMSPXE 30/10/2017 09:56:45 3416 (0x0D58)
In SSL, but with no client cert SMSPXE 30/10/2017 09:56:45 3416 (0x0D58)
[TSMESSAGING] AsyncCallback(): WINHTTP_CALLBACK_STATUS_SECURE_FAILURE Encountered SMSPXE 30/10/2017 09:56:45 3416 (0x0D58)
[TSMESSAGING] : dwStatusInformationLength is 4
SMSPXE 30/10/2017 09:56:45 3416 (0x0D58)
[TSMESSAGING] : *lpvStatusInformation is 0x10
SMSPXE 30/10/2017 09:56:45 3416 (0x0D58)
[TSMESSAGING] : WINHTTP_CALLBACK_STATUS_FLAG_CERT_CN_INVALID is set
SMSPXE 30/10/2017 09:56:45 3416 (0x0D58)
[TSMESSAGING] AsyncCallback(): —————————————————————— SMSPXE 30/10/2017 09:56:45 3416 (0x0D58)
sending with winhttp failed; 80072f8f SMSPXE 30/10/2017 09:56:45 3416 (0x0D58)
Unsuccessful in getting MP key information. 80072f8f. SMSPXE 30/10/2017 09:56:45 3416 (0x0D58)
PXE::MP_InitializeTransport failed; 0x80072f8f SMSPXE 30/10/2017 09:56:45 3416 (0x0D58)
PXE::MP_ReportStatus failed; 0x80070490 SMSPXE 30/10/2017 09:56:45 3416 (0x0D58)
PXE Provider failed to process message.
Element not found. (Error: 80070490; Source: Windows) SMSPXE 30/10/2017 09:56:45 3416 (0x0D58)
does this mean anything to anyone, am i wokring in the right direction in terms of log checking etc? these log files are on my primary site server. i couldlnt find logs for this on the Mp it seems to be trying to connect to.
This article helps you resolve SCCM OSD error code 0xc0000098. Your PC needs to be repaired. The error code 0xc0000098 is among the most frequently encountered errors during SCCM operating system deployment.
Usually, the error code 0xc0000098 is encountered when you PXE boot a client machine. Most people encounter PXE booting error 0xc0000098 after upgrading the Configuration Manager to the latest version. In such cases, reimporting the boot images resolves the issue. If you are encountering error 0xc0000098 on multiple distribution points, it requires a thorough investigation.
I will list out all the steps that should help you fix the SCCM OSD error code 0xc0000098. Except for the error code, this looks very much similar to an issue where you see a 0xc000000f boot configuration data missing error. Let’s first take a look at a scenario described by an IT professional who is having this problem.
Related Article: Fix SCCM OSD Error 80190191 and Error 0x80070002
Issue Description
I have managed fixing the error code 0xc0000098 several times on multiple distribution points and here is one such example. One of the IT guys managing the ConfigMgr distribution point in a remote site complained about the BCD error during PXE boot. Essentially, when the laptop was powered on and F12 key was pressed for network boot, it showed it’s connecting to SCCM server. However, activating the F12 again showed the BCD error 0xc0000098, Your PC needs to be repaired on the screen.
According to the local IT engineer, the PXE and multicast options were configured on the distribution point. The boot images (both x64 and x32) were updated to the local distribution point server. The SCCM OSD error code 0xc0000098 appeared on the PXE client even before the task sequence was loaded.
I then created the SCCM task sequence and deployed it (making it available to the media and PXE). When I PXE booted the client and pressed F12 for network boot, I encountered the error 0xc0000098. I also tried to set my DHCP option 66 to the IP address of the SCCM server and option 67 to smsbootx64pxeboot.com, but I still received the same error.
What we understand from the above scenario is that the SCCM OSD error code 0xc0000098 is not related to task sequence. The error seems to be closely related to either the boot images or the files on the distribution point server.
The option “Deploy this boot image from the PXE-enabled distribution point” was checked for both boot images. Remember that the error 0xc0000098 is also encountered when you have enabled PXE responder without WDS (Windows Deployment Service).
Also Read: Fix SCCM OSD Error 0xc0000017 qlfcoei.sys
Translate SCCM error code 0xc0000098 using error lookup tools
Whenever you encounter the task sequence errors in Configuration Manager, review the SCCM log files to find the error code. Particularly, the SMSTS.log file which helps you to troubleshoot OSD errors. In addition, you can translate an error code to error message using error lookup tools. Please read the article to understand how to Translate SCCM Error Codes To Error Messages.
Using the error lookup feature within the Configuration Manager support center log viewer and translating the error 0xc0000098 revealed unknown error.
Recommended Article: How to Fix SCCM OSD Error PXE-T04 Access Violation
The SCCM OSD error code 0xc0000098 appears when the boot images are corrupt or the distribution point certificate is invalid or expired.
When the PXE boot on the client machine fails with error code 0xc0000098, the following details are presented on the screen:
Recovery
Your PC/Device needs to be repaired
The Windows Boot Configuration Data (BCD) file from the PXE server does not contain a valid operating system entry. Ensure that the server has boot images installed for this architecture.
File: Tmpx86x64{file}.bcd
Error code: 0xc0000098
You’ll need to use recovery tools. If you don’t have any installation media (like a disc or USB device), contact your PC administrator or PC/Device manufacturer.
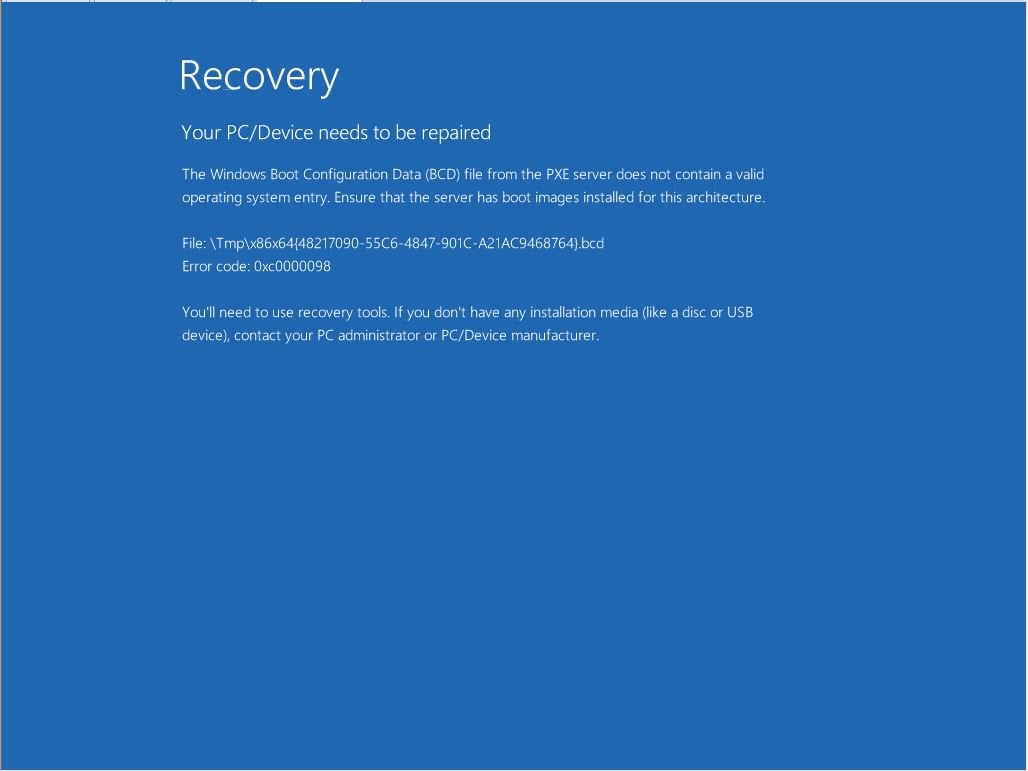
To resolve the error code 0xc0000098, perform all the steps described below.
Whenever you make any changes to boot images, ensure it is updated to all the distribution points in your setup.
- Start by removing PXE from the distribution point first. In the Configuration Manager console, right-click the SCCM distribution point and select Properties. Under the DP properties, select the PXE tab and uncheck Enable PXE support for clients.
- Next, uninstall the WDS role. You can either do that via the “remove roles and features” wizard or using PowerShell. To make it easier, here is a guide that covers the steps to remove or uninstall Windows Deployment Services on a server. Restart the distribution point server after uninstalling the WDS role.
- Login to the distribution point server and make sure the WDS completes any other uninstall actions it has to do.
- Go to the distribution point properties and under the PXE tab, re-enable the PXE option.
- Now click the General tab and ensure the DP certificate is valid. If an expired or wrong Distribution Point certificate is assigned to DP, you may encounter error code 0xc0000098 during SCCM OSD.
- If you have made any other changes to boot images, always remember to redistribute them to DP’s. Right-click the boot images and select the “Update Distribution Points” option.
- PXE boot the client machine, and you shouldn’t see the error 0xc0000098 during the PXE boot now.
Useful Article: SCCM OSD Error Socket Connect Failed 8007274d
Conclusion
Most of the operating system deployment errors in Configuration Manager can be resolved by reviewing the log files. However, the error 0xc0000098 can be resolved by verifying the DP certificate and repairing the PXE role on the DP. If the solutions presented in this article helped you or if something else worked for you, kindly let me know in the comments section.

Prajwal Desai is a Microsoft MVP in Enterprise Mobility. He writes articles on SCCM, Intune, Configuration Manager, Microsoft Intune, Azure, Windows Server, Windows 11, WordPress and other topics, with the goal of providing people with useful information.
Содержание
- The windows boot configuration data file does not contain a valid os entry
- Описание ситуации с ошибкой 0xc0000098
- Устраняем ошибку загрузки с WDS-сервера
- The windows boot configuration data file does not contain a valid os entry
- Answered by:
- Question
- Answers
- All replies
- 0xc0000098 – Fix for Windows XP, Vista, 7, 8, 10
- About the “0xc0000098” error
- Description and Symptoms
- Symptom 1: 0xc0000098 error screen on startup
- Causes of this Error
- Cause 1: BCD has no OS entries
- Cause 2: An incompatible hard drive driver is installed
- Fixing “0xc0000098” on Windows
- Fix #1: Rebuild BCD via Easy Recovery Essentials
- Fix #2: Run Startup Repair
- Fix #3: Rebuild the BCD manually
- Fix #4: Run sfc utility
- Fix #5: Check your disk with CHKDSK utility
- More Information
- Linked Entries
- Support Links
- Applicable Systems
- [FIX] The Boot Configuration Data File Doesn’t Contain Valid Information For An Operating System
- The Boot Configuration Data file doesn’t contain valid information for an operating system.
- Error code: 0xc0000098
- The Windows Boot Configuration Data does not contain a valid OS entry.
- FIX: The Boot Configuration Data File Doesn’t Contain Valid Information For An Operating System In Windows 10/8/7
- FIX 1 – General Suggestions
- FIX 2 – Recreate Boot Records
- About Kapil Arya
- Leave a Reply Cancel reply
- What’s New
- Recent Comments
- Windows Boot Configuration Data file is missing required information
- ТЕОРИЯ
- Причины ошибки Windows Boot Configuration Data file is missing required information
- Приступаем к работе
- Где взять диск с Windows? Скачать утилиту для загрузки любой версии Windows бесплатно.
- Для загрузочного диска (флешки) с Windows
- Для загрузочного диска (флешки) с Hiren’s BootCD
- Windows Boot Configuration Data file is missing required information — перезапишем BCD
- А как узнать какой диск активный?
- Если ничего не помогло… Ошибка Windows Boot Configuration Data file is missing required information продолжает мешать загрузке
- Но если что-то у вас не получилось, и Windows не загружаясь, возвращает ошибку Windows Boot Configuration Data file is missing required information, вам просто нужно обратить внимание на буквы разделов, в которых вы проводите операции.
The windows boot configuration data file does not contain a valid os entry
Добрый день или вечер! Уважаемые читатели и гости компьютерного портала Pyatilistnik.org. С вами вновь Иван Семин. В прошлый раз мы с вами успешно победили ошибку «Запуск этого устройства невозможен», которая выскакивала у нас на оборудовании в диспетчере устройств, было интересно. Сегодня я вам покажу, как устранить ошибку 0xc0000098 при установке с WDS. Подтолкнуло меня к написанию данной заметки, то, что внятного мануала на русском языке я не обнаружил, поэтому решил поделить опытом, уверен, что пригодится кому-то.
Описание ситуации с ошибкой 0xc0000098
И так, недавно компания Microsoft выпустила на свет свой новый, флагманский серверный продукт Windows Server 2019, мы его благополучно установили. Произвели начальную настройку 2019 сервера и проинсталлировали роль WDS (Службу развертывания Windows). Загрузили на него образ установки и решили проверить его на тестовой виртуальной машине, выступающей в роли клиента, на котором нет операционной системы.
В момент попытки загрузиться с PXE-сервера у нас выскочила ошибка:
If you do not have this disc, contact your system administraor or computer manufacturer for assistance.
Windows Failed to start. Status 0xc0000098. File tmpGUID.bcd
Info: The Windows Boot Configuration Data (BCD) file from the PXE server does not contain a valid operation system entry. Ensure that the server has boot image installed for this architecture
Если в двух словах, то тут написано, что у проблема с поиском загрузочного файла, его может не быть на PXE сервере, если это локальная загрузка, то вставьте загрузочную флешку с Windows Server и проведите процедуру ремонта. Ну, что давайте разбираться в чем дело.
Устраняем ошибку загрузки с WDS-сервера
Ошибка 0xc0000098 чаще всего говорит, о двух вещах:
Если у вас WDS и DHCP стоят на разных серверах, то как я и писал выше, нужно проверить правильность заполнения 60-той опции. Для этого откройте ваш DCHP-сервер в Windows Server, на Cisco принцип такой же, тут главное понимать задачу. Откройте оснастку и перейдите в параметры сервера или пула. У вас тут должен быть параметр 060 PXEClient. Откройте его, когда у вас роли WDS и DCHP на одном сервере, то запись PXEClient правильная, если же они разнесены, то на месте PXEClient, должна быть запись с DNS-именем вашего WDS сервера.
Отредактируйте строку в соответствии со своим значением, у меня, этот сервер называется SVT2019S01, если не знаете, как определить имя сервера, то читайте по ссылке слева. Сохраняем вашу настройку и пробуем загрузиться на клиентском компьютере, у вас не должна появится ошибка 0xc0000098 с WDS сервера.
В 90% случаем, это позволяет увидеть загрузочное меню служб установки Windows
Если вам не повезло и вы стали представителей оставшихся 10% и хотите устранить ошибку 0xc0000098, то вам необходимо проверить вот такую настройку на WDS. Откройте оснастку управления. Далее перейдите в свойствах сервера на вкладку «Дополнительно». Тут вам необходимо явным образом указать две вещи:
В оба поля может быть вписан один и тот же контроллер, единственное это должно быть FQDN-имя.
Выбираем пункт «Разрешить службам развертывания Windows использовать только следующие серверы», через кнопку обзор находим нужный контроллер.
Указав таким же образом и глобальный каталог, можно проверять исправилась ли ошибка 0xc0000098 при установке Windows при загрузке с WDS сервера.
Источник
The windows boot configuration data file does not contain a valid os entry
This forum has migrated to Microsoft Q&A. Visit Microsoft Q&A to post new questions.
Answered by:
Question
A few months back I tried to ready our SCCM 2012 R2 server for Windows 10 Deployment. Long story short, OSD broke completely. I was hoping that installing the new Current Branch version of Configuration Manager would fix things. No dice. I have the new, default boot images. Both X86 & X64 deployed and checked the box to deploy from PXE DP. Created and deployed new image from Win 10 WIM. Edited task sequence to use the new Boot Image. Still getting the following error.
File: tmpx86x64.bcd
Status: 0xc0000098
Info: The Windows boot configuration data (BCD) file from the PXE server does not contain a valid operating system entry. Ensure that the server has boot images installed for this architecture.
I’ve also tried disabling PXE on the DP, rebooting and re-enabling. No go. Also noticed the SMSPXE.log on the DP has not been updating in a long time.
Hope I’ve listed enough information that someone can point me in the right direction. THANKS!
Answers
untick the enable PXE checkbox on the distribution point,that you want to remove the Windows Deployment service.
Remove boot images from your distribution point, then delete %windir%temp
check with server manager. If WDS is done uninstalling there is a reboot pending. Reboot.
check if the remoteinstall folder is located on your system.
If it fails to delete due to permission issues with the SMSTempBootFiles path, delete all folders except that one and then rename the remoteinstall folder something else.
reboot
Add the PXE point again by checking the box on the distribution point properties.
Check the distrmgr.log and see if the remoteinstall folder reappears..
Replicate the boot image to the DP again. After they land you can try running an F12 and it should roll smoothly.
Also check the below link for related KB Articles
http://social.technet.microsoft.com/wiki/contents/articles/9539.sccm-2012-list-of-public-microsoft-support-knowledge-base-articles.aspx
Regards, Regin Ravi
I’ve done the following:
1. Removed PXE
2. Deleted the content of %windir%temp
3. Deleted the remoteinstall folder
4. Rebooted
5 Added PXE again
6. Rebooted
I see the remoteinstall folder has been added again, but the WDS service won’t start. Below is the event log.
Источник
0xc0000098 – Fix for Windows XP, Vista, 7, 8, 10
Get the fix to the 0xc0000098: The Windows Boot Configuration Data file does not contain a valid OS entry boot error message affecting Windows Vista, Windows 7, Windows 8, Windows 8.1 and Windows 10.
About the “0xc0000098” error
The following information on this error has been compiled by NeoSmart Technologies, based on the information gathered and reported by our global network of engineers, developers, and technicians or partner organizations.
Description and Symptoms
The error messages, alerts, warnings, and symptoms below are tied to this error.
Symptom 1: 0xc0000098 error screen on startup
On newer Windows systems, the error screen looks a little different:
A device driver that’s incompatible with your Windows system can cause this error too. In this kind of example, the error text can mention a specific file at the File row:
Causes of this Error
This error has been known to occur as a result of one or more of the following:
Cause 1: BCD has no OS entries
One of the most common causes of this error is the BCD that has no entries in it. That could happen because of disk write errors, power outages, boot sector viruses, or errors made while configuring the BCD manually.
Cause 2: An incompatible hard drive driver is installed
Another possible cause of this error is a device driver that is incompatible with the current hard drive. That could occur after a system update, or a service pack installation.
Fixing “0xc0000098” on Windows
Windows Setup CD/DVD Required!
Some of the solutions below require the use of the Microsoft Windows setup CD or DVD. If your PC did not come with a Windows installation disc or if you no longer have your Windows setup media, you can use Easy Recovery Essentials for Windows instead. EasyRE will automatically find and fix many problems, and can also be used to solve this problem with the directions below.
Fix #1: Rebuild BCD via Easy Recovery Essentials
Easy Recovery Essentials’ one-click automated system repair feature incorporates full repair and reconstruction of the BCD to resolve the “0xc0000098” error, even in cases where Windows won’t boot as a result of the error.
Easy Recovery Essentials is guaranteed to fix the “0xc0000098” error automatically using its built-in Automated Repair option. EasyRE is currently available for Windows XP, Vista, 7 and 8 and can be downloaded and created on any PC.
Choose “Automated Repair” in Easy Recovery Essentials
Choose the drive associated with the Windows installation you’re trying to repair.
Easy Recovery Essentials searches for errors and makes corrections to the selected Windows installation.
Windows, booting up successfully.
You can download Easy Recovery Essentials from here.
Fix #2: Run Startup Repair
On Windows Vista, Windows 7, Windows 8 and Windows 8.1, Startup Repair can be used to scan the system for damaged or missing system files to replace the BCD file if it has no entries.
Windows Setup CD/DVD Required!
Some of the solutions below require the use of the Microsoft Windows setup CD or DVD. If your PC did not come with a Windows installation disc or if you no longer have your Windows setup media, you can use Easy Recovery Essentials for Windows instead. EasyRE will automatically find and fix many problems, and can also be used to solve this problem with the directions below.
Startup Repair is an automated diagnosis and repair tool that is available from the Windows setup disc and can be used to find and repair some common problems. More information about how Startup Repair operates and what it does can be found in our knowledgebase. The following steps will initiate Startup Repair from the Windows setup disc:
Unable to boot into the Windows setup CD?
See our guide on setting up a PC to boot from the CD or DVD for troubleshooting and more detailed instructions.
Here is an example of what the PC’s startup repair should look like once the BCD file is properly restored:
Empty BCD file restored by Startup Repair
Fix #3: Rebuild the BCD manually
Since the boot error is often caused by an empty BCD file, rebuilding it is often a good solution.
Here are the steps to rebuild the BCD:
Here is an example screenshot of what the PC’s console output should look like once Bootrec is done rebuilding the BCD.
Bootrec utility results screen
Fix #4: Run sfc utility
On Windows Vista and Windows 7, it is possible to use the built-in Windows SFC(system file checker) tool to automatically scan a computer’s system files and repair them if necessary.
Here are the steps to run SFC:
Replace D: with the letter of the driver where Windows is installed, and D:Windows with the Windows folder location.
Here is an example of what the PC’s console output should look like once the sfc.exe scan is complete and missing files are successfully restored:
System files restored by the SFC utility
Fix #5: Check your disk with CHKDSK utility
If the hard drive has its file integrity compromised, it is possible to use built-in Windows CHKDSK utility to scan the disk and fix the file system errors.
Here are the steps to run CHKDSK:
Replace C: with the letter of the driver where Windows is installed.
Here is an example of what the PC’s console output should look like once the chkdsk.exe is complete:
Chkdsk utility results screen
More Information
Linked Entries
Support Links
It’s an easy-to-use and automated diagnostics disk. It’s available for Windows 8, Windows 7 and Windows Vista. It’s also available for Windows XP and Windows Server.
Applicable Systems
This Windows-related knowledgebase article applies to the following operating systems:
BCD is an abbreviation of Boot Configuration Database. ↩
Источник
[FIX] The Boot Configuration Data File Doesn’t Contain Valid Information For An Operating System
We all know Boot Configuration Data (BCD) file stores the data about Windows Boot Manager (bootmgr). So the data on this file drives the bootmgr and allows it load the operating system mentioned in BCD file. The BCD file is likely to be located at BootBCD on BIOS and EFIMicrosoftBootBCD on UEFI systems.
If the data on BCD file is corrupted or is invalid, bootmgr will be unable to process that data and thus your PC cannot boot. Under this scenario, you may see a recovery screen as shown below.
Recovery
Your PC needs to be repaired
The Boot Configuration Data file doesn’t contain valid information for an operating system.
Error code: 0xc0000098
Windows 7 users may receive the following message instead, along with same error code:
The Windows Boot Configuration Data does not contain a valid OS entry.
If you’re facing this problem, you either need to repair the BCD file or reinstall the operating system. There are some easiest commands to repair the BCD file or simply re-generate it. So users facing this problem on their Windows 10/8/7, there is no need to worry at all! By following the fixes mentioned below, you’ll be able to suppress the error easily.
FIX: The Boot Configuration Data File Doesn’t Contain Valid Information For An Operating System In Windows 10/8/7
FIX 1 – General Suggestions
1. Boot into Safe Mode. If you successfully able to boot then try rebooting to normal mode.
3. Perform System Restore if you’ve restore points created before the problem started. You can restore the System Image backup as well.
4. Run chkdsk /r /f c: command (assuming Windows is installed on C: ) in the Advanced Recovery Command Prompt.
5. If you don’t enough data on the OS and its a new installation, you can Refresh or perform in-place upgrade.
FIX 2 – Recreate Boot Records
You can recreate boot records and fix the Master Boot Record (MBR) to fix this issue finally. Follow the steps mentioned here to re-generate the boot records:
After repairing boot records, you should be able to boot normally without any recovery error screen.
About Kapil Arya
Kapil is presently a Microsoft MVP in Windows IT Pro expertise. He is Windows Insider MVP as well, and author of ‘Windows Group Policy Troubleshooting’ book. In 2015, Microsoft India accomplished him as ‘Windows 10 Champion’. Being passionate Windows blogger, he loves to help others on fixing their system issues. You can follow him for news/updates and fixes for Windows.
Hey, my pc is currently on win7 & none of the safe modes or advanced options will make it boot. If i try to install win 10 I get the 0xc0000098 error & if i try to install win 8 or 7 my hard drive is not detected so i can’t install. My question, is this the behavior of a “dead HDD”?
^^ The best thing you can try is to format the drive and see if you can install either OSes then.
How do i format the drive if its not detected by a PC?
^^ While installing Windows 10, if setup takes you to where you want to install screen, you can format the drive from there.
Hi all,
Somehow my boot records are corrupt – always getting “inaccessible boot device”
tried all above but no success, whereas bootrec /fixboot results in access denied
what can I do?
thank you
Hey Kapil, thank you very much for these priceless publications.
After starting an update my Windows 10 ended up with this the nasty 0xc0000098 boot error (turned out it happened at 75% of the update).
I’ve overlooked the posts titles and actually followed instructions from “[FIX] The Boot Configuration Data File Is Missing Some Required Information In Windows 8” – the “FIX : The Boot Configuration Data File Is Missing Some Required Information In Windows 10/8.1/8” part :).
However “bcdboot c:windows” did the job. Windows was able to boot and continue with the update (starting from 75% :)).
Thank you, you are the best!
^^ Glad we could help 😊
I have dell laptop and my laptop says ‘Your pc needs to be repaired’
The boot configuration data does not contain valid information for operating system
File-/BootBCD
Error code-0x00000098
You need to use recovery tools. If do not have installation media like disk, USB contact your pc administrator.
When I run bootrec /rebuildbcd it tells me “Identified Windows installations: 1. c:Windows. Add installation to boot list (y/n/all):”
I select either y or all and then it says “The requested system device cannot be found”.
Also if I do bcdboot c:windows, I get “Failure when attempting to copy boot files”
Any suggestions?
I am facing similar issue ar Mattmur is facing. Any leads will be appreciated. TIA.
None of this helps me because nothing opens beyond the error message, Safe mode will not open. The command prompt will not open. The files appear to load, but the process never advances beyond the error message or “please wait …” Yep, still waiting.
^^ You need to access Advanced Recovery Options first and then select Command Prompt: https://www.kapilarya.com/how-to-access-advanced-recovery-options-in-windows-10.
Hello,
I have the same issue – The Boot Configuration Data File Doesn’t Contain Valid Information For An Operating System. But the system doesn’t goes into recovery options after pressing F1 for doing any kind of repair. Any solution?
Hey no matter what I try I am still getting error code 0x0000098.. even after using an installation USB.. please help
thank you Blago for the command: bcd boot c:windows,
the PC works again!!
^^ Thanks for confirming!
Leave a Reply Cancel reply
What’s New
Kapil Arya : ^^ You can create a batch script file and put it into shell:startup fo. 12 hours ago
Kapil Arya : ^^ Thanks Alex for your feedback. 13 hours ago
Krisna Caipaer : Can I install it to start up with Windows and remember whether it’s en. 18 hours ago
Alex : I restarted my laptop again and everything started to work properly. O. 1 day ago
Alex : Hello, I just received my brand new HP laptop with windows 11 on it. S. 1 day ago
Источник
Windows Boot Configuration Data file is missing required information
В статье описывается общий случай возникновения ошибок типа «file: bootbcd» и «The Windows Boot Configuration Data file is missing required information» или «The Windows Boot Configuration Data file does not contain a valid OS entry»с номером ошибки «status 0xC00000XX», из-за чего Windows 7/8/10 просто не загружается. Рассмотрим общие варианты как выявить причину незагрузки ОС или невозможности её установить, и как положение исправить.
ТЕОРИЯ
Для того, чтобы понять причину появления ошибок в загрузочном процессе системы, выдаваемых на экран статусом 0xC0000XXX, нужно уяснить общий процесс загрузки операционных систем Windows версий от 7 до 10. Итак, рабочий экран системы появится, если в следующей цепочке не будет никаких ошибок:
Дословно же ошибка Windows Boot Configuration Data file is missing required information означает, что «в файле Windows BCD не хватает для корректной загрузки информации». И если продолжить блоковую интерпретацию принципа загрузки Windows в современных её версиях, то оно уже примет такой вид:
Причины ошибки Windows Boot Configuration Data file is missing required information
Статус возвращаемого состояния (кода ошибки) здесь в принципе уже неважен — система пытается дать понять, какая часть информации потеряна. Смысла в этом для пользователя информация много не несёт. Но уяснить нужно следующее — причиной появления ошибки на 99% вероятности является то, что в загрузочной записи жёсткого диска потеряны сектора. И загрузчик не способен считать оттуда информацию, либо необходимые для и во время установки системы файлы не могут туда быть корректно скопированы и там разместиться. Если плохие секторы жёсткого диска не вызваны физическими повреждениями, а имеют «программную» природу, то всё абсолютно поправимо.
Приступаем к работе
Предлагаю исправить ошибку, разбив работу на несколько этапов:
Во первых, проверьте жёсткий диск на наличие ошибок. Утилит для затирания бэд-секторов или записи нулей, немало. Одна из них Check Disk или chkdsk.exe давно сидит в Windows, но без интерфейса Windows она пока недосягаема. Так что нам придётся воспользоваться либо загрузочным носителем (флешка или диск) с вашей версией операционной системы, либо живым LiveCD/DVD диском на примере Hiren’s BootCD, куда утилита входит в состав сборки. В любом случае эта программа самодостаточна, и потому её запуск решит большинство проблем с побитыми кластерами HDD. О её работе у меня написано много, но сейчас посмотрим процесс запуска ещё раз.
Где взять диск с Windows? Скачать утилиту для загрузки любой версии Windows бесплатно.
Для загрузочного диска (флешки) с Windows
Выставите загрузку с диска (флешки) через BIOS и загрузитесь с нужного носителя. Если BIOS не поддерживает загрузку с USB, воспользуйтесь возможностями расширить меню BIOS и принудительно заставить загрузиться с устройства с USB интерфейсом. Читайте статью Как заставить BIOS загрузиться с флешки.
Пропустим установку Windows, добравшись до Восстановления системы:
Пусть средство восстановления найдёт операционную систему
на этом фото установщик нашёл систему на диске D
Не важно, каким путём вы пойдёте: вам нужна командная строка окна Параметры восстановления системы:
В командной строке последовательно записываем команды (первая команда буква диска — C или D):
где chkdsk — утилита, С: — диск с системой, /r — флаг команде на ремонт секторов:
Будем надеяться, утилита справится с вашими проблемами.
Однако помните.
Если на вашем диске было или сейчас находятся несколько операционных систем на разных локальных томах и разделах, советую провести операцию проверки и восстановления ВСЕХ ДИСКОВ. Загрузочные файлы системы могут находится именно там.
Для загрузочного диска (флешки) с Hiren’s BootCD
Всё также, выставляем загрузку с диска, выберем в меню MiniXP, дождёмся запуска системы и найдём утилиту прямо в меню Windows XP PE:
Запускаем и ищем наш диск:
и здесь тоже система находится на диске D
Windows Boot Configuration Data file is missing required information — перезапишем BCD
Предположим, что Check Disk сделала своё дело и привела диск в порядок. Однако побитые файлы она восстанавливать не умеет. Теоретически одна из кнопок окна в предыдущем абзаце смогла бы помочь справиться с ошибками загрузки Windows. Встроенный инструмент, запускаемый по кнопке Восстановление системы с последующей перезагрузкой последовательно запускает большое количество ремонтных утилит (в том числе и Bootrec.exe). Однако, если перезагрузка системы ни к чему не привела, файлы с загрузочной информацией придётся перекомпоновать вручную.
Для перезаписи мы будем пользоваться теми же дисками. Наша задача — перезаписать указанный выше файл. Bootrec.exe иногда не может этого сделать автоматически. Но существуют три готовые и применимые на большинстве машин команды, вводимые в консоли команд загрузочного и Live дисков. Введите их последовательно в консоли, нажимая после каждой клавишу ввода:
С их помощью помощью на диске С: создаётся база замены файла, старый файл переименовывается и даётся команда на запись на диске С: нового файла bootbcd.
Операция элементарна, если система одна, и файл находится на том диске. Однако если система была мультизагрузочной, вам нужно выцепить тот раздел, который отвечает за загрузку. Ну, не десятки же их, в конце концов… Так что, если описание проблемы попадает под вашу ситуацию, вам лучше убедиться, что буква диска (в данном случае С:) указывается в команде правильно. Иными словами, нужно найти активный диск.
А как узнать какой диск активный?
Сначала нам нужен список всех разделов на диске (я покажу, как это сделать на другом HDD). Это может показать команда diskpart. Так и делаем. Всё в той же командной консоли:
У меня команды выглядят так:
А вот информацию, которую мы ищем я пометил красным. Повторите команды, пока не вычлените тот единственный диск, который утилита в консоли пометит ответом Активный: Да. Смотрим, что у меня дальше:
То есть именно с диска С объёмом 100 Гб ОС Windows 7/8/10 и загружается (точнее, пока не загружается). Вам остаётся вписать правильную букву диска в командах, что указаны выше, и необходимый файл будет воссоздан известными вам уже командами:
Если ничего не помогло… Ошибка Windows Boot Configuration Data file is missing required information продолжает мешать загрузке
Если вышеприведённые манипуляции не дали положительного результата — ничего страшного. Вы на верном пути — просто системный сбой вызвал повреждение куда большего количества файлов. Вам придётся переформировать уже хранилище BCD. Никаких дополнительных инструментов не понадобится. Однако Live CD нам уже не в помощь. Используем знакомую вам консоль, но при вводе команд следите за моими пояснениями. Итак…
где Х — буква тома, куда Windows установлена, и где располагаются её системные файлы. И, опять же, это НЕ ОБЯЗАТЕЛЬНО Активный диск! Запутались? Ничего трудного, просто повторите все команды с утилитой diskpart и обратите внимание на информацию по разделам, но уже в другом столбце:
Столбец Сведения возвращает флаг Системный. Это и есть системный раздел диска — Windows лежит там. Часто буква С диска совпадает с информацией о том, что диск является системным и активным.
Но если что-то у вас не получилось, и Windows не загружаясь, возвращает ошибку Windows Boot Configuration Data file is missing required information, вам просто нужно обратить внимание на буквы разделов, в которых вы проводите операции.
С помощью следующих команд скопируем файл и импортируем его в активный раздел жёсткого диска:
Если первая из команд выдаст ошибку, мол, есть такой файл, удалите его не сомневаясь командой
Создаём диспетчер загрузки для файла командой:
Далее указываем активный раздел и время на выбор пользователем записи в списке загрузочного меню (у меня 15 сек.):
Создаём элемент списка загрузки систем (в кавычках укажите любое имя системы, например, WINDOWS):
По нажатии клавиши ввода утилита bcdedit вернёт уникальный идентификатор GUID, который нужно потом вставить в фигурные скобки в следующей команде
Осталось немного — присвоить параметры конфигурации файла, которые у всех Windows одинаковые. Их можно легко скачать в сети, но я сделал это за вас (следите за буквой диска — у вас может быть свой; у меня — С:):
Последняя из команд заставляет Windows корректно заметить вход для загрузки. Ошибки Windows Boot Configuration Data file is missing required information больше не будет.
Источник
We have upgraded our SCCM from 2006 to 2103 and now have the following problem
When PXE booting to image a computer, we get the following error
Recovery
You PC/Device needs to be repaired
The Windows Boot Configuration Data (BCD) file from the PXE server does not contain a valid operating system entry. Ensure that the server has boot images installed for this architecture.
File: Tmpx86x64{file}.bcd
Error code: 0xc0000098
You’ll need to use recovery tools. If you don’t have any installation media (like a disc or USB device), contact your PC administrator or PC/Device manufacturer.
I have tried the following
- Ensured DHCP option 66 to the IP address of SCCM server
- Ensured DHCP option 67 points to the following
- Smsbootx64wdsmgfw.efi for UEFI x64
- Smsbootx64wdsnbp.com for BIOS x86 & x64
- Smsbootx86wdsmgfw.efi for UEFI x86
- Updated both ADK and PXE to 2004
- Redistributed the boot images to distribution points, ticking “Reload this boot image with the current Windows PE version form the Windows ADK”
- Followed the steps in https://www.prajwaldesai.com/sccm-osd-error-code-0xc0000098/
- Remove PXE from distribution point
- Uninstall WDS
- Rename the RemoteInstall folder to _old
- Re-enabled the PXE option
- Ensured RemoteInstall folder is re-created
- Redistributed the boot images to DP
- On the Distribution Point, the Communication is set to HTTPS and I have re-imported the Certificate which expires on 24th November 2021 (5 months time)
Is there anything that I am missing or how else do we go about troubleshooting this issue.
Thanks
Alastair
PXE had been working, installed update today for the latest hotfix regarding KB4016483.
After this update, PXE is no longer working and gives a BCD error when trying to boot. Hopefully someone has an answer for this as it is getting frustrating.
The Windows Boot Configuration Data (BCD) file from the PXE Server does not contain a valid operating System entry. Ensure that the Server has boot Images installed for this architecture.
File:Tmpx86x64{abc123}.bcd
Error code: 0x0c0000098
I’ve read that this was a problem in 2012 and all suggest removing the pxe setting to remove WDS and then selecting it back to have WDS install itself again. I’ve repushed my boot images out there and I can see them in C:RemoteInstallSMSImages.
SMSPXE.log shows the following few lines:
InstallBootFilesForImage failed. 0x80004005
Warning: Failed to copy the needed boot binaries from the boot image C:RemoteInstallSMSImagesCOP00005boot.COP00005.wim.
The operation completed successfully. (Error: 00000000; Source: Windows)
Failed adding image C:RemoteInstallSMSImagesCOP00005boot.COP00005.wim. Will Retry..
Unspecified error (Error: 80004005; Source: Windows)
Im pretty positive I have my scum 1802 set up properly now…. but I it seems like overtime I fix one problem another stupid problem arises
Here is my setup for my task sequence if it helps someone figure out what I’m doing wrong
Lab 6 — Operating Systems Deployment
Create a Shared Location for All Software on your SCCM Site
— On your MV10001 Server Navigate to C:
— Right Click on Additional Software choose Properties
— Click the Sharing Tab
— Click Share with specific people
— From the Dropdown menu choose everyone and change their permissions to Read/Write
— Click Share and Close (Click Change Settings dialog)
***Files will already be in folder for next step***
Create OS Image Package
— Navigate to Software Library in SCCM Console
— Choose Operating Systems > Operating System Images
— Right Click in the Main Window and Select Create Operating System Image
— In the Path box navigate to \ist-kgn-mv10001Additional SoftwareWin10-64Sourcesinstall.wim
— Click Next
o Name Windows 10 (64 bit)
o Version Enterprise
o Comments Windows 10 installation Media
— Click Next x2 and Close
— Click the Distribute Content in the top bar
— In the wizard choose Next
— Click Add > Distribution Point and select Your Site, Click OK
— Click Next x 2, Close
— Click Update Distribution Points Icon (Click OK to the Dialog box)
Create a Client Installation Package
— Navigate to Software Library in SCCM Console
— Choose Application Management > Packages
— Right click in the main window and select Create Package
— In the wizard Name Field type “Client Install”, click Next
— Click the box for source files
o <Directory on site server>C:Program FilesMicrosoft Configuration ManagerClient
— Click Next
— Choose Standard Program, click Next
— Fill in the fields
o Name = Client Install
o Command Line = click Browse to > C:Program FilesMicrosoft Configuration ManagerClientccmsetup.exe
o Run Mode = Run with user’s rights
— Click Next x 3, Close
— Click Deploy
o In the wizard
§ Software = Browse to Client Install (click OK)
§ Collection = Browse to Device Collections > All Systems (Click OK)
o Click Next
o Click Add > Distribution Point
o Select your Site, click OK
o Click Next
o Change Purpose to Available, click Next
o Click Next x 4, Close
Distribute Boot Package
— Go to the Software Library Pane
— Choose Operating Systems > Boot Images
— Click on both packages and distribute content
— From the Wizard click Add
— Choose your distribution point, click OK
— Click Next x 2, Close
— Right Click on x64 image and view properties
— Click on x64 boot
— Click Update Distribution Points Icon
— Click Next x 2 in the Wizard (Wait for Progress)
— Close Window
— Do Process again with x86 boot
Install the PXE(“Pixie”) Service Point
— In the SCCM Configuration Manager Console click the Administration Link
— Choose Distribution Points
— Double Click on your Primary Site (MV10001)
— Click on the PXE Tab
— Click the Enable PXE box and click Yes to the dialog box that pops up
— Click the “Allow this distribution point to respond” box
— Click the “Enable unknown computer support” box
— Uncheck password when computers use PXE
— If you click on the Content Tab you will see all the content you sent to the distribution point
— Click Apply, OK
Setting up Network Access Account
— Navigate to the Administration Pane
— Select Site Configuration > Sites
— Select your Primary Site Server
— Click the Settings > Configure Site Components > Software Distribution
— Click the Network Access Account tab
— Click the Radio Button for Specify the Account that Access network locations
— Click the Set button and choose new account
— Select **** and click Apply, OK
Lab 6B – Creating a Task Sequence
Creating a Windows Installation Task Sequence
— Click on Software Library
— Click on Operating Systems > Task Sequence
— Right Click in main window and Select New Task Sequence
— Choose install an Existing image package, Click Next
— Set the Name to Windows 10 Deploy
— Browse to the (x64) boot image, Click Next
— Browse the Image pack and select the windows 10 Image
— Select Windows 10 Enterprise from the index
— Uncheck “Configure with bitlocker”, click Next
— Choose Enterprise from the drop down menu
— Join the Domain
o *****.local
o Domain OU = Computers
o Specify IST Account
— Click Next
— Click Browse on Install CM Client
o Client Install
— Click Next
— Unclick All Boxes on the State Migration Page, Click Next
— Do Not Install and Updates
— Click Next x 4, Close
Creating Task Sequence (For PXE Deployment)
— In SCCM Console click on the Software Library Pane
— Choose Operating Systems > Task Sequences
— Choose your Task Sequence you created earlier
— Click the Deploy button in the top bar
— In the Wizard click the Collection button and select “Unknown Computers”, click OK
— Click the Use default distribution point box, click Next
— From the drop down select “Configuration Manager, media and PXE”, click Next
— Next past the Schedule page
— Next past User Experience Page
— Next past the Alerts Page
— Next on Distribution Point Page
— Click Next x 2, Close
— Click Distribute Content Icon
— Click Next
— Add your Primary Site
— Click Next x 2, Close