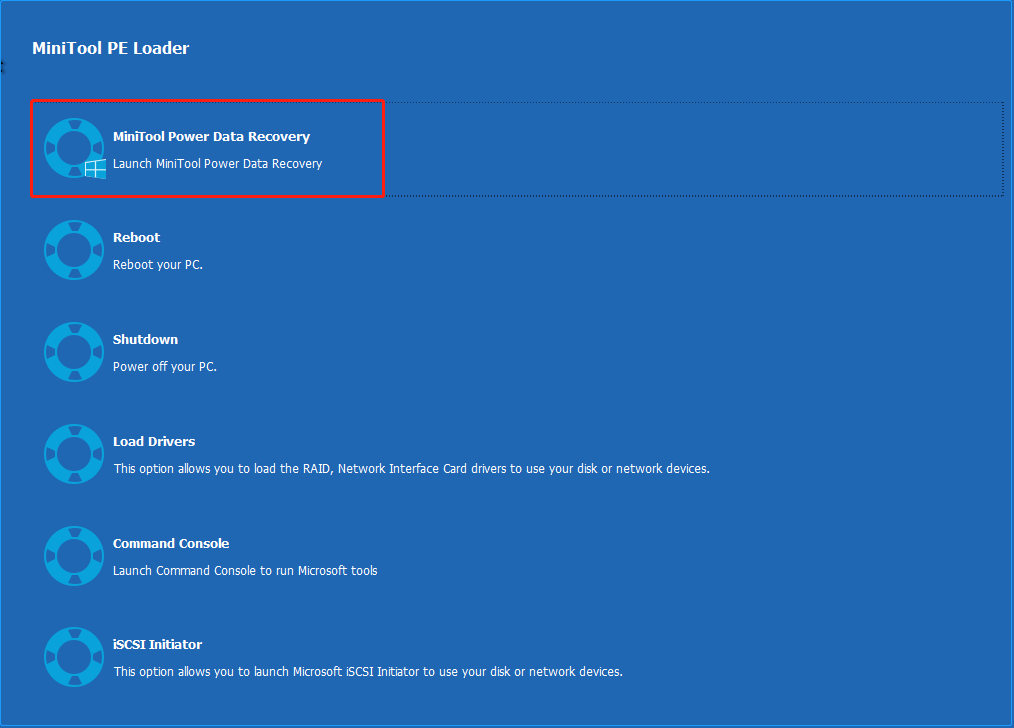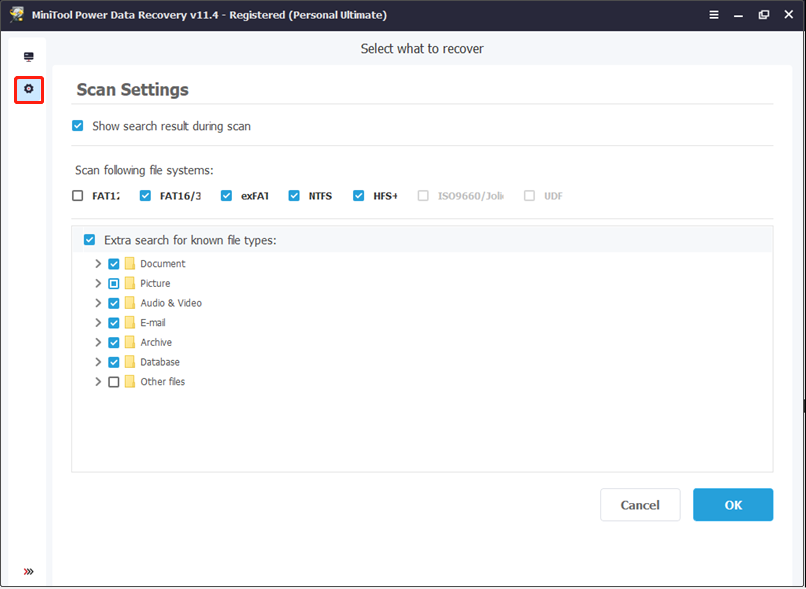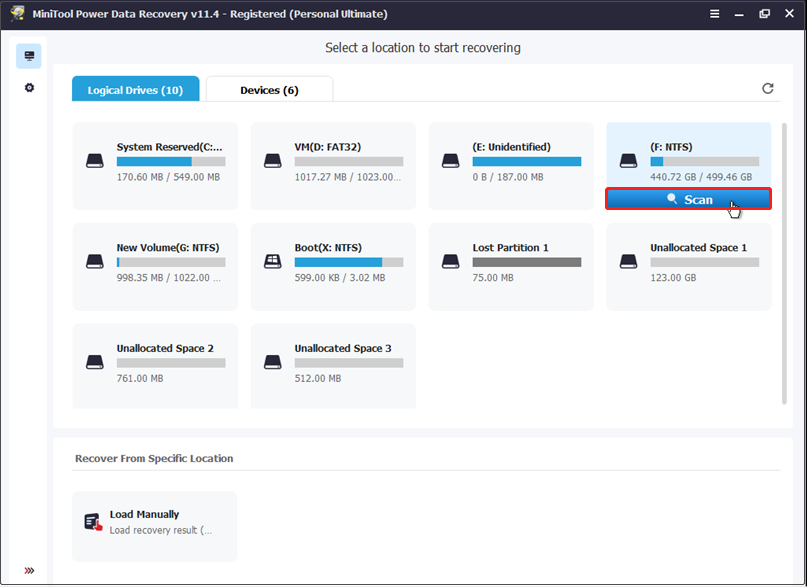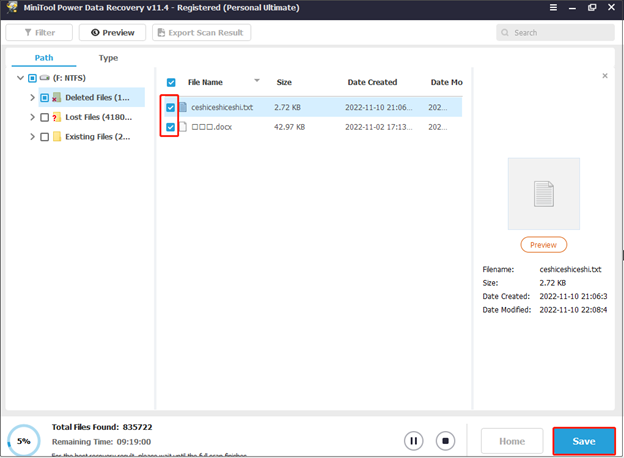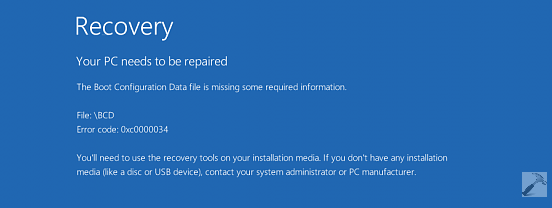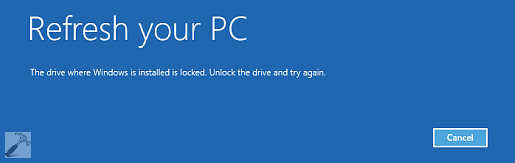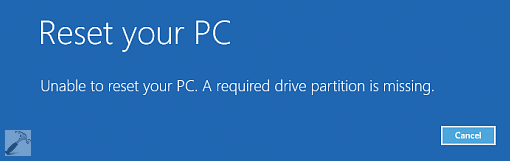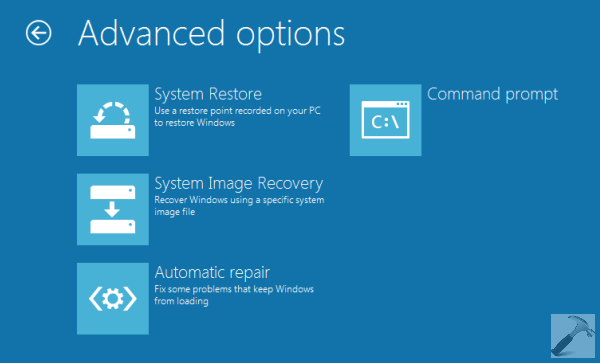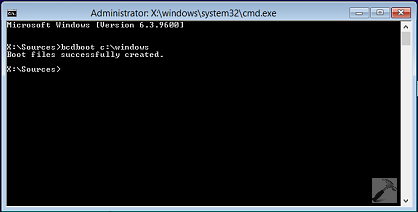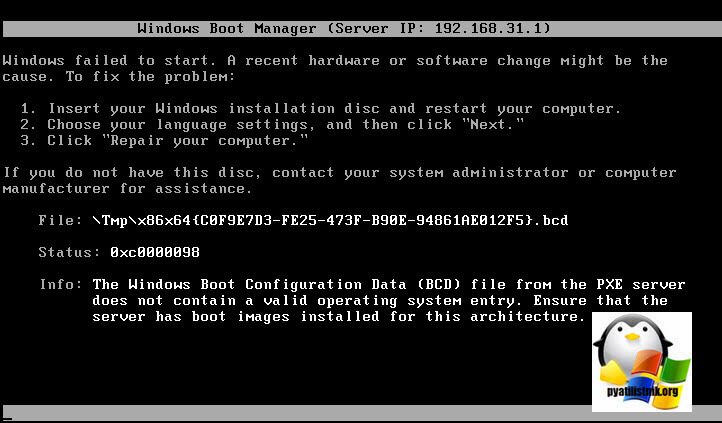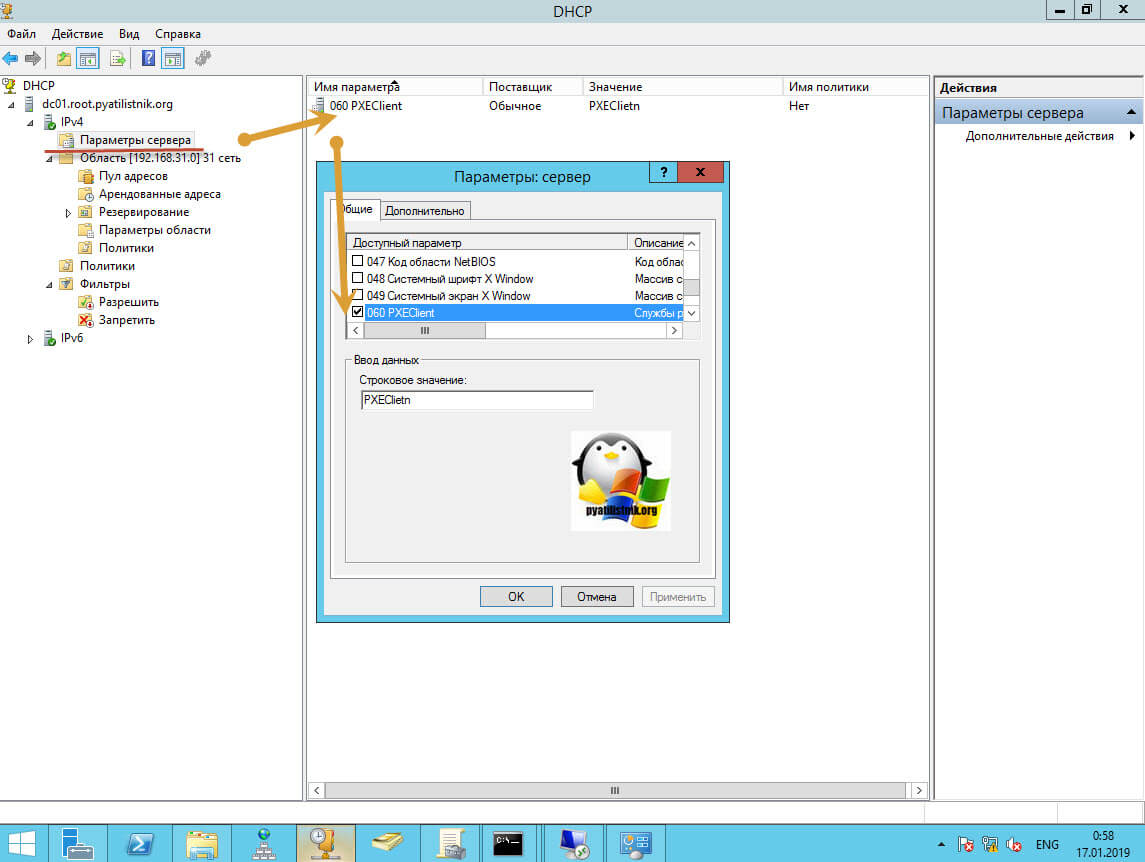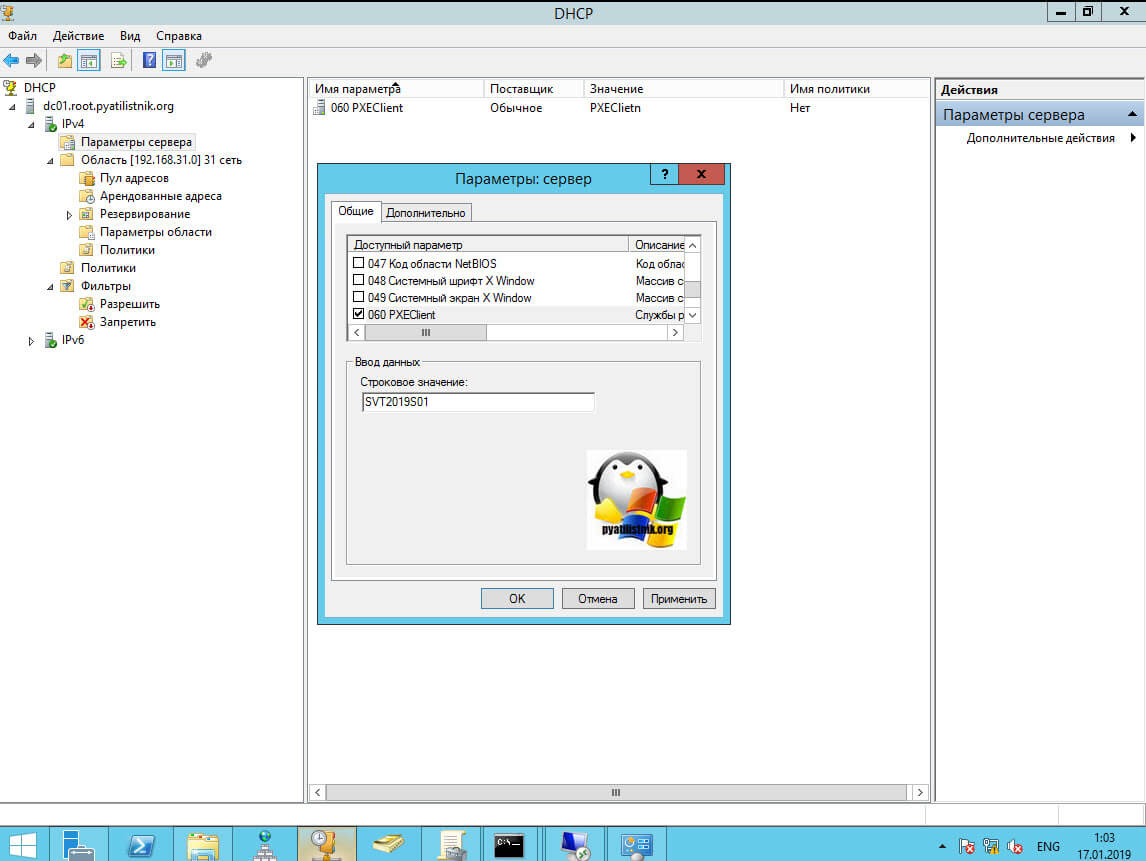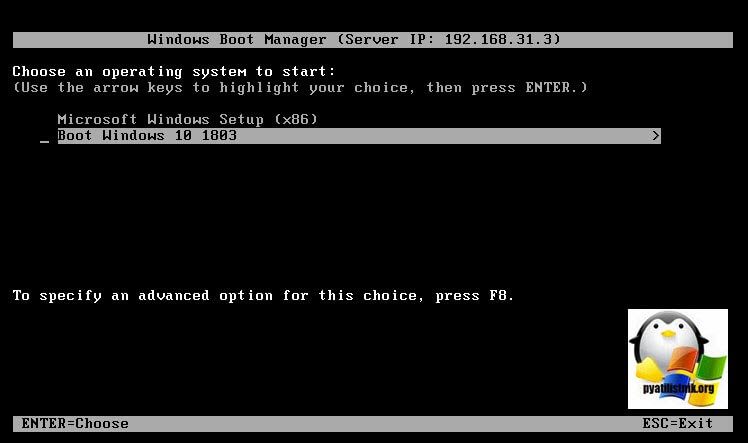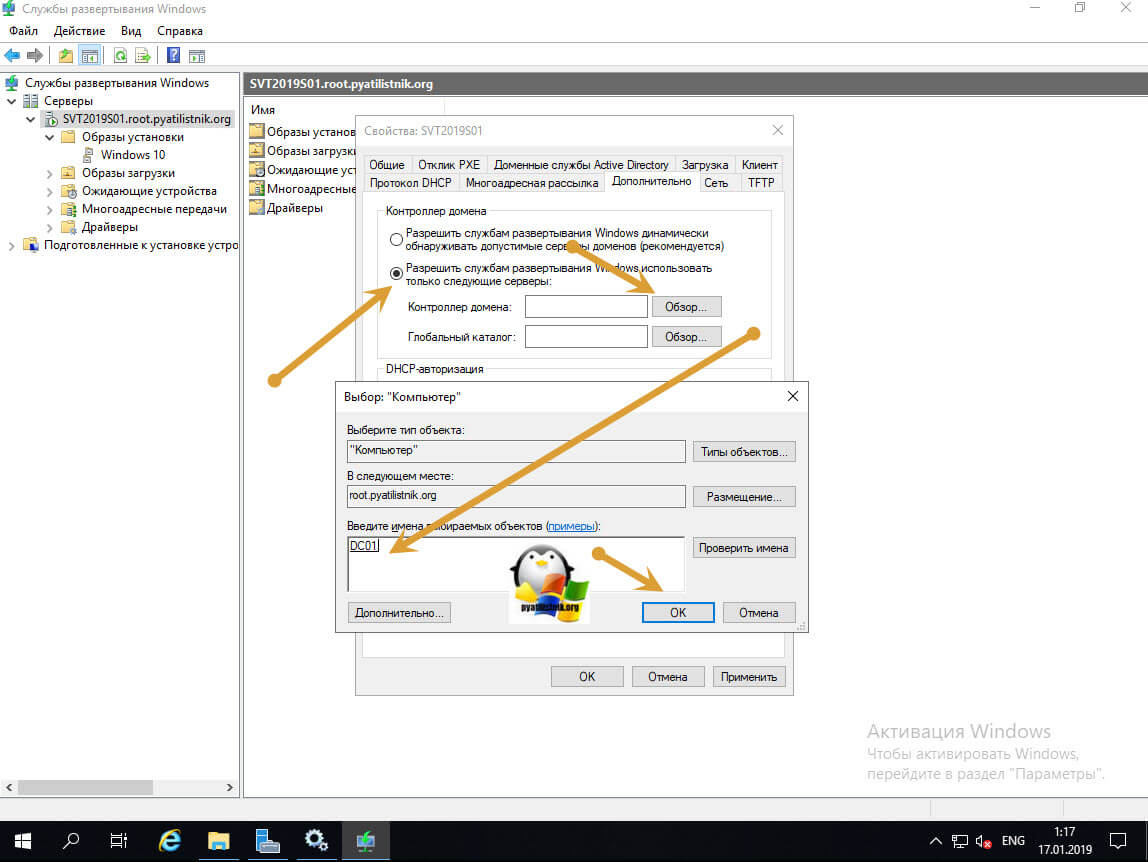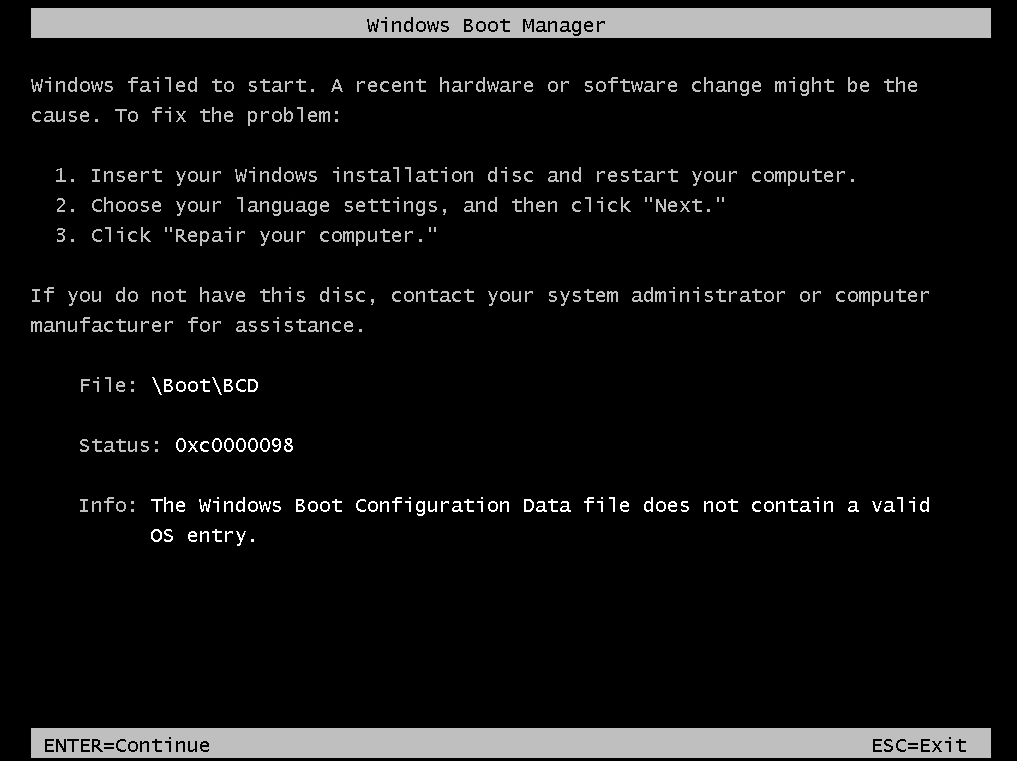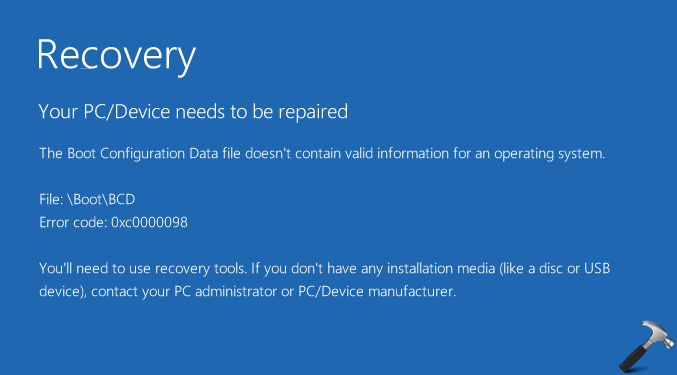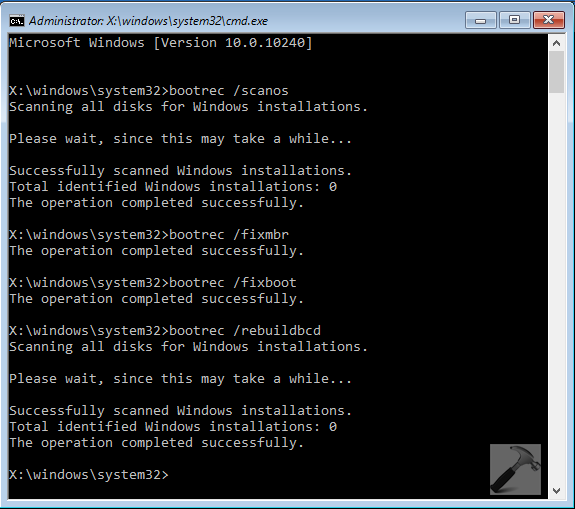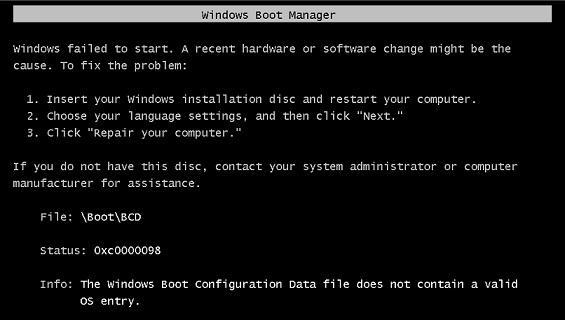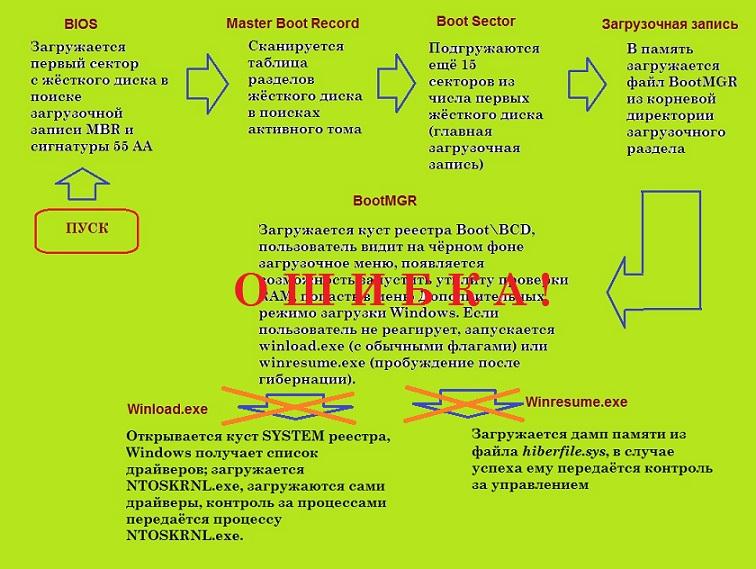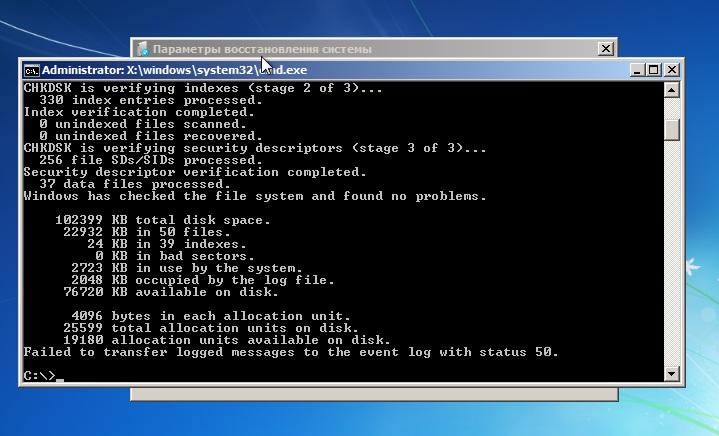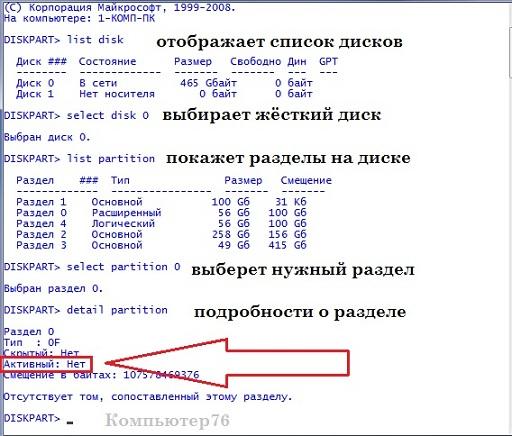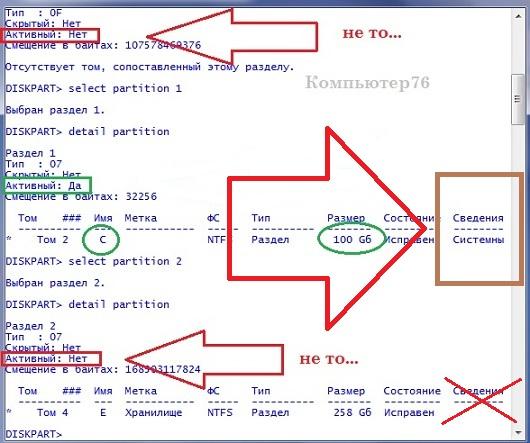Во время загрузки компьютера операционная система проверяет все конфигурационные файлы, необходимые для обеспечения успешного запуска. Таким образом, если любой из файлов, участвующих в этом процессе, поврежден или отсутствует, операционная система не загрузится вообще.
Сегодня в этой статье мы поговорим об одной такой проблеме, когда файл BCDboot (ответственный за загрузку системы) поврежден или отсутствует. Скорее всего, в такой ситуации вы увидите следующее сообщение об ошибке при загрузке системы:
Recovery
Your PC needs to be repaired
The Boot Configuration Data file is missing some required information.
File:BCD
Error code: 0xc0000034
Большинство пользователей, столкнувшихся с этой ситуацией, вероятно, решат воспользоваться функцией «Восстановление компьютера без удаления файлов («Refresh») или «Удаление всех данных и переустановка Windows» («Reset»). Это, однако, не поможет, поскольку при выполнении «Refresh», появится следующее сообщение:
The drive where Windows is installed is locked. Unlock the drive and try again.
А с функцией «Reset» вы получите это сообщение:
Unable to reset your PC. A required drive partition is missing.
Конечно, решить проблему можно полной переустановкой системы с форматированием жесткого диска, но это не выход и вряд ли такой вариант кого-то устроит, особенно, если проблема может быть решена другим способом, с помощью диска восстановления системы.
Если у вас есть диск восстановления системы (если такового нет, создайте его на компьютере с Windows 8.x у вашего друга, например), подключите его к вашему компьютеру, а затем загрузитесь в меню «Дополнительные параметры» («Advanced options»). Затем выберите «Командная строка» («Command prompt»).
Предыдущее действие приведет к открытию командной строки с правами администратора. Теперь, все что вам нужно сделать, это ввести следующую команду и нажать Enter:
bcdboot c:windows
Далее извлеките диск восстановления системы и перезагрузите машину. Теперь ваша система должна загрузиться без сучка и задоринки.
Дополнение:
Если не помогла команда выше:
Восстанавливаем MBR.
bootrec.exe /fixmbr
bootsect.exe /nt60 all /force
Пытаемся восстановить данные BCD с чистого листа:
Bootrec.exe / rebuildbcd
Если вам повезет, вы увидите сообщение, что все прошло нормально. Перезагрузите компьютер и попробуйте запустить Windows.
Если компьютер по-прежнему не загружается, читайте дальше.
Снова откройте меню «Дополнительные параметры» и запустите командную строку.
Примечание
Предполагается, что загрузочный диск обозначен буквой C. Если у вас другая буква диска, замените C буквой вашего диска
Выполните команды:
bootrec.exe /fixmbr
bootsect.exe /nt60 all /force
Сделайте вот так:
attrib -h -s C:bootBCD
del C:bootBCD
bcdedit /createstore c:bootbcd.temp
bcdedit.exe /store c:bootbcd.temp /create {bootmgr} /d «Windows Boot Manager»
bcdedit.exe /import c:bootbcd.temp
bcdedit.exe /set {bootmgr} device partition=C:
bcdedit.exe /timeout 10
attrib -h -s C:bootbcd.temp
del c:bootbcd.temp
При первых двух командах может произойти сбой. Это нормально, учитывая, что BCD пока не существует.
Добавьте запись загрузчика:
bcdedit.exe /create /d «Microsoft Windows» /application osloader
Если получите сообщение The entry {c0dfc4fa-cb21-11dc-81bf-005056c00008} was successfully created, значит вы на верном пути.
Теперь используйте полученное значение вместе с буквой системного диска:
bcdedit.exe /set {c0dfc4fa-cb21-11dc-81bf-005056c00008} device partition=C:
bcdedit.exe /set {c0dfc4fa-cb21-11dc-81bf-005056c00008} osdevice partition=C:
bcdedit.exe /set {c0dfc4fa-cb21-11dc-81bf-005056c00008} path Windowssystem32winload.exe
bcdedit.exe /set {c0dfc4fa-cb21-11dc-81bf-005056c00008} systemroot Windows
И впишите в загрузчик новую запись:
bcdedit.exe /displayorder {c0dfc4fa-cb21-11dc-81bf-005056c00008}
Перезагрузитесь. Все.
Отличного Вам дня!
В современных версиях Windows информация для запуска операционной системы храните в файле конфигурации загрузки BCD (Boot Configuration Data). В этом файле хранятся данные об установленной Windows и параметрах ее загрузки. Если файл BCD удален или поврежден, Windows перестает загружаться. Также вы не сможете загрузить Windows, если повреждена MBR запись на жестком диске. В этой статье мы покажем, как корректно пересоздать файл хранилища данных конфигурации загрузки BCD и
Master Boot Record
(MBR) на примере Windows 10 и 11.
Содержание:
- Ошибка “The boot configuration data file is missing some required information”
- Автоматическое восстановление конфигурации загрузчика Windows
- Идентификация разметки дисков и букв томов
- Восстановление загрузочного сектора MBR в Windows 10/11
- Пересоздание BCD файла загрузчика Windows 10
Ошибка “The boot configuration data file is missing some required information”
Если файл BCD поврежден, отсутствует, если вы удалили / отформатировали отдельный раздел диска с меткой System Reserved (и размером 500Мб), специальный OEM раздел, то скорее всего при попытке загрузить Windows появится такое сообщение:
Your PC needs to be repaired The Boot Configuration Data file is missing some required information File: BootBCD Error code: 0xc0000034
Также ошибка может выглядеть так:
The Boot Configuration Data for your PC is missing or contain errors. File: bootbcd Error Code: 0xc000000f
При повреждении MBR может быть ошибка No operating system found.
Автоматическое восстановление конфигурации загрузчика Windows
При появлении такой ошибки, в первую очередь попробуйте исправить проблему с загрузкой ОС с помощью режима автоматического восстановления (Startup Repair), который можно запустить из среды восстановления Windows RE.
Совет. Желательно периодически проверять работоспособность среды WinRE, и если она не работает, воспользоваться для ее восстановления методикой из статьи Восстановление среды WinRE в Windows.
Если автоматическое восстановление с помощью Startup Repair не помогло решить проблему, вам нужно загрузиться с загрузочного или установочного диска с Windows или в среде WinRe (Repair your computer -> Troubleshoot -> Advanced options -> Command Prompt), запустить командную строку и попробовать полностью пересоздать файл конфигурации загрузчика BCD и обновить MBR запись.
В этом примере я буду использовать установочный диск с Windows 10. Выберите в настройках BIOS первичным загрузочным устройство DVD диск или USB флешку с дистрибутивом Windows (в зависимости от того, с какого устройства вы хотите загрузить компьютер). Загрузитесь с установочного диска и на экране выбора языка установки нажмите сочетание клавиш Shift+F10. Перед вами откроется консоль командной строки.
Попробуйте восстановить BCD файл автоматически, выполнив команду:
bootrec /RebuildBCD
Перезагрузите компьютер и проверьте, загружается ли Windows (не забудьте изменить приоритет загрузочных устройств в BIOS). Если Windows не загружается, еще раз загрузитесь с установочного диска и откройте окно командной строки.
Идентификация разметки дисков и букв томов
Очень важно. Все инструкции, описанные ниже, подходят для обычных компьютеров с BIOS (или загружающихся в режиме UEFI legacy) и MBR таблицей разделов. На компьютерах с UEFI прошивками для пересоздания BCD нужно использовать следующе инструкци: восстановлению EFI загрузчика в Windows 10 или восстановление удаленного EFI раздела в Windows.
Как понять, используется ли у вас BIOS или UEFI система? Проще всего проверить тип таблицы разделов на диске, на котором установлена Windows: GPT или MBR. Для этого выполните команду:
diskpart
Затем выполните:
list disk
- Если у диска в столбце Gpt указана звездочка (*), значит на диске используется таблица разделов GPT. Это значит, что у вас компьютер с UEFI, и для восстановления загрузчика нужно использовать статью по ссылке выше.
- Если в столбце GPT звездочка отсутствует, значит у вас на диске таблица разделов MBR, и вы можете продолжить следовать данной инструкции.
Далее вам нужно идентифицировать локальные диски и разделы системы (скорее всего назначенные им буквы дисков будут отличаться от дисков, которые вы видели при работе в Windows). Проще всего это сделать с помощью утилиты diskpart. Выполните следующие команды:
diskpart
list vol
Перед вами появится список разделов в системе, назначенные им буквы дисков и их размер. В нашем случае к компьютеру подключен 1 жесткий диск, на котором имеются всего два раздела:
- Раздел System Reserved размером 500 Мб, которому назначена буква диска C:. На этом небольшом служебном разделе по-умолчанию хранится файл конфигурации загрузки BCD (подробнее)
- NTFS раздел размером 39 Гб, которому назначена буква D:. На этом разделе находится установленная Windows, программы и данные пользователя.
Важно. Запомните буквы дисков, назначенные разделам. Данные буквы дисков будут использоваться в последующих командах.
Восстановление загрузочного сектора MBR в Windows 10/11
С помощью утилиты bootrec.exe можно перезаписать данные в MBR и загрузочном секторе, поместим в них ссылки на загрузчик Windows (bootloader).
Попробуйте перезаписать основную загрузочную запись (MBR) системного раздела для совместимости с загрузчиком Windows (существующая таблица разделов не перезаписывается).
bootrec.exe /fixmbr
Добавьте в загрузочные секторы диска код для загрузки файла bootmgr ( диспетчера загрузки Windows):
bootsect.exe /nt60 all /force
Прежде, чем идти далее, попробуйте автоматически пересоздать конфигурацию загрузчика BCD командами (это самый простой способ для начинающих):
bootrec /FixBoot
– команда создает новый загрузочный сектор на системном разделе (перезаписывает загрузочную запись раздела PBR).
bootrec /ScanOs
– просканировать диски и найти установленные копии Window, которых нет в хранилище конфигурации загрузки
В случае успешного сканирования появится запрос на добавление записей о найденный Windows в BCD:
Scanning all disks for Windows installations. Please wait, since this may take a while... Successfully scanned Windows installations. Total identified Windows installations: 1 [1] D:Windows Add installation to boot list? Yes/No/All:
bootrec /RebuildBcd
– пересоздать хранилище конфигурации загрузкика, добавить в BCD найденные на компьютере копии Windows/
После этого перезагрузите компьютер и проверьте загрузку Windows. Если ОС не загружается, следуйте инструкции.
Если команда bootsect.exe не найдена, попробуйте указать полный путь к ней:
X:bootbootsect.exe /nt60 all /force
Пересоздание BCD файла загрузчика Windows 10
Далее с помощью команды BCDedit нужно создать новый файл с конфигурацией загрузчика (предполагается, что у вас нет резервной копии BCD).
Ваши дальнейшие действия зависят от того, есть ли на диске отдельный раздел System Reserved или нет. В командной строке выполните:
diskpart
list vol
Проверьте, есть ли на диске компьютера системный раздел System Reserved. Его можно идентифицировать по метке тома, либо более точнее по размеру (500 Мб для Windows 10+, 350 Мб для Windows 8.1 и 100 Мб для Windows 7).
- Если раздела нет (вы случайно удалили его), можно хранить конфигурацию загрузчика BCD на основном диске, где находится каталог Windows. Чтобы создать конфигурационные файл загрузчика BCD и Bootmgr на указанном диске, выполните команду:
bcdboot C:Windows /S C:
Должно появится сообщение
Boot files successfully created
. - Если раздел System Reserved у вас имеется, удалите старый (поврежденный) файл BCD и создайте вместо него новый:
del c:bootbcd
Если разделу System Reserved не назначена буква диска (по-умолчанию), вы можете сами назначить ее с помощью diskpart.
Запустите:
diskpart
Выберите диск (в моем случае в компьютере имеется всего один жесткий диск, а вы можете вывести список дисков командой list disk):
select disk 0
На скриншота выше видно, что раздел с меткой System Reserverd называется Volume 1. Выберите его:
select volume 1
Назначьте букву диска (я назначил букву C:, но вы можете использовать любую другую букву, в этом случае измените путь в следующих командах):
assign letter C:
exit
Создайте временный пустой файл bcd.tmp:
bcdedit /createstore c:bootbcd.tmp
Создайте запись для диспетчера загрузки bootmgr:
bcdedit.exe /store c:bootbcd.tmp /create {bootmgr} /d "Windows Boot Manager"
Импортируйте в BCD настройки из файла bcd.tmp:
bcdedit.exe /import c:bootbcd.tmp
Если команда bcdedit возвращает ошибку (
Ошибка создания хранилища. Отказано в доступе, access denied
) при доступе к файлу BCD, попробуйте снять с него атрибуты скрытый, read-only и системный:
attrib C:BootBCD -s -h -r
Укажите, что загрузчик находится на служебном разделе System Reserved (ему назначена буква диска C: )
bcdedit.exe /set {bootmgr} device partition=c:
Настройте время ожидания при выборе ОС:
bcdedit.exe /timeout 10
Удалите временный файл:
del c:bootbcd.tmp

Создайте в хранилище BCD новую запись для Windows 10:
bcdedit.exe /create /d "Windows 10" /application osloader
Команда должна вернуть уникальный идентификатор (GUID) данной записи загрузчика:
The entry {8a7f03d0-5338-11e7-b495-c7fffbb9ccfs} was successfully created.
Укажем, что bootmgr должен использовать данную запись по-умолчанию (после истечения времени ожидания при выборе ОС, для загрузки будет используется именно эта запись).
bcdedit /default {8a7f03d0-5338-11e7-b495-c7fffbb9ccfs}
Теперь в новой записи загрузчика осталось указать пути к имеющейся на диске установленной копии Windows 10. Ранее мы определили, что в среде WinPE диску с установленной Windows присвоена буква D:. Используйте эту букву диска в следующих командах:
bcdedit.exe /set {default}device partition=d:
bcdedit.exe /set {default} osdevice partition=d:
bcdedit.exe /set {default} path Windowssystem32winload.exe
bcdedit.exe /set {default} systemroot Windows
Осталось сделать данную загрузочную запись в BCD видимой (по умолчанию она скрыта):
bcdedit.exe /displayorder {default} /addlast
Итак, мы полностью пересоздали загрузчик Windows 10 (обновили файл BCD и перезаписали загрузочный сектор MBR).
Теперь нужно сделать раздел, на котором находится файл BCD с конфигурацией загрузчика активным (BIOS передает управлению загрузчику ОС с активным MBR раздел). Допустим, разделы на вашем диске распределены так.
- Volume 0 – загрузочная/установочная флешка (ISO образ) диск, с которого вы загрузили компьютер
- Volume 1 – раздел System Reserved с BCD загрузчиком (размер 500 Мб)
- Volume 2 – раздел с файлами Windows (здесь находятся каталог Windows, Program Files, Users и т.д.)
В этом примере нужно сделать активным раздел Volume 1 (в вашем случае определите номер раздела самостоятельно). Сделать раздел активным можно с помощью diskpart:
diskpart
list disk
sel disk 0
list vol
select volume 1
(файлы bootmgr и «BootBCD» находятся на этом разделе)
active
exit
Проверьте, что раздел volume 1 теперь активный:
select vol 1
detail partition
Все верно (
Active: Yes
).
Теперь вы можете перезагрузить компьютер и убедится, что Windows загружается в штатном режиме.
Главная » Windows » Что делать при появлении ошибки «The boot configuration data file is missing some required information» или 0xc0000034 в Windows 8, 8.1, 10?
Возникновение ошибки «The boot configuration data file is missing some required information» часто встречается в операционных системах Windows 8 и выше. Если вы допустили появление этой ошибки, то я вам помогу ее решить. Кстати, вот предыдущая статья об ошибке 0xc0000034.
О загрузчике Windows мы уже немного знаем из предыдущих статей, если система не может найти нужные файлы, которые предназначены для запуска системы, то, в итоге система вообще не запуститься. Файл может либо отсутствовать, либо он повреждён.
Итак, дело конечно же в файле BCDboot, повреждение или отсутствие которого недопустимо. Также вы можете наблюдать следующую ошибку, код которой 0xc0000034:
Многие пользователи идут на крайние жертвы сразу: переустановка Windows, теряя всякие надежды. Кто пытается использовать восстановление системы тоже спешу огорчить – ничего не выйдет.
Я не хочу, чтобы после каждой подобной ошибки пользователи бежали переустанавливать Windows. Не спорю, это поможет, но с удаление всех установленных программ и файлов, которые у вас были на системном диске, а потом все это придётся восстанавливать. Проблему можно решить и другим методом, а именно – использование диска восстановления системы (или флешки).
Вы должны найти диск восстановления именно операционной системы, начиная с Windows 8, подойдёт и версия 8.1 и даже 10. Потом с этого диска (или флешки) загружаетесь, а потом идёте в восстановление системы и там в «Дополнительные параметры». Находите там пункт «Командная строка».
Если у вас каким-то образом не получилось найти командную строку, то нажмите сочетание клавиш Shift+F10.
В открывшейся командной строке вводим команду:
bcdboot c:windows
С помощью данной команды мы восстанавливаем среду загрузки в полном объеме. Файл BCDboot должен быть на месте.
Но, на практике всё равно возникает множество неудач. Одна из них заключается в том, что команда выше могла не помочь.
Дополнительные способ #1
Снова запускаемся в режиме восстановления и открываем командную строку, в которую вводим три команды:
bootrec.exe /fixmbr
и
bootsect.exe /nt60 all /force
и
bootrec.exe / rebuildbcd
Эти команды восстанавливают MBR и данные загрузки в чистом виде. В итоге команда должна помочь, и система запуститься. При неудаче читаем далее.
Дополнительные способ #2
Снова запускаем командную строку из среды восстановления и пишет команды:
bootrec.exe /fixmbr
и
bootsect.exe /nt60 all /force
Теперь выполняем следующий ряд команд, будьте очень внимательны:
Так как BCD пока что нет, первые две команды могут выдавать ошибки или еще что, но в этом нет ничего страшного.
Делаем следующую команду:
bcdedit.exe /create /d “Microsoft Windows” /application osloader
В итоге вы должны получить сообщение The entry {c0dfc4fa-cb21-11dc-81bf-005056c00008} was successfully created, означающее, что вы все верно делаете.
Полученные данные, которые в фигурных скобках, используем для ввода следующих команд:
И наконец, последний штрих, новая запись в загрузчике:
bcdedit.exe /displayorder {c0dfc4fa-cb21-11dc-81bf-005056c00008}
Теперь вы можете спокойно перезагрузиться с работающей системой. И не надо ничего переустанавливать. И все же, если ничего из этой статьи не помогло, то поможет только переустановка.
( 4 оценки, среднее 4 из 5 )
When you boot your Windows machine, you might encounter the following message on your computer: Recovery your PC needs to be repaired Error Code: 0xc0000034. How can it be fixed? Below is 4 ways to fix the boot configuration data file is missing error. You can try the best file recovery software -MiniTool Power Data Recovery to recover lost data.
Have you ever heard of the Boot Configuration Data (BCD)? Do you know what happens if the Boot Configuration Data file is missing in Windows 10? A true example from answers.microsoft.com is shown here:
During the «setup» phase (~80%) of installing Windows RT 8.1, the Surface RT rebooted. Upon reboot, I got the following message:
«Recovery
Your PC needs to be repaired
The Boot Configuration Data file is missing some required information.
File: BCD
Error Code: 0xc0000034
You’ll need to use the recovery tools on your installation media. If you don’t have any installation media (like a disc or USB device), contact your system administrator or PC manufacturer.»
Any idea what (if anything) I can do to it?
SEE! If the Boot Configuration Data is missing in Windows 8, you cannot boot your computer normally and you’ll see an error message, as shown below.
Generally speaking, the BCD is missing error occurs when either of the following conditions is true:
1. The Windows Boot Manager (Bootmgr) entry is not present in the Boot Configuration Data (BCD) store.
Note: if your boot manager is missing, you can find answers from this post: Fix BOOTMGR Is Missing Error on PC in Windows 7/8/10.
2. The BootBCD file on the active partition is damaged or missing.
Fortunately, your data isn’t lost forever and you can get it back with an effective data recovery solution when you get the error message, «The Windows Boot Configuration Data file is missing required information». However, the bad news is that you have to do a little work to fix the BCD is missing error.
Video Tutorial: How Do I Solve — the Boot Configuration Data file for your PC is missing or contains errors?
Now, in today’s post, I am going to show you how to recover lost data when PC cannot boot and how to fix Boot Configuration Data is missing in Windows 8 and other OSs.
Part 1. Recover Data from BCD Missing Windows
If you get an error message like this you start Windows 10/8/7: «The Boot Configuration Data for your PC is missing or contains errors (as shown below),» you don’t need to worry about data loss.
Here, MiniTool Power Data Recovery, a professional file recovery software developed by a famous software development company based in Canada, offers MiniTool Power Data Recovery Bootable which can help you effectively and quickly recover lost data from BCD missing Windows.
More importantly, MiniTool Power Data Recovery is a read-only tool which can help to safely and effectively recover lost data without damaging the original data.
Note: Only the Personal and above versions offer MiniTool Bootable Media Builder.
Free Download
Now, let’s look at the detailed steps.
1) First, you need to download and install MiniTool Power Data Recovery on another computer and register it.
2) Launch MiniTool Power Data Recovery, and then click the Bootable Media icon at the top menu bar. After that, follow wizards to create bootable CD, DVD, or USB flash drives.
3) Boot your PC whose BCD is missing from the MiniTool bootable disk to get the MiniTool PE Loader interface as shown below.
4) Select MiniTool Power Data Recovery to get its main window as follows.
5) Now, select the target drive and click Scan to recover lost data from Windows whose Boot Configuration Data file is missing.
Note: Here, you can click on the Scan Settings icon in the left column and then specify the needed file system (such as FAT12/16/32, NTFS, and NTFS+) and file types (including Documents, Archive, Graphics/Picture, Audio, E-mail, Database and other files) before scanning.
6) Select all needed files, and click on the Save button to store them in a safe place. Here, since you cannot boot your Windows because the Boot Configuration Data file is missing, you can try saving all needed files in a healthy removable drive.
«Hi! I effectively and quickly recovered lost data when Windows could not boot because of the error message, «Boot Configuration Data file is missing some required information». Here, you can try MiniTool Power Data Recovery for its excellent performance, high security and simple operations.»Click to Tweet
Part 2. How to FIX Boot Configuration Data File Is Missing Error in Windows 10
As we know, when you boot your Windows machine, it checks all the necessary configuration files required to make a successful startup. Therefore, if any of the files involved in this process are corrupted or missing, Windows will not be able to boot the system at all.
Here, if the BCD boot file is corrupted or missing, you’re likely to receive a message that reads, «The Boot Configuration Data for your PC is missing or contains errors.»
Generally speaking, «The Boot Configuration Data file is missing» is accompanied by an error code 0xc0000034 and this error is a Blue Screen of Death (BSOD) error which results in a serious problem.
Top recommendation: How Do I Solve Windows 10 Booting to a Black Screen with Ease.
Don’t worry! If your Windows 10/8.1/8 is unable to boot due to the error, «The Boot Configuration Data file is missing some required information», you can try the following 4 solutions to troubleshoot this issue.
Solution 1. Run Startup/Automatic Repair
To fix the BCD is missing issue, you can use the recovery tools on your installation media like DVD or USB to repair your Windows installation. Next, follow these steps:
1) Insert the Windows bootable installation disk and restart your PC. (Here, we use the Windows 10 installation disk for example to show how to fix the error code: 0xc0000034.)
2) When prompted to Press any key to boot from CD or DVD, press any key to continue.
3) Select your language preferences in the Windows Setup interface, and click on Next.
4) Click on Repair your computer in the bottom-left.
5) Under Choose an option, select Troubleshoot.
6) On the Advanced options screen, click on Automatic Repair.
7) Wait until the Windows Automatic Repair is complete.
Restart your Windows and check whether you still receive «The Boot Configuration Data file is missing» error message in your Windows 10. If yes, continue with the next method.
Top recommendation: How Do I Solve — Windows Automatic Repair Not Working.
Solution 2. Rebuild the BCD in Windows by using the Bootrec.exe tool
If the previous method does not resolve the problem, «The Boot Configuration Data for your PC is missing or contains errors», you can rebuild the BCD by using the Bootrec.exe tool in the Windows Recovery Environment.
1) Insert the Windows bootable drive and boot from it.
2) Select your language preferences and click Next.
3) After selecting language, press Shift + F10 to open command prompt.
4) Type the following commands and press Enter after each of them:
- bootrec.exe /Rebuildbcd
- bootrec.exe /Fixmbr
- bootrec.exe /Fixboot
5) Type the following commands in cmd if the above command fails:
- bcdedit /export C:BCD_Backup
- c:
- cd boot
- attrib bcd -s -h -r
- ren c:bootbcd bcd.old
- bootrec /RebuildBcd
6) Type exit and press Enter.
7) Finally, restart your PC.
If this method still cannot fix the Boot Configuration Data file is missing in Windows 10, then you can try the next method to fix the BCD is missing issue.
Solution 3. Set correct partition as active
Some users reported that they encountered «The Boot Configuration Data file is missing some required information» issue because they had set a wrong partition as active. To fix the Boot Configuration Data file is missing issue, they need to set the correct partition as active. But, how?
Fortunately, MiniTool Partition Wizard, the best professional partition manager for advanced users, can help to set partition as active easily and quickly. The steps are shown below.
1) Get MiniTool Partition Wizard, install it on another computer, and then launch it. Here, you can try the MiniTool Partition Wizard Pro because you cannot boot your Windows.
Buy Now
2) Choose the Bootable Media icon at the top right to launch the Bootable Media Builder. Then, follow the wizards to create a bootable CD, DVD, or USB flash drive.
3) Boot your Windows by using the bootable disc. After a successful boot, you’ll get the main interface of this professional tool.
4) Select the system partition and click on Set Active.
5) After that, click on the Apply button in the top left corner to perform all operations.
Finally, restart your Windows and then check whether you still get the Boot Configuration Data file is missing issue.
Top Recommendation:
Want to know more ways about setting a correct partition as active? Now, please refer to this post: Here Are 3 Solutions after Accidentally Marking Drive C Active.
Solution 4. Create BCD
If you still get the error code: 0xc0000034 after trying the above 3 methods, you can try the last method — creating BCD. The steps are described here.
1) Insert the Windows bootable drive to your computer and boot from it.
2) Select your language preferences and click on the Next button to continue.
3) Click on the Repair your computer.
4) Choose Troubleshoot.
5) Click on the Command Prompt.
6) Type the following command and press the Enter key.
bcdboot c:windows
7) The above command will the copy BCDboot file from the existing Windows partition to the motherboard partition and create the BCD in the same partition.

«I tried the above 4 solutions, and I effectively solved the Boot Configuration Data is missing error in Windows 10. If you still cannot find a suitable solution to «The Boot Configuration Data file is missing some required information» issue, try the above out.»Click to Tweet
Bottom Line
Are you still worrying about the Boot Configuration Data file is missing in Windows 8? Now, you can try the above 4 methods.
If you have any other good solutions about «The Boot Configuration Data file for your PC is missing or contains errors» issue, please share it with us in the comments below, thanks. On the other hand, should you have any questions about MiniTool software, please feel free to contact us via [email protected].We will solve it as soon as possible.
When you boot your Windows machine, it checks all the necessary configuration files required to make a successful startup. Thus if any of the file involved in this process is corrupted or missing, Windows would not able to boot the system at all.
See : FIX: Windows 8 freezes at boot screen
Today, in this article, we’ll talk about one such problem when the BCDboot file (responsible to boot the system) is corrupted or missing. In this case, you’re likely to receive following error when you boot the system:
Recovery
Your PC needs to be repaired
The Boot Configuration Data file is missing some required information.
File:BCD
Error code: 0xc0000034
Users who have faced this situation are supposed to Refresh or Reset the system. But you can’t even do that because when you’re going to Refresh, following error will appear:
The drive where Windows is installed is locked. Unlock the drive and try again.
Must check also : There Was A Problem Refreshing Your PC. No Changes Were Made.
Next, moving on to Reset option, here you’ll receive this message:
Unable to reset your PC. A required drive partition is missing.
So both of there error messages clearly implies that you can’t use Reset or Refresh option. The only option we’re left with is making a clean install by formatting the drive. But if you’re having important data on the existing drive, I believe you won’t be able to convince yourself for clean install.
Read : How To Do Clean Install Of Windows 8 Or Later
So here is how to fix this issue using System Recovery Drive:
FIX : The Boot Configuration Data File Is Missing Some Required Information In Windows 10/8.1/8
1. If you’re having the System Recovery Drive, plug it to your system and then boot into System Recovery Options. Hit the Command prompt option:
2. Previous step will result in opening of administrative Command Prompt. All you need to do is to enter following command and followed by Enter key:
bcdboot c:windows
Substitute C: with your system root drive letter in the above mentioned command. This command allows to copy BCDboot file from existing Windows partition to motherboard partition and creates the BCD store in the same partition.
3. So we’re almost done with troubleshooting, now you can remove the System Recovery Drive and reboot the machine. Your system should now boot into OS without any hitch.
Related:
1. FIX: Error “0xc000000f – The Boot Selection Failed Because A Required Device Is Inaccessible”
2. FIX: The Boot Configuration Data File Doesn’t Contain Valid Information For An Operating System
Hope this helps, Good luck!
READ THESE ARTICLES NEXT
- How to boot into Safe Mode on Windows 11
- How to downgrade from Windows 11 to Windows 10
- How to reset Windows 11 without losing your data
- Fix: Could not find the recovery environment in Windows 11/10
- How to restore your Windows 11 to an earlier date
- How to create a System Restore point in Windows 11
- How To Downgrade Windows 10 After 10 Days
- Reinstall Or Reset Windows 10 Using The Cloud
- FIX: The Drive Where Windows Is Installed Is Locked
- FIX: Reliability Monitor Not Working In Windows
Содержание
- The windows boot configuration data file does not contain a valid os entry
- Описание ситуации с ошибкой 0xc0000098
- Устраняем ошибку загрузки с WDS-сервера
- The windows boot configuration data file does not contain a valid os entry
- Answered by:
- Question
- Answers
- All replies
- 0xc0000098 – Fix for Windows XP, Vista, 7, 8, 10
- About the “0xc0000098” error
- Description and Symptoms
- Symptom 1: 0xc0000098 error screen on startup
- Causes of this Error
- Cause 1: BCD has no OS entries
- Cause 2: An incompatible hard drive driver is installed
- Fixing “0xc0000098” on Windows
- Fix #1: Rebuild BCD via Easy Recovery Essentials
- Fix #2: Run Startup Repair
- Fix #3: Rebuild the BCD manually
- Fix #4: Run sfc utility
- Fix #5: Check your disk with CHKDSK utility
- More Information
- Linked Entries
- Support Links
- Applicable Systems
- [FIX] The Boot Configuration Data File Doesn’t Contain Valid Information For An Operating System
- The Boot Configuration Data file doesn’t contain valid information for an operating system.
- Error code: 0xc0000098
- The Windows Boot Configuration Data does not contain a valid OS entry.
- FIX: The Boot Configuration Data File Doesn’t Contain Valid Information For An Operating System In Windows 10/8/7
- FIX 1 – General Suggestions
- FIX 2 – Recreate Boot Records
- About Kapil Arya
- Leave a Reply Cancel reply
- What’s New
- Recent Comments
- Windows Boot Configuration Data file is missing required information
- ТЕОРИЯ
- Причины ошибки Windows Boot Configuration Data file is missing required information
- Приступаем к работе
- Где взять диск с Windows? Скачать утилиту для загрузки любой версии Windows бесплатно.
- Для загрузочного диска (флешки) с Windows
- Для загрузочного диска (флешки) с Hiren’s BootCD
- Windows Boot Configuration Data file is missing required information — перезапишем BCD
- А как узнать какой диск активный?
- Если ничего не помогло… Ошибка Windows Boot Configuration Data file is missing required information продолжает мешать загрузке
- Но если что-то у вас не получилось, и Windows не загружаясь, возвращает ошибку Windows Boot Configuration Data file is missing required information, вам просто нужно обратить внимание на буквы разделов, в которых вы проводите операции.
The windows boot configuration data file does not contain a valid os entry
Добрый день или вечер! Уважаемые читатели и гости компьютерного портала Pyatilistnik.org. С вами вновь Иван Семин. В прошлый раз мы с вами успешно победили ошибку «Запуск этого устройства невозможен», которая выскакивала у нас на оборудовании в диспетчере устройств, было интересно. Сегодня я вам покажу, как устранить ошибку 0xc0000098 при установке с WDS. Подтолкнуло меня к написанию данной заметки, то, что внятного мануала на русском языке я не обнаружил, поэтому решил поделить опытом, уверен, что пригодится кому-то.
Описание ситуации с ошибкой 0xc0000098
И так, недавно компания Microsoft выпустила на свет свой новый, флагманский серверный продукт Windows Server 2019, мы его благополучно установили. Произвели начальную настройку 2019 сервера и проинсталлировали роль WDS (Службу развертывания Windows). Загрузили на него образ установки и решили проверить его на тестовой виртуальной машине, выступающей в роли клиента, на котором нет операционной системы.
В момент попытки загрузиться с PXE-сервера у нас выскочила ошибка:
If you do not have this disc, contact your system administraor or computer manufacturer for assistance.
Windows Failed to start. Status 0xc0000098. File tmpGUID.bcd
Info: The Windows Boot Configuration Data (BCD) file from the PXE server does not contain a valid operation system entry. Ensure that the server has boot image installed for this architecture
Если в двух словах, то тут написано, что у проблема с поиском загрузочного файла, его может не быть на PXE сервере, если это локальная загрузка, то вставьте загрузочную флешку с Windows Server и проведите процедуру ремонта. Ну, что давайте разбираться в чем дело.
Устраняем ошибку загрузки с WDS-сервера
Ошибка 0xc0000098 чаще всего говорит, о двух вещах:
Если у вас WDS и DHCP стоят на разных серверах, то как я и писал выше, нужно проверить правильность заполнения 60-той опции. Для этого откройте ваш DCHP-сервер в Windows Server, на Cisco принцип такой же, тут главное понимать задачу. Откройте оснастку и перейдите в параметры сервера или пула. У вас тут должен быть параметр 060 PXEClient. Откройте его, когда у вас роли WDS и DCHP на одном сервере, то запись PXEClient правильная, если же они разнесены, то на месте PXEClient, должна быть запись с DNS-именем вашего WDS сервера.
Отредактируйте строку в соответствии со своим значением, у меня, этот сервер называется SVT2019S01, если не знаете, как определить имя сервера, то читайте по ссылке слева. Сохраняем вашу настройку и пробуем загрузиться на клиентском компьютере, у вас не должна появится ошибка 0xc0000098 с WDS сервера.
В 90% случаем, это позволяет увидеть загрузочное меню служб установки Windows
Если вам не повезло и вы стали представителей оставшихся 10% и хотите устранить ошибку 0xc0000098, то вам необходимо проверить вот такую настройку на WDS. Откройте оснастку управления. Далее перейдите в свойствах сервера на вкладку «Дополнительно». Тут вам необходимо явным образом указать две вещи:
В оба поля может быть вписан один и тот же контроллер, единственное это должно быть FQDN-имя.
Выбираем пункт «Разрешить службам развертывания Windows использовать только следующие серверы», через кнопку обзор находим нужный контроллер.
Указав таким же образом и глобальный каталог, можно проверять исправилась ли ошибка 0xc0000098 при установке Windows при загрузке с WDS сервера.
Источник
The windows boot configuration data file does not contain a valid os entry
This forum has migrated to Microsoft Q&A. Visit Microsoft Q&A to post new questions.
Answered by:
Question
A few months back I tried to ready our SCCM 2012 R2 server for Windows 10 Deployment. Long story short, OSD broke completely. I was hoping that installing the new Current Branch version of Configuration Manager would fix things. No dice. I have the new, default boot images. Both X86 & X64 deployed and checked the box to deploy from PXE DP. Created and deployed new image from Win 10 WIM. Edited task sequence to use the new Boot Image. Still getting the following error.
File: tmpx86x64.bcd
Status: 0xc0000098
Info: The Windows boot configuration data (BCD) file from the PXE server does not contain a valid operating system entry. Ensure that the server has boot images installed for this architecture.
I’ve also tried disabling PXE on the DP, rebooting and re-enabling. No go. Also noticed the SMSPXE.log on the DP has not been updating in a long time.
Hope I’ve listed enough information that someone can point me in the right direction. THANKS!
Answers
untick the enable PXE checkbox on the distribution point,that you want to remove the Windows Deployment service.
Remove boot images from your distribution point, then delete %windir%temp
check with server manager. If WDS is done uninstalling there is a reboot pending. Reboot.
check if the remoteinstall folder is located on your system.
If it fails to delete due to permission issues with the SMSTempBootFiles path, delete all folders except that one and then rename the remoteinstall folder something else.
reboot
Add the PXE point again by checking the box on the distribution point properties.
Check the distrmgr.log and see if the remoteinstall folder reappears..
Replicate the boot image to the DP again. After they land you can try running an F12 and it should roll smoothly.
Also check the below link for related KB Articles
http://social.technet.microsoft.com/wiki/contents/articles/9539.sccm-2012-list-of-public-microsoft-support-knowledge-base-articles.aspx
Regards, Regin Ravi
I’ve done the following:
1. Removed PXE
2. Deleted the content of %windir%temp
3. Deleted the remoteinstall folder
4. Rebooted
5 Added PXE again
6. Rebooted
I see the remoteinstall folder has been added again, but the WDS service won’t start. Below is the event log.
Источник
0xc0000098 – Fix for Windows XP, Vista, 7, 8, 10
Get the fix to the 0xc0000098: The Windows Boot Configuration Data file does not contain a valid OS entry boot error message affecting Windows Vista, Windows 7, Windows 8, Windows 8.1 and Windows 10.
About the “0xc0000098” error
The following information on this error has been compiled by NeoSmart Technologies, based on the information gathered and reported by our global network of engineers, developers, and technicians or partner organizations.
Description and Symptoms
The error messages, alerts, warnings, and symptoms below are tied to this error.
Symptom 1: 0xc0000098 error screen on startup
On newer Windows systems, the error screen looks a little different:
A device driver that’s incompatible with your Windows system can cause this error too. In this kind of example, the error text can mention a specific file at the File row:
Causes of this Error
This error has been known to occur as a result of one or more of the following:
Cause 1: BCD has no OS entries
One of the most common causes of this error is the BCD that has no entries in it. That could happen because of disk write errors, power outages, boot sector viruses, or errors made while configuring the BCD manually.
Cause 2: An incompatible hard drive driver is installed
Another possible cause of this error is a device driver that is incompatible with the current hard drive. That could occur after a system update, or a service pack installation.
Fixing “0xc0000098” on Windows
Windows Setup CD/DVD Required!
Some of the solutions below require the use of the Microsoft Windows setup CD or DVD. If your PC did not come with a Windows installation disc or if you no longer have your Windows setup media, you can use Easy Recovery Essentials for Windows instead. EasyRE will automatically find and fix many problems, and can also be used to solve this problem with the directions below.
Fix #1: Rebuild BCD via Easy Recovery Essentials
Easy Recovery Essentials’ one-click automated system repair feature incorporates full repair and reconstruction of the BCD to resolve the “0xc0000098” error, even in cases where Windows won’t boot as a result of the error.
Easy Recovery Essentials is guaranteed to fix the “0xc0000098” error automatically using its built-in Automated Repair option. EasyRE is currently available for Windows XP, Vista, 7 and 8 and can be downloaded and created on any PC.
Choose “Automated Repair” in Easy Recovery Essentials
Choose the drive associated with the Windows installation you’re trying to repair.
Easy Recovery Essentials searches for errors and makes corrections to the selected Windows installation.
Windows, booting up successfully.
You can download Easy Recovery Essentials from here.
Fix #2: Run Startup Repair
On Windows Vista, Windows 7, Windows 8 and Windows 8.1, Startup Repair can be used to scan the system for damaged or missing system files to replace the BCD file if it has no entries.
Windows Setup CD/DVD Required!
Some of the solutions below require the use of the Microsoft Windows setup CD or DVD. If your PC did not come with a Windows installation disc or if you no longer have your Windows setup media, you can use Easy Recovery Essentials for Windows instead. EasyRE will automatically find and fix many problems, and can also be used to solve this problem with the directions below.
Startup Repair is an automated diagnosis and repair tool that is available from the Windows setup disc and can be used to find and repair some common problems. More information about how Startup Repair operates and what it does can be found in our knowledgebase. The following steps will initiate Startup Repair from the Windows setup disc:
Unable to boot into the Windows setup CD?
See our guide on setting up a PC to boot from the CD or DVD for troubleshooting and more detailed instructions.
Here is an example of what the PC’s startup repair should look like once the BCD file is properly restored:
Empty BCD file restored by Startup Repair
Fix #3: Rebuild the BCD manually
Since the boot error is often caused by an empty BCD file, rebuilding it is often a good solution.
Here are the steps to rebuild the BCD:
Here is an example screenshot of what the PC’s console output should look like once Bootrec is done rebuilding the BCD.
Bootrec utility results screen
Fix #4: Run sfc utility
On Windows Vista and Windows 7, it is possible to use the built-in Windows SFC(system file checker) tool to automatically scan a computer’s system files and repair them if necessary.
Here are the steps to run SFC:
Replace D: with the letter of the driver where Windows is installed, and D:Windows with the Windows folder location.
Here is an example of what the PC’s console output should look like once the sfc.exe scan is complete and missing files are successfully restored:
System files restored by the SFC utility
Fix #5: Check your disk with CHKDSK utility
If the hard drive has its file integrity compromised, it is possible to use built-in Windows CHKDSK utility to scan the disk and fix the file system errors.
Here are the steps to run CHKDSK:
Replace C: with the letter of the driver where Windows is installed.
Here is an example of what the PC’s console output should look like once the chkdsk.exe is complete:
Chkdsk utility results screen
More Information
Linked Entries
Support Links
It’s an easy-to-use and automated diagnostics disk. It’s available for Windows 8, Windows 7 and Windows Vista. It’s also available for Windows XP and Windows Server.
Applicable Systems
This Windows-related knowledgebase article applies to the following operating systems:
BCD is an abbreviation of Boot Configuration Database. ↩
Источник
[FIX] The Boot Configuration Data File Doesn’t Contain Valid Information For An Operating System
We all know Boot Configuration Data (BCD) file stores the data about Windows Boot Manager (bootmgr). So the data on this file drives the bootmgr and allows it load the operating system mentioned in BCD file. The BCD file is likely to be located at BootBCD on BIOS and EFIMicrosoftBootBCD on UEFI systems.
If the data on BCD file is corrupted or is invalid, bootmgr will be unable to process that data and thus your PC cannot boot. Under this scenario, you may see a recovery screen as shown below.
Recovery
Your PC needs to be repaired
The Boot Configuration Data file doesn’t contain valid information for an operating system.
Error code: 0xc0000098
Windows 7 users may receive the following message instead, along with same error code:
The Windows Boot Configuration Data does not contain a valid OS entry.
If you’re facing this problem, you either need to repair the BCD file or reinstall the operating system. There are some easiest commands to repair the BCD file or simply re-generate it. So users facing this problem on their Windows 10/8/7, there is no need to worry at all! By following the fixes mentioned below, you’ll be able to suppress the error easily.
FIX: The Boot Configuration Data File Doesn’t Contain Valid Information For An Operating System In Windows 10/8/7
FIX 1 – General Suggestions
1. Boot into Safe Mode. If you successfully able to boot then try rebooting to normal mode.
3. Perform System Restore if you’ve restore points created before the problem started. You can restore the System Image backup as well.
4. Run chkdsk /r /f c: command (assuming Windows is installed on C: ) in the Advanced Recovery Command Prompt.
5. If you don’t enough data on the OS and its a new installation, you can Refresh or perform in-place upgrade.
FIX 2 – Recreate Boot Records
You can recreate boot records and fix the Master Boot Record (MBR) to fix this issue finally. Follow the steps mentioned here to re-generate the boot records:
After repairing boot records, you should be able to boot normally without any recovery error screen.
About Kapil Arya
Kapil is presently a Microsoft MVP in Windows IT Pro expertise. He is Windows Insider MVP as well, and author of ‘Windows Group Policy Troubleshooting’ book. In 2015, Microsoft India accomplished him as ‘Windows 10 Champion’. Being passionate Windows blogger, he loves to help others on fixing their system issues. You can follow him for news/updates and fixes for Windows.
Hey, my pc is currently on win7 & none of the safe modes or advanced options will make it boot. If i try to install win 10 I get the 0xc0000098 error & if i try to install win 8 or 7 my hard drive is not detected so i can’t install. My question, is this the behavior of a “dead HDD”?
^^ The best thing you can try is to format the drive and see if you can install either OSes then.
How do i format the drive if its not detected by a PC?
^^ While installing Windows 10, if setup takes you to where you want to install screen, you can format the drive from there.
Hi all,
Somehow my boot records are corrupt – always getting “inaccessible boot device”
tried all above but no success, whereas bootrec /fixboot results in access denied
what can I do?
thank you
Hey Kapil, thank you very much for these priceless publications.
After starting an update my Windows 10 ended up with this the nasty 0xc0000098 boot error (turned out it happened at 75% of the update).
I’ve overlooked the posts titles and actually followed instructions from “[FIX] The Boot Configuration Data File Is Missing Some Required Information In Windows 8” – the “FIX : The Boot Configuration Data File Is Missing Some Required Information In Windows 10/8.1/8” part :).
However “bcdboot c:windows” did the job. Windows was able to boot and continue with the update (starting from 75% :)).
Thank you, you are the best!
^^ Glad we could help 😊
I have dell laptop and my laptop says ‘Your pc needs to be repaired’
The boot configuration data does not contain valid information for operating system
File-/BootBCD
Error code-0x00000098
You need to use recovery tools. If do not have installation media like disk, USB contact your pc administrator.
When I run bootrec /rebuildbcd it tells me “Identified Windows installations: 1. c:Windows. Add installation to boot list (y/n/all):”
I select either y or all and then it says “The requested system device cannot be found”.
Also if I do bcdboot c:windows, I get “Failure when attempting to copy boot files”
Any suggestions?
I am facing similar issue ar Mattmur is facing. Any leads will be appreciated. TIA.
None of this helps me because nothing opens beyond the error message, Safe mode will not open. The command prompt will not open. The files appear to load, but the process never advances beyond the error message or “please wait …” Yep, still waiting.
^^ You need to access Advanced Recovery Options first and then select Command Prompt: https://www.kapilarya.com/how-to-access-advanced-recovery-options-in-windows-10.
Hello,
I have the same issue – The Boot Configuration Data File Doesn’t Contain Valid Information For An Operating System. But the system doesn’t goes into recovery options after pressing F1 for doing any kind of repair. Any solution?
Hey no matter what I try I am still getting error code 0x0000098.. even after using an installation USB.. please help
thank you Blago for the command: bcd boot c:windows,
the PC works again!!
^^ Thanks for confirming!
Leave a Reply Cancel reply
What’s New
Kapil Arya : ^^ You can create a batch script file and put it into shell:startup fo. 12 hours ago
Kapil Arya : ^^ Thanks Alex for your feedback. 13 hours ago
Krisna Caipaer : Can I install it to start up with Windows and remember whether it’s en. 18 hours ago
Alex : I restarted my laptop again and everything started to work properly. O. 1 day ago
Alex : Hello, I just received my brand new HP laptop with windows 11 on it. S. 1 day ago
Источник
Windows Boot Configuration Data file is missing required information
В статье описывается общий случай возникновения ошибок типа «file: bootbcd» и «The Windows Boot Configuration Data file is missing required information» или «The Windows Boot Configuration Data file does not contain a valid OS entry»с номером ошибки «status 0xC00000XX», из-за чего Windows 7/8/10 просто не загружается. Рассмотрим общие варианты как выявить причину незагрузки ОС или невозможности её установить, и как положение исправить.
ТЕОРИЯ
Для того, чтобы понять причину появления ошибок в загрузочном процессе системы, выдаваемых на экран статусом 0xC0000XXX, нужно уяснить общий процесс загрузки операционных систем Windows версий от 7 до 10. Итак, рабочий экран системы появится, если в следующей цепочке не будет никаких ошибок:
Дословно же ошибка Windows Boot Configuration Data file is missing required information означает, что «в файле Windows BCD не хватает для корректной загрузки информации». И если продолжить блоковую интерпретацию принципа загрузки Windows в современных её версиях, то оно уже примет такой вид:
Причины ошибки Windows Boot Configuration Data file is missing required information
Статус возвращаемого состояния (кода ошибки) здесь в принципе уже неважен — система пытается дать понять, какая часть информации потеряна. Смысла в этом для пользователя информация много не несёт. Но уяснить нужно следующее — причиной появления ошибки на 99% вероятности является то, что в загрузочной записи жёсткого диска потеряны сектора. И загрузчик не способен считать оттуда информацию, либо необходимые для и во время установки системы файлы не могут туда быть корректно скопированы и там разместиться. Если плохие секторы жёсткого диска не вызваны физическими повреждениями, а имеют «программную» природу, то всё абсолютно поправимо.
Приступаем к работе
Предлагаю исправить ошибку, разбив работу на несколько этапов:
Во первых, проверьте жёсткий диск на наличие ошибок. Утилит для затирания бэд-секторов или записи нулей, немало. Одна из них Check Disk или chkdsk.exe давно сидит в Windows, но без интерфейса Windows она пока недосягаема. Так что нам придётся воспользоваться либо загрузочным носителем (флешка или диск) с вашей версией операционной системы, либо живым LiveCD/DVD диском на примере Hiren’s BootCD, куда утилита входит в состав сборки. В любом случае эта программа самодостаточна, и потому её запуск решит большинство проблем с побитыми кластерами HDD. О её работе у меня написано много, но сейчас посмотрим процесс запуска ещё раз.
Где взять диск с Windows? Скачать утилиту для загрузки любой версии Windows бесплатно.
Для загрузочного диска (флешки) с Windows
Выставите загрузку с диска (флешки) через BIOS и загрузитесь с нужного носителя. Если BIOS не поддерживает загрузку с USB, воспользуйтесь возможностями расширить меню BIOS и принудительно заставить загрузиться с устройства с USB интерфейсом. Читайте статью Как заставить BIOS загрузиться с флешки.
Пропустим установку Windows, добравшись до Восстановления системы:
Пусть средство восстановления найдёт операционную систему
на этом фото установщик нашёл систему на диске D
Не важно, каким путём вы пойдёте: вам нужна командная строка окна Параметры восстановления системы:
В командной строке последовательно записываем команды (первая команда буква диска — C или D):
где chkdsk — утилита, С: — диск с системой, /r — флаг команде на ремонт секторов:
Будем надеяться, утилита справится с вашими проблемами.
Однако помните.
Если на вашем диске было или сейчас находятся несколько операционных систем на разных локальных томах и разделах, советую провести операцию проверки и восстановления ВСЕХ ДИСКОВ. Загрузочные файлы системы могут находится именно там.
Для загрузочного диска (флешки) с Hiren’s BootCD
Всё также, выставляем загрузку с диска, выберем в меню MiniXP, дождёмся запуска системы и найдём утилиту прямо в меню Windows XP PE:
Запускаем и ищем наш диск:
и здесь тоже система находится на диске D
Windows Boot Configuration Data file is missing required information — перезапишем BCD
Предположим, что Check Disk сделала своё дело и привела диск в порядок. Однако побитые файлы она восстанавливать не умеет. Теоретически одна из кнопок окна в предыдущем абзаце смогла бы помочь справиться с ошибками загрузки Windows. Встроенный инструмент, запускаемый по кнопке Восстановление системы с последующей перезагрузкой последовательно запускает большое количество ремонтных утилит (в том числе и Bootrec.exe). Однако, если перезагрузка системы ни к чему не привела, файлы с загрузочной информацией придётся перекомпоновать вручную.
Для перезаписи мы будем пользоваться теми же дисками. Наша задача — перезаписать указанный выше файл. Bootrec.exe иногда не может этого сделать автоматически. Но существуют три готовые и применимые на большинстве машин команды, вводимые в консоли команд загрузочного и Live дисков. Введите их последовательно в консоли, нажимая после каждой клавишу ввода:
С их помощью помощью на диске С: создаётся база замены файла, старый файл переименовывается и даётся команда на запись на диске С: нового файла bootbcd.
Операция элементарна, если система одна, и файл находится на том диске. Однако если система была мультизагрузочной, вам нужно выцепить тот раздел, который отвечает за загрузку. Ну, не десятки же их, в конце концов… Так что, если описание проблемы попадает под вашу ситуацию, вам лучше убедиться, что буква диска (в данном случае С:) указывается в команде правильно. Иными словами, нужно найти активный диск.
А как узнать какой диск активный?
Сначала нам нужен список всех разделов на диске (я покажу, как это сделать на другом HDD). Это может показать команда diskpart. Так и делаем. Всё в той же командной консоли:
У меня команды выглядят так:
А вот информацию, которую мы ищем я пометил красным. Повторите команды, пока не вычлените тот единственный диск, который утилита в консоли пометит ответом Активный: Да. Смотрим, что у меня дальше:
То есть именно с диска С объёмом 100 Гб ОС Windows 7/8/10 и загружается (точнее, пока не загружается). Вам остаётся вписать правильную букву диска в командах, что указаны выше, и необходимый файл будет воссоздан известными вам уже командами:
Если ничего не помогло… Ошибка Windows Boot Configuration Data file is missing required information продолжает мешать загрузке
Если вышеприведённые манипуляции не дали положительного результата — ничего страшного. Вы на верном пути — просто системный сбой вызвал повреждение куда большего количества файлов. Вам придётся переформировать уже хранилище BCD. Никаких дополнительных инструментов не понадобится. Однако Live CD нам уже не в помощь. Используем знакомую вам консоль, но при вводе команд следите за моими пояснениями. Итак…
где Х — буква тома, куда Windows установлена, и где располагаются её системные файлы. И, опять же, это НЕ ОБЯЗАТЕЛЬНО Активный диск! Запутались? Ничего трудного, просто повторите все команды с утилитой diskpart и обратите внимание на информацию по разделам, но уже в другом столбце:
Столбец Сведения возвращает флаг Системный. Это и есть системный раздел диска — Windows лежит там. Часто буква С диска совпадает с информацией о том, что диск является системным и активным.
Но если что-то у вас не получилось, и Windows не загружаясь, возвращает ошибку Windows Boot Configuration Data file is missing required information, вам просто нужно обратить внимание на буквы разделов, в которых вы проводите операции.
С помощью следующих команд скопируем файл и импортируем его в активный раздел жёсткого диска:
Если первая из команд выдаст ошибку, мол, есть такой файл, удалите его не сомневаясь командой
Создаём диспетчер загрузки для файла командой:
Далее указываем активный раздел и время на выбор пользователем записи в списке загрузочного меню (у меня 15 сек.):
Создаём элемент списка загрузки систем (в кавычках укажите любое имя системы, например, WINDOWS):
По нажатии клавиши ввода утилита bcdedit вернёт уникальный идентификатор GUID, который нужно потом вставить в фигурные скобки в следующей команде
Осталось немного — присвоить параметры конфигурации файла, которые у всех Windows одинаковые. Их можно легко скачать в сети, но я сделал это за вас (следите за буквой диска — у вас может быть свой; у меня — С:):
Последняя из команд заставляет Windows корректно заметить вход для загрузки. Ошибки Windows Boot Configuration Data file is missing required information больше не будет.
Источник