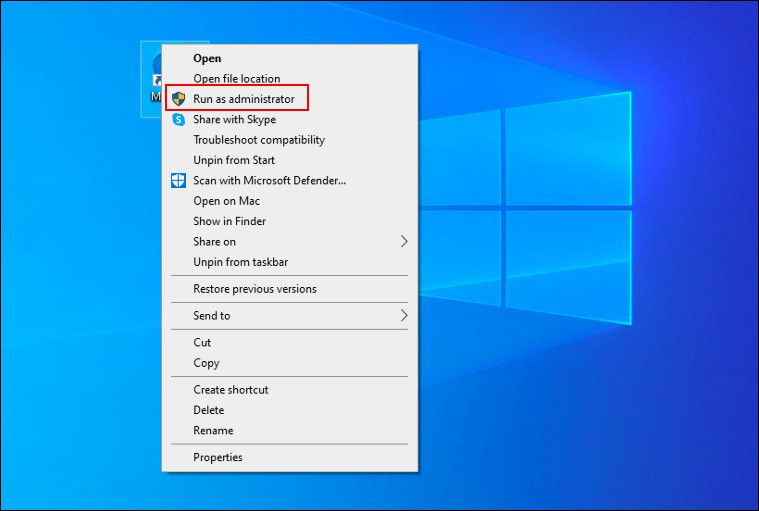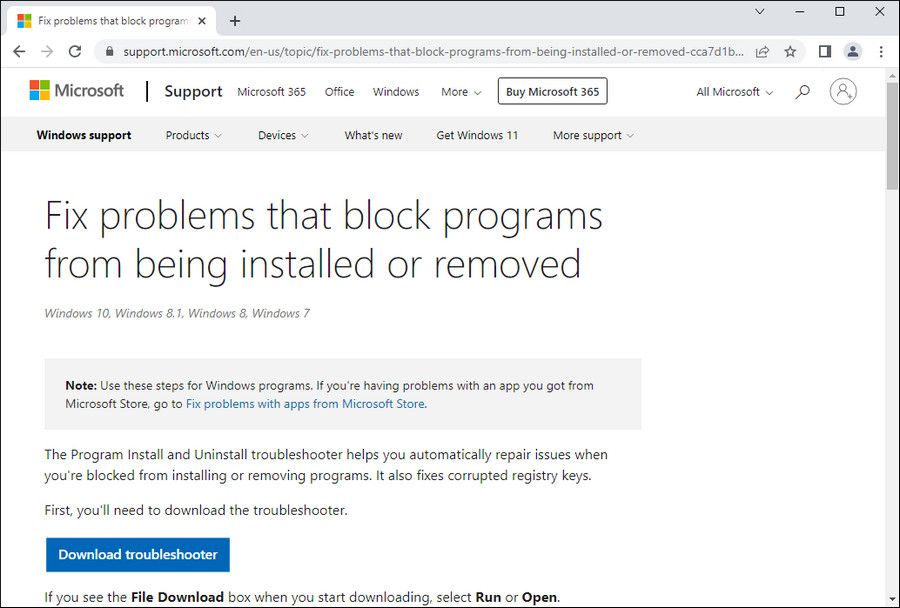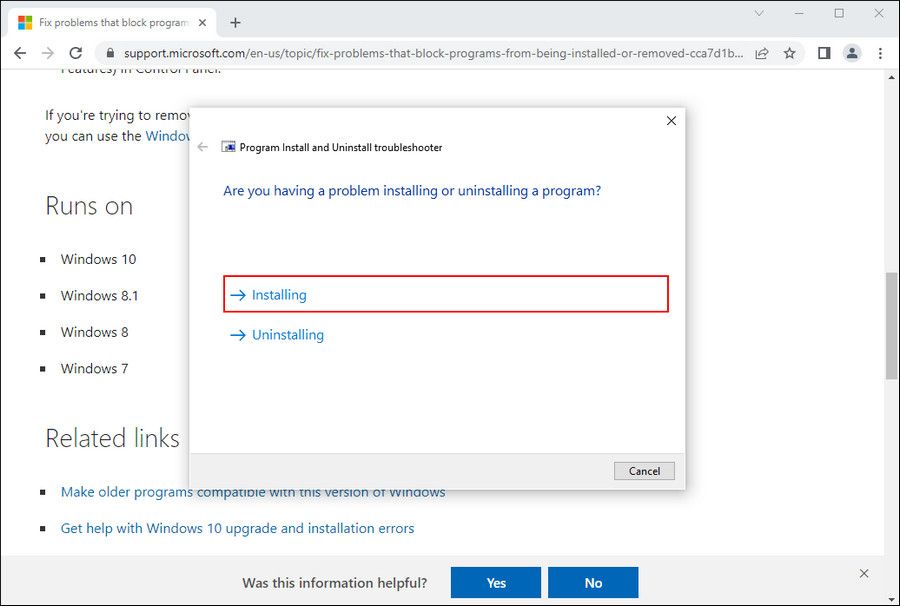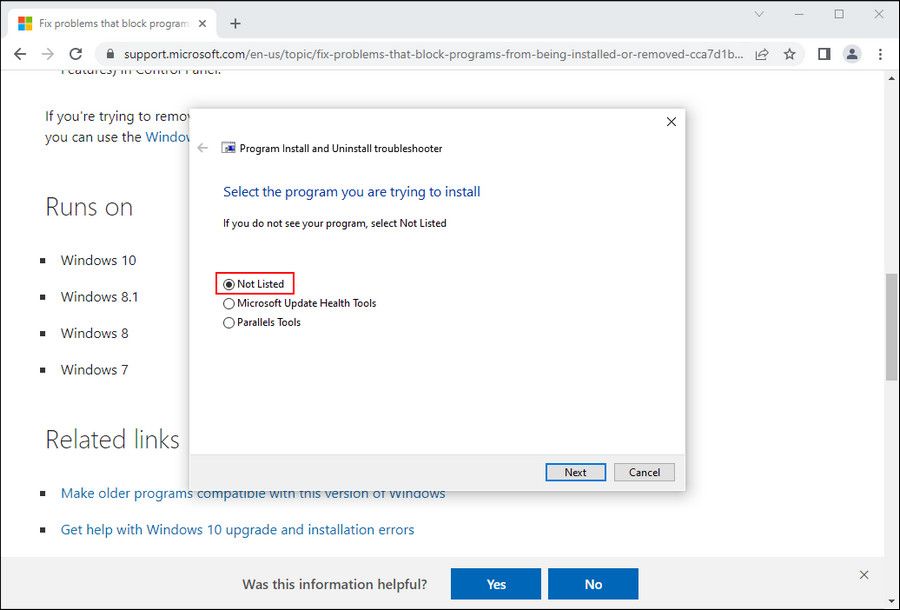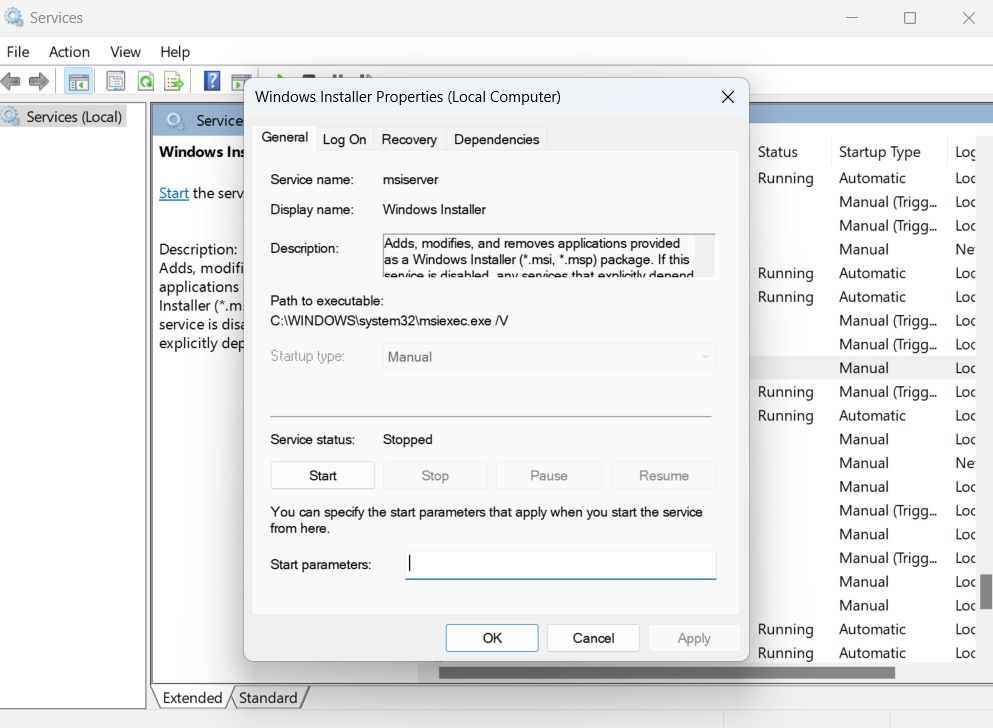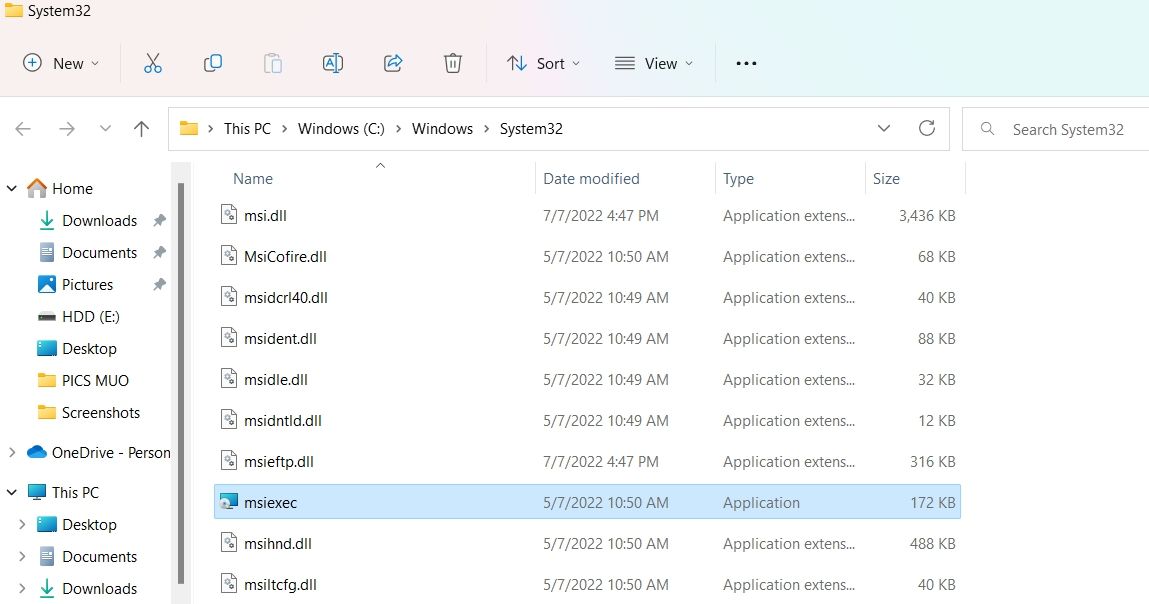Older answers on this software installation:
- Node.js — Cannot Install it is showing an error because of .msi
- Node.js install fails on Windows 10 1803
Blocking: This sort of problem can definitely be caused by an anti-virus software blocking access to the MSI in question. Disable the anti-virus temporarily and try again. If unable to do so, perhaps try to install on a virtual machine? (for testing or real use).
Windows Installer: Just to get it out of the way: I see some recommendations to re-register the Windows Installer components, but I prefer to eliminate other causes first (a broken Windows Installer usually indicates more serious system-wide problems — such as malware infection, or full disk or something else very fundamental).
Virustotal.com: Before temporarily disabling your anti-virus (the procedure for this is obviously different for each vendor), you should verify the actual binary or MSI using the virus checker interactively and also upload the file to https://www.virustotal.com/ to make sure the MSI isn’t actually infected — if it is your anti-virus is doing its job.
Re-Download: It is also a good idea to re-download the MSI from the vendor site in case it has gotten corrupted during download. This happens very frequently. I have seen days wasted with corrupted installation media the unexpected cause. Virus test this new download too using https://www.virustotal.com/ (you want to check both old and new binary for malware — the file available for download can be infected).
Other Causes: There are a number of other causes that are common for failing installers. I have several older answers on this, but maybe this is the easier one to browse: Common causes of failed installations (setup.exe or mysetup.msi fail to install). Here is a quick extract (please do visit the link):
The most common issues seem to be: security software interference, malware infected machine, corrupted download, missing runtimes, out of disk space, blocking mechanisms on the machine from corporate policies, etc…
Other Links:
- WiX, deployment and setup links
- I cannot reinstall node.js on windows 10
Главная » Windows » Windows 10 » Windows installer service could not be accessed – как исправить ошибку в Windows 10
В работе системы всегда возникают неполадки, призванные подпортит нам жизнь, у любой системы есть недостатки, с которыми можно бороться. В данном случае мы поговорим об ошибке 1719, которая расшифровывается следующим образом: Windows installer service could not be accessed. Она связана с установкой и удалением программ, а точнее с конкретной службой, начавшей «тупить» по непонятным причинам.
Мы разобрались с тем, что Windows installer является службой инсталляции программного обеспечения. Получается, что при установке какой-то утилиты, либо её удалении, она дала сбой и появляется ошибка 1719. Но, не решив проблему, удалить что-то не выйдет.
Также скажу одну вещь, причиной может быть что угодно, например, повреждение системных файлов, вирусы, сами программы, которые внесли изменения в систему.
По-другому ошибка 1719 выглядит так: «Служба установщика Windows недоступна…».
Столкнувший с таким: windows installer service could not be accessed надо от этого срочно избавляться, чем сейчас и займёмся. Мы разберём несколько способов, но многие из них могут не помочь.
Включить Windows Installer
Необходимо зайти в консоль оснастку «Службы». Делается двумя способами: нажать на меню Пуск правой кнопкой мышки и перейти в соответствующую опцию, либо нажать Win+R, ввести services.msc.
Ищем строчку «Установщик Windows» (Windows Installer), нажимаем на неё дважды и идём в свойства.
Это интересно: Как принудительно завершить зависшую службу
В свойствах, служба может быть отключена. Включите её, нажав по кнопке «Запустить». Пробуем что-нибудь установить. Если есть возможность, поставьте тип запуска на «Автоматический».
Восстановление целостности системах файлов
Я говорил, что возникновение Windows installer service could not be accessed (код 1719) может быть причиной разных явлений. Повреждение системных файлов не исключение. Вот наши действия:
Запускаем командную строку с повышенными привилегиями и прописываем всем известную и полезную команду: sfc /scannow.
Теперь нужно подождать, пока утилита просканирует Windows на наличие поврежденных файлов и восстановит их, хотя может выйти сообщение, что всё в порядке.
Наличие файла msiexec.exe на законном месте
Два вышеизложенных способа не дали результата? А может файлик msiexec.exe вообще не на месте лежит? Проверить его наличие можно по пути C:WindowsSystem32msiexec.exe. Если он отсутствует, то понятно почему появляется ошибка 1719. В этом случае решить ситуацию можно двумя способами: переустановить систему и скачать из интернета Windows Installer, а потом установить. Скачать его можно с официального сайта Microsoft.

Регистрируем библиотеку msiexec.exe
Если файлик msiexec.exe на месте, но проблема windows installer service could not be accessed все равно имеется, тогда можно попробовать зарегистрировать msiexec.exe в системе (по сути это должно происходить автоматически после установки).
Для данной процедуры ещё раз понадобиться командная строка от имени администратора, где вводим команды следующего типа:
Для Windows 64-х разрядных
- %windir%system32msiexec.exe /unregister
- %windir%system32msiexec.exe /regserver
- %windir%syswow64msiexec.exe /unregister
- %windir%syswow64msiexec.exe /regserver
Для Windows 32-х разрядных
- msiexec /unregister
- msiexec /register
После этого перезапускаем ПК и пробуем установить небольшую программку.
Не нужно отчаиваться, если все методы выше не помогли, есть ещё кое-что.
Работа с реестром для исправления ошибки 1719
Часто бывает, что ломает систему сама программа, которую вы установили, но удалить её не выйдет, так как установщик поврежден, что же тогда делать, чтобы исправить windows installer service could not be accessed?
Запускаем реестр. Это можно сделать так: жмём клавиши «Win+R» и пишем regedit.
Открываем следующие разделы, пока не дойдем до последнего: HKEY_LOCAL_MACHINESYSTEMCurrentControlSetControlSession ManagerCProPatches
Нажав на последний раздел, справа появятся его параметры. Нам нужен параметр Force. Дважды на нём нажмите и поменяйте значение на единицу (1).
Это интересно: Процесс LSASS.exe и почему он грузит процессор
Обязательно перезагружаем компьютер и пробуем установить программку.
Вот такие пироги. Надеюсь вы избавились от всех напастей и у вас не возникает ошибка 1719 windows installer service could not be accessed. Мы поработали под ОС Windows 10, но такая же проблема может возникнуть и в других версиях, правда исправление тоже самое.
( 3 оценки, среднее 3.67 из 5 )
Ошибка 1719 — Windows installer service could not be accessed
Сегодня мы попробуем разобраться с возникновением проблем при попытке установки или удалении программ из операционных систем начиная от Windows 7 и выше.
Как правило очень часто пользователи сталкиваются с ошибкой Windows installer service could not be accessed. В журнале ошибок Windows данная проблема зачастую имеет номер 1719.

Причины появления ошибки 1719 установщика msiexec.exe
Данный вид ошибки может возникнуть из-за поврежденного системного файла msiexec.exe, который прямым образом отвечает за работоспособность службы – Установщик Windows. Поврежден же он может быть по разным причинам: это и последствия вирусной активности или возможные сбои при установке уже имеющихся программ.
Чтобы побороть данную ошибку для начала необходимо убедиться в отсутствии, казалось бы, на первый взгляд очевидных проблем.
Проверить наличие файла msiexec.exe по пути: C:WindowsSystem32
Попробовать перезапустить службу – Установщик Windows
Запустить командную строку с правами администратора и выполнить команду: sfc /scannow

Данные действия носят скорее всего “проверочный” характер и как правило не всегда помогают исправить ошибку, но, чтобы перейти непосредственно к кардинальным действиям, пользователю необходимо убедиться в отсутствии проблем на данном этапе. Если после проделанных действий сообщение об ошибке по-прежнему имеет место быть, то переходим к работам по её устранению.
Исправляем ошибку Windows Installer — Service could not be accessed в windows 7 и выше
1) Во-первых, нам необходимо попробовать зарегистрировать в системе библиотеку msiexec заново. Для этого в ранее открытой командной строке с правами администратора запускаем поочередно следующие команды:
%windir%system32msiexec.exe /unregister – команда отмены регистрации библиотеки msiexec.exe в системе
%windir%system32msiexec.exe /regserver – команда регистрации библиотеки msiexec.exe в системе заново
Для пользователей 64-х разрядных систем необходимо выполнить ещё две команды:
%windir%syswow64msiexec.exe /unregister – команда отмены регистрации библиотеки msiexec.exe в системе x64
%windir%syswow64msiexec.exe /regserver – команда регистрации библиотеки msiexec.exe в системе x64 заново
Если команды были выполнены успешны, то перезагружаем компьютер и проверяем наличие ошибки.
2) Если же проблема не пропала, то для её решения нам необходимо внести изменения в реестр, открыть который мы сможем через команду: Пуск > Выполнить > regedit
После чего откроем ветку реестра: HKEY_LOCAL_MACHINESYSTEMCurrentControlSetControlSession ManagerCProPatches и найдем ключ Force.

Кликнем по нему двойным щелчком и в свойствах поменяем значение на единицу (1). После чего перезагружаем систему.
Обычно при выполнении выше перечисленных действий ошибка 1719 — Windows installer service could not be accessed пропадает и установка / удаление программ выполняется корректно. Но существуют и “частные” случаи, в которых приходится разбираться более подробно, но как правило в большинстве проблем выходом является решение с изменением реестра.
Не удалось исправить ошибку установщика
Windows 1719?
Мы поможем Вам исправить её!
Перезвоним в течение 15 минут!
While installing applications on Windows PC, you might come across the «Windows Installer Service could not be accessed» error. The error can appear due to a number of reasons, such as insufficient permissions, generic bugs, and corrupt Windows Installer Service.
Thankfully, you can easily troubleshoot this error message. Follow the methods below to eliminate the problem and continue installing your favorite programs.
What Causes the «Windows Installer Service Could Not Be Accessed» Error?
As aforementioned, the error message mainly appears due to insufficient permissions and generic bugs. But there are several more reasons that can be responsible for the issue. Let’s check them out first before getting into the solutions.
- You will face the error on installing the applications if the Windows Installer Service is not working.
- If the Installer Service has been unregistered for some reason, you will likely encounter the error message.
- Windows Installer Service could not be accessed error will appear if msiexec has been replaced with a duplicate file.
Now, let’s dive into all the working fixes to eliminate the error message.
1. Restart Your System
Before getting into technical solutions, try the most effective troubleshooting method — restarting the system. As it turns out, the application installation can fail due to a temporary glitch within the system.
In the majority of cases, restarting the system can do the trick in such cases. So, consider restarting your PC and then installing the application again. If this doesn’t fix the problem, try the next solution.
2. Run the Application With Administrative Rights
Windows will fail to install the application due to the lack of required permissions. In this case, you can try running the executable as an administrator to provide all the access and check if it fixes the problem.
You will have to connect with the administrator for assistance if you are using an institutional Windows PC. But, to run the application as administrator on a personal computer, follow the below steps.
- Right-click on the executable, and choose Run as administrator from the context menu.
- If UAC pops up, click on Yes.
3 . Run the Program Install and Uninstall Troubleshooter
The Program Install and Uninstall troubleshooter will help you resolve all kinds of installation and uninstallation-related issues. To use the troubleshooter, follow the below steps.
- Open a browser and navigate to the Troubleshooter download page.
- Click on the Download button to begin the downloading process.
- Click on the downloaded file to open and start the installation.
- In the window that pops up, click on Next.
- Choose whether you are having problems in installing or uninstalling the program.
- Select the program that is causing the problem.
- If it is not on the list, choose the Not Listed option.
- Click on Next.
The troubleshooter will now scan the system and look for any available issues. If any problem is found, it will suggest the working fixes. You can even run the DISM, and SFC scans to detect and solve issues within the system.
4. Enable the Windows Installer Service
Windows Installer is a software component that helps install, maintain, and remove applications. But if the service is disabled, you will encounter the «Windows Installer Service could not be accessed» error.
So, consider manually enabling this service to solve the problem. You can do it by following the below steps.
- Open the Run dialogue box using Win + R hotkeys.
- Type service.msc and press Enter.
- Locate and double-click on Windows Installer.
- In the General tab, click on Start under Service status.
- Click on OK.
That’s it. Now, try to install the application again and check if the problem is fixed or not.
5. Re-Register the Windows Installer Service
If the error message is being caused due to any misconfigured settings, you can try re-registering to the Windows Installer Service. Here’s how to do it.
- Open the Command Prompt using one of the many ways to open the command prompt.
- Type and execute the following commands one by one:
- %windir%system32msiexec.exe /unregister
- %windir%system32msiexec.exe /regserver
- %windir%syswow64msiexec.exe /unregister
- %windir%syswow64msiexec.exe /regserver
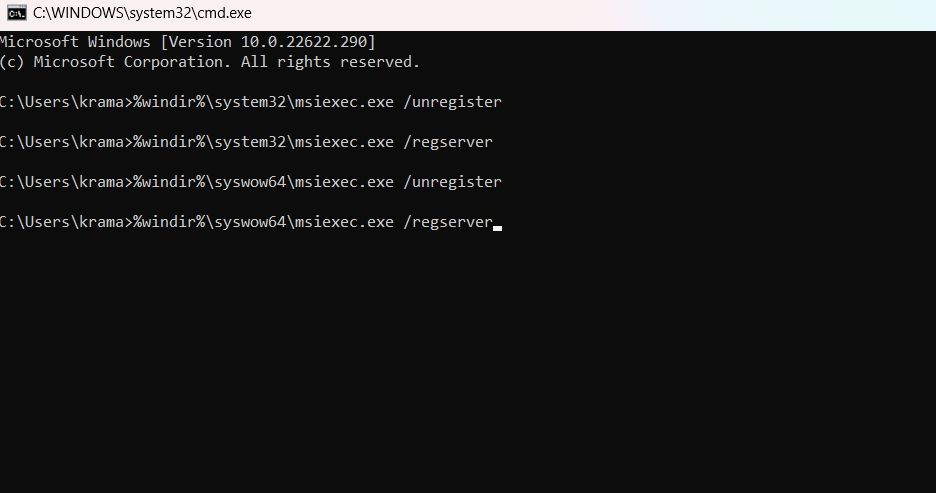
Once you’re done with re-registering the service, reboot the system and try to install the application again.
6. Rename the msiexec File
The msiexec is the executable program of the Windows Installer that helps to read the installation packages and install them on a target directory. But if the system contains a duplicate msiexec file that has no extension and doesn’t contain any data, you will face difficulties in installing the applications.
In this situation, consider renaming the msiexec file followed by restarting the Windows Installer service. Here’s how.
- Open the Run dialogue box, type the following location, and press Enter.
C:WindowsSystem32 - Look for the msiexec file and rename it to msiexec.old.
- Now, open the Services window, locate and right-click on Windows Installer.
- Choose Restart from the context menu.
Wait until the service is restarted. After that, install the application and check for the issue.
7. Delete the Old Version of the Application
The «Windows Installer Service could not be accessed» error will appear if the previous version of the application you are trying to install is already available on the system. In this situation, consider first uninstalling the old version of the program. Here’s how.
- Open the Run dialogue box, type appwiz.cpl, and press Enter.
- Right-click on the application whose latest version you are trying to install, and choose Uninstall from the context menu.
- Click Yes to the UAC that pops up.
After uninstalling the old version, try to install the latest version of the application and check if the problem continues.
8. Download the Latest OS Update
An outdated operating system can also be why you are facing the error message on installing the applications. As a solution, consider downloading the latest OS update. Here’s how to do it.
- Open the Settings menu.
- Choose Windows Update from the left pane.
- Click on Check for updates.
Windows will now look for and download any available update.
Install Applications Without Any Error
We hope the above solutions helped eliminate the «Windows Installer Service could not be accessed» error. But, if the problem continues, you can try resetting the PC.