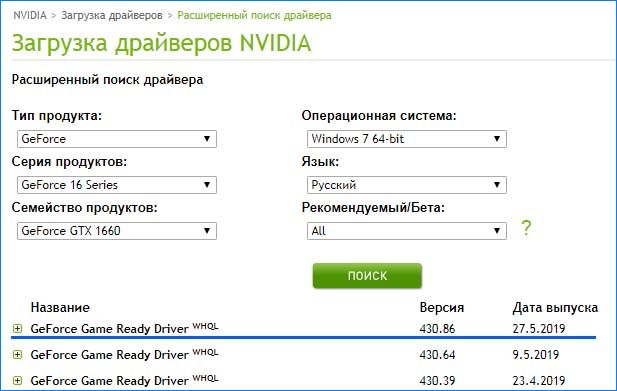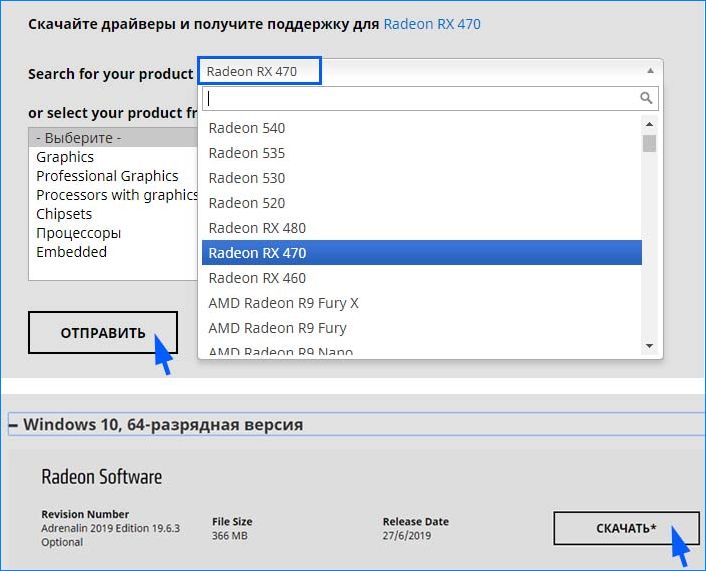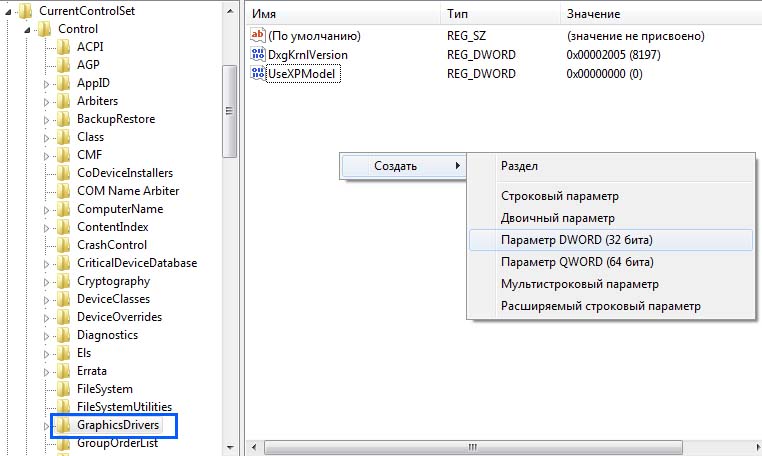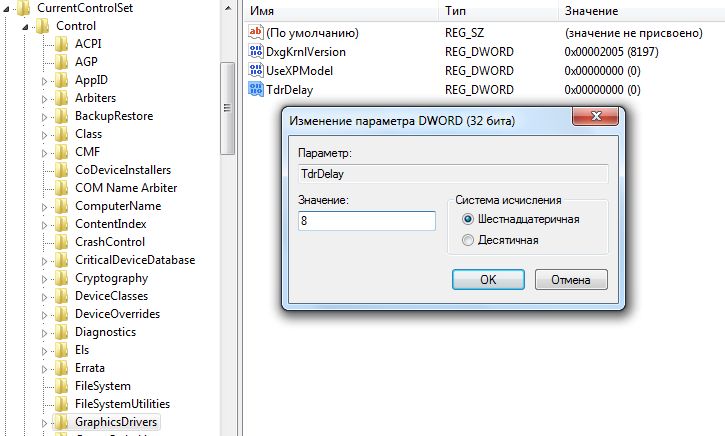- Remove From My Forums
-
Вопрос
-
Обнаружил такую проблему при попытке использовать АИДу64, эта надписи видимо и раньше появлялась, но я не предавал этому значению. При попытке провести Тест стабильности системы, при установке галочки на Тест видеокарты появляется
такая надпись — The Windows video driver Timeout Detection and Recovery delay value is configured too low. It may cause the video driver to be reset while running the AIDA64 System Stability Test. Винда чистая стоит, драйвер сначала был скачен из Центра обновления
следующий, через часа 4 и несколько перезагрузок был установлен от НВИДИА в режиме установки Рекомендуется. Почему так происходит или так всегда должно быть при Запуске теста ? Так как АИДа ругается на драйвера видеокарты-
Изменено
21 марта 2021 г. 11:29
-
Изменено
Recommended Posts
-
- Share
Hello,
I started the stability test today and got a dialog, which asked me if I would want to change a setting related to my video driver, which would help with stability, if I recall correctly. It also said it would required a restart. I copied the dialog via control-c and clicked no because I was unsure what the setting does and if it could cause other issues but as soon as I clicked the button my video output vanished (blackscreen) and needed to hard reset.
I had the same blackscreen issue earlier while rendering a long video, which is likely related to my overclock (Ryzen 5 1600 @ 3.8GHz) but could also be related to that setting the dialog mentioned. Because I needed to hard reset, I couldn’t paste the content of the dialog somewhere and don’t remember much of it, something about timing that should be changed?
I would like to know if there is a list of these suggestion dialogues, I would recognize it if I could read it again.
Thanks
- Quote
Link to comment
Share on other sites
-
- Share
Only one such dialogue (warning message) is popped up in the AIDA64 System Stability Test. It is about fixing the video driver timeout detection and recovery delay value, also known as TdrDelay.
The warning message says:
The Windows video driver Timeout Detection and Recovery delay (TdrDelay) value is configured too low. It may cause the video driver to be reset while running the AIDA64 System Stability Test.
Do you want AIDA64 to fix this issue for you now?
Please note that you need to restart Windows after altering the TdrDelay value.
The TdrDelay Registry entry that AIDA64 checks can be found and can also be manually updated/altered using the Registry Editor:
HKEY_LOCAL_MACHINESystemCurrentControlSetControlGraphicsDrivers
Please note that the TdrDelay value only has an effect on the AIDA64 System Stability Test when the GPU stress testing is enabled. A too short delay will cause Windows to recover (restart) the video driver during the OpenCL based GPU stress testing session.
Link to comment
Share on other sites
- 2 weeks later…
- Author
-
- Share
Thank you for your detailed response. Sorry for the late answer, I thought I had it set to notify me when somebody replies, but I didn’t.
The graphics driver reset would only last a few seconds and would not lead to a permanent blackscreen, right? My blackscreen issue is might be due to temperature (or maybe voltage), since I noticed the temperature in Ryzen Master, which should report the temperature without ryzen’s safety offset since version 1.0.1 according to multiple articles, is much higher than in AIDA64 temperature tab. A temperature called CPU Diode, which is closer to the one shown in Ryzen Master, is available but less obvious under the unified tab, so I got confused.
- Quote
Link to comment
Share on other sites
-
- Share
36 minutes ago, IgelRM said:
Thank you for your detailed response. Sorry for the late answer, I thought I had it set to notify me when somebody replies, but I didn’t.
The graphics driver reset would only last a few seconds and would not lead to a permanent blackscreen, right? My blackscreen issue is might be due to temperature (or maybe voltage), since I noticed the temperature in Ryzen Master, which should report the temperature without ryzen’s safety offset since version 1.0.1 according to multiple articles, is much higher than in AIDA64 temperature tab. A temperature called CPU Diode, which is closer to the one shown in Ryzen Master, is available but less obvious under the unified tab, so I got confused.
The video driver reset takes a second or two, and after it is done everything should go back to normal. Except for the GPU subtest of the AIDA64 System Stability Test which will be stopped after the video driver reset.
So in case a permanent blackscreen is exhibited, it may be due to a video driver reset issue in the first place, but then the video driver cannot recover due to — in most cases — a hardware stability issue. In other words: if you cannot get the display output working after the video driver reset, it’s a hardware malfunction. Such malfunction can be due to a number of reasons, including excessive overclocking (and/or overvoltage), overheating, video memory stability issues (or overheating), PCI Express communication breakdown, etc.
Link to comment
Share on other sites
Join the conversation
You can post now and register later.
If you have an account, sign in now to post with your account.
Содержание
- Aida the windows video driver timeout detection and recovery delay aida64 что это
- Aida the windows video driver timeout detection and recovery delay aida64 что это
- Вопрос
- Все ответы
- Aida the windows video driver timeout detection and recovery delay aida64 что это
- Вопрос
- Все ответы
- Aida the windows video driver timeout detection and recovery delay aida64 что это
- Вопрос
- Все ответы
- Что делать, если драйвер видеокарты периодически
- Причины зависания видеодрайвера и их устранение
- 1. Перегревание
- 2. Недостаточное питание
- 3. Чрезмерный разгон
- 4. Ошибки драйвера или другого ПО
- 5. Конфликт настроек драйвера и приложений
- 6. Неподходящие настройки TDR
Aida the windows video driver timeout detection and recovery delay aida64 что это
Aida64 отправила мне следующее предупреждение при открытии теста стабильности системы (окно со всеми графиками):
Я хочу узнать больше об этом TdrDelay, что это? Кроме того, я должен принять предложение Aida64?
Тайм-аут обнаружения и восстановления (TDR)
В Windows Vista и более поздних версиях операционная система пытается обнаружить ситуации, в которых компьютеры кажутся полностью «замороженными». Затем операционная система пытается динамически восстанавливаться из замороженных ситуаций, чтобы настольные компьютеры снова реагировали. Этот процесс обнаружения и восстановления известен как тайм-аут обнаружения и восстановления (TDR). В процессе TDR планировщик графического процессора операционной системы вызывает функцию DxgkDdiResetFromTimeout драйвера минипорта дисплея для повторной инициализации драйвера и сброса графического процессора.
TDR означает «Обнаружение и восстановление тайм-аута». Это функция операционной системы Windows, которая обнаруживает проблемы с откликом графической карты и восстанавливает рабочий стол путем сброса карты. Если операционная система не получает ответ от графической карты в течение определенного периода времени (по умолчанию 2 секунды), операционная система сбрасывает графическую карту.
Вы можете настроить промежуток времени до того, как TDR включится и убьет водителя. Продолжительность по умолчанию составляет 2 секунды, но если вы знаете, что вам нужно больше времени, это можно увеличить. В основном это задерживает TDR
Настройка стоимости
Нажмите кнопку Пуск, введите regedit в поле поиска, а затем дважды щелкните файл regedit.exe из приведенных выше результатов. Если вас попросят ввести пароль администратора или подтверждение, введите пароль или предоставьте подтверждение. Найдите и затем щелкните следующий раздел реестра:
В меню «Правка» нажмите «Создать», а затем выберите следующее значение реестра в раскрывающемся меню, соответствующее вашей версии Windows (32-разрядная или 64-разрядная):
Для 32-битного Windows Select DWORD (32-bit ) значение. Введите TdrDelay в качестве имени и нажмите Enter. Дважды щелкните TdrDelay и добавьте 8 данные значения и нажмите ОК.
Для 64-битной Windows
Выберите QWORD (64-bit) значение. Введите TdrDelay в качестве имени и нажмите Enter. Дважды щелкните TdrDelay и добавьте 8 для данных значения и нажмите OK. Закройте редактор реестра и перезагрузите компьютер, чтобы изменения вступили в силу.
NB: я использовал значение 8, но вы всегда можете настроить его. Но в вашем случае я заметил, что у вас уже есть инструмент, который сделает это автоматически для вас.
Источник
Aida the windows video driver timeout detection and recovery delay aida64 что это
Вопрос
Все ответы
Винда чистая стоит. драйвер был установлен от НВИДИА
Винда чистая стоит. драйвер был установлен от НВИДИА
Так не бывает. Или чистая, или со сторонними драйверами. Нельзя совместить несовместное.
Винда чистая стоит. драйвер был установлен от НВИДИА
Так не бывает. Или чистая, или со сторонними драйверами. Нельзя совместить несовместное.
Винда чистая стоит. драйвер был установлен от НВИДИА
Так не бывает. Или чистая, или со сторонними драйверами. Нельзя совместить несовместное.
имелся ввиду порядок установки: чистая ОС, затем драйвера.
Винда чистая стоит. драйвер был установлен от НВИДИА
Так не бывает. Или чистая, или со сторонними драйверами. Нельзя совместить несовместное.
имелся ввиду порядок установки: чистая ОС, затем драйвера.
Винда чистая стоит. драйвер был установлен от НВИДИА
Так не бывает. Или чистая, или со сторонними драйверами. Нельзя совместить несовместное.
Винда чистая стоит. драйвер был установлен от НВИДИА
Так не бывает. Или чистая, или со сторонними драйверами. Нельзя совместить несовместное.
Источник
Aida the windows video driver timeout detection and recovery delay aida64 что это
Вопрос
Все ответы
Винда чистая стоит. драйвер был установлен от НВИДИА
Винда чистая стоит. драйвер был установлен от НВИДИА
Так не бывает. Или чистая, или со сторонними драйверами. Нельзя совместить несовместное.
Винда чистая стоит. драйвер был установлен от НВИДИА
Так не бывает. Или чистая, или со сторонними драйверами. Нельзя совместить несовместное.
Винда чистая стоит. драйвер был установлен от НВИДИА
Так не бывает. Или чистая, или со сторонними драйверами. Нельзя совместить несовместное.
имелся ввиду порядок установки: чистая ОС, затем драйвера.
Винда чистая стоит. драйвер был установлен от НВИДИА
Так не бывает. Или чистая, или со сторонними драйверами. Нельзя совместить несовместное.
имелся ввиду порядок установки: чистая ОС, затем драйвера.
Винда чистая стоит. драйвер был установлен от НВИДИА
Так не бывает. Или чистая, или со сторонними драйверами. Нельзя совместить несовместное.
Винда чистая стоит. драйвер был установлен от НВИДИА
Так не бывает. Или чистая, или со сторонними драйверами. Нельзя совместить несовместное.
Источник
Aida the windows video driver timeout detection and recovery delay aida64 что это
Вопрос
Все ответы
Винда чистая стоит. драйвер был установлен от НВИДИА
Винда чистая стоит. драйвер был установлен от НВИДИА
Так не бывает. Или чистая, или со сторонними драйверами. Нельзя совместить несовместное.
Винда чистая стоит. драйвер был установлен от НВИДИА
Так не бывает. Или чистая, или со сторонними драйверами. Нельзя совместить несовместное.
Винда чистая стоит. драйвер был установлен от НВИДИА
Так не бывает. Или чистая, или со сторонними драйверами. Нельзя совместить несовместное.
имелся ввиду порядок установки: чистая ОС, затем драйвера.
Винда чистая стоит. драйвер был установлен от НВИДИА
Так не бывает. Или чистая, или со сторонними драйверами. Нельзя совместить несовместное.
имелся ввиду порядок установки: чистая ОС, затем драйвера.
Винда чистая стоит. драйвер был установлен от НВИДИА
Так не бывает. Или чистая, или со сторонними драйверами. Нельзя совместить несовместное.
Винда чистая стоит. драйвер был установлен от НВИДИА
Так не бывает. Или чистая, или со сторонними драйверами. Нельзя совместить несовместное.
Источник
Что делать, если драйвер видеокарты
периодически
Одной из распространенных проблем, с которой сталкиваются пользователи компьютеров, является периодическое зависание драйвера видеокарты и его автоматический перезапуск операционной системой. В таких ситуациях экран компьютера на несколько секунд гаснет, после чего появляется сообщение типа «Драйвер видеокарты перестал отвечать и был успешно восстановлен».
Закономерностей с вылетами видеодрайвера обычно не наблюдается. Указанная проблема может появляться как во время просмотра видеоконтента или в 3D играх, так и в «нетяжелых» приложениях, когда нагрузки на видеокарту практически нет. Частота ее появления тоже может быть разной и почти не поддается прогнозированию.
Механизм, вызывающий возникновение проблемы
В Windows XP и более ранних версиях Windows, где TDR не было, зависание видеодрайвера почти всегда заканчивалось зависанием всего компьютера или же его выпадением в так называемый «Синий экран смерти» (BSOD) с последующей перезагрузкой, потерей всех несохраненных данных и прочими негативными последствиями.
Причины зависания видеодрайвера и их устранение
1. Перегревание
Если проблема появляется только во время игры в компьютерные игры или в других требовательных к видеокарте приложениях, вполне вероятно, что причиной является ее перегрев.
Чтобы это проверить, необходимо:
• на сайте производителя видеокарты узнать максимально допустимую температуру ее работы (у каждой модели она разная);
• на компьютере установить какой-нибудь синтетический тест, создающий нагрузку на видеокарту и отслеживающий ее температуру в режиме реального времени, например, программу FurMark;
• запустить тест, нажав кнопку «Burn-in-test» в окне FurMark, и в течение 20-30 минут понаблюдать за температурой видеокарты. Если допустимый максимум будет превышен, нужно позаботиться об улучшении ее охлаждения.
Что для этого можно предпринять:
• почистить системный блок компьютера от пыли и убедиться в исправности системы охлаждения видеокарты (кулер вращается, радиатор не «болтается»);
• отодвинуть системный блок подальше от отопительной системы помещения или других «греющихся» предметов;
• улучшить циркуляцию воздуха в системном блоке, установив дополнительные кулеры на вдув и/или выдув;
• убрать разгон видеокарты (если он осуществлялся) или же уменьшить его степень (см. ниже в п.3).
2. Недостаточное питание
Зависание видеокарты может возникать при недостаточном ее электропитании. Необходимо убедиться, что блок питания компьютера удовлетворяет требования всех его устройств. Важно, чтобы он давал достаточную силу тока по линии +12В. Подробнее о том, как оценить соответствие блока питания требованиям компьютера, читайте здесь.
Даже если блок питания имеет достаточную мощность, для решения проблемы иногда необходимо поднять напряжения питания видеокарты немного выше стандартного уровня. Особенно, если видеокарта разогнана пользователем или имеет «заводской» разгон.
Поднять напряжение можно при помощи специальных утилит. Например, для видеокарт GeForce удобно использовать программу NVidia Inspektor.
Аналогичные программы существуют также и для видеокарт Radeon (не сложно найти в Интернете).
• в окне NVidia Inspektor нажать кнопку «Show Overclocking»;
• в открывшейся дополнительной панели сдвинуть на 1-2 шага вправо ползунок «Voltage»;
• чтобы изменения вступили в силу, нажать кнопку «Apply Clock&Voltage».
Нужно учитывать, что повышение напряжения питания может повлечь за собой поднятие температуры видеокарты. Чтобы не допустить перегрева, желательно после этого проверить температурный режим ее работы (см. предыдущий пункт).
3. Чрезмерный разгон
Если видеокарта компьютера разогнана, перегрева нет, и увеличение напряжения ее питания проблему не устраняет, можно попробовать убрать разгон или хотя бы уменьшить его степень. Вполне вероятно, что вылеты драйвера после этого прекратятся.
Даже если видеокарту Вы не разгоняли, проблема может исчезнуть после снижения частоты ее графического ядра и/или памяти ниже стандартного уровня. В первую очередь это касается моделей с «заводским» разгоном. Такие видеокарты обычно имеют в своем названии обозначение overclocked, TI и др.
Снизить частоту видеокарты можно при помощи специальных утилит. Для видеокарт GeForce подойдет упомянутая в предыдущем пункте программа NVidia Inspektor. Аналогичные программы для видеокарт Radeon не сложно найти в Интернете.
Если после снижения частот проблема с зависанием видеодрайвера исчезла, можно перепрошить BIOS видеокарты на обычную версию (со стандартными для этой модели частотами). Перепрошивка BIOS даст возможность работать с видеокартой в обычном порядке, не прибегая больше к использованию указанных выше утилит. Ее быстродействие, конечно же, немного снизится, зато это позитивно скажется на ее надежности и удобстве пользователя.
Изменять частоту ниже референсных показателей бояться не следует. На практике, снижение частоты на 1-2% уже может оказать ощутимое позитивное влияние на стабильность работы видеокарты. А на производительности это почти никак не скажется.
4. Ошибки драйвера или другого ПО
Если модель видеокарты компьютера не новая и проблема с вылетами появилась после обновления драйвера, возможно, что все наоборот, и новый драйвер для нее подходит хуже предыдущего. Попробуйте откатить драйвер до прежнего состояния.
Причиной вылетов драйвера в видеоиграх также могут быть ошибки в DirectX. Обновите библиотеки DirectX до последней версии. Это удобно делать при помощи утилиты для онлайн обновления, доступной на официальном сайте Microsoft.
Если ошибка появляется только во время просмотра флеш-видео в Интернете, причиной могут оказаться баги в Adobe Flash Player. Скачайте его последнюю версию с официального сайта и установите ее на компьютере.
Если это не помогло, можно попробовать также отключить аппаратное ускорение в Adobe Flash Player. С этой целью нужно в браузере запустить онлайн-просмотр видеоролика, щелкнуть по окну проигрывателя правой кнопкой мышки и в появившемся контекстном меню выбрать пункт «Параметры». Затем убрать галочку с пункта «Включить аппаратное ускорение».
5. Конфликт настроек драйвера и приложений
Причиной зависания видеодрайвера может быть несовместимость его настроек с нормальной работой некоторых приложений, в частности, компьютерных игр. В первую очередь это касается 3D параметров анизотропной фильтрации и сглаживания (antialiasing).
Так, если в панели управления NVIDIA или ATI/AMD (ищите их в панели управления Windows в разделе «Оборудование и звук») сглаживание принудительно отключено, а настройки какой-то игры предполагают его использование, может возникнуть конфликт, который закончится вылетом драйвера.
Поэтому в панели управления видеокартой лучше всего сбросить все настройки до параметров по умолчанию. Для этого там даже есть специальная кнопка.
6. Неподходящие настройки TDR
Вначале этой статьи уже говорилось о том, что во всех версиях Windows, начиная с Windows Vista, есть так называемый механизм TDR (Timeout Detection and Recovery), который принудительно перезапускает видеодрайвер, когда тот не отвечает на запросы системы в течение какого-то времени (несколько секунд).
Если перечисленные в предыдущих пунктах действия не помогли решить проблему и TDR продолжает периодически срабатывать, можно попробовать увеличить задержку, отведенную драйверу для ответа на запрос системы, или же отключить TDR вообще. С этой целью нужно внести соответствующие изменения в системный реестр Windows.
Чтобы увеличить задержку срабатывания TDR:
• открыть редактор реестра.
• в редакторе (в левой его части) пройти в ветку
HKEY_LOCAL_MACHINESystemCurrentControlSetControlGraphicsDrivers ;
• выделив раздел «GraphicsDrivers» в левой части редактора, в его правой части найти параметр с названием «TdrDelay«. Если такого параметра там нет, его необходимо создать. Напомню, что с этой целью нужно в левой части редактора щелкнуть правой кнопкой мышки по разделу «GraphicsDrivers», в появившемся контекстном меню выбрать «Создать» ⇒ «Параметр DWORD» (32 бита) и переименовать новосозданный параметр на «TdrDelay».
• дважды щелкнуть по параметру «TdrDelay» левой кнопкой мышки. Откроется окно, в котором нужно выбрать десятичную систему счисления, в поле «Значение» указать задержку срабатывания TDR (в секундах), нажать кнопку «ОК», после чего закрыть все окна и перезагрузить компьютер.
Чтобы полностью отключить TDR:
• в редакторе реестра открыть ветку
HKEY_LOCAL_MACHINESystemCurrentControlSetControlGraphicsDrivers ;
• выделив в левой части редактора раздел «GraphicsDrivers», посмотреть, есть ли в нем параметр с названием «TdrLevel» (содержание выделенного раздела отображается в правой части редактора). Если его там нет, его необходимо создать. Щелкаем правой кнопкой мышки по разделу «GraphicsDrivers», в появившемся меню выбираем «Создать» ⇒ «Параметр DWORD» (32 бита) и переименовываем новый параметр на «TdrLevel».
• дважды щелкнуть левой кнопкой мышки по параметру «TdrLevel», в открывшемся окне в поле «Значение» поставить 0 и нажать кнопку «ОК». Затем закрыть все окна и перезагрузить компьютер.
Если после отключения TDR компьютер начнет зависать, значит, для Вашего случая это решение не подходит. Снова включите TDR, удалив созданный Вами параметр «TdrLevel» из реестра и перезагрузив компьютер.
Существует много других причин, по которым драйвер видеокарты может периодически вылетать. Выше перечислены лишь наиболее распространённые из них. Если у Вас есть опыт успешного решения проблемы другим способом, опишите его в комментариях ниже. Автор статьи и ее читатели будут Вам очень признательны.
Источник
This is a documentation from Microsoft website:
Timeout Detection and Recovery (TDR)
In Windows Vista and later, the operating system attempts to detect
situations in which computers appear to be completely «frozen». The
operating system then attempts to dynamically recover from the frozen
situations so that desktops are responsive again. This process of
detection and recovery is known as timeout detection and recovery
(TDR). In the TDR process, the operating system’s GPU scheduler calls
the display miniport driver’s DxgkDdiResetFromTimeout function to
reinitialize the driver and reset the GPU.
Here is some more explanation:
TDR stands for Timeout Detection and Recovery. This is a feature of
the Windows operating system which detects response problems from a
graphics card, and recovers to a functional desktop by resetting the
card. If the operating system does not receive a response from a
graphics card within a certain amount of time (default is 2 seconds),
the operating system resets the graphics card.
You can adjust the length of time before TDR kicks in and kills the driver. The default length is 2 seconds, but if you know that you need more time that can be increased. Basically thats delaying the TDR
Tweaking the value
Click Start, type regedit in the Search box, and then double-click regedit.exe from the results above. If you are prompted for an administrator password or confirmation, type the password or provide confirmation.
Browse to and then click the following registry subkey:
HKEY_LOCAL_MACHINESYSTEMCurrentControlSetControlGraphicsDrivers
On the Edit menu, click New, and then select the following registry value from the drop-down menu specific to your version of Windows (32 bit, or 64 bit):
For 32 bit Windows
Select DWORD (32-bit) value.
Type TdrDelay as the Name and click Enter.
Double-click TdrDelay and add 8 for the Value data and click OK.
For 64 bit Windows
Select QWORD (64-bit) value.
Type TdrDelay as the Name and click Enter.
Double-click TdrDelay and add 8 for the Value data and click OK.
Close the registry editor and then restart your computer for the changes to take affect.
NB: I used value of 8, but you can always customise it. But in your case I notice you already have a tool to do that automatically for you.
More reading: Working around TDR in Windows for a better GPU computing experience
Иногда во время работы компьютер становится невероятно медленным, затем экран выключается и снова включается, в этом момент появляется уведомление об ошибке «видеодрайвер перестал отвечать и был успешно восстановлен», которое отображается в области уведомлений с правой стороны панели задач. Так происходит, когда функция Timeout Detection and Recovery (TDR) обнаружила, что графический процессор не отвечает в течение отведенного периода времени и перезапускает видеодрайвер, чтобы избавить пользователя от полной перезагрузки компьютера.
Содержание
- 1 Почему видеодрайвер не отвечает
- 2 Удаление и переустановка драйвера видеокарты
- 3 Обновление драйвера
- 4 Увеличение тайм-аута TDR для графического процессора
- 5 Снижение нагрузки на графический процессор
- 6 Очистка видеокарты от пыли
Почему видеодрайвер не отвечает
Некоторые из наиболее распространенных причин ошибки:
- запущено много программ, которые нагружают графическое ядро;
- поврежден драйвер видеокарты;
- перегрев графического процессора.
Уведомление об ошибке, что видеодрайвер перестал отвечать, встречается во всех версиях Windows, начиная с XP. Если ошибка появилась только один раз, то нет причин для тревоги. Но, когда она отображается довольно часто, то может возникнуть серьезная проблема.
В общем, эту ошибку можно быстро исправить, кроме случаев связанных с неисправностью видеокарты.
Удаление и переустановка драйвера видеокарты
Откройте диалоговое окно «Выполнить» нажатием на клавиши Win + R, наберите в текстовом поле команду devmgmt.msc для входа в «Диспетчер устройств».
В списке устройств разверните вкладку Видеоадаптеры. Кликните правой кнопкой мыши на имени установленной видеокарты, выберите «Удалить» и следуйте инструкциям на экране. Если установлено несколько видеокарт, повторите эти действия для каждой. Затем перезагрузите компьютер.
После перезагрузки система должна автоматически установить видеодрайвер, когда обнаружит устройство. Но если они не переустановились, загрузите последнюю версию драйверов из официального сайта и установите их вручную.
Обновление драйвера
Если операционная система выбросила ошибку видеодрайвера, что он перестал отвечать, попробуйте решить ее путем обновления «графики» из официального сайта.
Чтобы проверить, доступна ли последняя версия для вашей «графики», откройте официальный сайт производителя и перейдите в раздел загрузки или поддержки. Если доступны новые драйвера, загрузите и установите их, а затем проверьте, устраняет ли это проблему.
Увеличение тайм-аута TDR для графического процессора
В функции Timeout Detection and Recovery (TDR) указан определенный период и если графический процессор не отвечает по его завершении, Windows перезагружает видеодрайвер и выбрасывает на экран уведомление, что он был успешно восстановлен. Если это уведомление возникает довольно часто, причина может быть в том, что установленный тайм-аут TDR слишком мал для графического процессора, поэтому видеодрайвер запускается снова и снова.
Для решения проблемы попробуйте увеличить тайм-аут для TDR с помощью Редактора реестра. Перед правой рекомендуем сделать резервную копию системного реестра.
Откройте окно «Выполнить» (клавиши Win + R), впишите команду regedit и нажмите Enter.
В левой части окна редактора перейдите по пути:
HKEY_LOCAL_MACHINE – SYSTEM – CurrentControlSet – Control
Затем кликните на раздел GraphicsDriver, чтобы его содержимое отобразилось на правой панели.
Кликните правой кнопкой мыши на пустое поле с правой стороны окна, нажмите «Создать», чтобы развернуть контекстное меню. Если установлена 32-разрядная версия Windows выберите параметр DWORD (32 бита), для 64-разрядной – QWORD (64 бита).
Присвойте имя новому параметру TdrDelay двойным щелчком мыши разверните его свойства, впишите значение «8» и сохраните изменения на «ОК».
Закройте Редактор реестра, перезагрузите ПК. Проверьте, устранена ли ошибка видеодрайвера после загрузки.
Снижение нагрузки на графический процессор
Видеодрайвер может перегрузится, поскольку перестал отвечать на запросы и был восстановлен, при запуске большего количества программ, чем может обработать графическое ядро. Поэтому нужно снять часть нагрузки с GPU путем закрытия ненужных приложений.
Очистка видеокарты от пыли
Перегрев графического процессора также может вызвать ошибку видеодрайвера. Самой распространенной причиной перегрева является запыление устройства, особенно наличие пыли на радиаторах и элементах теплоотвода.
Для очистки отключите компьютер от электропитания, снимите крышку с системного блока, извлеките видеокарту, планки памяти и другие устройства на материнской плате. Продуйте все элементы сжатым воздухом из компрессора. Контакты видеокарты, а также планок памяти рекомендуется слегка протереть ластиком.
Верните все компоненты на свои места, загрузите компьютер. Проверьте, исправлена ли ошибка видеодрайвера.
Обновлено: 04.02.2023
Судя по всему, проблема работы технологии Timeout Detection and Recovery (TDR) в Windows Display Driver Model (WDDM-модели драйвера видеодисплея) .
В двух словах. Компонент графической системы Windows, назвываемый видеопланировщик, проверяет и определяет, что графический процессор (ГП, GPU) не может выполнить некую задачу за разрешенный промежуток времени и пытается выгрузить эту задачу из очереди работы. TDR добавляет к этому времени ещё несколько секунд (2 сек по умолчанию) и в случае неудачи сообщает, что он перестал отвечать. Сделано вроде бы для улучшения, а работает криво из-за плохой реализации драйверов производителями видеокарточек.
Решением является правка определенных значений реестра или устанавкой новейшей версии каталист.
Поиск в интернете расскажет подробнее.
Драйвер другой поставь 

Была такая же проблема, юзай mwfix
СМОТРИТЕ ОПИСАНИЕ aida 64. Что это и что с этим делать ?
The Windows video driver Timeout Detection and Recovery
delay (TdrDelay) value is configured too low. It may cause the
video driver to be reset while running the AIDA64 System
Stability Test.
Do you want AIDA64 to fix this issue for you now?
Please note that you need to restart Windows after altering
the TdrDelay value.
Cirillo Искусственный Интеллект (146631) dadanetnet2 dadanet2, лучше не суйся в эти тесты
Там ощибка с драйвером видеокарты, слишком низкокачкственная настройка, может сбросится драйвер во время теста, и еще написано, хочешь ли ты чтоб аида решил за тебя эту проблему, но обрати внимание что те надо будет перезагрузеть пеку
Выключается ПК
ПК может работать целую ночь, могу сидеть часами в браузере или фотошопе и всё хорошо, но когда захожу в игры спустя 20-50 минут ПК выключается. Windows переустановливал, пыли в ПК вообще нет, термопасту недавно поменял, в играх он не особо греется. С драйверами должно быть всё в порядке.
Intel Core i5-2500K (не разгонял)
AMD MSI Radeon RX 580 8GB
Оперативная память KEMBONA (Какая-то китайская) 8GB x 2
Материнская плата Gigabyte GA-H61M-DS2 (rev. 2.2)
БП Aerocool VX 550W
Корпус (не так важно, но всё же) Aerocool Cylon Mini
Windows 10
Видео драйвер перестал отвечать и был успешно востановлен
Видео драйвер перестал отвечать и был успешно восстановлен. Ета фигня у меня во всех играх, Я всё методы решение етой попробовал, ничего не помогло. Я повышал и понижал частоту видеокарты, ничего у меня не нагриваетса до сильных температур, Характеристики компа соответствуют минимальным системным требованиям. Характеристики моего компа
Процессор Intel Core i3 2120 GHz
4 Гига оперативной памяти
Видеокарта Nvidia GT 440
Материнская плата Asus P8H61-M LX2
XXL Просветленный (47404) Тогда пробуйте самые ранние драйвера на видео. Если не поможет, то проблема может быть в видеокарте
Ой, проблема, сколько причин, что сходу и не решить. Особенно эта ошибка, стала проявляться на Win 10. Попробуй полностью отключить файл подкачки, или поиграть в биосе с Memory Remap Feature.
Читайте также:
- Как подключить samsung dex к телевизору lg
- Alien isolation season pass что входит
- Как будет по английски дом ведьмы
- Сталкер нс 2016 свобода враги сидорович не помогает что делать
- От чего таблетки гексорал tabs
|
0 / 0 / 0 Регистрация: 09.04.2016 Сообщений: 10 |
|
|
1 |
|
Зависает звук и краш24.01.2019, 13:45. Показов 8730. Ответов 17
Собрал относительно новый компьютер. (10 месяцев назад). Проблемы начались пару месяцев назад, сильно не мешали, так как проявляется только в играх, и то не во всех.
__________________
0 |
|
Модератор 20500 / 12391 / 2184 Регистрация: 23.11.2016 Сообщений: 61,961 Записей в блоге: 22 |
|
|
25.01.2019, 00:06 |
2 |
|
огласите конфиг, покажите это
0 |
|
0 / 0 / 0 Регистрация: 09.04.2016 Сообщений: 10 |
|
|
25.01.2019, 11:54 [ТС] |
3 |
|
огласите конфиг, покажите это Когда ставил галку на стресс тесте графической карты, прога выдала предупреждение: The Windows video driver Timeout Detection and Recovery delay (TdrDelay) value is configured too low. It may cause the video driver to be reset while running the AIDA64 System Stability Test. Do you want AIDA64 to fix this issue for you now? Please note that you need to restart Windows after altering the TdrDelay value.
0 |
|
Модератор 20500 / 12391 / 2184 Регистрация: 23.11.2016 Сообщений: 61,961 Записей в блоге: 22 |
|
|
25.01.2019, 12:01 |
4 |
|
Первое что бросается в глаза — перегрев по ядрам.
0 |
|
0 / 0 / 0 Регистрация: 09.04.2016 Сообщений: 10 |
|
|
25.01.2019, 13:01 [ТС] |
5 |
|
Первое что бросается в глаза — перегрев по ядрам. Тот тест закрыл. провел новый. Что именно указать в конфиге?
0 |
|
Модератор 20500 / 12391 / 2184 Регистрация: 23.11.2016 Сообщений: 61,961 Записей в блоге: 22 |
|
|
25.01.2019, 13:32 |
6 |
|
daemonsi, что я вижу по тесту: температура карты в норме, температура процессора — не в норме, на нём сильный перегрев. Так же вижу небольшую просадку по напряжению, по 12-вольтовой линии. Избавьтесь от перегрева процессора для начала. Потом видно будет. Частоты не просаживаются пока, что интересно.
Что именно указать в конфиге? Мать и проц для начала.
1 |
|
3135 / 1901 / 323 Регистрация: 25.10.2011 Сообщений: 5,527 |
|
|
25.01.2019, 13:32 |
7 |
|
Видео норм. Но ядра. Что же у вас за кулер что не может снять 46Вт?
0 |
|
0 / 0 / 0 Регистрация: 09.04.2016 Сообщений: 10 |
|
|
25.01.2019, 14:00 [ТС] |
8 |
|
Избавьтесь от перегрева процессора для начала. Потом видно будет. А какие есть способы избавления от перегрева. И разве 700в БП недостаточно? ведь не оверклокал ничего.
Мать и проц для начала. asus b250m-a/i5-7400
Что же у вас за кулер что не может снять 46Вт? Aerocool Dark Force 8cm
В корпусе есть еще вентиляторы? E97379-003
0 |
|
3135 / 1901 / 323 Регистрация: 25.10.2011 Сообщений: 5,527 |
|
|
25.01.2019, 14:05 |
9 |
|
Aerocool Dark Force 8cm Это корпусной вентилятор. Я имею ввиду что за система охлаждения на процессоре?
0 |
|
0 / 0 / 0 Регистрация: 09.04.2016 Сообщений: 10 |
|
|
25.01.2019, 14:10 [ТС] |
10 |
|
Это корпусной вентилятор. Я имею ввиду что за система охлаждения на процессоре? На процессоре кулер — E97379-003
0 |
|
3135 / 1901 / 323 Регистрация: 25.10.2011 Сообщений: 5,527 |
|
|
25.01.2019, 14:16 |
11 |
|
Вообщем меняйте хотя бы на gammaxx 200t.
1 |
|
Модератор 20500 / 12391 / 2184 Регистрация: 23.11.2016 Сообщений: 61,961 Записей в блоге: 22 |
|
|
25.01.2019, 14:40 |
12 |
|
И разве 700в БП недостаточно? Это как раз то, почему я не люблю Aerocool VX. На нём написано 700Вт, а может быть написано миллион ватт — ничего не поменяется. Комплектуха в этих БП деьмовая. Вот и тут, 700Вт, а просаживается. Нужно с другим БП проверить.
0 |
|
0 / 0 / 0 Регистрация: 09.04.2016 Сообщений: 10 |
|
|
25.01.2019, 15:05 [ТС] |
13 |
|
Это как раз то, почему я не люблю Aerocool VX. На нём написано 700Вт, а может быть написано миллион ватт — ничего не поменяется. Комплектуха в этих БП деьмовая. Вот и тут, 700Вт, а просаживается. Нужно с другим БП проверить. Спасибо, а кроме проверки с другим БП есть какие-то выходы? Или пока что единственная возможность что-то понять?
0 |
|
Модератор 20500 / 12391 / 2184 Регистрация: 23.11.2016 Сообщений: 61,961 Записей в блоге: 22 |
|
|
25.01.2019, 15:17 |
14 |
|
daemonsi, прошу прощения, но вам тут как бы два совета уже прилетело, займитесь пока этим.
0 |
|
0 / 0 / 0 Регистрация: 07.07.2019 Сообщений: 39 |
|
|
07.07.2019, 15:58 |
15 |
|
Всем привет,подскажите пожалуйста,где нужно создать тему,или может здесь можно спросить..нужна помощь!
0 |
|
Модератор 20500 / 12391 / 2184 Регистрация: 23.11.2016 Сообщений: 61,961 Записей в блоге: 22 |
|
|
07.07.2019, 16:14 |
16 |
|
IGR0K2, Создавайте свою тему, описывайте там все подробности.
0 |
|
0 / 0 / 0 Регистрация: 07.07.2019 Сообщений: 39 |
|
|
07.07.2019, 16:44 |
17 |
|
Понял,спасибо
0 |
|
0 / 0 / 0 Регистрация: 06.05.2021 Сообщений: 1 |
|
|
06.05.2021, 20:41 |
18 |
|
Создатель темы, ты решил проблему? чем закончилось?
0 |
xavier_fakerat
2017-07-29 в 14:15
Это документация с сайта Microsoft :
Тайм-аут обнаружения и восстановления (TDR)
В Windows Vista и более поздних версиях операционная система пытается обнаружить ситуации, в которых компьютеры кажутся полностью «замороженными». Затем операционная система пытается динамически восстанавливаться из замороженных ситуаций, чтобы настольные компьютеры снова реагировали. Этот процесс обнаружения и восстановления известен как тайм-аут обнаружения и восстановления (TDR). В процессе TDR планировщик графического процессора операционной системы вызывает функцию DxgkDdiResetFromTimeout драйвера минипорта дисплея для повторной инициализации драйвера и сброса графического процессора.
Вот еще несколько объяснений :
TDR означает «Обнаружение и восстановление тайм-аута». Это функция операционной системы Windows, которая обнаруживает проблемы с откликом графической карты и восстанавливает рабочий стол путем сброса карты. Если операционная система не получает ответ от графической карты в течение определенного периода времени (по умолчанию 2 секунды), операционная система сбрасывает графическую карту.
Вы можете настроить промежуток времени до того, как TDR включится и убьет водителя. Продолжительность по умолчанию составляет 2 секунды, но если вы знаете, что вам нужно больше времени, это можно увеличить. В основном это задерживает TDR
Настройка стоимости
Нажмите кнопку Пуск, введите regedit в поле поиска, а затем дважды щелкните файл regedit.exe из приведенных выше результатов. Если вас попросят ввести пароль администратора или подтверждение, введите пароль или предоставьте подтверждение. Найдите и затем щелкните следующий раздел реестра:
HKEY_LOCAL_MACHINESYSTEMCurrentControlSetControlGraphicsDrivers В меню «Правка» нажмите «Создать», а затем выберите следующее значение реестра в раскрывающемся меню, соответствующее вашей версии Windows (32-разрядная или 64-разрядная):
Для 32-битного Windows Select DWORD (32-bit) значение. Введите TdrDelayв качестве имени и нажмите Enter. Дважды щелкните TdrDelayи добавьте 8данные значения и нажмите ОК.
Для 64-битной Windows
Выберите QWORD (64-bit)значение. Введите TdrDelay в качестве имени и нажмите Enter. Дважды щелкните TdrDelayи добавьте 8 для данных значения и нажмите OK. Закройте редактор реестра и перезагрузите компьютер, чтобы изменения вступили в силу.
NB: я использовал значение 8, но вы всегда можете настроить его. Но в вашем случае я заметил, что у вас уже есть инструмент, который сделает это автоматически для вас.
Дополнительная информация: Работа с TDR в Windows для улучшения работы на GPU