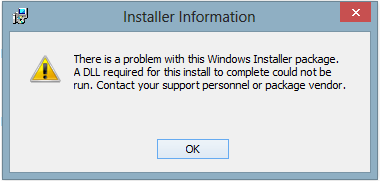Содержание
- There is a problem with this Windows installer package Fix
- Fix 1: Tweak the Registry Settings
- Fix 2 – Change Temp folder permissions
- Fix 3: Run as an administrator
- Fix 4: Use Microsoft Program Install and Uninstall
- Fix 5: Restart the Windows Installer service
- Fix 6: Repair the Application
- Fix 7: Re-register Windows Installer
- Fix 8: Disable the apps at Startup and try Installing
- Fix 10: Installing Latest Updates
- Fix 11: Scan the system for Malware or Virus
- Fix 12: Run Program Compatibility Troubleshooter
- [Top 5 Solutions] Fix “There Is A Problem With This Windows Installer Package”
- How Can You Fix Windows Installer package Error in Windows 10?
- Solution 1: Repair the Software
- Solution 2: Go to the Microsoft Program Install and Uninstall Troubleshooter
- Solution 3: Log-in with Administrator Permissions
- Solution 4: Verify Windows Installer for Other Problems
- Solution 5: Re-register Windows Installer
- FAQ: Windows Installer Package Error
- 1: Why is Windows Installer not working on Windows 10?
- 2: How to fix Windows Installer package error?
- 3: What is the use of Windows Installer?
- 4: How do I know if Windows Installer service is working?
- Recommended Solution to Make Your PC Healthy
- Get PC Repair Tool to Make Your PC Healthy
- Conclusion
- Siava.Su
- черновик сисадмина
- Ошибка 1723 — как исправить
- 3 комментария
- diflyon
- Журнал айтишника
There is a problem with this Windows installer package Fix
September 24, 2022 By Anusha Pai
As we all know Windows Installer is used to install, uninstall programs in the system. Usually, this package runs to completion well without any errors. However, at times the users have reported seeing the following error:
There is a problem with this Windows installer package
At times, the error is seen along with 1720,1721,17213112 error numbers. This error is noticed while installing popular apps like iTunes, Adobe Acrobat Reader, Unreal Engine, Datasmith exporter for 3dmax, SQLite, etc.
Possible causes for this problem are :
In case you have encountered this issue, there is nothing to worry about. In this article, we will be discussing different ways to fix the error with the Windows Installer package.
Note: –
1.Try downloading and installing again after disabling third party Antivirus software. It fixed the issue for most of the users.
2. Check the downloaded file size again. May be this error is being show due to incomplete download of the software package.
Fix 1: Tweak the Registry Settings
NOTE: You must be logged in as an Administrator to do this change.
Step 1: Open run window holding Windows+r keys
Step 2: Enter regedit and press Enter
Step 3: If you see the UAC window popping up, click on the Yes button
NOTE: Registry editing can have an adverse effect on the system even with the slightest mistake. So please be very careful.Also, It is advised to take the backup of the registry before proceeding. To take a backup, In the Registry Editor–> Go to File –> Export –> Save your Backup file.
Step 4: In the top bar, copy-paste the following location and hit Enter as shown below
HKEY_CLASSES_ROOTMsi.Packageshell
Step 5: Right-click on the shell key. Choose New and then select Key
Step 6: Name this newly created key as runas and hit Enter
Step 7: Click on runas and then double click on the (Default) key on the right-hand side
Step 8: In the Edit String window, under the Value data, enter the below text and hit Enter
Step 9: Right-click on the runas key that we created. Choose New–> Key.
Step 10: Name the newly created key as command and hit Enter
Step 11: Click on the command key. On the right-hand side, double click on (Default) key
Step 12: In the Edit String window, under the Value data, enter the below text and hit Enter
Step 13: Restart the System
Step 14: Now try installing the application again.
Fix 2 – Change Temp folder permissions
1. Open file explorer.
2. Go to the address given below
3. Now, Right click on Temp folder and choose properties
3. Now, click Security Tab
4. Click on Edit
5.Click on Add.
6. Write Everyone in the text field.
7. Now, click on check names.
8. An underline will appear below everyone. Now, click OK.
9. Now, select all permissions, including full control etc. for everyone.
10. Click on OK and Apply.
In case this doesn’t help check the general fixes listed below.
Fix 3: Run as an administrator
In case you do not have the Administrator rights, then contact your administrator
Step 1: Locate the Installer file in the system and right-click on it
Step 2: From the context menu, select Run as administrator
For some applications, you can see that Run as administrator doesn’t show up in the context menu. For such applications, follow the below steps
Step 1: Hold the Win Key and then press R
Step 2: Type cmd and hit Ctrl+Shift+Enter
This opens the command prompt in Admin mode
Step 3: In the User Access Control window, simply click on Yes.
Check if this helps, if not try the next fix.
Fix 4: Use Microsoft Program Install and Uninstall
Step 1: Download the Microsoft Program Install and Uninstall from this link
Step 2: Click on the Download troubleshooter button on the page
Step 3: Right-click on the downloaded troubleshooter and click on Open
Step 4: Select Next and then choose Installing
Step 5: From the given list of options, select the application you want to install. In case the required application is not listed, then select Not listed. In this case, you have manually browse to the location of the installer file
Step 6: The troubleshooter will start running wait for some time for it to identify the problems
Step 7: Once the issues are identified, follow the instructions on the screen to fix them
Check if this helps, if not try the next fix listed
Fix 5: Restart the Windows Installer service
Step 1: Open Run Dialog (Windows+r)
Step 2: Type services.msc and hit OK
Step 3: In the Services window, scroll down to find the Windows Installer service
Step 4: Right-click on the service and select stop as shown below
Step 5: Again, right-click on the Windows Installer service and choose Start
Step 6: Restart your system and try again.
If this does not fix the error, try the next one
Fix 6: Repair the Application
Note that not all applications will have this option. Just as an example, iTunes has the option to repair. However, if you check Adobe Acrobat Reader, it doesn’t.
For demonstrating, we are using iTunes App i.e Apple Mobile Device Support. However, the steps should be similar for any other application
Step 1: Open the Run dialog with Windows+R shortcut
Step 2: Type the command ms-settings:apps and press OK
Step 3: In the Settings window that appears, scroll down on the right-hand side to locate the required application. For example, Apple Mobile Device Support. Click on the Modify button
Step 4: In the App Support window that opens, Tick on Repair and then press on the Next button
Step 5: This would take some time and the application would be repaired.
Step 6: Now try installing again and check if the error exists.
If you are still noticing the error while installing, try the next fix.
Fix 7: Re-register Windows Installer
Step 1: Open Run Dialog holding Win Key+R combination
Step 2: Enter cmd and hit Ctrl+Shift+Enter to open a Command prompt with Admin privileges.
Step 3: In the UAC window that opens asking for permissions, click on Yes
Step 4: In the command prompt window that opens, type the below command and hit Enter
Step 5: When everything is working as expected you will see the Details window as shown below. If not, an error report will be displayed.
Step 6: If the error report is displayed, one should consider re-registering the Windows Installer.
Step 7: In the command prompt type the below commands one after the other. Make sure to press Enter key after every command
These commands will re-register the Windows Installer in the system. Now try installing the application again and check if everything is working as expected.
Fix 8: Disable the apps at Startup and try Installing
Step 1: Open the Run window(Windows+r)
Step 2: Type msconfig and press OK
Step 3: In the System Configuration window that opens, under the Services tab, Tick the Hide All Microsoft services
Step 4: Click on the Disable all button
Step 5: In the same window, Open the Startup tab, click on Open Task Manager
Step 6: In the Task Manager Window that opens, Disable all the programs that are enabled at the start-up.
Step 7: In the System Configuration Window, Click on Apply and then Press OK
Step 8: Restart the PC.
Step 9: Now that there will be no interference from any other application, try installing. If it does not help, checkout the fixes listed in the next section
Fix 10: Installing Latest Updates
Step 1: Open the Run window(Windows+r) and type ms-settings:windowsupdate-action and press OK
Step 2: In the Settings –> Update & Security –>Windows Update window that opens, click on Check for Updates. Once the updates are installed, restart the PC.
Now that the system is up to date, check if the issue still exists.
Fix 11: Scan the system for Malware or Virus
Sometimes, the viruses and malware in the system can affect the working of the Windows Installer.
Step 1: Hold the keys Windows+r and open the Run Window
Step 2: Type ms-settings:windowsdefender and press OK
Step 3: In the settings window, choose Virus & Threat Protection
Step 4: In the window that opens, click on Scan Options
Step 5: Choose Full scan and press on Scan now button
Once the scan finishes, it notifies about any viruses and malware in the system. Take necessary steps to mitigate them.
In case you are still seeing the same error, then try the next fix.
Fix 12: Run Program Compatibility Troubleshooter
Step 1: Locate the application file(.exe file) in the system
Step 2: Right-click on the Application file(.exe) and Choose Troubleshoot Compatibility
Step 6: In the Program Troubleshoot Compatibility window, click on Try recommended settings.
Step 7: In the window, the problems are detected and fixed.
Now try Installing again and see if this fixes the issue.
We hope this has been informative. Kindly comment and let us know in case you run into issues. We will be glad to assist.
Also, please comment and let us know if you were able to fix the issue with the above fixes.
Thank you for Reading.
Anusha Pai is a Software Engineer having a long experience in IT industry and having a passion to write.
Источник
[Top 5 Solutions] Fix “There Is A Problem With This Windows Installer Package”
If your Windows system showing “There is a problem with this Windows Installer package” error message, then you are not alone. There are many Windows 10 users who are getting this error message that prevents them from installing or uninstalling apps.
Generally, users can install any third-party application smoothly but sometimes they have to face several issues, and “There is a problem with this Windows Installer package” error message is one of them.
Today we will discuss this specific error and try different fixes to overcome from “There is a problem with this Windows Installer package” error message.
This error message starts appearing when the system fails to remove/uninstall a program successfully. No matter you are trying to install/uninstall minor third-party tools or heavy games and applications, you will face this kind of error message.
Now coming to the point, how to solve “There is a problem with this Windows Installer package” error message. So, to get rid of this Windows installer error message, follow the below-given solutions one by one and make your Windows systems error-free.
How Can You Fix Windows Installer package Error in Windows 10?
Solution 1: Repair the Software
It is found that the program gets damaged internally and therefore this type of installation error appears. So, it is suggested to repair the culprit program and check if this can fix the issue or not:
Solution 2: Go to the Microsoft Program Install and Uninstall Troubleshooter
In this solution, we will try Microsoft Program Install and Uninstall troubleshooter to get rid of Windows Installer Package Error. To run this troubleshooter, follow the given steps:
Solution 3: Log-in with Administrator Permissions
As I already said that you need admin privilege to install any third-party application. This is the basic security feature of any Windows system for preventing any third-party apps from installing without user acknowledgment.
That’s why it is suggested to log in with the Administrative Account or get the admin permission to do system-related modifications.
In case, if you don’t have proper admin permission then, it may trigger “There is a problem with this Windows Installer package” error message. You can directly run any app as an administrator by right-clicking on the setup file and selecting “Run as an Administrator”
Solution 4: Verify Windows Installer for Other Problems
The MSI engine foundation is responsible for installing, uninstalling, and maintaining any of the third-party programs.
Once the MSI engine (Windows Installer) becomes unable to maintain or corrupted or disabled by mistake, then you would not be able to install anything. So, it is recommended to make sure that Windows Installer is working or not:
Solution 5: Re-register Windows Installer
You can’t reinstall any of the Windows built-in features and options. It is a little difficult and tricky to do anything over advanced system features and services. But, you can restart the internal features and services by applying a few advanced workarounds.
If you are new and don’t know more about the Windows system then refuse to apply the given steps, as a single small mistake during applying this workaround can affect your entire computer system.
msiexec.exe /regserver
This solution should fix There is a problem with this Windows Installer package installation error on your Windows 10 PC.
FAQ: Windows Installer Package Error
1: Why is Windows Installer not working on Windows 10?
There are several reasons for Windows Installer not working on your PC, but it usually happens when the Windows Installer service is disabled/stopped, Windows Service is not installed correctly or is corrupted.
2: How to fix Windows Installer package error?
3: What is the use of Windows Installer?
Windows Installer is a core service of the Windows operating system that provides the standard foundation to install or uninstall software. It is responsible for managing the installation, uninstallation, and maintenance of everything in Windows including features, apps, and many other things.
4: How do I know if Windows Installer service is working?
Recommended Solution to Make Your PC Healthy
After a certain time, most of the PC/laptop starts performing slow, behaves sluggishly, freezing, etc. If you found the same issue, then your system needs attention. And, for this, I highly recommend scanning your computer with the PC Repair Tool.
This tool is capable of fixing all of these issues. All you need to do is install it, then start scanning your computer and let this tool do the rest of the things.
It fixes common Windows PC errors and issues, keeps it secure from the viruses/malware, and also optimizes the PC to maximize its performance.
Get PC Repair Tool to Make Your PC Healthy
Conclusion
All the above-given solutions are able to deal with the Windows Installer Package error as well as are easy to apply. So you don’t need any professional experience to apply them.
These solutions are enough to fix the “There is a problem with this Windows Installer package” installation error. So, apply the solutions one by one until you fix the error.
If you want any further assistance regarding this error or any other Windows error, then don’t hesitate to reach us on Facebook or Twitter. We would be more than happy to assist you.
Источник
Siava.Su
черновик сисадмина
Ошибка 1723 — как исправить
Ошибка 1723. Произошла ошибка пакета установщика Windows. Библиотеки DLL необходимые для завершения этой процедуры не может быть запущен.
Error 1723. There is a problem with this Windows Installer package. A DLL required for this install to complete could not run. Contact your support personnel or package vendor.
Решение довольно простое:
Обычно причиной ошибки 1723 является отсутствие прав локального пользователя на папку временных файлов Temp. Такое случается, если папка переносилась на новое место или по другим причинам.
1. Отыскиваем её. В профиле пользователя (если это Win7,8,10 или Win 2008,2012), например c:UsersSlavaAppDataLocalTemp или другой путь, если вы его назначили в свойствах системы >> дополнительных параметрах системы >> переменные среды.
2. Удаляем всё лишнее, что удаляется. Не бойтесь, ничего важного в ней не хранится.
3. Переходим в свойства этой папки, далее вкладка Безопасность и назначаем локальному пользователю (в моём примере Slava) полные права.
3 комментария
Благодарен, плюс вам в карму!
Огромное спасибо, не мог установить налогоплательщик юл, пока не назначил всем все права
Источник
 diflyon
diflyon
Журнал айтишника
Ошибка
«Error 1723. There is a problem with this Windows Installer package. A DLL required for this install to complete could not be run. Contact your support personnel or package vendor».
Описание
При установке программы может вылезти данное сообщение об ошибке:
Причина
Эта ошибка возникает по одной или нескольким причинам:
Решения
Для решения данной проблемы выполните следующие действия по порядку. После каждого действия перезагрузите копьютер и повторите установку программы. Переходите к следующему действию, если ошибка не устранилась.
1. Update Windows Installer:
2. Change the permissions to full access to:
1. Open Windows Explorer are locate the mentioned folder above.
2. Right click on the folder, the Local Properties pop up window will appear.
3. Select the tab Security.
4. Click Edit, the Permissions for Local pop up window will appear.
5. On Group or user names, select the desired user.
6. Ensure that the Allow check box for Full control is activated, else activate it.
7. On the Permissions for Local pop up window, click OK (if no changes were made) or Apply (if changes were made).
8. On the Local Properties pop up window, click OK (if no changes were made) or Apply (if changes were made).
Источник
Most of the time, Windows applications install smoothly onto your device. This is why many users panic when seeing the “There is a problem with this Windows installer package” error during the installation process of popular apps such as iTunes, Unreal Engine, and even Adobe Acrobat Reader.
There’s nothing to worry about — in this guide, you will learn how to fix this error even if you’re not tech-savvy.
Causes of the “There is a problem with this Windows installer package” error
Even though there’s no single sure cause of this error, most users have reported the following as the leading cause of installer package error:
- You have an outdated or damaged installer file. You might be trying to install an application with an old or corrupted installer file. This doesn’t allow the app to install properly, causing the error.
- You downloaded the wrong package. Some systems are 32-bit, while others are 64-bit. You need to make sure to download the right bit version of the installer package in order to match your system’s bit version.
- Your computer doesn’t meet the minimum requirements. Some applications may return the “There is a problem with this Windows installer package” error if your computer doesn’t meet the minimum system requirements to run the app.
- Your Windows is not updated. Many issues can arise from an outdated system. Some users reported that updating Windows fixed this error.
- You don’t have full access to the installation folder. Permissions are very important when operating a PC. It’s possible that you chose an installation directory that you don’t have full access to, meaning that the installer can’t create necessary files to finish the install process.
Fixed “There is a problem with this Windows installer package”
After identifying the possible causes, you can begin troubleshooting. There are various methods you can try.
Method 1: Make sure you have administrative permissions
If you lack the appropriate permissions to install applications, you can easily run into the error of this article. If you’re using a public or work computer, this is normal — you’re most likely not an administrator. Make sure to contact the administrator and ask them for help.
However, if this issue occurs on your personal device, here’s what you can do to give yourself administrator permissions.
- Click on the Windows icon in your taskbar and select Settings.
- Click on Accounts.
- Choose Family & other users from the menu on the left.
- Select your account, then click on Change account type.
- Choose the Administrator option from the drop-down menu and click OK.
- Locate the installer file then right-click on it and choose Run as administrator.
Method 2: Use the Program Install and Uninstall troubleshooter
Microsoft has a free to download troubleshooter that aims to help with installation issues. Here’s how you can get it.
- Navigate to this Microsoft website and click on the Download button.
- Launch the file you just downloaded.
- Click Next, then choose Installing.
- Select the application you want to install or choose Not listed and browse your computer manually to locate the installer file.
- Wait for the troubleshooter to identify issues and help you install the application.
Please note that the Program Install and Uninstall troubleshooter isn’t perfect and might not be able to identify an issue. In this case, we recommend you attempt our other methods listed on this page to get rid of the error.
Method 3: Repair the software
There’s a possibility that the application you’re trying to update can’t install because it’s corrupted. When this happens, simply repair the app using these steps.
- Click on the Windows icon in your taskbar and select Settings.
- Click on Apps and wait for your system to load your installed applications.
- Select the problematic application and click on Modify.
- Choose the Repair option and follow the on-screen instructions to repair the application.
- Try installing now to see if the error still appears.
Method 4: Re-register Windows Installer
The Windows Installer is a key component for installing applications on your device. While you can’t simply repair or uninstall it like other apps, you can use the command prompt to re-register it and possibly fix related issues.
- Press the Windows + R keys on your computer at the same time to open Run.
- Type in “cmd” and hit the Ctrl + Shift + Enter keys at the same time. This will launch the Command Prompt with Administrator permissions.
- Input the following commands, pressing Enter after each line:
- msiexec.exe /unregister
- msiexec.exe /regserver
- Close the Command Prompt and check if the installer runs properly.
Method 5: Restart the Windows Installer service
If re-registering Windows Installer didn’t work, try restarting the service. This will give your computer a chance to properly restart the service. To do that, follow the next steps.
- Press the Windows + R keys on your computer at the same time to open Run.
- Type in “services.msc” and click on the OK button. This is going to launch Services, which should display every available service on your computer.
- Locate the Windows Installer service, then right-click on it and choose Stop.
- Wait a minute, then right-click Windows Installer and choose Start.
- Restart your computer and attempt the installation again.
Hopefully, one of our methods was able to get rid of the “There is a problem with this Windows installer package” issue on your computer. Enjoy installing your apps smoothly.
If your Windows system showing “There is a problem with this Windows Installer package” error message, then you are not alone. There are many Windows 10 users who are getting this error message that prevents them from installing or uninstalling apps.
Generally, users can install any third-party application smoothly but sometimes they have to face several issues, and “There is a problem with this Windows Installer package” error message is one of them.
Today we will discuss this specific error and try different fixes to overcome from “There is a problem with this Windows Installer package” error message.
This error message starts appearing when the system fails to remove/uninstall a program successfully. No matter you are trying to install/uninstall minor third-party tools or heavy games and applications, you will face this kind of error message.
Now coming to the point, how to solve “There is a problem with this Windows Installer package” error message. So, to get rid of this Windows installer error message, follow the below-given solutions one by one and make your Windows systems error-free.
How Can You Fix Windows Installer package Error in Windows 10?
Solution 1: Repair the Software
It is found that the program gets damaged internally and therefore this type of installation error appears. So, it is suggested to repair the culprit program and check if this can fix the issue or not:
- Open the Run box by pressing the Windows and R keys simultaneously.
- After opening the Run box, you need to type “control” and hit the Enter key. This will open up the Control Panel.
- Choose the Large icons in the View by drop-down menu.
- Then, click on the Programs and Features.
- Now, you have to click on the problematic program and choose Repair or Change. And, simply follow the on-screen instructions.
- If the repair works then you will never see this error again.
Solution 2: Go to the Microsoft Program Install and Uninstall Troubleshooter
In this solution, we will try Microsoft Program Install and Uninstall troubleshooter to get rid of Windows Installer Package Error. To run this troubleshooter, follow the given steps:
- Go to this link and click on the Download
- After downloading the file, now you have to open the file and click on the Next and then click on uninstall.
- Choose the program you cannot uninstall in the list and then click “Uninstalling”.
- Choose the “Yes, try uninstall”.
- Wait to complete the uninstallation process. After the completion of troubleshooting, you will get a “Troubleshooting is complete” message.
Solution 3: Log-in with Administrator Permissions
As I already said that you need admin privilege to install any third-party application. This is the basic security feature of any Windows system for preventing any third-party apps from installing without user acknowledgment.
That’s why it is suggested to log in with the Administrative Account or get the admin permission to do system-related modifications.
In case, if you don’t have proper admin permission then, it may trigger “There is a problem with this Windows Installer package” error message. You can directly run any app as an administrator by right-clicking on the setup file and selecting “Run as an Administrator”
Solution 4: Verify Windows Installer for Other Problems
The MSI engine foundation is responsible for installing, uninstalling, and maintaining any of the third-party programs.
Once the MSI engine (Windows Installer) becomes unable to maintain or corrupted or disabled by mistake, then you would not be able to install anything. So, it is recommended to make sure that Windows Installer is working or not:
- First, you have to open the Command Prompt with admin privilege, to do this right-click on the Start menu, and select the Command Prompt (Admin).
- After opening the Command Prompt, run the below-given command. Type this command on the Command Prompt and hit the Enter key to run the command.
MSIExec
- After running the given command you’ll get a pop-up window with Windows Installer details.
- If any error report appears then you have to re-register the Windows Installer.
Solution 5: Re-register Windows Installer
You can’t reinstall any of the Windows built-in features and options. It is a little difficult and tricky to do anything over advanced system features and services. But, you can restart the internal features and services by applying a few advanced workarounds.
If you are new and don’t know more about the Windows system then refuse to apply the given steps, as a single small mistake during applying this workaround can affect your entire computer system.
- Open the Command Prompt with admin privilege. To do this, right-click on the Start menu and select Command Prompt (Admin).
- Now, you have to run the below-given commands one by one in the Command Prompt, to do this you have to press the Enter key after each of the commands.
msiexec.exe /unregister
msiexec.exe /regserver
- After executing both of the commands, now exit from the Command Prompt by typing EXIT and pressing the Enter key.
- Now, go to the Windows Search option and search for the Services.msc and hit Enter key.
- Find the Windows Installer, right-click on the Windows Installer service, and select Stop.
- Again, right-click on the Windows Installer service and select Start.
- At last, reboot your computer.
This solution should fix There is a problem with this Windows Installer package installation error on your Windows 10 PC.
FAQ: Windows Installer Package Error
1: Why is Windows Installer not working on Windows 10?
There are several reasons for Windows Installer not working on your PC, but it usually happens when the Windows Installer service is disabled/stopped, Windows Service is not installed correctly or is corrupted.
2: How to fix Windows Installer package error?
One can easily fix the Windows Installer package error on Windows 10 computer with just a few clicks. Here are the 5 best solutions to fix this error:
- Repair the damaged software
- Run Microsoft program install and uninstall troubleshooter
- Check for the Windows Installer errors
- Log-in with administrator permissions
- Re-register Windows Installer
3: What is the use of Windows Installer?
Windows Installer is a core service of the Windows operating system that provides the standard foundation to install or uninstall software. It is responsible for managing the installation, uninstallation, and maintenance of everything in Windows including features, apps, and many other things.
4: How do I know if Windows Installer service is working?
To check if the Windows Installer service is working or not, press the Ctrl + Shift + Esc key to open the Task Manager -> Go to the Processes tab -> Next, search for the Windows Installer or msiexec.exe -> If you can see any of this, then it means Windows Installer is running on your computer.
Recommended Solution to Make Your PC Healthy
After a certain time, most of the PC/laptop starts performing slow, behaves sluggishly, freezing, etc. If you found the same issue, then your system needs attention. And, for this, I highly recommend scanning your computer with the PC Repair Tool.
This tool is capable of fixing all of these issues. All you need to do is install it, then start scanning your computer and let this tool do the rest of the things.
It fixes common Windows PC errors and issues, keeps it secure from the viruses/malware, and also optimizes the PC to maximize its performance.
Get PC Repair Tool to Make Your PC Healthy
Conclusion
So, that’s it!!
All the above-given solutions are able to deal with the Windows Installer Package error as well as are easy to apply. So you don’t need any professional experience to apply them.
These solutions are enough to fix the “There is a problem with this Windows Installer package” installation error. So, apply the solutions one by one until you fix the error.
If you want any further assistance regarding this error or any other Windows error, then don’t hesitate to reach us on Facebook or Twitter. We would be more than happy to assist you.
Always up to help others with their PC-related issues, Jack loves to write on subjects such as Windows 10, Xbox, and numerous technical things. In his free time, he loves to play with his dog “Bruno” and hang out with his friends.








































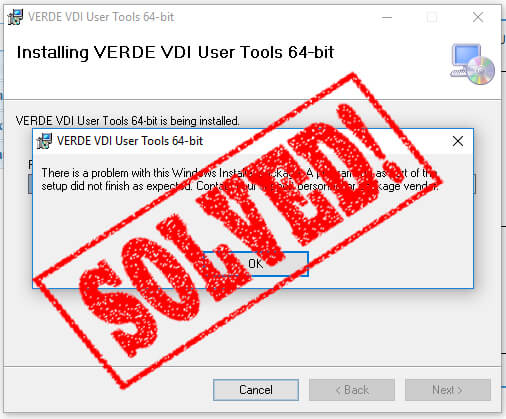
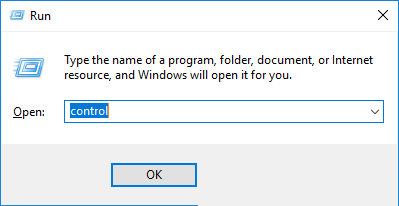


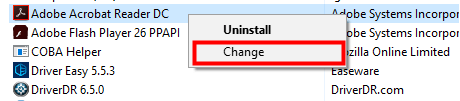


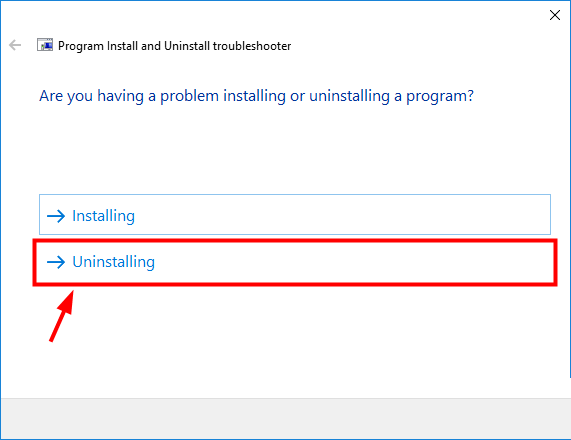


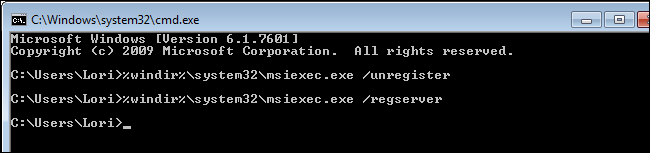
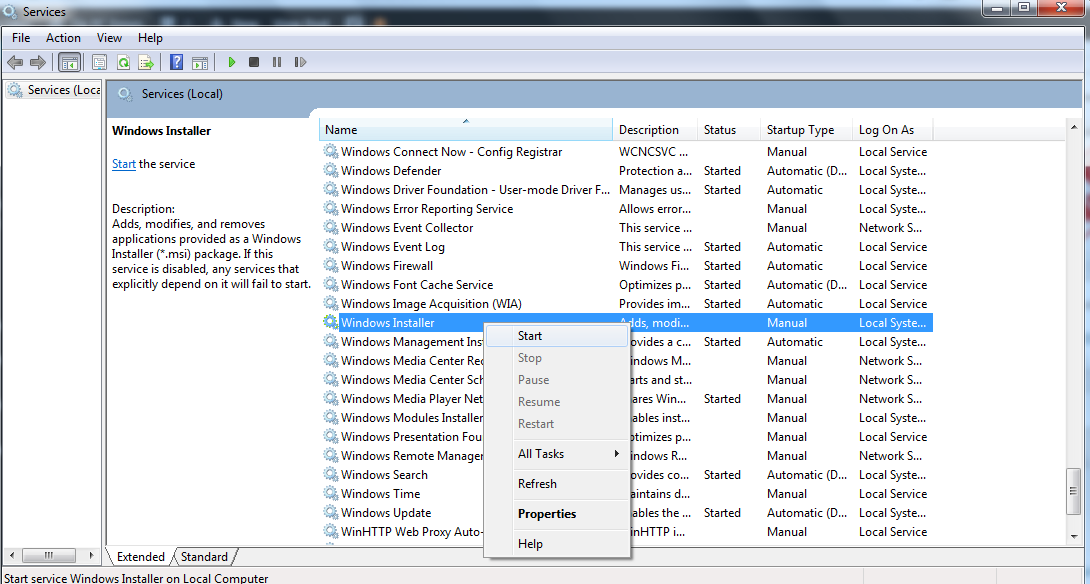


 diflyon
diflyon