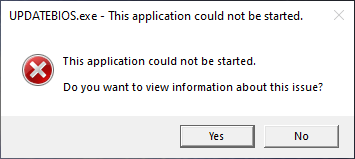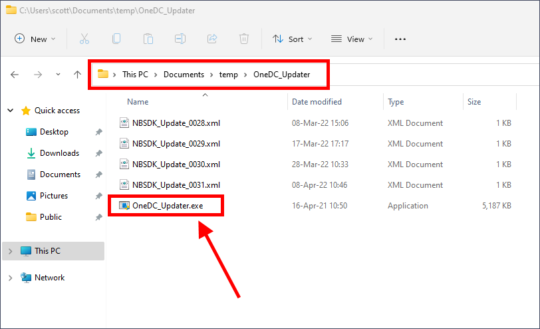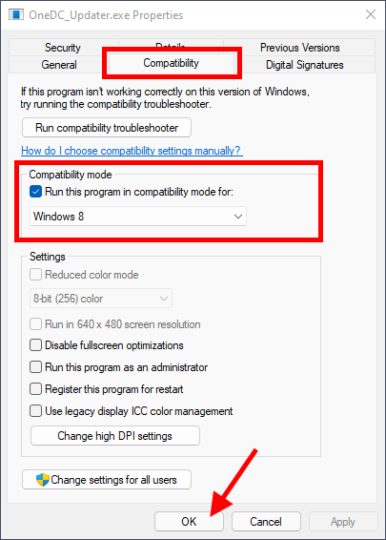Permalink
Cannot retrieve contributors at this time
| title | description | ms.date |
|---|---|---|
|
Troubleshooting ‘This application could not be started’ |
Learn what to do if you see a ‘This application could not be started’ dialog box. |
10/06/2021 |
Troubleshooting a ‘This application could not be started’ error message
Applications that are developed for .NET Framework typically require that a specific version of .NET Framework be installed on your system. In some cases, you may attempt to run an application without either an installed version or the expected version of .NET Framework present. This often produces an error dialog box like the following:
Error causes
This error typically indicates one of the following conditions:
-
A .NET Framework installation on your system has become corrupted.
-
The version of .NET Framework needed by your application cannot be detected.
How to fix the error
To address this issue so that you can run your application, do the following:
-
Download the .NET Framework Repair Tool (NetFxRepairTool.exe). The tool runs automatically when the download completes.
-
If the .NET Framework Repair Tool recommends any additional action, such as those shown in the following figure, select Next.
-
The .NET Framework Repair Tools displays a dialog box shown in the following figure to indicate that changes are complete. Leave the dialog box open while you to try rerun your application. This should succeed if the .NET Framework Repair Tool has identified and corrected a corrupted .NET Framework installation.
-
If your application runs successfully, select the Finish button. Otherwise, select the Next button.
-
If you selected the Next button, the .NET Framework Repair Tool displays a dialog box like the following. Select the Finish button to send diagnostic information to Microsoft.
-
If you still cannot run the application, install the latest version of .NET Framework that’s supported by your version of Windows, as shown in the following table.
Windows version .NET Framework installation Windows 10 Anniversary Update and later versions .NET Framework 4.8 Runtime Windows 10, Windows 10 November Update .NET Framework 4.6.2 Windows 8.1 .NET Framework 4.8 Runtime Windows 8 .NET Framework 4.6.1 Windows 7 SP1 .NET Framework 4.8 Runtime Windows Vista SP2 .NET Framework 4.6 [!NOTE]
.NET Framework 4.8 is preinstalled on Windows 11 and Windows 10 May 2019 Update and later versions. -
Attempt to launch the application.
-
In some cases, you may see a dialog box like the following, which asks you to install .NET Framework 3.5. Select Download and install this feature to install .NET Framework 3.5, then launch the application again.
See also
- .NET Framework System Requirements
- .NET Framework installation guide
- Troubleshoot blocked .NET Framework installations and uninstallations
FAQ по ошибкам Among Us: не запускается, черный экран, тормоза, вылеты, error, DLL
Иногда при запуске Among Us появляются ошибки. Неприятно, но установленная вами игра может не запускаться, вылетая, зависая, показывая чёрный экран и выдавая ошибки в окнах. Поэтому возникают вполне логичные вопросы: «Что делать?», «Из-за чего это происходит?» и «Как решить проблему?». Мы постарались собрать всю необходимую информацию с универсальными инструкциями, советами, различными программами и библиотеками, которые призваны помочь решить наиболее распространённые ошибки, связанные с Among Us и другими играми на ПК.
Необходимое ПО для Among Us
Мы настоятельно рекомендуем ознакомиться со ссылками на различные полезные программы. Зачем? Огромное количество ошибок и проблем в Among Us связаны с не установленными/не обновлёнными драйверами и с отсутствием необходимых библиотек.
- Библиотека Microsoft Visual C++ 2012 Update 4
- Библиотека Microsoft Visual C++ 2010 (64-бит)
- Библиотека Microsoft Visual C++ 2010 (32-бит)
- Библиотека Microsoft Visual C++ 2008 (64-бит)
- Библиотека Microsoft Visual C++ 2008 (32-бит)
- Библиотека Microsoft Visual C++ 2005 Service Pack 1
Низкий FPS, Among Us тормозит, фризит или лагает
Современные игры крайне ресурсозатратные, поэтому, даже если вы обладаете современным компьютером, всё-таки лучше отключить лишние/ненужные фоновые процессы (чтобы повысить мощность процессора) и воспользоваться нижеописанным методами, которые помогут избавиться от лагов и тормозов.
- Запустите диспетчер задач и в процессах найдите строку с названием игры (Among Us). Кликайте ПКМ по ней и в меню выбирайте «Приоритеты» , после чего установите значение «Высокое» . Теперь остаётся лишь перезапустить игру.
Уберите всё лишнее из автозагрузки. Для этого все в том же диспетчере задач нужно перейти во вкладку «Автозагрузка» , где нужно отключить лишние процессы при запуске системы. Незнакомые приложения лучше не трогать, если не знаете, за что они отвечают, иначе рискуете испортить запуск системы.
Следует удалить временные папки, ненужные файлы и кэш. На просторах интернета можно найти кучу самых разных программ, которые помогают это сделать. Мы рекомендуем воспользоваться для этого программой BleachBit или CCleaner .
Проведите дефрагментацию или оптимизацию жёсткого диска. Для этого перейти в «Свойства жёсткого диска» вкладка «Сервис» «Дефрагментация» или «Оптимизация» . Кроме того, там же можно провести проверку/очистку диска, что в некоторых случаях помогает.
Лучшие видеокарты для комфортной игры в 1080p
Among Us вылетает в случайный момент или при запуске
Ниже приведено несколько простых способов решения проблемы, но нужно понимать, что вылеты могут быть связаны как с ошибками игры, так и с ошибками, связанными с чем-то определённым на компьютере. Поэтому некоторые случаи вылетов индивидуальны, а значит, если ни одно решение проблемы не помогло, следует написать об этом в комментариях и, возможно, мы поможем разобраться с проблемой.
- Первым делом попробуйте наиболее простой вариант – перезапустите Among Us, но уже с правами администратора.
Обязательно следует проверить, не возникает ли конфликтов у Among Us с другими приложениями на компьютере. Например, многие игроки часто ругаются на утилиту под названием MSI AfterBurner , поэтому, если пользуетесь такой или любой другой похожей, отключайте и пробуйте запустить игру повторно.
Как увеличить объём памяти видеокарты? Запускаем любые игры
Отсутствует DLL-файл или ошибка DLL
Для начала следует объяснить, как вообще возникают ошибки, связанные с DLL-файлами: во время запуска Among Us обращается к определённым DLL-файлам, и если игре не удаётся их отыскать, тогда она моментально вылетает с ошибкой. Причём ошибки могут быть самыми разными, в зависимости от потерянного файла, но любая из них будет иметь приставку «DLL» .
Для решения проблемы необходимо отыскать и вернуть в папку пропавшую DLL-библиотеку. И проще всего это сделать, используя специально созданную для таких случаев программу DLL-fixer – она отсканирует вашу систему и поможет отыскать недостающую библиотеку. Конечно, так можно решить далеко не любую DLL-ошибку, поэтому ниже мы предлагаем ознакомиться с более конкретными случаями.
Ошибка d3dx9_43.dll, xinput1_2.dll, x3daudio1_7.dll, xrsound.dll и др.
Все ошибки, в названии которых можно увидеть «d3dx» , «xinput» , «dxgi» , «d3dcompiler» и «x3daudio» лечатся одним и тем же способом – воспользуйтесь веб-установщиком исполняемых библиотек DirectX .
Ошибка MSVCR120.dll, VCRUNTIME140.dll, runtime-x32.dll и др.
Ошибки с названием «MSVCR» или «RUNTIME» лечатся установкой библиотек Microsoft Visual C++ (узнать, какая именно библиотека нужна можно в системных требованиях).
Избавляемся от ошибки MSVCR140.dll / msvcr120.dll / MSVCR110.dll и других DLL раз и навсегда
Распространённые сетевые ошибки
Не вижу друзей / друзья в Among Us не отображаются
Неприятное недоразумение, а в некоторых случаях даже баг или ошибка (в таких случаях ни один способ ниже не поможет, поскольку проблема связана с серверами). Любопытно, что с подобным сталкиваются многие игроки, причём неважно, в каком лаунчере приходится играть. Мы не просто так отметили, что это «недоразумение», поскольку, как правило, проблема решается простыми нижеописанными способами:
- Убедитесь в том, что вы вместе с друзьями собираетесь играть в одном игровом регионе, в лаунчере установлен одинаковый регион загрузки.
Если вышеописанный способ не помог, тогда самое время очистить кэш и запустить проверку целостности файлов.
Самый радикальный способ решения проблемы – необходимо полностью переустановить лаунчер. При этом в обязательном порядке удалите все файлы, связанные с лаунчером, чтобы ничего не осталось на компьютере.
Создателю сервера нужно открыть порты в брандмауэре
Многие проблемы в сетевых играх связаны как раз с тем, что порты закрыты. Нет ни одной живой души, друг не видит игру (или наоборот) и возникают проблемы с соединением? Самое время открыть порты в брандмауэре, но перед этим следует понимать как «это» работает. Дело в том, что программы и компьютерные игры, использующие интернет, для работы требуют не только беспроблемный доступ к сети, но и вдобавок открытые порты. Это особенно важно, если вы хотите поиграть в какую-нибудь сетевую игру.
Часто порты на компьютере закрыты, поэтому их следует открыть. Кроме того, перед настройкой нужно узнать номера портов, а для этого для начала потребуется узнать IP-адрес роутера.
Закрытые порты, или что делать, если игр не видно/не подключается?
- Открываете окошко с командной строкой (открывается командой «cmd» в Пуске).
- Прописываете команду «ipconfig» (без кавычек).
- IP-адрес отобразится в строчке «Основной шлюз» .
- Открываете командную строку с помощью команды «cmd» в Пуске.
- Вновь прописываете команду «ipconfig » без кавычек.
- Запускаете команду «netstat -а» , после чего отобразится полный список с номерами портов.
- Обязательно следует убедиться в том, что вы обладаете правами администратора Windows.
Необходимо перейти в настройки брандмауэра: «Пуск» «Панель управления» «Брандмауэр» . Также можно воспользоваться сочетанием клавиш «Win+R» , после чего в окошке ввести команду «firewall.cpl» (этот способ лучше тем, что актуален для любой версии ОС Windows, так что если нет кнопочки «Пуск» , используйте его).
Переходите во вкладку «Дополнительные параметры» В колонке слева выбираете «Правила для подходящих подключений» В колонке справа выбираете «Создать правило» .
В открывшемся окне с правила следует выбрать то, где написано «Для порта» , жмёте «Далее» .
В следующем окне необходимо определиться с протоколом: 1 – «TCP» , 2 – «UPD» . В поле ниже выбирайте пункт «Определённые локальные порты» и вписываете свои порты. Если вдруг портов будет несколько, тогда необходимо перечислить их либо используя запятую, либо указывая диапазон этих портов, используя тире. Жмёте «Далее» .
Ошибка DirectX в Among Us
Ошибки, связанные с DirectX, могу возникать конкретно при запуске Among Us. Не удивляйтесь, если одна игра работает адекватно, а другая выдаёт ошибку. Подобных ошибок, как правило, довольно много, поэтому мы собрали наиболее распространённые среди пользователей. Так что если у вас вдруг появилось сообщение «DirectX Runtime Error» , «DXGI_ERROR_DEVICE_RESET» , «DXGI_ERROR_DEVICE_HUNG» или же «DXGI_ERROR_DEVICE_REMOVED» , воспользуйтесь ниже описанными инструкциями по устранению данных ошибок.
- Первым делом необходимо установить «чистую» версию драйвера вашей видеокарты (то есть не стоит сразу спешить устанавливать тот же GeForce Experience, ничего лишнего от AMD и аудио).
При наличии второго монитора попробуйте отключить его, а также отключите G-Sync и любые другие виды дополнительных/вспомогательных устройств.
Воспользуйтесь средством проверки системных файлов для восстановления повреждённых или отсутствующих системных файлов.
В случае если используете видеокарту от Nvidia, тогда попробуйте включить «Режим отладки» в панели управления видеокартой.
Часто причиной ошибки служит перегретая видеокарта, поэтому для проверки её работоспособности рекомендуем воспользоваться программой FurMark . Если это оказалось действительно так, тогда следует понизить частоту видеокарты.
Ошибка 0xc000007b в Among Us
В худшем случае ошибка 0xc000007b или «This application was unable to start correctly» связана с повреждёнными системными файлами ОС, а в лучшем – с драйверами видеокарт от Nvidia.
Обычные способы решения проблемы:
- Самый очевидный и наиболее простой способ разобраться с ошибкой – переустановить драйверы для видеокарты, а после запустить игру от имени администратора.
Далее попробуйте обновить или установить .Net Framework, DirectX и Visual C++.
Как вариант, воспользуйтесь командной строкой («Пуск» «Выполнить»), где нужно прописать команду «sfc /scannow» (система просканирует всё и по возможности попытается заменить повреждённые файлы, если существуют кэшированные копии).
Второй способ – бесплатная программа Dependency Walker 64bit:
- После установки Dependency Walker 64bit , запускайте утилиту и переходите по следующему адресу: «View» «Full Patch» «.exe-файл проблемной игры» (в некоторых случаях после это появляется окно с ошибками, но на него не стоит обращать внимания, просто закройте окно). Переключитесь на раздел «Module» , крутите до конца ошибки, смотрите на значения в столбиках.
Колонка CPU включает в себя все DLL-библиотеки, все они должны быть 64-битные для видеоигры. Поэтому если заметили DLL-файл с x86 архитектурой в красном столбике колонки CPU, тогда это значит, что именно из-за этого файла возникает ошибка 0xc000007b.
Ошибка «Недостаточно памяти»
Возникает ошибка, связанная с недостатком памяти, практически по десятку причин. Конечно, наиболее распространённые – это либо нехватка оперативной памяти «железа», либо маленький размер файла подкачки. В последнем случае, даже если вы ничего настраивали, всё запросто мог испортить сторонний софт или банальное отключение файла подкачки.
- Необходимо попробовать увеличить файл подкачки ( «Пуск» «Параметры системы» в строке наверху вводите «Производительность» выбирайте «Настройку представления и производительности системы» «Дополнительно» «Изменить» убираете галочку с функции «Автоматически выбирать…» выбираете размер ).
Звук в Among Us отсутствует или пропадает в заставках
Чаще всего проблема связана с высоким звуковым разрешением в параметрах Windows, а именно – с частотой разрядности и дискретизации. Поэтому избавиться от проблемы можно лишь одним способом – понизить это разрешение.
Проблему, которая связана с отсутствием звука в заставках, решить первым способом не получится, поэтому сделайте следующее:
- Вновь в трее ПКМ по значку динамика;
- В меню отыщите функцию под названием «Пространственный звук» , чтобы отключить;
- Остаётся лишь перезапустить Among Us и проверить результат.
И главное, не забывайте определить, где именно отсутствует звук – везде на компьютере или только в игре. Существуют и другие маловероятные, но вполне возможные причины отсутствия звука: звуковая карта слишком старая, поэтому не поддерживает DirectX; неправильные настройки; неправильно установленные драйверы для звуковой карты или какая-нибудь специфическая ошибка в операционной системе. В таких случаях обязательно пишите в комментариях, а мы постараемся помочь исправить ошибки!
Появляется чёрный экран в Among Us
Появление чёрного экрана часто связано с конфликтом видеодрайверов и ПО. И реже всего с определёнными файлами Among Us. Впрочем, существует довольно много других причин, связанных с появлением «чёрного экрана смерти».
Первым делом при появлении проблемы следует обновить видеодрайвер. Многие пренебрегают этим совсем, но мы настоятельно рекомендуем сделать это, потому что для многих современных игр следом выходят и важные обновления, которые помогают запустить ту или иную игру.
- Драйверы установлены/обновлены, но Among Us всё равно отказывается работать нормально? Тогда нужно проверить ПО, установлены ли вообще необходимые библиотеки? В первую очередь проверьте наличие библиотек Microsoft Visual C++ и .Net Framework , а также наличие «свежего» DirectX .
Если ничего из вышеописанного не дало нужного результата, тогда пора прибегнуть к радикальному способу решения проблемы: запускаете Among Us и при появлении чёрного экрана нажимаете сочетание клавиш «Alt+Enter», чтобы игра переключилась на оконный режим. Так, возможно, откроется главное меню игры и удастся определить проблема в игре или нет. Если удалось перейти в оконный режим, тогда переходите в игровые настройки Among Us и меняйте разрешение (часто получается так, что несоответствие разрешения игры и рабочего стола приводит к конфликту, из-за которого появляется чёрный экран).
Причиной этой ошибки также могут послужить различные программы, предназначенные для захвата видео и другие приложения, связанные с видеоэффектами. А причина простая – появляются конфликты.
Появляется цветной экран
Появление цветастого экрана часто связано с тем, что используются сразу две видеокарты. Если в материнской плате присутствует встроенный графический процессор, но играете на дискретном, игра в любом случае запустится на встроенном. Поэтому и возникают «цветные» проблемы, поскольку монитор подключён по умолчанию к дискретной видеокарте.
Не менее часто цветной экран появляется в том случае, если появились проблемы с выводом изображения. Подобное вызывает самые разные причины, но существуют две наиболее распространённые: 1 – стоят устаревшие драйвера; 2 – ваша видеокарта не поддерживается. Поэтому рекомендуем обновить в первую очередь драйвера.
Изображение в Among Us мерцает
Как правило, проблема связана с перегретой видеокартой. Первым делом следует проверить провода, вдруг они перекрыли вентиляторы системы охлаждения, но если там полный порядок, тогда самое время сбросить разгон видеокарты: нужно войти в приложение MSI Afterburner (или подобное) и нажать на «Reset» .
Не работает мышь, клавиатура или контроллер
Чаще всего, если такие проблемы и возникают, то строго на стороне игрока. В процессе подключения нового девайса ОС моментально пытается установить необходимый пакет драйверов, но проблема в том, что он стандартный, а значит, будет совместим далеко не с каждым устройством, поэтому проверьте наличие необходимых драйверов. Кроме того, на управление могут повлиять вирусы, так что обязательно проверьте систему.
Источник
Download PC Repair Tool to quickly find & fix Windows errors automatically
The Windows Server Manager enables the IT staff to keep a tab on all the servers hosted on a network. The Server Manager tool gives IT staff the ability to manage server roles without having physical access to the servers. If you’re unable to get the Server Manager working, whereby when you click on Server Manager, you encounter the error message ServerManager.exe – This application could not be started, then the solutions presented in this post are intended to help you resolve the issue.
When you encounter this issue, you’ll receive the following full error message;
ServerManager.exe – This application could not be started. L?.
This application could not be started.
Do you want to view Information about this issue?
You may encounter this error due to one or more of the following reasons:
- The registry key of ServerManager.exe is invalid or damaged.
- Computer malware has injected malicious code and modified ServerManager.exe file.
- The ServerManager.exe file was uninstalled by other software.
- The ServerManager.exe file was intentionally or mistakenly deleted by other software.
- The required version of ServerManager.exe file is overwritten by other software.
- There is a hardware failure, such as a bad hard disk.
If you’re faced with this issue, you can try our recommended solutions below in no particular order and see if that helps to resolve the issue.
- Run DISM command
- Manually delete user.config file
- Edit the ServerList.xml
- Perform System Restore
- Perform In-place Upgrade Repair
- Format and clean install Server OS
Let’s take a look at the description of the process involved concerning each of the listed solutions.
1] Run DISM command
This solution requires you to fix/reinstall .NET Frameworks versions 3 and 4 using the DISM command. Here’s how:
- Open Command Prompt in admin mode.
- In the CMD prompt window, run the following command one after the other:
DISM.exe /online /enable-feature /all /featurename:NetFx3 DISM.exe /online /enable-feature /all /featurename:NetFx4
Afterward, the server manager application should open without the error.
2] Manually delete user.config file
Do the following:
- Press Windows key + E to open File Explorer.
- Navigate to the file path below in your C drive or the drive housing the server installation identified as the root folder:
C:Users<YourUserName>AppDataLocalMicrosoft_CorporationServerManager.exe_StrongName_m3xk0k0ucj0oj3ai2hibnhnv4xobnimj10.0.0.0user.config
- At the location, delete the user.config file.
- Restart Server Manager – this recreates the file and will also address any issues of the file has become corrupted and such.
3] Edit the ServerList.xml
If you have multiple server OS installations running, you may discover that one of the servers is responsible for the Server Manager error. You can determine this by opening Server Manager on the other servers and try adding servers. All goes well until you try doing the same on a particular server, that’s when the server manager would crash and stop working again. In this case, you can edit the ServerList.xml, and remove the problematic server. The Server Manager should work fine now.
4] Perform System Restore
Similar to the client operating system Windows 10, you can perform a system restore and see if that helps. This is applicable if you are unable to start Server Manager only recently and that things worked fine prior to that.
5] Perform In-place Upgrade Repair
Also, similar to the client OS Windows 10, you can perform an In-place Upgrade Repair and see if that helps.
6] Format and clean install Server OS
As a last resort, you can format and clean install the server OS.
Hope something here helps you.
Obinna Onwusobalu has studied Information & Communication Technology and is a keen follower of the Windows ecosystem. He has been a Windows Insider MVP (2020). He runs a computer software clinic.
Содержание
- COMODO security Agent could not be started что делать?
- Суть и причина дисфункции
- Как устранить«COMODO security Agent could not be started»
- Заключение
- comodo security agent could not be started
- Суть и причина дисфункции
- Как исправить «COMODO security Agent could not be started»
- Заключение
- 3 Answers
- Comodo application agent не работает windows 10
- Comodo Firewall не работает в Windows 10
- Как исправить проблемы Comodo Firewall в Windows 10
- comodo security agent could not be started
- Суть и причина дисфункции
- Как исправить «COMODO security Agent could not be started»
- Заключение
- 3 Answers
COMODO security Agent could not be started что делать?
При попытке запуска антивирусного комплекса «Comodo Internet Security», пользователь может столкнуться с сообщением «COMODO Security agent could not be started. Would you like to run the diagnostics tool to fix the error?». После запуска диагностического инструмента или ничего не происходит, или появляется уведомление о том, что ряд ошибок устранён, после чего сообщение о проблемах агента возникает вновь. В этом материале я расскажу, что это такое, каковы его причины, и как исправить ошибку на вашем ПК.
Суть и причина дисфункции
В переводе с английского текст данной ошибки звучит «Агент программы «COMODO Security» не может быть запущен. Желаете запустить диагностический инструмент для исправления ошибки?».
Как я уже упоминал выше, использование диагностического инструмента никак не меняет ситуацию, и при последующем запуске программы «Comodo Security» сообщение о невозможности запуска агента появляется вновь.
Причинами дисфункции может быть следующее:
Как устранить«COMODO security Agent could not be started»
Для решения проблемы рекомендую сделать следующее:
Заключение
В большинстве случаев, причиной дисфункции является некорректная установка упомянутой программы, а также сбои в работе соответствующей службы. Выполните комплекс перечисленных выше советов, они помогут избавиться от ошибки «COMODO security Agent could not be started на вашем ПК.
Источник
comodo security agent could not be started
При попытке запуска антивирусного комплекса «Comodo Internet Security», пользователь может столкнуться с сообщением «COMODO Security agent could not be started. Would you like to run the diagnostics tool to fix the error?». После запуска диагностического инструмента или ничего не происходит, или появляется уведомление о том, что ряд ошибок устранён, после чего сообщение о проблемах агента возникает вновь. В этом материале я расскажу, что такое «COMODO security Agent could not be started», каковы его причины, и как исправить ошибку на вашем ПК.
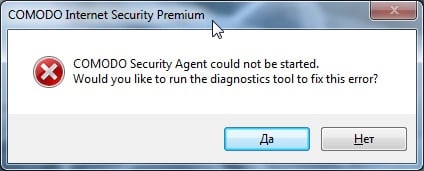
Суть и причина дисфункции
В переводе с английского текст данной ошибки звучит «Агент программы «COMODO Security» не может быть запущен. Желаете запустить диагностический инструмент для исправления ошибки?».
Как я уже упоминал выше, использование диагностического инструмента никак не меняет ситуацию, и при последующем запуске программы «Comodo Security» сообщение о невозможности запуска агента появляется вновь.
Причинами дисфункции может быть следующее:

Как исправить «COMODO security Agent could not be started»
Для решения проблемы с «COMODO security Agent could not be started» рекомендую сделать следующее:
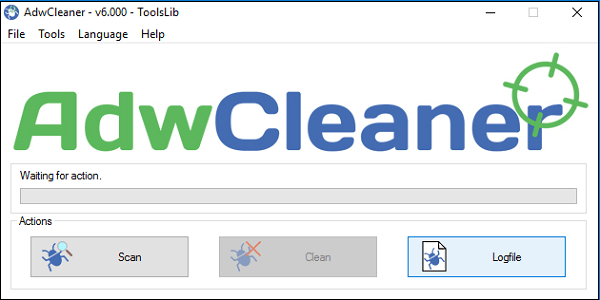
Заключение
В большинстве случаев, причиной ошибки «COMODO security Agent could not be started» является некорректная установка упомянутой программы, а также сбои в работе соответствующей службы. Выполните комплекс перечисленных выше советов, они помогут исправить проблему «не удаётся запустить comodo security agent» на ваших ПК.
I have uninstalled and reinstalled Comodo Internet Security but still this warning appears. Thanks for your help
3 Answers
Scusami Daniel,ma non capisco cosa mi stai suggerendo.
I had COMODO antivirus installed in my Windows 8.1, 64 bit machine. I recently uninstalled it. But whenever I restart my machine it always prompts me this error message.
Does it mean the uninstallation has not been successful and there are some components still retain in my machine?
When I press «Yes» it prompts me another error message saying it is unable to load the resources.
How can I get rid of these errors at the start up? If any components of COMODO antivirus is still there in my machine how can I remove them completely?
Источник
Comodo application agent не работает windows 10
Дед Мазай Редактировать | Профиль | Сообщение | Цитировать | Сообщить модератору Предыдущие части >>> 1 >>> 2 >>> 3 >>> 4 >>> 5 >>> Все части
Архив: Comodo Firewall Pro 2.4 | Comodo Firewall Pro 3.0 | Comodo Internet Security 3.14 | Comodo Internet Security 4
Comodo Internet Security Premium 12

Firewall Protection | AntiVirus Software | Proactive Security | Sandbox | Behaviour Blocker
Cloud & Rating Technology | Viruscope | Website Filter | Secure Shopping + Internet Security Essentials
Всего записей: 37435 | Зарегистр. 26-02-2002 |
Отправлено:
00:20 10-12-2016 | Исправлено: Kovu, 19:54 30-03-2022
| roman78
Full Member |
Редактировать | Профиль | Сообщение | Цитировать | Сообщить модератору kaijosta о, спс большое, а то даже гугл молчал что за единичка такая |
| Всего записей: 428 | Зарегистр. 31-05-2003 | Отправлено: 16:18 05-04-2017 |
| spinout
Full Member |
Редактировать | Профиль | Сообщение | Цитировать | Сообщить модератору Version 10.0.1.6209 6 April 2017 Comparing to previous release CIS 10.0.0.6092 New Improved Fixed CIS online Installer |
| Всего записей: 412 | Зарегистр. 13-11-2004 | Отправлено: 18:16 06-04-2017 | Исправлено: spinout, 18:17 06-04-2017 |
| megaherz33
Advanced Member |
Редактировать | Профиль | Сообщение | Цитировать | Сообщить модератору Новое в версии 10.0.1.6209
Добавлена новая вкладка «Усиленная защита» в «Расширенных настройках», в которой расположены: Слово «Sandbox» в интерфейсе антивируса заменено на «Containment», которое проще в понимании. Источник Comodo Firewall не работает в Windows 10Comodo Firewall – одно из самых популярных в нише решений freemium с сообществом поклонников программного обеспечения и отличными функциями. Теперь, несмотря на то, что он поддерживает Windows 10, кажется, что есть множество проблем, и похоже, что сотрудничество между ними не совсем на высшем уровне. Некоторые пользователи сообщали о незначительных ошибках в Windows 10, в то время как другие не могли его запустить. К счастью, есть решение этой проблемы, поэтому обязательно проверьте его, и вы сможете запустить Comodo в считанные секунды. Ну, не ровно секунду, так как это займет некоторое время. Но, тем не менее, процедура, которую мы представили ниже, должна помочь вам. Как исправить проблемы Comodo Firewall в Windows 10
Чтобы заставить Comodo работать на вашем компьютере, вам нужно переустановить его особым образом. Классический установщик должен работать по умолчанию, поскольку разработчик предоставил исправления для его оптимизации для Windows 10, но если это не так, обязательно следуйте приведенным ниже инструкциям: Это должно позволить вам использовать Comodo Firewall, как и на предыдущих итерациях Windows: без проблем и без проблем. Говоря о программном обеспечении брандмауэра, если вы планируете заменить Comodo Firewall другим инструментом, этот список лучшего программного обеспечения брандмауэра для Windows 10 может помочь вам решить, какое из них установить. Если у вас есть вопросы или альтернативные решения в отношении проблем Comodo Firewall в Windows 10, сообщите нам об этом в разделе комментариев ниже. Источник comodo security agent could not be startedПри попытке запуска антивирусного комплекса «Comodo Internet Security», пользователь может столкнуться с сообщением «COMODO Security agent could not be started. Would you like to run the diagnostics tool to fix the error?». После запуска диагностического инструмента или ничего не происходит, или появляется уведомление о том, что ряд ошибок устранён, после чего сообщение о проблемах агента возникает вновь. В этом материале я расскажу, что такое «COMODO security Agent could not be started», каковы его причины, и как исправить ошибку на вашем ПК.
Суть и причина дисфункцииВ переводе с английского текст данной ошибки звучит «Агент программы «COMODO Security» не может быть запущен. Желаете запустить диагностический инструмент для исправления ошибки?».
Причинами дисфункции может быть следующее:
Как исправить «COMODO security Agent could not be started»Для решения проблемы с «COMODO security Agent could not be started» рекомендую сделать следующее:
ЗаключениеВ большинстве случаев, причиной ошибки «COMODO security Agent could not be started» является некорректная установка упомянутой программы, а также сбои в работе соответствующей службы. Выполните комплекс перечисленных выше советов, они помогут исправить проблему «не удаётся запустить comodo security agent» на ваших ПК. I have uninstalled and reinstalled Comodo Internet Security but still this warning appears. Thanks for your help 3 AnswersScusami Daniel,ma non capisco cosa mi stai suggerendo. I had COMODO antivirus installed in my Windows 8.1, 64 bit machine. I recently uninstalled it. But whenever I restart my machine it always prompts me this error message. Does it mean the uninstallation has not been successful and there are some components still retain in my machine? When I press «Yes» it prompts me another error message saying it is unable to load the resources. How can I get rid of these errors at the start up? If any components of COMODO antivirus is still there in my machine how can I remove them completely? Источник Adblock |
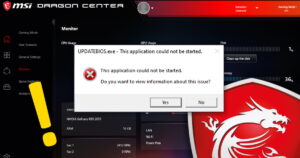
UPDATEBIOS.exe could not be started. Do you want to view information about this issue?
So of course you click Yes, and then you get another error message.
Obviously, the problem has something to do with the built-in Dragon Center software trying to do a BIOS update check – and failing.
Not to worry – the fix is pretty simple!
The error message
This is the error popup you should be seeing:
Naturally, there is no information about this issue. So, you may as well just click No to make the popup go away.
Next, let’s make it go away for good!
Method #1: Turn off auto-updates in Dragon Center
If you don’t care about automatic driver/BIOS updates, just turn off the Auto Update feature in Dragon Center (which you can start either by double-clicking the red icon in the system tray, or by just clicking the Start button and searching for “dragon”).
Ta-da! Problem solved.
Only trouble is that you no longer get automatic driver updates from MSI…
So, I opted for the better solution below.
Method #2: Compatibility Mode
This method actually works without disabling auto-updates from MSI.
Open Explorer (type Windows Key + E on your keyboard).
Navigate to the folder: Documents -> temp -> OneDC_Updater
You should see a file called OneDC_Updater.exe.
RIGHT-click that file, and choose Properties.
Now, you could click the Run compatibility troubleshooter button, but that’s a lot of extra clicking.
Instead, check the box for Run this program in compatibility mode for: and choose Windows 8 in the pulldown menu:
Then just click OK.
One last thing: If there is another file called updater.exe in the same folder or one level up in Documentstemp, delete it!
Now restart the puter, and the error message should be gone.
What the heck?! It’s not gone!
No worries… Go into Dragon Center and check your BIOS version. Then, go to MSI’s support page for your model. Just fine your product page, and click the Support link. Then click Firmware.
For example, this is the link to the GE75 Raider 10SF.
If there’s a new version of the BIOS available, download it. Follow the instructions and copy the BIOS update to a USB stick. Plug it in, reboot, and tap the Del key repeatedly to enter the BIOS setup. Find the BIOS update section, and let ‘er rip.
Then when the BIOS update is complete, boot back into Windows. You may need to repeat the above procedure for OneDC_Updater.exe.
Reboot one last time, and you should be all set!
When I try to run application in VS 2015 on Win 10 (app is for win 8.1) i get «This application could not be started» error. First I thought it is problem with my project and I have tried «all» propositions i could have found. Then I have started new simple project and that would not work either. Everything have been working until update to win 10. Unfortunately win 10 is a necessity.
asked Jan 30, 2016 at 19:48
I have found the solution to my problem. For some unknown reason the project(solution) need to be on disk c:. If it were on other disk (in my case d:) the problem occurred. It is stupid but nonetheless it works.
answered Jan 31, 2016 at 12:51
CHANGELOG
you have STOCK bios «first release»
;;;;;;;;;;;;;;;;;;;;;;;;;;;;;;;;;;;;;;;;;;;;;;;;;;;;;;;;;;;;;;;;;;;;;;;;;;;;;;
;; ;;
;; MSI BIOS Release Notes ;;
;; ;;
;;;;;;;;;;;;;;;;;;;;;;;;;;;;;;;;;;;;;;;;;;;;;;;;;;;;;;;;;;;;;;;;;;;;;;;;;;;;;;
Model : MS-17K3
MKT Name : GE76 Raider 11UE/GE76 Raider 11UG/GE76 Raider 11UH
;****************************************************************************;
New BIOS : E17K3IMS.11B
ROM CheckSum : BA68C43F
Release Date : 2021/10/01
;————————— Description ————————————;
Support Wi-Fi 6GHz.
;****************************************************************************;
New BIOS : E17K3IMS.119
ROM CheckSum : BA69A87D
Release Date : 2021/08/16
;————————— Description ————————————;
1.Update WLAN card table.
2.Add Mac address pass through function.
3.Improve the battery stability.
4.Improve system stability.
;****************************************************************************;
New BIOS : E17K3IMS.117
ROM CheckSum : BA70A41D
Release Date : 2021/07/27
;————————— Description ————————————;
1.The external display would sometimes no display when connecting the laptop and monitor via Thunderbolt 4 docking station.
2.Add panel support list for overdrive function.
;****************************************************************************;
New BIOS : E17K3IMS.115
ROM CheckSum : BA6A7069
Release Date : 2021/06/18
;————————— Description ————————————;
1. Modify the Dynamic Boost 2.0 related settings.
;****************************************************************************;
New BIOS : E17K3IMS.113
ROM CheckSum : BA70DF29
Release Date : 2021/05/11