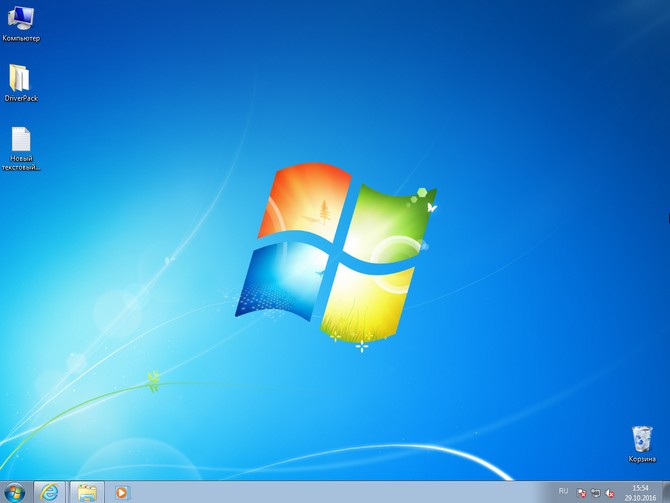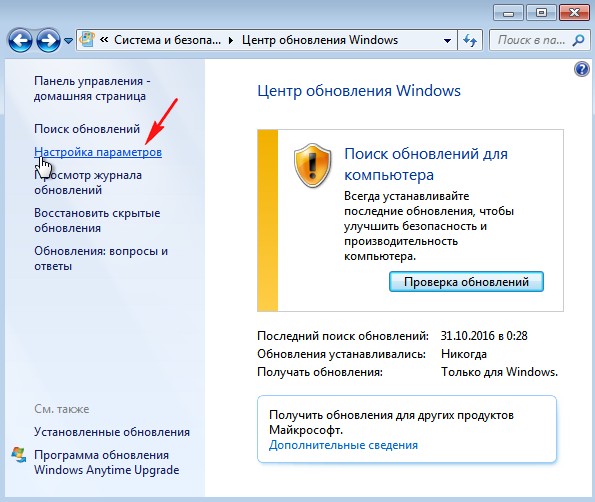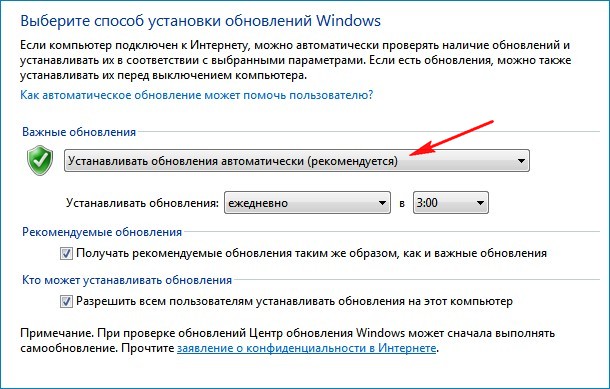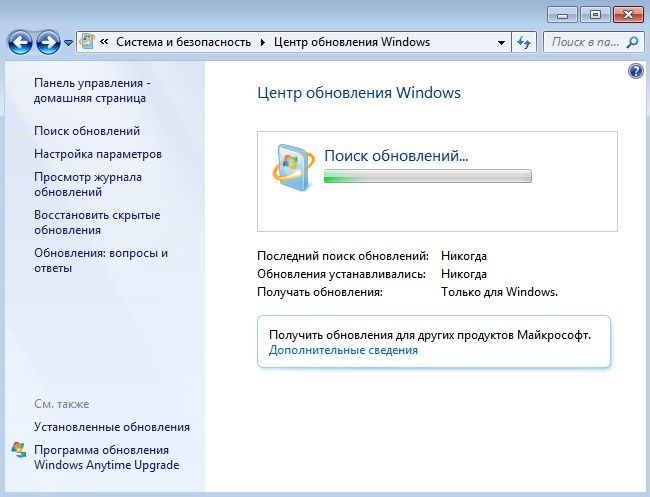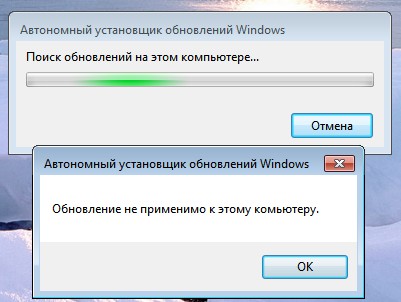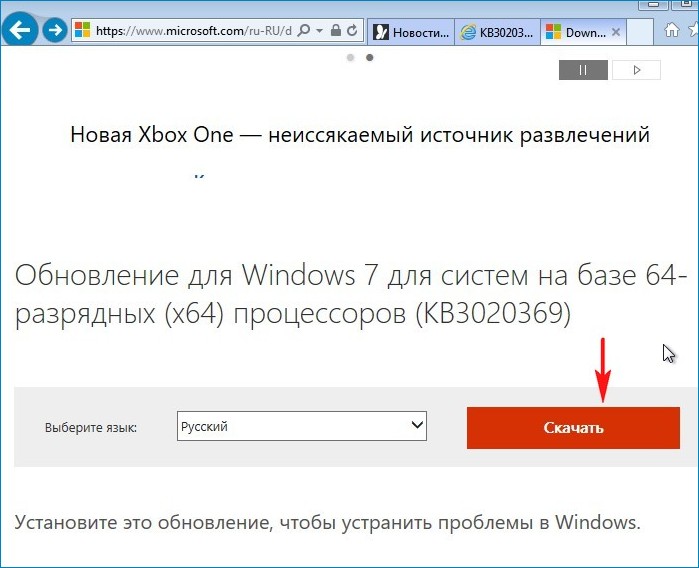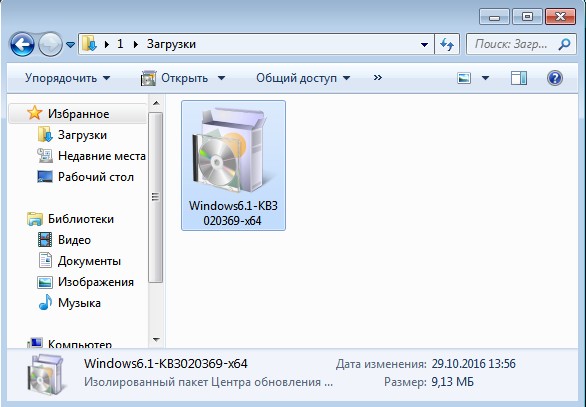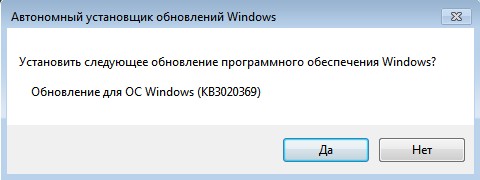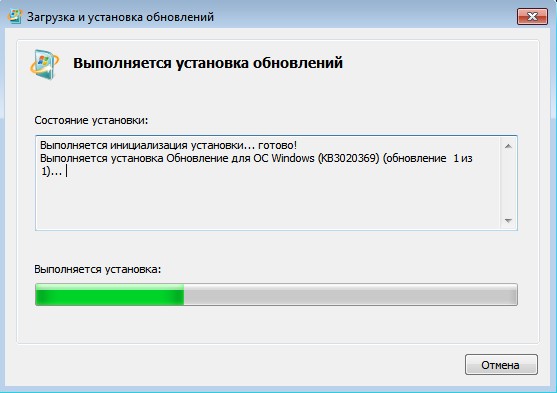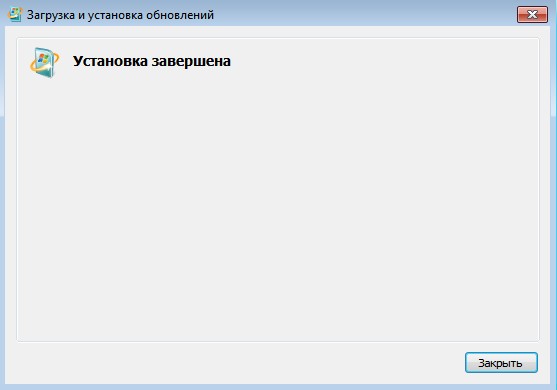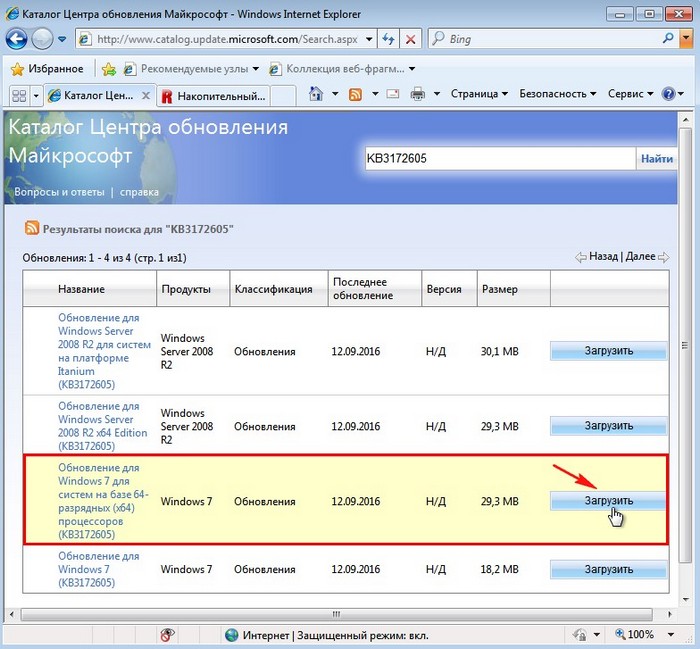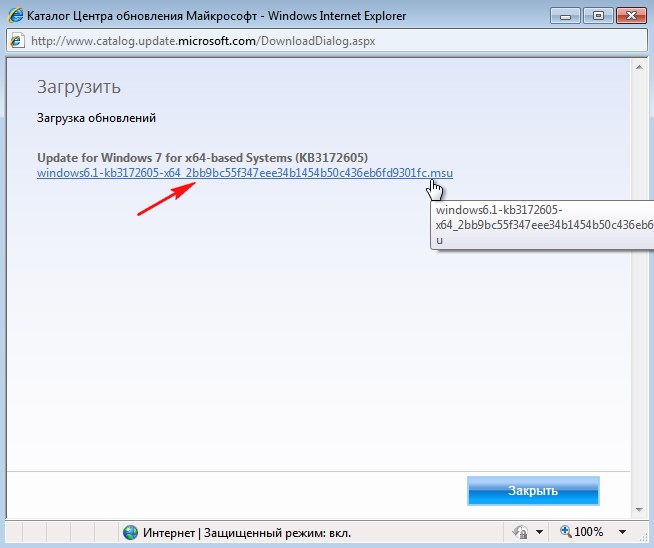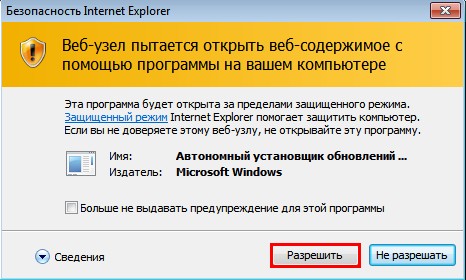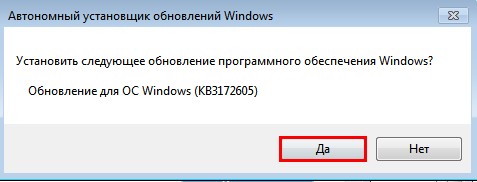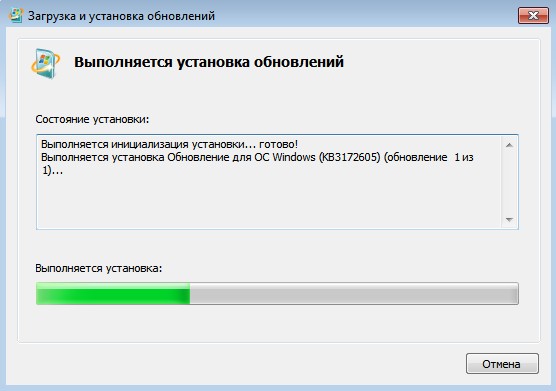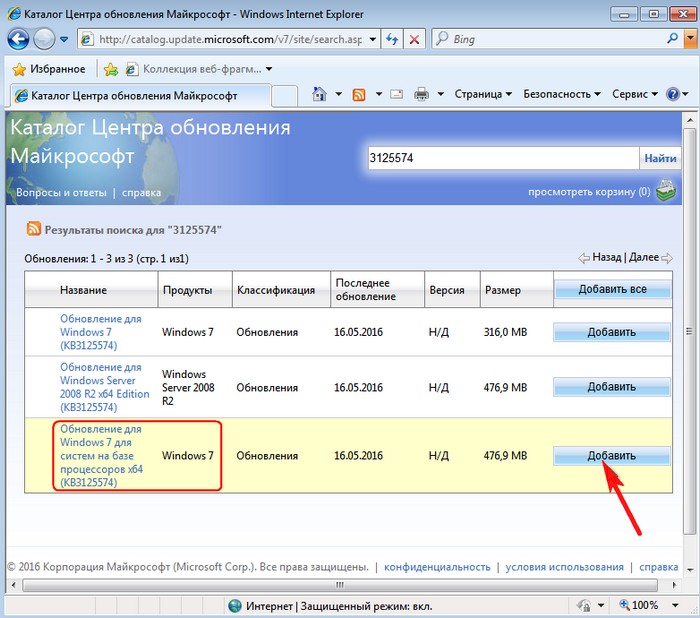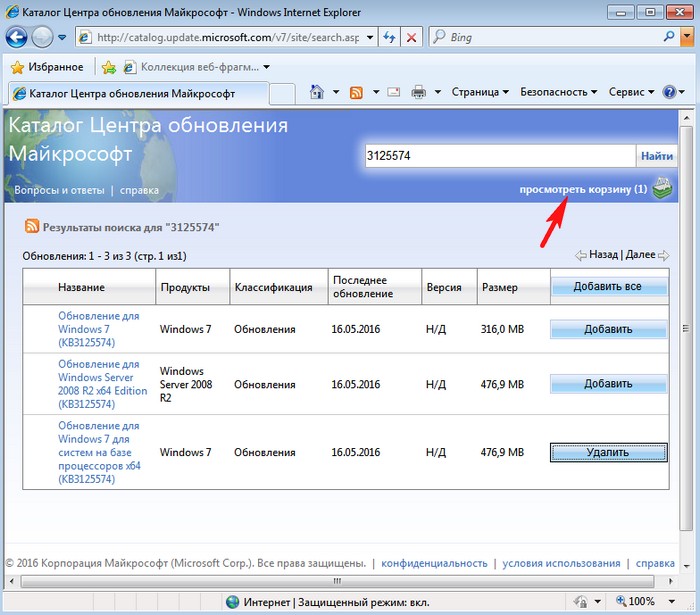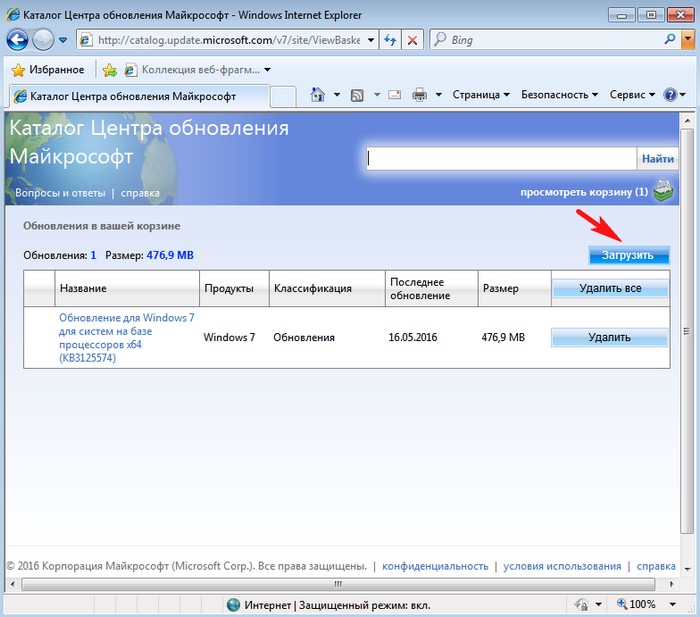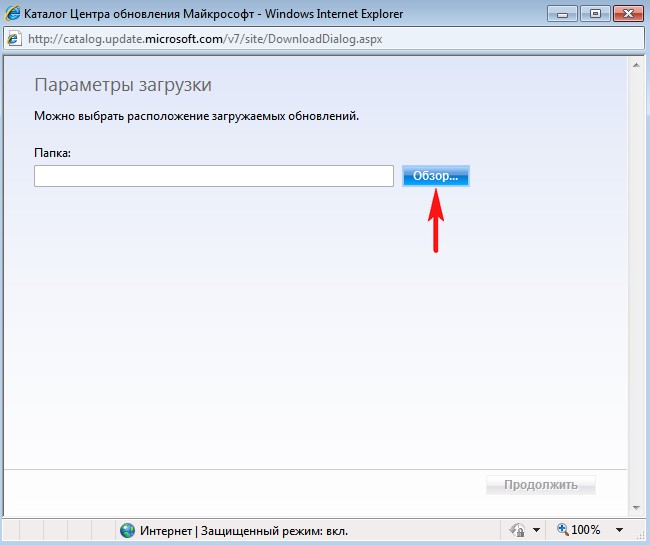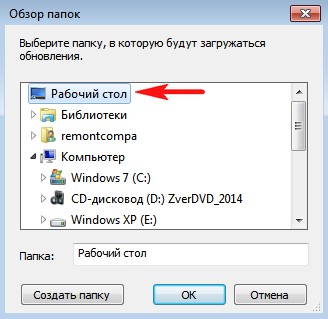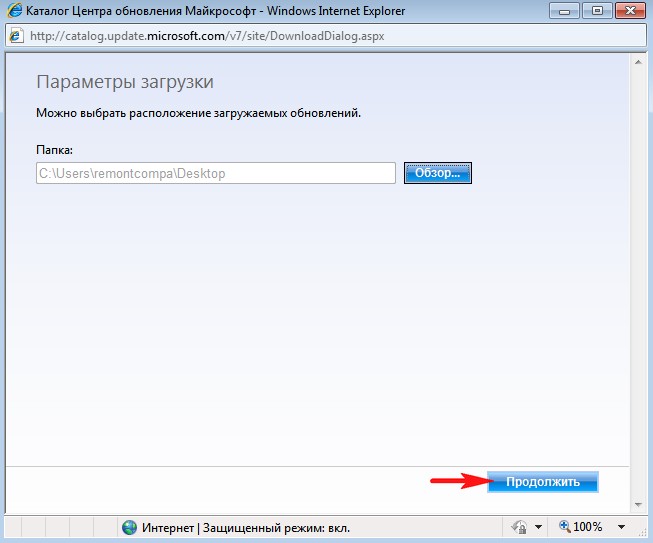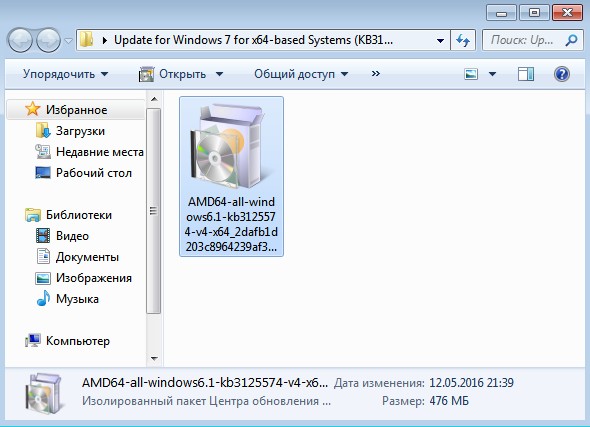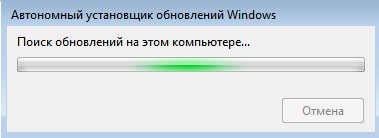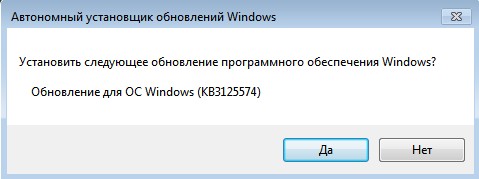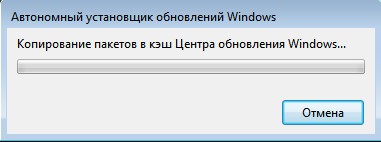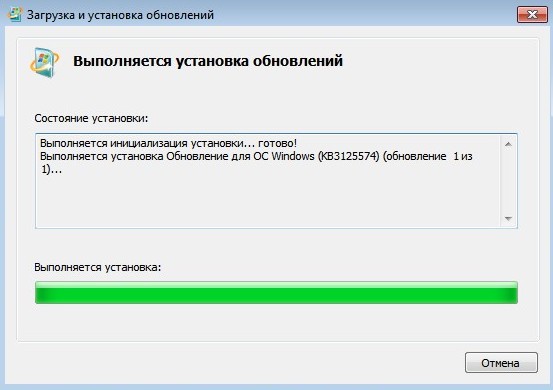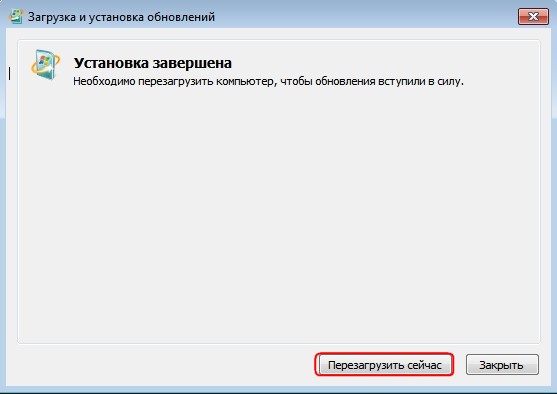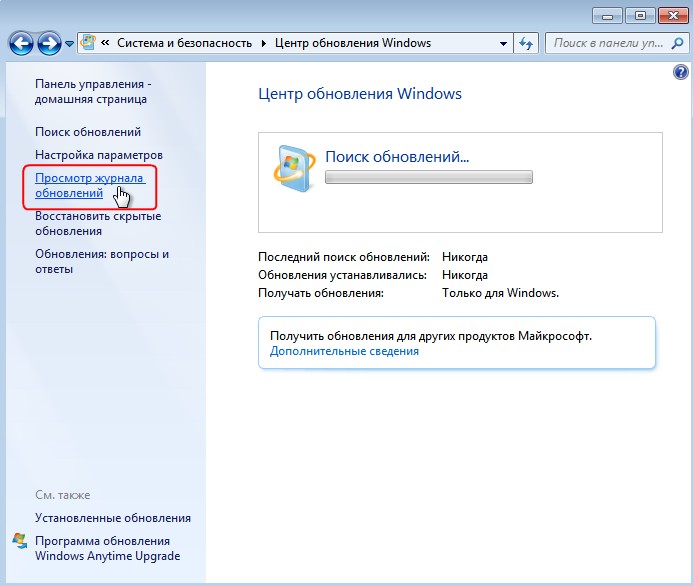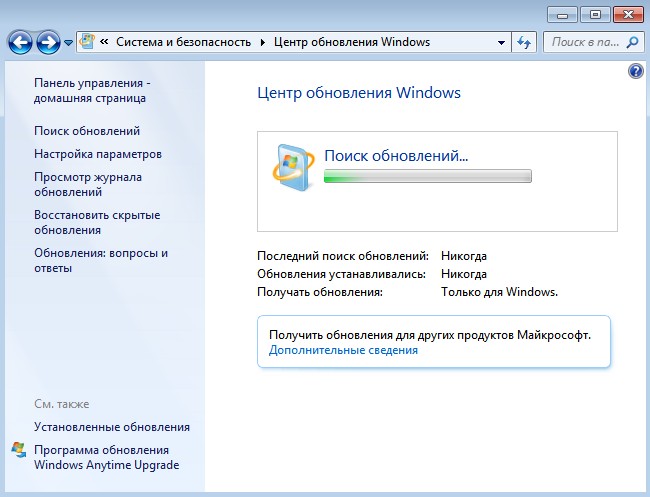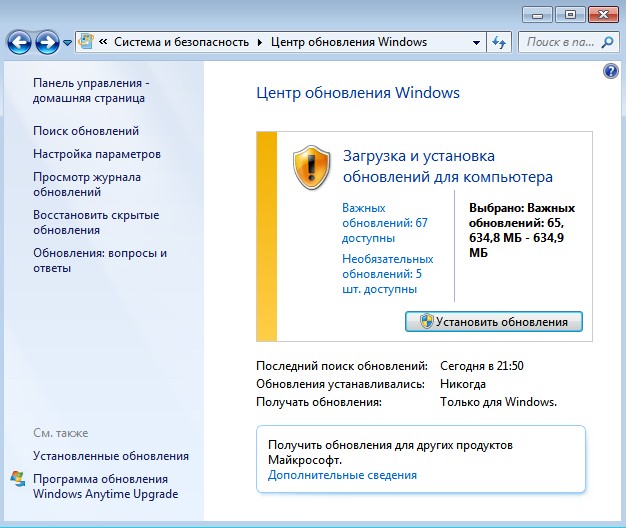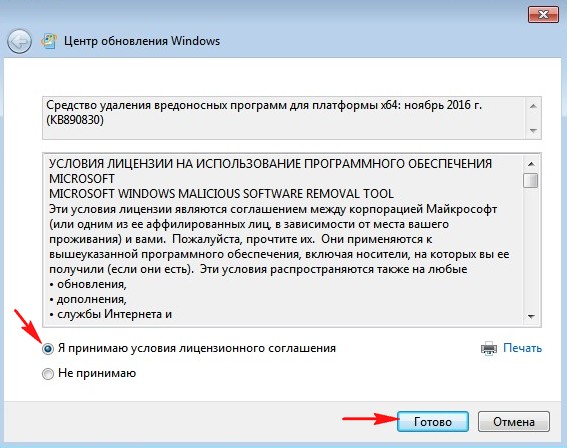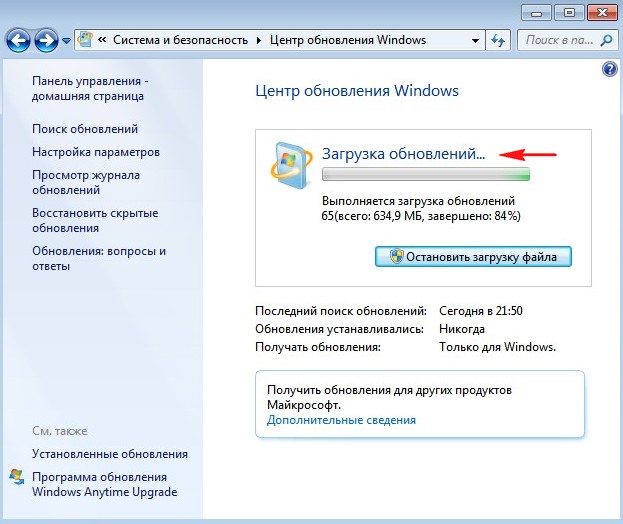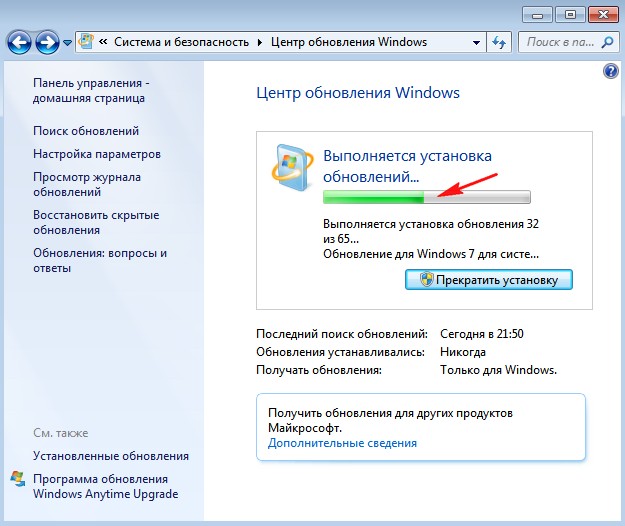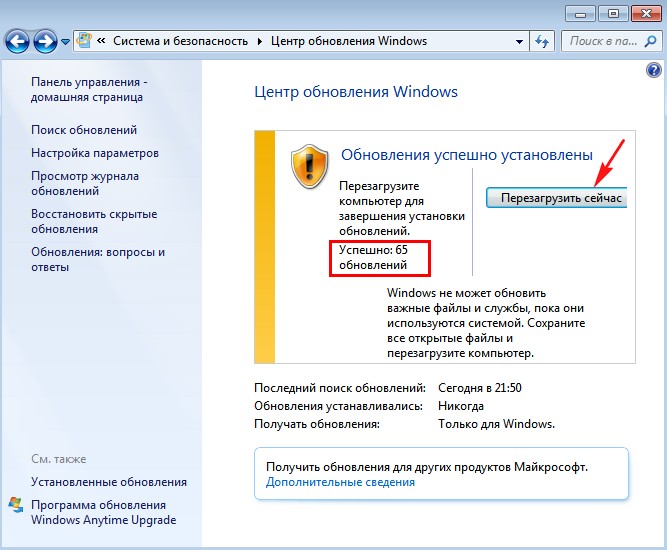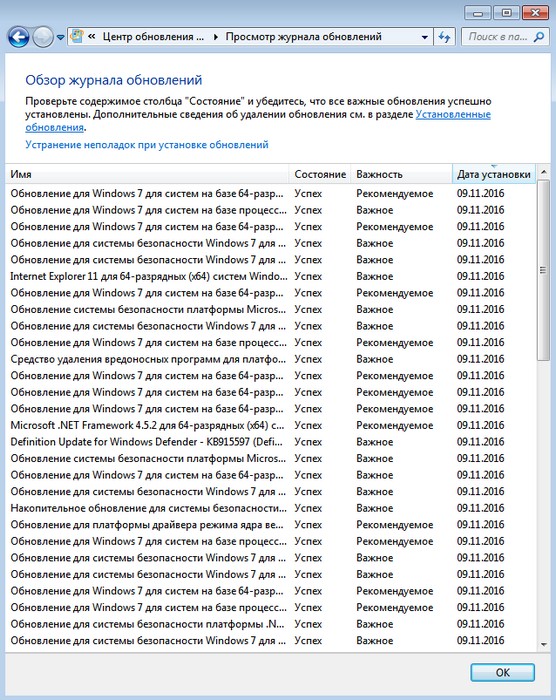I can load up to 20.1.12, anything newer than that gives me the error.
I ran the hotfix but I still get the error message.
The error message opens up a Microsoft window that runs through the fix but after doing that it still doesn’t work. When I try to install it manually, I’m getting: The update is not applicable to your computer» I am running Widows 7 professional 64bit
Starting in Version: 20.1
Up to Version: Current
Solution Details
Windows Hotfix KB3140245 is simply defined by Microsoft as «Update to enable TLS 1.1 and TLS 1.2 as default secure protocols in WinHTTP in Windows». More information on this update is available here:
https://support.microsoft.com/en-us/help/3140245/update-to-enable-tls-1-1-and-tls-1-2-as-default-secure-protocols-in-wi
To see if this hotfix is installed, you can go to «Start ► Settings ► Control Panel ► Programs ► Programs and Features» and selecting «View Installed Updates». Please confirm «Microsoft Windows Update KB3140245» is listed. (Computers with this issue do not show this hotfix as installed.)
There is a tutorial on the Support.Microsoft.com website that talks about needing to add a registry key. Please review the article here (but the next paragraph may be the best way to resolve this issue):
https://support.microsoft.com/en-us/help/3140245/update-to-enable-tls-1-1-and-tls-1-2-as-default-secure-protocols-in-wi
This procedure has been used several times successfully to resolve this issue: Try using the Deployment Image Servicing and Management («DISM») tool from Microsoft to install KB3140245. There is a good description of the process on the Microsoft «Core Team» document Blog here:
https://docs.microsoft.com/en-us/archive/blogs/askcore/how-to-use-dism-to-install-a-hotfix-from-within-windows
Tip: When running DISM.exe, you need to change to the directory where the .cab file is before executing the dism.exe command, since that folder will not be in the Windows path environment.
The hotfix source file is available here:
https://www.catalog.update.microsoft.com/search.aspx?q=kb3140245
|
0 / 0 / 0 Регистрация: 24.01.2010 Сообщений: 88 |
|
|
1 |
|
Не могу установить обновление05.08.2022, 22:08. Показов 995. Ответов 9
Нужно установить altium designer. Пытался 2 версии, программа не устанавливается, все требуют установки обновления 3140245. Установлена голая семерка только что. Все обновления установлены. Система не предлагает новых обновлений(если только какие-то драйвера обновить или что-то такое). Пробовал все, что указано на этом сайте https://www.800error.com/KB314… urity-fail
__________________
0 |
|
0 / 0 / 0 Регистрация: 24.01.2010 Сообщений: 88 |
|
|
05.08.2022, 22:14 [ТС] |
2 |
|
Альтиум отправляет сюда Кликните здесь для просмотра всего текста Центр обновлений никакие обновления не предлагает, скачивал обновление напрямую: Обновление неприменимо к этому компьютеру
0 |
|
255 / 202 / 59 Регистрация: 25.05.2022 Сообщений: 879 |
|
|
05.08.2022, 22:56 |
3 |
|
Кроме 64-битной системы с NET Framework 4.8, у вас имеется 64-битный МС Офис?
0 |
|
0 / 0 / 0 Регистрация: 24.01.2010 Сообщений: 88 |
|
|
05.08.2022, 23:06 [ТС] |
4 |
|
Офис не установлен
0 |
|
255 / 202 / 59 Регистрация: 25.05.2022 Сообщений: 879 |
|
|
06.08.2022, 08:11 |
5 |
|
Рекомендованные системные требования Windows 11 (только 64-разрядная версия) или Windows 10 (только 64-разрядная версия)
0 |
|
0 / 0 / 0 Регистрация: 24.01.2010 Сообщений: 88 |
|
|
06.08.2022, 10:48 [ТС] |
6 |
|
Офис установил, альтиум все также просит это обновление
0 |
|
255 / 202 / 59 Регистрация: 25.05.2022 Сообщений: 879 |
|
|
06.08.2022, 15:12 |
7 |
|
ronny137, случаем фаервол или антивирус не режет доступ? Если действительно всё норм, требования совпадают, но не работает даже Триал, — обращайтесь в поддержку.
0 |
|
0 / 0 / 0 Регистрация: 24.01.2010 Сообщений: 88 |
|
|
06.08.2022, 15:24 [ТС] |
8 |
|
Брандмауэр отключен, антивирус не установлен
0 |
|
0 / 0 / 0 Регистрация: 01.12.2020 Сообщений: 1 |
|
|
25.08.2022, 00:19 |
9 |
|
Брандмауэр отключен, антивирус не установлен Здравствуйте. У Вас получилось решить эту проблему? Кликните здесь для просмотра всего текста У меня 1-в-1, Win7 SP1, Altium требующий kb3140245 и отказ самого обновления устанавливаться. Пробовал несколько разных версий альтиума — безрезультатно. Хоть десятку накатывай…
0 |
|
0 / 0 / 0 Регистрация: 24.01.2010 Сообщений: 88 |
|
|
25.08.2022, 20:02 [ТС] |
10 |
|
Не удалось. Скорее всего у меня было установлено обновление свежее обновление, которое перекрывало это. Установил старую семерку из закромов, года так 2011. И без каких-либо проблем установил это обновление.
0 |
|
IT_Exp Эксперт 87844 / 49110 / 22898 Регистрация: 17.06.2006 Сообщений: 92,604 |
25.08.2022, 20:02 |
|
10 |
Windows 7
- 19.12.2021
- 8 507
- 4
- 28.01.2022
- 25
- 25
- 0
- Содержание статьи
- Описание проблемы
- Решение проблемы
- 1. Установка обновления KB3140245
- 2. Использование EasyFix
- Комментарии к статье ( 4 шт )
- Добавить комментарий
Описание проблемы
Пользователи, которые используют продукты Adobe под операционной системой Windows 7, могли столкнуться с тем, что их программы выдают ошибку соединения с серверами Adobe. Полностью текст ошибки выглядит так:
Не удается проверить статус вашей подписки.
Не удается подключиться к серверам Adobe. Возможно, у вас отсутствует подключение к Интернету. Проверьте подключение и повторите попытку. Если проблема не устранена, ознакомьтесь с руководством по устранению неполадок.
Если же попытаться провести свежую установку какой-либо программы Adobe, то может возникнуть уже другая ошибка, с кодом P206:
Серверы Adobe недоступны. Проверьте подключение к Интернету и настройки брандмауэра, после чего нажмите «Повторить». (Код ошибки: P206)
Помимо очевидных причин, таких как отсутствие связи с Интернетом, может быть и другая, связанная с отсутствием в системе Windows 7 поддержки протокола TLS 1.2. Такое может быть, если в Windows 7 выключены обновления, в результате чего необходимое обновление просто не было установлено на компьютере.
Решением данной проблемы будет установка нужного обновления и применения специального исправления от Microsoft. Для тех пользователей, которые не хотят устанавливать все обновления из Центра обновления Windows, мы подготовили инструкцию по установке нужного обновления KB3140245 и применению нужного исправления для включения TLS 1.2.
Решение проблемы
Краткий вариант исправления данной проблемы выглядит следующим образом:
- Вам нужно скачать и установить обновление KB3140245 для вашей операционной системы Windows.
- После установки обновления, необходимо применить специальное исправления для реестра, которое можно скачать с сайта Microsoft.
- Проверить исправление проблемы в программных продуктах Adobe.
Более подробный вариант исправления данной проблемы можно прочитать далее в статье.
1. Установка обновления KB3140245
Первым делом, нужно установить, необходимое для работы TLS 1.2, обновление KB3140245. Взять его можно из Каталога центра обновления Windows, или по прямым ссылкам ниже:
- Скачать обновление KB3140245 для Windows 7 (32 разрядная)
- Скачать обновление KB3140245 для Windows 7 (64 разрядная)
Для того, чтобы установить обновление системы Windows 7, вам нужно убедиться, что вы включили службу «Центр обновления Windows 7», в противном случае, вы будете получать ошибку, что данная служба не запущена. О том, как запустить службу «Центр обновления Windows», у нас есть отдельная статья, прочитать которую можно здесь.
После скачивания данного обновления, необходимо запустить его установку, просто запустив скачанный файл. После успешной установки, можно выключить службу Центра обновления Windows, и перейти к следующей части данной статьи.
2. Использование EasyFix
После установки обновления из предыдущей главы, необходимо включить работу TLS 1.2 в реестре. Вы можете сделать это вручную, используя данную статью с сайта Microsoft, или же просто скачать специальный файл EasyFix для автоматического применения всех необходимых изменений. Скачать его можно по этой ссылке.
После скачивания, достаточно запустить его, после чего все необходимые изменения в реестре будут применены автоматически. После этого, можно идти проверять работу программных продуктов Adobe, проблема с соединением с серверами должна быть решена.
Table of Contents
- Install the KB3140245 Security Patch
- Updating your Windows Registry file
- Microsoft Patch File
- Manual update
- #1. Setting the default TLS protocols
- #2. Enable TLS 1.1 and 1.2 at the SChannel component level
- Registry Patch File(s)
- Conclusion
As you might already know, TLS version 1.0 is not safe anymore and should be disabled, just like SSL 2.0 and SSL 3.0: if you want to know why you can either read this post, which summarizes pretty much you have to know, or recover some info regarding the three biggest attacks that managed to exploit the various TLS 1.0 vulnerabilities discovered within 2011 and 2014: BEAST, Heartbleed and POODLE.
Anyway, if you have a recent version of Windows — such as Windows 10 — you won’t be affected by this issue, provided you always install the OS updates through the official channels. Conversely, if you’re still using Windows 7 or Windows 8, you might have to perform some manual tasks in order to get rid of that outdated TLS version: on these systems, all applications created in WinHTTP (Windows HTTP Services) such as MS Outlook, MS Word, and the likes will use TLS 1.0 support, which is the default encryption standard for these OSes. As a result, if you attempt to establish a secure connection from your Outlook client to a «TLS secured» server, there is a high chance that MS Outlook will display one of the following error messages:
The server does not support the specified connection encryption type.
Your server does not support the connection encryption type you have specified.
Luckily enough, this can be fixed by telling your OS to never use TLS 1.0 anymore, and stick with TLS 1.1 and 1.2 by default. Here’s a small guide explaining how you can do that.
Install the KB3140245 Security Patch
The first thing to do is to download and install the Windows KB3140245: you can do that using Windows Update, since it’s available as an optional update, or manually download it from the following official website:
- http://www.catalog.update.microsoft.com/search.aspx?q=kb3140245
This will equip your OS with TLS versions 1.1 and 1.2.
Updating your Windows Registry file
The next step you need to do is to patch your Windows Registry file, so that your OS will actually use the new TLS protocol versions (1.2, and 1.1 as a fallback) instead of the outdated and vulnerable 1.0 one. This can be done either automatically (with an official Microsoft-released patch file) or by manually editing the registry file using regedit or our own TLS12fix.reg file.
Microsoft Patch File
The Microsoft patch file is called MicrosoftEasyFix51044.msi and can be downloaded from this url:
- https://support.microsoft.com/en-us/help/3140245/update-to-enable-tls-1-1-and-tls-1-2-as-default-secure-protocols-in-wi#easy
If you’re doing this to face a common MS Outlook scenario, downloading and executing this file is all that you need to fix your issue.
Manual update
If you’re an experienced user this probably is the recommended approach, since it allows you to choose which protocol to enable or not.
#1. Setting the default TLS protocols
The first thing you do is to create a new DWORD key called DefaultSecureProtocols in the following sections of your registry:
- HKEY_LOCAL_MACHINESOFTWAREMicrosoftWindowsCurrentVersionInternet SettingsWinHttp
- HKEY_LOCAL_MACHINESOFTWAREWow6432NodeMicrosoftWindowsCurrentVersionInternet SettingsWinHttp
The HEX value to set depends on which protocol(s) you would like to enable by default:
- To enable TLS 1.0, TLS 1.1 and TLS 1.2, set the value to 00000A80 (not recommended- that’s what you want to avoid).
- To enable TLS 1.1 and TLS 1.2 only, thus disabling TLS 1.0, set the value to 00000A00. This is the recommended approach as of today (might change in the future if TLS 1.1 becomes outdated as well).
- To enable TLS 1.1 only, set the value to 00000200.
- To enable TLS 1.2 only, set the value to 00000800.
If you want to know more about these settings, take a look at this official Microsoft page, which explains everything and also adds some valuable info about the whole topic.
#2. Enable TLS 1.1 and 1.2 at the SChannel component level
The second thing to do, as explained in this TechNet article, is to create another DWORD key called DisabledByDefault in the following sections of your registry:
- HKEY_LOCAL_MACHINESYSTEMCurrentControlSetControlSecurityProvidersSCHANNELProtocolsTLS 1.1Client
- HKEY_LOCAL_MACHINESYSTEMCurrentControlSetControlSecurityProvidersSCHANNELProtocolsTLS 1.2Client
And set a value of 0 (zero).
Registry Patch File(s)
If you don’t want to manually edit your Windows Registry file using regedit, you can download use these registry patch files which we made, that will automatically set all the above registry keys with a single click.
- Download Registry Patch File to enable TLS 1.1 and TLS 1.2 (recommended as of 2019.10)
- Download Registry Patch File to enable TLS 1.1 only
- Download Registry Patch File to enable TLS 1.2 only
Conclusion
That’s it, at least for now: I sincerely hope that this post will be useful for those system administrators, power users and enthusiasts who want (or need) to patch their system to get rid of TLS 1.0 and fix this security vulnerability for good.
Содержание
- «Обновление неприменимо к вашему компьютеру»: почему выходит ошибка в Windows 10 при установке обновления
- Ответ
- Обновление не применимо к этому компьютеру в Windows 7
- Суть и причины возникшей дисфункции
- Как исправить ошибку «Обновление не применимо к ПК»
- Заключение
- Ошибка Обновление не применимо к этому компьютеру.
- Что в итоге?
- Предварительные обновления не установлены
- Обновления устарели
- Обновления давно установлены
- Ошибки системы
- Неверная архитектура компьютера
- Проблемы с лицензией
- Как избавиться от ошибки Обновление не применимо к этому компьютеру?
- Как проверить информацию по обновлениям?
- Исправить Это обновление не относится к вашему сообщению об ошибке компьютера
- Обновление не применимо к вашему компьютеру
- Обновление не применимо к вашему компьютеру. Ошибка установки.
- Обновление не применимо к вашему компьютеру
- Установите Windows 8.1 вручную:
«Обновление неприменимо к вашему компьютеру»: почему выходит ошибка в Windows 10 при установке обновления
Ответ
Однозначно дать ответ почему конкретное обновление не применимо именно к вашему компьютеру я не смогу, тут нужно смот4реть сам компьютер. Но я попробую рассмотреть основные причины, из-за которых невозможно установить обновление безопасности Windows и способы решения проблемы.
Итак, ошибка «Обновление неприменимо к этому компьютеру» (The Update is not applicable to your Computer – в английской версии Windows) появляется при попытке ручной установки MSU обновления через утилиту wusa.exe (Автономный установщик обновлений Windows). Почему Windows 10 / 8.1 / 7 может считать, что обновление неприменимо:
В некоторых случаях можно попробовать установить MSU файл обновления не через утилиту WUSA.exe (ее использует тот самый автономный установщик обновлений Windows), а распаковав CAB файл и установив его через DISM или командлет Add-WindowsPackage напрямую в образ Windows. Для вашего обновления процедура ручной установки обновления может выглядеть так:
Касательно вашего случая. Не обязательно устанавливать именно обновление KB4103723. Это кумулятивное обновление для Windows 10 1607 x64 от мая 2018 года, соответственно вы можете установить любое более позднее кумулятивное обновление для вашей версии Windows, т.к. оно уже включает все предыдущие обновления. Например, вы можете установить обновление KB4467684 (ноябрь 2018) для Windows 10 1607.
Иногда полезно посмотреть конкретный код ошибки установки обновлений в консоли просмотр событий. Перейдите в раздел Установка (Event Viewer > Windows Logs > Setup) и найдите событие с источником WUSA, скорее всего там будет содержаться примерно такой текст:
Имеет смысл поискать в Google информацию по данному коду ошибки установки обновлений Windows, также вам может помочь полный список кодов ошибок Windows Update.
Источник
Обновление не применимо к этому компьютеру в Windows 7
Ряд пользователей ОС Виндовс 7 при попытке обновления своей системы могут столкнуться с ошибкой данного обновления, сопровождающейся текстом «Обновление не применимо к этому компьютеру». Обычно такая проблема связана с отсутствием в системе предустановленных файлов, подготавливающих данное обновление, а также некорректно выбранной версией обновления (для 32-битной ОС выбран 64-битный апдейт, и наоборот). В данном материале я подробно рассмотрю суть проблемы, когда обновление становится не применимым к этому ПК, а также перечислю варианты её решения.
Суть и причины возникшей дисфункции
Установщик обновлений для Виндовс 7 при попытке инсталляции в систему недавно скачанного апдейта может встретить несоответствующие данному апдейту условия, и прекратить установку, вызвав ошибку «Обновление не применимо к этому компьютеру».
Указанные условия могут быть следующими:
Как исправить ошибку «Обновление не применимо к ПК»
Учитывая перечисленные факторы, наметим варианты решения проблемы. Рекомендую выполнить следующее:
Также, если проблема в Windows 7 «Обновление не применимо к этому компьютеру» будет повторяться, проведите диагностику центра обновлений, нажав на Win+R, и введя там:
msdt /id WindowsUpdateDiagnostic
Заключение
Во многих случаях проблема с установкой новых апдейтов может быть вызвана отсутствием в системе файлов, подготавливающих базис для установки таких обновлений. Рекомендуется не только установить все необходимые компоненты, но и довольно тщательно отнестись к самому процессу установки, использовав перечисленный комплекс советов из данного материала.
Источник
Ошибка Обновление не применимо к этому компьютеру.
В статье приводится описание попытки разобраться в ошибке Обновление не применимо к этому компьютеру, а также приводится описание проблем, её вызывающих.
Среди наиболее часто вызывающих ошибку причин можно выделить следующие:
Далее мы с вами рассмотрим следующие вопросы:
Что в итоге?
Как видите из списка, который я проранжировал по степени «участия» факторов в том, что то или иное обновление не применимо к этому компьютеру, ваши попытки установить его могут вполне логично закончиться ничем. Но разбираться будем всё равно.
Предварительные обновления не установлены
Вы «поторопились» с обновлениями. Но виноваты в этом не вы, а Windows. Первоочередные обновления она добропорядочно подсовывает пользователям «во первых словах». Но, как вы понимаете, таковыми обновления становятся не единовременно, и их список еженедельно изменяется. Как и сама первоочерёдность. Так что ситуация патовая — некоторые обновления вы уже получили, но первоочередные устанавливаться отказываются: для из них некоторых необходима установка предварительных обновлений. Это часто происходит, когда система далеко не последнего поколения устанавливается начисто, а обновлений для неё уже море. Так, большинство обновлений требуют предварительно установленных сервис-паков, которые сами по себе подкачиваются очень долго.
Ждём установки обновлений Windows обычным способом. Фоном через Центр обновлений или оттуда же принудительным Поиском обновлений. Альтернативным вариантом, если пространство жёсткого диска терпит, можно назвать установку Необязательных обновлений. Сразу подскажу — чужие языковые пакеты вам не нужны:
Таким образом, в данном случае нам остаётся ждать очереди и не форсировать события.
Обновления устарели
Очень нередкое явление, когда выпущенные недавно обновления просто «перекрывают» прежние, появившиеся до того. И те и другие числятся в базе, однако система видя, что «дырка» уже закрыта, старое обновление просто не пускает. Такое обновление помечается заменённым, но вызывает ту же, известную нам ошибку Обновление не применимо к этому компьютеру.
Ничего. Игнорируем ошибку, выжидая, что она исчезнет из списка подготовленных для вашей системы обновлений.
Обновления давно установлены
Ситуация, схожа с предыдущей. Однако разница в том, что одно из установленных обновлений уже содержит пэйлоуд из состава неустанавливаемого. То есть установленное обновление полностью перекрывает прежнее, висящее в базе.
Ничего. Ошибку придётся игнорировать.
Ошибки системы
А вот это уже сложнее. Понятно, что при побитых системных файлах в части, покрываемой обновлениями, система может неверно оценивать обстановку. Полагая при этом, что обновления не установлены и «дырки» не залатаны. И упорно предлагает то или иное обновление. При попытке его установить, однако, она натыкается на «паспорт» обновления и видит, что то уже либо установлено либо заменено (см. абзацы выше). И так всякий раз.
Более того, такая ошибка нередко подстерегает пользователя при применении обновлений, в которых критичным является языковая составляющая. Так что смиритесь с тем, что для некоторых неанглоязычных локалей Windows некоторые обновления не установятся никогда. Либо провернуть операцию по смене языка Windows, если вы посчитаете, что шкура стоит выделки. А вот Windows ставим «минус один балл».
Ремонт системных файлов. У пользователей Windows 10 в этом смысле возможностей побольше, чем у «семёрочников». С момента появления Windows 8 система может не просто сверять целостность критически важных файлов с помощью утилиты sfc /scannow, но и обратиться за помощью к серверам через утилиту DISM.exe. Так что, если ошибка Обновление не применимо к этому компьютеру подстерегла вас на Windows 10, советую в том числе запастись загрузочным носителем с подходящей системой. Советы по исправлению ошибки в соответствующем абзаце.
Неверная архитектура компьютера
Windows редко ошибается в этом вопросе, а вот пользователь иногда пытается впихнуть невпихуемое, подсовывая 32-х разрядному процессору 64-х битные инструкции. И наоборот. Результат, конечно, предсказуемо отрицательный.
Ничего. Просто будьте внимательны.
Проблемы с лицензией
Это само собой. Windows регулярно проверяет, честно ли вы купили или установили копию их продукта. Если нет, системные файлы постараются «исправить» ситуацию. Успешен процесс или нет, зависит от уровня мастерства изготовителя патча. У производителей Windows походов к проверке несколько, так что владельцам «крякнутых» версий постоянно приходится проверять состояние лицензии. Естественно, что при этом вопрос обновлений будет лежать именно в области заплаток системной безопасности. И естественно, что именно ряд таких пэйлоудов при установке в нелицензионную Windows получает отказ.
Тривиальный вопрос. Гарантийно сработают лишь два способа:
Как избавиться от ошибки Обновление не применимо к этому компьютеру?
Если такой способ есть, он регулируется следующими инструментами:
Если вылезает ошибка, из которой следует, что программа-клиент Центра обновлений уже отвалился, воспользуйтесь загрузочным/установочным диском/флешкой и вводя команду:
где выделенное жирным — путь к папке сменного носителя с установочными данными Windows. Заканчиваем проверку традиционной командой:
У владельцев Windows 7 варианты тоже есть. Для них подготовлены пакеты проверки готовности к приёму обновлений для конкретной архитектуры. Оно пополняется регулярно, так что его можно использовать в качестве профилактики. Последние версии пакетов лежат на офсайте Microsoft. Там же вы найдёте и описание возможных ошибок Центра обновлений и причин, их вызвавших. Но перед этим также советую прогнать систему командой sfc /scannow с установочным диском или без него.
Как проверить информацию по обновлениям?
Помимо традиционного способа проверить список обновлений для вашей Windows через Центр обновлений, который можно вызвать утилитой в строке поиска:
есть ещё несколько способов проверить имеющиеся заплатки. Напомню, что это умеет в числе прочих утилита
из cmd под админ-правами:
Из той же cmd с теми же условиями можно проверить конкретное обновление:
Если заплатка имеется, консоль вернёт её имя:
Можно посмотреть на список обновлений в html-формате в окне браузера:
После работы файл браузера Обновления вы найдёте прямо в корне диска С:
Что ещё можно запомнить? Есть способ узнавать обновления в лицо по наименованию. Так, какое-нибудь обновление безопасности для MS17-010 называется Windows10.0-KB4013429-x64.msu, а значит и KB номер патча будет KB4013429. Эту информацию можно взять за ориентир при скачивании и установке обновлений вручную.
Источник
Исправить Это обновление не относится к вашему сообщению об ошибке компьютера
Часто, когда вы пытаетесь установить обновление для Windows 10, просто говорится, что « обновление не применимо к вашему компьютеру ». Это странно, потому что именно Windows загружала их в первую очередь. В этом посте сначала необходимо понять причину, а затем следовать предложенному исправлению. Этот пост обязательно решит проблему для вас.
Обновление не применимо к вашему компьютеру
Эта ошибка может означать, что на вашем компьютере не установлены необходимые обновления. Причин может быть много!
Вот несколько вещей, которые вы должны попытаться исправить.
1] Проверьте пакет. Обновления соответствуют версиям Windows. Если одно из обновлений не удается установить, вам необходимо выяснить, применимо ли оно. Лучший способ – выполнить поиск по имени Центра обновления Windows на официальном веб-сайте Windows или выполнить поиск по нему.
2] Проверьте, подходит ли она для вашей процессорной архитектуры. Необходимо убедиться, что обновление предназначено для вашей системы. Если у вас процессор на базе X86, вы не можете установить 64-разрядные версии Windows и наоборот. Обычно это происходит, когда вы вручную загрузили обновление и попытались установить его.
3] Проверьте, устарело ли обновление: Если вы устанавливаете более старую версию этого же обновления, оно не будет работать. Выберите «Настройки»> «Обновление и безопасность»> «Просмотреть историю обновлений». Здесь вы можете найти обновление.
4] Проверьте, установлено ли уже обновление: снова посетите журнал обновлений Windows и посмотрите, установлено ли уже обновление на вашем ПК.
5] Проверьте наличие предварительных условий. Некоторые обновления зависят от других обновлений, которые должны быть установлены на вашем компьютере. Лучший способ выяснить это – проверить базу знаний Майкрософт (KB). Чтобы определить, установлены ли необходимые обновления, выполните следующую команду PowerShell:
Здесь мы упомянули «KB1111111, KB2222222, KB3333333» в случайном порядке – их необходимо заменить фактическими номерами обновлений в КБ.
Если обновления уже были на месте, команда вернет установленную дату в разделе «Установлено в» вывода.
Запустите это встроенное средство устранения неполадок Центра обновления Windows, чтобы исправить наиболее распространенные проблемы с обновлением в Windows 10.
Вы также можете исправить ошибки Центра обновления Windows с помощью интерактивного средства устранения неполадок Microsoft. Он просканирует ваш компьютер на наличие проблем и устранит их.
Источник
Обновление не применимо к вашему компьютеру. Ошибка установки.
Обновление не применимо к вашему компьютеру
Сценарий заключается в том, что при попытке установить Windows 8.1 с помощью автономного установщика Центра обновления Windows может появиться это сообщение об ошибке Ошибка: «Обновление не применимо к вашему компьютеру». После некоторых исследований я обнаружил, что это происходит в основном по двум причинам.
Первая причина, если у вас другая языковая версия, поддерживаемая Windows 8.1. Windows 8.1 поддерживает только 14 языков. Поддерживаются следующие версии: арабский, английский (Великобритания), английский (США), китайский (упрощенный), китайский (традиционный), французский, немецкий, японский, корейский, португальский (Бразилия), русский, испанский, шведский и турецкий. Поэтому, если вы используете другой язык, который указан в списке, вы не сможете установить предварительный просмотр Windows 8.1 в качестве обновления.
Но вы все еще можете установить Windows 8.1, но есть и обратная сторона. Что вы можете сделать, это вы можете загрузить Windows 8.1 ISO и обновить Windows 8 до Windows 8.1. Вот кикер – тем самым вы потеряете все приложения. В соответствии с часто задаваемыми вопросами по Windows 8.1, если вы устанавливаете Windows 8.1 Preview на языке, отличном от языка, используемого в настоящее время на вашем ПК, вы можете хранить только свои файлы, а не приложения или настройки. Затем, если вы используете Windows 8 и установили языковой пакет или пакет языкового интерфейса (LIP), они будут удалены при установке Windows 8.1 Preview.
С другой стороны, предварительный просмотр Windows 8.1 не предназначен для работы на рабочем компьютере. Microsoft предупредила, что Windows 8.1 – это просто предварительная версия, которую вы можете попробовать Windows 8.1, если вам удобно выполнять резервное копирование ПК, форматирование жесткого диска и установку операционной системы с нуля. Так что мы не можем винить Microsoft.
Затем, когда речь заходит о пользователях Windows 8.1 RT, Microsoft предупреждает, что не следует менять базовый язык только для установки предварительного просмотра Windows 8.1, поскольку это навсегда изменит базовый язык, так как Microsoft создала новый образ для восстановления на основе выбранного базового языка 8.1 во время установки. Но Microsoft выпустила обновление Windows KB2865138, которое не позволяет пользователям устанавливать языковые пакеты. Это обновление устанавливается при обновлении до Windows 8.1 Preview.
Теперь, как вы вернули свой язык?
Это позволит вам установить языковой пакет в вашей операционной системе. Так что это будет хороший шаг, чтобы проверить, совместим ли ваш компьютер с предварительным просмотром Windows 8.1.
Другой сценарий – если вы используете Windows 8 Enterprise – вам нужно скачать образ ISO. Я должен еще раз подчеркнуть, что вы не можете обновить или сохранить настройки Windows, личные файлы или приложения, если вы выполняете установку на нескольких языках. Вы можете хранить свои файлы только во время установки на нескольких языках с помощью программы установки Windows 8.
Теперь есть несколько способов обойти ошибку. Первый – изменить базовый язык операционной системы на поддерживаемый, а затем применить обновление. Следующим является ручное применение файла обновления Windows.
Установите Windows 8.1 вручную:
Загрузите пакет обновления Windows 8 KB2849636, нажав «Получить обновление».
Затем откройте командную строку от имени администратора и введите
DISM.exe/Онлайн/Добавить-пакет /PackagePath:C:Win8Windows8-RT-KB2849636-x64.cab
Перезагрузите систему, и вы должны получить уведомление о загрузке предварительного просмотра Windows 8.1. Если это не работает, попробуйте изменить языковой пакет из панели управления.
Если вышеуказанная настройка не работает, то, боюсь, вам нужно выполнить чистую установку. Я надеюсь, что вы найдете эту статью полезной. В случае, если у вас есть какие-либо проблемы, пожалуйста, не стесняйтесь размещать их в разделе комментариев.
Я хотел бы поблагодарить Майкла Чарльза [MSFT] на форуме Ответов за советы и Мартина Хиншелвуда.
Проверьте это сообщение, если вы получили сообщение об ошибке «Не удалось завершить установку Windows».
Источник
To obtain updates from this website, scripting must be enabled.
To use this site to find and download updates, you need to change your security settings to allow ActiveX controls and active scripting. To get updates but allow your security settings to continue blocking potentially harmful ActiveX controls and scripting from other sites, make this site a trusted website:
In Internet Explorer, click Tools, and then click Internet Options.
On the Security tab, click the Trusted Sites icon.
Click Sites and then add these website addresses one at a time to the list:
You can only add one address at a time and you must click Add after each one:
http://*.update.microsoft.com
https://*.update.microsoft.com
http://download.windowsupdate.com
Note:
You might have to uncheck the Require server verification (https:) for all sites in the zone option to enter all the addresses.
Содержание
- Microsoft выпустила самое последнее бесплатное обновление для Windows 7, исправляющее только одну ошибку
- Enable TLS 1.1 and TLS 1.2 on Windows 7 and Windows 8 – OS + Regedit patches A small guide explaining how to activate the secure TLS 1.1 and 1.2 protocols on Windows 7 and Windows 8 and fix a critical security risk, and two useful patches you can download to ease up the process
- Install the KB3140245 Security Patch
- Updating your Windows Registry file
- Microsoft Patch File
- Manual update
- #1. Setting the default TLS protocols
- #2. Enable TLS 1.1 and 1.2 at the SChannel component level
- Registry Patch File(s)
- Conclusion
- Большое накопительное обновление для Windows 7, почти как Service Pack 2
- How to set TLS protocols as default after applying KB3140245?
- Комментарии (25)
- Рекламный блок
- Подпишитесь на рассылку
- Навигация
- Облако тегов
- Архив статей
- Сейчас обсуждаем
- Игорь
- Анжела
- Гость Владимир
- admin
- О проекте RemontCompa.ru
Microsoft выпустила самое последнее бесплатное обновление для Windows 7, исправляющее только одну ошибку
6 февраля 2020 года, почти через месяц, после окончания периода расширенной поддержки операционной системы Windows 7, Microsoft выпустила последнее-последнее бесплатное обновление для Windows 7 и Windows Server 2008 R2 — KB4539602. Это достаточно объемное по размеру обновление (весит около 40-50 МБ для разных версий ОС) исправляет только одну ошибку в настройках рабочего стола, а именно — теперь применение опции для обоев под названием Stretch («Растянуть») и последующая перезагрузка системы не должна приводить к появлению черного экрана, вместо ранее установленных пользователем обоев.
Обновление KB4539602 можно скачать и установить вручную через панель управления Windows.
Данное обновление Microsoft выпустило в качестве исключения для всех пользователей Windows 7, так как в предыдущем последнем обновлении для Windows 7 и Windows Server 2008 R2 была допущена как минимум одна досадная ошибка, которая затрагивала функциональность обоев. У многих пользователей после установки KB4534310 появлялся черный экран вместо ранее установленных обоев на рабочем столе.
Но пользователям все равно пришлось устанавливать это последнее комплексное обновление для Windows 7 и Windows Server 2008. Так как обновление KB4534310 содержало финальные апдейты, обновления безопасности и патчи для различных компонентов для Windows 7 и Windows Server 2008 (Cryptography, Input and Composition, Management, Storage and Filesystems, Scripting Engine). Обновление было доступно для версий ОС: Windows 7 Service Pack 1, Windows Server 2008 R2 Service Pack 1, Windows Embedded Standard 7 Service Pack 1.
После своего запуска в 2009 году ОС Windows 7 все еще популярна среди миллионов пользователей. На 1 января 2020 года Windows 7 была установлена на 400 млн компьютеров.
Согласно измерениям StatCounter, 25 % пользователей Интернета все еще работают в Windows 7, и их доля продолжает снижаться. Windows 10 с 67 % доли пользователей продолжает и далее набирать популярность.
Ранее 14 января 2020 года закончился период расширенной поддержки операционной системы Windows 7. Компьютеры под ее управлением продолжат работать, но производитель операционной системы не гарантирует их безопасность. Обычным пользователям Microsoft советует купить новый компьютер или ноутбук с Windows 10 вместо своего устаревшего устройства с Windows 7.
В конце января 2020 года фонд свободного программного обеспечения (Free Software Foundation) опубликовал петицию под названием «Upcycle Windows 7», которая сейчас набрала более тринадцати тысяч подписей. Согласно тексту петиции, Microsoft призывают выпустить операционную систему Windows 7 в виде свободного программного обеспечения с открытым исходным кодом, а также позволить мировому сообществу разработчиков изучать и улучшать ее код.
Источник
Enable TLS 1.1 and TLS 1.2 on Windows 7 and Windows 8 – OS + Regedit patches A small guide explaining how to activate the secure TLS 1.1 and 1.2 protocols on Windows 7 and Windows 8 and fix a critical security risk, and two useful patches you can download to ease up the process
As you might already know, TLS version 1.0 is not safe anymore and should be disabled, just like SSL 2.0 and SSL 3.0: if you want to know why you can either read this post, which summarizes pretty much you have to know, or recover some info regarding the three biggest attacks that managed to exploit the various TLS 1.0 vulnerabilities discovered within 2011 and 2014: BEAST, Heartbleed and POODLE.
Anyway, if you have a recent version of Windows – such as Windows 10 – you won’t be affected by this issue, provided you always install the OS updates through the official channels. Conversely, if you’re still using Windows 7 or Windows 8, you might have to perform some manual tasks in order to get rid of that outdated TLS version: on these systems, all applications created in WinHTTP (Windows HTTP Services) such as MS Outlook, MS Word, and the likes will use TLS 1.0 support, which is the default encryption standard for these OSes. As a result, if you attempt to establish a secure connection from your Outlook client to a “TLS secured” server, there is a high chance that MS Outlook will display one of the following error messages:
The server does not support the specified connection encryption type.
Your server does not support the connection encryption type you have specified.
Luckily enough, this can be fixed by telling your OS to never use TLS 1.0 anymore, and stick with TLS 1.1 and 1.2 by default. Here’s a small guide explaining how you can do that.
Install the KB3140245 Security Patch
The first thing to do is to download and install the Windows KB3140245: you can do that using Windows Update, since it’s available as an optional update, or manually download it from the following official website:
This will equip your OS with TLS versions 1.1 and 1.2.
Updating your Windows Registry file
The next step you need to do is to patch your Windows Registry file, so that your OS will actually use the new TLS protocol versions (1.2, and 1.1 as a fallback) instead of the outdated and vulnerable 1.0 one. This can be done either automatically (with an official Microsoft-released patch file) or by manually editing the registry file using regedit or our own TLS12fix.reg file.
Microsoft Patch File
The Microsoft patch file is called MicrosoftEasyFix51044.msi and can be downloaded from this url:
If you’re doing this to face a common MS Outlook scenario, downloading and executing this file is all that you need to fix your issue.
Manual update
If you’re an experienced user this probably is the recommended approach, since it allows you to choose which protocol to enable or not.
#1. Setting the default TLS protocols
The first thing you do is to create a new DWORD key called DefaultSecureProtocols in the following sections of your registry:
The HEX value to set depends on which protocol(s) you would like to enable by default:
If you want to know more about these settings, take a look at this official Microsoft page, which explains everything and also adds some valuable info about the whole topic.
#2. Enable TLS 1.1 and 1.2 at the SChannel component level
The second thing to do, as explained in this TechNet article, is to create another DWORD key called DisabledByDefault in the following sections of your registry:
And set a value of (zero).
Registry Patch File(s)
If you don’t want to manually edit your Windows Registry file using regedit, you can download use these registry patch files which we made, that will automatically set all the above registry keys with a single click.
Conclusion
That’s it, at least for now: I sincerely hope that this post will be useful for those system administrators, power users and enthusiasts who want (or need) to patch their system to get rid of TLS 1.0 and fix this security vulnerability for good.
Источник
Большое накопительное обновление для Windows 7, почти как Service Pack 2
Данное обновление недоступно в Центре обновления Windows, для его установки необходимо вручную загрузить программный пакет с официального сайта Microsoft Update Catalog ( Каталог Центра обновления Майкрософт). Нужно учесть, что Microsoft поступила в своём стиле: зайти на сайт Microsoft Update Catalog можно только с браузера Microsoft Internet Explorer 6.0 или более поздней версии.
Поэтому, если вы не пользуетесь браузером Internet Explorer, то рекомендую скачать этот большой пакет обновления по прямым ссылкам ниже:
KB3125574-v4-x86 — для Windows 7 SP1 x86 (32 битная).
KB3125574-v4-x64 — для Windows 7 SP1 x64 и Windows Server 2008 R2 x86-64.
Эти ссылки могут перестать работать в любое время.
Размер загружаемого обновления составляет 316 Мбайт для 32-битной редакции Windows 7 и 477 Мбайт (становится 476 Мбайт после скачивания на компьютер) для 64-битных редакций Windows 7 и Windows Server 2008 R2.
После установки большого пакета обновления KB3125574, можно избавится от нежелательных «шпионских» обновлений, удалив их через командную строку. Введите в командной строке следующие команды и нажмите Enter:
wusa.exe /kb:3080149 /uninstall /quiet /norestart
Вместо /kb:3080149 указывайте нужный номер обновления для удаления, потом перезагрузите компьютер. Совет: удобнее и быстрее скопировать и вставить эти коды через мышку, чем вводить их на клавиатуре.
Установка пакета KB3125574 занимает примерно 15 минут (на системе с 4-х ядерным процессором, 16 Гбайт ОЗУ DDR3, и SSD-накопителем 120 Гб), в ходе которых производится две перезагрузки. На более слабых компьютерах установка может занять от получаса до часа. Версия семёрки не меняется: «сборка 7601, Service Pack 1».
Стоит ли вообще устанавливать этот большой пакет обновления KB3125574 (а-ля Service Pack 2)? Определённо стоит, если Центр обновления Windows 7 у Вас отключен вообще и ранее Вы не устанавливали практически ни одного обновления (либо, устанавливали очень редко выборочные обновления). Ведь, многие пользователи Windows 7 предпочитают отключить Центр обновления и не ставить в систему всё подряд. В пакете KB3125574 содержится много важных обновлений, которые улучшают стабильность Windows 7, устраняют несколько багов и залатывают некоторые дыры в безопасности.
Если же у вас Центр обновления работает в автоматическом режиме, то наверняка большинство из этих обновлений уже установлены в вашей системе.
Источник
How to set TLS protocols as default after applying KB3140245?
This is about instructions to Windows update KB3140245 on a 64-bit Windows 7 machine.
Microsoft released this update some time ago that «allows users to change system-wide default protocols for WinHTTP and hardcodes Webio default protocols to include TLS 1.1 and TLS 1.2», as explained in the KB article.
Setting TLS as default would probably be useful to help mitigate security problems with SSL.
This question is about this part of the knowledge article:
The DefaultSecureProtocols registry entry can be added in the following path:
On x64-based computers, DefaultSecureProtocols must also be added to the Wow6432Node path:
The registry value is a DWORD bitmap. The following values can be used in any combination to enable multiple protocols by default:
. or more specifically, the parts of the instructions highlighted with red in below image:
Firstly the instructions seem to imply that user can enter multiple DWORD-values of name DefaultSecureProtocols in combination, but that is not possible (the names of the values must be unique under a particular key).
Secondly the (hexadecimal) values displayed in the KB article are too long (it is not possible to enter them as given in the registry editor) as shown in below image:
So the question I would like to ask is:
Given the limitations of the DWORD registry values, how can the 3 values displayed for the TLS 1.0, TLS 1.1, and TLS 1.2 be entered in combination?
Источник
Идём в « Центр обновления Windows » и жмём на кнопку «Настройка параметров»
Выбираем «Устанавливать обновления автоматически (рекомендуется)»
для 64-битной системы скачиваем здесь (у меня установлена Windows 7 64-бит, поэтому я выберу его)
для 32-битной системы скачиваем здесь
Запускаем установку обновления.
Выполняется установка обновлений.
Обновление KB3020369 установлено.
Скачиваем по ссылке и устанавливаем обновление KB3172605
Обновление скачивается нам на компьютер.
Обновление KB3172605 устанавливается.
Обновление установлено. Жмём на кнопку «Перезагрузить сейчас»
Происходит настройка обновлений.
Загружается Windows 7.
Вот теперь скачиваем накопительный пакет обновлений «Rollup Update» (KB3125574) по ссылке
Щёлкаем левой мышью на сообщении и разрешаем браузеру установить надстройку.
Установить надстройку для всех пользователей данного компьютера.
Я выбираю обновление KB3125574 для Windows 64-бит и жму «Добавить»
Видим в корзине наш накопительный пакет размером 476,9 Мб и жмём «Загрузить»
Выбираю для загрузки «Рабочий стол» и жму
Накопительный пакет обновлений «Rollup Update» скачивается мне на рабочий стол.
Идём на рабочий стол и заходим в папку Update for Windows 7 for x64-based Systems (KB3125574).
Запускаем установку накопительного обновления.
Установить следующее обновление программного обеспечения Windows?
Выполняется установка обновлений
Обновление установлено. Жмём на кнопку «Перезагрузить»
После перезагрузка происходит настройка обновлений.
После перезагрузки идём в Центр обновлений Windows 7 и смотрим журнал обновлений.
Видим установленные нами обновления: KB3020369, KB3172605 и KB3125574.
В Центре обновлений Windows 7 идёт поиск обновлений.
Через пару минут обновления найдены и система предлагает их скачать и установить.
Жмём на кнопку « Установить обновления»
Принимаем условия лицензионного соглашения и жмём «Готово »
Начинается загрузка обновлений.
Выполняется установка обновлений.
Обновления успешно установлены. Для завершения установки обновлений перезагружаем компьютер.
После загрузки Windows 7, видим, что все обновления успешно установлены.
Смотрим Журнал обновлений
и видим, что все существующие на сегодняшний день обновления установлены в нашу операционную систему.
Статьи по этой теме:
Комментарии (25)
Рекламный блок
Подпишитесь на рассылку
Навигация
Облако тегов
Архив статей
Сейчас обсуждаем
Игорь
Здравствуйте. Пытался излечить беды как указано в статье, перезапись mbr off, во время процедуры
Отличная статья! Спасибо!
Анжела
Добрый день! Сделала все по Способу №5. На шаге bcdboot D:Windows появляется информация «Сбой при
Гость Владимир
Было у меня вот что: Intel Core2 Quad Q9550 на матплате ASUS PKPL-AM (южный мост ICH7), BIOS AMI
admin
Проверьте, всё ли вы правильно делаете по статье.
О проекте RemontCompa.ru
RemontCompa — сайт с огромнейшей базой материалов по работе с компьютером и операционной системой Windows. Наш проект создан в 2010 году, мы стояли у истоков современной истории Windows. У нас на сайте вы найдёте материалы по работе с Windows начиная с XP. Мы держим руку на пульсе событий в эволюции Windows, рассказываем о всех важных моментах в жизни операционной системы. Мы стабильно выпускаем мануалы по работе с Windows, делимся советами и секретами. Также у нас содержится множество материалов по аппаратной части работы с компьютером. И мы регулярно публикуем материалы о комплектации ПК, чтобы каждый смог сам собрать свой идеальный компьютер.
Наш сайт – прекрасная находкой для тех, кто хочет основательно разобраться в компьютере и Windows, повысить свой уровень пользователя до опытного или профи.
Источник