На днях на одном из компов с предустановленной так называемой инсайдерской сборкой Windows 10 вдруг появилось уведомление, что «Срок действия сборки Windows скоро истекает».
Сначала, конечно же, был сделан вывод, что эту самую сборку действительно забыли вовремя проапдейтить. Но, как выяснилось («Параметры» -> «Обновление и безопасность»), вовсе не забыли, и версия сборки на ПК стоит вроде как последняя.
Полезли в Softpedia.
А там по этому поводу сказано, что новая сборка таки уже есть, и подобные «предъявы» Microsoft как раз сейчас выставляет в предыдущих, притом крайним сроком указывается 14 декабря (кстати, чтобы быстро перепроверить номер сборки Windows, кликаем «Пуск«, в строке поиска системы пишем winver и жмем Enter).
Не пропустите: ОКОННЫЙ РЕЖИМ С ОПТИМИЗАЦИЕЙ: КАК ВКЛЮЧИТЬ ЕЁ В ИГРЕ НА КОМПЕ С WINDOWS 11
Стало понятным, что обнова где-то застряла. Но возиться с загрузкой ISO-образа и потом вручную ставить новую сборку как-то не очень хотелось, потому изыскания были продолжены, и не зря.
Поскольку проблемка решилась гораздо быстрее и проще.
«Срок действия сборки Windows скоро истекает»: почему не обновляется сборка?
Сначала мы зашли в раздел «Программа предварительной оценки Windows» («Параметры» -> «Обновление и безопасность» -> «Программа предварительной оценки Windows») и обнаружили, что, во-первых, все тамошние опции не активны (серые), при этом в подразделе «Какой тип содержимого…» по-прежнему указано «Активная разработка для Windows«, а в «Как часто вы хотите получать…» — «Поздний доступ«.
А во-вторых, что самое главное, соответствующая учетная запись пользователя нигде не значилась, что было странновато, так как прописывалась она еще на этапе регистрации в Windows Insider Programm и настройки получения сборок на данном конкретном ПК.
Не пропустите: ЕСЛИ WINDOWS 10 НЕ ВОССТАНАВЛИВАЕТСЯ ПОСЛЕ УСТАНОВКИ ОБНОВЛЕНИЯ (0XC000021A)
Посему решено было ту же учетку добавить заново. Но тут же оказалось, что она уже есть в списке, и достаточно было её только выбрать, даже логин и пароль не нужно было вводить.
После этого, как говорится, всё заработало. В разделе «Программа предварительной оценки Windows» все опции разблокировались (в том числе и «Ранний доступ» в разделе «Как часто вы хотите получать предварительные сборки«) и тут же заработал поиск обновлений.
В общем, если комп выдал сообщение «Срок действия сборки Windows скоро истекает«, а обнова обычным способом не скачивается, то просто проверьте привязку учетной записи к «Программе предварительной оценки Windows».

Most Windows enthusiasts install Insider Build of Windows 10 operating system to keep up to date with the latest development. Anyone can join the Microsoft Insider program as it is publicly available. Windows insider program is an excellent way to test new features from Microsoft’s perspective.
Now users are reporting that out of nowhere, Windows started displaying the message “This Build of Windows will expire soon” on their system. But once they check under Settings > Update & Security for newer builds, they couldn’t find any update or builds.
If you are a member of the insider team, you get access to the latest updates through the Windows 10 insider builds. However, whenever you install the new builds, you get information about when the build will expire. If you don’t update the Windows 10 build before its expiration, then Windows will start restarting every few hours. But if the message “This Build of Windows Will Expire Soon” starts appearing out of nowhere then it might an issue.
But if you don’t know why Windows 10 insider builds displays This Build of Windows Will Expire Soon notification as you did not expect it, here are some things you can try.
Contents
- Fix This Build of Windows Will Expire Soon
- Method 1: Check the Date & Time settings
- Method 2: Check for Updates Manually
- Method 3: Run Automatic Repair
- Method 4: Activate Your Windows Build
- Method 5: Check the Account linked with the Windows Insider program
Method 1: Check the Date & Time settings
If the System date & time is tampered by a corrupt third-party program then it might be possible that the date now set is outside the testing duration of the current insider build.
In such cases, you should enter the correct date manually in Windows Settings or BIOS firmware of your device. To do so,
1. Right-click on Time displayed at the bottom right corner of your screen. Then click on Adjust Date/Time.
2. Make sure that both options labeled Set the time automatically and Set the time zone automatically have been disabled. Click on Change.
3. Enter the correct date and time and then click on Change to apply changes.
4. See if you’re able to fix This Build of Windows Will Expire Soon error.
Also Read: Windows 10 Clock Time Wrong? Here is how to fix it!
Method 2: Check for Updates Manually
In case you have missed an update to the Insider build, you might want to try and check for updates manually. This method is helpful in a situation where you have reached the end of life for an Insider build before upgrading to a newer one.
1. Press Windows key + I to open Settings then click on Updates and Security.
3. In the left navigation pane, click on the Windows Insider Programme.
4. Here, make sure that you have installed the latest build available to users in the Insider Programme.
Method 3: Run Automatic Repair
If one of the system files is corrupted then it might be causing the “This Build of Windows Will Expire” soon pop-up, in such case you may need to run Automatic Repair.
1. Insert the Windows 10 bootable installation DVD and restart your PC.
2. When prompted to Press any key to boot from CD or DVD, press any key to continue.
3.Select your language preferences, and click Next. Click Repair your computer in the bottom-left.
4. On choose an option screen, click Troubleshoot.
5. On Troubleshoot screen, click Advanced option.
6. On the Advanced options screen, click Automatic Repair or Startup Repair.
7. Wait till the Windows Automatic/Startup Repairs complete.
8. Restart and you have successfully Fix This Build of Windows Will Expire Soon error.
Also Read: Fix No Bootable Device Error on Windows 10
Method 4: Activate Your Windows Build
If you do not have a license key for Windows or if the Windows is not activated due to error code 0x80072ee7, it may cause the Insider build to expire. To activate Windows or to change key,
1. Press Windows key + I to open Settings then click on Updates and Security.
3. In the left navigation pane, click on Activation. Then click on Change key or Activate Windows using a Key.
Recommended: 3 Ways to Check if Windows 10 is Activated
Method 5: Check the Account linked with the Windows Insider program
Although this is highly unlikely but sometimes the account you registered with the Windows Insider Programme gets unliked from the device, it may lead to This Build of Windows Will Expire Soon error.
1. Open the Settings app by pressing Windows Key + I.
2. Go to Updates and Security.
3. Click on Windows Insider Programme in the left navigation pane.
4. Check if the Microsoft account registered with the Insider program is correct, and if it isn’t, switch accounts or log in.
Also Read: Allow or Prevent Users from Changing the Date and Time in Windows 10
I hope the above methods were able to help you fix This Build of Windows will expire soon error. If none of them worked for you, you might have to opt-out of the Windows Insider Programme and get a stable build, or do a clean install of Windows 10.
Download PC Repair Tool to quickly find & fix Windows errors automatically
If you have enlisted in the Windows Insider Program to get an Insider preview build of Windows well ahead of any standard users, then it is possible that you may encounter this error message This build of Windows will expire soon. In this post, we will identify the possible causes as well as provide the most appropriate solutions you can try to help you resolve this anomaly.

Normally, whenever you install the new builds, you get information about when the build will expire. If you don’t update the Windows 10 build before its expiration, then Windows will start restarting every few hours. So, if you’re receiving this notification out of the blue then it’s an issue.
Users that are reporting this issue on their system, made known that once they check under Settings > Update & Security for newer builds, they couldn’t find any update or builds.
If you’re faced with this Windows 11/10 Insider build issue, you can try our recommended solutions below in no particular order and see if that helps to resolve the issue.
- Check the Date & Time settings
- Check for Updates Manually
- Run Automatic Repair
- Activate your Windows Build
- Check the Account linked with the Windows Insider program
Let’s take a look at the description of the process involved concerning each of the listed solutions.
1] Check the Date & Time settings
This solution entails you try setting the time and date on your computer properly and see if the This build of Windows will expire soon issue will be resolved.
Here’s how:
- Press Windows key + I key combination to launch the Settings app.
- Click to open the Time & Language section.
- Navigate to the Date & time tab at the left-side navigation menu.
- In the Date & Time tab, make sure that your computer’s date and time are set up correctly. If the time is not correct, you can try turning the Set time automatically option on or off, depending on the current state.
- To change the date, under Date, click the dropdown menu button to find the current month in the calendar, and then click the current date.
- To change the time, under Time, click the hour, minutes, or seconds that you want to change, and then slide the values until you settle for the one correct according to your time zone.
- When you have finished changing the time settings, click OK.
2] Check for Updates Manually
In case you have missed an update to the Insider build, you might want to try and check for updates manually. This method is helpful in a situation where you have reached the end of life for an Insider build before upgrading to a newer one.
3] Run Automatic Repair
If one of the system files is corrupted then it might be causing the notification pop-up, in which case you may need to run Automatic Repair.
4] Activate your Windows Build
If you do not have a license key for Windows or if the Windows is not activated, it may cause the Insider build to expire, hence the notification pop-up.
To make sure your build is activated, do the following:
- Press the Windows key + I to open Settings.
- Click on Updates and Security.
- In the left navigation pane, click on Activation.
- Then click on Change key or Activate Windows using a key.
Read: What happens when Windows 10 Build reaches expiration date?
5] Check the Account linked with the Windows Insider program
Although this is highly unlikely, but sometimes the account you registered with the Windows Insider Program gets unliked from the device, it may lead to the issue.
To check the account linked with the WIP, do the following:
- Open the Settings app.
- Go to Updates and Security.
- Click on Windows Insider Program in the left navigation pane.
- Check if the Microsoft account registered with the Insider program is correct, and if it isn’t, switch accounts or log in.
Hope this helps!
Anand Khanse is the Admin of TheWindowsClub.com, a 10-year Microsoft MVP (2006-16) & a Windows Insider MVP (2016-2022). Please read the entire post & the comments first, create a System Restore Point before making any changes to your system & be careful about any 3rd-party offers while installing freeware.
I get this warning each time I login to Windows 10:
This build of Windows will expire soon
Your build of Windows will expire on 31/07/2020. You should move to a new build as soon as possible. Go online for more information.
Build 20152 was released on June 24th 2020 the current build for the Dev channel was released on July 22nd 2020. There were 2 additional builds released between June 22nd 2020 and July 22nd 2020.
Based on my research it does not appear that the Beta channel has received what potentially will become the 21H1 release at this time. Build 20152 at this time is one of those builds. This means that until 20H2 is release the Beta channel WILL NOT have any builds that will potentially become 21H1 at this time.
I’m in the Windows Insider Program (to use WSL 2), and have recently switched from the Dev channel to the Beta channel, because the Dev channel is not needed anymore for WSL 2 support. It is my guess that switching WIP channels lead to this ‘Windows will expire soon’ warning.
At this time you will have to switch back to the Dev channel in order to receive new builds of Windows 10. You will have to stay on this channel until after 20H2 is released. You must make the switch from the Dev channel to the Beta channel before development of 22H1 is started.
My priorities are a) have a working operating system on July 31th, and b) move from the WIP Dev channel to the Beta channel (or maybe RC or turn of WIP entirely, depending on WSL 2 support). What are my options?
Once a build expires you will be unable to boot into Windows. This means you must install the current Dev channel build before July 31st 2020. In order to receive that build you must do the following actions as an Administrator.
1. Open the Start Menu.
2. In the search box, type CMD.exe.
3. On the right menu under Command Prompt, select Run as administrator.
4. If prompted by UAC, choose Yes.
5. From the elevated prompt, enter this command, then hit enter: `net stop wuauserv`
6. Enter this command, then hit enter: `rmdir /s /q C:WindowsSoftwareDistributionSLS`
7. Finally, enter this command, then hit enter: `net start wuauserv`
8. Close the Command Prompt window.
9. Open Settings > Update & Security > Windows Update and check for updates.
Once you have completed all the actions required to solve this problem you should be offered the current Dev channel build. Windows 10 does not allow you to go backwards to a past build. This means it’s not possible, at this current time, to install a Beta channel build.
I’ll repeat this procedure each time I’m close to the expiration date. Hopefully this will get me to a Beta build at some point. But I’m a bit afraid that Dev will have moved some versions by the time an earlier build has been deemed stable enough for Beta. Then I might never get out of Dev… E.g. Beta 19042.421 was released 2 days after Dev 20175. So seems I’m stuck.
You encountered an issue that impacted Intel and AMD machines on earlier builds. Due to the changes to the Insider Preview channels, until there is an overlap between the Dev channel and Beta channel you won’t be able to switch channels, the earliest this would happen is after 20H2 is released. You will have to postpone updates before the Dev channel build is higher than the expected build for 21H1.
I use this website to determine what release a build belongs to exactly.
switching from Dev to Beta is exactly what got me into this situation.
It was actually an issue, that was fixed back on July 22nd 2020, but prevented your machine from being offered a more recent build. Switching the Insider Preview channels didn’t have anything to do with your problem.
Maybe this is one of the few times that ‘typically’ does not apply, and for some reason they expired Dev releases before there is a suitable Beta release to upgrade to.
The Beta channel is actually targeting the next feature update 20H2. The build you had installed was a preview build for 21H1.
Source:
- Announcing Windows 10 Insider Preview Build 20175
- IMPORTANT!! Please read if you are not seeing build 20175!
Программа Windows Insider Preview предназначена для пользователей Windows, которые могут присоединиться к предварительным бета-сборкам будущих версий. После того, как вы зарегистрируетесь в этой программе, вы начнете получать ранние предварительные сборки вместо стабильных выпусков, независимо от того, есть в них ошибки или нет. Вы можете не только тестировать новые функции или использовать пользовательский интерфейс, но и предоставлять разработчикам важную обратную связь для стабильной версии без ошибок. Однако иногда Windows 10 Срок действия сборки Insider Preview может истечь, и вы будете время от времени получать эту сборку Windows, которая скоро истечет. Ошибка в Windows 10.
Эта ошибка возникает из-за того, что используемая вами предварительная версия Windows не существует или официально больше не поддерживается Microsoft. Таким образом, в этом случае некоторые из незадачливых пользователей могут начать получать это сообщение об ошибке большую часть времени. Итак, если вы также получаете то же сообщение об ошибке, как решить эту. Давайте посмотрим на приведенное ниже руководство по устранению неполадок.
Оглавление
-
1 Эта сборка Windows скоро истечет Ошибка в Windows 10: как исправить?
- 1.1 1. Изменение настроек канала предварительного просмотра Windows Insider
- 1.2 2. Переустановите Windows через канал бета-версии Insider Preview (ISO)
- 1.3 3. Установите чистую Windows 10 (стандартную / стабильную)
Эта сборка Windows скоро истечет Ошибка в Windows 10: как исправить?
Как уже упоминалось, программа Windows Insider Preview Program позволяет вам загрузить и установить предварительную сборку (бета) предстоящей стабильной версии, чтобы протестировать ее или получить ранний вкус. Он должен быть выпущен для пользователей ранней бета-версии, чтобы они могли сообщить разработчикам, что что-то не работает должным образом, есть ли какие-либо серьезные ошибки, нехватка функций и т.
Теперь программа Insider Preview работает очень быстро, и зарегистрированные пользователи могут очень часто получать несколько обновлений. Таким образом, пользователи могут получать уведомление об истечении срока действия сборки или сообщение об ошибке всякий раз, когда на какое-то время выпускается новая предварительная сборка. Чтобы быть очень конкретным, ваша зачисленная сборка Insider Preview может истечь по нескольким причинам.
Например, либо уже выпущена новая предварительная сборка, либо вы отказались от предварительных сборок. программы, или вы перешли с Dev Channel на бета-версию, или вы долго не включали компьютер время. Итак, каковы возможные решения? Что ж, вы можете изменить настройки канала Insider Preview Channel или переустановить Windows с помощью сборки Insider Preview (ISO) или просто установить стандартную версию Windows 10 (стабильную).
1. Изменение настроек канала предварительного просмотра Windows Insider
Это решение в основном применимо к тем, кто застрял на бета-канале сборки Windows Insider Preview.
> Канал разработчиков: Это последняя сборка разработчиков Windows 10 на ранней стадии.
> Бета-канал: Обычные пользователи или ранние бета-тестеры могут использовать эту бета-версию, которая более стабильна и надежна, чем Dev Channel.
> Канал предварительного просмотра выпуска: Считается более стабильным, чем Dev или Beta Channel. В эту сборку включен ранний доступ к грядущему обновлению Windows 10, а также определенные ключевые функции и мелкие ошибки.
- Нажмите Windows + I ключи, чтобы открыть Настройки меню.
- Выбрать Обновление и безопасность > Выбрать Программа предварительной оценки Windows.
- Здесь вы можете увидеть все вышеупомянутые каналы Insider Program. Вы можете выбрать любой из них по своему усмотрению.
- Теперь вернитесь к Центр обновления Windows интерфейс и нажмите Проверить обновления.
- Если доступно последнее обновление сборки Insider Preview, просто Скачать и установить Это.
- Подождите, пока система запустится, и она автоматически попросит вас перезагрузить компьютер.
- Просто перезагрузите компьютер и не выключайте его, пока он не завершит процесс установки. Это может занять пару минут, так что наберитесь терпения.
Также стоит отметить, что после того, как вы загрузились в новую программу Insider Preview, вы можете просто изменить свой ранний бета-канал.
2. Переустановите Windows через канал бета-версии Insider Preview (ISO)
- Обязательно сделайте полную резервную копию данных сначала на вашем диске C или на любом установочном диске Windows (только важные файлы).
- Затем просто скачайте и установите Бета-канал Insider Preview на вашем компьютере, используя формат файла ISO. Это также гарантирует, что вы останетесь на канале бета-тестирования до выхода последней стабильной версии.
- А теперь посетите официальный Страница загрузок Microsoft Windows Insider Preview. Прокрутите страницу вниз и выберите Бета-канал или Канал предварительного просмотра выпуска версия для вашего компьютера.
- В зависимости от языкового параметра и версии системы Windows (32-разрядная или 64-разрядная) выберите сборку из раскрывающегося списка, чтобы загрузить ее.
- После загрузки дважды щелкните установочный файл, чтобы начать процесс установки. Система Windows автоматически смонтирует файл ISO, и вы получите Установка Windows 10 волшебник.
- Выбрать Храните личные файлы и приложения под Выберите, что оставить вариант.
- потом Храните личные файлы и приложения появится на Готов к установке страница.
- Наконец, нажмите на Установить > Это займет некоторое время, так что наберитесь терпения.
- Ваш компьютер может перезагружаться несколько раз в процессе установки, что является нормальным явлением. Не паникуйте и не выключайте компьютер во время установки или инициализации. Это важно!
- Готово. Наслаждайтесь!
3. Установите чистую Windows 10 (стандартную / стабильную)
И последнее, но не менее важное: отказ от участия в программе предварительной оценки Windows 10 обязательно поможет вам решить эту проблему. Это означает, что вы можете легко вернуться к стандартной версии Windows 10 или официальной стабильной версии.
Однако чистая и полная установка означает удаление всех данных с диска C или любого другого диска, который вы используете для установки Windows. Поэтому не забудьте сохранить полную резервную копию всех важных данных, таких как документы, медиафайлы, приложения и т. Д. Затем мы можем перейти к шагам ниже.
- Прежде всего, вам потребуется Инструмент для создания Windows 10 Media что ты можешь Скачать здесь.
- Запустить Инструмент для создания медиа > Примите условия лицензии > Выбрать Обновите этот компьютер.
- После того, как программа установки Windows 10 завершит загрузку и подготовку Windows 10 к установке, вы можете выполнить следующие действия.
- Теперь Установка Windows 10 Появится мастер, и вам нужно будет выбрать Ничего такого (Рекомендуется) под Измените то, что оставить вариант, как вы собираетесь для чистой установки Windows. Однако, если вы хотите сохранить важные вещи, вы можете выбрать Храните личные файлы и приложения или Храните только личные файлы по вашему выбору.
- Теперь подождите, пока система завершит процесс чистой установки Windows 10.
- Опять же, он может перезапускаться несколько раз и может занять пару минут. Итак, ничего не делайте и продолжайте включать компьютер, пока не завершится процесс установки.
- Тебе хорошо идти.
Вот и все, ребята. Мы предполагаем, что это руководство было для вас полезным. Вы можете оставить комментарий ниже для дальнейших запросов.
Должен прочитать:
- Лучшие способы исправить ошибку « Эта папка пуста » в Windows 10
- Как получить классический старый диспетчер задач из Windows 7 в Windows 10
- Как удалить Yahoo! Инструмент с питанием от Windows 10
- Что такое программа-вымогатель Ryuk? Как защитить от него свой компьютер?
- Что такое AutoKMS.exe? Как удалить его с моего компьютера?
Субодх любит писать контент, будь то технический или иной. Проработав год в техническом блоге, он увлекается этим. Он любит играть в игры и слушать музыку. Помимо ведения блога, он увлекается сборками игровых ПК и утечками информации о смартфонах.
A lot of users are panicking because they receive an error message indicating that their build of Windows 10 will expire soon. The message reads,
“This build of Windows will expire soon. Your build of Windows will expire on *specific* date. You should move to a new build as soon as possible. Go online for more information”
If you receive this message, it does not mean that your Windows 10 activation is expiring soon. It only means that your Insider build of Windows 10 is expiring and not your activation license. Windows Insider builds have an expiration date, and it usually runs in only a few months.
How to Fix “This Build Of Windows Will Expire Soon” Windows 10 Error
To stop the message from popping up and solve the issue, you will need to upgrade your Windows Insider build. Windows 10 automatically downloads and installs the latest build if you signed up for the Insider program. You can also manually check if there are updates available by doing the following:
- Go to Settings.
- Select Updates & Security.
- Click the Windows Update page.
- Now, look for the Check for updates button and click.
- Windows will scan if there are new build of Windows 10 updates.
- If there are available, you can install them on your computer.
Another way is to download the Windows 10 ISO from Microsoft and manually install it on your computer. However, it requires a lengthy process, which includes removing the current build preview.
How to Check the Expiry Date of your Windows 10 Insider Build
If you want to make sure you are not reaching the expiry date soon, you can always check your build number and expiry date.
- Click Start and search for winver.exe.
- It will open the About Windows. You will see there the information on your current Windows 10 build.
That’s it! Just remember to install the latest updates for your Windows 10, and you can continue using it without a problem. If your preview build of Windows expires and you have not installed the latest version, you will receive a warning for two weeks. Then, Windows 10 will no longer boot ,and you have to install a new Windows 10 ISO from Microsoft.
Was the article helpful? Tell us in the comments below.
The Windows Insider Preview program lets you run early versions of the upcoming Windows 10 builds. You can test new features, provide development feedback, and help shape the development of Windows 10.
However, at times, your Windows 10 Insider Preview build might expire. That is, Microsoft no longer supports the preview version of Windows you are using and then the «This build of Windows 10 will expire soon» error starts to appear.
So, how do you fix the error?
What Is the «This Build of Windows Will Expire Soon» Error?
The Windows Insider Preview program allows you to use new Windows 10 versions before general release. The user feedback and bug reporting help to shape Windows 10. As the development of Windows 10 is a constant stream of updates and tweaks, no Insider Preview build remains in circulation for long.
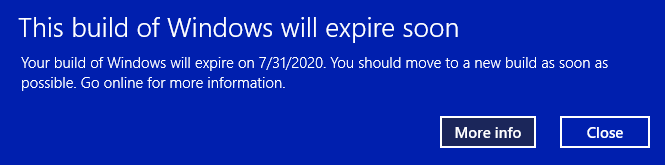
When an Insider Preview build is no longer supported, you’ll receive the «This build of Windows will expire soon» error message.
Your Windows Insider Preview version might expire for a few reasons:
- You opted out of Insider Preview builds
- You switched from the Dev Channel to the Beta Channel
- Your device was switched off for a long time
How to Fix the «This Build of Windows Will Expire Soon» Error
There are three methods you can use to fix the Insider Build expiring issue:
- Change your Insider Preview path settings
- Reinstall Windows with an Insider Preview Beta Channel ISO
- Switch to a clean installation of regular Windows 10
1. Change Your Insider Preview Path Settings
The easiest way to shift the expiring Insider Preview build is to switch your Insider Preview path. Windows 10 Insider Preview has three paths available for users:
- Dev Channel: Access the very latest Windows 10 builds, from the early stages of the development process
- Beta Channel: Recommended for early adopters, the Beta Channel provides more reliable builds than the Dev Channel
- Release Preview Channel: Early access for the upcoming Windows 10 release, including certain key features and minimal bugs
This fix is primarily for those stuck on the Beta Channel.
Press Windows Key + I to open the Settings window, select Update & Security, then Windows Insider Program. Here you will see your current Insider Preview options.
Select the box underneath Pick your insider settings to change your Insider Preview path. Switch from the Beta Channel to the Dev Channel.
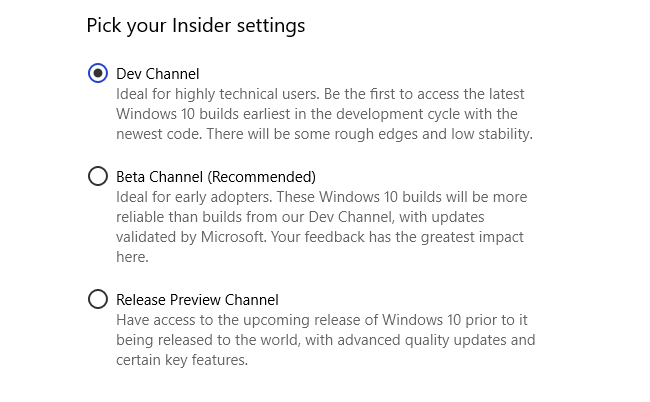
Now, head back to the Settings window and select Windows Update from the sidebar. Press Check for updates and wait for the latest Dev Channel Insider Preview build to download. After it downloads, install the new build, then restart your system.
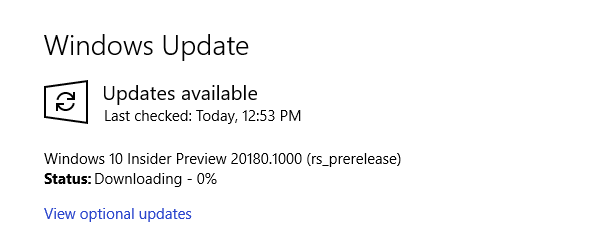
You don’t have to stay on the Dev Channel. Once you install the latest Dev Channel Insider Preview build, you can switch your path back to the Beta Channel and wait for the latest build. It is time-consuming, but it does stop the «This build of Windows will expire soon» error messages.
2. Reinstall Windows with an Insider Preview Beta Channel ISO
If you don’t want to switch Insider Preview paths, you can download and install the latest Insider Preview Beta Channel build. This method ensures you remain on the Beta Channel.
Plus, you can use the in-place upgrade option, which means you don’t have to wipe your system in the process. The result is a much faster upgrade with minimal data loss.
However, it is always a good idea to take a backup before making any major changes to your system. Before commencing with the reinstallation, you must backup your data.
That means important files, photos, music, games—anything you do not want to lose during the reinstallation. Wondering how to do it? Check out our ultimate Windows 10 data backup guide.
After backing up your data, head to the Windows Insider Preview Downloads page. Scroll down to the bottom of the page and select the latest Beta Channel or Release Preview Channel edition, followed by the language (make sure the language matches your existing installation, or the setup will run into trouble later).
You’ll then have to select between a 32- or 64-bit version of Windows. If you’re unsure, here’s how you find out if you have 32-bit or 64-bit Windows.
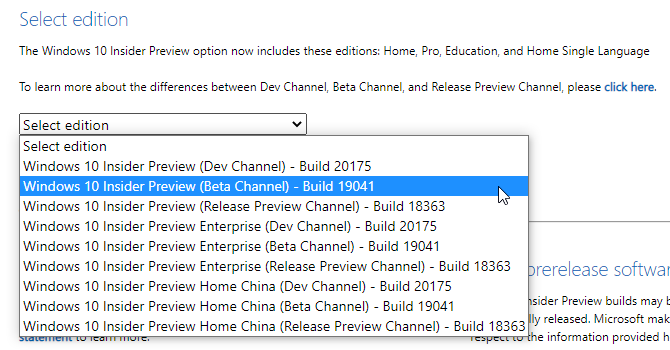
After the download completes, double-click the installation file to begin the process. Windows 10 will mount the ISO file automatically. Then, select Setup and follow the instructions.
On the Choose what to keep page, select Keep personal files and apps. On the Ready to install page, make sure that Keep personal files and apps appears.
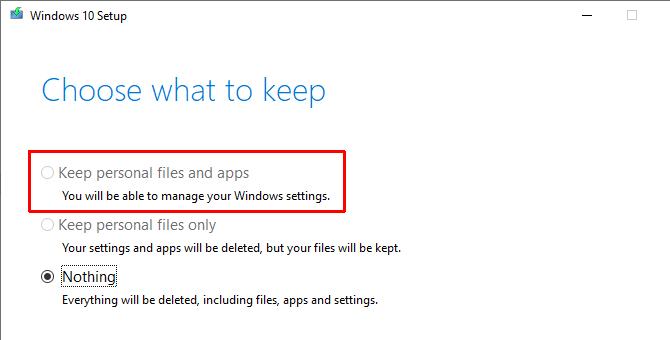
When ready, select Install. The installation process will take a few minutes to complete, and your computer will restart several times during the process. Once complete, you can log into Windows as normal.
3. Switch to a Clean Installation of Windows 10
The final option is to leave the Windows 10 Insider Preview scheme and head back to regular Windows 10. Like the fresh installation of the Insider Preview, you can use the in-place upgrade option to move back to the standard Windows 10 installation or complete a full clean installation if you desire.
Remember, a clean installation will wipe all your files, apps, and data. If you want a clean installation, you must backup your data or face losing it permanently.
First up, you need to create installation media for the latest version of Windows 10.
Download: Windows 10 Media Creation Tool for Windows (Free)
Open the Windows 10 Media Creation tool, accept the license terms, and select Upgrade this PC now. You’ll have to wait for the Windows 10 Setup to download and prepare Windows 10, which can take a while.
After the download completes, select Change what to keep. If you want to keep your files, select Keep personal files and apps. If you want a completely clean installation, select Nothing. Wait for the Windows 10 installation to complete, after which you can set up your clean installation.
A clean installation of Windows 10 is a wonderful thing. Check out the most important things you must do after installing Windows 10, such as running Windows Update, updating your drivers, and more.
How to Leave Windows 10 Insider Preview Builds
These are the fixes for the «This build of Windows will expire soon» error. But the final option is one way you can leave the Windows 10 Insider Preview scheme for good, too. You can leave the Windows 10 Insider Preview program whenever you want, safe in the knowledge that you don’t have to wipe your data.
Once you have a clean installation ready to go, you can adjust your Windows 10 privacy settings from the get-go. Here’s our complete guide to Windows 10 privacy settings to help you get set up.
While using a computer running Windows 10, you might get “This build of Windows will expire soon. Your build of Windows will expire on xx/xx/xx date. You should move to a new build as soon as possible. Go online for more information” message.
Why does my Windows 10 build expire?
According to Microsoft, all Windows 10 Insider builds have a built-in expiration date. If you are running an Insider build of Windows 10, it will expire after a few months.
To avoid that, users need to manually upgrade the Insider build to the latest available one or let Windows 10 automatically download and install the newest build.
Note that Windows 10 public release build will never expire. However, they also have an end of service date. That is, post the end of service date, Microsoft will not offer any support for that version. You need to update to the latest version to get the support. December 14, 2021, is the end of service date for Windows 10 version 2004 (May 2020 Update), for example.
How to check my Windows 10 build number and expiry date?
There are different ways out there to check the Windows 10 build number. The easiest way is to type winver.exe in the Start/taskbar search field and then press the Enter key. The About Windows dialog displays various information, including your Windows 10 build number. If you are using an Insider build, the About Windows dialog will show the expiry date of your build as well.
Does it mean that my Windows 10 activation expire?
Nope. The “This build of Windows will expire soon” message warns users that the specific build of Windows 10 will expire and not the activation.
Do I need to download and install a new build manually?
No, you do not necessarily need to do it. If automatic updates are set to default, Windows 10 will automatically download and install the latest build.
That said, if you wish to remove the current build and manually install the latest version of Windows 10 by downloading Windows 10 ISO from Microsoft, you can do so.
The easiest way is to let Windows 10 automatically download and install the latest build.
How to check for the latest updates?
On your Windows 10 PC, navigate to Settings > Updates & Security > Windows Update page and then click on the Check for updates button to check if a newer build of Windows 10 is available. If available, Windows 10 will automatically download and install it.
What happens if I continue using an expired build of Windows 10?
According to this page of Microsoft, once a build expires, users will get a warning once a day. After two weeks, Windows 10 will no longer boot. You will have to download a fresh Windows 10 Insider ISO image from Microsoft (on a working computer) and install the same.
So, if you are on Windows 10, it’s a good idea to upgrade to the latest Insider build before the currently installed build expires.
















