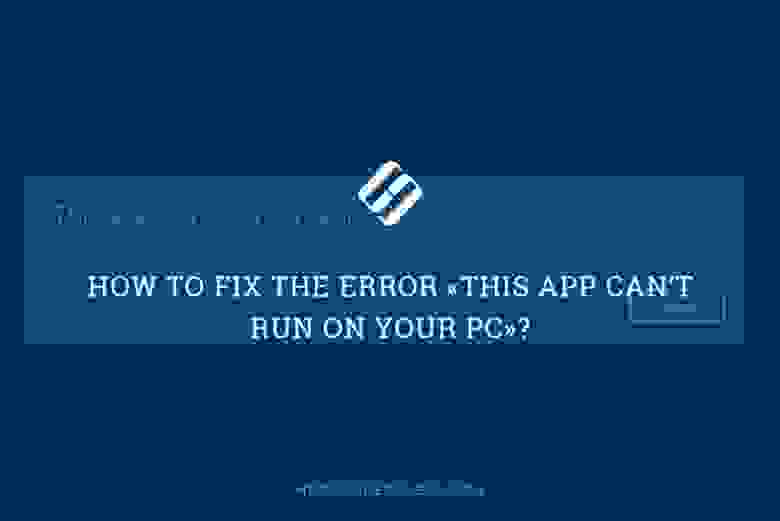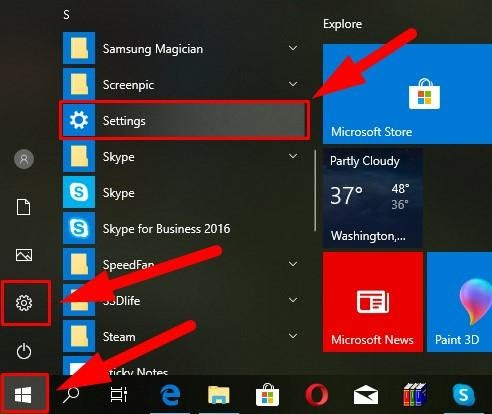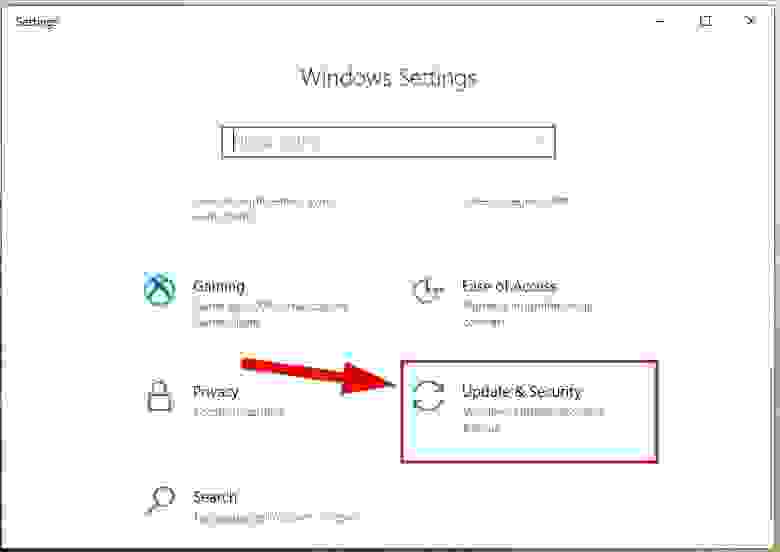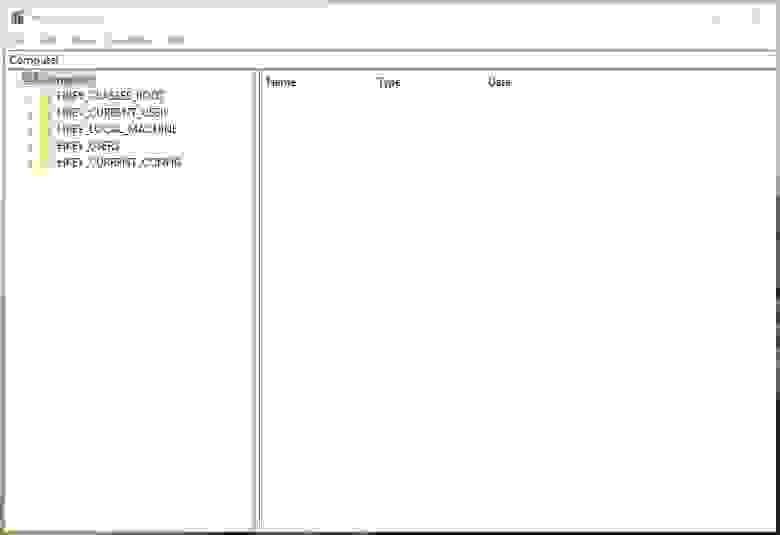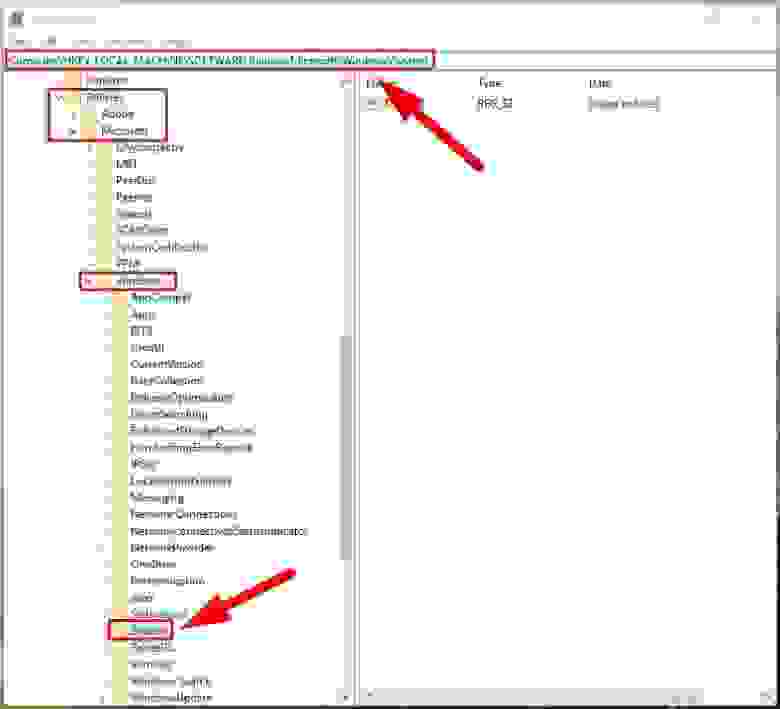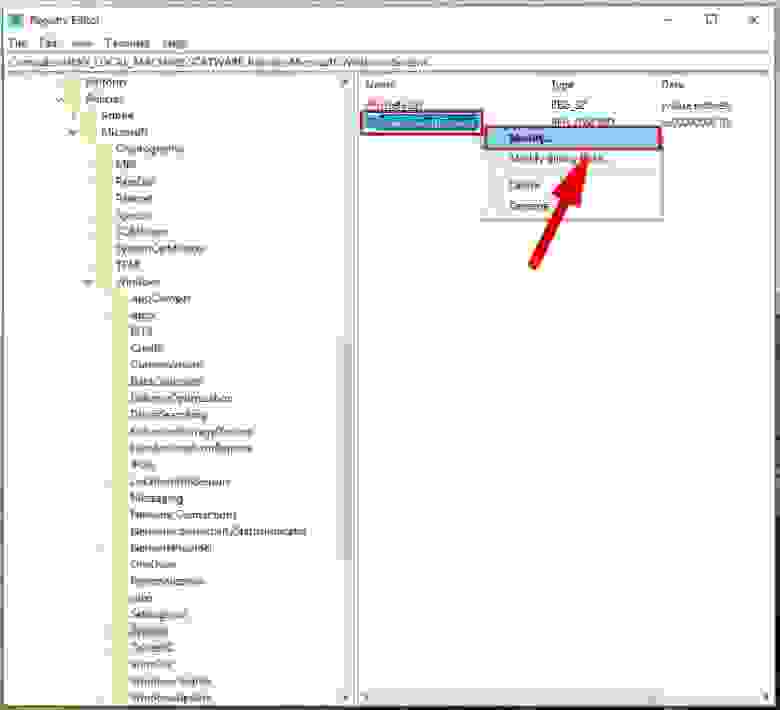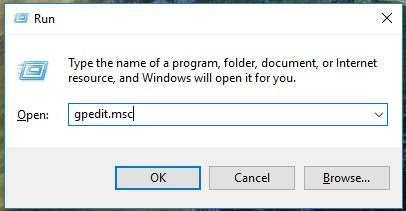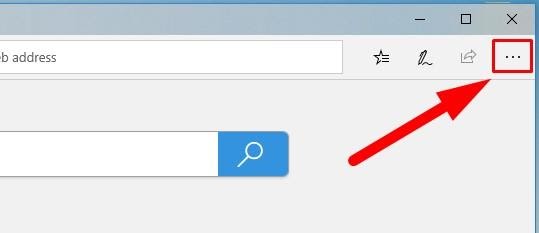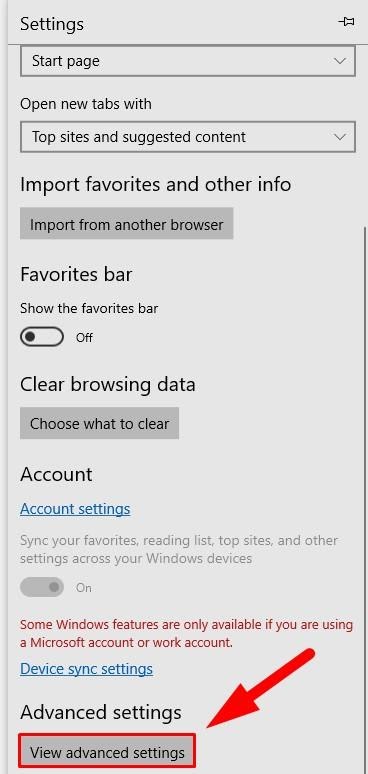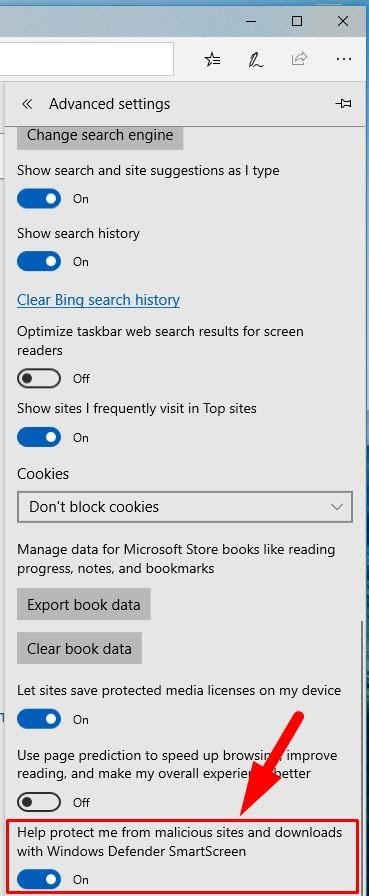If you’re using a 32-bit Windows then sometimes you might get a Windows error while deleting or uninstalling a software which prohibits the uninstallation. That error is:
“This installation can only be uninstalled on 64-bit windows”
You get this error when you remove a file directly or even using “Add or Remove a Program” in the control panel. If you are thinking that just removing the desktop icon will help you then you’re definitely wrong. That just deletes the shortcut however every file related to that software will still be there and occupy the same space on your hard disc as before.
Solution:
Well the solution for the problem is quite simple, just open your program files and find the software’s folder there. Delete that folder first before uninstalling the software from control panel. You can either open Program file by opening C: drive then click on ‘Program Files’ folder if you have installed your windows on C: drive.
Alternatively go to Start>Run and paste C:Program Files there and hit enter.
After deleting that folder open control panel and go to ‘Programs and Features’ and find the software you want to uninstall from the list. Double click that software to delete it properly without an error. You can delete any software using this method doesn’t matter what error you are getting. Drop a comment below if you got stuck somewhere.
Средство устранения неполадок при установке и удалении программ поможет автоматически устранять проблемы, связанные с блокировкой установки или удаления программ. С его помощью можно также исправить поврежденные разделы реестра.
Во-первых, вам нужно скачать средство устранения неполадок.
Скачать средство устранения неполадок
Если при запуске загрузки вы видите поле Скачивание файла, выберите Выполнить или Открыть.
Средство устранения неполадок предоставляет действия, которые нужно выполнить. Если программа не указана в параметрах удаления, появится запрос на код продукта этой программы. Чтобы получить код, вам понадобится средство для чтения MSI-файлов, которое обычно находится в распоряжении ИТ-специалистов. Код продукта можно найти в таблице свойств MSI-файла.
Что можно устранить с его помощью
Средство устранения неполадок помогает устранить проблемы, которые:
-
Приводят к повреждению разделов реестра в 64-разрядных операционных системах.
-
Приводят к повреждению разделов реестра, которые контролируют обновление данных.
-
Препятствуют установке новых программ.
-
Препятствуют полному удалению или обновлению существующих программ.
-
Блокируют возможность удаления программы с помощью параметра «Установка и удаление программ» (или «Программы и компоненты») на панели управления.
Чтобы удалить вредоносное ПО, можно использовать средство Безопасность Windows (или другое антивирусное средство), или Средство удаления вредоносных программ Microsoft Windows.
Работает на
-
Windows 10
-
Windows 8.1
-
Windows 8
-
Windows 7;
Связанные ссылки
-
Запустите старые версии программ в этой версии Windows
-
Получите справку по ошибкам обновления и установки Windows 10
-
Советы по повышению производительности ПК в Windows 10
-
Установка принтера в Windows 10
-
Устранение неполадок печати в Windows 7 и Windows 8.1
Нужна дополнительная помощь?
-
News
-
Forums
-
Sim Racing Games
-
Other Sim Racing Games
-
Stock Car Extreme
You should upgrade or use an alternative browser.
Uninstall GSCE v.1.15.. only in 64 bit?
-
Thread starterDeath_Magnetic
-
Start dateApr 21, 2014
-
1 -
1082
-
#1
I’d like to do a fresh install of 1.15 because for some reason the game quits to the desktop when I load v12 single race mode .. it’s ok in test mode .. haven’t tried others ..
anyway, when I want to uninstall from the control panel it says that ‘This installation can only be uninstalled on 64-bit Windows’ ..
I’m running Win 7 32-bit ..
what can I do?
-
#2
-
News
-
Forums
-
Sim Racing Games
-
Other Sim Racing Games
-
Stock Car Extreme
#1
Posted Apr 25 2012 — 19:50
-
- Players
-
18655
battles
-
11,644
-
[D4NCE]
-
Member since:
08-18-2011
Major
I played since beta and the uninstall file only removed itself and said «okay it’s uninstalled» apparently the devs forgot to update the uninstall file? I need to make sure I remove every trace to fix another bug/issue from wargaming and manual delete wont cut it…All I know of is the registry under Software-> wargaming.net and the install folder, IDK where the rest is/would be stored, I’m assuming there’s some stuff elsewhere…Same issue with Add/remove programs, just removed it from list saying it was already uninstalled…
Anyways I need help locating every trace of this junk so I can delete it properly.
- Back to top
CatManDoob
#2
Posted Apr 25 2012 — 19:58
-
- Beta Testers
-
51632
battles
-
915
-
Member since:
07-10-2010
First lieutenant
default install directory will be C:/Games/World_of_Tanks ,nvm, reread you know that part, haha, delete that and you’ll be good for the most part.
If you need to get more of it out you’ll have to explore into some pita areas. You’ll need to go into your C:/users/(whatever your username is)/AppData/Roaming/wargaming.net
- Back to top
Beerstein
#3
Posted Apr 25 2012 — 20:01
-
- Players
-
18655
battles
-
11,644
-
[D4NCE]
-
Member since:
08-18-2011
Major

default install directory will be C:/Games/World_of_Tanks , delete that and you’ll be good for the most part.
If you need to get more of it out you’ll have to explore into some pita areas.
I know where the install directory. Most games have some files like stuff that stores settings elsewhere and it’s important I get rid of those to fix the issue I am having.
Edit: found it, just realized I could find it using the Dossier website:
C:Documents and Settings%USERNAME%Application DataWargaming.net
I hope that’s everything
Edit: Cannot delete access denied…oh ffs…
- Back to top
CatManDoob
#4
Posted Apr 25 2012 — 20:05
-
- Beta Testers
-
51632
battles
-
915
-
Member since:
07-10-2010
First lieutenant
Bleh, read my edit whatever
/end
- Back to top
drowzee
#5
Posted Apr 25 2012 — 20:07
-
- Players
-
10077
battles
-
619
-
Member since:
08-11-2011
First lieutenant
1. Run the uninstaller via control panel add/remove programs or start menu > all programs > world of tanks > uninstall.
2. Delete your world_of_tanks folder. Note this folder holds replays, screenshots, preferences, etc. Backup these files first if you want to keep them. This folder is located under C:GamesWorld_of_tanks on windows 7 or C:Program FilesWorld_of_tanks in older versions by default.
3. Delete your wargaming.net appdata folder. This folder saves all your custom settings and preferences. You will need to enable view hidden files and folders to see it. It is located under C:UsersYourNameAppDataRoamingwargaming.net on windows 7.
4. Clear your temp files and fix your registry. There will be several leftover entries referencing wot including obsolete firewall rules. Use ccleaner for this: http://www.filehippo…nload_ccleaner/
5. Congrats you have done a proper uninstall and no trace of wot is left on your computer.
6. Now reinstall the latest version fresh. If you still have the full 7.2 setup.exe saved all you need to do is run it again.
- Back to top
Beerstein
#6
Posted Apr 25 2012 — 20:08
-
- Players
-
18655
battles
-
11,644
-
[D4NCE]
-
Member since:
08-18-2011
Major
on XP actually and it’s not letting me delete the folder in App data Maybe a PC restart since I ran WOT…maybe it’s just «in use»
- Back to top
Beerstein
#7
Posted Apr 25 2012 — 20:20
-
- Players
-
18655
battles
-
11,644
-
[D4NCE]
-
Member since:
08-18-2011
Major
Restart worked, I think I got it licked thanks guys, and yeah needed to get Ccleaner anyways on this PC. Thanks! Never thought I’d say this but I miss the days of Dosshell when it was all so simple…
- Back to top
Helstaff
#8
Posted May 09 2012 — 01:21
-
- Players
-
7224
battles
-
254
-
Member since:
08-05-2011
Staff sergeant
I have a problem uninstalling also. I copied my WoT folder and installer from my PC at home which runs Win7 64 bit and installed it on another computer that runs Win7 32 bit. When I try to uninstall the program on the 32 bit computer I get an error message that reads
«This installation can only be uninstalled on 64-bit Windows»
Help.
EDIT
All good now..all I had to do is delete the whole folder and then uninstall.
http://devilsworksho…-64bit-windows/
Edited by Helstaff, May 09 2012 — 03:08.
- Back to top
Содержание
- Ошибки при установке программ из пакета Windows Installer «.msi»
- Ошибки msi файлов
- Ещё способы решить проблему
- Ошибка установщика Windows
- Параметры реестра и службы
- Подведение итогов
- Re-package a x86 installer for 64-bit Windows without access to an older Windows OS
- 1 Answer 1
- How to Fix the Error «This App Can’t Run On Your PC»?
- The core of the problem
- The error This app can’t run on your PC
- Use your account with administrator rights
- 32-bit or 64-bit application
- Disable SmartScreen in Windows 10
- Disable SmartScreen in Windows 10 with Windows Defender Security Center
- Disable SmartScreen in Windows 10 with the Registry Editor
- Disable SmartScreen in Windows 10 with the Local Group Policy Editor
- How to troubleshoot Windows Installer errors
- Symptoms
- Error message 1
- Error message 2
- Error message 3
- Resolution
- To determine whether you’re using an account that has administrator rights
Ошибки при установке программ из пакета Windows Installer «.msi»
Вообще, меня это жутко бесит, т.к. после глупого сообщения об ошибке совсем непонятно что делать дальше. Microsoft специально разработали установщик Windows Installer для расширения возможностей установки программ (в основном это касается системных администраторов), но не позаботились должным образом о безглючной работе этой службы или хотя бы об адекватных сообщениях о проблемах. А нам теперь это разгребать 🙂
Неполадки могут быть с работой самой службы или могут возникать в процессе установки программ, когда всё настроено, в принципе, правильно. В первом случае нужно ковырять службу установщика, а во втором решать проблему с конкретным файлом. Рассмотрим оба варианта, но сначала второй.
Ошибки msi файлов
«Error reading from file «имя файла» verify that the file exists and that you can access it» (Error 1305). Переводится «Ошибка чтения из файла … проверьте существует ли файл и имеете ли вы к нему доступ». Ну не тупняк ли? Естественно, что кнопка «Повторить» не помогает, а отмена прекращает всю установку. Сообщение особой смысловой нагрузки также не несёт, т.к. файл точно существует и я имею к нему доступ, иначе бы просто не смог его запустить и получить это сообщение, к тому же почему-то на английском языке 🙂
А ошибка в том, что не Я должен иметь доступ к файлу, а установщик Windows, точнее сама Система. Решается очень просто:
Теперь ошибка установщика не появится! Можно добавить доступ на всю папку, из которой вы обычно инсталлируете программы, например на папку «Downloads», как у меня. Смотрим видео по решению проблем с правами доступа:
Ещё способы решить проблему
Описанный метод поможет при разных сообщениях, с разными номерами. Например, вы можете видеть такие ошибки файлов msi:
Во всех этих случаях должна помочь установка прав на файл и/или на некоторые системные папки. Проверьте, имеет ли доступ «система» к папке временных файлов (вы можете получать ошибку «Системе не удается открыть указанное устройство или файл»). Для этого:
После нажатия «Enter» путь преобразится на «нормальный» и вы переместитесь в реальную временную папку. Права на неё и надо проверять. Также рекомендую очистить временные папки от всего что там скопилось или даже лучше удалить их и создать новые с такими же названиями. Если не получается удалить папку, почитайте как удалить неудаляемое, но это не обязательно.
Если служба Windows Installer всё равно не хочет работать, то проверьте права на папку «C:Config.Msi», сюда «система» также должна иметь полный доступ. В этом случае вы могли наблюдать ошибку «Error 1310». На всякий случай убедитесь, что к папке КУДА вы инсталлируете софт также есть все права.
Если вы используете шифрование папок, то отключите его для указанных мной папок. Дело в том, что хотя мы сами имеем к ним доступ, служба Microsoft Installer не может до них достучаться пока они зашифрованы.
Ещё ошибка может быть связана с битым файлом. Может быть он не полностью скачался или оказался битым уже на сервере. Попробуйте скачать его ещё раз оттуда же или лучше с другого места.
Ошибка установщика Windows
В случае общих проблем не будут устанавливаться никакие msi файлы, процесс установки, скорее всего, даже не начнётся. При этом могут появляться ошибки вида:
или ещё нечто подобное со словами «ошибка msi», «Windows Installer Error». Всё это означает, что система дала сбой и теперь её надо лечить. Может вы ставили какой-то софт, который испортил системные файлы и реестр, или подхватили вирус. Конечно, никогда не будет лишним удалить вирусы, или убедиться что их нет. Но оставьте этот вариант на потом, т.к. обычно проблема кроется в другом.
Сначала давайте проверим работает ли служба Windows Installer:
Следующее что я посоветую сделать – это выполнить команду сканирования системы на повреждённые и изменённые системные файлы. Нажмите «Win + R» и введите
Sfc /scannow
Произойдёт поиск и замена испорченных файлов на оригинальные, при этом может потребоваться вставить установочный диск с Windows XP-7-10. После окончания процесса перегрузитесь и посмотрите, решена ли проблема.
Microsoft сам предлагает утилиту, призванную решить нашу проблему. Запустите программу Easy Fix и следуйте мастеру.
Параметры реестра и службы
Следующий способ устранения ошибки – восстановление рабочих параметров в реестре установщика Windows Installer.
Для этого скачайте архив и запустите оттуда два reg-файла, соответственно своей версии Windows. Согласитесь с импортом настроек.
В Windows XP или Windows Server 2000 установите последнюю версию установщика 4.5.
Если не помогло, то проделайте ещё перерегистрацию компонентов:
Если пишет, что не хватает прав, то нужно запускать командную строку от имени Администратора.
Если команды выполнились, но не помогло, то скачайте файл и запустите msi_error.bat из архива, проверьте результат.
Последний вариант — скачайте программу Kerish Doctor, почитайте мою статью, там есть функция исправления работы службы установщика и многих других частых проблем Windows.
Подведение итогов
Ошибки с установщиком Windows очень неприятные, их много и сразу непонятно куда копать. Одно ясно – система дала сбой и нужно восстанавливать её до рабочего состояния. Иногда ничего не помогает и приходится переустанавливать Windows. Однако не торопитесь это делать, попробуйте попросить помощи на этом форуме. В точности опишите вашу проблему, расскажите что вы уже делали, какие сообщения получили, и, возможно, вам помогут! Ведь мир не без добрых людей 🙂
Источник
Re-package a x86 installer for 64-bit Windows without access to an older Windows OS
I have an older Windows 32 program that needs to be repackaged for Windows 8. All I have is the installer, which does not run in compatibility mode, although the program itself does run in compatibility mode once installed (this was tested by users, not me), so the app itself does not need to be remade, just the installer.
I currently don’t have access to a 32-bit Windows machine. Is there a way to unpack and repackage this installer from Windows 8? I am not sure which installer this is, even after studying it in a hex editor. If it helps, this is what the icon looks like.
1 Answer 1
Before you try to repackage it you should consult its docs to see if there are easier methods. For example some EXE installers can simply be extracted using 7-zip, others have a command line switch.
If not, you should try to run it on a 64-bit machine and see if you can get a log of the failed installation. Maybe that will give you hints on what is the problem and from there on you can think on a better solution. In some cases shims are helpful.
EDIT: From what I know a 32 bit application should always be able to run on a 64 bit Win OS, so I suspect the installer you have is just stopping you because it considers the app cannot run. You can trick it to tell it the OS is a 32 bit one using a shim, as I said above. Here are two articles about how to create shims:
Источник
How to Fix the Error «This App Can’t Run On Your PC»?
Read this article to learn how to fix the problem with running an application on PC, and we will find out why this error appears and how to solve the problem.
The core of the problem
On the Internet, there are lots of websites offering to install various applications and programs. At an early stage, Windows 10 operating system can detect and warn the user of possible issues, or even block a harmful application or program at once.
For this purpose, Microsoft has improved greatly the built-in defense component, SmartScreen. Its main task is to protect the user from apps provided by questionable developers. SmartScreen helps to reveal any previously detected malware, applications or websites created for malicious purposes, and takes informed decisions on blocking their access, download or use on your personal computer or another computing device.
At the first stage, SmartScreen analyzes all applications, programs and webpages for any suspicious activities. The next step will be to compare suspicious apps and webpages with the list of programs and websites recognized to be harmful. In case of a coincidence, SmartScreen will block download or installation for such a program, and display a corresponding notification for the user.
Obviously, SmartScreen is quite a useful feature in Windows 10 and using it seems absolutely justified. However, frequent error messages or warning notifications displayed while you are working with an application or website that you trust can become quite irritating. In that case, SmartScreen is easy to disable – if you know the app we are talking about is absolutely safe.
This security feature can display quite a number of various warnings and error messages, but most of these can be sorted out on your own. Mostly, these are issues related to providing additional permissions or signing in to an account with administrator’s rights.
Still, cases when you see a SmartScreen message saying This app can’t run on your PC are totally different. Such messages only suggest that you contact the program’s developer for advice – and that’s all. Also, you can face such messages when apps that used to run seamlessly on your computer, suddenly can’t start, for no evident reason. Yet don’t worry: even if you see the error This app can’t run on your PC in Windows 10, here’s what you can do.
The error This app can’t run on your PC
If you see such a message, it means there is a compatibility error. The application you are trying to install is incompatible with your operating system, Windows 10. You may also encounter this error if the application requires special permissions to run – and the current user account lacks them. This error only appears when you are trying to install an application, and never does when you start one. If an application is already installed to your computer, starting it will never trigger this error. There are two ways to fix it.
Use your account with administrator rights
When you see this error message, it might be due to your signing in to an account which doesn’t have administrator rights. To exclude this one out, check the account you are using now. If the current account is not the administrator’s one, switch to that account, and try installing the application again. If this method doesn’t work, try another one on the list.
32-bit or 64-bit application
If you’re using the 32-bit version of Windows 10 and trying to run a 64-bit version of the program, the error should have been expected. Similarly, if you’re trying to install a 32-bit program onto a 64-bit version of Windows 10, this error may also take place. If the problem comes from bitness, there’s only one solution – you’ve got to find the proper version of the necessary application and install it.
Disable SmartScreen in Windows 10
Sometimes, the error This app can’t run on your PC may be false. That’s why if the advice I have given you in this article didn’t help you and you still face this error, and you still need to run this app despite the warning, try disabling SmartScreen filter. In this tutorial, we will show you three ways to disable the security feature, as it is applied to the entire Windows 10 operating system, to applications received from Microsoft Store, and to the system’s featured browser, Microsoft Edge.
Disable SmartScreen in Windows 10 with Windows Defender Security Center
In this case, you should open Windows Defender Security Center. It can be done in a few ways.
Click on the Start button on the Taskbar, and open the main Windows menu, then click the gearwheel symbol. Alternatively, drag the scroll bar down until you find the line Settings.
In the application window, drag the slider down and select the section Update and Security.
On the left, select Windows Security, and on the right click on Open Windows Defender Security Center.
It opens the main window of Windows Defender Security Center.
In the side menu on the right, select App & browser control. You will be redirected to the page where you can configure SmartScreen for applications and browsers.
Here, you can disable Check apps & files, SmartScreen for Microsoft Edge and SmartScreen for Microsoft Store apps. Check the Off option in corresponding sections.
When the pop-up notification from Windows User Account Control asks Do you want to allow this app to make changes to your device? click Yes for the changes to take effect.
Disable SmartScreen in Windows 10 with the Registry Editor
Note: It is important to remember that anything you do to the registry is on your own responsibility. Any actions involving the registry may cause irreversible consequences. Windows 10 may begin working with errors, some apps or programs may not be able to start, the operating system can crash or have problems when booting. Before you start modifying the registry, we strongly recommend backing it up, just in case. To do it, open the Registry Editor, choose the File tab in the main menu, and select Export. The operating system will suggest you to give a name to the registry backup and select the directory where to save it. Choose a name that will help you to remember when exactly this backup was created. The best name would be the date of creation, for example, 02-04-2019. After that, click Save. Now you will have a registry backup file which you can use to restore it if necessary.
One more time, open the Run dialogue box in any of the ways described in this article (for example, by pressing the keyboard shortcut Windows + R for quick access to the Runwindow). In the command prompt field, type the command for opening the Registry Editor (regedit) and click ОК to perform the command.
When the pop-up notification from Windows User Account Control asks Do you want to allow this app to make changes to your device? click Yes and open the Registry Editor window.
In the left-side part of the window, follow the path:
You can also use a different method for accessing this particular section of the registry. Just copy and paste it into the address bar of the Registry Editor (it’s under the main menu). This way, you can avoid possible errors when selecting the registry section, as the left panel displays many similar directories, and this specific method helps you make sure you use the correct address.
Right-click on an empty area on the right, select New from the context menu that appears, and click on the nested menu option DWORD value (32 bit).
Give the new DWORD value the name EnableSmartScreen. Double-click on it, or right-click on it and select Modify from the menu.
In the window Edit DWORD value (32 bit) set the Value data to0 (this value data will be used by default). Click ОК or press Enter on your keyboard to save the changes to the value.
Now close the Registry Editor window and restart your computer. After that, SmartScreen will be disabled.
Disable SmartScreen in Windows 10 with the Local Group Policy Editor
If your computer is running Windows 10 Home Edition, you won’t be able to use the functionality of the Local Group Policy Editor, as this utility is not excluded into this particular version of the operating system. For other versions of Windows 10, do the following.
Open the Run dialogue box in any of the ways described in today’s article (for example, right-click on the Start button in the Taskbar, and select the Run dialogue box in the menu that opens). In the Command Prompt window, type the command gpedit.msc.
Click ОК or press Enter on your keyboard to confirm your action, and the Local Group Policy Editor window will appear.
In the left-side panel, follow this path:
Computer Configuration – Administrative Templates – Windows Components – Windows Defender SmartScreen.
There are two subsections, Explorer and Microsoft Edge. Each of them contains a policy setting Configure Windows SmartScreen that allows you to enable or disable the filter as you like. Double-click on it, or right-click on it and select Edit from the menu.
In the window that opens, check the option for Disabled, then click Apply and ОК to save the changes you have made.
Apply this algorithm to every subsection: Explorer and Microsoft Edge. In the first subsection, it disables checking files in Windows 10, and in the second subsection it turns off SmartScreen in Microsoft Edge. After saving the changes, close the Local Group Policy Editor, and the SmartScreen feature will be disabled.
There is also a way to disable SmartScreen in Microsoft Edge in the browser settings. Open Microsoft Edge and click on the three-dot button in the top right corner to open the main menu.
Then click View advanced settings.
Scroll down to find the line Help protect me from malicious sites and downloads with Windows Defender SmartScreen and set the slider to Off.
Finally, when the SmartScreen feature is disabled, make sure that your application starts and works correctly now. If you see the error again, the problem must be in the application itself, not in the security feature.
Then all you can do is to wait for another update to fix this issue, or find another program to replace the faulty app. If you disabled the SmartScreen feature, make sure you turn it on again after the necessary application is installed. It’s not a good idea to leave your system open to threats and without protection, so turn the feature on again and improve the security of your operating system.
See the full article with all additional video tutorials. If you still have any questions, please ask in a comments. Also visit our Youtube channel, there are over 400 video tutorials.
Источник
How to troubleshoot Windows Installer errors
Symptoms
When you install, uninstall, or update a program on a Windows-based computer, you may receive one of the following error messages.
Error message 1
The Windows Installer Service could not be accessed.
Error message 2
Windows Installer Service couldn’t be started.
Error message 3
Could not start the Windows Installer service on Local Computer. Error 5: Access is denied.
Resolution
To fix this problem automatically, run the «Fix problems that programs cannot be installed or uninstalled» troubleshooter to repair issues that block program installation or removal because of corrupted registry keys.
Important To perform many of the methods and steps in this article, you must be logged on to your computer as an administrator.
To determine whether you’re using an account that has administrator rights
To determine whether you’re using an account that has administrator rights, use one of the following methods, as appropriate for the operating system that you’re running.
Windows 7 and Windows Vista
Open the Date and Time dialog box.
Type the following command in the Start Search or Search programs and files box, and then press Enter:
timedate.cpl
The Date and Time dialog box appears.
Click Change date and time. When the User Account Control dialog box appears, click Continue.
Do one of the following, depending on what happens when you click Continue:
If your computer does not prompt you for a password, you are already logged on with an administrator account. Click Cancel two times to close the Date and Time dialog box. You are ready to fix the Windows Installer issues.
If your computer prompts you for a password, you are not logged on with an administrator account.
Windows XP and Windows Server 2003
Open the Date and Time dialog box.
Click Start, and then click Run.
Type the following command in the Run dialog box, and then press OK:
timedate.cpl
Do one of the following, depending on the result:
If the Date and Time Properties dialog box appears, you are already logged on as an administrator. Click Cancel to close the dialog box.
If you receive the following message, you are not logged on as an administrator:
After you’ve verified that you’re logged on to your computer as an administrator, you can start troubleshooting Windows Installer issues.
If the Windows Installer engine is corrupted, disabled, or installed incorrectly, this may cause program installation issues.
Use the following methods to identify any Windows Installer issues that may be causing problems when you install, uninstall, or update programs.
Method 1: Determine whether the Windows Installer engine is working
Click Start 
At the command prompt, type MSIExec, and then press Enter.
If the MSI engine is working, you should not receive any error messages. If you receive an error message, enter the error message text into a search engine such as Bing or Google to locate troubleshooting information about the issue.
Try to install or uninstall again.
Method 2: Make sure that the Windows Installer service is not set to Disabled
Click Start 
Right-click Windows Installer, and then click Properties.
If the Startup type box is set to Disabled, change it to Manual.
Click OK to close the Properties window.
Right-click the Windows Installer service, and then click Start. The service should start without errors.
Try to install or to uninstall again.
Method 3: Check your version of Windows Installer, and upgrade to the latest version if necessaryImportant This method applies to Windows XP, Windows Vista, Windows Server 2003, Windows Server 2003 R2, and Windows Server 2008 only.
Click Start 
At the command prompt, type MSIExec, and then press Enter. If the MSI engine is working, you should not receive any error messages, and a separate dialog box should open. This shows the MSI version.
If the installer is not version 4.5, download and install Windows Installer 4.5.
Try to install or to uninstall again.
Method 4: Reregister the installer engineImportant This method applies to Windows XP and to Windows Server 2000 only.
Click Start, click Run, type cmd, and then click Command Prompt.
At the command prompt, type the following, and then press Enter after each line:
Try to install or to uninstall again.
The installation or update method doesn’t run to completion
There are several methods that can be used to install, to uninstall, or to update a program. Additionally, the method or methods that are used may not have started or completed successfully. In this situation, try some other method to install, or to update the program.
The following are common methods that are used to install software:
Insert the CD or DVD media, and then let the installation auto-start.
Browse to the CD, DVD, removable media, or other location where the programs installation files are stored, and then double-click the Setup program. The setup file is typically one of the following:
Autorun or Autorun.exe
Install or Install.exe
Click Run when you download the program from a website.
The installation media is unreadable
Installation media such as CD and DVD media may be dirty or scratched and therefore be unreadable by the CD or DVD reader. To resolve this issue, follow these methods:
Method 1: Clean the CD or DVDTo do this, use a CD or DVD disc-cleaning kit. Or, use a soft, lint-free cotton cloth to gently wipe the silver side of the disc. Do not use paper cloth, as this can scratch the plastic or leave streaks. When you clean the disc, wipe from the center of the disc outward. Do not use a circular motion. If the problem continues to occur, clean the disc by using a damp cloth or a commercial CD or DVD disc-cleaning solution. Dry the disc thoroughly before you insert it into the drive.
Note If multiple CDs or DVDs are required, we recommend that you copy all the disks to the same folder, in reverse order (higher disk numbers first). Be prepared to approve the overwriting of existing files if you are prompted, and then install from that location.
Method 3: Obtain a fresh version of the installation packageIf you tried to install from a CD or DVD, do the following:
Check the software manufacturer’s website for a more recent version of the software package. Download and install the new version.
If you already have the latest version, download the program from the manufacturer’s website, and then run the installation.
Downloaded or copied installation files are corrupted
If you are installing a program from the Internet, redownload the file (select Save instead of Run in the download dialog box), save the file to a folder on a local hard disk on your computer or to other removable media. Then, run the installation from that location.
If your installation files are on a network (for example, a commercial or corporate environment), copy all the files to a folder on a local hard disk on your computer, and then run the installation from that location.
Method 2: Obtain a fresh version of the installation packageIf some time has elapsed between when you downloaded the package and when you tried to install it, do the following:
Check the software manufacturer’s website for a more recent version of the software package. Download and install the new version.
If you already have the latest version, download the program again, and then run the installation.
Programs that are currently running on your computer are interfering with the installation process
Disable programs that might be interfering with the installation process. To do this, follow these steps:
Click Start 

On the General tab, click Selective startup, and then clear the Load startup items check box.
Click Services, click Hide all Microsoft services, and then click Disable all.
Click OK, and then click Restart.
Try running your software program installation.
When you are finished troubleshooting the problem, restart the computer in Normal Startup mode. To do this, follow these steps:
Click Start 

On the General tab, click Normal startup, click OK, and then click Restart.
There are typically several ways to remove any program. In this situation, try some other method to remove the program.
The following are common methods that are used to install software:
Method 1: Use the uninstall option (if available)
Click Start 
Select the folder for the program that you are trying to uninstall, and then open the folder.
If there is an uninstall option, try using it.
Method 2: Use Control Panel options
Click Start 
Select the program, and then click Uninstall. Follow the instructions.
Note The following steps are appropriate for advanced users only.
Make sure that you don’t have any file or folder names that are longer than 260 characters.
For more about the maximum path length limitation, see Naming files, paths, and namespaces.
Most programs create an installation log. If you can’t locate such a log, you can enable verbose MSI logging. For more information, see How to enable Windows Installer logging.
Msiexec path your_msi.msi /L*v path your_msi_log.txt For a list of msiexec command-line parameters, see Command-line options.
A failed installation typically logs «Return Value 3» where the problem occurred and where the installation rollback began. The description of the failure appears immediately before the Return Value 3 log entry.
You can use the Wilogutl.exe tool to analyze log files from a Windows Installer installation. This tool may suggest solutions to errors that are found in a log file. It is available in the latest Windows Software Development Kit.
The following is an example of how to use the Wilogutl.exe tool at a command line:
wilogutl /q /l c:mymsilog.log /o coutputdir
You may be able to manually uninstall some parts of the program through the Windows interface. For example, you may be able to delete program files and folders. Because the steps to do this may differ widely, depending on the version of Windows that you’re running and on the program that you’re trying to uninstall, no prescriptive steps are provided here. If you’re not sufficiently familiar with the program that you’re trying to uninstall to positively identify the files and folders for that program, we do not recommend that you try this method. Generally, when you begin to delete program files and folders, you run the risk of damaging your operating system. Use this method at your own risk.
If you are considering uninstalling the program manually, be aware of the following:
Before you use this method, make sure that you create a system restore point.
Before you get started, move any personal data or documents that may have ended up in the installation folder of the program that you’re uninstalling. For example, move this material into the Documents folder.
If you cannot manually delete a program file, this may mean that the file is being used or that some other program is accessing the file and preventing you from deleting it. For example, antivirus software may be accessing the file. When antivirus software is accessing a program file and making it impossible to delete it, it’s likely that this same antivirus software was preventing you from uninstalling the program by more traditional means.
For general information about how to install or to uninstall a program, see the following:
Источник
-
2015-08-06, 13:58
#1
Junior Member
Windows 10: Can’t upgrade, and can’t uninstall
Hello. Recently upgraded to Windows 10. Here are the problems and how I got it installed. Spybot was installed prior to upgrading (on 8.1)
- Spybot is not appearing within Apps on Start menu
- If I try to upgrade to the latest Spybot version, it tells me the Spybot path doesn’t exist if I select «Uninstall Old Version»
- Spybot does appear within Apps listing in Settings, but it won’t let me uninstall it
So it’s strange. Spybot exists, but it doesn’t.
If I unselect «Uninstall Old Version» during the install of 2.4, the installer runs, but I get an error at the end saying, «Unable to execute SDWSCSvc.exe»
If I click through the error, it looks like it completes the install
So just wanted to pass along this issue and the workaround.
-
2015-08-06, 17:49
#2
Senior Member
Please go to our uninstall tool page at:
https://www.safer-networking.org/sup…ninstall-tool/Here, download all 3 files; «unins000.exe», «unins000.msg» and «unins000.dat».
These will download to your Downloads folder or other default location.
Copy these files to your Spybot program folder at:
C:Program Files (x86)Spybot — Search & Destroy 2
or
C:Program FilesSpybot — Search & Destroy 2Once these have been copied, run «unins000.exe» (the one in your Spybot program folder) as an administrator to remove any traces of Spybot from your PC.
You can then download Spybot 2.4 from the link below:
http://spybot-mirror.com/files/spybot-2.4.exeThis can be upgraded to version 2.5 by running the file «Post Windows 10 Spybot-install», which will appear on your desktop after the installation of 2.4. The «Post Windows 10…» file can then be deleted.
-
2015-08-07, 22:41
#3
Junior Member
Originally Posted by niall2
Please go to our uninstall tool page at:
https://www.safer-networking.org/sup…ninstall-tool/Here, download all 3 files; «unins000.exe», «unins000.msg» and «unins000.dat».
These will download to your Downloads folder or other default location.
Copy these files to your Spybot program folder at:
C:Program Files (x86)Spybot — Search & Destroy 2
or
C:Program FilesSpybot — Search & Destroy 2Once these have been copied, run «unins000.exe» (the one in your Spybot program folder) as an administrator to remove any traces of Spybot from your PC.
You can then download Spybot 2.4 from the link below:
http://spybot-mirror.com/files/spybot-2.4.exeThis can be upgraded to version 2.5 by running the file «Post Windows 10 Spybot-install», which will appear on your desktop after the installation of 2.4. The «Post Windows 10…» file can then be deleted.
The above sounds great however, there is no directory, I can not create a directory, there was a directory in a new path the upgrade created called C:Windows.old I attempted to first move the files into this, no success, I tried to move or copy this folder to C:Program Files (x86)Spybot — Search & Destroy 2 only to be told the directory already exists and cannot be over written. Tried removing C:Windows.oldSpybot — Search & Destroy 2, but am still told «Error 183:Cannot create a file when that file already exists».
Have tried to edit registry and removed all trace of Spybot, and its paths, no success still.
This issue exists on two machine seem that were upgrade form windows 7.
-
2015-08-13, 06:34
#4
Junior Member
Originally Posted by JMemonic
The above sounds great however, there is no directory, I can not create a directory, there was a directory in a new path the upgrade created called C:Windows.old I attempted to first move the files into this, no success, I tried to move or copy this folder to C:Program Files (x86)Spybot — Search & Destroy 2 only to be told the directory already exists and cannot be over written. Tried removing C:Windows.oldSpybot — Search & Destroy 2, but am still told «Error 183:Cannot create a file when that file already exists».
Have tried to edit registry and removed all trace of Spybot, and its paths, no success still.
This issue exists on two machine seem that were upgrade form windows 7.
I have the same issue.
I was going to update all my definitions in SpyBot, Avast, etc. and found that SpyBot wasn’t in my Start Menu; I assumed MS uninstalled it, downloaded a new copy and went to uninstall it only to have the installer tell me that SpyBot was installed; it prompted to uninstall the original copy, but then couldn’t find the original copy; I checked my programs list in the Control Panel and it wasn’t there either; I found this thread and went to copy the files over only to find that the directories aren’t present.
Have you found a fix for this?
-
2015-08-13, 06:39
#5
Junior Member
Originally Posted by niall2
Please go to our uninstall tool page at:
https://www.safer-networking.org/sup…ninstall-tool/Here, download all 3 files; «unins000.exe», «unins000.msg» and «unins000.dat».
These will download to your Downloads folder or other default location.
Copy these files to your Spybot program folder at:
C:Program Files (x86)Spybot — Search & Destroy 2
or
C:Program FilesSpybot — Search & Destroy 2Once these have been copied, run «unins000.exe» (the one in your Spybot program folder) as an administrator to remove any traces of Spybot from your PC.
You can then download Spybot 2.4 from the link below:
http://spybot-mirror.com/files/spybot-2.4.exeThis can be upgraded to version 2.5 by running the file «Post Windows 10 Spybot-install», which will appear on your desktop after the installation of 2.4. The «Post Windows 10…» file can then be deleted.
I have the same issue as OP and this fix does not work as those folders do not exist.
I recreated the folders, but when I ran the ‘unins000.exe’ file, once I got past the «reason for uninstalling», I received the following error:
An error occured removing the scheduled task Check for updates (Spybot — Search & Destroy)!
Could not call proc.This was followed by a bunch of similar messages.
Last edited by OriginalGabriel; 2015-08-13 at 06:46.
-
2015-08-13, 17:41
#6
Senior Member
If the Spybot program folder does not exist, you may have to recreate it and copy the files to this folder.
For 64-bit systems, please go to the folder:
C:Program Files (x86)
In this folder, create a new folder called «Spybot — Search & Destroy 2».For 32-bit systems, go to the folder:
C:Program Files
and create a new folder called «Spybot — Search & Destroy 2».The uninstall files must be copied here, and «unins000.exe» should then be run as an administrator by right-clicking the file and choosing the option to «Run as Administrator».
-
2015-08-14, 13:15
#7
Junior Member
Hi. First time poster, looking for some advice with this.
I have the same problem as the OP — after upgrading to Win10 from Win7, Spybot doesn’t appear in the start menu, it is visible on the installed apps list but nothing happens if I click uninstall, and if I try to install it again, it says no.
So I followed the advice given here, and downloaded the three files. Went to put them in program files, but the folder was not there. Found it at C:Windows.Old and decided to copy the entire Spybot folder to C:Program Files. Pasted the three downloads in there and tried to run it, and it came up with a message box saying «This installation can only be uninstalled on 64-bit windows.» Bear in mind my installation is 32-bit. So I tried it multiple ways (through the installed apps list, and the installation program) and each time the same message.
So then I tried deleting everything within the C:Program FilesSpybot etc… and just re-pasting the downloaded files. Again, the prompt saying that I require a 64-bit system. Tried putting it all into C:Windows.Old and again, requires a 64-bit operating system.
Wtf Spybot! So, how do I fix this?
-
2015-08-16, 12:06
#8
Junior Member
How I solved mine
Ok I have had a little time to spare so I have looked into solving mine.
After reading this post,
Originally Posted by niall2
If the Spybot program folder does not exist, you may have to recreate it and copy the files to this folder.
For 64-bit systems, please go to the folder:
C:Program Files (x86)
In this folder, create a new folder called «Spybot — Search & Destroy 2».For 32-bit systems, go to the folder:
C:Program Files
and create a new folder called «Spybot — Search & Destroy 2».The uninstall files must be copied here, and «unins000.exe» should then be run as an administrator by right-clicking the file and choosing the option to «Run as Administrator».
and thinking niall2 doesn’t get the problem, I thought on it another way, Windows is telling me that folder exists but I cant locate it anywhere so perhaps I can simply create it on another drive and merge it into the respective program files folder. This shouldn’t have worked but it did.
Create in the root drive the folder «Spybot — Search & Destroy 2», the copy the files removal files it. Copy the folder into C:Program Files (x86), you might need to use admin privileges, enter the folder and run the executable. It throws up a heap of error messages but seemed to work, I was able to install a fresh copy of search and destroy.
I hope this helps, you might need to try both program files folders for it to work properly for you, I really cant say, you will need admin rights to get it to work though.
-
2015-08-24, 12:15
#9
Junior Member
Work round allows Upgrade Windows 10 Error 183 cannot create a file when the file al
Hi Chaps i’m new so maybe some mistakes but I found a work round which solved this problem for me and installed the latest version.
I have a small program «Search Everything» on my desktop which lists every file on my PC, it is very useful and helped me solve this problem.
«Error 183 cannot create a file, a file already exists.» Getting rid of the existing file is the problem but by opening «Search Everything» and typing Spybot in the search bar at the top it comes up with every relevant Spybot file.
Right click each file and delete it working through the list then restart your PC.
When you are ready download Spybot 2.4 which should now be possible.
When it has installed and updated and the permissions, it should then offer the latest update for windows 10 — Download and install.
It worked for me !
-
2015-08-25, 07:20
#10
Junior Member
Me too,when i update all my definitions in SpyBot, Avast, etc. and found that SpyBot wasn’t in my Start Menu;