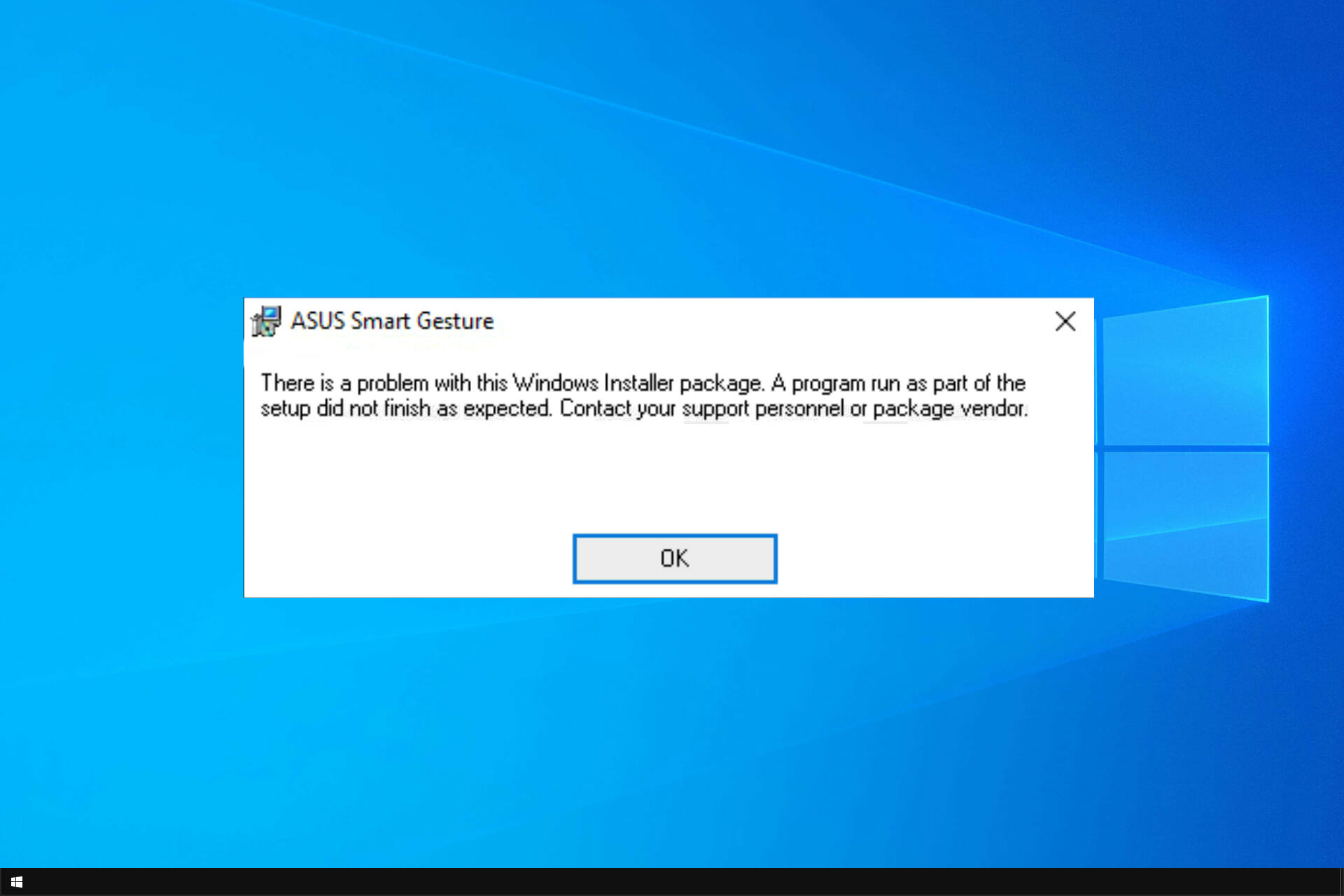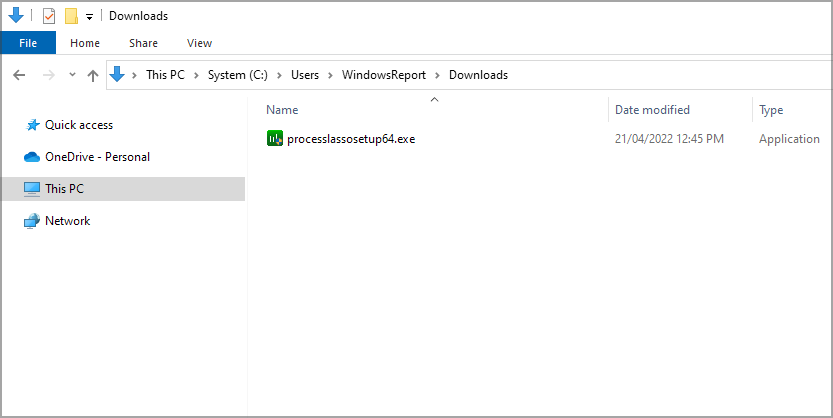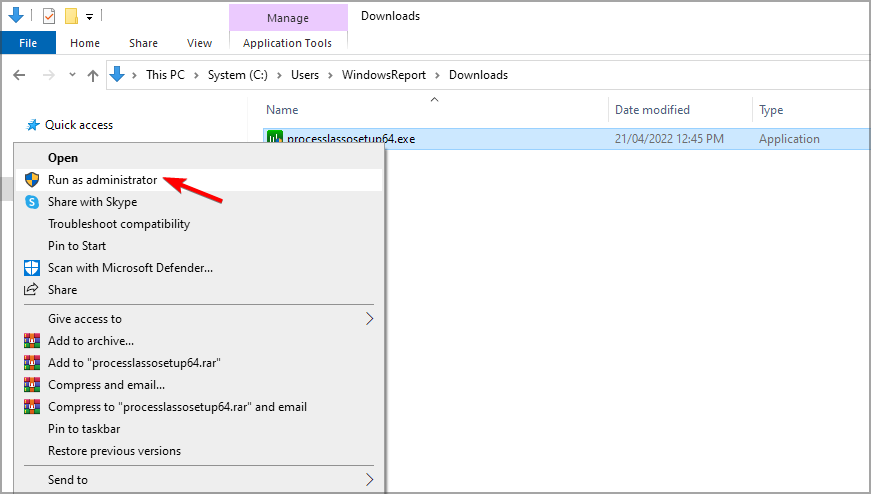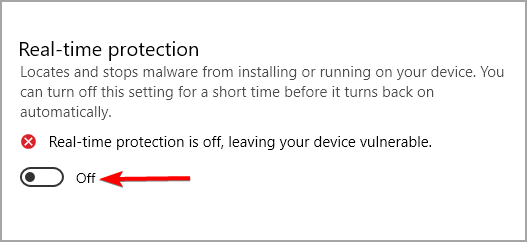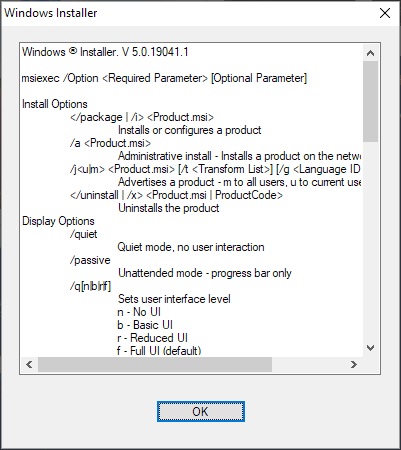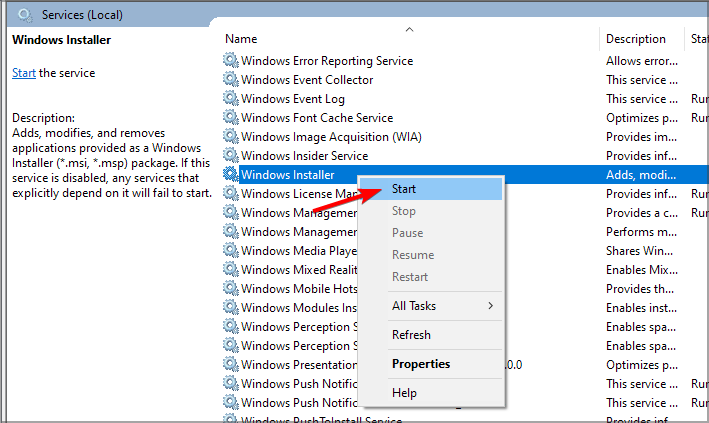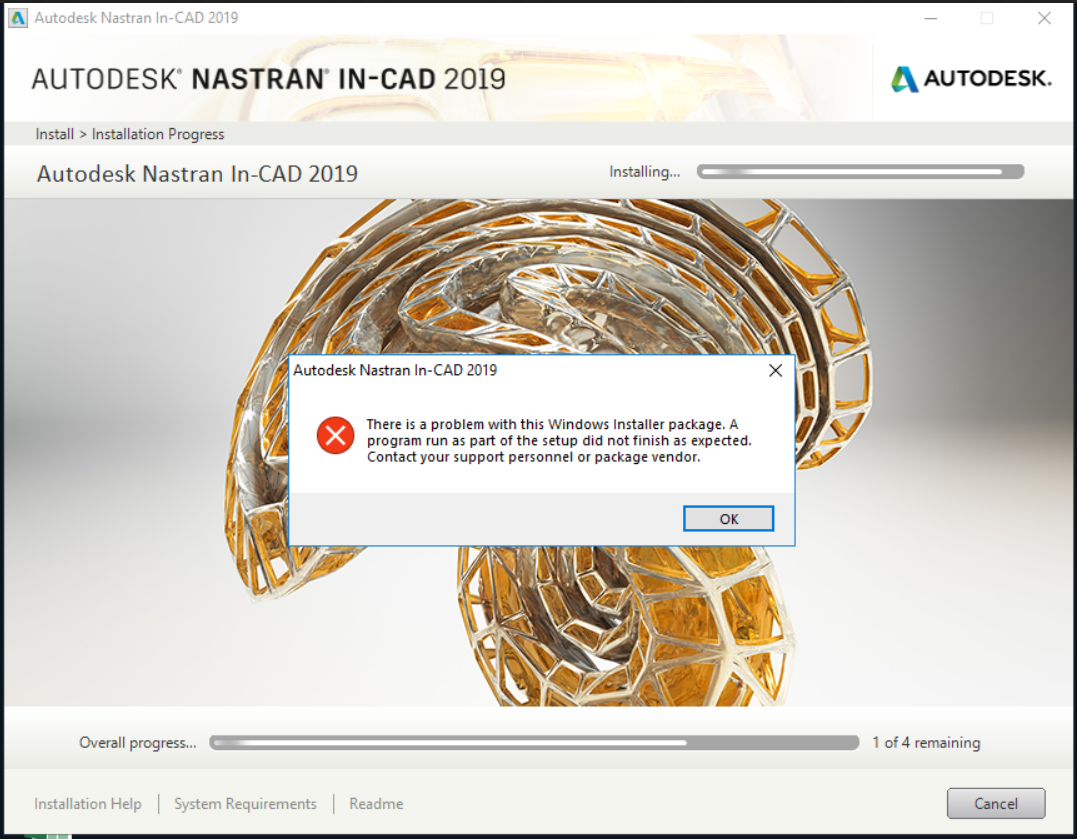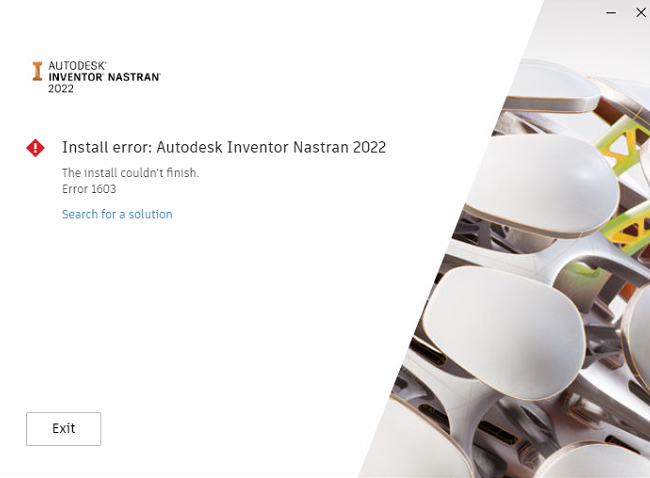Most of the time, Windows applications install smoothly onto your device. This is why many users panic when seeing the “There is a problem with this Windows installer package” error during the installation process of popular apps such as iTunes, Unreal Engine, and even Adobe Acrobat Reader.
There’s nothing to worry about — in this guide, you will learn how to fix this error even if you’re not tech-savvy.
Causes of the “There is a problem with this Windows installer package” error
Even though there’s no single sure cause of this error, most users have reported the following as the leading cause of installer package error:
- You have an outdated or damaged installer file. You might be trying to install an application with an old or corrupted installer file. This doesn’t allow the app to install properly, causing the error.
- You downloaded the wrong package. Some systems are 32-bit, while others are 64-bit. You need to make sure to download the right bit version of the installer package in order to match your system’s bit version.
- Your computer doesn’t meet the minimum requirements. Some applications may return the “There is a problem with this Windows installer package” error if your computer doesn’t meet the minimum system requirements to run the app.
- Your Windows is not updated. Many issues can arise from an outdated system. Some users reported that updating Windows fixed this error.
- You don’t have full access to the installation folder. Permissions are very important when operating a PC. It’s possible that you chose an installation directory that you don’t have full access to, meaning that the installer can’t create necessary files to finish the install process.
Fixed “There is a problem with this Windows installer package”
After identifying the possible causes, you can begin troubleshooting. There are various methods you can try.
Method 1: Make sure you have administrative permissions
If you lack the appropriate permissions to install applications, you can easily run into the error of this article. If you’re using a public or work computer, this is normal — you’re most likely not an administrator. Make sure to contact the administrator and ask them for help.
However, if this issue occurs on your personal device, here’s what you can do to give yourself administrator permissions.
- Click on the Windows icon in your taskbar and select Settings.
- Click on Accounts.
- Choose Family & other users from the menu on the left.
- Select your account, then click on Change account type.
- Choose the Administrator option from the drop-down menu and click OK.
- Locate the installer file then right-click on it and choose Run as administrator.
Method 2: Use the Program Install and Uninstall troubleshooter
Microsoft has a free to download troubleshooter that aims to help with installation issues. Here’s how you can get it.
- Navigate to this Microsoft website and click on the Download button.
- Launch the file you just downloaded.
- Click Next, then choose Installing.
- Select the application you want to install or choose Not listed and browse your computer manually to locate the installer file.
- Wait for the troubleshooter to identify issues and help you install the application.
Please note that the Program Install and Uninstall troubleshooter isn’t perfect and might not be able to identify an issue. In this case, we recommend you attempt our other methods listed on this page to get rid of the error.
Method 3: Repair the software
There’s a possibility that the application you’re trying to update can’t install because it’s corrupted. When this happens, simply repair the app using these steps.
- Click on the Windows icon in your taskbar and select Settings.
- Click on Apps and wait for your system to load your installed applications.
- Select the problematic application and click on Modify.
- Choose the Repair option and follow the on-screen instructions to repair the application.
- Try installing now to see if the error still appears.
Method 4: Re-register Windows Installer
The Windows Installer is a key component for installing applications on your device. While you can’t simply repair or uninstall it like other apps, you can use the command prompt to re-register it and possibly fix related issues.
- Press the Windows + R keys on your computer at the same time to open Run.
- Type in “cmd” and hit the Ctrl + Shift + Enter keys at the same time. This will launch the Command Prompt with Administrator permissions.
- Input the following commands, pressing Enter after each line:
- msiexec.exe /unregister
- msiexec.exe /regserver
- Close the Command Prompt and check if the installer runs properly.
Method 5: Restart the Windows Installer service
If re-registering Windows Installer didn’t work, try restarting the service. This will give your computer a chance to properly restart the service. To do that, follow the next steps.
- Press the Windows + R keys on your computer at the same time to open Run.
- Type in “services.msc” and click on the OK button. This is going to launch Services, which should display every available service on your computer.
- Locate the Windows Installer service, then right-click on it and choose Stop.
- Wait a minute, then right-click Windows Installer and choose Start.
- Restart your computer and attempt the installation again.
Hopefully, one of our methods was able to get rid of the “There is a problem with this Windows installer package” issue on your computer. Enjoy installing your apps smoothly.
Начиная с незначительных сторонних инструментов и заканчивая сложными играми и приложениями, одно можно сказать наверняка: вам необходимо установить программу, чтобы использовать ее. В Windows 10 существует множество ошибок установщика Windows, и ошибка «Существует проблема с пакетом установщика Windows» является одной из наиболее устойчивых.
Несмотря на то, что Microsoft хочет, чтобы приложения Windows Metro играли эту роль, стандартные сторонние программы по-прежнему остаются фаворитами. Тем не менее, случайные ошибки установщика Windows действительно сбивают с толку, и вам потребуется некоторое время и усилия для их устранения.
Поэтому, если вы застряли с этой ошибкой и не знаете, как с ней справиться, мы рекомендуем выполнить следующие шаги.
Решение 1. Убедитесь, что у вас есть права администратора
Как вы уже знаете, для установки любого приложения из стороннего источника вам потребуется разрешение администратора. На сегодняшний день это стандартная мера безопасности, присутствующая на всех платформах Windows, и она крайне важна для предотвращения установки сторонних программ в фоновом режиме. В основном, большой знак Стоп для вредоносных программ и вредоносных программ.
Таким образом, вам необходимо войти в систему с учетной записью администратора или иметь разрешение на внесение системных изменений в альтернативную учетную запись. Отсутствие надлежащего разрешения может привести к ошибкам при установке, в том числе той, о которой мы сегодня говорим. Также вы можете попробовать щелкнуть правой кнопкой мыши установщик и запустить его от имени администратора.
С другой стороны, если вы запустили установку от имени администратора и эта неприятная ошибка продолжает появляться, продолжайте устранение неполадок, следуя приведенным ниже инструкциям.
Решение 2. Проверьте установщик и установочные файлы
Существуют различные формы установки для различных приложений. Иногда установка происходит в виде одного сжатого EXE-файла, в то время как, с другой стороны, вы можете иметь множество доступных файлов (например, DLL), сопровождающих установщик. В любом случае, если хотя бы один вспомогательный файл поврежден или не завершен, установка завершится неудачно.
Следовательно, вам необходимо убедиться, что установочные файлы правильно загружены и не подвержены воздействию вируса (или антивируса в этом отношении). Лучший способ преодолеть это — повторно загрузить исходную настройку, отключить антивирус (или добавить исключение) и выполнить установку еще одного снимка. Имейте в виду, что это рискованно, и делайте это только в том случае, если вы уверены, что приложение на 100% надежное и чистое.
Кроме того, убедитесь, что установщик соответствует вашей системной архитектуре. Например, если вы используете Windows 10 с архитектурой x86 (32-разрядная версия), вы не сможете запустить установочный пакет x64 (64-разрядная версия).
Решение 3 — Запустите программу установки и удаления устранения неполадок
Большинство инструментов для устранения неполадок уже описаны в Windows 10. Тем не менее, даже несмотря на то, что существует целый ряд специальных средств для устранения неполадок с определенной целью, вам потребуется загружаемый инструмент для устранения проблем, связанных с установкой / удалением. После того, как вы запустите его, программа установки и удаления неполадок будет проверять и устранять ошибки, связанные с установкой. Стоит также упомянуть, что этот инструмент предоставляется Microsoft, поэтому вам не нужно рисковать с помощью подозрительных сторонних решений.
Следуйте приведенным ниже инструкциям, чтобы загрузить и использовать Устранение неполадок при установке и удалении программы:
- Загрузите специализированное средство устранения неполадок здесь.
- Запустите средство устранения неполадок.
- Следуйте инструкциям, пока специалист по устранению неполадок не решит проблему.
- Попробуйте установить проблемную программу еще раз и ищите изменения.
Решение 4. Проверьте установщик Windows на наличие ошибок
В такой сложной системе, как Windows, у вас есть различные сервисы, которые участвуют во всем, что вы делаете. MSI Engine Foundation отвечает за установку, обслуживание и удаление сторонних программ. Вам не нужно быть техническим энтузиастом, чтобы понять, куда это идет. Если движок MSI (установщик Windows) не работает, поврежден или отключен по ошибке, вам будет сложно установить что-либо.
Во-первых, давайте удостоверимся, что установщик Windows работает так, как задумано.
- Щелкните правой кнопкой мыши меню « Пуск» и в меню «Питание» выберите « Командная строка» («Администратор»).
- Введите следующую команду в командной строке и нажмите Enter:
- MSIExec
- Если все в порядке, вы увидите всплывающее окно с информацией об установщике Windows.
- Если вы видите сообщение об ошибке, вам необходимо перерегистрировать установщик Windows.
Решение 5 — Перерегистрировать установщик Windows
Как вы, возможно, знаете, невозможно переустановить встроенные функции Windows. Вы вряд ли сможете что-либо сделать в отношении расширенных функций и сервисов системы. Тем не менее, вы можете перезапустить большинство из них, используя несколько продвинутых решений. При неправильном использовании эти обходные пути могут привести к большим неприятностям, поэтому действуйте с осторожностью. Это, конечно, включает и установщик Windows. Итак, если вы столкнулись с ошибкой после предыдущего шага, обязательно внимательно следуйте этим инструкциям, и мы должны быть готовы
- Щелкните правой кнопкой мыши «Пуск» и выберите « Командная строка» («Администратор»).
- В командной строке введите следующие команды и нажмите Enter после каждого:
- msiexec.exe / отменить регистрацию
- msiexec.exe / regserver
- Закройте командную строку и найдите изменения. Если проблема все еще существует, перейдите к шагу 4.
- В поиске Windows введите Services.msc и нажмите Enter.
- Найдите установщик Windows. Это должно быть внизу списка.
- Щелкните правой кнопкой мыши службу установщика Windows и остановите ее.
- Снова щелкните правой кнопкой мыши и выберите «Пуск».
- Перезагрузите компьютер.
Этого должно быть достаточно, чтобы избавить вас от ошибки установки «Есть проблема с этим пакетом установщика Windows». Если у вас есть альтернативное решение или вопрос относительно представленных решений, обязательно сообщите нам об этом в разделе комментариев ниже.
How to Fix the ‘Problem With This Windows Installer Package’ Error
Solutions for error-free installations
Getting a Windows Installer package error message isn’t an unusual occurrence in Microsoft Windows. While the problem can be hard to pinpoint, this Windows Installer package problem, sometimes referred to as an Error 1722, isn’t a reason to panic and is a small, though annoying, computer problem.
How the Windows Installer Package Errors Appears
Windows Installer package errors often appear as one of the following or a combination of several within a system warning message.
- The Windows Installer Service could not be accessed.
- ERROR 1722 There is a problem with this Windows Installer package. A program run as part of the setup did not finish as expected.
- Windows Installer Service couldn’t be started.
- Could not start the Windows Installer service on Local Computer. Error 5: Access is denied.
Cause of Windows Installer Package Errors
When you get an alert or warning message telling you there’s a problem with the Windows Installer package, it usually means a program isn’t running properly. This can be caused by programs or apps conflicting with one another, a virus or malware infection, a lack of sufficient system memory to power the running apps, or a graphics driver error.
Windows Installer package errors can also be caused by seemingly random system glitches with no major problem behind them at all.
How to Fix a Problem With Windows Installer Package
Here are some of the best things to do when a Windows computer tells you there’s a problem with the Windows Installer package.
-
Restart the computer. Restarting Windows can fix a variety of problems, including Windows Installer package errors.
-
Update Windows. Performing a Windows update scans the device during the update process and fixes several conflicts that may be present. The update process also updates the operating system and drivers, which could repair the cause of the Windows Installer package error.
-
Update Windows apps. If you haven’t updated the apps on your computer, now is the time. Besides adding new features, app updates can also improve security and remove system conflict bugs.
-
Run a Windows Troubleshooter. Go to Settings > Update & Security and run the Program Compatibility Troubleshooter and Windows Store Apps Troubleshooter. Both scan and provide solutions for any app problems that cause this error message to occur.
-
Repair the app. On Windows 10 and Windows 8, right-click an app’s icon or tile, and select More > App settings > Repair. This scans only the app and fixes any errors in its coding.
On Windows 7, select Control Panel > Uninstall a program, right-click an app name, then select Change > Repair.
The Repair option may not appear for all apps.
-
Reset the app. Resetting an app is a way of refreshing it without deleting it completely and reinstalling it again. The process can fix any problems you experience.
To do this, right-click the app’s icon and select More > App settings > Reset. The option is directly below the Repair option.
Resetting an app deletes all its local data.
-
Reinstall the app. If you know what app caused the conflict, uninstall it, and reinstall it again, as its installation may have become corrupted or an important file may have been deleted.
-
Disable some start-up apps. Plenty of Windows apps automatically run on start-up. For some things, this is convenient. For most, it slows down a computer. Disable the ones you don’t want.
-
Run Disk Clean-up. A simple disk cleanup is good PC maintenance, and it also frees up space and helps Windows run more smoothly. It can also help programs, like installers, run more efficiently.
-
Check if the Installer Service is running. Open the Start Menu, select Run, enter Services.msc, and press Enter. Double-click the Windows Installer icon, and set the Startup type of Windows Installer to Manual. Select Start, then select OK.
-
Reregister the Windows Installer. In Windows 10 and Windows 8, open the Start Menu, and type Run. In Windows 7, open the Start Menu, and select All Programs > Accessories > Run. In the Run dialog box, enter msiexec /unregister and select OK. Then, do the same again but this time enter msiexec /regserver and select OK.
Thanks for letting us know!
Get the Latest Tech News Delivered Every Day
Subscribe
Download PC Repair Tool to quickly find & fix Windows errors automatically
If you are getting There is a problem with this Windows Installer package error while installing a software on your Windows 11 and Windows 10 computer, these troubleshooting tips and tricks could help you fix the issue. It may happen with any program you might want to install on your PC.

Most programs can be installed on a Windows computer normally. Only a few require the administrator’s permission. In normal situations installation proceeds, smoothly without encountering issues – but unstable network access can cause problems. Also, sometimes, the error might appear if you fail to uninstall a program successfully. At times, you may even see a There is a problem with this Windows Installer package message when you go on to install a program along with an error 1720, 1721, 1722, etc.
There is a problem with this Windows Installer package. A program required for this install to complete could not be run. Contact your support personnel or package vendor.
It could happen for any program – but has been known to commonly happen with Apple iTunes, Java, etc.
To fix this problem, here are a few things you could try:
- Outdated or a damaged setup file
- Check x86 or x64
- Clear Temp files and download again
- See if you can Repair it
- Run Program Install and Uninstall Troubleshooter
Let’s check out these solutions in detail.
1] Outdated or a damaged setup file
The most common cause of the error is an outdated or a damaged version of the program’s setup file. Users can even face this problem when they try to uninstall a program. In such a case it could be that the program’s uninstaller function has become corrupted.
2] Check x86 or x64
Check if you are using the correct package – a x86 installer for a Windows x86 OS and likewise for x64. At times, some installer might not work if the system architecture doesn’t match the app’s architecture.
3] Clear Temp files and download again
Delete the installer file, clear your temporary internet files as well as the temporary files folder. Now download the setup file again, this time to a different location. Now try to run it and see.
4] See if you can Repair it
Open Control Panel in Windows and click “Uninstall a Program” link. Select the program that you want to remove and hit the ‘Repair’ button. If it does not have a Repair option, then you can skip this suggestion.
5] Run Program Install and Uninstall Troubleshooter
Run the Program Install and Uninstall Troubleshooter. After that, see if it makes the problem go away. However, if you are using Windows 11, you may not find this Troubleshooter in the Windows Settings panel.
6] Additional suggestions
If for some reason you are unable to uninstall programs in Windows 11/10/8/7, you may find the following links helpful:
- How to uninstall programs in Safe Mode
- Uninstall programs using Registry
- Free Uninstallers for Windows.
How do you fix There is a problem with this Windows Installer package?
To fix There is a problem with this Windows Installer package error in Windows 11/10; you need to check if the installer is outdated or not. If it is outdated or you downloaded the installer a long time ago, it is recommended to download the latest installer. Apart from that, you can check if the installer is compatible with your system architecture or not. For example, some old x64 apps may not work on x86 architecture.
How do I fix Windows installer package problem MSI?
You need to start the troubleshooting by checking if the selected installer is compatible with your system or not. For example, if the system architectures do not match your system, you might get this error. On the other hand, if your MSI package is outdated, you might encounter the same issue on your Windows 11/10 PC.
All the best!
Related reads:
- InstallShield Error code 1722 while installing MSI program
- Another installation is already in progress
- Access is Denied error while installing software
- The Windows Installer Service Could Not Be Accessed
- Please wait until the current program is finished uninstalling or being changed.
Anand Khanse is the Admin of TheWindowsClub.com, a 10-year Microsoft MVP (2006-16) & a Windows Insider MVP (2016-2022). Please read the entire post & the comments first, create a System Restore Point before making any changes to your system & be careful about any 3rd-party offers while installing freeware.
by Aleksandar Ognjanovic
Aleksandar’s main passion is technology. With a solid writing background, he is determined to bring the bleeding edge to the common user. With a keen eye, he always… read more
Updated on July 22, 2022
- To fix problem with this Windows Installer package, you have to use the administrative privileges.
- Your antivirus software can sometimes interfere and cause this message to appear.
- Restarting the required services is a quick and easy way to solve this issue.
XINSTALL BY CLICKING THE DOWNLOAD FILE
This software will repair common computer errors, protect you from file loss, malware, hardware failure and optimize your PC for maximum performance. Fix PC issues and remove viruses now in 3 easy steps:
- Download Restoro PC Repair Tool that comes with Patented Technologies (patent available here).
- Click Start Scan to find Windows issues that could be causing PC problems.
- Click Repair All to fix issues affecting your computer’s security and performance
- Restoro has been downloaded by 0 readers this month.
From minor third-party tools to complex games and applications, one thing is certain: you need to install a program in order to use them.
There are quite a few Windows Installer errors in Windows 10, and the There is a problem with Windows Installer package error is one of the most resilient.
This isn’t the only message that you can encounter, and you can also get This installation package could not be opened error as well.
If you’re stuck with this error and you’re not sure how to deal with it, we recommend you keep reading this.
How can I fix Windows Installer package error in Windows 10/11?
1. Make sure you have administrative permissions
- Locate the setup file that you want to run.
- Right-click and choose Run as administrator from the menu.
- Now follow the instructions on the screen to complete the process.
As you already know, in order to install any application coming from a third-party source, you’ll need administrative permission. Luckily, you can make yourself an administrator easily on Windows.
Hence, you’ll need to authenticate using the Administrator account or have permission to make system-related changes on an alternate account.
Do keep in mind that There is a problem with this Windows Installer package can affect uninstall process as well.
2. Disable the antivirus and download the file again
- Press Windows key + X and type defender. Select Windows Security from the list.
- Navigate to the Virus & threat protection and click on Manage settings.
- Disable Real-time protection.
- Now try to install the application again.
You can also try downloading the installation file again and try to reinstall the software.
Users reported There is a problem with this windows installer package with iTunes, Chrome, Microsoft Edge, and Cisco AnyConnect, but it can also affect any other software.
NOTE
Disabling your antivirus protection will leave your system at risk, so use it only with the files you trust. Don’t forget to turn the protection back on once you’re done.
Some PC issues are hard to tackle, especially when it comes to corrupted repositories or missing Windows files. If you are having troubles fixing an error, your system may be partially broken.
We recommend installing Restoro, a tool that will scan your machine and identify what the fault is.
Click here to download and start repairing.
However, for further and stronger thread security, a specialized instrument like ESET Smart Security is highly advised.
3. Run Program Install and Uninstall Troubleshooter
- Visit the troubleshooter download page.
- Click on Download troubleshooter.
- Once the file is downloaded, run it.
- Follow the instructions on the screen to complete the process.
Once you run this software it will check and resolve installation-related errors. It’s also worth mentioning that this tool is provided by Microsoft, so you won’t need to take unnecessary risks with suspicious third-party solutions.
4. Check Windows Installer for errors
- Right-click the Start menu and and select PowerShell (Admin).
- Type the following command in the command line and press Enter: MSIExec
- If everything is good, you’ll see the pop-up window with Windows Installer details.
- If you see an error report, you should re-register Windows Installer.
In a system as complex as Windows is, you have various services that partake in everything you do. The MSI engine foundation is responsible for the installation, maintenance, and uninstallation of third-party programs.
You don’t need to be a tech enthusiast to get where this is going. If MSI engine (Windows Installer) is down, corrupted, or disabled by mistake, you’ll have a hard time installing anything.
- FIX: Another installation is already in progress error
- [Solved] The installer has insufficient privileges to access
- WHEA Internal Error: Fix it Using These 9 Quick Methods
5. Re-register Windows Installer
- Right-click Start and choose PowerShell(Admin).
- In the command line, type the following commands and press Enter after each:
msiexec.exe /unregister
msiexec.exe /regserver - Close PowerShell and look for changes. If the problem is still there, move to the Step 4.
- Press Windows key + R, type services.msc and press Enter.
- Locate Windows Installer. It should be at the bottom of the list.
- Right-click on the service and select Stop.
- Now right-click it again and choose Start.
- Restart your computer.
This is a simple solution, and it can help with There is a problem with this windows installer package error 1722 or any other error.
How can I fix Windows Installer package error on Windows 11?
This error affects all versions of Windows, and if you encounter the issue on Windows 11, you should know that all these solutions can be applied to it as well.
Windows 10 and 11 are pretty similar when it comes to core functionality, so most problems can be fixed by using the same solutions.
That should be enough to rid you of the There is a problem with this Windows Installer package installation error.
If you’re having more issues, we suggest reading our Windows Installer Service could not be accessed article for more useful solutions.
Should you know an alternative solution to this, feel free to tell us in the comments section below.
Still having issues? Fix them with this tool:
SPONSORED
If the advices above haven’t solved your issue, your PC may experience deeper Windows problems. We recommend downloading this PC Repair tool (rated Great on TrustPilot.com) to easily address them. After installation, simply click the Start Scan button and then press on Repair All.
Newsletter
Issue:
While trying to install Nastran the error message below appears and after pressing OK a generic 1603 error message such as one of the following is displayed:
There is a problem with this Windows Installer package. A program run as part of the setup did not finish as expected. Contact your support personnel or package vendor.
Install error: Autodesk Inventor Nastran 2022
The install couldn’t finish.
Error 1603
Search for a solution
Causes:
- Missing path in the environment variable.
- Corrupted Installer.
- Corrupted Registries entry.
- Antivirus is conflicting with the install.
Solution:
In order to fix the issue check the Windows environment variable PATH. If «C:Windowssystem32» is missing, add it by doing the following:
- From the Windows search command on the Task Bar, start typing environment.
- When located, choose the option «Edit the system environment variables» to display the «System Properties» dialog.
- Choose «Environment Variables…».
- The PATH variable will exist in the User variables list and System variables (See Figure 1).
- Edit each one to see if «C:Windowssystem32» exists (See Figure 2).
- Add the folder name to the system variables if it is missing from both lists.
- Click OK to close all dialogs.
- Repeat the installation.
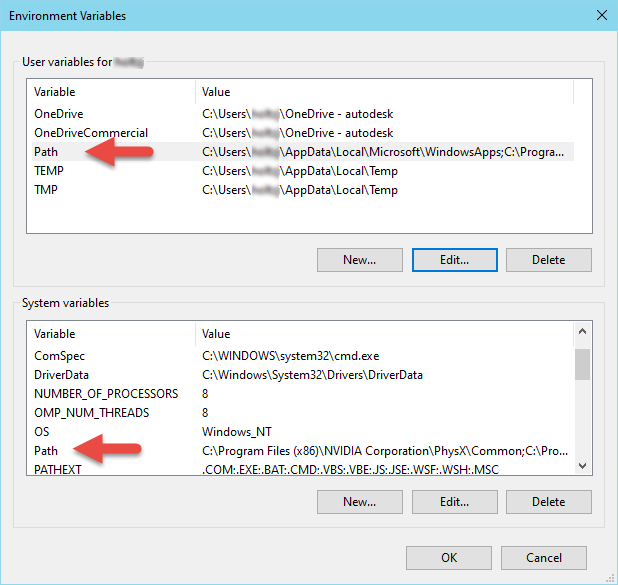
Figure 1: The PATH variable exists for the user and system variables. Each list may contain different entries.

Figure 2: Confirm that C:Windowssystem32 exists in one of the lists. Note that «C:Windows» may be represented as %SystemRoot% as shown here (to indicate where Windows is installed).
If the above solution should not work, try also:
- Check to see if software actually did install and is experincing issue as per: Nastran button does not appear on the Environment tab in Inventor.
- Re-download affected from the Autodesk Account by using Browser Download method.
- Perform a clean uninstall Autodesk software.
- Make sure these steps are followed: Best practice for installing Autodesk Products.
- Disable antivirus. Refer to: Autodesk Licensing Service: Known Conflicting Applications.
Products:
Inventor Nastran;