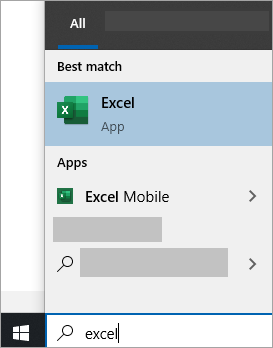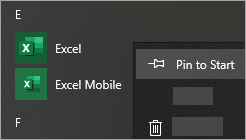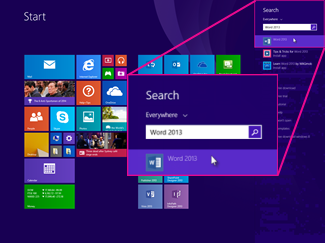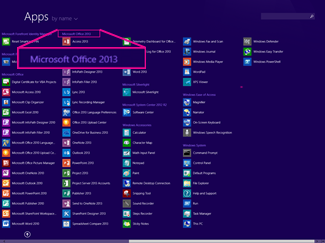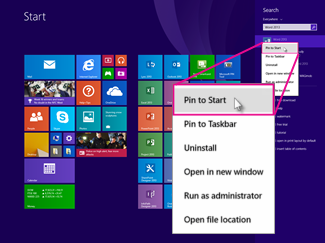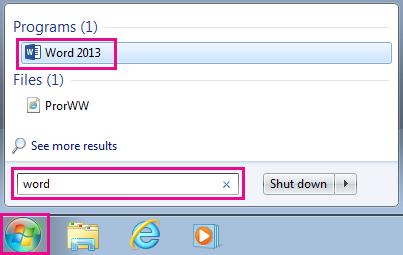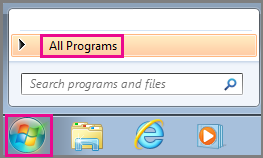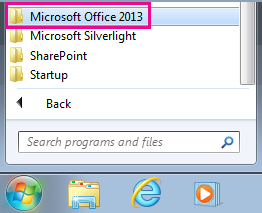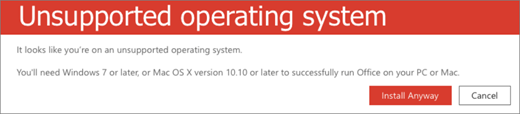Содержание
- This office product requires windows 10
- Can’t find Office applications in Windows 10, Windows 8, or Windows 7?
- This office product requires windows 10
- Troubleshoot installing Office
- Not sure what plan you have?
- Microsoft 365 for home
- Microsoft 365 for business
- Select the tab for your plan:
- Common questions
- Common issues
- Error messages
- Upgrade or update issues
- Account or sign in issues
- Activation or unlicensed product
- Mac install and activation issues
- Office on a mobile device
- Issues after installing Office
- Additional help or contact us
- How do I download and install Office?
- How do I reinstall Office?
- Problems while trying to install Office
- Computers running Windows Vista or Windows XP don’t meet system requirements to install Office
- Can I install Office on a Chromebook?
- You don’t want to install all the Office applications
- You want to install Office on a drive other than the C: drive
- Install the 64-bit version of Office instead of the 32-bit version
- Install Office through Microsoft HUP
- I’m a student. How do I install Office?
- Known issues with Office and Windows 10
- Unsupported operating system error
- Office is taking very long to install
- You get a KERNEL32.dll error when trying to install Office and other system requirement issues
- Install button doesn’t install Office
- I get a «Stop, you should wait to install Office 2016» error
- Error messages when installing Office
- Upgrade or update Office issues
- Upgrade or switch Office 365 plans
- How do I install Office updates?
- Where to sign in to Office 365 or My Office Account
- You forgot the account you associated with Office
- Share your Office 365 Home subscription
- Cancel a subscription
- Troubleshoot activation failures
- Help with Office product keys
- Deactivate an install
- Where to install Office on a Mac
- Download and installation issues on a Mac
- I can’t find the apps on my Mac
- Uninstall Office for Mac
- Activate Office on a Mac
- Mac activation issues
- Install updates on a Mac
- Install Office apps and set up email on a mobile device (iOS, Android, or Windows phone or tablet)
- You can’t set up email on your mobile device
- You can’t edit documents using Office apps on your mobile device
- You can’t find the Office applications after installing Office
- Office «stopped working» message appears when you start an application
- What version of Office am I using?
- Install older versions of Office
- Contact support
- Leave us a comment
- Try this first
- Recovery tool didn’t help? Select from below:
- Common questions
- Common issues
- Error messages
- Upgrade or update issues
- Account or sign in issues
- Activation or unlicensed product
- Mac install or activation issues
- Office on a mobile device
- Issues after install
- Additional help or contact us
- How do I download and install or reinstall Office?
- I have a subscription for Project or Visio. How do I download and install them?
- You don’t want to install all the Office applications
- You want to install Office on a drive other than the C: drive
- Install the 64-bit version of Office instead of the 32-bit version
- Can I install Office on a Chromebook?
- Problems while trying to install Office
- You can’t install Access
- You don’t see an option to install Office, check if you have a license
- You’re a student or teacher and don’t see an option to install Office
- Computers running Windows Vista or Windows XP don’t meet system requirements to install Office
- Office install hangs or is stuck at 90%
- Known issues with Office and Windows 10
- Install button doesn’t install Office
- You get a KERNEL32.dll error when trying to install Office and other system requirement issues
- I get a «Stop, you should wait to install Office 2016» error
- Error messages when installing Office
This office product requires windows 10
В данной статье рассмотрим ошибку установки «Microsoft Office 2016» с выводом ошибки: Ошибка при установке Microsoft Office 2016.
Скачать оригинальные MSDN дистрибутивы Microsoft Office можете в нашем каталоге, хеш-сумми дистриубтивов указаны в описании.
2) Удаление реестра.
— Нажимаем горячие клавиши Win + R => Вводим в окно ввода команду regedit и нажимаем «Ок».
Удаляем следующие ветки реестра:
— КомпьютерHKEY_LOCAL_MACHINESOFTWAREMicrosoftOffice и удаляем в этой ветке папки 14.0, 15.0 и 16.0, если они есть.
— Так же удалите ветку: HKEY_LOCAL_MACHINESOFTWAREMicrosoftWindows NTCurrentVersionScheduleTaskCacheTreeMicrosoftOffice
3) Удаление и переименование папок.
При наличие рекомендуем удалить так же следующие папки:
Рекомендуем переименовать папку:
Зайдите в C:ProgramData (если не видите эту папку, отключите скрытие папок, инструкция со стороннего сайта)
И переименуйте папку «Справка Microsoft», либо «Microsoft Help» в любое другое название, например в «Microsoft Help.old».
5) Если все вышеперечисленные рекомендации не помогли, мы рекомендуем на время установки попробовать отключить брандмауэр и удалить (именно удалить, а не отключить) антивирус, т.к причина ошибки установки может быть в нем, из-за блокирования процессов установки.
Источник
Can’t find Office applications in Windows 10, Windows 8, or Windows 7?
Here are a few ways to find and open Office applications from the Start screen and taskbar in Windows 10, Windows 8.1, Windows 8, or Windows 7.
Got a Mac? If you’re looking for how to dock the Office for Mac applications, please see Add the Office for Mac app icon to the dock.
In Windows 10, if you have more than 512 apps in your All apps, you may not see your app shortcuts in that list, on the Start menu, or when you search.
This issue has been fixed in the Windows 10 November update, which will automatically download and install when it’s available. If you don’t have the update yet, refer to this FAQ for a manual method to check for the update.
If you’re not able to install the Windows 10 November update, or while you’re waiting to install the update, you can use this workaround to find the apps: Office apps are missing from All apps on Windows 10.
Watch the video or follow the steps below the video to learn how to find your Office applications in Windows 10.
Choose Start, and start typing the name of the application, like Word or Excel. Search opens automatically as you type. In the search results, click the application to start it.
For Microsoft 365, Office 2022, Office 2019, or Office 2016, choose Start and scroll to the Office application name, like Excel.
For Office 2013, choose Start and scroll to the Microsoft Office 2013 group.
Tip: To open Office applications faster, pin them to your Start screen or the taskbar on your desktop. Right-click each application’s name and choose either Pin to Start or Pin to Taskbar.
If you still can’t find your Office shortcuts, do an Office Online Repair. See Repair an Office application.
Watch the video or follow the steps below the video to learn how to find your Office applications in Windows 8.
On the Start screen, start typing the name of the application, like Word or Excel. Search opens automatically as you type. In the search results, click the application to start it.
Important: You won’t find Office applications by searching for “Office”, so search for each application by name.
Swipe up or choose the arrow at the bottom of the Start screen to see a list of all your applications.
You might need to scroll left or right to see the Microsoft Office group.
To open Office applications faster, pin them to your Start screen or the taskbar on your desktop. Right-click each application’s name and choose either Pin to Start or Pin to Taskbar.
Or you can use this Pin Microsoft Office programs to the taskbar troubleshooter to quickly pin the applications to the taskbar. Just click the troubleshooter link, click Open, and follow the steps in the troubleshooter.
If you are still unable to locate your Office shortcuts, perform an Office Online Repair as shown in Repair an Office application.
If you can’t find Office after refreshing Windows 8 or Windows 8.1, it may have been removed.
To reinstall Office select the version you want to install and follow those steps.
Choose Start, type the name of the application, like Word or Excel, in the Search programs and files box. In the search results, click the application to start it.
Choose Start > All Programs to see a list of all your applications.
You might need to scroll down to see the Microsoft Office group.
Tip: To open Office applications faster, pin them to your Start menu or the taskbar on your desktop. Right-click each application’s name and choose either Pin to Start Menu or Pin to Taskbar.

If you are still unable to locate your Office shortcuts, perform an Office Online Repair as shown in Repair an Office application.
Источник
This office product requires windows 10

Забарахлил офис 2016. Я его снёс. Как потом понял не совсем правильно снёс. При установке заново ругается: we couldnt install office.
were sorry. we ran into a problem while installing and couldnt continue.
if another program is installing, please wait for it to finish and then click retry.
Не могу установить теперь.
Помогите пожалуйста чем сможете.
Сообщения: 52188
Благодарности: 15074
Если же вы забыли свой пароль на форуме, то воспользуйтесь данной ссылкой для восстановления пароля.
» width=»100%» style=»BORDER-RIGHT: #719bd9 1px solid; BORDER-LEFT: #719bd9 1px solid; BORDER-BOTTOM: #719bd9 1px solid» cellpadding=»6″ cellspacing=»0″ border=»0″>
Сообщения: 805
Благодарности: 102
Сообщения: 1143
Благодарности: 267
» width=»100%» style=»BORDER-RIGHT: #719bd9 1px solid; BORDER-LEFT: #719bd9 1px solid; BORDER-BOTTOM: #719bd9 1px solid» cellpadding=»6″ cellspacing=»0″ border=»0″>
Сообщения: 52188
Благодарности: 15074
Сообщения: 52188
Благодарности: 15074
» width=»100%» style=»BORDER-RIGHT: #719bd9 1px solid; BORDER-LEFT: #719bd9 1px solid; BORDER-BOTTOM: #719bd9 1px solid» cellpadding=»6″ cellspacing=»0″ border=»0″>
CAQuietExec: Error 0x80070001: Command line returned an error.’
CAQuietExec: Error 0x80070001: CAQuietExec Failed’
CustomAction CAOSMRegisterLogonTask.x64.1049 returned actual error code 1603
Источник
Troubleshoot installing Office
The issues you encounter when trying to install Microsoft 365, or Office 2022, 2019, 2016 or 2013 and how you fix them depends on whether your product is part of an Office for home or Office for business plan.
In addition, with Office for business plans only admins responsible for managing Microsoft 365 in their organization can do certain tasks. Therefore, admins should view the issues and solutions listed under both the Office for business and Microsoft 365 Admin tabs.
Not sure what plan you have?
Tip: If you purchased Office through a company benefit, see Office through the Home Use Program (HUP).
Microsoft 365 for home
If your Office product is one of the follow, you have a Microsoft 365 for home product. This can be an Microsoft 365 subscription, or a one-time purchase of Office or individual Office application. These products are usually associated with a personal Microsoft account.
Microsoft 365 subscriptions: The following products include the fully installed Office applications.
Microsoft 365 Family
Microsoft 365 Personal
Office 2022, Office 2019, Office 2016, or Office 2013 versions available as one-time purchases: The following products include the fully installed Office applications.
Office Home & Student
Office Home & Business
Office Professional
Stand-alone Office 2022, Office 2019, 2016, or 2013 apps available as one-time purchases
Word
Excel
PowerPoint
OneNote*
Outlook
Access
Publisher
Project
Visio
Tip: *The desktop version of OneNote is only available in Microsoft 365, 2022, 2016, and 2013 versions. In Office 2019, OneNote for Windows 10 is the default OneNote experience. See the FAQ.
Microsoft 365 for business
If your Office product is one of the following, you have a Microsoft 365 for business product. These products are usually associated with a work or school account, and your Office license (if your subscription has one) came from the organization where you work or go to school.
Microsoft 365 Subscriptions: The following products include the fully installed Office applications.
Microsoft 365 Apps for business
Microsoft 365 Business Standard
Microsoft 365 Apps for enterprise
Office 365 Enterprise E3
Office 365 Enterprise E4
Office 365 Enterprise E5
Microsoft 365 Business Standard (Nonprofit)
Office 365 Nonprofit E3
Office 365 Nonprofit E5
Office 365 U.S. Government Community G3
Office 365 U.S. Government Community G5
Project Online Professional
Project Online Premium
Visio Online Plan 2
Microsoft 365 Subscriptions without fully installed Office applications:
Tip: With these Microsoft 365 subscriptions, there are no desktop applications to download and install, but in most cases you can still access and use online versions of Office apps in your web browser. Learn more Free Office Online apps.
Microsoft 365 Business Basic
Office 365 Enterprise E1
Office 365 A1
Microsoft 365 Business Basic (Nonprofit)
Office 365 Nonprofit E1
Office 365 U.S. Government G1
Project Online Essentials
Visio Online Plan 1
Volume license versions of Office LTSC 2022, Office 2019, Office 2016, or Office 2013
Office Professional Plus
Select the tab for your plan:
Common questions
Common issues
Error messages
Upgrade or update issues
Account or sign in issues
Activation or unlicensed product
Mac install and activation issues
Office on a mobile device
Issues after installing Office
Additional help or contact us
How do I download and install Office?
If you’re looking for the steps to download and install the latest version of Office such as Microsoft 365, Office 2022, Office 2019, or Office 2016, see Install Office on your PC or Mac.
If you want to download and install Office 2013 or Office for Mac 2011, see Install Office 2013 on a PC or Install Office for Mac 2011.
How do I reinstall Office?
If you’re reinstalling Office on a different computer than the one where you originally installed Office, note the following:
For Office 365 subscriptions: You can install Office on all your devices and sign in to Office on five devices at the same time.
For a one-time purchase of Office such as Office Home & Business, Office Home & Student, or Office Professional: You can install Office on only 1 PC or Mac. However, you may transfer Office 2022, 2019, 2016 or 2013 to another computer that belongs to you if you experience a hardware failure or you buy a new computer. For more information, see the Microsoft License Terms for your product, or see this blog post, Office now transferable.
When you’re ready to reinstall Office, sign in at https://www.office.com/signin with the same Microsoft account you originally associated with your Office product when you first installed it. You can also find installation steps here:
For the latest version of Office, see Install Office on your PC or Mac.
Problems while trying to install Office
If you encountered a problem while installing Office on a PC, try restarting your computer and then attempting to install Office again. If that didn’t help, use this easy fix tool to uninstall Office completely. After your uninstall is complete, try reinstalling Office.
Uninstall Office using easy fix
Click the button below to download and install the Office uninstall support tool.
Follow the steps below to download the uninstall support tool according to your browser.
Tip: The tool may take a few minutes to download and install. After completing the installation, the Uninstall Office products window will open.
In the lower-lower left corner right-click SetupProd_OffScrub.exe > Open.

Edge (older) or Internet Explorer
At the bottom of the browser window, select Run to launch the SetupProd_OffScrub.exe.

In the pop-up window, select Save Fileand then from the upper-right browser window, select the downloads arrow > SetupProd_OffScrub.exe.

Select the version you want to uninstall, and then select Next.
Follow through the remaining screens and when prompted, restart your computer.
After you restart your computer, the uninstall tool automatically re-opens to complete the final step of the uninstall process. Follow the remaining prompts.
Select the steps for the version of Office you want to install or reinstall. Close the uninstall tool.
If Office still won’t install, check that your computer meets the system requirements to install Office. For example, you can’t install Office on computers running Windows XP or Windows Vista.
If you’re still unable to install Office following the steps in Download and install or reinstall Office try using the offline installer.
The Office offline installer may help bypass potential proxy, firewall, antivirus, or Internet connection issues that might occur during an Office installation.
For steps to install an offline version of Office, see Use the Office offline installer and select the correct tab for your version of Office.
Computers running Windows Vista or Windows XP don’t meet system requirements to install Office
You can’t install Office 2016 or Office 2013 on computers running Windows Vista or Windows XP as these operating systems don’t meet the system requirements for Office. Attempting to install Office on a computer running an unsupported operating system will result in an error. (If you’re interested in learning more about the latest version of Windows, see Windows 10 specifications for details.)
If your computer can’t install the full desktop version of Office because your computer doesn’t meet the system requirements, you can try using Office Online in your computer’s browser. See the supported browser section on the system requirements page.
Can I install Office on a Chromebook?
You can’t install the desktop PC or Mac versions of Office on your Chromebook, but depending on your Chromebook you may be able to install the Office mobile apps. See Install Microsoft Office on a Chromebook.
You don’t want to install all the Office applications
When you install Office 2016 or Office 2013, all the applications that came with your particular Office product are installed at the same time. You can’t custom select which Office applications you want to install or not install, nor you can’t delete individual applications after your installation is complete. However, you can delete shortcuts to applications you don’t plan to use.
Tip: If you discover you need an application that didn’t come with your Office product, you have the option to purchase a stand-alone application. For example, you may decide you need Access or Outlook, but those applications weren’t included in your product. To purchase a stand-alone application, go to https://products.office.com/ and do a search for the app you want to buy.
You want to install Office on a drive other than the C: drive
You can only install Office on the system drive where your operating system is installed. That’s usually your C: drive.
Install the 64-bit version of Office instead of the 32-bit version
You may get an error if you try to install the 64-bit version of Office and you currently have the 32-bit version installed (or vice versa).
Therefore, if you previously installed the 32-bit version of Office on your PC, but decide you now want the 64-bit version, or vice versa, you’ll have to uninstall the bit version you don’t want and then reinstall the bit version you do want instead. Use this easy fix to uninstall Office.
Select the button below to download the Office uninstall support tool.
Follow the steps to open the download according to your browser, and when you’re prompted in the Application Install window, select Install, and then I agree for the Microsoft Services Agreement.
Tip: The tool may take a few minutes to download and install. After completing the installation, the Uninstall Office products window will open.
In the lower-lower left corner right-click SetupProd_OffScrub.exe > Open.

At the bottom of the browser window, select Run to launch the SetupProd_OffScrub.exe.

In the pop-up window, select Save Fileand then from the upper-right browser window, select the downloads arrow > SetupProd_OffScrub.exe.

From the Uninstall Office products window, select the version of Office you want to uninstall, and then select Next.
Follow the prompts on the remaining screens and when prompted, restart your computer.
After you restart your computer, the uninstall tool automatically re-opens to complete the final step of the uninstall process. Follow the remaining prompts.
If you’re looking for the steps to install the 64-bit version of Office, see the section, Step 1: Sign in to download Office.
If you’re not sure how to decide between 64-bit or 32-bit, see Choose the 64-bit or 32-bit version of Office 2016.
Install Office through Microsoft HUP
If your organization subscribes to the Home Use Program (HUP) find information about how to buy and install Office at, Install or reinstall Office through Microsoft HUP.
I’m a student. How do I install Office?
If you’re a student or teacher, and you don’t see an option to install Office through your institution, you may be eligible for Office 365 Education, which includes Word, Excel, PowerPoint, and OneNote. All you need to get started is a valid school email address. For more information, see Get Office 365 for free.
Known issues with Office and Windows 10
Unsupported operating system error
You see the following error message after selecting the Install button from office.com/myaccount:
This error can occur if:
You’re on a PC and you’re trying to install the Mac version of a one-time purchase of Office, such as Office Home & Student; or you’re trying to install the PC version of Office on a Mac.
You’re trying to install Office on a mobile device, such as an iPad or iPhone, or a Chromebook.
The Install button available after signing in at office.com downloads the version of Office designed to run on a PC or Mac. To install Office on a mobile device see Set up Office apps and email on a mobile device.
To install Office on a Chromebook, see Install Office on a Chromebook
You’re trying to install the desktop version of Office on an unsupported operating system such as Windows XP or Vista.
Check the system requirements for Office to see what operating systems are supported.
Office is taking very long to install
If Office is taking a long time to install you may be on a slow connection. See Office is taking long to install or Office hangs at 90% for possible solutions.
You get a KERNEL32.dll error when trying to install Office and other system requirement issues
If you’re trying to install Office on a computer running Windows XP or Windows Vista, you may get an error that says the dynamic library KERNEL 32.dll can’t be located. This occurs because newer versions of Office aren’t supported on these versions of Windows. For more information, see Why can’t I install Office 365, or Office 2019, 2016, or on Windows XP or Windows Vista?
Check that your computer meets the minimum system requirements to install Office. See System requirements for Office for a list of additional requirements.
If your computer can’t install the full desktop version of Office because it doesn’t meet the system requirements, you can try using Office Online in your computer’s browser.
Install button doesn’t install Office
If the Install button is grayed out, your Office 365 subscription might have expired. See Renew Office 365 for home.
I get a «Stop, you should wait to install Office 2016» error
This error can occur if you haven’t updated Office 2013 to the latest version or you have a standalone 2013 app which is already included in the newer Office 2016 suite of apps. See Error: Stop, you should wait to install Office 2016. We’ll have to remove the following if you continue for steps on how to resolve.
If you connect to an Exchange 2007 mailbox (which reached End of Life on April 11, 2017), you might want to stay on Office 2013 until you upgrade from Exchange 2007. See the following:
Error messages when installing Office
You might get an error that has a number and maybe some descriptive text. Although the messages are hard to understand, there are often solutions. Try these links if you get these errors.
Not every error is listed here. If there’s a Learn More link on the error message, select that. If there’s no link, let us know what error you got and where you were in the install process when you received it. Leave us a comment at the bottom of this page to let us know more about your issue.
Upgrade or update Office issues
If you have an Office 365 subscription you already have the latest version of Office or the most up-to-date channel your Office 365 administrator has set. For non-subscription products such as Office Home & Business, you have the option to subscribe to Office 365 or purchase the latest version. For more information see:
Upgrade or switch Office 365 plans
It’s possible to switch between Office 365 Home, Personal, or University, or to switch from an Office 365 home plan to a business plan. For more information on how to do this, see :
How do I install Office updates?
Keeping Office up-to-date ensures that you have the latest security updates and fixes. For information about installing updates, see Install Office updates.
Where to sign in to Office 365 or My Office Account
Microsoft has more than one kind of Office 365 service and each service has its own sign-in page. Where you sign in from your web browser depends on which service you’re using. See Sign in to Office or Office 365.
You forgot the account you associated with Office
In most cases, if you have an Office product listed under Office for home you need a Microsoft account to sign in to install Office or manage your Office 365 subscription. If you don’t remember what Microsoft account you associated Office with, see I can’t remember the Microsoft account I use with Office.
Cancel a subscription
Troubleshoot activation failures
If you have an Office 365 plan, to keep it active, you have to sign in at least once every 30 days. If your subscription hasn’t expired, Office will reactivate the subscription the next time you log in.
Help with Office product keys
Deactivate an install
You can activate Office on up to five computers. If you’ve used up your five installs and want to install Office on another computer, you have to deactivate an installation. Deactivation doesn’t remove Office from the computer, but you can’t use Office on that computer until you activate it. See Deactivate an Office 365 install.
Where to install Office on a Mac
If you’re looking for where to install Office on a Mac, see Install Office on your PC or Mac.
Download and installation issues on a Mac
For download and installation issues on a Mac, see What to try if you can’t install Office 2016 for Mac.
I can’t find the apps on my Mac
When you install Office 2016 for Mac, the app icons aren’t automatically added to the dock. To add to the dock, drag the app icon from the Launchpad or the Applications folder. See Add the Office for Mac app icon to the dock.
Uninstall Office for Mac
Select the version of Office you want to uninstall.
Activate Office on a Mac
To activate Office on a Mac, see Activate Office for Mac
Mac activation issues
To troubleshoot Mac activation issues, see the «Activation» tab on What to try if you can’t install or activate Office for Mac.
Install updates on a Mac
Microsoft AutoUpdate makes sure your copy of Office will always be up-to-date with the latest security fixes and improvements. To install or check for updates on your Mac, see Check for Office for Mac updates automatically
To check what the latest update is, see Update history for Office for Mac.
Install Office apps and set up email on a mobile device (iOS, Android, or Windows phone or tablet)
The Office apps for Android, iOS (iPhone or iPad), or Windows mobile devices are available to download from the app store for your device. For details on how to download Office apps and set them up, select your device from below:
You can’t set up email on your mobile device
For help with troubleshooting email setup on your phone or tablet, see Troubleshoot email setup on mobile.
You can’t edit documents using Office apps on your mobile device
In most cases you can do basic editing on most of these devices, however if you have a qualifying Office 365 subscription, you get access to the apps’ extra features. If you discover you can’t make edits to certain documents, see What you can do in the Office apps on an Android, iOS, or Windows mobile device with an Office 365 subscription.
You can’t find the Office applications after installing Office
If you can’t find the Office applications after installing Office, or you’re not sure your install worked, see Can’t find Office applications in Windows 10, Windows 8, or Windows 7?
Office «stopped working» message appears when you start an application
You might see an » application> stopped working» error when you try to start one of these Office applications: Excel, Word, Outlook, PowerPoint, Publisher, or Visio. Older versions of add-ins might cause this type of problem.
To resolve, first make sure you installed the latest Office update.
What version of Office am I using?
Install older versions of Office
For steps to install or reinstall Office 2010, see Install Office 2010. For Office 2007, see Install Office 2007.
Contact support
If you’re still having trouble installing Office, see Contact Office Support.
We value your feedback. Please let us know if you found any of these solutions helpful by leaving us a comment below. If it didn’t, tell us more about your issue, including any error messages your received and where you were in the install process when you received it. We’ll use that information to help investigate your issue further.
Try this first
Tip: To help with issues you might encounter when installing Office, download and run the Microsoft Support and Recovery Assistant tool.
Recovery tool didn’t help? Select from below:
Common questions
Common issues
Error messages
Upgrade or update issues
Account or sign in issues
Activation or unlicensed product
Mac install or activation issues
Office on a mobile device
Issues after install
Additional help or contact us
How do I download and install or reinstall Office?
If you’re looking for the steps to download and install the latest version of Office, see Install Office on your PC or Mac.
After February 28, 2017 you won’t be able to install Office 2013 as part of your subscription. See Office 2013 will no longer be available for installation with an Office 365 subscription for more details including what the Office 365 admin in your organization can do if you must reinstall Office 2013.
I have a subscription for Project or Visio. How do I download and install them?
Project and Visio aren’t currently supported on a Mac.
To install Project Online Professional or Project Online Premium on your PC, see the section Download and install Project.
To install Visio Pro for Office 365 on your PC, see Download and install Visio Pro for Office 365.
After February 28, 2017 you won’t be able to install Project 2013 or Visio 2013 as part of your subscription. See Office 2013 will no longer be available for installation with an Office 365 subscription for more details including what the Office 365 admin in your organization can do if you must reinstall the 2013 versions of Project or Visio.
You don’t want to install all the Office applications
When you install Office 365, all the applications that came with your particular Office product is installed at the same time. You can’t custom select which Office applications you want to install or not install, nor you can’t delete individual applications after your installation is complete. However, you can delete shortcuts to applications you don’t plan to use.
Tip: If you discover you need an application that didn’t come with your Office product, you have the option to purchase a stand-alone application. For example, you may decide you need Access or Outlook, but those applications weren’t included in your product. To purchase a stand-alone application, go to https://products.office.com/ and do a search for the stand-alone app you want to buy.
You want to install Office on a drive other than the C: drive
You can only install Office on the system drive where your operating system is installed. That’s usually your C: drive.
Install the 64-bit version of Office instead of the 32-bit version
If you previously installed the 32-bit version of Office on your PC, but decide you now want the 64-bit version, you’ll have to uninstall 32-bit and then reinstall the 64-bit version of Office. To uninstall the 32-bit version use this easy fix to uninstall Office.
Select the button below to download the Office uninstall support tool.
Follow the steps to open the download according to your browser, and when you’re prompted in the Application Install window, select Install, and then I agree for the Microsoft Services Agreement.
Tip: The tool may take a few minutes to download and install. After completing the installation, the Uninstall Office products window will open.
In the lower-lower left corner right-click SetupProd_OffScrub.exe > Open.

At the bottom of the browser window, select Run to launch the SetupProd_OffScrub.exe.

In the pop-up window, select Save Fileand then from the upper-right browser window, select the downloads arrow > SetupProd_OffScrub.exe.

From the Uninstall Office products window, select the version of Office you want to uninstall, and then select Next.
Follow the prompts on the remaining screens and when prompted, restart your computer.
After you restart your computer, the uninstall tool automatically re-opens to complete the final step of the uninstall process. Follow the remaining prompts.
If you’re looking for the steps to install the 64-bit version of Office, see the section, Step 1: Sign in to download Office.
If you’re not sure how to decide between 64-bit or 32-bit, see Choose the 64-bit or 32-bit version of Office 2016.
Can I install Office on a Chromebook?
You can’t install the desktop PC or Mac versions of Office on your Chromebook, but depending on your Chromebook you may be able to install the Office mobile apps. See Install Microsoft Office on a Chromebook.
Problems while trying to install Office
If you encountered a problem while installing Office on a PC, try restarting your computer and then attempting to install Office again. If that didn’t help, use this easy fix tool to uninstall Office completely. After your uninstall is complete, try reinstalling Office.
Uninstall Office using easy fix
Click the button below to download and install the Office uninstall support tool.
Follow the steps below to download the uninstall support tool according to your browser.
Tip: The tool may take a few minutes to download and install. After completing the installation, the Uninstall Office products window will open.
In the lower-lower left corner right-click SetupProd_OffScrub.exe > Open.

Edge (older) or Internet Explorer
At the bottom of the browser window, select Run to launch the SetupProd_OffScrub.exe.

In the pop-up window, select Save Fileand then from the upper-right browser window, select the downloads arrow > SetupProd_OffScrub.exe.

Select the version you want to uninstall, and then select Next.
Follow through the remaining screens and when prompted, restart your computer.
After you restart your computer, the uninstall tool automatically re-opens to complete the final step of the uninstall process. Follow the remaining prompts.
Select the steps for the version of Office you want to install or reinstall. Close the uninstall tool.
If Office still won’t install, check that your computer meets the system requirements to install Office. For example, you can’t install Office on computers running Windows XP or Windows Vista.
If you’re still unable to install Office following the steps in Download and install or reinstall Office try using the offline installer.
The Office offline installer may help bypass potential proxy, firewall, antivirus, or Internet connection issues that might occur during an Office installation.
For steps to install an offline version of Office, see Use the Office offline installer and select the correct tab for your version of Office.
You can’t install Access
If you can’t find Access on your computer even though its included with your Office 365 subscription, try the following in the order listed.
Note: Access can only be installed on computers running Windows 7 or later. You can’t install Access on a Mac.
Open an Office application, such as Word or Excel and create a new document.
From the ribbon, select File > Account.
Under the Product Information section, select Update Options > Update Now.
When the update is complete, click Start and look for Access in your list of apps.
Follow the steps in Install Office on your PC or Mac. If you need to install the 64-bit version, select the PC step-by-step tab and expand the section, «Install or reinstall an Office for business product.»
If you have problems installing Office, you may need to uninstall it first and then reinstall it. See the section above, For problems while installing Office
You don’t see an option to install Office, check if you have a license
If you’re not already signed in, go to http://admin.microsoft.com and sign in with your work or school account.
Note: If you’re unable to sign in with your work or school account, you may be signing in to the wrong Office 365 service, see Where to sign in to Office 365.
From the browser header, go to Settings 
On the My account page, select Subscriptions.
You’ll see the services that you’re licensed to use, such as the latest desktop version of Office, SharePoint Online or OneDrive for Business, and Exchange Online. If you don’t see The latest desktop version of Office in the list (or Project or Visio if your organization has a plan that includes those applications) your admin probably hasn’t assigned an Office license to you. If you’re an admin, see Assign licenses to users in Office 365 for business. For more information, see What Office 365 business product or license do I have?
Not all Office 365 subscription plans come with the fully installed Office applications. See the bottom of the Office for business column for a list of plans that don’t include the Office desktop client. If your organization has one of these Microsoft 365 plans, the Office 365 admin can switch to a different Office 365 plan or subscription or buy another Office 365 for business subscription for users in an organization who require the full version of Office.
If you’re an admin and you aren’t sure what plan you have, follow the steps in What Office 365 for business subscription do I have? For a comparison of plans, see compare small business plans or compare enterprise plans.
You’re a student or teacher and don’t see an option to install Office
If you’re a student or teacher and don’t see an option to install Office, you may be eligible for Office 365 Education, which includes Word, Excel, PowerPoint, and OneNote. All you need to get started is a valid school email address. For more information, see Get Office 365 for free.
Be sure to check the System requirements for Office. For example, you can’t install Office on computers running Windows Vista or Windows XP, or on devices that aren’t running a supported Windows or Mac operating system. However, you may still be able to use Office Online in your computer’s browser.
Computers running Windows Vista or Windows XP don’t meet system requirements to install Office
You can’t install Office 2016 or Office 2013 on computers running Windows Vista or Windows XP as these operating systems don’t meet the system requirements for Office. Attempting to install Office on a computer running an unsupported operating system will result in an error. (If you’re interested in learning more about the latest version of Windows, see Windows 10 specifications for details.)
If your computer can’t install the full desktop version of Office because your computer doesn’t meet the system requirements, you can try using Office Online in your computer’s browser. See the supported browser section on the system requirements page.
Office install hangs or is stuck at 90%
If Office is taking a long time to install you may be on a slow connection or you another install or update may be happening in the background. See Office is taking long to install or Office hangs at 90% for possible solutions.
Known issues with Office and Windows 10
Install button doesn’t install Office
If the Install button is grayed out, your Office 365 subscription might have expired. Select your subscription from the list in Renew Office 365 for business to see the steps for how to renew it.
You get a KERNEL32.dll error when trying to install Office and other system requirement issues
Check that your computer meets the minimum system requirements to install Office. See System requirements for Office for a list of additional requirements.
If you’re trying to install Office on a computer running Windows XP or Windows Vista, you may get an error that says the dynamic library KERNEL 32.dll can’t be located. This occurs because newer versions of Office aren’t supported on these versions of Windows. For more information, see Why can’t I install Office 2013 or Office 2016 on Windows XP or Windows Vista?
If your computer can’t install the full desktop version of Office because it doesn’t meet the system requirements, you can try using Office Online in your computer’s browser.
I get a «Stop, you should wait to install Office 2016» error
If you connect to an Exchange 2007 mailbox (which reached End of Life on April 11, 2017), you might want to stay on Office 2013 until you upgrade from Exchange 2007. See the following:
Error messages when installing Office
You might get an error that has a number and maybe some descriptive text. Although the messages are hard to understand, there are often solutions. Try these links if you get these errors.
Not every error is listed here. If there’s a Learn More link on the error message, select that. If there’s no link, let us know what error you got and where you were in the install process when you received it. Leave us a comment at the bottom of this page to let us know more about your issue.
Источник
Adblock
detector
Содержание
- Не устанавливается Office 2019-2013 «Ошибка при установке.»
- Решение
- Не устанавливается MS Office 2016
- Office 2016 Installation error on systems running Windows 10 1803
- Replies (14)
Не устанавливается Office 2019-2013 «Ошибка при установке.»
Вложения
 |
логи.rar (3.01 Мб, 2 просмотров) |
Не устанавливается Office 2016: «Ошибка при установке.» — Windows 10
Добрый день ! Огромная просьба помочь. У меня сдают нервы. Уже который раз не могу установить.

Не могу установить офис. Вылезает такое сообщение. Пробовала разные раздачи. Чистила реестры.
Не устанавливается Office 2016: «Ошибка при установке.»
Не могу установить офис. Вылезает такое сообщение. Почему-то после перезагрузки ноута был чёрный.
Не устанавливается ни одна из версий Microsoft Office: «Ошибка при установке.» — Windows 10
Пересмотрел все подобные вопросы, перепробовал все советы, которые давались в других темах — не.
Через утилиту с сайта Майкрософт пробовал удалять, результат тот-же. В КМС есть скрипт на установку и удалении Office + чистка всех хвостов и логов, тоже не привела к результатам.
Добавлено через 1 минуту
Находил Инструкции по полному удалению вручную, по итогу результат тот-же. По номеру ошибки нечего в интернете не нашёл.
Добавлено через 2 минуты
А как тогда могла возникнуть ошибка которая приложена в скрине, если я пользовался как обычно, и в один прекрасный момент она появилась. Может быть связано с обновлением винды?
Решение
Microsoft Office error code 30015-11 (2147942405): When your attempt to install Office fails, an error message typically tries to explain the cause. There are many reasons that could cause the error code 30015-11 (2147942405). Usually, error occurs due to the system files corruption or previous installation files not removed properly. Here is the list of troubleshooting steps to resolve the error. Follow the steps mentioned in this article in the exact order to fix the error code 30015-11 (2147942405). Check to see if the error fixed after finishing each troubleshooting step. Performing the troubleshooting steps mentioned in this article will resolve the error code 30015-11 (2147942405).
Troubleshooting steps to fix Microsoft Office error code 30015-11 (2147942405)
When you install Office, you may see error code 30015-11 (2147942405) if a previous installation of Office is failed. Here are some things you can try to resolve error code 30015-11 (2147942405). We’ve listed the most common solutions first, so try them in order.
office error code
Common causes for error code 30015-11 (2147942405)
Antivirus software or firewall might be blocking the Office installation.
Internet connection or proxy settings are preventing from installing Office.
Pre-existing version of an Office suite is blocking the installation.
Incompletepartialfailed repairinstallationchangeremoval of a previous Office suite can prevent from installing a newer version.
Follow the below steps to troubleshoot the error code 30015-11 (2147942405)
1 – Repair your Office app
error code 30015-11 (2147942405) will be fixed when Office repair tool replaces all the corrupted system files. Follow the steps below to run repair tool to fix the error.
Open Control Panel using Start.
Click on Programs and select Programs and Features.
Click on the Office product that you want to repair.
Click Change.
Select Quick Repair and click on Repair. If Quick Repair didn’t fix the error code 30015-11 (2147942405), select Online Repair and click on Repair.
Note: If Office Repair did not fix the error, remove and reinstall the Office Suite to fix the error code 30015-11 (2147942405).
2 – Steps to remove Office
In case if the error persists even after running Office repair tool, uninstall Office from your computer.
Open Control Panel using Start
Click on Programs and select Programs and Features.
Select Office Suite and click on Remove.
Note: If Office uninstallation failed or it didn’t fix the error, a manual uninstallation is required to completely remove the Office Suite.
3 – Steps to remove Office manually to fix the error code 30015-11 (2147942405)
If the error code 30015-11 (2147942405) is re-occurring, proceed with the following steps to manually remove Office program from your computer.
Step 1: Remove the Windows Installer packages
Find the Office 16 installation folder, typically located in C:Program Files.
Right-click the Microsoft Office 16folder and select Delete.
Step 2: Remove the Office scheduled tasks
Open a Command Prompt window as an administrator.
At the command prompt, type the following commands and press Enter after each one:
schtasks.exe /delete /tn “MicrosoftOfficeOffice Automatic Updates”
schtasks.exe /delete /tn “MicrosoftOfficeOffice Subscription Maintenance”
schtasks.exe /delete /tn “MicrosoftOfficeOffice ClickToRun Service Monitor”
Step 3: Use Task Manager to end the Click-to-Run tasks
Open Task Manager.
Click the Processtab
If the following processes are running, right-click each one, and then click End taskafter you select each process.
Step 4: Delete the Office files
Press Windows logo key + R to open the Rundialog box.
In the Openbox, type %ProgramFiles%, and then click OK.
Delete the “Microsoft Office 16” folder.
Delete the “Microsoft Office” folder.
Open the Rundialog box, type %ProgramFiles(x86)%, and then click OK.
Delete the “Microsoft Office” folder.
Step 5: Delete the Office registry sub keys
Open Registry Editor.
Delete the following registry subkeys:
HKEY_LOCAL_MACHINESOFTWAREMicrosoftOfficeClickToRun
HKEY_LOCAL_MACHINESOFTWAREMicrosoftAppVISV
HKEY_CURRENT_USERSoftwareMicrosoftOffice
Then Deletethe Office key.
Step 6: Delete the Start menu shortcuts
Open a Command Prompt window as an administrator.
Type %ALLUSERSPROFILE%MicrosoftWindowsStart MenuPrograms, and then press Enter.
Delete the “Microsoft Office 2016 Tools” folder.
4 – Download and install Office
1. Sign in to your My Account page using the link https://go.microsoft.com/fwlink/p/?LinkId=613327
2. Choose Install.
3. Click Run or the equivalent depending on the browser you’re using.
4. When you see “You’re good to go”, click All done.
Error code 30015-11 (2147942405): This article contains the troubleshooting steps to fix the error code 30015-11 (2147942405). If you have reached here after following all the above mentioned troubleshooting steps. If error still unresolved, you may contact Help desk for further assistance in troubleshooting error code 30015-11 (2147942405).
Не устанавливается MS Office 2016
Проблема всё та же — не могу установить офис из-за ошибки. Ранее стоял 2016 х32, решил установить х64 и ещё понадобился Визио. Все инструкции пробовал — не помогло.
Вот лог: 1.rar
С Process Monitor: Logfile.rar
| Комментарий модератора | ||
|
Не устанавливается Office 2016
Доброе время суток столкнулся такой проблемой, при установки Office 2016 вылазит ошибка «Ошибка при.

Доброго времени суток! Не устанавливается Office 2016, пробовал разные сборки, выдает ошибку.
Не устанавливается office 2016 1603
Здравствуйте, после восстановления системы , через точку восстановления слетел офис и теперь.
Не устанавливается Microsoft Office 2016
День добрый, пытаюсь поставить офис 2016 который для дома и бизнеса и появляется такая ошибка.
Вложения
 |
1.rar (5.94 Мб, 1 просмотров) |
Эти логи и сделаны в режиме чистой загрузки. Здесь есть ссылки как это сделать. К сожалению, ничего не помогает. Попробую с дрогой сборки логи снять.
Вот, это не сборка, не репак, а установщик с чистой копии, официальной. Логи сделаны в режиме чистой загрузки, папка офис в . system32Tasks. удалена, запись в реестре тоже.
Вложения
 |
2.rar (5.85 Мб, 2 просмотров) |
Видимо, помощи бесполезно ждать?((
Добавлено через 57 минут
Error: Failed to install product: C:MSOCacheAll Users<90160000-00e1-0419-1000-0000000ff1ce>-COSMMUI.msi ErrorCode: 1603(0x643)
Что это за ошибка? Подскажет кто-нибудь?
При этом самой папки нет.
Код 1603(0x643) — обозначающий «Fatal error during installation»,что была обнаружена серьёзная ошибка в процессе установки компонента OSMMUI.msi. Это общий код для большинства ошибок установок msi-пакетов,т.е понятие «серьёзная ошибка» размыто. Что именно за ошибка, на коком этапе установки OSMMUI.msi она произошла ? Не сказано.
Система просто выдала код,который обобщает ошибку установки OSMMUI.msi.
В MSI-логу описан весь процесс установки того или иного msi-пакета. Туда и надо смотреть.
Добавлено через 8 минут
В вашем случае из MSI-лога:
т.е. на на одном этапе установки OSMMUI.msi — тут этап обозначен как CAOSMUpdateExePathForLogonTask.x64.1049 — случилась какая-то ошибка и этот этап вернул системе обобщённую ошибку 1603.
Что же делалось на этом этапе ? а вот что:
т.е. установщик через процесс schtasks.exe запустил операцию изменения пути для какого-то exe-файла в файле задачи планировщика на новый путь к файлу C:Program FilesMicrosoft OfficeOffice16msoia.exe.
а это операция закончилась ошибкой 0x80070002 (что означает «The system cannot find the file specified»,переводить не буду).
Добавлено через 7 минут
Наша задача выяснить как происходил процесс изменения пути к exe-файлу и почему в итоге он завершился ошибкой,указанной ваше. По идее этот «просмотр» можно провести через Process Monitor,но каждый раз,когда вы мне присылали лог Process Monitor там не было записей о проведении этой операции. Process Monitor почему то не видит выполнения этой операции,как будто она и не происходит вообще.
Так,что я не знаю как провести анализ вашей проблемы.
Office 2016 Installation error on systems running Windows 10 1803
Have 6 systems that have failed to install not just Office 2016, but any other version I’ve tried as far back as 2007. Some systems were updated to the 1803 update and some were cleaned installed, but no matter what so long as a system is running Windows 10 1803 I cannot get any version of Office to install. Here is the error I receive on all the systems at the exact same point during the installation:-
* Please try a lower page number.
* Please enter only numbers.
* Please try a lower page number.
* Please enter only numbers.
Here to help, have you tried the proposed solution in this forum thread?: https://answers.microsoft.com/en-us/msoffice/fo.
In essence, you delete the Office folder from Task Scheduler, but you can read about it in more detail in the link above.
Let me know how it goes, and good luck.
Was this reply helpful?
Sorry this didn’t help.
Great! Thanks for your feedback.
How satisfied are you with this reply?
Thanks for your feedback, it helps us improve the site.
How satisfied are you with this reply?
Thanks for your feedback.
Here to help, have you tried the proposed solution in this forum thread?: https://answers.microsoft.com/en-us/msoffice/fo.
In essence, you delete the Office folder from Task Scheduler, but you can read about it in more detail in the link above.
Let me know how it goes, and good luck.
Thanks for your reply. Yes I did try this solution but it does not solve the issue on any of the systems.
Was this reply helpful?
Sorry this didn’t help.
Great! Thanks for your feedback.
How satisfied are you with this reply?
Thanks for your feedback, it helps us improve the site.
How satisfied are you with this reply?
Thanks for your feedback.
Thanks for getting back to me. Sorry to see that it didn’t work, maybe you should try this next set of instructions.
Hit Windows key + R then enter: regedit
Navigate to the following path: HKEY_LOCAL_MACHINESOFTWAREMicrosoftWindowsNTCurrentVersionScheduleTaskCacheTreeMicrosoftOffice
Delete that Office key you see on the left pane that you may have selected. Try reinstalling it, it may help to reboot first.
Another thing that should be considered unfortunately is that you might want to endeavor on rolling back to 1709 from 1803 and see if the feature update matures.
Hit Windows key + I > Update & Security > Recovery (left pane) > under Go back to the previous version of Windows 10, click Get started.
Keep me posted, good luck. Source (this is for Professional Plus, but I hope this works regardless): http://www.thewindowsclub.com/microsoft-office-.
Note: This is a non-Microsoft website. The page appears to be providing accurate, safe information. Watch out for ads on the site that may advertise products frequently classified as a PUP (Potentially Unwanted Products). Thoroughly research any product advertised on the site before you decide to download and install it.
3 people found this reply helpful
Was this reply helpful?
Sorry this didn’t help.
Great! Thanks for your feedback.
How satisfied are you with this reply?
Thanks for your feedback, it helps us improve the site.
How satisfied are you with this reply?
Thanks for your feedback.
Thanks for getting back to me. Sorry to see that it didn’t work, maybe you should try this next set of instructions.
Hit Windows key + R then enter: regedit
Navigate to the following path: HKEY_LOCAL_MACHINESOFTWAREMicrosoftWindowsNTCurrentVersionScheduleTaskCacheTreeMicrosoftOffice
Delete that Office key you see on the left pane that you may have selected. Try reinstalling it, it may help to reboot first.
Another thing that should be considered unfortunately is that you might want to endeavor on rolling back to 1709 from 1803 and see if the feature update matures.
Hit Windows key + I > Update & Security > Recovery (left pane) > under Go back to the previous version of Windows 10, click Get started.
Keep me posted, good luck. Source (this is for Professional Plus, but I hope this works regardless): http://www.thewindowsclub.com/microsoft-office-.
Note: This is a non-Microsoft website. The page appears to be providing accurate, safe information. Watch out for ads on the site that may advertise products frequently classified as a PUP (Potentially Unwanted Products). Thoroughly research any product advertised on the site before you decide to download and install it.
I will give this a try and report back. Unfortunately the systems that aren’t clean installed I’ve already run disk cleaner on to remove previous installations and clear up space so rolling back is not an option. I’ve also accidentally formatted my Windows install USB that had 1709 on it so now I’m stuck with the 1803 installer from the media creation tool. Very annoying to have such a major issue with one of Microsoft’s largest software suites and their own operating system, this seems really sloppy. Really hope they can address this soon as clean installations of Windows and Office is something I have to almost daily for customers.
Microsoft Office error code 30015-11 (2147942405): When your attempt to install Office fails, an error message typically tries to explain the cause. There are many reasons that could cause the error code 30015-11 (2147942405). Usually, error occurs due to the system files corruption or previous installation files not removed properly. Here is the list of troubleshooting steps to resolve the error. Follow the steps mentioned in this article in the exact order to fix the error code 30015-11 (2147942405). Check to see if the error fixed after finishing each troubleshooting step. Performing the troubleshooting steps mentioned in this article will resolve the error code 30015-11 (2147942405).
Troubleshooting steps to fix Microsoft Office error code 30015-11 (2147942405)
When you install Office, you may see error code 30015-11 (2147942405) if a previous installation of Office is failed. Here are some things you can try to resolve error code 30015-11 (2147942405). We’ve listed the most common solutions first, so try them in order.
office error code
Common causes for error code 30015-11 (2147942405)
Antivirus software or firewall might be blocking the Office installation.
Internet connection or proxy settings are preventing from installing Office.
Pre-existing version of an Office suite is blocking the installation.
Incompletepartialfailed repairinstallationchangeremoval of a previous Office suite can prevent from installing a newer version.
Follow the below steps to troubleshoot the error code 30015-11 (2147942405)
1 – Repair your Office app
error code 30015-11 (2147942405) will be fixed when Office repair tool replaces all the corrupted system files. Follow the steps below to run repair tool to fix the error.
Open Control Panel using Start.
Click on Programs and select Programs and Features.
Click on the Office product that you want to repair.
Click Change.
Select Quick Repair and click on Repair. If Quick Repair didn’t fix the error code 30015-11 (2147942405), select Online Repair and click on Repair.
Note: If Office Repair did not fix the error, remove and reinstall the Office Suite to fix the error code 30015-11 (2147942405).
2 – Steps to remove Office
In case if the error persists even after running Office repair tool, uninstall Office from your computer.
Open Control Panel using Start
Click on Programs and select Programs and Features.
Select Office Suite and click on Remove.
Note: If Office uninstallation failed or it didn’t fix the error, a manual uninstallation is required to completely remove the Office Suite.
3 – Steps to remove Office manually to fix the error code 30015-11 (2147942405)
If the error code 30015-11 (2147942405) is re-occurring, proceed with the following steps to manually remove Office program from your computer.
Step 1: Remove the Windows Installer packages
Find the Office 16 installation folder, typically located in C:Program Files.
Right-click the Microsoft Office 16folder and select Delete.
Step 2: Remove the Office scheduled tasks
Open a Command Prompt window as an administrator.
At the command prompt, type the following commands and press Enter after each one:
schtasks.exe /delete /tn “MicrosoftOfficeOffice Automatic Updates”
schtasks.exe /delete /tn “MicrosoftOfficeOffice Subscription Maintenance”
schtasks.exe /delete /tn “MicrosoftOfficeOffice ClickToRun Service Monitor”
Step 3: Use Task Manager to end the Click-to-Run tasks
Open Task Manager.
Click the Processtab
If the following processes are running, right-click each one, and then click End taskafter you select each process.
.exe
setup*.exe
Step 4: Delete the Office files
Press Windows logo key + R to open the Rundialog box.
In the Openbox, type %ProgramFiles%, and then click OK.
Delete the “Microsoft Office 16” folder.
Delete the “Microsoft Office” folder.
Open the Rundialog box, type %ProgramFiles(x86)%, and then click OK.
Delete the “Microsoft Office” folder.
Step 5: Delete the Office registry sub keys
Open Registry Editor.
Delete the following registry subkeys:
HKEY_LOCAL_MACHINESOFTWAREMicrosoftOfficeClick ToRun
HKEY_LOCAL_MACHINESOFTWAREMicrosoftAppVISV
HKEY_CURRENT_USERSoftwareMicrosoftOffice
Then Deletethe Office key.
Step 6: Delete the Start menu shortcuts
Open a Command Prompt window as an administrator.
Type %ALLUSERSPROFILE%MicrosoftWindowsStart MenuPrograms, and then press Enter.
Delete the “Microsoft Office 2016 Tools” folder.
4 – Download and install Office
1. Sign in to your My Account page using the link https://go.microsoft.com/fwlink/p/?LinkId=613327
2. Choose Install.
3. Click Run or the equivalent depending on the browser you’re using.
4. When you see “You’re good to go”, click All done.
Error code 30015-11 (2147942405): This article contains the troubleshooting steps to fix the error code 30015-11 (2147942405). If you have reached here after following all the above mentioned troubleshooting steps. If error still unresolved, you may contact Help desk for further assistance in troubleshooting error code 30015-11 (2147942405).
Недавно встретился с ситуацией, не смог установить MS Office 2010 на один из компьютеров. Он начал глючить, появились ошибки, которые очень сильно раздражали пользователя, поэтому я его удалил, но вот установить заново оказалось не так просто как всегда. Попробовал несколько способов и все таки получилось это сделать. Вот и решил рассказать на своем блоге, почему не устанавливается MS Office. Если вы не можете понять, почему не можете установить MS Office, то рекомендую воспользоваться всеми рекомендациями.
Самое первое, что сейчас надо сделать – перезагрузить компьютер. Если при установке на экране вы видите какие-либо ошибки, то попробуйте взять другой установочный диск и установить с него. Вы устанавливаете с DVD привода? Тогда попробуйте скачать весь диск на флешку и запустите установку с неё. Может быть ваш диск поцарапан или был записан с ошибками?!
Первое, что вы должны сделать, это прервать установку, перезагрузить компьютер и после чего попытаться возобновить установку. Если это не сработает — удалите Office и попробуйте установить его заново. Ранее у Microsoft был инструмент Fix it, который можно использовать для удаления Office, но теперь он не поддерживается. Так что вам придется удалить Office вручную.
Зайдите в Панель управления -> В поиск введите «программ» -> Выберите «Установка и удаление программ»
Выберите пакет Microsoft Office и нажмите кнопку «Удалить».
Временно отключить антивирус или брандмауэр
Ваша текущая антивирусная программа может помешать установке Office 2021. Отключите антивирусную программу и попробуйте снова установить Office 2021.
Отключите антивирусную программу или ее функциональность зависит от конкретной программы. Однако параметр брандмауэра легко найти в пользовательском интерфейсе программного обеспечения, тогда как отключение программы в целом означает отключение защиты в реальном времени только для решения проблемы установки.
Кроме того, вы можете попробовать отключить брандмауэр Windows, когда он используется, а затем повторить попытку. Если вы не знаете, как отключить брандмауэр, вот инструкции:
CCNA, веб-разработчик, ПК для устранения неполадок
Я компьютерный энтузиаст и практикующий ИТ-специалист. У меня за плечами многолетний опыт работы в области компьютерного программирования, устранения неисправностей и ремонта оборудования. Я специализируюсь на веб-разработке и дизайне баз данных. У меня также есть сертификат CCNA для проектирования сетей и устранения неполадок.
Источник
Решение 2: проверьте соответствие минимальным системным требованиям
Хоть мы и пишем статью для тех, кто сталкивается с ошибкой установки Office в Windows 10, все же стоит отметить что современные пакеты Office не будут работать в системах Windows XP и Windows Vista.
Также немаловажным является выбор разрядности Office. Есть версии Office x86 и x64. Если ваша операционная система 32-битная, тогда вам надо установить версию офиса x86. Если же система 64-битная, то обе версии офиса (x86 и x64) будут работать. Однако, если у вас не более 2 Гб оперативной памяти, мы советуем поставить x86-версию офиса.
Проверить разрядность Windows 10 можно во вкладке «Система» в панели управления. Тут же можно посмотреть технические характеристики своего компьютера.
Системные требования для Office. Перейдите по ссылки и сравните со своими.
Обновление за сентябрь 2021 г .:
Теперь вы можете предотвратить проблемы с ПК с помощью этого инструмента, например, защитить вас от потери файлов и вредоносных программ. Кроме того, это отличный способ оптимизировать ваш компьютер для достижения максимальной производительности. Программа с легкостью исправляет типичные ошибки, которые могут возникнуть в системах Windows — нет необходимости часами искать и устранять неполадки, если у вас под рукой есть идеальное решение:
- Шаг 1: (Windows 10, 8, 7, XP, Vista — Microsoft Gold Certified).
- Шаг 2: Нажмите «Начать сканирование”, Чтобы найти проблемы реестра Windows, которые могут вызывать проблемы с ПК.
- Шаг 3: Нажмите «Починить все», Чтобы исправить все проблемы.
- Щелкните правой кнопкой мыши меню «Пуск» и выберите «Командная строка (администратор)».
- Выполните эту команду: DISM.EXE / online / Clean Up Image / Restore Health.
- Если операция завершится успешно, закройте командную строку и посмотрите, решена ли ваша проблема.
Решение 4: остановите все процессы, связанные с Office
Часто многие пользователи по нескольку раз щелкают по установщику Office в надежде, что он быстрее запуститься. Однако это приводит к обратному результату — компьютер начинает сильно тормозить и установка затягивается. Проверьте, есть ли у вас процессы, связанные с Office. Для этого зайдите в диспетчер задач Ctrl + Alt + Del. При установке Office создается процесс OfficeclickTorun.exe. Вы можете вручную остановить задачу, нажав правую клавишу мыши -> «Завершить». После этого попробуйте снова запустить установщик Office.
Лицензия
Любой офисный пакет от Microsoft – платный. Пробная бесплатная версия доступна в течение 30 дней. Лицензия покупается на официальном сайте. Активируется программа с помощью ключа. Установка нелицензионных сборок пакета Office, в частности редактора Word, чревата тем, что программа не будет запускаться.
Если же не запускается лицензионная версия, следует проверить ее активацию. Вполне возможно, что по каким-то причинам офисная программа не активировалась с помощью ключа. Для этого используем командную строку, которую запустим от имени администратора (здесь вы можете прочитать, как это сделать разными способами).
В строке нужно прописать команду cd и далее в кавычках путь к папке, в которую установлен офисный пакет. На нашем компьютере установлен Word 2021 в 32-разрядной версии. Обратите внимание, что 64-разрядная версия приложения будет находиться в папке Program Files.
После этого вводим команду cscript ospp.vbs /dstatus. Полностью операция проверки лицензии выглядят следующим образом.
Обратите внимание на пункт License Status. При активированном офисном пакете в этой графе будет значиться «LICENSED». В нашем случае видим значение «NOTIFICATIONS», что можно перевести как предупреждение. Ниже – коде ошибки и описание. Нам сообщению (предупреждают) о том, что Microsoft Office не может быть активирован с помощью KMS.
KMS – известный активатор операционной системы Windows 10 в целом и офисных программ в частности. Не рекомендуем использовать его для активации продуктов Microsoft, а советуем покупать лицензию.
Таким образом, если в статусе активации стоит значение «LICENSED», то ваш Word активирован и его можно запускать. Обо всех проблемах с лицензией можно написать в службу поддержки. Контактные данные находятся на официальном сайте Microsoft.
- Активация Office 365 на Windows 10
Решение 5: не работает кнопка «Установить»
Если кнопка «Установить» не работает:
- Проверьте, установлен уже ли Office на вашем компьютере.
- Удалите ваши временные файлы Интернета.
- Отключите все надстройки, расширения или плагины для вашего веб-браузера.
- Попробуйте сбросить настройки вашего веб-браузера.
Если кнопка «Установить» неактивна или выделена серым цветом, это означает, что у вас нет активной подписки на Office. Для домашней версии вы можете обновить ее вручную, а для предприятия — подключиться к администратору.
Восстановление Word
Возможно, что какие-то компоненты офисного пакета были повреждены, изменены, удалены. Открываем раздел Панели управления «Программы и компоненты»: нажимаем комбинацию клавиш Win+R и вписываем команду appwiz.cpl.
В открывшемся окне находим офисную программу и кликаем на иконку «Изменить».
- Всё, что нужно знать про активацию «Офиса» на Windows 10
В следующем окне выбираем пункт «Восстановить» и нажимаем «Продолжить».
Далее следуем простым подсказкам мастера восстановления. Эта процедура позволит полностью восстановить оригинальные файлы программы и возможно решить проблему ее запуска.
Решение проблемы с установкой MS Office
Недавно встретился с ситуацией, не смог установить MS Office 2010 на один из компьютеров. Он начал глючить, появились ошибки, которые очень сильно раздражали пользователя, поэтому я его удалил, но вот установить заново оказалось не так просто как всегда. Попробовал несколько способов и все таки получилось это сделать. Вот и решил рассказать на своем блоге, почему не устанавливается MS Office. Если вы не можете понять, почему не можете установить MS Office, то рекомендую воспользоваться всеми рекомендациями.
Самое первое, что сейчас надо сделать – перезагрузить компьютер. Если при установке на экране вы видите какие-либо ошибки, то попробуйте взять другой установочный диск и установить с него. Вы устанавливаете с DVD привода? Тогда попробуйте скачать весь диск на флешку и запустите установку с неё. Может быть ваш диск поцарапан или был записан с ошибками?!
Службе установщика Windows не удаётся обновить один или несколько защищённых файлов
Чтобы понять в чем причина ошибки,заходим в журнал событий Windows. Для этого надо зайти в “Пуск” – “Панель управления” – “Администрирование” – “Просмотр событий”. В открывшемся окошке, выбираем слева раздел “Приложение” видем в правом поле ошибку. Если открыть ее двойным щелчком и прочитать описание, то становится понятно, что служба установщика Windows не может обновить защищенный файл, находящийся по следующему пути: Program FilesCommon FilesMicrosoft Sharedweb server extensions40binfp4autl.dll.
Для решения проблемы делаем следующее:
- Заходим в папку C:Program FilesCommon FilesMicrosoft Sharedweb server extensions40bin
- Скачиваем файл fp4autl
- Загруженный файл копируем в указанную выше папку bin. Появится окошко с предложением вставить установочный компакт-диск – нажимаем “Отмена”
- Следом появится еще одно сообщение – нажимаем здесь “Да”.
- Запускаем установку Microsoft Office заново. Ошибка больше не должна появится.
Если же ошибка возникает снова – перезагрузите компьютер и после этого проверьте, чтобы файл fp4autl.dll находился в указанной выше папке.
Как установить Microsoft Word?
Можно установить редактор с помощью панели конфигурации, установочного диска, а также через сайт Майкрософт (при подключенном интернете).
Установить программу через панель конфигурации MS-Office возможно, если офисный пакет уже инсталлирован на компьютере. Тогда отдельные приложения пакета можно как устанавливать, так и отключать:
- Открыть панель «Удаление или изменение программы» (Пуск — Панель управления — Программы — Программы и компоненты).
- В списке программ найти MS-Office. Пункт «Изменить» можно выбрать в контекстном меню или меню панели удаления и изменения программ.
- Открывшаяся панель предлагает: «Измените текущую установку Microsoft Office». Под надписью расположены четыре радиокнопки; среди них надо выбрать «Добавить и удалить компоненты». Нажать кнопку «Далее».
- В открывшейся панели выбрать параметры установки офисного пакета: отметить те компоненты, которые надо установить (Microsoft Word). Нажать кнопку «Обновить».
- Через несколько минут компьютер выдаст сообщение, что требуется перезагрузка, после которой компонент будет окончательно установлен.
Если на компьютере отсутствует офисный пакет, то воспользоваться первым способом не удастся. Тогда ворд можно устанавливать с диска. Обычно установочные диски содержат не изолированный ворд, а пакет Microsoft Office. Установка с диска офисного пакета не отличается от инсталляции большинства других программ:
- После вставки диска и запуска процесса установки появляется окно приветствия, в котором надо ввести ключ продукта. Для перехода к последующим окнам надо нажимать кнопку «Продолжить».
- В следующих двух окнах можно выбрать папку, куда будет установлена программа, прочесть и принять лицензионное соглашение.
Есть смысл устанавливать все содержащиеся на диске программы офисного пакета (эта установка происходит по умолчанию), но если нужно установить только Word, то следует предпочесть выборочный вариант установки. Для этого в окне «Выберите нужный тип установки» нажать кнопку «Настройка». Откроется окно с панелью конфигурации офисного пакета, в которой нужно выбрать только Microsoft Word, а другие компоненты отключить.
Установка с диска — подходящий вариант, например, после переустановки операционной системы, когда нужно поставить устаревшую, но хорошо зарекомендовавшую себя версию программы. При установке на новый компьютер целесообразно сначала познакомиться с более современными продуктами. На официальном сайте Майкрософт предлагается установить свежую версию текстового редактора:
- Открыть страницу с описанием новой версии приложения. Скачать продукт можно лишь в составе комплекта других офисных программ.
- Нажать кнопку «Добавить в корзину», а затем «Оформить заказ».
- Для продолжения установки надо войти на сайт с помощью данных учетной записи (электронной почты и пароля). Если учетная запись не создана, то нажать кнопку «Зарегистрироваться». Можно войти с помощью разового кода, который присылается на телефон.
- Далее на сайте предлагается заполнить форму для привязки пластиковой карты к своему аккаунту.
- После оплаты с помощью пластиковой карты продукт можно будет скачивать и устанавливать так же, как и с установочного диска.
Проблемы с открытием файлов
Иногда бывает, что самая программа работает нормально, но сами текстовые файлы не открываются. Причин может быть несколько.
- Поврежденные файлы.
Нередко видим ошибку, которая сообщает, что открываемый word-файл поврежден. Программа обычно предлагает восстановить файл. Но редко это удается без потерь в тексте.
- Неправильное расширение или программа.
Часто вордовский файл имеет неправильное расширение. Также случается, что файл открывается не той программой, например, блокнотом. Обычно пользователь видит вот такую абракадабру.
Исправить расширение очень просто. Для начала установите отображение расширений в Проводнике. Об этом мы писали подробную статью.
Далее находим файл, кликаем на него один раз левой кнопкой мышки и нажимаем F2. В строке переименования после названия файла ставим точку и пишем doc или docx в зависимости от версии вашего Word.
После этого подтверждаем переименование и пробуем снова запустить файл.
В случае, если вордовские файлы открываются не той программой, воспользуйтесь этой статьей. В ней подробно расписано, как изменить программу по умолчанию для открытия конкретного типа файлов.
Одной из таких ошибок является 30015-6 (-1).
Эта ошибка появляется во время установки Ms Office 2021.
Способ 1. Отключение антивируса и Брандмауэра Windows Первая вещь, которую вы должны сделать, так это отключить ваш антивирус и фаерволл. Что бы отключить фаерволл сделайте следующее: Зайдите в «Панель управления» и выберите «Брандмауэр Windows». В левой панели нажмите на «Отключить Бранмауэр Windows». В открывшемся окне отключите фаерволл для публичных и приватных опций. Эти две утилиты порой могут конфликтовать с установщиками различных программ. Попробуйте установить MS Office 2021 снова. Если вы получайте ошибку 30015-6 (-1) , то переходите к следующему методу статьи.
Способ 2. Установка в «чисто» загруженной системе Для того что бы запустить систему без каких либо лишних утилит нужно выполнить «чистую» загрузку. Для того что бы это выполнить сделайте следующее: Нажмите комбинацию клавиш Win+R и впишите в появившемся окне команду msconfig. В первой вкладке выберите «Выборочная загрузка» и уберите галочку с «Загружать элементы автозагрузки». Далее пройдите в «Службы» и пометьте галочкой «Не отображать службы Microsoft». Перед вами появится список из сторонних программ. Нажмите на кнопку «Отключить все». Нажмите применить и перезагрузите свой компьютер для принятия изменений. На старте системы вы сможете установить MS Office 2016 без каких либо проблем. Однако, после установки, не забудьте выставить параметры автозагрузки которые стояли ранее.
Установка Microsoft Office обычно проста и не вызывает проблем. Однако как и у любой программы, в Office могут возникать ошибки при установке в Windows 10. Мы рассмотрим проблемы, связанные с Office 2013, Office 2015, Office 2021 и Office 365. При прочтении статьи советуем применять решения для устранения ошибки установки Office в Windows 10 в том порядке, в котором они идут.
В то время как Office предлагает множество инструментов, которые доступны практически через любой интернет-браузер, многие предпочитают использовать настольные версии популярных программ Office, такие как Word, Excel и PowerPoint. Эти версии Office для настольных компьютеров включены в некоторые бизнес-планы Office 365 без дополнительной оплаты.
Перед установкой Office в Windows 10 убедитесь, что:
Если у вас есть личная учетная запись Office (домашняя версия), вы будете использовать адрес электронной почты и пароль, связанные с вашей копией. И поскольку вы можете использовать адрес электронной почты для создания учетной записи Microsoft, это может быть ваш основной адрес электронной почты (Outlook.com, Hotmail.com, Gmail.com).
Если у вас есть рабочая или учебная учетная запись (Office 365 для бизнеса или учебы), вам понадобятся имя пользователя и пароль, которые создали вы или кто-то создал для вас.
Службе установщика Windows не удаётся обновить один или несколько защищённых файлов
Чтобы понять в чем причина ошибки,заходим в журнал событий Windows. Для этого надо зайти в “Пуск” – “Панель управления” – “Администрирование” – “Просмотр событий”. В открывшемся окошке, выбираем слева раздел “Приложение” видем в правом поле ошибку. Если открыть ее двойным щелчком и прочитать описание, то становится понятно, что служба установщика Windows не может обновить защищенный файл, находящийся по следующему пути: Program FilesCommon FilesMicrosoft Sharedweb server extensions40binfp4autl.dll.
Для решения проблемы делаем следующее:
- Заходим в папку C:Program FilesCommon FilesMicrosoft Sharedweb server extensions40bin
- Скачиваем файл fp4autl
- Загруженный файл копируем в указанную выше папку bin. Появится окошко с предложением вставить установочный компакт-диск – нажимаем “Отмена”
- Следом появится еще одно сообщение – нажимаем здесь “Да”.
- Запускаем установку Microsoft Office заново. Ошибка больше не должна появится.
Если же ошибка возникает снова – перезагрузите компьютер и после этого проверьте, чтобы файл fp4autl.dll находился в указанной выше папке.
Решение 2: проверьте соответствие минимальным системным требованиям
Хоть мы и пишем статью для тех, кто сталкивается с ошибкой установки Office в Windows 10, все же стоит отметить что современные пакеты Office не будут работать в системах Windows XP и Windows Vista.
Также немаловажным является выбор разрядности Office. Есть версии Office x86 и x64. Если ваша операционная система 32-битная, тогда вам надо установить версию офиса x86. Если же система 64-битная, то обе версии офиса (x86 и x64) будут работать. Однако, если у вас не более 2 Гб оперативной памяти, мы советуем поставить x86-версию офиса.
Проверить разрядность Windows 10 можно во вкладке «Система» в панели управления. Тут же можно посмотреть технические характеристики своего компьютера.
Системные требования для Office. Перейдите по ссылки и сравните со своими.
Другие способы решения оишбки Office 2021
Проверьте включён ли у вас сбор телеметрии для этого нажмите сочетание клавиш Win+R и в открывшемся окне «Выполнить» введите regedit.exe,далее перейдите в ветку HKEY_LOCAL_MACHINESOFTWAREPoliciesMicrosoftWindowsDataCollection и проверьте нет ли там ключа AllowTelemetry.Если есть,удалите его и повторите установку Office. Возможно потребуется перезагрузка после удаления ключа.
Можно попробовать удалите раздел реестра HKLMSOFTWAREMicrosoftWindows NTCurrentVersionScheduleTaskCacheTreeMicrosoftOffice и папку (при наличии) C:WindowsSystem32TasksMicrosoftOffice.
Не устанавливается Office 2019-2013 “Ошибка при установке.”
Вложения
Не устанавливается Office 2021: “Ошибка при установке. “ Не могу установить офис. Вылезает такое сообщение. Пробовала разные раздачи. Чистила реестры.
Не устанавливается Office 2021: “Ошибка при установке.” Не могу установить офис. Вылезает такое сообщение. Почему-то после перезагрузки ноута был чёрный.
Через утилиту с сайта Майкрософт пробовал удалять, результат тот-же. В КМС есть скрипт на установку и удалении Office + чистка всех хвостов и логов, тоже не привела к результатам.
Добавлено через 1 минуту
Находил Инструкции по полному удалению вручную, по итогу результат тот-же. По номеру ошибки нечего в интернете не нашёл.
Добавлено через 2 минуты
А как тогда могла возникнуть ошибка которая приложена в скрине, если я пользовался как обычно, и в один прекрасный момент она появилась. Может быть связано с обновлением винды?
Устранение ошибок при активации
Если Office нельзя активировать, он в конце концов становится нелицензированным, и все возможности редактирования отключаются. Office может стать нелицензированным по ряду причин. Например, если истекает срок действия подписки на Microsoft 365, для восстановления всех функций Office ее необходимо продлить. Если Office был предварительно установлен на новом компьютере, для дальнейшего использования необходимо оформить пробную подписку на Microsoft 365 для семьи или купить Office.
Источник
Решение
Microsoft Office error code 30015-11 (2147942405): When your attempt to install Office fails, an error message typically tries to explain the cause. There are many reasons that could cause the error code 30015-11 (2147942405). Usually, error occurs due to the system files corruption or previous installation files not removed properly. Here is the list of troubleshooting steps to resolve the error. Follow the steps mentioned in this article in the exact order to fix the error code 30015-11 (2147942405). Check to see if the error fixed after finishing each troubleshooting step. Performing the troubleshooting steps mentioned in this article will resolve the error code 30015-11 (2147942405). Troubleshooting steps to fix Microsoft Office error code 30015-11 (2147942405)
When you install Office, you may see error code 30015-11 (2147942405) if a previous installation of Office is failed. Here are some things you can try to resolve error code 30015-11 (2147942405). We’ve listed the most common solutions first, so try them in order.
office error code Common causes for error code 30015-11 (2147942405)
Antivirus software or firewall might be blocking the Office installation. Internet connection or proxy settings are preventing from installing Office. Pre-existing version of an Office suite is blocking the installation. Incompletepartialfailed repairinstallationchangeremoval of a previous Office suite can prevent from installing a newer version.
Follow the below steps to troubleshoot the error code 30015-11 (2147942405) 1 – Repair your Office app
error code 30015-11 (2147942405) will be fixed when Office repair tool replaces all the corrupted system files. Follow the steps below to run repair tool to fix the error.
Open Control Panel using Start. Click on Programs and select Programs and Features. Click on the Office product that you want to repair. Click Change. Select Quick Repair and click on Repair. If Quick Repair didn’t fix the error code 30015-11 (2147942405), select Online Repair and click on Repair.
Note: If Office Repair did not fix the error, remove and reinstall the Office Suite to fix the error code 30015-11 (2147942405). 2 – Steps to remove Office
In case if the error persists even after running Office repair tool, uninstall Office from your computer.
Open Control Panel using Start
Click on Programs and select Programs and Features. Select Office Suite and click on Remove.
Note: If Office uninstallation failed or it didn’t fix the error, a manual uninstallation is required to completely remove the Office Suite. 3 – Steps to remove Office manually to fix the error code 30015-11 (2147942405)
If the error code 30015-11 (2147942405) is re-occurring, proceed with the following steps to manually remove Office program from your computer. Step 1: Remove the Windows Installer packages
Find the Office 16 installation folder, typically located in C:Program Files. Right-click the Microsoft Office 16folder and select Delete.
Step 2: Remove the Office scheduled tasks
Open a Command Prompt window as an administrator. At the command prompt, type the following commands and press Enter after each one:
schtasks.exe /delete /tn “MicrosoftOfficeOffice Automatic Updates”
schtasks.exe /delete /tn “MicrosoftOfficeOffice Subscription Maintenance”
schtasks.exe /delete /tn “MicrosoftOfficeOffice ClickToRun Service Monitor” Step 3: Use Task Manager to end the Click-to-Run tasks
Open Task Manager. Click the Processtab If the following processes are running, right-click each one, and then click End taskafter you select each process.
Step 4: Delete the Office files
Press Windows logo key + R to open the Rundialog box. In the Openbox, type %ProgramFiles%, and then click OK. Delete the “Microsoft Office 16” folder. Delete the “Microsoft Office” folder. Open the Rundialog box, type %ProgramFiles(x86)%, and then click OK. Delete the “Microsoft Office” folder.
Step 5: Delete the Office registry sub keys
Open Registry Editor. Delete the following registry subkeys:
HKEY_LOCAL_MACHINESOFTWAREMicrosoftOfficeClickToRun HKEY_LOCAL_MACHINESOFTWAREMicrosoftAppVISV HKEY_CURRENT_USERSoftwareMicrosoftOffice Then Deletethe Office key.
Step 6: Delete the Start menu shortcuts
Open a Command Prompt window as an administrator. Type %ALLUSERSPROFILE%MicrosoftWindowsStart MenuPrograms, and then press Enter. Delete the “Microsoft Office 2021 Tools” folder.
4 – Download and install Office
1. Sign in to your My Account page using the link https://go.microsoft.com/fwlink/p/?LinkId=613327
3. Click Run or the equivalent depending on the browser you’re using.
4. When you see “You’re good to go”, click All done.
Error code 30015-11 (2147942405): This article contains the troubleshooting steps to fix the error code 30015-11 (2147942405). If you have reached here after following all the above mentioned troubleshooting steps. If error still unresolved, you may contact Help desk for further assistance in troubleshooting error code 30015-11 (2147942405).
Инструкция по установке
Для того, чтобы установить любое поколение Office (2007, 2010 или 2013), вам понадобится установочный диск с программой (в случае отсутствия такового можно просто скачать файл с интернета), дисковод и начальные навыки и знания по установке программ и компонентов на Windows 7.
Процесс установки выглядит следующим образом:
- Вставьте в дисковод диск с программой Office. Должен произойти автоматический запуск. Если такового не было, можно запустить установочную программу следующим образом: в “Мой компьютер” найти дисковод с диском, кликнуть правой кнопкой мыши на него и в выпавшем меню выбрать пункт “Открыть”. Откроется окно, в котором будут видны все установочные файлы и компоненты Office для Windows 7. Найдите файл setup.exe и произведите запуск.
- Просмотрите лицензионное соглашение и примите условия данного соглашения. Без выполнения этого пункта дальнейшая установка невозможна.
- Перед самым началом установки пользователю необходимо ввести ключ активации продукта. Он может содержаться на упаковке диска. Если же вы скачали программу с интернета, вам придется самостоятельно искать ключи активации для приложения. Без активации продукта невозможна дальнейшая установка.
- Происходит автоматическая установка Office 2007, 2010, 2013 на Windows 7. Существует возможность выбора другого режима, который называется “Расширенный”. Он позволяет устанавливать только те компоненты Office, которые нужны пользователю.
- Сколько приложений устанавливается на компьютер пользователя, столько и занимает процесс установки, который может длиться от 5 до 10 минут. После окончания установки можно полноценно использовать Office 2007, 2010, 2013 для своих потребностей.
Как работать с этим пакетом приложений? Все зависит от необходимости использования и решения задач. Для работы с презентациями вам понадобится PowerPoint, для работы с таблицами – Exel, для работы с текстовыми документами – Word, а для работы с изображениями – Picture Manager. Нужно всего лишь запустить нужный компонент Майкрософт Офис, после чего использовать программу.
При нажатии кнопки “Установить” ничего не происходит
Если при нажатии кнопки Установить, ничего не происходит, попробуйте воспользоваться одним из описанных ниже вариантов действий.
Вариант 1. Выберите “Выполнить”, чтобы начать установку
Для запуска установки может потребоваться нажать кнопку Выполнить (или аналогичную ей в зависимости от вашего браузера) внизу экрана. См. Загрузка и установка или переустановка Office для получения пошаговой справки.
Вариант 2. Включите режим просмотра InPrivate
Попробуйте вариант приватного просмотра для браузера.
Щелкните правой кнопкой мыши в браузере на панели задач и выберите Новое окно InPrivate (или в зависимости от вашего браузера, Новое окно инкогнито или Новое частное окно).
В новом окне перейдите к *.office.com, авторизуйтесь через учетная запись Майкрософт или рабочая или учебная учетная запись.
Выберите Установить, а затем еще раз Установить.
Вариант 3. Запустите Internet Explorer без надстроек
Найдите свою версию Windows в таблице ниже и с помощью соответствующий инструкций запустите команду Выполнить.
Запуск команды “Выполнить”
Щелкните правой кнопкой мыши кнопку Пуск
(в левом нижнем углу) и выберите команду Выполнить.
На начальном экране введите Выполнить и в списке результатов выберите команду Выполнить.
Выберите Пуск > Выполнить.
Введите iexplore-extoff и нажмите ОК.
Выберите версию Office, которую вы хотите переустановить, и выполните указанные ниже действия.
Вариант 4. Удалите временные файлы Интернета
При удалении временных файлов Интернета ваши ссылки и “Избранное” не будут удалены. Однако будут удалены следующие элементы: список посещенных вами веб-сайтов, файлы cookie, сведения, введенные в веб-формы, пароли и другие временно сохраненные данные.
В Internet Explorer нажмите клавиши ALT+X и выберите команду Свойства браузера.
На вкладке Общие в разделе Журнал браузера выберите Удалить.
Установите флажок рядом с каждой категорией, которую нужно удалить, и выберите Удалить. Если файлов много, это может занять некоторое время.
После удаления файлов выполните вход, чтобы установить Office.
Вариант 5. Сбросьте параметры Microsoft Edge или Internet Explorer
Важно: При сбросе параметров Internet Explorer ссылки и “Избранное” будут удалены. Internet Explorer возвратится в состояние, в котором находился сразу после первой установки. Результаты сброса Internet Explorer отменить невозможно.
Выберите версию Office, которую вы хотите переустановить, и выполните указанные ниже действия.
Источник
Другие проблемы связанные с установкой MS Office
Если вопрос, почему не устанавливается Office пока еще остается нерешенным, пробуем следующее. Отключаем все антивирусные программы (а до этого сканируем ими компьютер на наличие вредоносных программ). Если нет антивируса или считаете что он не защищает свой компьютер, тогда можете воспользоваться бесплатным антивирусом от Доктор Веба, который не требует установки. Про то как им пользоваться я уже рассказывал: «Проверка на вирусы [Dr.Web CureIt!]».
Так же стоит попробовать удалить офис программой Revo Uninstaller, она почистит мусор после удаления программы MS Office. Об этой программе, читайте в: «Как удалить программу». При удалении могут возникнуть трудности, которые могут мешать нормальному удалению программы. Чтобы исправить эту ситуацию, можно воспользоваться утилитами от Microsoft для решения этой проблемы. Ознакомьтесь с информацией здесь и тут .
После этого при помощи утилиты CCleaner очищаем компьютер от лишних, засоряющих файлов, с ее же помощью производим чистку реестра.
Если вам ничего не помогло, тогда есть еще один вариант из-за которого не получается установить офис. Один файл, который называется Rgstrtn.lck, может этому препятствовать. Также на оф. сайте можете прочитать, как решить возникшую проблему с этим файлов. Вот ссылка . Отмечу, что на этой странице можете удалить этот файл в автоматическом режиме, скачав фикс.
На этом сегодняшняя статья заканчивается. До скорых встреч!
Какой способ установки Microsoft Word выбрать?
Каждый из описанных способов имеет свои сложности.
Первый вариант годится, когда на компьютере уже установлен Office. Для второго необходим установочный диск. Нужно помнить, что использование пиратских версий влечет гражданское, административное и уголовное наказание.
Если возможности купить и поставить лицензионный ворд нет, то остается вариант воспользоваться работой редактора Online . Это, скорее, временный вариант, когда надо срочно сделать документ, а приложение на компьютере не установлено. Такой вариант требует хорошей скорости интернета, зато это бесплатный и легальный способ создания и редактирования текстов в ворд с помощью сервиса на официальном сайте.
Из представленных вариантов установка с сайта, пожалуй, наиболее безопасна и доступна. Стоимость пакета сравнительно невелика, поэтому есть шанс, что не пиратский, а цивилизованный вариант приобретения приложения больше заинтересует реальных и потенциальных пользователей.
Откуда скачивать Microsoft Office
Чтобы установить office
надо для начала его скачать. Опытные пользователи рекомендуют скачивать сборки Офиса с торрента. В 90% случаев, вместе с программой в архиве будет находится текстовый файл с ключом либо сам активатор.
Установка Office: пошаговая инструкция
- Открываем установочный файл;
- После выбора пути установки, инсталятор спрашивает: создать ярлыки на панели «Пуск» и на рабочем столе? Ответ: КАК ХОТИТЕ. С практичной стороны удобнее создать и там и тут.
Важно
Чтобы компьютер стабильно работал, старайтесь не дружить программами второго сорта. Загружайте и устанавливайте только то, что необходимо, т.к. при установке софта методом «Всего да побольше» — Вы можете довести свой компьютер до шизофрении, а а чтобы подлечить его сумасшедшую головушку придется попотеть и сделать переустановку операционной системы с очисткой диска «C». Страшно? Тогда не испытываем судьбу и не засоряем компьютер:)
Активация Майкрософт Офис через КМС Авто
Системные требования программы: Версия ОС — Windows Vista, Windows 7, Windows 8, Windows 8.1, Windows 10. Также разработчики программы выпустили специальную редакцию microsoft office для windows 10.
- принцип работы активатора — программа создаёт KMS-сервер
- компьютер активируется на нем
- после активации – этот сервер самоуничтожается.
Стоит отметить, что данный способ активации Microsoft Office абсолютно легален и безопасен для Вашего компьютера. Активатор office windows 10
подойдёт для любого компьютера и без проблем приведёт программу в действие.
Пошаговая активация Microsoft Office:
- Запускаете программу;
- На экране поваляется окошко, где программа предоставляет Вам возможность активировать свою ОС и Microsoft Office. Не спешите, сначала зайдите в раздел «О программе» и переключите её в расширенный режим;
- После этого выйдите из раздела «О программе» и в главном меню программы выберите «Активировать Office»;
- Ждём 10-30 секунд и Ваш офис активирован;
Активатор работает со всеми версиями ОС и Microsoft Office: 2010, 2013, 2021 годов.
Активация Офисных программ с помощью Microsoft Toolkit
Системные требования программы: Версия ОС — Windows Vista, Windows 7, Windows 8, Windows 8.1, Windows 10.
Microsoft Toolkit – это специальный активатор, который отлично подойдёт для любой версии ОС. Программа обладает специальными функциями, которые проверяют на активацию все продукты/программы установленные на данном ПК.
Особенности программы Toolkit:
- Активация любой версии ОС;
- Активация всех версий Office;
- Наличие рабочих ключей;
- Возможность просмотра состояния активации;
Пошаговая активация Майкрософт Офис:
- Запускаем программу;
Сейчас в интернете появляется всё больше платных активаторов Office, но, чтобы установить и активировать office
, не стоит обращаться к таким «мошенникам». В большинстве случаев – эти сайты совершают обычное кидалово на бабулечки. Это же касается и предложений
активировать office
с помощью отправки SMS-сообщений. Стандартно это выглядит следующим образом: «Отправьте смс на номер (номер) и Вам придёт 25-и знатный код, который поможет активировать Вашу версию программы».
Если никуда не спешить, всё делать поступательно и по инструкции, то установка Windows Office
покажется Вам довольно простой.
Все способы, описанные в руководстве являются пиратскими. Крайне не рекомендуется их использовать.
Легальный способ получить офис всего один — заплатить деньги за приобретение продукта. При установке вставить код активации.
-
whril
Private First Classi have an hp laptop that was upgraded from windows 7 to windows 10.
i am trying to install 2010 office professional plus and am not being successful. the following error appears
«this product requires windows server 2008 service pack 2 or above. «from what i understand i can’t install the service pack 2 until service pack 1 installed. which is all 6’s as i can’t seem to find either for windows 10.
when the machine was running 7 the office was not installed so i need to roll back to windows 7 to install the office and then back to 10 or can i get this installed as is.
thanks
smile
whril -
Eldon
Major Geek ExtraordinaireAccording to Microsoft:
«The following versions of Microsoft Office with the latest Service Packs have been confirmed to be compatible with Windows 10:
- Office 2016 Preview
- Office 2013/Office 365
- Office 2010 with exception Office Starter 2010
- Office 2007″
To the best of my knowledge, MSO Professional Plus* editions are beta trials. That’s probably why you got the unusual error message.
And no, there are no services packs for Windows 10.
*Please confirm the exact edition of MSO 2010.
-
whril
Private First Classi don’t think this is an office starter. is a licensed program of microsoft office professional plus 2010 with microsoft office web apps 2010. the dvd doesn’t say beta on it. it is licensed for 5 computers and in use on 4. that is all i really know.
smile
whril -
Eldon
Major Geek ExtraordinaireI didn’t say Starter.
Microsoft Office Professional Plus is a trial that can be evaluated for 60 days. Even if you could install it, it will deactivate after 60 days.
https://msdn.microsoft.com/en-us/ee390818.aspx -
whril
Private First Classokay i am confused. i don’t believe this is an evaluation. this is a product that we have been using full featured for 5 years. we have a microsoft volume license for the product and it is currently on 4 other computers. the computer that has windows 10 was recently donated to us and never had an office program hence the wanting to put the 5th license on it, if i can get it installed.
smile
whril -
Eldon
Major Geek ExtraordinaireOpen Word on any or all 4 of the other PCs and check the edition. Take a screenshot(s) and post it.
-
whril
Private First Classokay i can do that. might not be til later this week tho when i get back to the farm.
thanks!
smile
whril -
whril
Private First Classwould a pix of the dvd help?
-
Eldon
Major Geek ExtraordinaireNo.
I suspect the MSO editions on the 4 PCs may have been upgraded to full versions. -
DavidGP
MajorGeeks Forum Administrator — Grand Pooh-Bah
Staff MemberIs this version on CD/DVD or an ISO?
As I have installed Office 2010 on a Windows 10 Laptop the other week ok, it was from the ISO version mind.
-
whril
Private First Classit is from a dvd.
i called the secretary and asked her and she said the office professional plus we have has never been upgraded. the registration numbers i have are a printout taken from the microsoft volume licensing service center online account.
smile
-
Eldon
Major Geek ExtraordinaireThis is what Microsoft has to say about Microsoft Office Professional Plus 2010.
https://msdn.microsoft.com/en-us/ee390818.aspx
-
whril
Private First Classperhaps we are taking about 2 different products? i could not find the copy we have on the microsoft site as they don’t sell it anymore but this is the version we have on softwaremedia.
http://www.softwaremedia.com/licens…-professional-plus-license-open-business.html
smile
-
Eldon
Major Geek ExtraordinaireWe are indeed talking about 2 different products.
Now, back to your original question…
You have 1 month after upgrading to roll back to Windows 7. Whether your particular version of MSO will migrate with the upgrade, I cannot say. It’s certainly worth a try. -
whril
Private First Classtwo dimensional conversation at its best.
so you are saying that i should revert back to 7. install the program. upgrade back to 10?
if it doesn’t migrate can i revert back to 7 a second time?
smile
-
Eldon
Major Geek ExtraordinaireYes & yes.
Remember you can only revert back to Windows 7 for 1 month after upgrading. After that you’ll have to do a clean install of Windows 10. -
whril
Private First Classi ended up doing a clean install of windows 7. everything went fine til i tried to install the office then i received the same error……
«this product requires windows server 2008 service pack 2 or above. «
windows 7 does not have a windows server 2008 service pack 2 and the vista download will not take.
the specs on the office say it will work on windows 7 however researching this problem on the microsoft site gave no answers.
any suggestions?smile
-
Eldon
Major Geek ExtraordinaireAll I can suggest is you contact SoftwareMedia.com.
-
whril
Private First Classwell dang! i don’t think i have ever had a problem beyond the geeks skill to solve!
will let you know what i find.
smile -
whril
Private First Classsoftwaremedia can not help as i am not a paying customer. i think the confusion here was the link i posted. that was just an example of what edition i have, it was bought through microsoft which no longer carries it.
anyway, last night i had briefly checked the messages here and there was a suggestion to try. this morning i go to try it and it is gone. confused as to the reason? and what to do now.
smile
-
Eldon
Major Geek ExtraordinaireThen you need to contact Microsoft.
Windows 7
Mainstream Support – ends 13th Jan 2015
Extended Support – ends 14th Jan 2020Office 2010
Mainstream Support – ends 13th Oct 2015
Extended Support – ends 13th Oct 2020FYI The post was deleted as per the member’s request. It would not have helped because you re-installed Windows.
-
whril
Private First Classahh that makes sense.
i received no satisfactory reply from microsoft, nor did i really expect to as the only advice i had seen on their forums i and others had tried to no avail.
i did, however, find a post with a link to tomsguide about the issue. it seem that with the professional plus 2010 volume licensed editions must be validated through the server. seems the server will have a validation key on it. since i know nothing about servers i will pass this problem on to someone more knowledgeable in that area.
thanks!smile
-
DavidGP
MajorGeeks Forum Administrator — Grand Pooh-Bah
Staff MemberOffice 2010 will install on Windows 10 as I have it on my moms laptop as that was the only spare licence I had and she doesn’t need power usage as current Office, I would copy the files from the DVD to your desktop and install from there. Make sure you don eany3rd party antivirus software installed
Downloads All In One Tweaks
Android
Anti-Malware
Anti-Virus
Appearance
Backup
Browsers
CDDVDBlu-Ray
Covert Ops
Drive Utilities
Drivers
Graphics
Internet Tools
Multimedia
Networking
Office Tools
PC Games
System Tools
Mac/Apple/Ipad Downloads
Other News:
Top Downloads
News (Tech)
Off Base (Other Websites News)
Way Off Base (Offbeat Stories and Pics)
Social:
Facebook
YouTube
Twitter
Tumblr
Pintrest
RSS Feeds