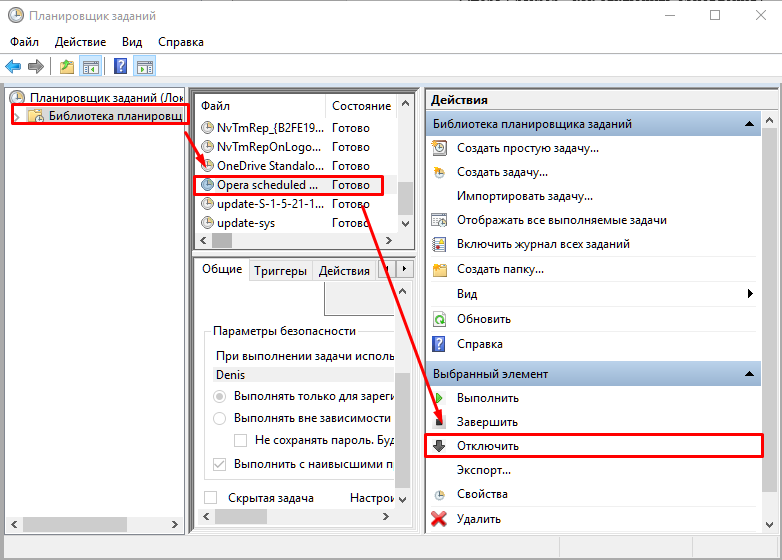Содержание
- Почему не устанавливается Opera
- Подробности
- Решение
- Разборки с предыдущей версией
- Конфликт с антивирусом
- Вирусная активность
- Неисправность ОС
- Подведем итоги
- Ошибки при установке программ из пакета Windows Installer «.msi»
- Ошибки msi файлов
- Ещё способы решить проблему
- Ошибка установщика Windows
- Параметры реестра и службы
- Подведение итогов
- Windows 7: Устранение неполадок Установщика Windows
- Шаг 1: Проверка сервиса Установщика Windows.
- Шаг 2: Перерегистрация Установщика Windows.
- Шаг 3: Очистка подвешенных процессов установки.
- Шаг 4: Проверка прав доступа.
- This opera installer works only on windows 7 or higher как исправить
- Ошибка Windows Installer. Как исправить?
- Что же это за файлы такие, имеющие расширение msi?
- Причина ошибки установщика Windows
- Видео
Почему не устанавливается Opera
Разработчики постоянно работаю над совершенствованием исходного кода, добавляют в свои детища новый функционал. Но несмотря на все труды, у определенного процента пользователей возникают проблемы при инсталляции программ. Сегодня мы поговорим о том, почему не устанавливается Опера на компьютер, также в процессе повествования рассмотрим причины возникновения и методы решения проблемы.
Подробности
Прежде чем искать проблему внутри, важно убедиться, что установочный процесс организуется по всем правилам и «канонам». Для этого приведем следующую пошаговую инструкцию:
Если в процессе распаковки возникли проблемы, то корень проблемы явно находится на актуальной платформе. Если так, то двигаемся дальше.
Решение
Существует масса причин возникновения озвученной выше неполадки, мы же рассмотрим наиболее вероятные. Для удобства восприятия разобьем дальнейшее повествование на несколько логических блоков.
Разборки с предыдущей версией
Часто пользователь игнорирует необходимость полноценного удаления браузера перед загрузкой более новой версии. Поэтому остаточные файлы Оперы вступают в конфронтацию с инсталлятором, и получается хаос.
Для разрешения этой ситуации достаточно избавиться от пережитков прошлого при помощи сторонних утилит. Рассмотрим особенности процедуры на примере чистильщика CCleaner:
После выполнения всех шагов активируем инсталлятор и пробуем установить Оперу заново. Если ничего не получилось, двигаемся дальше.
Конфликт с антивирусом
Современный тренд среди защитного ПО – чрезмерная агрессивность по отношению к новым приложениям. Поэтому полностью исключать вероятность блокировки установщика антивирусом нельзя.
Дабы подтвердить или опровергнуть эту догадку достаточно временно отключить многоуровневую защиту и активировать дистрибутив.
Вирусная активность
При возникновении любой проблемы на компьютере всех собак часто спускают на вредоносное ПО… и это оправдано в большинстве случаев. Для решения возможной проблемы достаточно просканировать систему на предмет зараженных файлов, а также воспользоваться услугами бесплатных лечащих утилит.
Неисправность ОС
Последний вариант касается самой операционной системы, работоспособность которой пошатнулась по неизвестным причинам. Для восстановления ее возможностей и служб воспользуемся функцией отката.
Для претворения задуманного в жизнь воспользуемся следующей последовательностью действий:
После отката скачиваем заново дистрибутив Оперы и устанавливаем его на компьютер, проблем возникнуть не должно.
Подведем итоги
Существует множество причин возникновения ошибки при попытке установить популярный браузер Opera. Здесь поможет только метод исключения, который отсеет наименее вероятные версии и поможет определить корень проблемы.
Источник
Ошибки при установке программ из пакета Windows Installer «.msi»
Вообще, меня это жутко бесит, т.к. после глупого сообщения об ошибке совсем непонятно что делать дальше. Microsoft специально разработали установщик Windows Installer для расширения возможностей установки программ (в основном это касается системных администраторов), но не позаботились должным образом о безглючной работе этой службы или хотя бы об адекватных сообщениях о проблемах. А нам теперь это разгребать 🙂
Неполадки могут быть с работой самой службы или могут возникать в процессе установки программ, когда всё настроено, в принципе, правильно. В первом случае нужно ковырять службу установщика, а во втором решать проблему с конкретным файлом. Рассмотрим оба варианта, но сначала второй.
Ошибки msi файлов
«Error reading from file «имя файла» verify that the file exists and that you can access it» (Error 1305). Переводится «Ошибка чтения из файла … проверьте существует ли файл и имеете ли вы к нему доступ». Ну не тупняк ли? Естественно, что кнопка «Повторить» не помогает, а отмена прекращает всю установку. Сообщение особой смысловой нагрузки также не несёт, т.к. файл точно существует и я имею к нему доступ, иначе бы просто не смог его запустить и получить это сообщение, к тому же почему-то на английском языке 🙂
А ошибка в том, что не Я должен иметь доступ к файлу, а установщик Windows, точнее сама Система. Решается очень просто:
Теперь ошибка установщика не появится! Можно добавить доступ на всю папку, из которой вы обычно инсталлируете программы, например на папку «Downloads», как у меня. Смотрим видео по решению проблем с правами доступа:
Ещё способы решить проблему
Описанный метод поможет при разных сообщениях, с разными номерами. Например, вы можете видеть такие ошибки файлов msi:
Во всех этих случаях должна помочь установка прав на файл и/или на некоторые системные папки. Проверьте, имеет ли доступ «система» к папке временных файлов (вы можете получать ошибку «Системе не удается открыть указанное устройство или файл»). Для этого:
После нажатия «Enter» путь преобразится на «нормальный» и вы переместитесь в реальную временную папку. Права на неё и надо проверять. Также рекомендую очистить временные папки от всего что там скопилось или даже лучше удалить их и создать новые с такими же названиями. Если не получается удалить папку, почитайте как удалить неудаляемое, но это не обязательно.
Если служба Windows Installer всё равно не хочет работать, то проверьте права на папку «C:Config.Msi», сюда «система» также должна иметь полный доступ. В этом случае вы могли наблюдать ошибку «Error 1310». На всякий случай убедитесь, что к папке КУДА вы инсталлируете софт также есть все права.
Если вы используете шифрование папок, то отключите его для указанных мной папок. Дело в том, что хотя мы сами имеем к ним доступ, служба Microsoft Installer не может до них достучаться пока они зашифрованы.
Ещё ошибка может быть связана с битым файлом. Может быть он не полностью скачался или оказался битым уже на сервере. Попробуйте скачать его ещё раз оттуда же или лучше с другого места.
Ошибка установщика Windows
В случае общих проблем не будут устанавливаться никакие msi файлы, процесс установки, скорее всего, даже не начнётся. При этом могут появляться ошибки вида:
или ещё нечто подобное со словами «ошибка msi», «Windows Installer Error». Всё это означает, что система дала сбой и теперь её надо лечить. Может вы ставили какой-то софт, который испортил системные файлы и реестр, или подхватили вирус. Конечно, никогда не будет лишним удалить вирусы, или убедиться что их нет. Но оставьте этот вариант на потом, т.к. обычно проблема кроется в другом.
Сначала давайте проверим работает ли служба Windows Installer:
Следующее что я посоветую сделать – это выполнить команду сканирования системы на повреждённые и изменённые системные файлы. Нажмите «Win + R» и введите
Sfc /scannow
Произойдёт поиск и замена испорченных файлов на оригинальные, при этом может потребоваться вставить установочный диск с Windows XP-7-10. После окончания процесса перегрузитесь и посмотрите, решена ли проблема.
Microsoft сам предлагает утилиту, призванную решить нашу проблему. Запустите программу Easy Fix и следуйте мастеру.
Параметры реестра и службы
Следующий способ устранения ошибки – восстановление рабочих параметров в реестре установщика Windows Installer.
Для этого скачайте архив и запустите оттуда два reg-файла, соответственно своей версии Windows. Согласитесь с импортом настроек.
В Windows XP или Windows Server 2000 установите последнюю версию установщика 4.5.
Если не помогло, то проделайте ещё перерегистрацию компонентов:
Если пишет, что не хватает прав, то нужно запускать командную строку от имени Администратора.
Если команды выполнились, но не помогло, то скачайте файл и запустите msi_error.bat из архива, проверьте результат.
Последний вариант — скачайте программу Kerish Doctor, почитайте мою статью, там есть функция исправления работы службы установщика и многих других частых проблем Windows.
Подведение итогов
Ошибки с установщиком Windows очень неприятные, их много и сразу непонятно куда копать. Одно ясно – система дала сбой и нужно восстанавливать её до рабочего состояния. Иногда ничего не помогает и приходится переустанавливать Windows. Однако не торопитесь это делать, попробуйте попросить помощи на этом форуме. В точности опишите вашу проблему, расскажите что вы уже делали, какие сообщения получили, и, возможно, вам помогут! Ведь мир не без добрых людей 🙂
Источник
Windows 7: Устранение неполадок Установщика Windows
Шаг 1: Проверка сервиса Установщика Windows.
1. Нажмите кнопку Пуск | Start.
2. В поле поиска введите services.msc.
3. В списке результатов кликните правым кликом на services.msc.
4. В открывшемся меню выберите Запуск от имени администратора | Run as administrator.
5. В открывшемся окне прокрутите вниз список служб и найдите Установщик Windows | Windows Installer. Дважды щелкните на нем.
6. На вкладке Общие | General в группе Состояние | Service status проверьте, запущена ли служба.
7. Если служба не запущена, нажмите кнопку Запустить | Start.
8. Убедитесь, что теперь служба запущена.
9. Нажмите кнопку OK.
Шаг 2: Перерегистрация Установщика Windows.
1. Нажмите кнопку Пуск | Start.
2. В поле поиска введите MSIEXEC /UNREGISTER и нажмите Enter.
3. Снова нажмите Пуск | Start.
4. В поле поиска введите MSIEXEC /REGSERVER и нажмите Enter.
Дисклеймер. Следующие шаги связаны с редактированием реестра. Будьте очень внимательны, поскольку некорректное конфигурирование параметров реестра может привести к серьезным проблемам в системе вплоть до выхода ее из строя. Изменение этих параметров вы выполняете на свой страх и риск.
Шаг 3: Очистка подвешенных процессов установки.
1. Нажмите кнопку Пуск | Start.
2. В поле поиска введите команду regedit и нажмите Enter.
3. Перейдите в раздел реестра: HKEY_LOCAL_MACHINE Software Microsoft Windows CurrentVersion Installer InProgress. Если раздел InProgress отсутствует, переходите к пункту 5.
4. Удалите все параметры в этом разделе. Если раздел не содержит параметров, переходите к следующему пункту.
5. Перейдите в раздел реестра: HKEY_LOCAL_MACHINE System CurrentControlSet Control Session Manager PendingFileRenameOperations. Если раздел PendingFileRenameOperations отсутствует, переходите к следующему шагу.
6. Удалите все параметры в этом разделе. Если раздел не содержит параметров, переходите к следующему шагу.
Шаг 4: Проверка прав доступа.
1. Перейдите в раздел реестра: HKEY_LOCAL_MACHINE Software Microsoft Windows CurrentVersion Installer.
2. Кликните правой кнопкой мыши на заголовке раздела и в открывшемся меню выберите пункт Разрешения | Permissions.
3. В открывшемся диалоговом окне в категории Группы или пользователи | Group or user names кликните на пункт SYSTEM.
4. В категории Разрешения для группы | Permissions for убедитесь, что система имеет полный контроль над разделом.
После выполнения всех шагов перезагрузите компьютер.
Источник
This opera installer works only on windows 7 or higher как исправить
I have installed Opera 30.0.1835.88 on a brand new installation of Windows 7 which has all the latest updates. After using Opera for a month I would like to uninstall it. But I cannot do that. «Uninstall or change a program»( read: Add or remove programs panel ) is missing the Opera entry. There are also no shortcuts or executables that would indicate a function of Opera uninstallation. Searching online, the Opera help and this website didn’t provide any useful information.
How can I uninstall Opera?
Did you do a stand alone installing? That type of installing does not integrate with Windows, so there would be no links in the Add/Remove Programs page. If you did a stand alone installation all you need to do it delete the Opera folder.
If you didn’t do a stand alone installation you might try Revo Uninstaller and see if it can find it. If it can’t find it and Opera otherwise works as intended you might be having problems with your Windows install.
I have installed Opera, from the official installer on the main page.
So the only solution is to install a third-party application to remove Opera?
Alas, enough pages don’t render correctly (mostly «shiny» stuff) that I need to finally pension it off. R.I.P. Opera
Either you did a stand alone install, in which case you can just delete the folder, or your system is borked somehow. Without it in front of me I can’t diagnose the issue. Give Revo Uninstaller a try first. If it can’t find it then you probably did a stand alone install. Again though, you have a weird situation and may have larger issues that I can’t diagnose.
You are omitting the third option, Opera is «borked». I have already addressed the rest in my previous posts.
I’m disappointed over the lack of options.
Its much more likely that you have an issue with Windows. I’m a computer repair tech. When I see programs missing from the Programs and Features uninstall menu its generally because something has come along and borked Windows. The other option is someone might have used a program like CCleaner to remove the entry from the uninstall menu but that seems unlikely. If you have Opera installed and it works there is no reason it should be missing from the uninstall menu other than Windows having a problem. Either that or you did a stand alone install, in which case it wouldn’t be listed there because stand alone installs do not integrate with Windows. As I said above, I can’t diagnose your problem without the computer in front of me. The last thing you might try is reinstalling Opera manually and seeing if that puts the entry back in the uninstall menu.
Either way, if its missing from the uninstall menu what other options did you expect? Something has gone wrong and you have to use another problem to fix it. Even so, I have my doubts that Revo Uninstaller will help because, as I said, its probably an issue with Windows.
Reinstall the Opera you have, and maybe the uninstall will reappear.
Источник
Ошибка Windows Installer. Как исправить?
Здравствуйте. Сегодня хочу поднять тему, которая успела наболеть. Не знаю, как вы, а я в последнее время по работе довольно часто сталкиваюсь с проблемами установщика Windows – ошибками msi. Причем, данный вопрос бывает актуальным как для старой доброй Windows XP, так и для относительно «свежих» Windows 7 и Windows 8. Давайте разберем этот вопрос подробно, так как тема очень серьезная и если проблема возникла один раз, то поверьте, жизнь она вам осложнит – однозначно.
Что же это за файлы такие, имеющие расширение msi?
Этот файл установочного пакета, с помощью которого инсталлируется программное обеспечение, и который использует службу установщика Windows. Свое название расширение msi взяло от «Microsoft Installer», как раньше называлась версия установщика Windows. Такой файл содержит в себе полный сценарий установки программного продукта, вспомогательные компоненты, библиотеки и, в большинстве случаев, все установочные файлы, сжатые в cab-архивы. Можно долго обсуждать все достоинства и недостатки в работе Windows Installer, но придется все же принять его «как есть», а на некоторые неполадки в работе будем грамотно и адекватно реагировать. Ошибки могут возникать как в работе службы, так и по причине самих msi файлов.
Вот, что иногда случается: Error 1305: Error reading from file и далее система предлагает мне убедиться, а действительно ли был файл установщика, который я запускал. Поначалу звучит как минимум странно. Но, читая дальше послание системы, понимаю, что мне предлагают убедиться не только в наличии самого файла, но и в моих правах на доступ к нему. Как оказалось, это не я, а Windows Installer был обделен доступом к файлу, отсюда и проблема.


после чего жмем на «Проверить имена» (строчка становится подчеркнутой).
Подтверждаем – ОК и ставим отметку в чекбоксе «Полный доступ», опять подтверждаем.
Жмем на «Дополнительно», далее – «Изменить разрешения» – «Добавить разрешения», наследуемые от родительских объектов и все подтверждаем трижды.
Таким образом, от этой ошибки установщика мы избавились, и больше она нас не побеспокоит в процессе установки. Хотя более разумно и предусмотрительно было бы добавить права полного доступа системы на всю папку с содержимым, из которой по обыкновению происходит инсталлирование программного обеспечения (как в моем случае папка «Install»).
Если на вашем компьютере имеется операционная система Windows ХР, а в «Свойствах папки» включен «простой общий доступ к файлам», вы не увидите вкладку «Безопасность» в свойствах файла. В таком случае вам следует зайти в «Свойства папки» и снять отметку в чекбоксе «Использовать простой общий доступ к файлам». Также этой вкладки вы рискуете не обнаружить в разных «сборках» и «облегченных версиях» как Windows XP, так и Windows 7. Чтобы таки зайти на эту вкладку, придется загрузиться в Safe mode (Безопасном режиме) и войти под учетной записью администратора.
Еще проблему с Windows Installer можно избежать, запуская установку приложений с отключенной программой-антивирусом, с правами администратора, а также в режиме совместимости (вкладка «Совместимость» в свойствах msi-файла, ставим галочку в соответствующем чекбоксе).

Обязательно убедитесь в наличии доступа системы к каталогам временных файлов. Откройте «Свойства системы» (Win+Pause или в контекстном меню по правому клику мышкой на иконке Мой компьютер выберите строку Свойства), в «Дополнительных параметрах системы»,




Ну, и естественно, ошибка установки может происходить по причине нарушенного установочного файла (т. н. «битый» файл, с несовпадением контрольных сумм), в такой ситуации необходимо разжиться заведомо «рабочим» нормальным установочным файлом. Скорее всего, будет иметь смысл скачать его из другого источника или по другому зеркалу.
Причина ошибки установщика Windows
Теперь стоит рассмотреть ситуацию, когда установка приложения невозможна по причине ошибок в самом Windows Installer’e. Если процесс установки не начинается, какое бы приложение вы не пытались инсталлировать, то скорее всего проблема в самой службе установщика. Могут появляться системные сообщения об ошибках, в которых присутствуют соответствующие фразы, наподобие: Ошибка пакета установщика или Windows Installer Error. Причиной тому могут быть как ошибки в системном реестре, так и вирусная атака. Начнем с проверки состояния службы Windows Installer и типа ее запуска. С этой целью мы в строке Выполнить (Win+R) вводим команду services.msc, a в открывшейся консоли находим искомый пункт – «Установщик Windows (Windows Installer)».

Дальнейшее устранение проблемы я вижу в исправлении поврежденных системных файлов операционной системы. Чтобы реализовать это, в строке «Выполнить» исполним команду sfc/scannow (заблаговременно подготовьте диск, с которого устанавливалась ваша операционная система, он может быть востребован в этом процессе) и после перезагружаем компьютер. Проблема по идее должна исчезнуть.
Также данная проблема поднимается на сайте Microsoft с вариантом решения. Пройдите по этой ссылке и запустите «родную» утилиту FixIt. Следуйте указаниям в сопровождении, это должно помочь в устранении проблемы.
Еще одним из вариантов устранения этой напасти может быть попытка восстановления параметров реестра для установщика Windows, при которых все нормально работает. Запустите файл редактора реестра из вот этого архива и подтвердите импорт новых настроек (не забудьте перед изменением параметров в реестре создать точку восстановления, чтобы иметь возможность отката к предыдущему состоянию системы).
В случае, если на вашем компьютере установлены такие ОС, как Windows Server 2000, Windows XP попробуйте инсталлировать свежую версию Windows Installer. В случае, если проблема остается, можно заново перерегистрировать компоненты. Выполняем команду cmd и в черном окне сначала вводим команду: msiexec/unregister, а затем: msiexec/unregister. Для большей уверенности можно еще ввести regsvr32 msi.dll, после чего черное окно можно закрыть.
Как вариант, можете на своем компьютере запустить «батник» msi_error.bat из вот этого архива, очень многим помогло исправить подобную ситуацию. Также неплохо было бы обновить пакет «.NET Framework» на свежий, т. к. большое количество приложений использует его в своей работе.
В заключение хочу согласиться с тем, как бывает сложно устранить проблемы с Windows Installer. У самого бывали ситуации, когда испробовав практически все доступные методы уже был готов снести Windows, чтобы переустановить по новой. Порой это единственное решение, стоит признать. Но никогда не торопитесь, ведь не все так плохо и существуют многие форумы – настоящие кладези знаний. Пообщайтесь, почитайте, поспрашивайте – очень многие проблемы именно так нашли свое решение!
Удачи вам, не отчаивайтесь и подписывайтесь на мои обновления!
Источник
Видео
How to fix Opera browser not installing problem Windows 7,8.1, 10, 11? Opera Installation Failed
Ваше подключение не является приватным opera windows 7
Ваше подключение не является приватным как исправить
КАК УСТАНОВИТЬ OPERA НА WINDOWS 7 (ЛЕГКО!)
Как скачать и установить браузер Opera на Windows 7
Что делать, если браузер Opera не запускается? ТРИ СПОСОБА РЕШЕНИЯ!
Оперу не удалось установить? Вот что вам нужно сделать
💬 Служба установщика Windows недоступна
Ошибка «Windows Instaler» | Исправляем ошибку «Установщик Виндовс»
Исправляем ошибку при запуске браузера Opera
Содержание
- Почему не открывается Opera
- Универсальные способы
- Остановка процессов через Диспетчер задач
- Обновление
- Очистка кеша
- Удаление вирусов
- Удаление пользовательского каталога
- Добавление в исключения антивируса
- Некоторые сообщения об ошибках, которые вы можете получить в связи с opera_installer_20168145041238.dll файлом
- Почему «Опера» не работает, что делать в таких случаях?
- Что же это за файлы такие, имеющие расширение msi?
- Проблемы с запуском браузера Opera
- Причины проблемы
- Устранение проблем с запуском Opera
- Остановка процесса через Диспетчер задач
- Добавление в исключения антивирусов
- Деятельность вирусов
- Opera Internet Browser не запускается – что делать?
- Распространенные сообщения об ошибках в ._Opera Installer.app
- Решение
- Разборки с предыдущей версией
- Конфликт с антивирусом
- Вирусная активность
- Неисправность ОС
- Вредоносные программы
Как мы уже говорили, универсального решения не существует. Причина может быть как в системе, так и в самом браузере. Возможно вирусное заражение или недостаток ресурсов.
Универсальные способы
При первых признаках ненадлежащего поведения браузера рекомендуется сначала произвести несложные манипуляции. То есть перезагрузите компьютер. Как правило, 90% всех проблем с ПК решаются простой перезагрузкой.
Проверьте подключение к Интернету, например, откройте любой веб-сайт на своем телефоне или планшете, если они подключены к одной и той же сети Wi-Fi. Убедитесь, что на вашем счету не закончились средства, не истек срок действия абонентской платы или не истек срок действия мегабайтов пакета.
Перезагрузите ваш роутер / модем / роутер. Отключите их от сети (выньте модем из порта компьютера) на 20 секунд, а затем снова подключите.
Остановка процессов через Диспетчер задач
Если в ПК все понятно, то с браузером при сбое сложнее:
- Откройте диспетчер задач с помощью сочетания клавиш Ctrl + Shift + Esc.
- Выделите здесь запущенную программу Opera щелчком мыши и нажмите «Завершить задачу».
Если Opera не запускается, возможно, браузер был некорректно закрыт накануне и какой-то процесс остался в фоновом режиме в «Диспетчере задач». Внимательно посмотрите список процессов и, если есть запись, в названии которой есть Opera, снимите задачу и перезагрузите компьютер.
Обновление
Разработчики регулярно выпускают исправления безопасности и обновления, не связанные с безопасностью. Они закрывают уязвимости и предоставляют новые функции и возможности. Не рекомендуется отключать автоматическое обновление в настройках, так как это чревато ошибками при работе с браузером. Одна из таких ошибок — когда браузер вообще отказывается работать.
Усложняет ситуацию, когда браузер долгое время не обновлялся и через интерфейс программы это невозможно сделать, потому что он не запускается. Но можно поступить иначе:
- Откройте любой другой браузер, например Chrome, и напишите в адресной строке следующую ссылку — opera.com.
- Загрузите браузер на свой компьютер.
- Запустите файл OperaSetup.exe двойным щелчком.
- Откроется окно обновления Opera, нажмите синюю кнопку и дождитесь завершения процедуры. В зависимости от скорости вашего интернета это может занять от нескольких секунд до нескольких минут.
После обновления рекомендуется перезагрузить компьютер и попробовать запустить Opera. Во время обновления патчи могут заменять поврежденные файлы, которые мешали нормальной работе браузера.
Очистка кеша
Браузер Opera, как и любой другой браузер, постоянно что-то записывает в кеш — это специально выделенная область на системном диске, где хранятся папки пользователя. Именно здесь браузер сохраняет копии изображений, загруженные видео, скрипты, историю недавних посещений сайтов, историю запросов, в целом все, что так или иначе происходит в браузере. Эта область является динамической и настраивается браузером в зависимости от свободного места на диске.
На вопрос, почему при попытке запустить Opera она не открывается или полностью вылетает в процессе, один из возможных ответов заключается в том, что вам нужно очистить кеш. Когда кеш заполнен, старые данные перезаписываются новыми, и иногда эти файлы могут не работать.
Очистка кеша, то есть удаление всех этих временных файлов, помогает. Сделать это можно разными способами, в самом браузере есть специальные инструменты для очистки временных файлов, но так как наш браузер не работает условно, мы будем делать это с помощью сторонних программ. Например CCleaner.
Программа бесплатна, скачать ее можно с официального сайта. При запуске выбираем инструмент — «Стандартная очистка» / «Анализ» / «Очистка».
Далее рекомендуем исправить ошибки в реестре, перейдя в соответствующий раздел в этой программе. Для получения дополнительной информации об очистке кеша и исправлении реестра поговорим здесь и здесь.
Удаление вирусов
Вирусы, попадая в компьютер, могут делать вещи, которые просто невозможно представить. От запуска рекламы в полноэкранном режиме и во вкладках надстроек до добычи скрытой криптовалюты или грубой силы до простого взлома паролей, когда вычислительная мощность вашего ПК используется без вашего ведома.
Конечно, если у вас есть троянец на вашем компьютере в качестве симптомов, вы можете заметить, что некоторые программы, особенно браузер Opera или другой, не запускаются. Им не хватает оперативной памяти, все занято вредоносными процессами.
Вы можете заглянуть в диспетчер задач — если вы щелкните вкладку ЦП, чтобы отсортировать процессы по нагрузке и посмотреть, какой из них потребляет больше всего ресурсов ЦП и ОЗУ. Отключение вредоносной загрузки или процесса вряд ли даст желаемый эффект. Когда вы перезагрузите компьютер, он снова заработает. В случае заражения вирусом необходимо очистить компьютер от вирусов с помощью специальных программ.
Вы не можете полагаться на стандартный антивирус, он сам заражен или вирус замаскирован под него. Вы можете удалить его пораньше. Но если он не работает (это тоже возможно), оставьте его в покое и просканируйте свою систему на наличие вредоносного кода с помощью облачных антивирусных утилит. Например, один, а лучше все по очереди из следующего списка:
- Интернет-сканер ESET
- Бесплатный антивирус Avira для Windows
- Бесплатная утилита для удаления вирусов
После очистки от вирусов рекомендуется переустановить фиксированный антивирус.
Удаление пользовательского каталога
После вирусной активности, даже если вы вылечили компьютер, браузер все равно может не открываться из-за повреждения некоторых файлов в папках пользователя. Решить ситуацию можно, удалив пользовательский каталог со всей информацией, хранящейся в браузере.
Недостаток этого метода, если браузер не открывается и вы ранее не сохраняли данные в облаке или вы не настраивали синхронизацию в своем браузере, они будут потеряны. Но тут, увы, ничего не поделаешь.
После перезагрузки браузера вы можете попробовать извлечь данные с помощью утилиты Recuva, но, к сожалению, нет никаких гарантий, что вы сможете извлекать удаленные файлы и восстанавливать пароли и закладки.
- Чтобы удалить данные пользователя браузера Opera с системного диска, нажмите комбинацию клавиш Win + R.
- В открывшемся окне «Запустить служебную программу» введите команду% appdata% / Opera Software и нажмите «ОК.
- Откроется проводник, удалите здесь папку Opera Stable.
Затем перезагрузите компьютер и попробуйте снова открыть браузер. Если он выйдет, он будет таким чистым, как если бы вы его только что установили.
Добавление в исключения антивируса
Бывает, что не очень популярные или бесплатные версии антивирусов не работают достаточно адекватно. Они могут по ошибке добавить некоторые программы в черный список, и тогда можно долго искать, почему программа не работает. Маловероятно, но стоит посмотреть. У каждого антивируса свой интерфейс и набор функций, смотрите разделы с защитой и карантином и исключениями. Добавьте браузер Opera в исключения антивируса. И проверьте работу браузера.
Некоторые сообщения об ошибках, которые вы можете получить в связи с opera_installer_20168145041238.dll файлом
-
(opera_installer_20168145041238.dll) перестал работать.
-
(opera_installer_20168145041238.dll) — Ошибка приложения: инструкция по адресу 0xXXXXXX ссылается на ошибку памяти, память не может быть прочитана. Щелкните ОК, чтобы закрыть программу.
-
(opera_installer_20168145041238.dll) не является ошибкой действительного приложения Windows.
-
(opera_installer_20168145041238.dll) столкнулся с проблемой и должен быть закрыт. Приносим свои извинения за доставленные неудобства.
-
opera_installer_20168145041238.dll. Эта программа не отвечает.
-
(opera_installer_20168145041238.dll) отсутствует или не обнаружен.
Чтобы исправить критические ошибки opera_installer_20168145041238.dll, скачайте Asmwsoft PC Optimizer
Информация о файле Как отремонтировать компьютер — это opera_installer_20168145041238.dll ☰ opera_installer_20168145041238.dll info
- Информация о файле
- Варианты файлов
- Как починить ваш компьютер
Почему «Опера» не работает, что делать в таких случаях?
В работе любой программы бывают случаи, когда она вылетает. Это может быть связано не только с действиями пользователя, но и с ошибками в коде. Например, браузер Opera не работает. Что делать нормальному пользователю, который не виноват в том, что разработчики где-то ошиблись? А может истоки мотивов в другом месте?
Многие считают, что сбои в работе компьютера могут возникнуть сами по себе, но это мнение неверно. У любой проблемы есть источник, которым зачастую является сам пользователь компьютера. Итак, если ваш браузер Opera не работает, что вам делать?
- Постарайтесь вспомнить, устанавливали ли вы недавно какое-либо программное обеспечение. Если вы поклонник загрузки бесплатных приложений из Интернета, возможно, вы заразились вирусом, блокирующим доступ в Интернет. Решением проблемы будет либо удаление программы, после которой она появилась, либо полная проверка вашего ПК на вирусы.
- Попробуйте запустить другой браузер. Если у вас нет дистрибутивов, на вашем компьютере должен быть предварительно установлен хотя бы Internet Explorer. Если все работает хорошо, проблема в Opera, а не в Интернете в целом.
- Найдите на своем компьютере файл Hosts. Откройте его в Блокноте. Если в нем есть строки с адресами нужных вам сайтов, удалите их.
Итак, «Опера» для вас не открывается. «Что делать?» — ты спрашиваешь. Если вы выполнили оба пункта предыдущего абзаца, а Интернет по-прежнему не работает, это может быть вина вашего поставщика услуг.
- Попробуйте позвонить в службу технической поддержки. Возможно, там ведутся технические работы. Обычно поставщики также не принято сообщать своим клиентам о запланированных мероприятиях.
- Другая проблема может заключаться в вашем оборудовании. Любое техническое устройство со временем выходит из строя. И не обязательно по истечении гарантии. Проверьте все индикаторы на вашем модеме и сравните их с инструкциями. Возможно, проблема в этом.
Любой браузер похож на ребенка. Он может капризничать и отказывается работать. Однако у каждого свои особенности, по каким причинам это может происходить. Например, ваш браузер Opera не работает. Что делать с его настройками, чтобы исправить это недоразумение?
- Удалите все временные файлы и куки. Для этого в верхнем левом углу страницы перейдите в меню браузера. Нажмите «Удалить личные данные». В появившемся окне перейдите к подробным настройкам и установите флажок «Удалить все файлы cookie». Затем нажмите «Удалить».
- Если предыдущий способ не помог, воспользуйтесь следующими рекомендациями. Закрывает текущий сеанс Оперы. Затем запустите диспетчер задач. Ваша задача — найти opera.exe в текущих процессах. Щелкните по нему правой кнопкой мыши и выберите «Готово». Затем попробуйте перезапустить браузер. Может случиться так, что идентичных процессов несколько, и вам придется их всех убить.
- Возможно, последнее средство — полностью переустановить браузер. Помните, что вы можете сохранить все свои закладки в отдельный файл, чтобы не заблудиться. Перед удалением браузера обязательно удалите абсолютно все временные файлы. Это поможет вам избавиться от беспорядка на жестком диске.
Хотя Opera — один из самых надежных и быстрых браузеров, вы также можете столкнуться с проблемой производительности. Фактически, когда Opera тормозит, что делать, наша интуиция подсказывает нам. В этом случае сначала убедитесь, что все другие программы, использующие Интернет, закрыты. Например uTorrent. Наличие текущих загрузок снизит скорость сети в целом. Так что проверьте свой компьютер на вирусы и, наконец, очистите все временные файлы в браузере.
Эта статья должна была помочь вам понять, почему Opera не работает, что делать в таких ситуациях, прежде чем платить профессионалам за их работу.
Суть проблемы, описанной в этой статье, заключается в следующем: не работает браузер Google Chrome и Opera. И, как ни странно, они не работают. Браузеры запускаются, но вкладки, настройки и другие функции не работают. Обычно браузеры вылетают из строя. При этом Internet Explorer работает нормально. Это проблема, с которой я столкнулся сегодня. Проверка на вирусы антивирусом Eset Smart Security и программами Cureit и AVZ с антивирусом ничего не дала.
Проблема была в AMD Catalyst Control Center (удивлен? Но это так). Эта проблема возникает конкретно на ноутбуках с двумя видеокартами. Кто бы мог подумать, что AMD Catalyst влияет на работу Chrome и Opera и мешает им нормально функционировать. Дело в том, что когда Catalist проверяет запуск приложений и запускает, например, Chromium в режиме энергосбережения, он не работает, а вылетает.
Запустите программу Catalyst из панели задач
Позже в программе мы находим раздел «Питание» и щелкаем вкладку «Переключаемые графические адаптеры». Возможно, у вас установлена другая версия Catalyst, и интерфейс программы может выглядеть иначе. Тогда ищите раздел «Питание.
В этом окне мы видим, что приложение Opera находится в режиме «Высокая производительность», из-за чего браузеры не работают. Кстати, у меня здесь нет Google Chrome, потому что я его удалил. Здесь также могут быть представлены другие программы. Как правило, нажмите кнопку, как показано на изображении ниже
Приложение должно переключиться в другой режим. Щелкните Применить.
Это в основном все. Запускаем браузер и радуемся его нормальной работе.
Это решение, когда не работают все браузеры. Есть много других причин. Так что эта статья не является полным решением проблемы неработоспособности Chroma и Opera.
Вечер после тяжелого дня. Весь день мечтала прийти дамой, найти в Интернете хороший фильм и посидеть в кресле с чашкой горячего чая. Вот и все, нажмите кнопку любимого браузера, и вы совсем не увидите то, что хотели бы увидеть. Где домашняя страница? Где все? Просто немного тревожно запустите другой браузер (иногда хорошо иметь запасной), но история повторяется. Может есть третий и четвертый, но они даже не запускаются! «Что это ?! — орут, — Почему браузеры не работают?» Давайте разберемся.
В общем, вариантов немного.
Первая причина, по которой не работает браузер, — это Интернет, а точнее его отсутствие. По разным причинам. Отключили за неуплату, где-то произошла авария, да и не только у вас нет интернета; или просто какая-то неровность подключения кабеля.
Что делать. Проверьте все эти факторы: посмотрите на шнур (вы можете вынуть его и снова включить), проверьте проводку (и если ваша кошка не получила достаточно внимания из-за ваших встреч в Интернете). Узнайте свой баланс или позвоните своим ближайшим друзьям (удаленно) с таким же подключением к Интернету, возможно, проблема не только в вас.
Если все вышеперечисленное вас не устраивает. Кабель в порядке, в инете деньги есть, а с друзьями ничего не случилось. Тогда второй вариант.
Скорее всего, браузер не работает из-за вредоносного ПО. Да, посещение Интернета не всегда остается незамеченным. Все типы вирусов наносят большой вред вашему компьютеру и раздражают вас. Они могут красть пароли, вымогать деньги и даже блокировать браузеры.
Что делать. Срочно установите любой антивирус, если его раньше не было, или переустановите старый. Skype или другие подобные приложения могут помочь вам в этом, где вы можете связаться со своими друзьями и попросить их загрузить все, что вам нужно.
Проверьте свою систему на вирусы, удалите все, что вам не нужно. Браузеры должны начать работать.
Также бывает, что браузер (проблема для Opera и Google Chrome) не работает из-за загрузки истории. Очистите куки и историю, возможно, причина ошибки в этом.
Есть вирус, который изменяет настройки конфигурации браузера, поэтому давайте посмотрим, как их сбросить.
В «Инструменты» находим «Настройки», где выбираем «Дополнительно». Там нажимаем Network, а затем — Proxy Server. Так что в настройках прокси не должно быть ни одной галочки. Снимите все флажки, если вы не работаете с прокси-сервером. После выполненной операции проверьте работу браузера.
В меню Сервис найдите Свойства обозревателя и там — Параметры сети. Если вы видите галочку рядом с «Использовать прокси-сервер», снимите его и сохраните настройки.
Это необходимо сделать со всеми имеющимися у вас браузерами, если вы явно планируете или используете их.
Это не означает, что проблема, о которой говорится в заголовке статьи, очень актуальна. Думаю, многие согласятся, что Opera — довольно стабильный браузер, обладающий многими признанными преимуществами. Но если случилось так, что Opera не работает, что делать в этом случае, как привести в порядок такой необходимый инструмент для работы в Интернете? Попробуем проанализировать некоторые из наиболее частых сбоев браузеров.
Итак, если работа не открывается, что делать, как устранить этот отказ? Прежде всего, обратите внимание на то, что при доступе к каким программам ваш браузер не работает, это происходит при подключении к сети или когда вы не в сети. Также обратите внимание, перезапускается ли программа и как это происходит.
Если с помощью такого «перечисления» программ, которые потенциально могут помешать правильному функционированию вашего браузера, вы не смогли определить причину, вам нужно будет разобраться в проблеме дальше. Для этого войдите в диспетчер задач и обратите внимание, запущен ли на вашем компьютере процесс opera.exe. Если процесс запущен, отключите его, остановите и попробуйте запустить браузер в этом режиме. Иногда это происходит, когда программа отключена и процесс запущен.
Также бывает ситуация, когда тормозит Опера. Что делать в этом случае? Как правило, это проявляется в том, что у пользователя нет возможности открыть свой профиль в почтовом клиенте или страницы на определенных ресурсах, например, в социальных сетях, не открываются (или открываются очень медленно). В этом случае проблема решается довольно простым способом, который использовался многократно. Его преимущество еще и в том, что он применим практически ко всем операционным системам, подходит как пользователям Windows XP, так и тем, кто предпочитает Windows 7. При устранении ошибки важно обращать пристальное внимание на последовательность операций. Суть этой проблемы — правильно очистить временные папки, содержащие ошибку, из-за которой не работает Opera. Что делать в этом случае — подсказывает сама логика ошибки — нужно найти временные папки и удалить из них не тот файл. Для этого установите режим просмотра папок в панели управления на «показывать скрытые файлы и папки» и найдите их (это папки TEMP, Prefetch и AppData) на жестком диске, где установлена Windows. Для их очистки воспользуйтесь сервисным ресурсом «Очистка диска», доступным в любой операционной системе».
После автоматической очистки необходимо выполнить проверку протирания. Для этого перейдите в папку пользователя (Users Username) и найдите папку Opera. Если он все еще там, удалите его вручную. Также удалите папку с установленной программой, находящуюся в C: Users Username AppData Roaming Opera. Если работа по-прежнему не работает, что мне делать дальше? Находим папку Prefetch и удаляем из нее все без исключения файлы, содержащие в названии название браузера, их названия могут выглядеть так: C: WINDOWS Prefetch OPERA.EXE-6DB9CDD6.pf. После таких манипуляций удалите программу из меню Windows, перезагрузите компьютер и установите программу заново. Как правило, после этих «процедур» браузер работает стабильно и без ошибок.
Сейчас программное обеспечение обновляется очень быстро, и разработчики популярного браузера не отстают в этой тенденции. Поэтому очень часто нас просят установить дополнительные сервисы и гаджеты, призванные сделать работу с Opera более удобной и продуктивной. При установке этих приложений также могут возникать ошибки, приводящие к сбою программы. Если вы установили предложенный самой программой гаджет или приложение и в результате Opera не работает, что делать в этом случае? Вам просто нужно удалить это обновление и попробовать запустить Opera без приложения. В случае, если браузер работает исправно, вы можете попробовать установить его заново или продолжить использование браузера без «капризного» приложения.
Иногда у пользователей возникает проблема: браузер не запускается, и неважно, какой это Google Chrome, Яндекс.Браузер, Internet Explorer, Mozilla Firefox, Opera или любой другой. Что делать в такой ситуации — ответим далее.
Браузеры не запускаются — на это есть причина. К сожалению, в 99,999 процентах случаев это происходит из-за наличия вируса на вашем компьютере, а не из-за сбоя в работе программы, которую вы используете.
Часто, прежде чем браузеры перестают включаться, в их работе начинают отслеживаться некоторые причуды — например, при запуске может открываться стартовая страница с неизвестными вам сайтами, а при просмотре веб-страниц всплывающие окна могут появляться даже с навязчивой рекламой на тех сайтах, где их обычно не было, уведомления часто предположительно могут появляться в сообщении, которое пришло вам от пользователя популярной социальной сети и т д. Конечно, вы можете скачать и установить другие браузеры. Но, скорее всего, они тоже не будут работать или будут жутко глючить. Все это (а возможно, и многое другое) являются признаками заражения вашего компьютера.
Самое интересное, что довольно большое количество людей, сталкивающихся с проблемой неработающих браузеров, не имеют антивируса, даже бесплатного! При этом они твердо уверены, что их компьютер не заражен!
Что же это за файлы такие, имеющие расширение msi?
Это файл установочного пакета, который устанавливает программное обеспечение и использует службу Windows Installer. Расширение msi названо в честь «установщика Microsoft», так называлась версия установщика Windows. Этот файл содержит полный сценарий для установки программного продукта, вспомогательных компонентов, библиотек и, в большинстве случаев, всех установочных файлов, сжатых в архивы CAB. Вы можете подробно обсудить все преимущества и недостатки Windows Installer, но вам все равно придется принять его «как есть», и мы грамотно и адекватно отреагируем на некоторые проблемы в работе. Ошибки могут возникать как в работе сервиса, так и из-за самих файлов .msi.
Вот что иногда случается: Ошибка 1305: Ошибка чтения из файла, а затем система просит меня проверить, действительно ли был запущен установочный файл. Сначала это кажется странным. Но, читая дальше сообщение из системы, я понимаю, что меня просят убедиться не только в наличии самого файла, но и в моих правах на доступ к нему. Как оказалось, это был не я, а установщик Windows был лишен доступа к файлу, отсюда и проблема.
Эта проблема не решается сложно. Сначала убедитесь, что система имеет полный доступ к файлу, для чего в «Свойствах» файла перейдите на вкладку «Безопасность» и найдите пользователя «Система (Система)».
Я более чем уверен, что вы не найдете его там, поэтому мы добавим его сами — нажмите «Изменить», затем «Добавить» и введите имя: «Система» (или Система в случае английской версии системы),
затем нажмите «Проверить имена» (строка станет подчеркнутой).
Подтверждаем — ОК и ставим галочку в чекбоксе «Полный доступ», снова подтверждаем.
Нажмите «Дополнительно», затем — «Изменить разрешения» — «Добавить разрешения», унаследованные от родительских объектов, и трижды подтвердите все.
Таким образом, мы избавились от этой ошибки установщика, и она больше не будет нас беспокоить в процессе установки. Хотя было бы разумнее и благоразумнее добавить все системные права доступа ко всей папке с содержимым, из которой, как обычно, устанавливается ПО (как в моем случае, папка «Установить»).
Если на вашем компьютере установлена Windows XP и в параметрах папки включен простой общий доступ к файлам, вы не увидите вкладку «Безопасность» в свойствах файла. В этом случае вам следует перейти в «Параметры папки» и снять флажок «Использовать простой общий доступ к файлам». Также вы рискуете не найти эту вкладку в различных «сборках» и «облегченных версиях» Windows XP и Windows 7. Чтобы получить доступ к этой вкладке, вам нужно будет загрузиться в безопасном режиме и войти в систему с учетной записью администратора.
Еще одной проблемы с установщиком Windows можно избежать, запустив установку приложений с отключенной антивирусной программой, с правами администратора, а также в режиме совместимости (на вкладке «Совместимость» в свойствах файла msi установите соответствующий флажок).
Также вы можете столкнуться с проблемами при попытке установить программу со съемного носителя, например флешки (такие действия можно запретить в настройках операционной системы) — просто скопируйте установочный файл в удобное место на жестком диске. Другое решение проблемы — создать новую папку с любым именем и скопировать в нее установочный пакет, оттуда и начать установку — это полезно для ошибок с номерами 1603, 214, 728, 7035, 2203 и 1723.
Убедитесь, что у системы есть доступ к каталогам временных файлов. Откройте «Свойства системы» (Win + Pause или в контекстном меню щелкните правой кнопкой мыши значок «Мой компьютер», выберите строку «Свойства») в разделе «Дополнительные параметры системы»,
на вкладке «Дополнительно» нажмите кнопку «Переменные среды».
Находим папки временных переменных (в их названиях есть слова TEMP, TMP), проверяем, есть ли к ним доступ у системы (по уже описанному выше алгоритму). Надеюсь, вы помните, что для того, чтобы узнать адрес такой папки, нужно дважды щелкнуть по переменной
и, скопировав указанный путь, вставьте содержимое буфера обмена в строку проводника и сделайте переход в папку. А заодно можно сделать одно полезное дело — удалить все временные папки из их содержимого.
Также будет хорошим решением проверить права доступа в каталогах, в которые вы планируете устанавливать приложения, и в каталоге с именем Config.Msi в корне системного раздела. Для всех вышеперечисленных каталогов необходимо отключить шифрование, поскольку установщик Windows в этом случае не имеет к ним доступа, в отличие от пользователя.
Ну конечно же может возникнуть ошибка установки из-за битого установочного файла (т.н. «битый» файл, с несоответствием контрольной суммы), в такой ситуации нужно разжиться нормальной «работающей» заведомо файловой установки . Скорее всего, имеет смысл скачать его с другого источника или зеркала.
Проблемы с запуском браузера Opera
Стабильной работе программы Opera, конечно же, может позавидовать большинство других браузеров. Однако ни один программный продукт не застрахован от операционных проблем. Также может случиться так, что Opera не запускается. Давайте узнаем, что делать, если браузер Opera не запускается.
Причины проблемы
Основными причинами, по которым не работает браузер Opera, могут быть три фактора: ошибка при установке программы, изменение настроек браузера, проблемы в работе операционной системы в целом, в том числе вызванные вирусной активностью.
Устранение проблем с запуском Opera
Теперь посмотрим, как заставить работать Opera, если браузер не запускается.
Остановка процесса через Диспетчер задач
Хотя визуально Opera может не запускаться при нажатии на ссылку для активации программы, но иногда процесс запускается в фоновом режиме.
Именно он будет препятствием для запуска программы при повторном переходе по ссылке. Иногда это происходит не только с Opera, но и со многими другими программами.
Чтобы открыть браузер, нам нужно «убить» уже запущенный процесс.
Откройте диспетчер задач, применив комбинацию клавиш Ctrl + Shift + Esc. В открывшемся окне найдите процесс opera.exe.
Если не найдем, перейдем к другим вариантам решения проблемы.
Но, если этот процесс обнаружен, щелкните по его названию правой кнопкой мыши и в появившемся контекстном меню выберите пункт «Завершить процесс».
Затем появляется диалоговое окно с вопросом, действительно ли пользователь хочет завершить этот процесс, и описывает все риски, связанные с этим действием. Поскольку мы намеренно решили остановить фоновую активность Opera, мы нажимаем кнопку «Завершить процесс».
После этого действия opera.exe исчезает из списка запущенных процессов в диспетчере задач. Теперь вы можете попробовать перезапустить браузер. Щелкните ссылку Opera. Если браузер запущен, наша деятельность завершена, но если проблема с запуском сохраняется, мы пытаемся исправить ее другими способами.
Добавление в исключения антивирусов
Все популярные современные антивирусы неплохо работают с браузером Opera.
Однако, если у вас установлена необычная антивирусная программа, могут возникнуть проблемы с совместимостью. Чтобы это проверить, отключите на время антивирус.
Если впоследствии браузер запускается, проблема заключается во взаимодействии с антивирусом.
Добавьте браузер Opera в исключения антивирусной программы.
Конечно, у каждого антивируса есть свои особенности добавления программ в исключения.
Если после этого проблема не исчезнет, у вас будет выбор: сменить антивирус или отказаться от использования Opera и выбрать другой браузер.
Деятельность вирусов
Препятствием к запуску Оперы также может быть активность вирусов. Некоторые вредоносные программы специально блокируют браузеры, чтобы пользователь, который их использует, не мог загрузить антивирусную программу или воспользоваться удаленной помощью.
Поэтому, если ваш браузер не запускается, обязательно проверьте свою систему на наличие вредоносного кода с помощью антивируса. Идеальный вариант — сканировать на вирусы с другого компьютера.
Opera Internet Browser не запускается – что делать?
Популярный браузер Opera привлекает множество пользователей своим интуитивно понятным дизайном, простотой использования для новичков и обширными возможностями. Созданная на базе движка Chromium, эта программа отличается высокой стабильностью и интуитивно понятным интерфейсом. Но, как и в любом программном обеспечении, здесь могут возникать различные ошибки. Эта статья призвана помочь пользователям браузера Opera. В нем описывается, почему Opera не открывается и что делать, если это произойдет.
Распространенные сообщения об ошибках в ._Opera Installer.app
Проблема с Opera, связанная с ._Opera Installer.app, включена в
- «._Opera Installer.app удален, отсутствует или перемещен. «
- «Модуль отсутствует: невозможно зарегистрировать ._Opera Installer.app»
- Ошибка выполнения — ._Opera Installer.app. «
- «Ошибка: ._Opera Installer.app. «
- «Файл ._Opera Installer.app отсутствует.»
- Ошибка загрузки: ._Opera Installer.app. «
- «Ошибка загрузки: ._Opera Installer.app. «
Ошибки, связанные с ._Opera Installer.app, возникают в основном во время установки Opera, при загрузке программного или аппаратного обеспечения, связанного с Opera Software, во время запуска драйвера устройства, связанного с Opera, или во время завершения работы / запуска Windows. Важно отмечать ошибки в ._Opera Installer.app сразу же, как только они возникают, так как это поможет вам устранить проблемы, связанные с Opera, и сообщить о них в Opera Software.
Решение
Причин указанной выше проблемы много, но мы рассмотрим наиболее вероятные. Для удобства восприятия разделим дальнейшее повествование на несколько логических блоков.
Разборки с предыдущей версией
Часто пользователь игнорирует необходимость полностью удалить браузер перед загрузкой новой версии. Таким образом, оставшиеся файлы Opera конфликтуют с программой установки, и в результате возникает хаос.
Чтобы решить эту ситуацию, достаточно удалить остатки прошлого с помощью сторонних утилит. Рассмотрим особенности процедуры на примере очистителя CCleaner:
- Запустите программу и перейдите в «Сервис».
- Найдите Opera и щелкните соответствующий столбец ЛКМ.
- Щелкните «Удалить».
- Даём согласие на процедуру.
Выполнив все действия, активируем установщик и снова пробуем установить Opera. Если ничего не помогает, двигайтесь дальше.
Конфликт с антивирусом
Текущая тенденция в программном обеспечении безопасности чрезмерно агрессивна по отношению к новым приложениям. Поэтому полностью исключить возможность блокировки антивирусом программы установки нельзя.
Чтобы подтвердить или опровергнуть это предположение, достаточно временно отключить многоуровневую защиту и активировать дистрибутив.
Вирусная активность
Всякий раз, когда проблема возникает на компьютере, все собаки часто подвержены вредоносному ПО… и в большинстве случаев это оправдано. Чтобы устранить возможную проблему, просто просканируйте вашу систему на наличие зараженных файлов, а также воспользуйтесь услугами бесплатных лечебных утилит.
Неисправность ОС
Последний вариант касается самой операционной системы, производительность которой по неизвестным причинам снизилась. Для восстановления его возможностей и сервисов воспользуемся функцией отката.
Для реализации задуманного мы воспользуемся следующей последовательностью действий:
- Откройте панель управления.
- Здесь нам понадобится запись «Восстановление системы».
- Активируем соответствующую опцию.
- В новом окне выберите приемлемый период времени и точку отката для системы.
- Подтверждаем серьезность намерений кнопкой «Готово» и ждем окончания манипуляций.
После отката снова скачиваем дистрибутив Opera и устанавливаем на компьютер, проблем быть не должно.
Вредоносные программы
Вирусная атака — довольно очевидная проблема. Есть вирусы, которые могут повредить служебные файлы других программ, что приводит к тому, что их работа становится некорректной. Другие могут занимать большую часть полосы пропускания Интернета, делая невозможным открытие веб-страниц. Третьи потребляют слишком много ресурсов процессора, что мешает запуску других приложений. Если вы часто видите ошибку «Программа завершена», проблема может быть в вирусе.
Лечится просто — регулярными проверками операционной системы с помощью специального приложения — антивируса. Если по какой-либо причине на вашем персональном компьютере не установлена антивирусная программа, вам необходимо ее скачать.
Рекомендуется использовать платное расширенное антивирусное программное обеспечение, такое как Kaspersky или DrWeb. Но если вы не готовы платить за такое программное обеспечение, вам необходимо установить хотя бы один бесплатный дистрибутив. Хорошее решение — защитник Microsoft — Security Essentials. Его можно бесплатно скачать с официального сайта по этой ссылке https://www.microsoft.com/ru-ru/download/details.aspx?id=5201.
Источники
- https://i-fix-it.ru/prekrashhena-rabota-programmy-opera-internet-browser/
- https://kslift.ru/prekraschena-rabota-programmy-opera-pri-vhode-v-nastroyki/
- https://www.solvusoft.com/ru/files/%D0%BE%D1%88%D0%B8%D0%B1%D0%BA%D0%B0-%D0%BE%D1%82%D1%81%D1%83%D1%82%D1%81%D1%82%D0%B2%D1%83%D0%B5%D1%82-%D0%B7%D0%B0%D0%B3%D1%80%D1%83%D0%B7%D0%BA%D0%B0/app/windows/opera-software/opera/opera-installer-app/
- https://sergoot.ru/why-the-opera-does-not-open-and-not-start
- https://www.exedb.com/ru/opera_installer_20168145041238.dll/1067588
- https://ichudoru.com/prekraschena-rabota-opera-internet-browser-chto-delat/
- https://3xru.ru/this-opera-installer-works-only-on-windows-7-or-higher-kak-ispravit/
- https://highscreen-support.ru/prekraschena-rabota-opera-internet-browser-chto-delat/
- http://moybrauzer.ru/opera/ne-otkryvaetsya.html
- https://operaru.ru/faq/how-to-fix-opera-installation-error
Содержание
- This opera installer works only on windows 7 or higher как исправить
- This opera installer works only on windows 7 or higher как исправить
- Почему не устанавливается Opera
- Подробности
- Решение
- Разборки с предыдущей версией
- Конфликт с антивирусом
- Вирусная активность
- Неисправность ОС
- Подведем итоги
- Windows 7: Устранение неполадок Установщика Windows
- Шаг 1: Проверка сервиса Установщика Windows.
- Шаг 2: Перерегистрация Установщика Windows.
- Шаг 3: Очистка подвешенных процессов установки.
- Шаг 4: Проверка прав доступа.
- LiveInternetLiveInternet
- —Цитатник
- —Метки
- —Рубрики
- —Ссылки
- —Приложения
- —Музыкальный плеер
- —Фотоальбом
- —Поиск по дневнику
- —Сообщества
- —Статистика
- Oшибка установщика Windows Installer, решение проблемы +видео
- Ошибки msi файлов
- Ошибка установщика Windows
- Подведение итогов
This opera installer works only on windows 7 or higher как исправить
Every time I open my Opera Browser, a notification comes from an application called installer.exe that says «This opera installer works only on Windows 7 or higher. visit www.opera.com to download compatible version» The opera is opening, but every time I want to open it. I’m using a Windows 10 PC. Also the top right corner of my Opera window has the oleder windows 7 icons. I’m talking about the Close, minimize and window buttons. And I can’t uninstall it only to delete it. But when I delete all the files from Opera and install it again from the opera.com still same thing. I’m in a loop guys I need help! What is going on
@starwalkers Your Opera installation seems to be messed up.
I would use some uninstaller software, like Revo Uninstaller, to remove all traces of Opera and then I would do a reinstall.
@leocg Well. I have one and did nothing. I’m using the iObit uninstaller. Same thing with windows uninstaller. Maybe I’ll try yours. But then again. let’s just say that I managed to uninstall it. The problem is that when I istall it again it will be the same think.
@starwalkers Maybe there’s something wrong with your Windows installation?
I would try creating a new user, installing Opera while on that new user and see what happens.
Make sure Windows 10 is fully updated so that you’re not using some old build of Windows 10.
Open up a command prompt, type ver and press enter. What do you get?
If you really want to go crazy, you can manually remove traces of Opera if you want.
When reinstalling Opera, you might try the offline package link at https://www.opera.com/download for the version of Opera you want.
For the installer exe, and launcher.exe and opera.exe in Opera’s install folder (and in the version folder in the install folder), you could right-click on the exe, goto properties, and look on the compatibility tab to make sure the compatibility mode isn’t enabled and set to Win7 for example. (Although, I don’t it’d matter.)
@burnout426 I have the »Microsoft Windows [Version 10.0.19043.1288]». Maybe I’m going to delete it manual if I can’t find a better way.
@burnout426 I tried that crazy way you told me, also I install the offline package and nothing changed. It’s like I never did anything. Literally when I opened the opera after the clean instalisation (and after I delete al the files from the registry) my last pages were open. What the freak. It’s like I never unistall it man! I’m going crazy right now. What is going on?
@starwalkers Opera, like most chromium-based browsers, keeps your browsing/personal data files in a different drive location than its program files. When you «uninstall» Opera, you remove the program files, but Opera preserves the browsing/personal data files. During a «reinstall» of Opera, it will sniff out any existing Opera-related data files and connect to them so as to preserve your prior browsing data. Unfortunately, sometimes it can also reconnect you to data files that are corrupted, and a problem from a prior install can be carried in to a new install.
Opera should be getting its Windows-version information from Windows itself, and apparently it thinks you’re running a non-Win7/Win10 system. hence the Win7 icons and the notification message. By chance, is your system running a Win10 upgrade from an original Win7 OS?
Also the top right corner of my Opera window has the oleder windows 7 icons.
Which Opera version you are installing?
@starwalkers Did you try what @leocg suggested? Creating a new Windows account, logging into it and trying there as a test would help determine if the problem is just with your user account or not. Create a local user account and not one tied to a Microsoft account.
@starwalkers Ok. So you’re good there at least.
Источник
This opera installer works only on windows 7 or higher как исправить
Every time I open my Opera Browser, a notification comes from an application called installer.exe that says «This opera installer works only on Windows 7 or higher. visit www.opera.com to download compatible version» The opera is opening, but every time I want to open it. I’m using a Windows 10 PC. Also the top right corner of my Opera window has the oleder windows 7 icons. I’m talking about the Close, minimize and window buttons. And I can’t uninstall it only to delete it. But when I delete all the files from Opera and install it again from the opera.com still same thing. I’m in a loop guys I need help! What is going on
@starwalkers Your Opera installation seems to be messed up.
I would use some uninstaller software, like Revo Uninstaller, to remove all traces of Opera and then I would do a reinstall.
@leocg Well. I have one and did nothing. I’m using the iObit uninstaller. Same thing with windows uninstaller. Maybe I’ll try yours. But then again. let’s just say that I managed to uninstall it. The problem is that when I istall it again it will be the same think.
@starwalkers Maybe there’s something wrong with your Windows installation?
I would try creating a new user, installing Opera while on that new user and see what happens.
Make sure Windows 10 is fully updated so that you’re not using some old build of Windows 10.
Open up a command prompt, type ver and press enter. What do you get?
If you really want to go crazy, you can manually remove traces of Opera if you want.
When reinstalling Opera, you might try the offline package link at https://www.opera.com/download for the version of Opera you want.
For the installer exe, and launcher.exe and opera.exe in Opera’s install folder (and in the version folder in the install folder), you could right-click on the exe, goto properties, and look on the compatibility tab to make sure the compatibility mode isn’t enabled and set to Win7 for example. (Although, I don’t it’d matter.)
@burnout426 I have the »Microsoft Windows [Version 10.0.19043.1288]». Maybe I’m going to delete it manual if I can’t find a better way.
@burnout426 I tried that crazy way you told me, also I install the offline package and nothing changed. It’s like I never did anything. Literally when I opened the opera after the clean instalisation (and after I delete al the files from the registry) my last pages were open. What the freak. It’s like I never unistall it man! I’m going crazy right now. What is going on?
@starwalkers Opera, like most chromium-based browsers, keeps your browsing/personal data files in a different drive location than its program files. When you «uninstall» Opera, you remove the program files, but Opera preserves the browsing/personal data files. During a «reinstall» of Opera, it will sniff out any existing Opera-related data files and connect to them so as to preserve your prior browsing data. Unfortunately, sometimes it can also reconnect you to data files that are corrupted, and a problem from a prior install can be carried in to a new install.
Opera should be getting its Windows-version information from Windows itself, and apparently it thinks you’re running a non-Win7/Win10 system. hence the Win7 icons and the notification message. By chance, is your system running a Win10 upgrade from an original Win7 OS?
Also the top right corner of my Opera window has the oleder windows 7 icons.
Which Opera version you are installing?
@starwalkers Did you try what @leocg suggested? Creating a new Windows account, logging into it and trying there as a test would help determine if the problem is just with your user account or not. Create a local user account and not one tied to a Microsoft account.
@starwalkers Ok. So you’re good there at least.
Источник
Почему не устанавливается Opera
Разработчики постоянно работаю над совершенствованием исходного кода, добавляют в свои детища новый функционал. Но несмотря на все труды, у определенного процента пользователей возникают проблемы при инсталляции программ. Сегодня мы поговорим о том, почему не устанавливается Опера на компьютер, также в процессе повествования рассмотрим причины возникновения и методы решения проблемы.
Подробности
Прежде чем искать проблему внутри, важно убедиться, что установочный процесс организуется по всем правилам и «канонам». Для этого приведем следующую пошаговую инструкцию:
Если в процессе распаковки возникли проблемы, то корень проблемы явно находится на актуальной платформе. Если так, то двигаемся дальше.
Решение
Существует масса причин возникновения озвученной выше неполадки, мы же рассмотрим наиболее вероятные. Для удобства восприятия разобьем дальнейшее повествование на несколько логических блоков.
Разборки с предыдущей версией
Часто пользователь игнорирует необходимость полноценного удаления браузера перед загрузкой более новой версии. Поэтому остаточные файлы Оперы вступают в конфронтацию с инсталлятором, и получается хаос.
Для разрешения этой ситуации достаточно избавиться от пережитков прошлого при помощи сторонних утилит. Рассмотрим особенности процедуры на примере чистильщика CCleaner:
После выполнения всех шагов активируем инсталлятор и пробуем установить Оперу заново. Если ничего не получилось, двигаемся дальше.
Конфликт с антивирусом
Современный тренд среди защитного ПО – чрезмерная агрессивность по отношению к новым приложениям. Поэтому полностью исключать вероятность блокировки установщика антивирусом нельзя.
Дабы подтвердить или опровергнуть эту догадку достаточно временно отключить многоуровневую защиту и активировать дистрибутив.
Вирусная активность
При возникновении любой проблемы на компьютере всех собак часто спускают на вредоносное ПО… и это оправдано в большинстве случаев. Для решения возможной проблемы достаточно просканировать систему на предмет зараженных файлов, а также воспользоваться услугами бесплатных лечащих утилит.
Неисправность ОС
Последний вариант касается самой операционной системы, работоспособность которой пошатнулась по неизвестным причинам. Для восстановления ее возможностей и служб воспользуемся функцией отката.
Для претворения задуманного в жизнь воспользуемся следующей последовательностью действий:
После отката скачиваем заново дистрибутив Оперы и устанавливаем его на компьютер, проблем возникнуть не должно.
Подведем итоги
Существует множество причин возникновения ошибки при попытке установить популярный браузер Opera. Здесь поможет только метод исключения, который отсеет наименее вероятные версии и поможет определить корень проблемы.
Источник
Windows 7: Устранение неполадок Установщика Windows
Шаг 1: Проверка сервиса Установщика Windows.
1. Нажмите кнопку Пуск | Start.
2. В поле поиска введите services.msc.
3. В списке результатов кликните правым кликом на services.msc.
4. В открывшемся меню выберите Запуск от имени администратора | Run as administrator.
5. В открывшемся окне прокрутите вниз список служб и найдите Установщик Windows | Windows Installer. Дважды щелкните на нем.
6. На вкладке Общие | General в группе Состояние | Service status проверьте, запущена ли служба.
7. Если служба не запущена, нажмите кнопку Запустить | Start.
8. Убедитесь, что теперь служба запущена.
9. Нажмите кнопку OK.
Шаг 2: Перерегистрация Установщика Windows.
1. Нажмите кнопку Пуск | Start.
2. В поле поиска введите MSIEXEC /UNREGISTER и нажмите Enter.
3. Снова нажмите Пуск | Start.
4. В поле поиска введите MSIEXEC /REGSERVER и нажмите Enter.
Дисклеймер. Следующие шаги связаны с редактированием реестра. Будьте очень внимательны, поскольку некорректное конфигурирование параметров реестра может привести к серьезным проблемам в системе вплоть до выхода ее из строя. Изменение этих параметров вы выполняете на свой страх и риск.
Шаг 3: Очистка подвешенных процессов установки.
1. Нажмите кнопку Пуск | Start.
2. В поле поиска введите команду regedit и нажмите Enter.
3. Перейдите в раздел реестра: HKEY_LOCAL_MACHINE Software Microsoft Windows CurrentVersion Installer InProgress. Если раздел InProgress отсутствует, переходите к пункту 5.
4. Удалите все параметры в этом разделе. Если раздел не содержит параметров, переходите к следующему пункту.
5. Перейдите в раздел реестра: HKEY_LOCAL_MACHINE System CurrentControlSet Control Session Manager PendingFileRenameOperations. Если раздел PendingFileRenameOperations отсутствует, переходите к следующему шагу.
6. Удалите все параметры в этом разделе. Если раздел не содержит параметров, переходите к следующему шагу.
Шаг 4: Проверка прав доступа.
1. Перейдите в раздел реестра: HKEY_LOCAL_MACHINE Software Microsoft Windows CurrentVersion Installer.
2. Кликните правой кнопкой мыши на заголовке раздела и в открывшемся меню выберите пункт Разрешения | Permissions.
3. В открывшемся диалоговом окне в категории Группы или пользователи | Group or user names кликните на пункт SYSTEM.
4. В категории Разрешения для группы | Permissions for убедитесь, что система имеет полный контроль над разделом.
После выполнения всех шагов перезагрузите компьютер.
Источник
LiveInternetLiveInternet
—Цитатник
Нежный, красивый узор листики. МК и схема. СОЗДАЙ своими руками BFlash Благодарю за цитиро.
Супер классное платье японским узором Хвост ящерицы Вязать легко с lali Бесплатный МК/Модный жиле.
Рамка «Поздравляю» Ваш текст будет здесь КОД РАМКИ Ваш текст будет здесь
Виноградная гроздь. Alexander Saidov (Alexander Saidov). Ранее работы х.
—Метки
—Рубрики
—Ссылки
—Приложения
—Музыкальный плеер
—Фотоальбом
—Поиск по дневнику
—Сообщества
—Статистика
Oшибка установщика Windows Installer, решение проблемы +видео
Неполадки могут быть с работой самой службы или могут возникать в процессе установки программ, когда всё настроено, в принципе, правильно. В первом случае нужно ковырять службу установщика, а во втором решать проблему с конкретным файлом. Рассмотрим оба варианта, но сначала второй.
Ошибки msi файлов
А ошибка в том, что не Я должен иметь доступ к файлу, а установщик Windows, точнее сама система. Решается очень просто:
Всё, эта ошибка установщика Windows не появится, а установка должна пройти как по маслу! Можно добавить доступ на всю папку, из которой вы обычно инсталлируете программы, например на папку «Downloads», как у меня.
Ещё способы решить проблему:

Для этого зайдите в свойства файла msi и на вкладке «Совместимость» поставьте галочку «Запустить программу в режиме совместимости».
Описанный метод поможет при разных сообщениях, с разными номерами. Например, вы можете видеть такие ошибки файлов msi:
Во всех этих случаях должна помочь установка прав на файл и/или на некоторые системные папки. Проверьте, имеет ли доступ «система» к папке временных файлов (вы можете получать ошибку «Системе не удается открыть указанное устройство или файл»). Для этого:


После нажатия «Enter» путь преобразится на «нормальный» и вы переместитесь в реальную временную папку. Права на неё и надо проверять. Также рекомендую очистить временные папки от всего что там скопилось или даже лучше удалить их и создать новые с такими же названиями. Если не получается удалить папку почитайте как удалить неудаляемое, но это не обязательно.
Если всё равно не работает служба Windows Installer, то проверьте права на папку «C:Config.Msi», сюда «система» также должна иметь полный доступ. В этом случае вы могли наблюдать ошибку «Error 1310».
На всякий случай убедитесь, что к папке КУДА вы инсталлируете софт также есть все права.
Если вы используете шифрование папок, то отключите его для указанных мной папок. Дело в том, что хотя мы сами имеем к ним доступ, служба Microsoft Installer не может до них достучаться пока они зашифрованы.
Ещё ошибка может быть связана с битым файлом. Может быть он не полностью скачался или оказался битым уже на сервере. Попробуйте скачать его ещё раз оттуда же или лучше с другого места.
Ошибка установщика Windows
В случае общих проблем не будут устанавливаться никакие msi файлы, процесс установки, скорее всего, даже не начнётся. При этом могут появляться ошибки вида:
или ещё нечто подобное со словами «ошибка msi», «Windows Installer Error».
Всё это означает, что система дала сбой и теперь её надо лечить. Может вы ставили какой-то софт, который испоганил системные файлы и реестр, или подхватили вирус. Конечно, никогда не будет лишним удалить вирусы или убедиться что их нет. Но оставьте этот вариант на потом, т.к. обычно проблема кроется в другом.
Сначала давайте проверим работает ли служба Windows Installer:
Следующее что я посоветую сделать – это выполнить команду сканирования системы на повреждённые и изменённые системные файлы. Нажмите «Win + R» и введите
Произойдёт поиск и замена испорченных файлов на оригинальные, при этом может потребоваться вставить установочный диск с Windows. После окончания процесса перегрузитесь и посмотрите, решена ли проблема.
Следующий способ устранения ошибки – восстановление рабочих параметров установщика Windows Installer. Для этого скачайте архив и запустите оттуда два reg-файла, согласитесь с импортом настроек.
В Windows XP или Windows Server 2000 установите последнюю версию установщика Windows 4.5. Если не помогло, то проделайте ещё перерегистрацию компонентов:
1. Нажмите «Win + R» и введите cmd
2. Затем в чёрном окне введите последовательно команды:
В ответ должна быть пустота, никаких ошибок. Если проблема не решена, введите ещё команду
3. Закройте чёрное окно
Если это не помогло, то скачайте файл и запустите msi_error.bat из архива, проверьте результат.
Последний вариант — скачайте программу Kerish Doctor 2015, почитайте мою статью, там есть пункт исправления работы службы.
Подведение итогов
Смотрим видео по решению проблем с правами доступа
Метки: для компа
Процитировано 1 раз
Понравилось: 4 пользователям
Источник
Как отключить обновления в Опере
Разработчик программы не предусмотрел функцию ручного отключения обновлений. Вы можете воспользоваться альтернативным методом установки обновлений. Для этого:
- В проводнике откройте папку с установленной программой (по умолчанию она расположена по пути C:Program FilesOpera).
- Откройте папку с названием версии программы. Например, 58.0.3135.79. Найдите файл «opera_autoupdate.exe» и измените его имя. Например, на «opera_nodate.exe». Для переименования файла кликните по нему курсором мыши и нажмите клавишу «F2».
- Теперь нужно отключить запуск задачи в планировщике. Используйте сочетание клавиш «Windows» + «R».
- В появившейся строке наберите taskschd.msc и нажмите «OK».
Откроется планировщик задач.
- В левом окне выберите папку «Библиотека планировщика заданий». В центральном – нажмите на надпись «Opera scheduled Autoupdate» в блоке «Файл». В блоке «Действия» кликните на надпись «Отключить».
Обращаем внимание, что в некоторых случаях после такого отключения обновлений браузер может начать создавать служебные файлы в папке C:Program FilesOperaНомер версии.
Загрузка…
Наверх
Do more on the web, with a fast and secure browser!
Download Opera browser with:
- built-in ad blocker
- battery saver
- free VPN
Download
Opera
This topic has been deleted. Only users with topic management privileges can see it.
-
last edited by leocg
Every time I open my Opera Browser, a notification comes from an application called installer.exe that says «This opera installer works only on Windows 7 or higher. visit www.opera.com to download compatible version» The opera is opening, but every time I want to open it. I’m using a Windows 10 PC. Also the top right corner of my Opera window has the oleder windows 7 icons. I’m talking about the Close, minimize and window buttons. And I can’t uninstall it only to delete it. But when I delete all the files from Opera and install it again from the opera.com still same thing. I’m in a loop guys I need help! What is going on
-
leocg
Moderator
Volunteer
@starwalkers
last edited by
@starwalkers Your Opera installation seems to be messed up.
I would use some uninstaller software, like Revo Uninstaller, to remove all traces of Opera and then I would do a reinstall.
-
starwalkers
@leocg
last edited by
@leocg Well. I have one and did nothing. I’m using the iObit uninstaller. Same thing with windows uninstaller. Maybe I’ll try yours. But then again… let’s just say that I managed to uninstall it. The problem is that when I istall it again it will be the same think.
-
leocg
Moderator
Volunteer
@starwalkers
last edited by
@starwalkers Maybe there’s something wrong with your Windows installation?
I would try creating a new user, installing Opera while on that new user and see what happens.
-
burnout426
Volunteer
last edited by
Make sure Windows 10 is fully updated so that you’re not using some old build of Windows 10.
Open up a command prompt, type
verand press enter. What do you get? -
burnout426
Volunteer
last edited by
If you really want to go crazy, you can manually remove traces of Opera if you want.
When reinstalling Opera, you might try the offline package link at https://www.opera.com/download for the version of Opera you want.
For the installer exe, and launcher.exe and opera.exe in Opera’s install folder (and in the version folder in the install folder), you could right-click on the exe, goto properties, and look on the compatibility tab to make sure the compatibility mode isn’t enabled and set to Win7 for example. (Although, I don’t it’d matter.)
-
starwalkers
@burnout426
last edited by starwalkers
@burnout426 I have the »Microsoft Windows [Version 10.0.19043.1288]». Maybe I’m going to delete it manual if I can’t find a better way.
-
starwalkers
@burnout426
last edited by
@burnout426 I tried that crazy way you told me, also I install the offline package and nothing changed. It’s like I never did anything. Literally when I opened the opera after the clean instalisation (and after I delete al the files from the registry) my last pages were open. What the freak!!?!? It’s like I never unistall it man! I’m going crazy right now. What is going on?
-
blackbird71
@starwalkers
last edited by
@starwalkers Opera, like most chromium-based browsers, keeps your browsing/personal data files in a different drive location than its program files. When you «uninstall» Opera, you remove the program files, but Opera preserves the browsing/personal data files. During a «reinstall» of Opera, it will sniff out any existing Opera-related data files and connect to them so as to preserve your prior browsing data. Unfortunately, sometimes it can also reconnect you to data files that are corrupted, and a problem from a prior install can be carried in to a new install.
Opera should be getting its Windows-version information from Windows itself, and apparently it thinks you’re running a non-Win7/Win10 system… hence the Win7 icons and the notification message. By chance, is your system running a Win10 upgrade from an original Win7 OS?
-
donq
@starwalkers
last edited by
@starwalkers said in «This opera installer works only on Windows 7 or higher. visit www.opera.com to download compatible version»:
Also the top right corner of my Opera window has the oleder windows 7 icons.
Which Opera version you are installing?
-
burnout426
Volunteer
@starwalkers
last edited by burnout426
@starwalkers Did you try what @leocg suggested? Creating a new Windows account, logging into it and trying there as a test would help determine if the problem is just with your user account or not. Create a local user account and not one tied to a Microsoft account.
-
burnout426
Volunteer
@starwalkers
last edited by
@starwalkers Ok. So you’re good there at least.
-
starwalkers
@burnout426
last edited by
@burnout426 @donq @blackbird71 @leocg Ok guys so hear me out! I installed another uninstaller the »Bloatware Uninstaller». It even deleted files from registry. After that I restarted my PC and installed the offline package. And everything’s ok now. At least for me. Thanks for all of your help.
-
starwalkers
@starwalkers
last edited by leocg
@burnout426 @donq @blackbird71 @leocg Solved Version 2!!! I tried to install Opera to a brand new Laptop (Windows 10) and for some reason it did the Exact same thing! The pop up messenge »This opera installer works only on Windows 7…», windows 7 icons (-,❒,X) etc.
What I did is I Installed an older version, the »69.0.3686.95» worked for me (the others caused the same problems for some reason) https://get.geo.opera.com/pub/opera/desktop/69.0.3686.95/ and it worked Perfectly! Then I went to settings and all I had to do was to update to the latest version.
I have no idea why Opera does this. I really don’t and my only geuss is that something has to do with Windows 10? Maybe idk.
-
Locked by
leocg
Ошибка windows installer – это одна из самых распространенных всплывающих неполадок, с которой сталкиваются пользователи операционной системы Windows.
Содержание:
Ошибка может появляться независимо от версии вашей ОС.
Причины появления ошибки
Сообщение об ошибке появляется, потому что система не может распаковать и произвести установку исполняемого файла с разрешением “.msi”.
При этом обычные файлы формата “.exe” устанавливаются нормально.
Работая с файлами msi, система подключает загрузочную утилиту msiexec.exe, которая может не работать. Тогда не запускается процесс установки.
Важно! Следует учесть, что неполадка может появиться даже в процессе установки программы. В таком случае необходимо исправлять не конфигурацию установщика Windows, а сам исполняемый файл.
На изображениях ниже указаны варианты всплывающих окон с ошибкой установщика Виндоус:
- Сообщение о том, что невозможно запустить. Она может быть не подключена либо настроена неправильно. Также администратор компьютера может запретить использовать установщик другим пользователям системы;
всплывающее окно ошибки доступа к сервису Windows Installer
- Внутренняя ошибка чтения из установочного файла msi.

Внутренняя ошибка установщика
к содержанию ↑
Проверка состояния работы установщика
Прежде чем решать любую неполадку, необходимо посмотреть на состояние функционирования установщика.
Следуйте инструкции:
- Откройте системное окно выполнения команд. Для этого на клавиатуре нажмите на сочетание кнопок Win и R;
- В открывшемся окошке введите команду services.msc;
- Нажмите на кнопку ОК;
Окно выполнения команды доступа к службам
- Откроется следующее окно. Оно отображает все службы, которые доступны в операционной системе и дает возможность пользователю настроить их конфигурацию;
Окно служб
- В списке найдите установщик Виндовс и щелкните по ней два раза;
- Все параметры запуска службы должны соответствовать тем, что указаны на скриншотах ниже (для седьмой и восьмой версии операционной системы Виндоус соответственно);
Параметры запуска службы установщика для седьмой версии ОС Виндовс
Параметры запуска службы установщика для восьмой версии ОС Виндовс
Если вы используете седьмую версию ОС, включите автоматический режим работы службы установщика. Затем перезагрузите устройство и попробуйте запустить установочный файл еще раз.
к содержанию ↑
Исправление ошибки установки пакета Windows вручную
Данная инструкция должна помочь решить неполадку, если постоянно появляется одно из нижеприведенных сообщений об ошибке при установке:
- Installer недоступен;
- Ошибка доступа к службе установщика Виндоус (система выдает сообщение, если installer был установлен некорректно);
- Ошибка доступа к Win installer;
- На компьютере отсутствует предустановленный installer.
Эффективный способ решения каждой из вышеуказанных неполадок – повторная регистрация инсталлера в операционной системе:
- Откройте командную строку системы. Для этого нажмите на клавишу Win и X или найдите утилиту командной строки в папке стандартных программ Виндоус.
Помните! Командную строку нужно запускать только от имени администратора!
- Если вы используете ОС 32х битную, впишите в командную сроку команды со скриншота ниже. После введения каждой строки необходимо нажимать клавишу Ентер;
Команды для 32х битной версии ОС
- Если вы используете 64х битную систему, введите нижеприведенные программы:
Команды для 64х битной версии ОС
После введения команд обязательно перезагрузите компьютер. Служба windows installer будет удалена и установлена заново. Теперь установка программы должна проходить без проблем.
Однако, если вы продолжаете сталкиваться с ошибками во время распаковки исполняемого файла или во время самого процесса установки – сбросьте настройки инсталлера или выполните сканирование системы на наличие ошибок.
Выполнить сканирование ОС можно с помощью команды Sfc /scannow. Вводить ее нужно в окно командной строки.
Запустить командную строку можно также еще двумя способами:
- Пуск -> Все программы -> Стандартные -> Командная строка.
- Пуск -> Выполнить и введите имя программы cmd.exe
Командная строка
Через несколько минут вам будет предоставлена детальная информация о дисках ОС, испорченных файлах, неполадках в работе служб и других системных программ.
Командная строка не только найдет испорченные и повреждённые файл, но и заменит их на работоспособные.
Для этого необходимо, чтобы компьютер был подключен к интернету.
После сканирования закройте командную строку и перезагрузите ваш персональный компьютер или ноутбук. Попробуйте запустить процесс установки любого исполняемого файла.
Также компания Майкрософт предлагает пользователям автоматическую утилиту, которая способна решить проблему работы инсталлера.
Перейдите по веб-адресу официального сайта компании https://support.microsoft.com/ru-ru/mats/program_install_and_uninstall
В открывшемся окне нажмите на клавишу «Запустить сейчас». Утилита восстановит правильную конфигурацию инсталлера.
Стоит заметить, что утилита не работает с восьмой версией операционной системы.
к содержанию ↑
Настройка доступа установщика к файлам msi
Неполадка при установке может быть вызвана тем, что installer не имеет доступа к файлам формата msi. Пользователь может разрешить эту проблему самостоятельно.
Следуйте нижеприведенной инструкции:
- Найдите ваш установочный файл и нажмите на нем правой кнопкой мышки;
- Выберите окно свойств;
- Перейдите на вкладку настройки безопасности;
- В текстовом поле групп или пользователей проверьте, есть ли пользователь с именем «система». Если его нет, необходимо добавить юзера вручную;
Проверка групп или пользователей в свойствах файла
- Для добавления нового пользователя нажмите на кнопку Изменить и затем на кнопку Добавить;
- В текстовом поле имен выбираемого объекта напишите слово «система» (без кавычек). Если вы используете английскую версию операционной системы, введите слово System;
- Введённое слово должно мгновенно стать подчеркнутым, как показано на рисунке ниже;
Создание пользователя
- Поставьте галочку напротив поля полного доступа и теперь нажмите на кнопку ОК;
Теперь установщик сможет получить доступ к исполняемому файлу. Установка должна быть завершена без проблем.
Заметьте, что в некоторых случаях блокировать доступ к установочному файлу может антивирусное программное обеспечение.
Чтобы решить этот вариант неполадки необходимо зайти в операционную систему под учетной записью администратора, выключить антивирус и включить в настройках свойств антивируса совместимость с другими версиями ОС, как показано на рисунке ниже.
Настройка совместимости работы антивируса с другими версиями ОС
Тематические видеоролики:

Файлы с расширением .msi это обычные пакеты установки (дистрибутивы) из которых ставится программа. В отличии от обычных «setup.exe», для запуска файла msi система использует службу Windows Installer (процесс msiexec.exe). Говоря простыми словами, установщик Windows разархивирует и запускает файлы из дистрибутива. Когда Windows Installer не работает, то появляются различные ошибки.
Вообще, меня это жутко бесит, т.к. после глупого сообщения об ошибке совсем непонятно что делать дальше. Microsoft специально разработали установщик Windows Installer для расширения возможностей установки программ (в основном это касается системных администраторов), но не позаботились должным образом о безглючной работе этой службы или хотя бы об адекватных сообщениях о проблемах. А нам теперь это разгребать 🙂
Неполадки могут быть с работой самой службы или могут возникать в процессе установки программ, когда всё настроено, в принципе, правильно. В первом случае нужно ковырять службу установщика, а во втором решать проблему с конкретным файлом. Рассмотрим оба варианта, но сначала второй.
Ошибки msi файлов
Очень часто ошибки появляются из-за недостаточных прав системы на файлы или папки. Нельзя сказать, что Windows Installer не работает, в этом случае достаточно просто добавить нужные права и всё заработает. Буквально вчера я столкнулся с тем, что скаченный дистрибутив .msi не захотел устанавливаться, при этом успешно запускается мастер установки, выбираются параметры, но затем система думает несколько секунд и выдаёт ошибку:
«Error reading from file «имя файла» verify that the file exists and that you can access it» (Error 1305). Переводится «Ошибка чтения из файла … проверьте существует ли файл и имеете ли вы к нему доступ». Ну не тупняк ли? Естественно, что кнопка «Повторить» не помогает, а отмена прекращает всю установку. Сообщение особой смысловой нагрузки также не несёт, т.к. файл точно существует и я имею к нему доступ, иначе бы просто не смог его запустить и получить это сообщение, к тому же почему-то на английском языке 🙂
А ошибка в том, что не Я должен иметь доступ к файлу, а установщик Windows, точнее сама Система. Решается очень просто:
- Кликаем правой кнопкой по файлу с расширением .msi, выбираем «Свойства»
- На вкладке «Безопасность» смотрим, есть ли в списке пользователь с именем «система» или «System»
- Скорее всего вы такого не увидите. Поэтому будем добавлять вручную. Нажимаем кнопку «Изменить…», затем «Добавить…»
- В поле пишем «система» или «System» (если у вас английская Windows) и нажимаем «Проверить имена». При этом слово должно стать подчёркнутым как на картинке.
- Нажимаем «ОК», ставим галочку «Полный доступ», «ОК»
- Кнопка «Дополнительно» -> «Изменить разрешения…» ставим «Добавить разрешения, наследуемые от родительских объектов», «ОК» три раза.
Теперь ошибка установщика не появится! Можно добавить доступ на всю папку, из которой вы обычно инсталлируете программы, например на папку «Downloads», как у меня. Смотрим видео по решению проблем с правами доступа:
В Windows XP вкладки «Безопасность» не будет, если включён простой общий доступ к файлам. Чтобы его выключить, нужно зайти в и выключить опцию «Использовать простой общий доступ к файлам». В урезанных версиях Windows 7/10 и XP вкладки «Безопасность» нет в принципе. Чтобы её увидеть, нужно загрузить Windows в безопасном режиме и зайти в неё под администратором.
Ещё способы решить проблему
- Запускайте установку, войдя в систему под администраторским аккаунтом
- Правой кнопкой по пакету «.msi» и выбираем «Запуск от имени Администратора»
- Выключите антивирус на время
- Включить режим совместимости с предыдущими операционными системами. Для этого зайдите в свойства файла msi и на вкладке «Совместимость» поставьте галочку «Запустить программу в режиме совместимости»
- Если файл на флешке, то попробуйте скопировать его куда-нибудь на жёсткий диск и запустить оттуда (бывает, что запрещена установка программ со съёмных накопителей)
- Попробуйте просто создать новую папку с любым именем в корне диска, перекинуть туда дистрибутив и запустить его оттуда
Описанный метод поможет при разных сообщениях, с разными номерами. Например, вы можете видеть такие ошибки файлов msi:
- Error 1723
- Internal Error 2203
- Системная ошибка 2147287035
- Ошибка «Невозможно открыть этот установочный пакет»
- Ошибка 1603: Во время установки произошла неустранимая ошибка
Во всех этих случаях должна помочь установка прав на файл и/или на некоторые системные папки. Проверьте, имеет ли доступ «система» к папке временных файлов (вы можете получать ошибку «Системе не удается открыть указанное устройство или файл»). Для этого:
- Сначала узнаем нужные пути. Нажмите «Win + Pause» и зайдите в
- В списках ищем переменные с названиями «TEMP» и «TMP» (значения обычно совпадают), в них записаны пути к временным папкам, которые использует установщик Windows
- Теперь идём к этим папкам и смотрим в их свойствах, имеет ли к ним доступ «система». Чтобы быстро получить путь к временной папке пользователя, кликните два раза по переменной, скопируйте путь и вставьте его в адресной строке «Проводника» Windows
После нажатия «Enter» путь преобразится на «нормальный» и вы переместитесь в реальную временную папку. Права на неё и надо проверять. Также рекомендую очистить временные папки от всего что там скопилось или даже лучше удалить их и создать новые с такими же названиями. Если не получается удалить папку, почитайте как удалить неудаляемое, но это не обязательно.
Если служба Windows Installer всё равно не хочет работать, то проверьте права на папку «C:Config.Msi», сюда «система» также должна иметь полный доступ. В этом случае вы могли наблюдать ошибку «Error 1310». На всякий случай убедитесь, что к папке КУДА вы инсталлируете софт также есть все права.
Если вы используете шифрование папок, то отключите его для указанных мной папок. Дело в том, что хотя мы сами имеем к ним доступ, служба Microsoft Installer не может до них достучаться пока они зашифрованы.
Ещё ошибка может быть связана с битым файлом. Может быть он не полностью скачался или оказался битым уже на сервере. Попробуйте скачать его ещё раз оттуда же или лучше с другого места.
Ошибка установщика Windows
В случае общих проблем не будут устанавливаться никакие msi файлы, процесс установки, скорее всего, даже не начнётся. При этом могут появляться ошибки вида:
- Нет доступа к службе установщика Windows
- Не удалось получить доступ к службе установщика Windows
- Ошибка пакета установщика Windows (1719)
или ещё нечто подобное со словами «ошибка msi», «Windows Installer Error». Всё это означает, что система дала сбой и теперь её надо лечить. Может вы ставили какой-то софт, который испортил системные файлы и реестр, или подхватили вирус. Конечно, никогда не будет лишним удалить вирусы, или убедиться что их нет. Но оставьте этот вариант на потом, т.к. обычно проблема кроется в другом.
Сначала давайте проверим работает ли служба Windows Installer:
- Нажмите «Win + R» и введите services.msc
- Найдите в конце списка службу «Установщик Windows» или «Windows Installer»
- Тип запуска должен быть «Вручную». Если она «Отключена», то зайдите в «Свойства» и выберите «Вручную»
- Затем кликните по ней правой кнопкой и выберите «Запустить» или «Перезапустить». Если ошибок нет и состояние переходит в режим «Работает», то здесь всё нормально.
- Нажмите «Win + R» и введите msiexec. Если модуль MSI работает нормально, то должно появиться окно с версией установщика и параметрами запуска, а не ошибка.
Следующее что я посоветую сделать – это выполнить команду сканирования системы на повреждённые и изменённые системные файлы. Нажмите «Win + R» и введите
Sfc /scannow
Произойдёт поиск и замена испорченных файлов на оригинальные, при этом может потребоваться вставить установочный диск с Windows XP-7-10. После окончания процесса перегрузитесь и посмотрите, решена ли проблема.
Microsoft сам предлагает утилиту, призванную решить нашу проблему. Запустите программу Easy Fix и следуйте мастеру.
Скачать Easy Fix
Параметры реестра и службы
Следующий способ устранения ошибки – восстановление рабочих параметров в реестре установщика Windows Installer.
Скачать msiserver.reg
Для этого скачайте архив и запустите оттуда два reg-файла, соответственно своей версии Windows. Согласитесь с импортом настроек.
Важно! Перед последним действием желательно создать точку восстановления системы! Если способ не поможет или станет хуже, вы сможете восстановиться до прежнего состояния.
В Windows XP или Windows Server 2000 установите последнюю версию установщика 4.5.
Скачать Windows Installer 4.5
Если не помогло, то проделайте ещё перерегистрацию компонентов:
- Нажмите «Win + R» и введите «cmd». Затем в чёрном окне введите последовательно команды:
MSIExec /unregister
MSIExec /regserver - В ответ должна быть пустота, никаких ошибок. Если проблема не решена, введите ещё команду
regsvr32 msi.dll - Закройте чёрное окно
Если пишет, что не хватает прав, то нужно запускать командную строку от имени Администратора.
Если команды выполнились, но не помогло, то скачайте файл и запустите msi_error.bat из архива, проверьте результат.
Последний вариант — скачайте программу Kerish Doctor, почитайте мою статью, там есть функция исправления работы службы установщика и многих других частых проблем Windows.
Также, многие программы используют .NET Framework, поэтому не будет лишним установить последнюю версию этого пакета. И, напоследок, ещё один совет: если в пути к файлу-дистрибутиву есть хоть одна папка с пробелом в начале названия, то удалите пробел. Такой простой приём решит вашу проблему 🙂
Подведение итогов
Ошибки с установщиком Windows очень неприятные, их много и сразу непонятно куда копать. Одно ясно – система дала сбой и нужно восстанавливать её до рабочего состояния. Иногда ничего не помогает и приходится переустанавливать Windows. Однако не торопитесь это делать, попробуйте попросить помощи на этом форуме. В точности опишите вашу проблему, расскажите что вы уже делали, какие сообщения получили, и, возможно, вам помогут! Ведь мир не без добрых людей 🙂

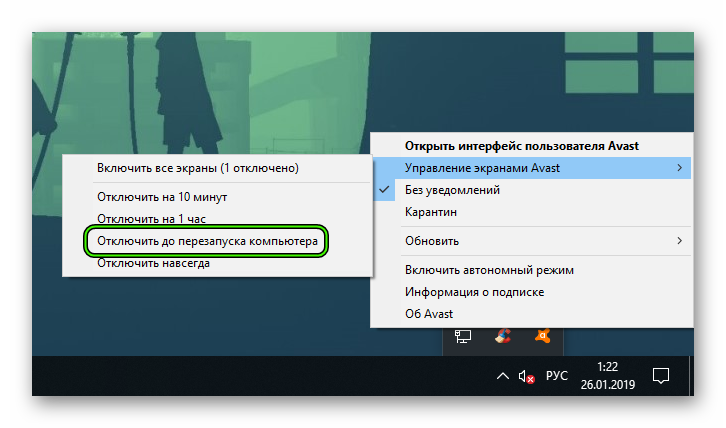
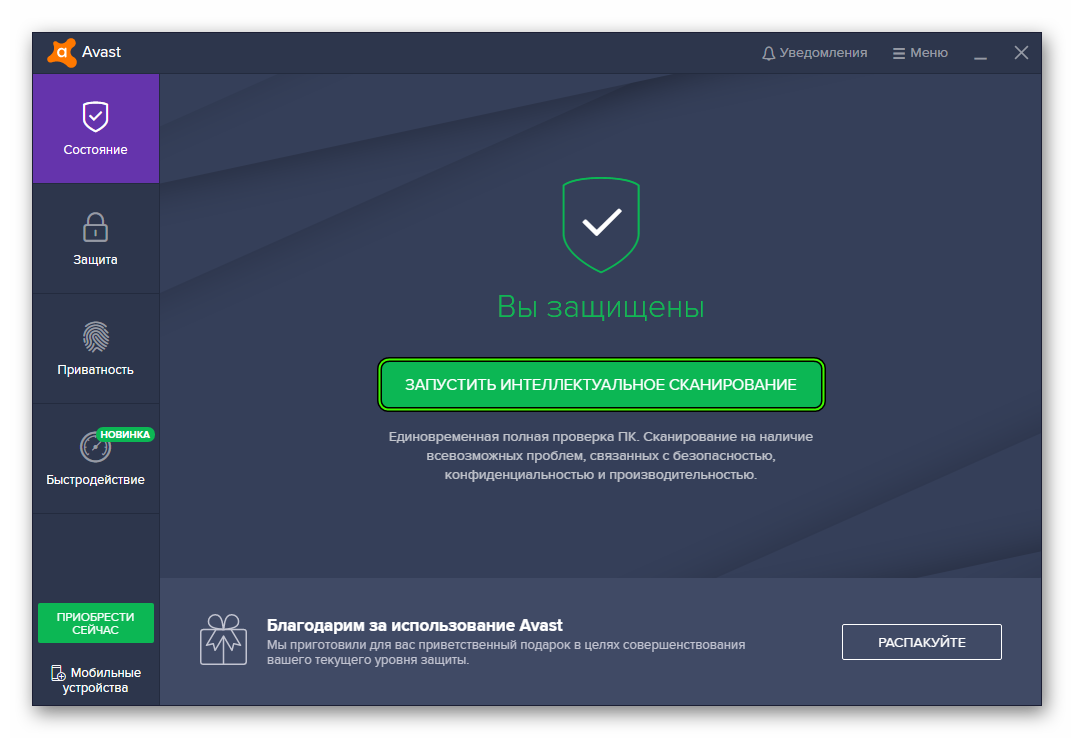

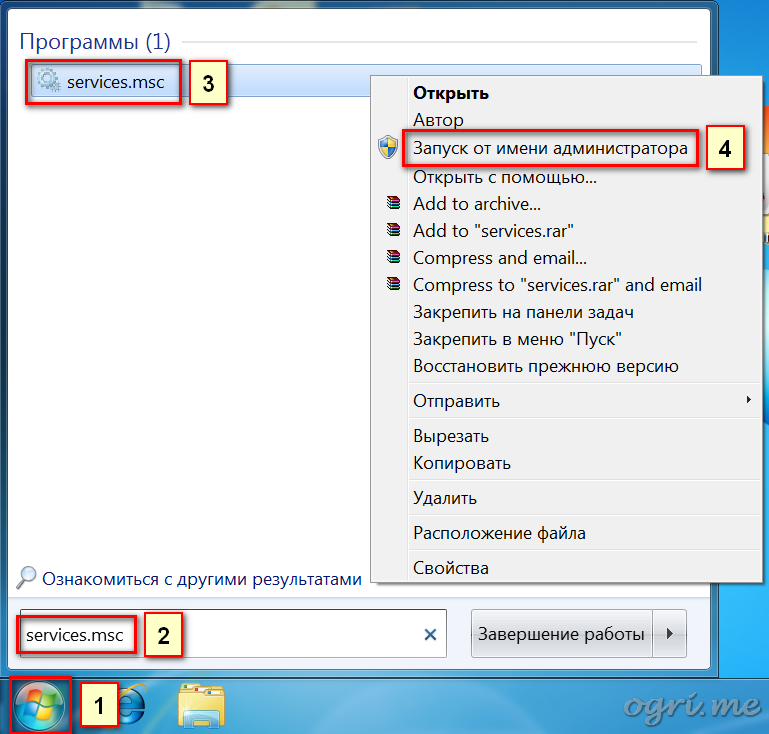
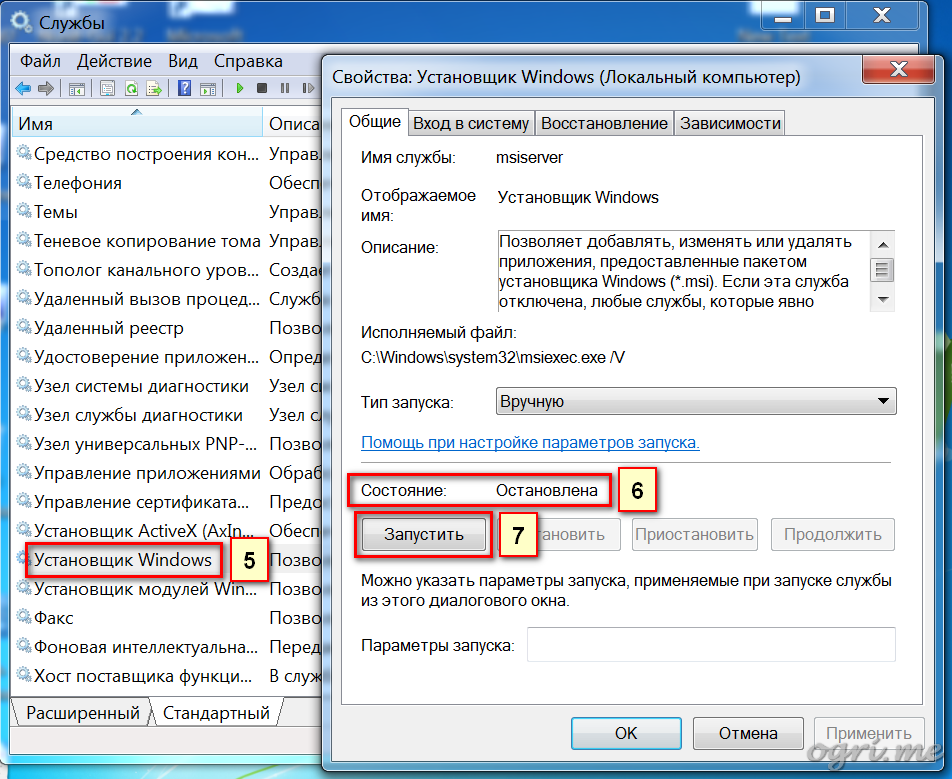
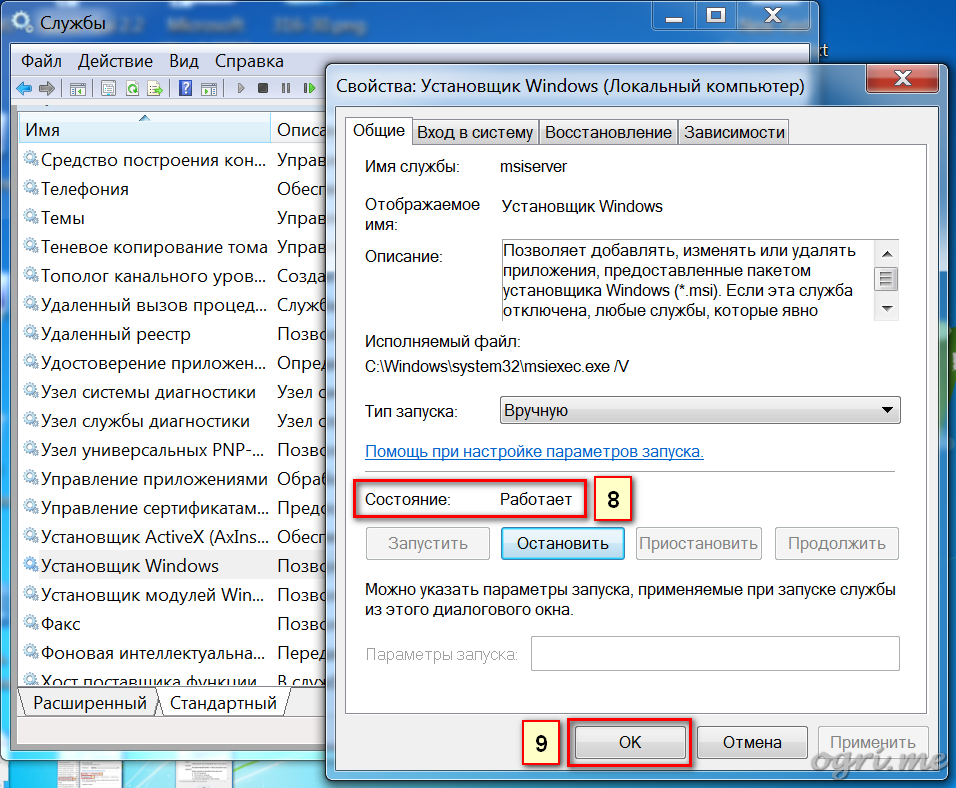
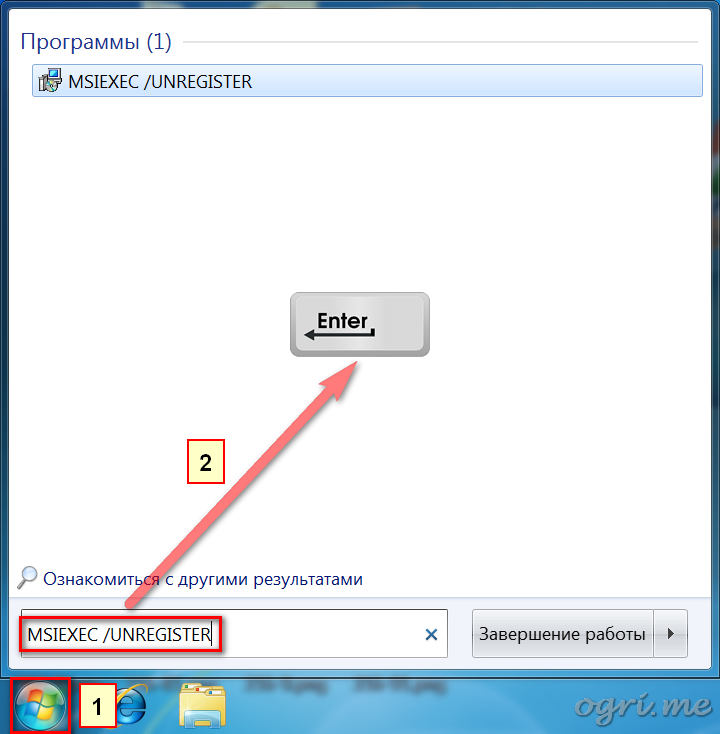
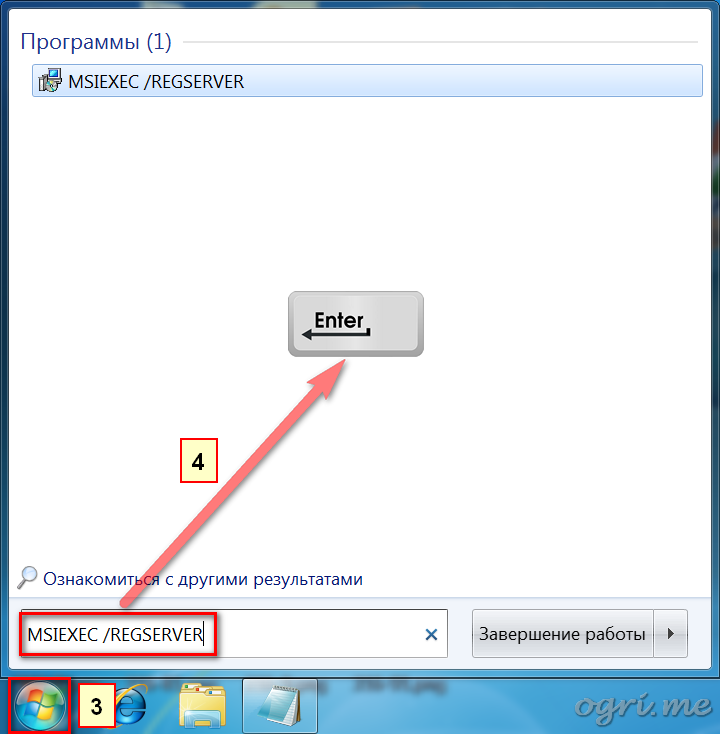
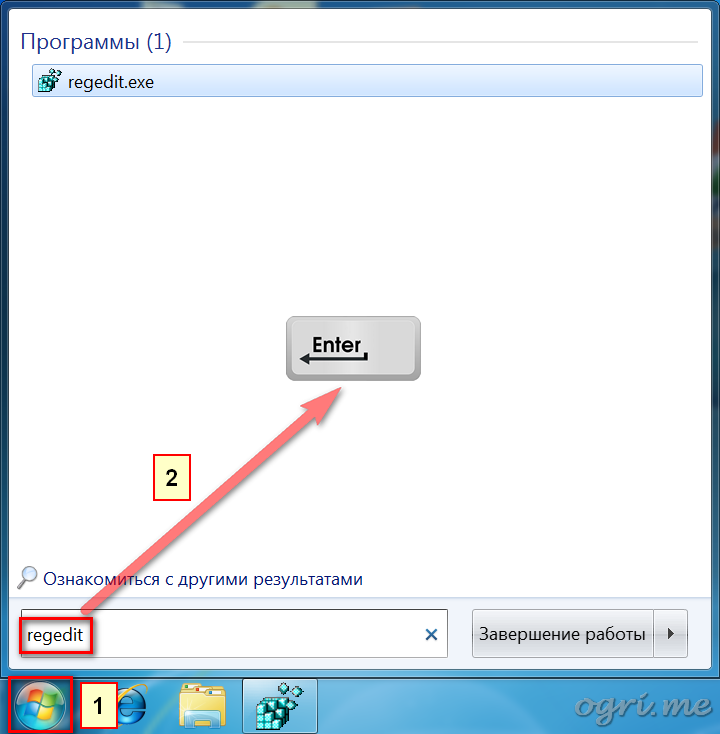
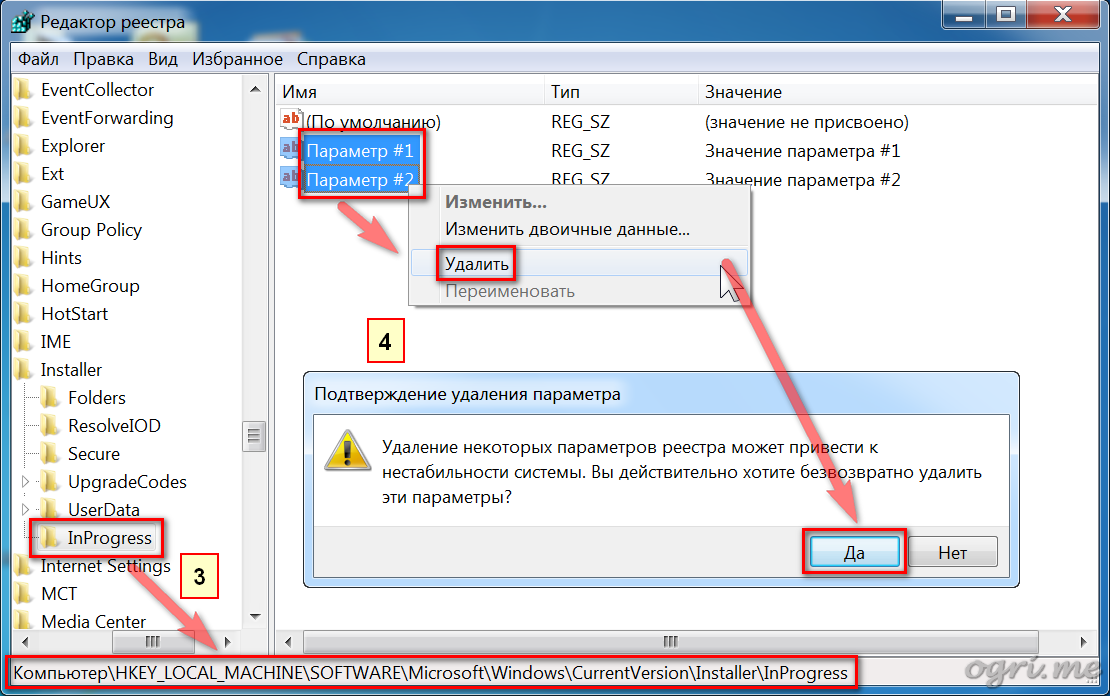

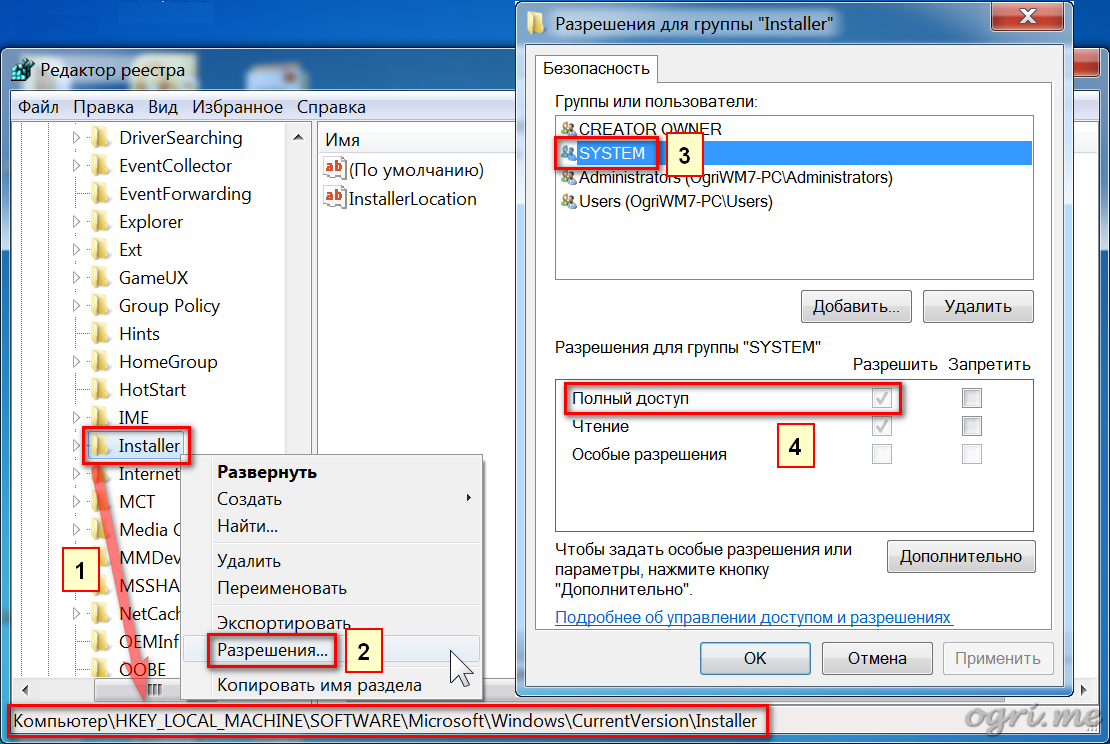








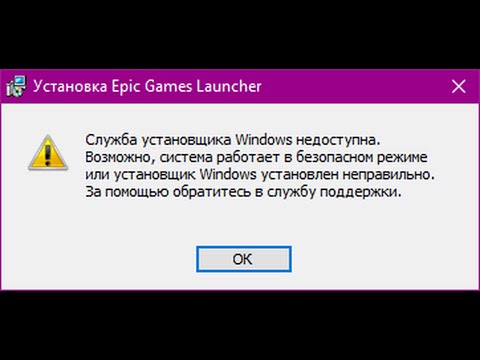



































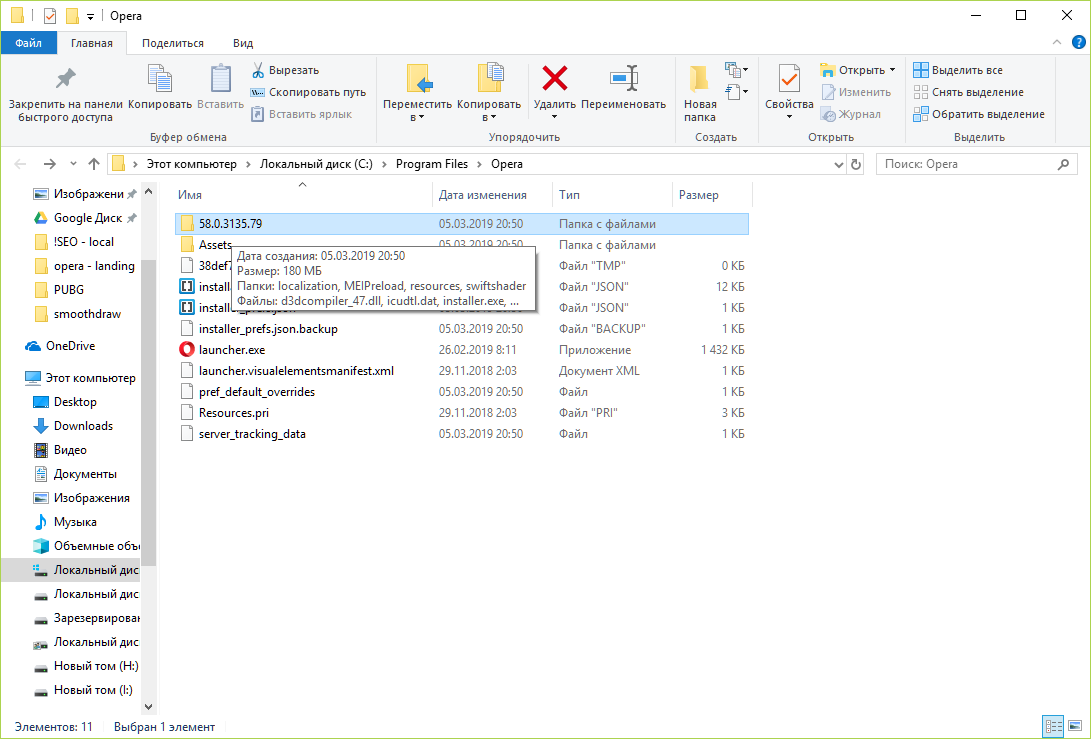
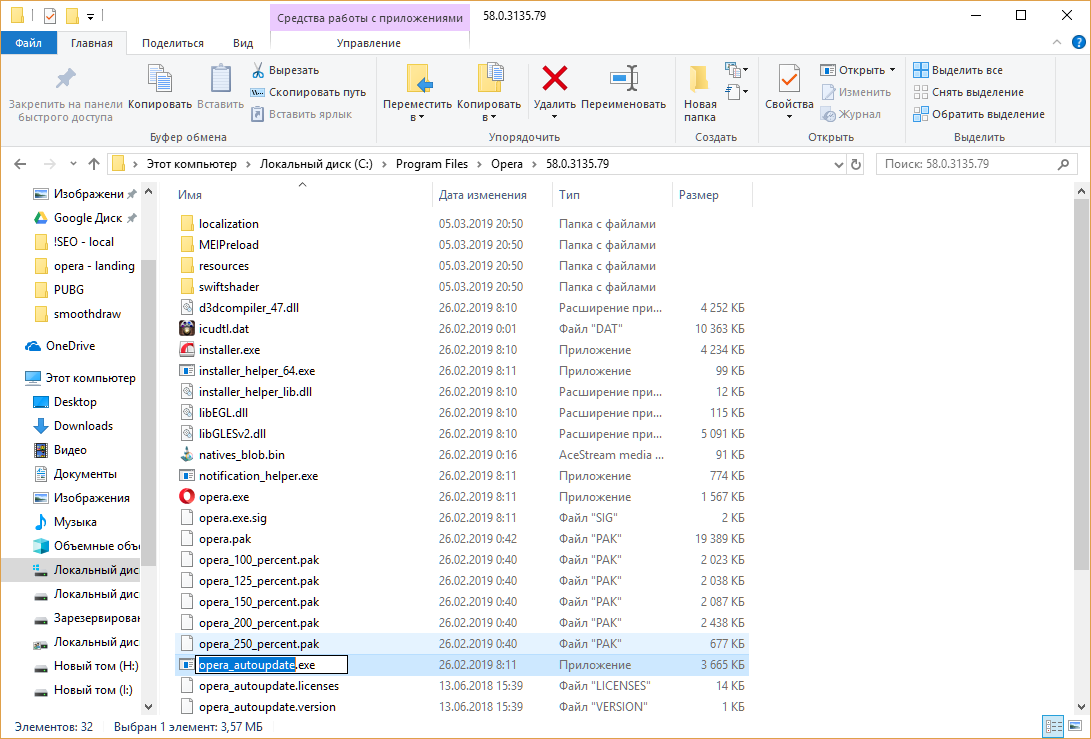
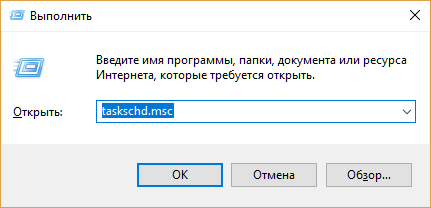 Откроется планировщик задач.
Откроется планировщик задач.