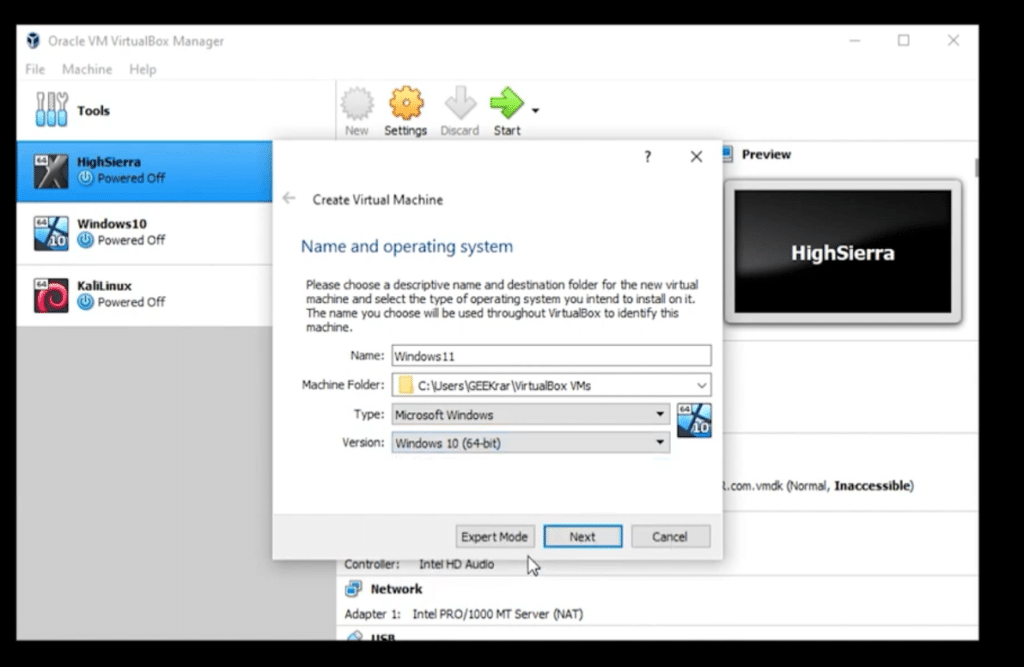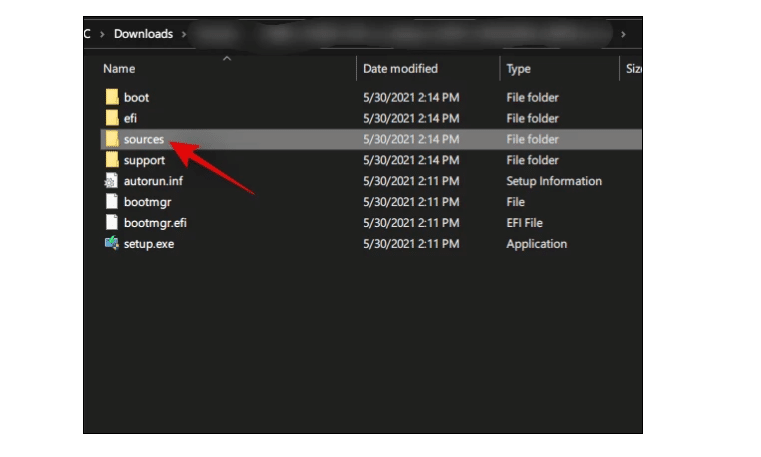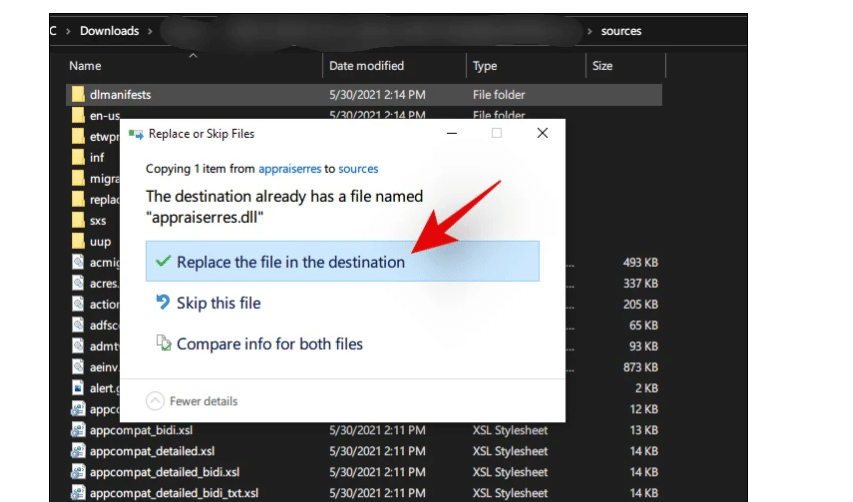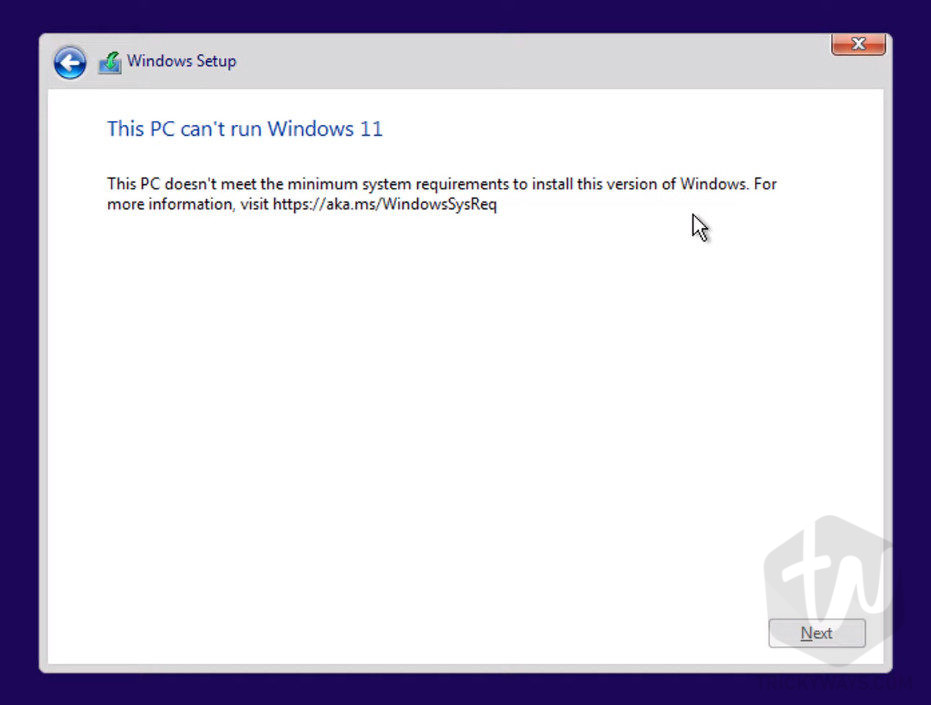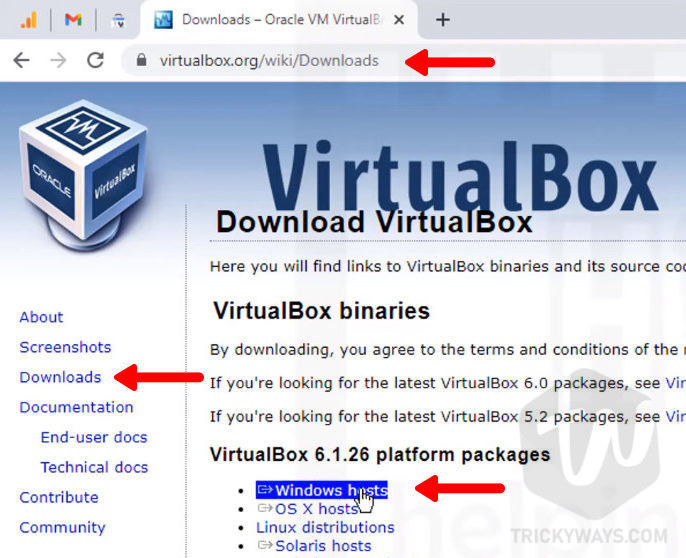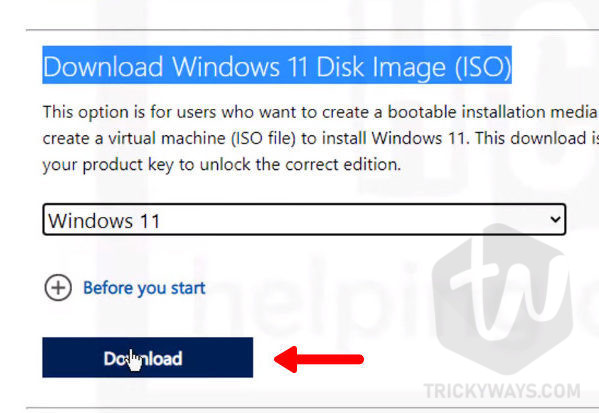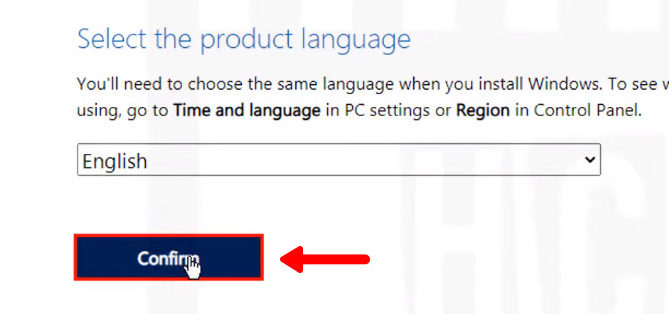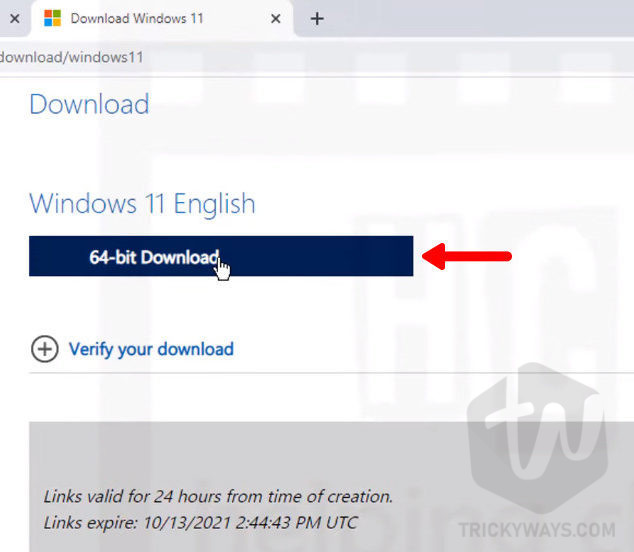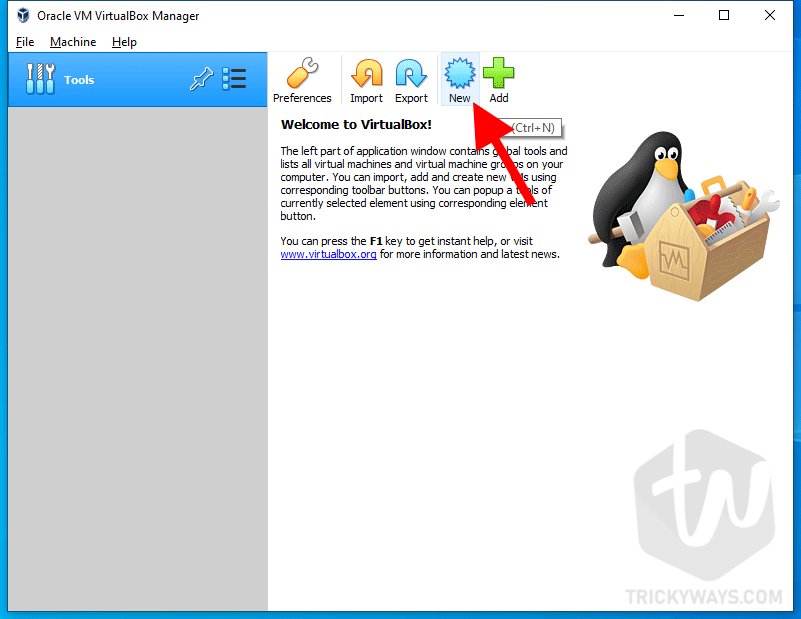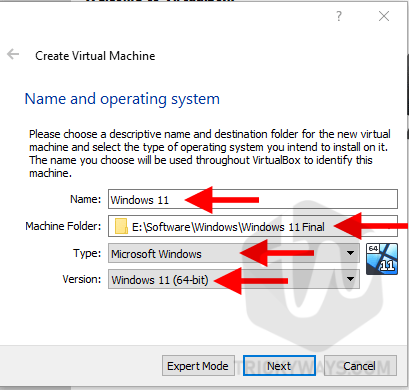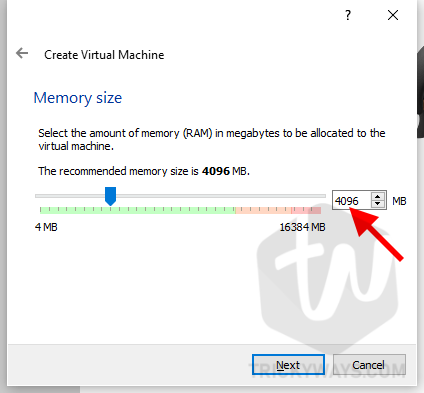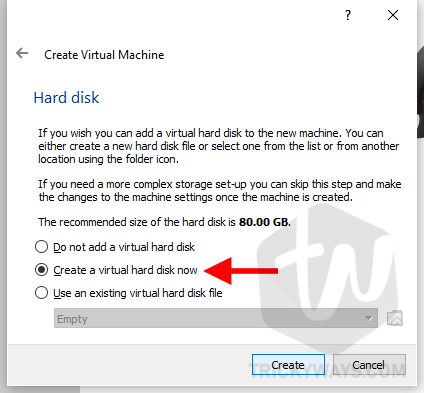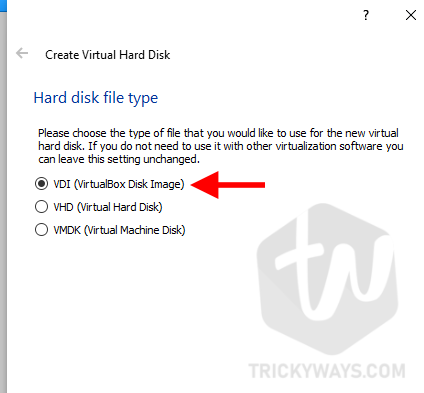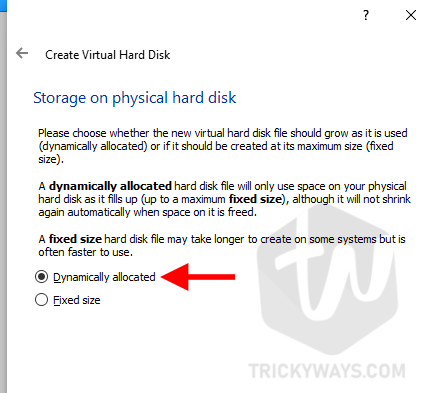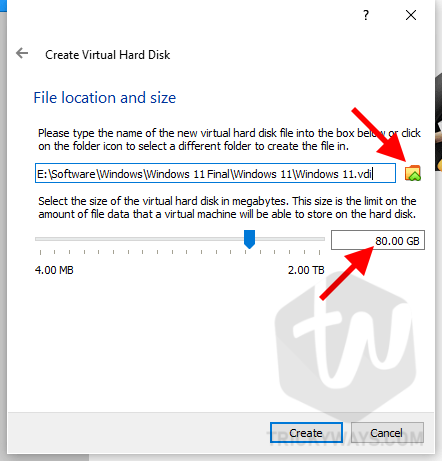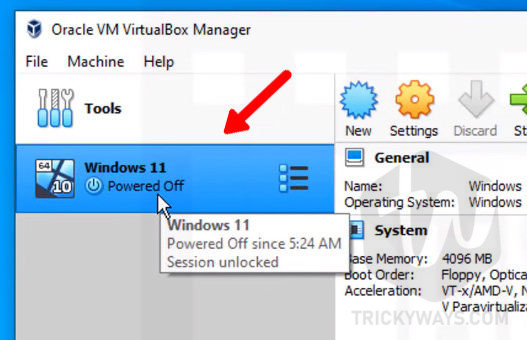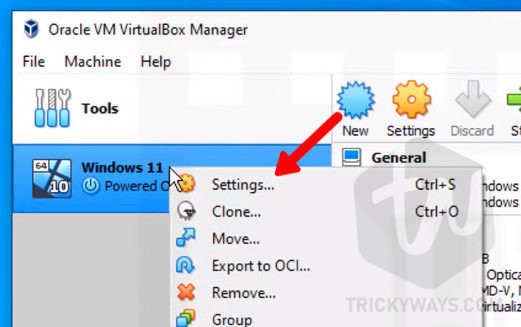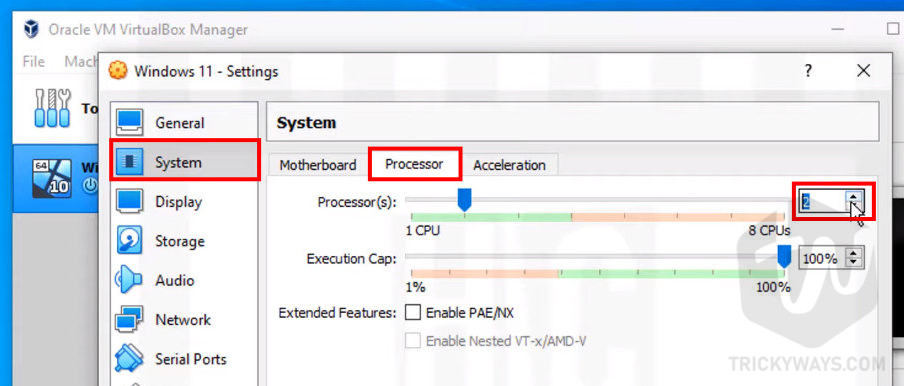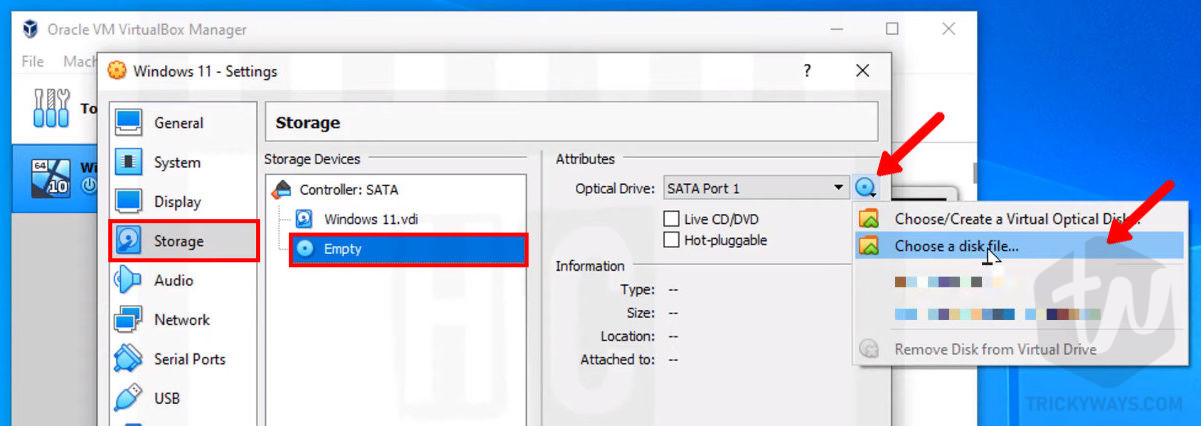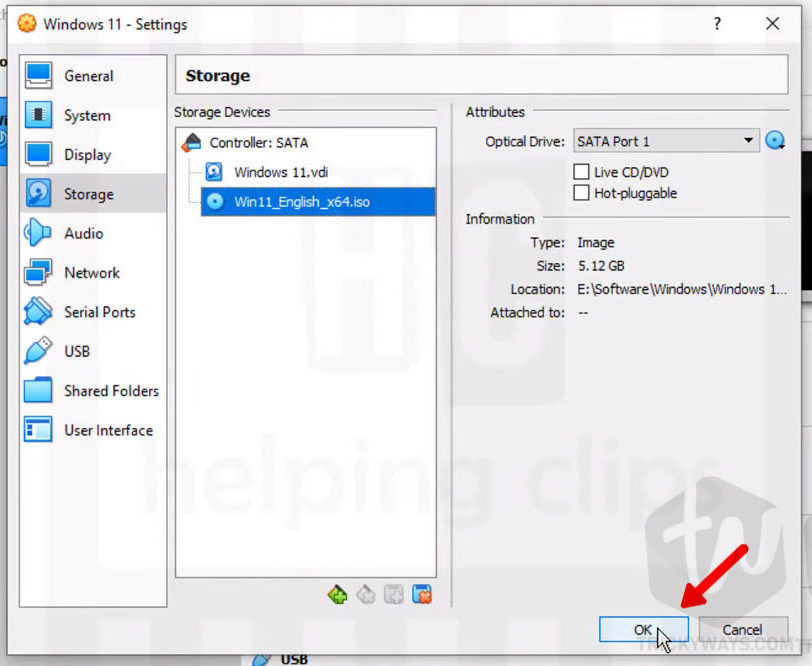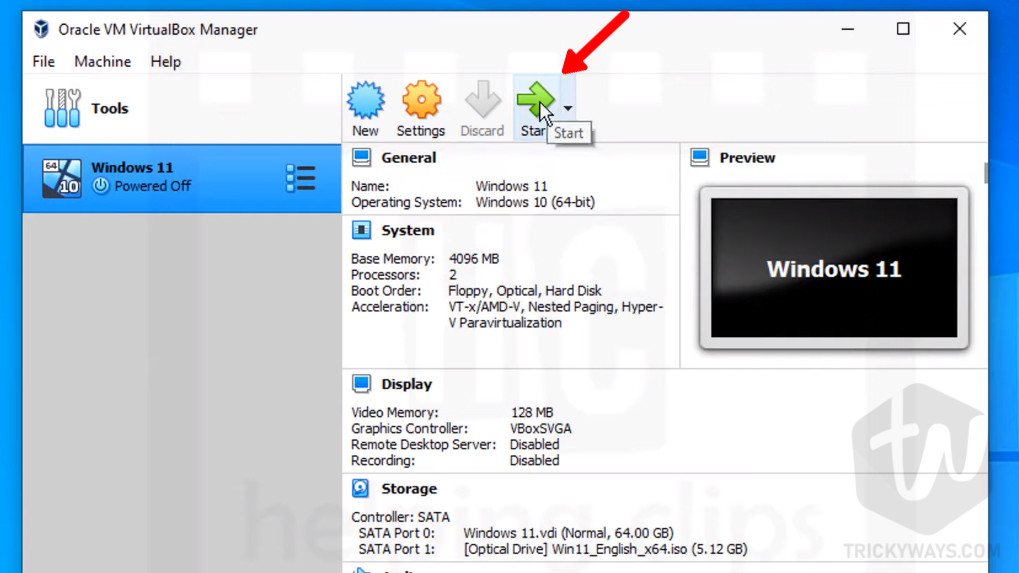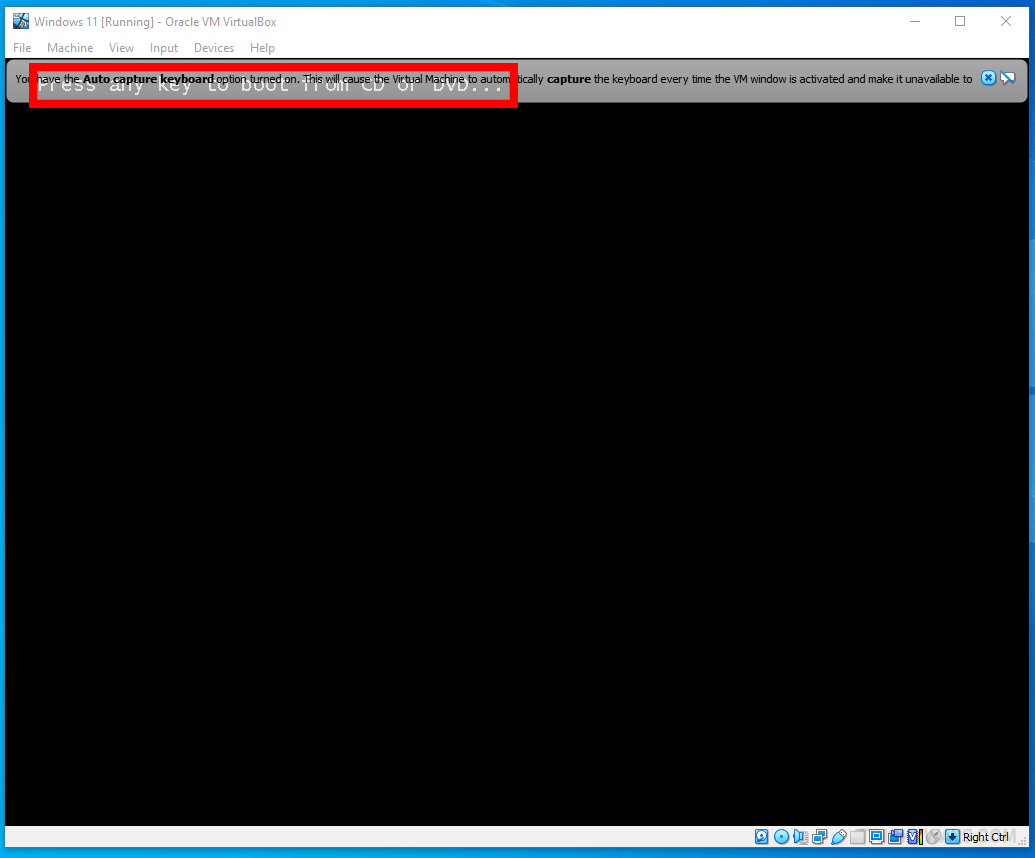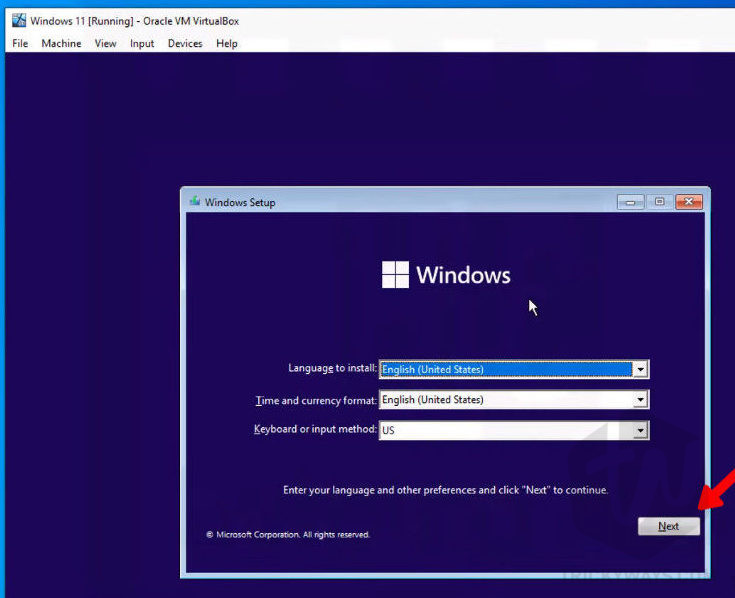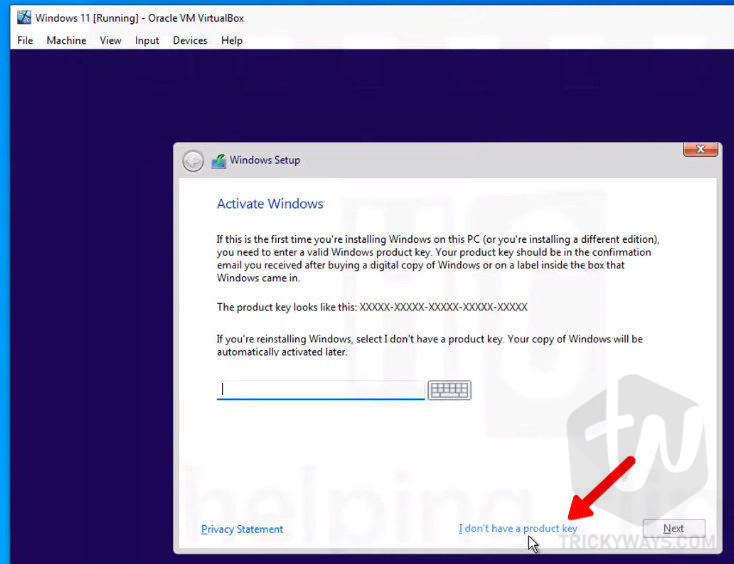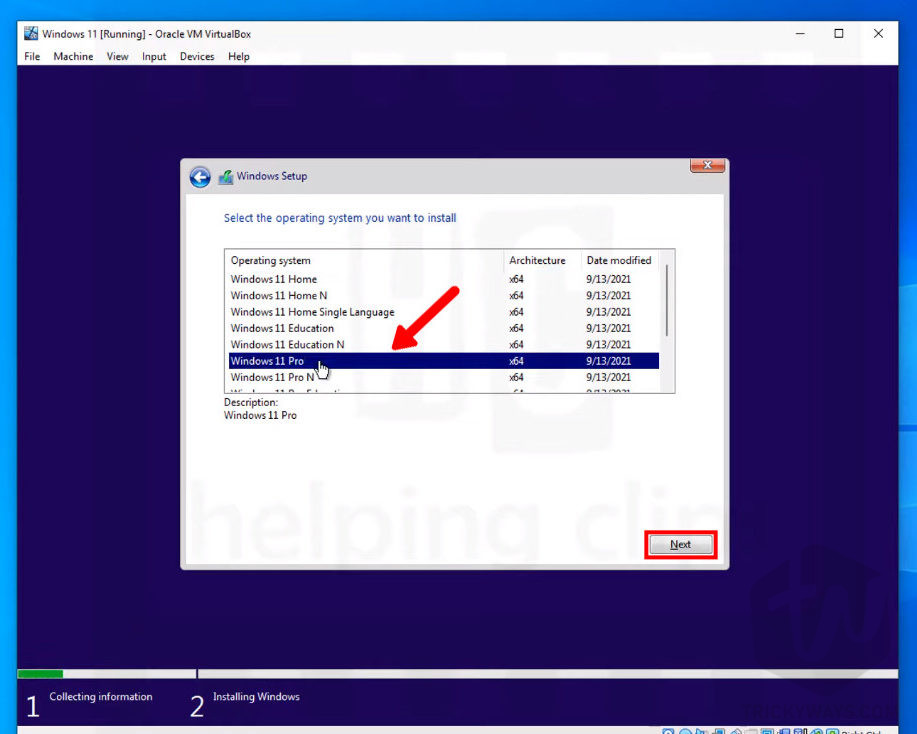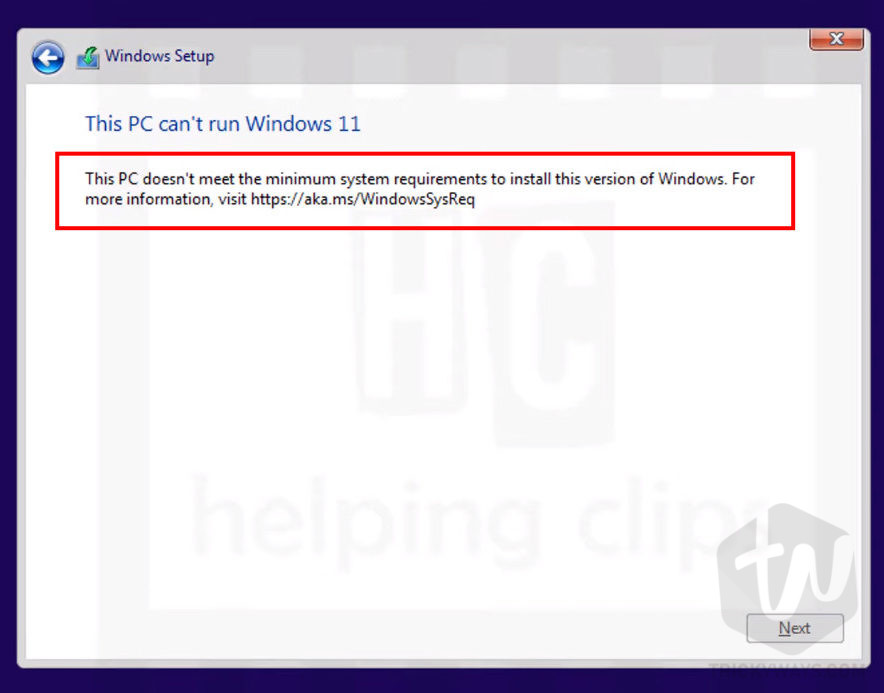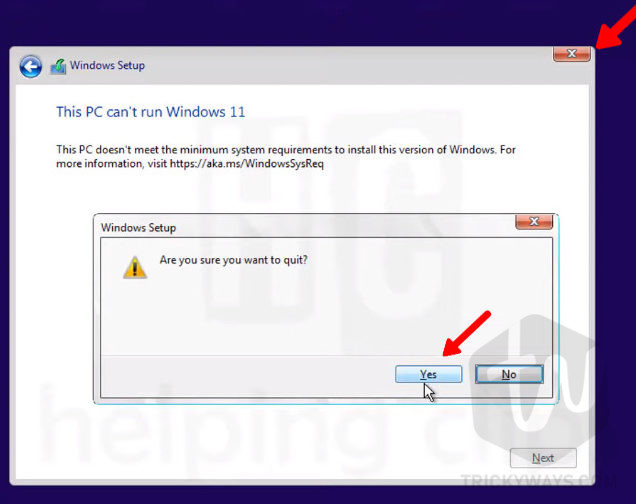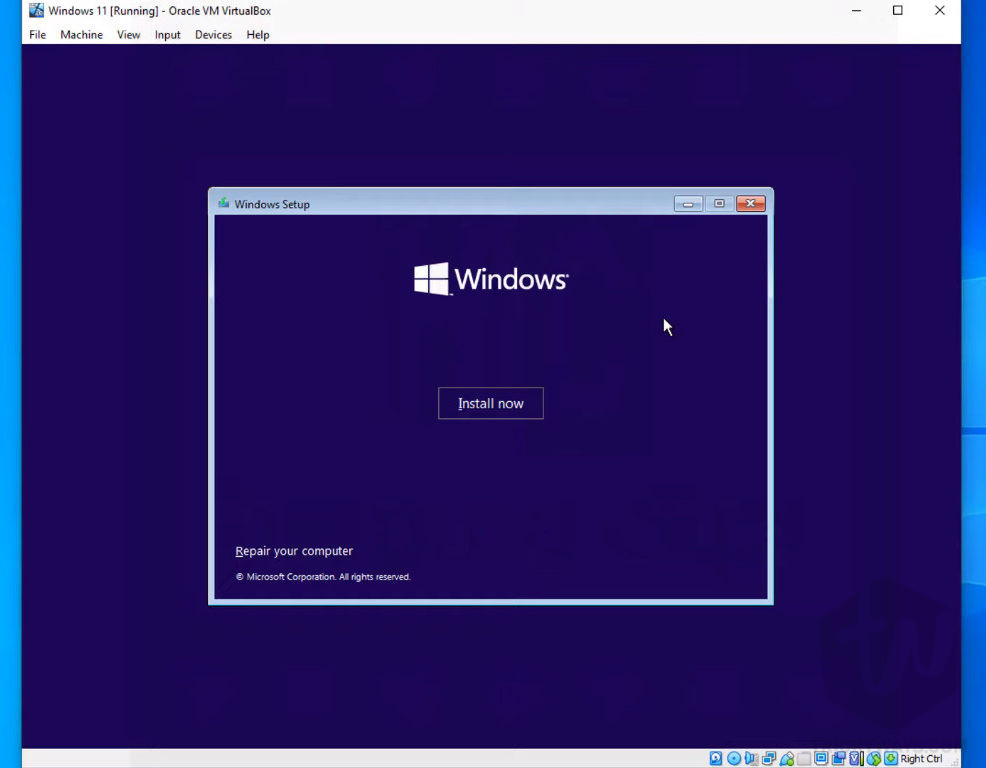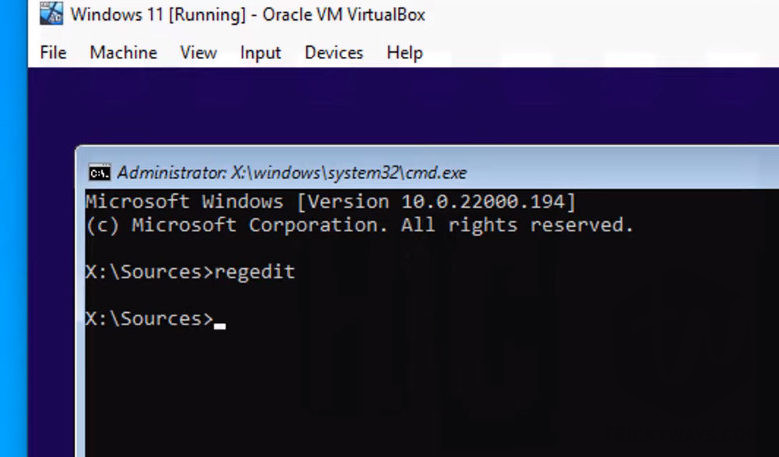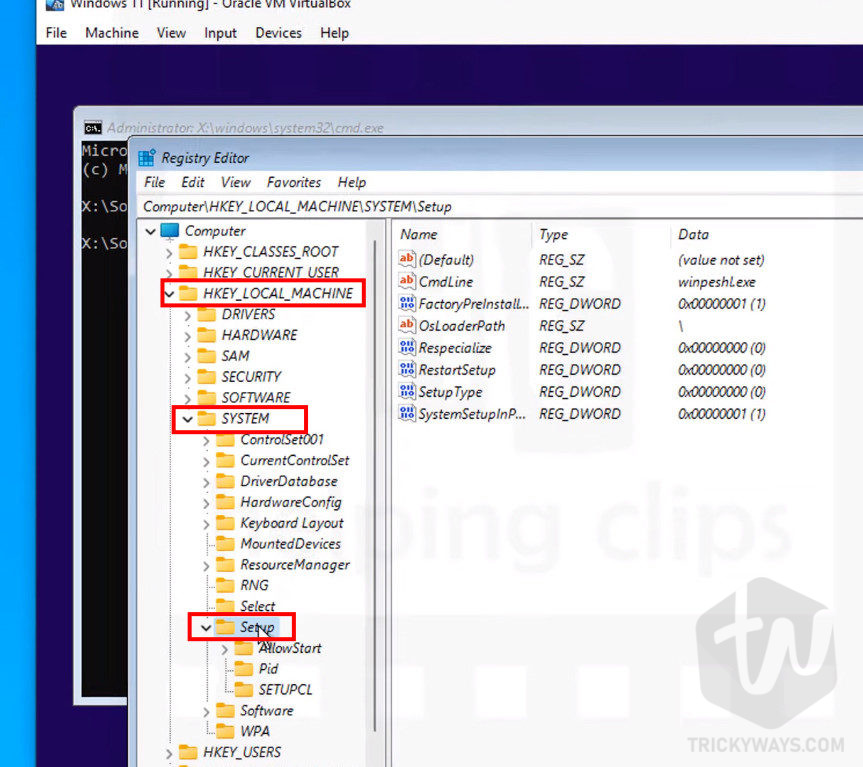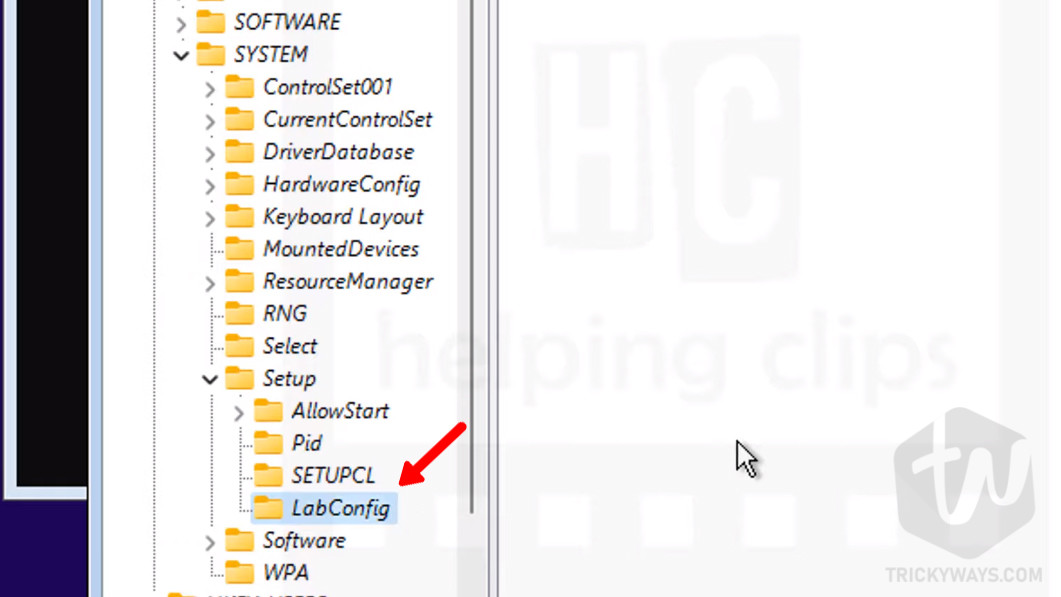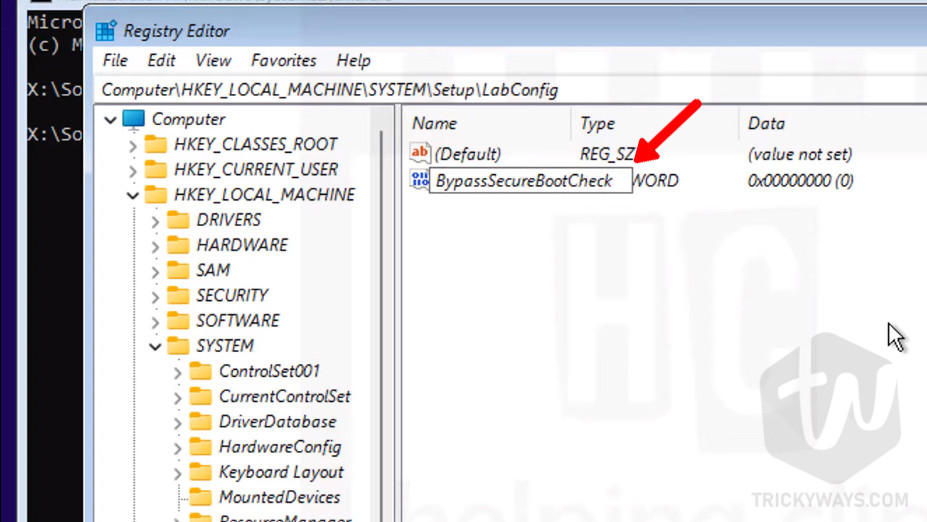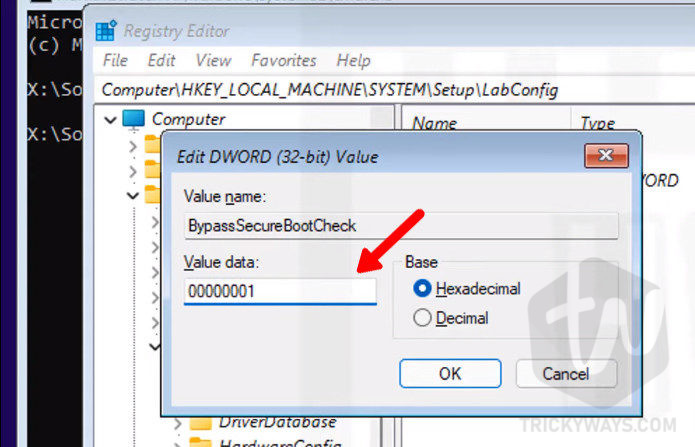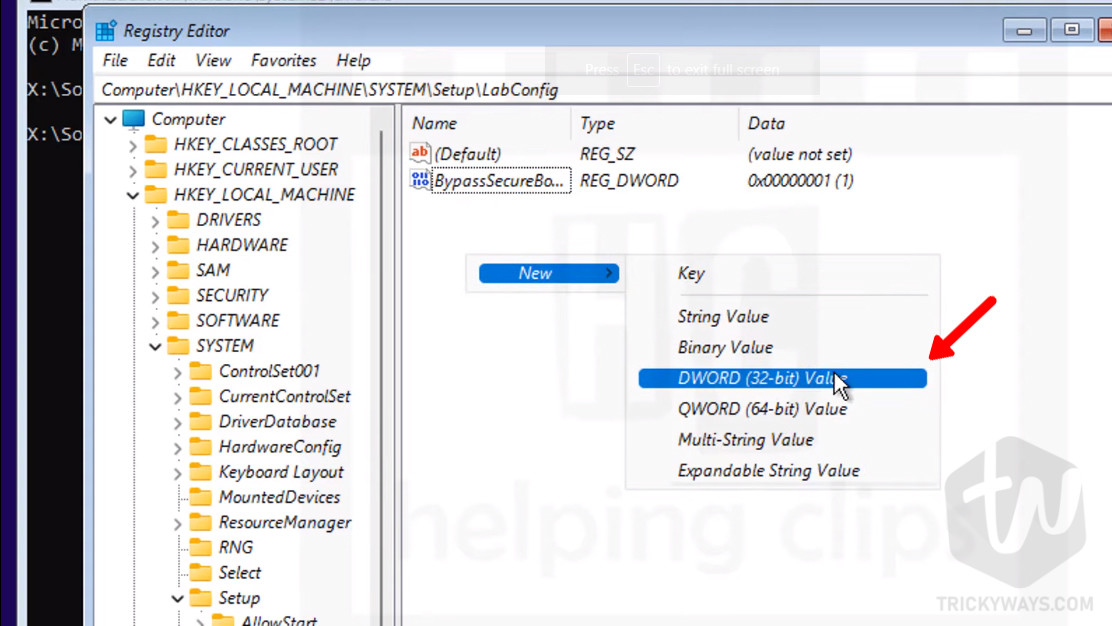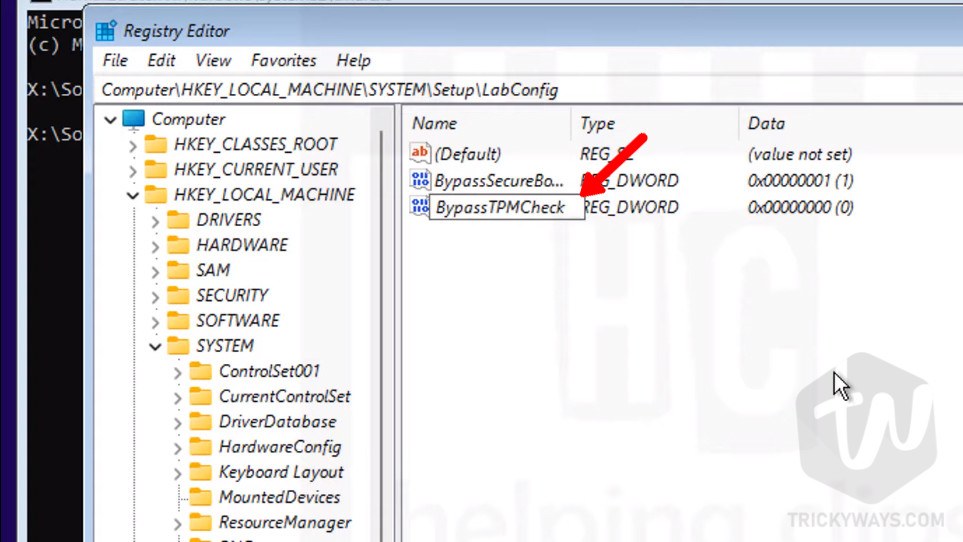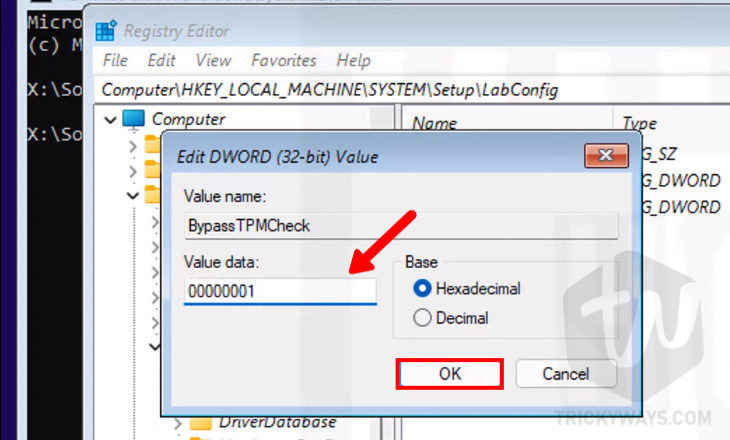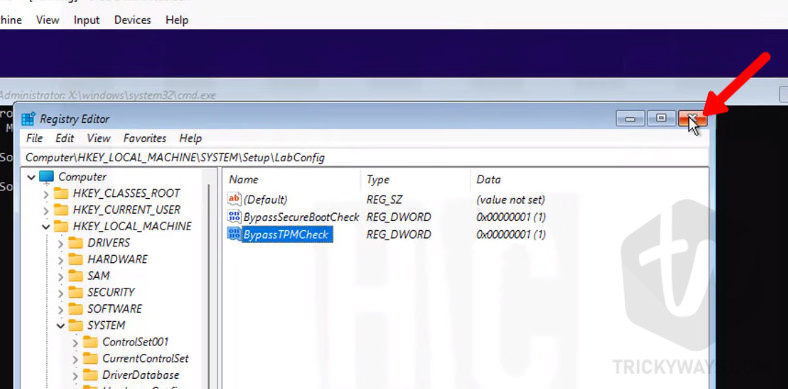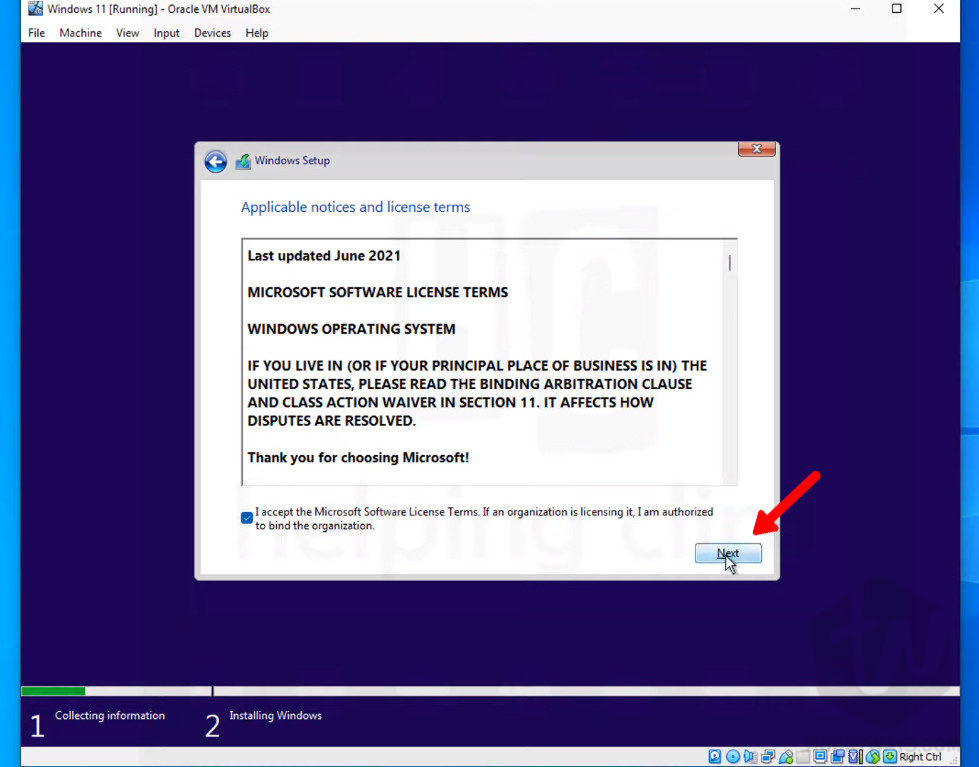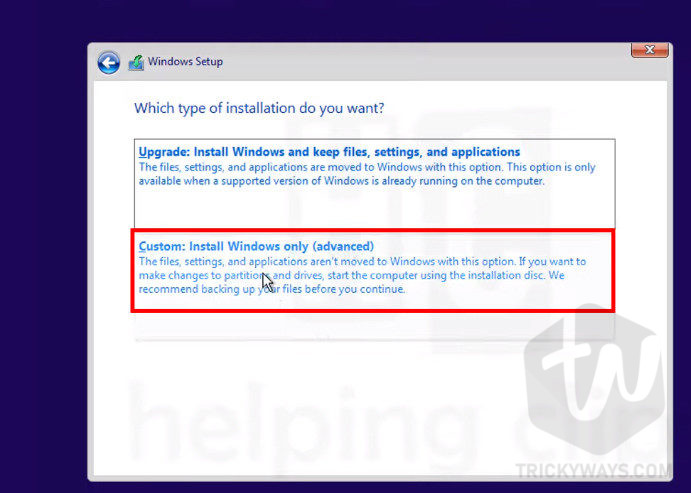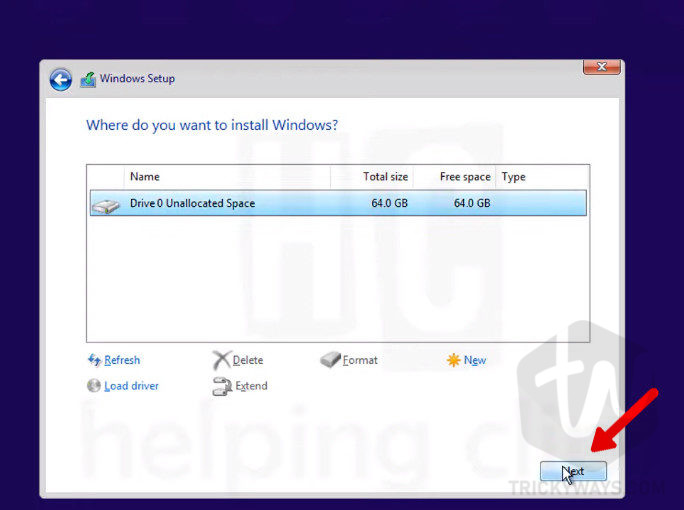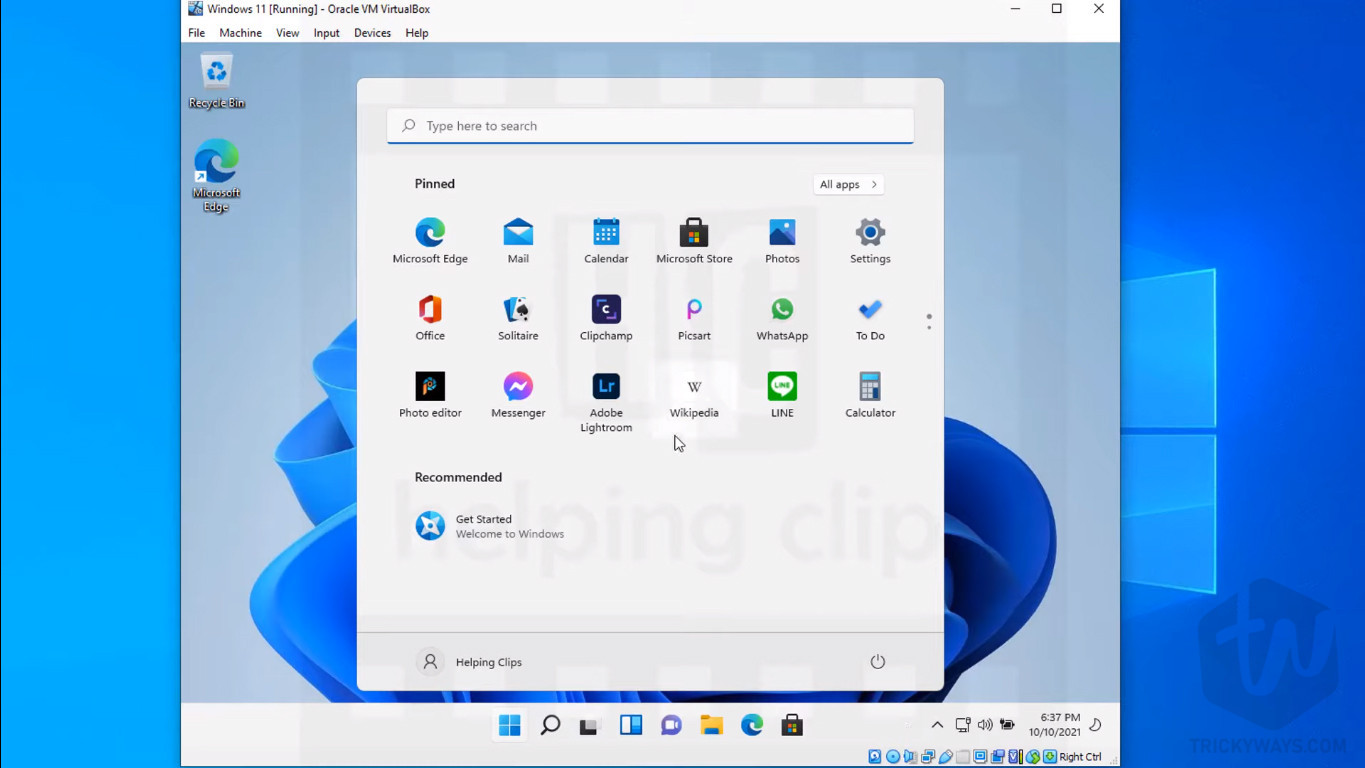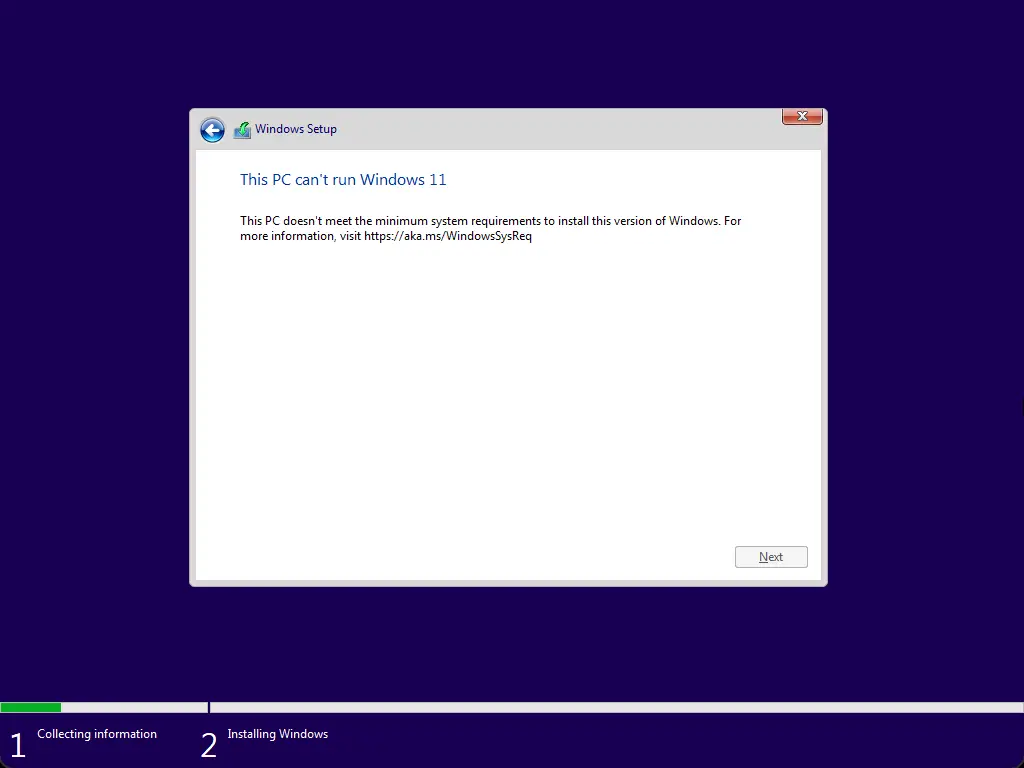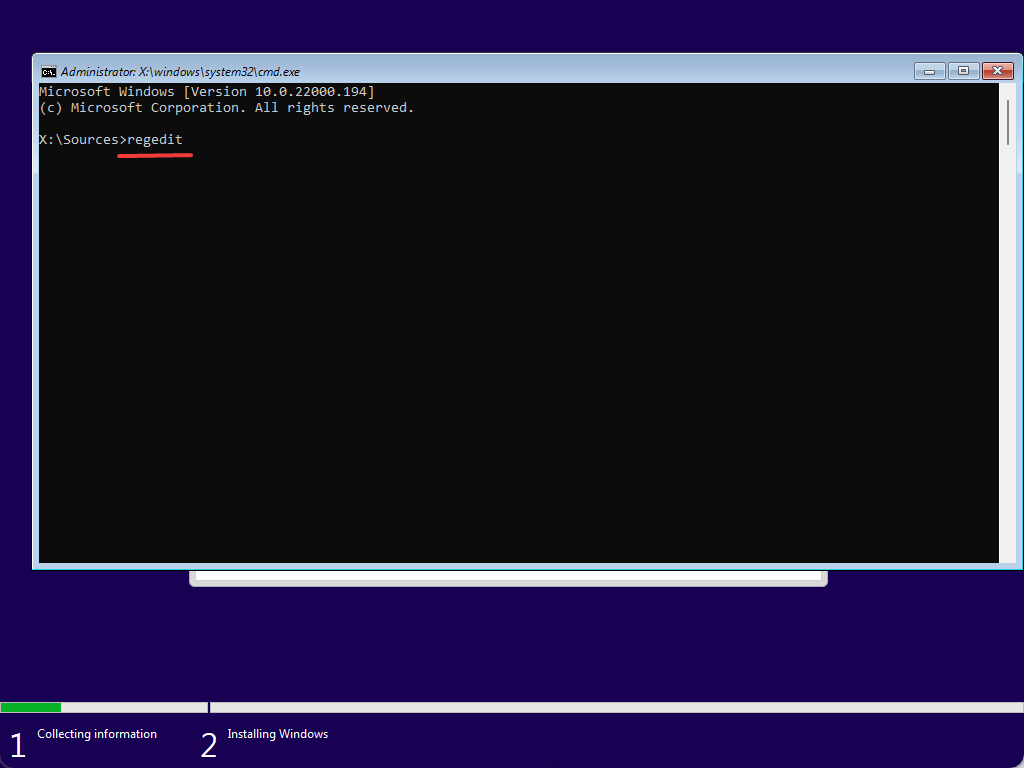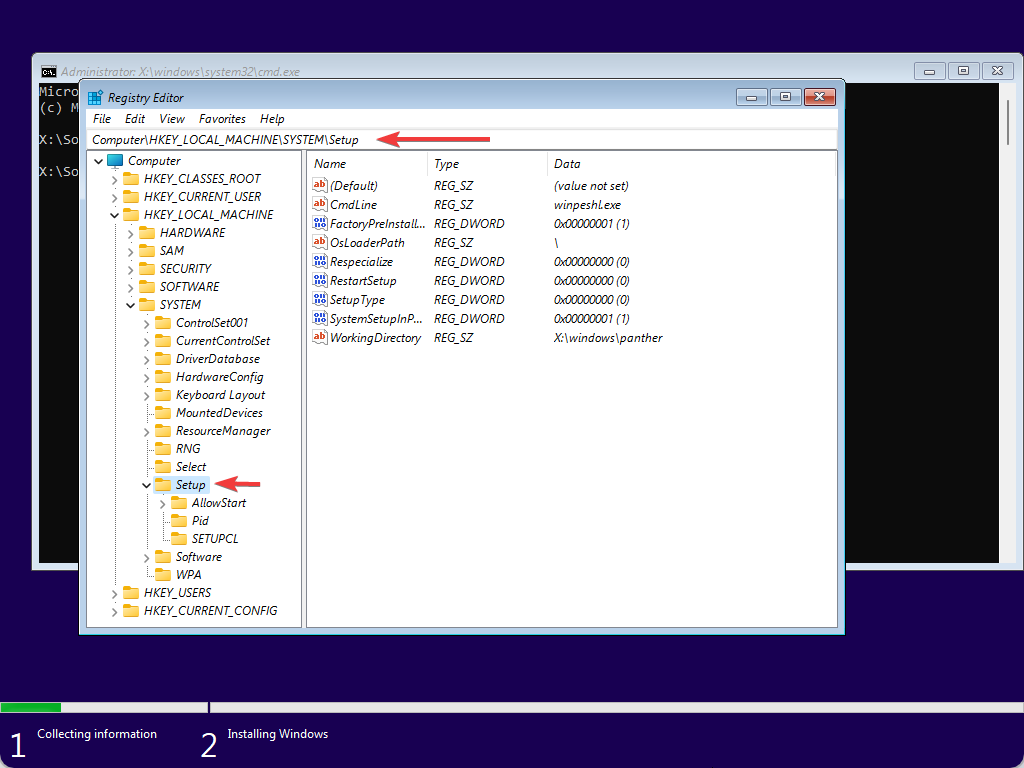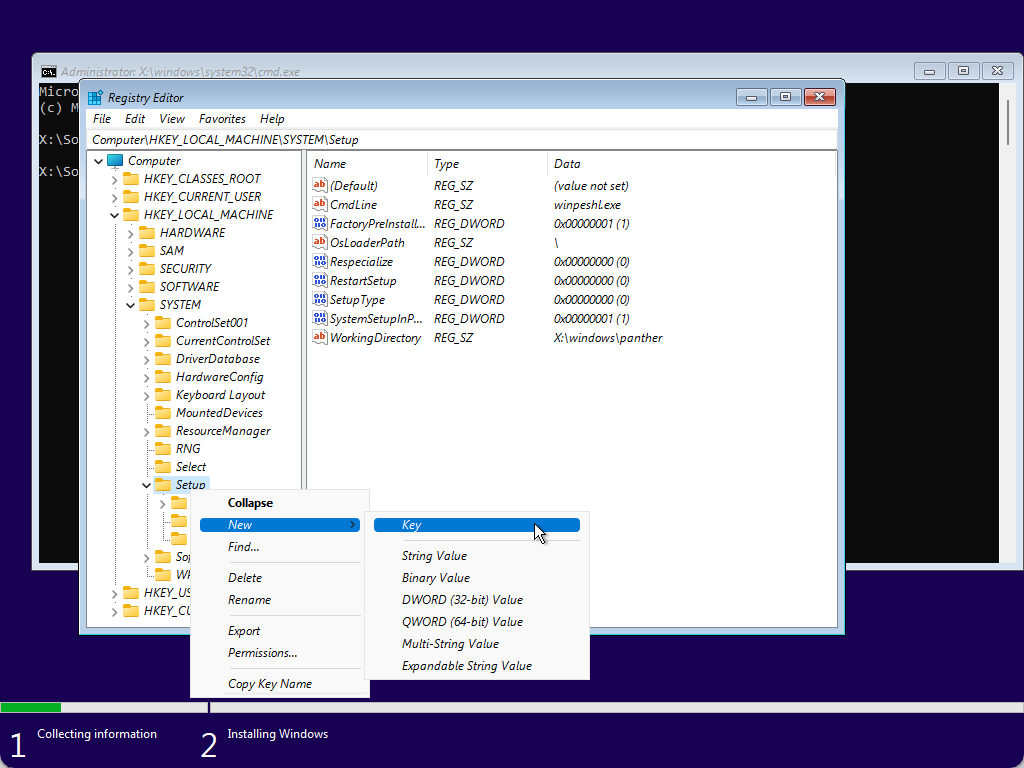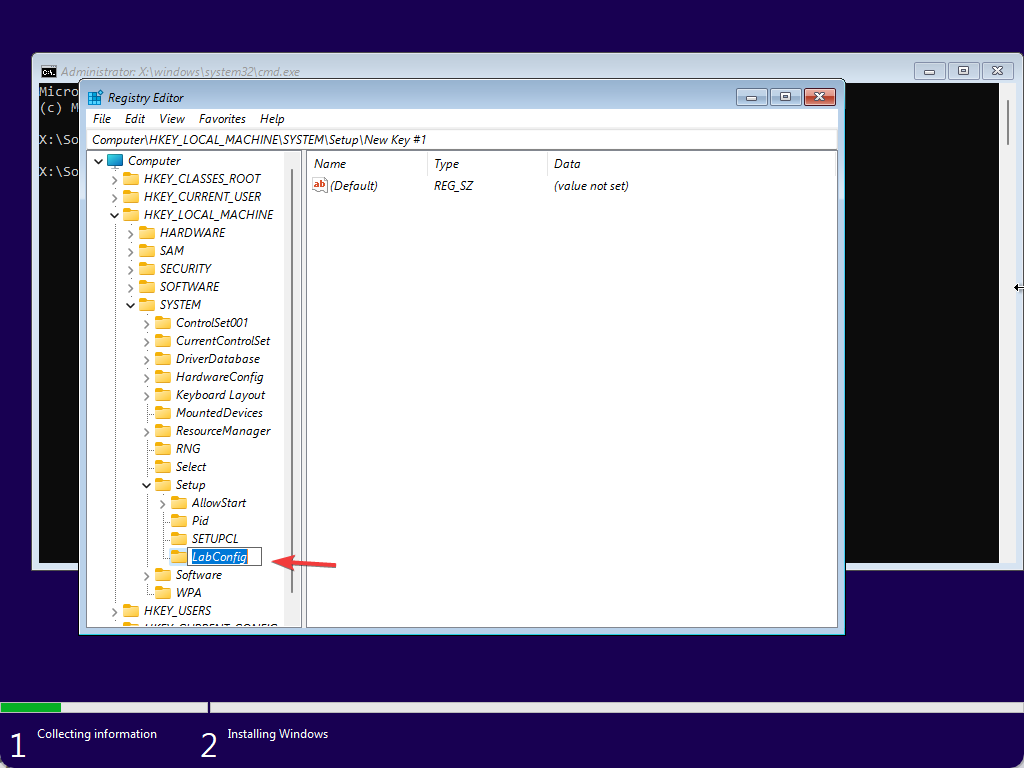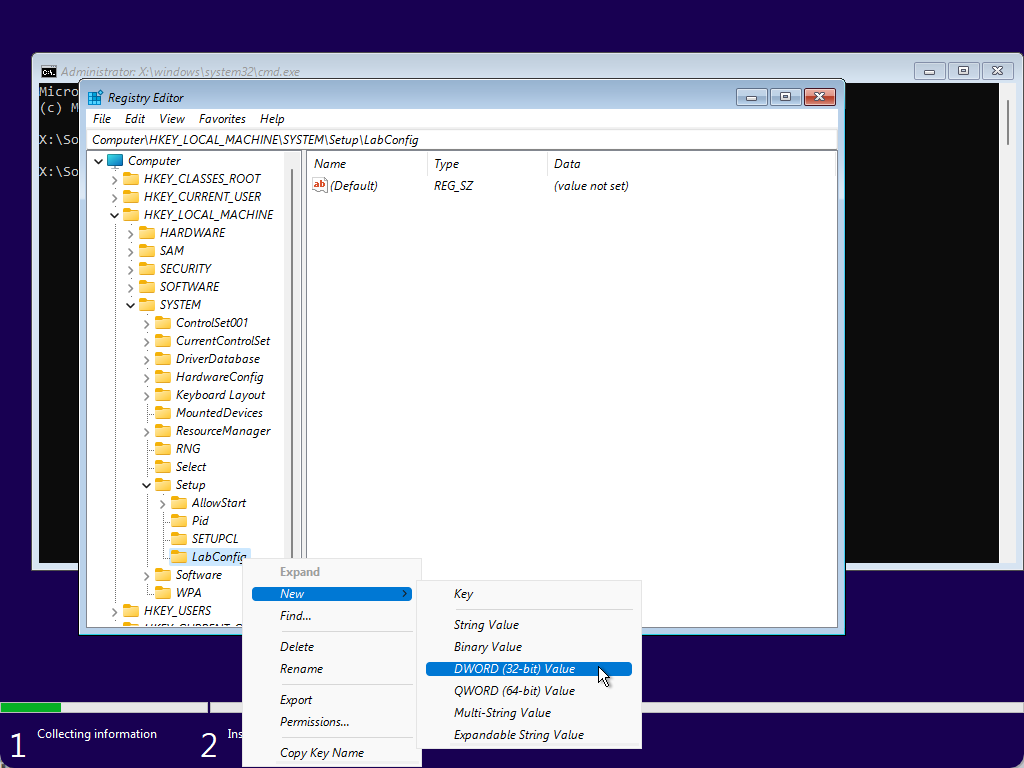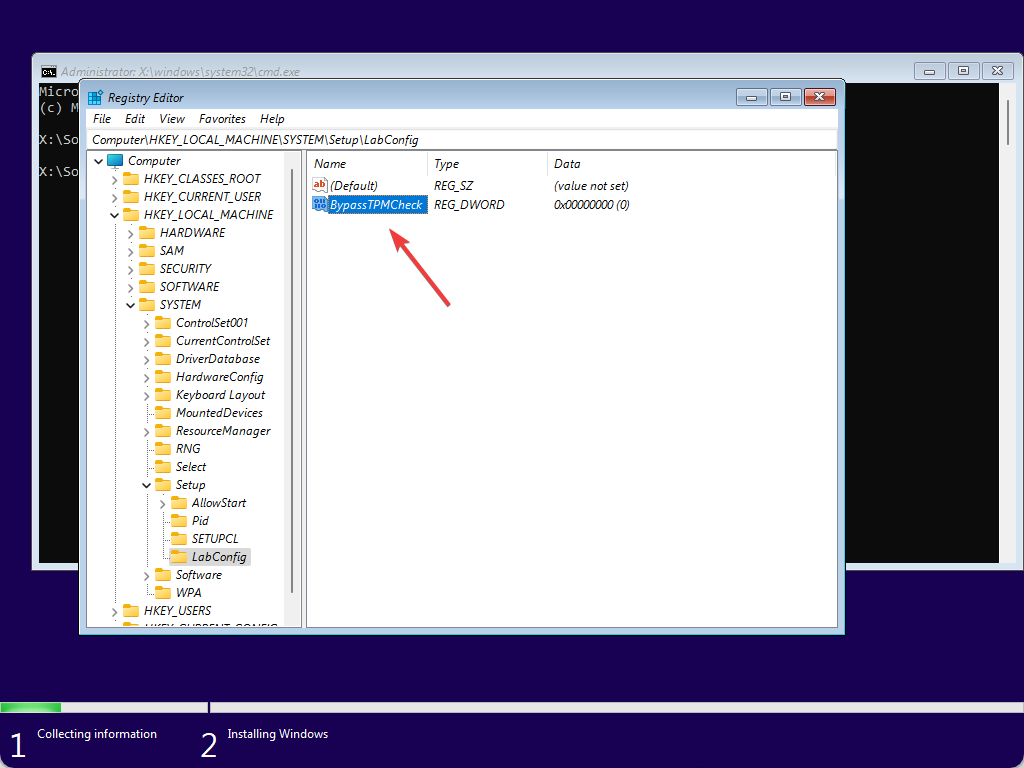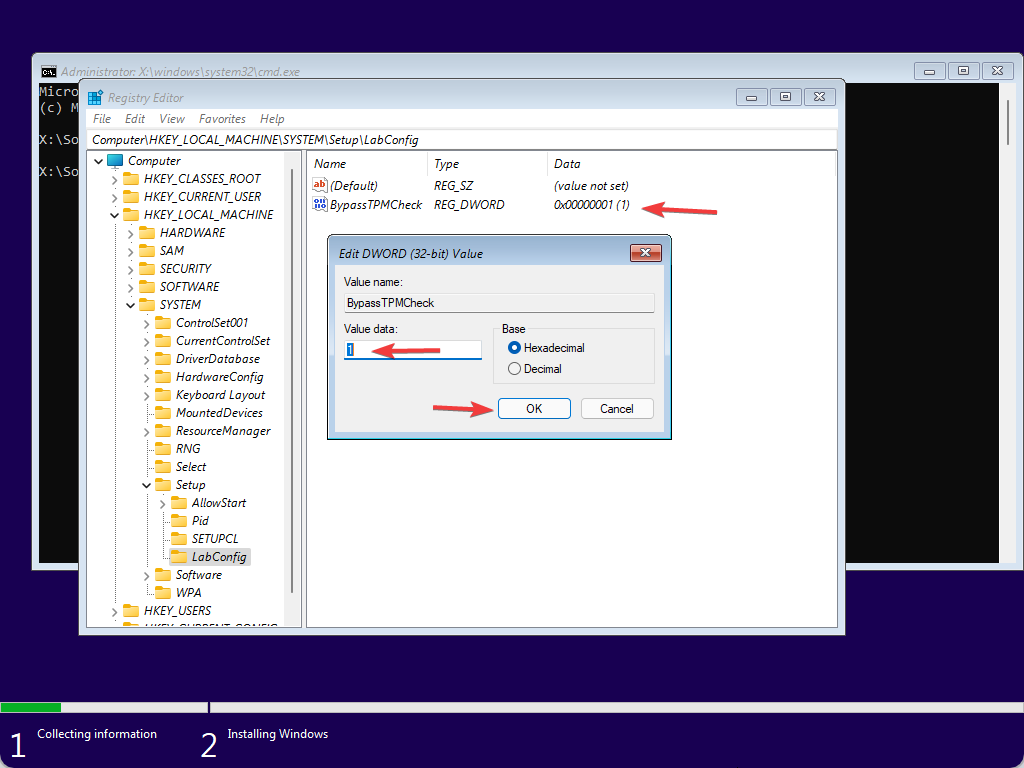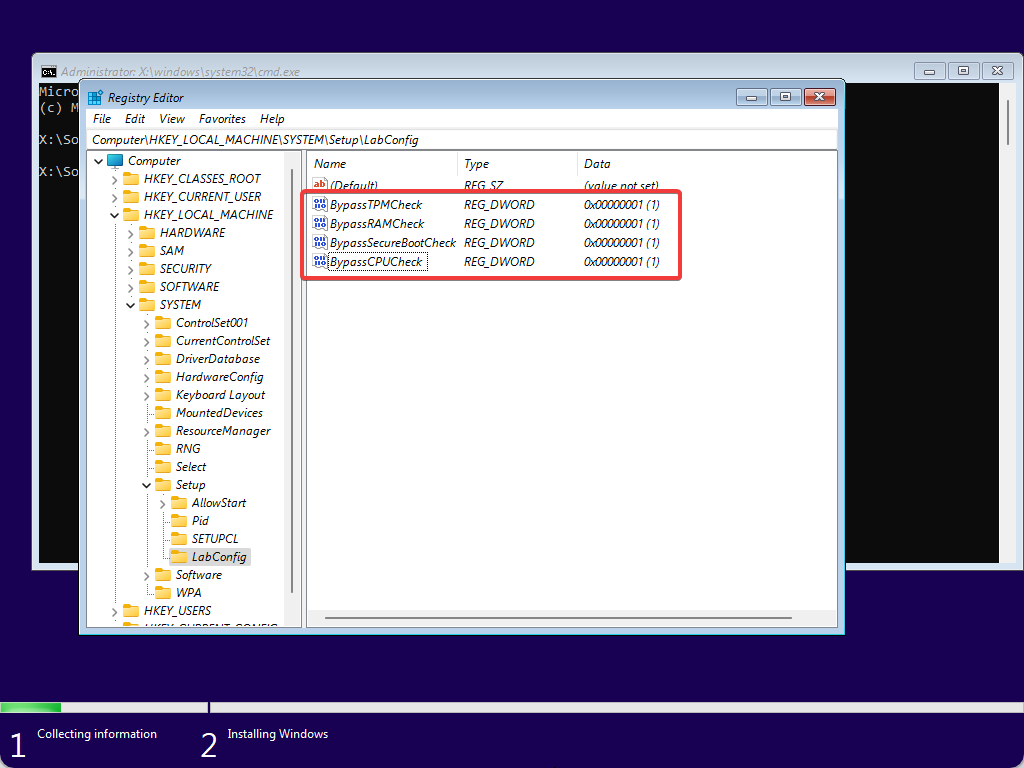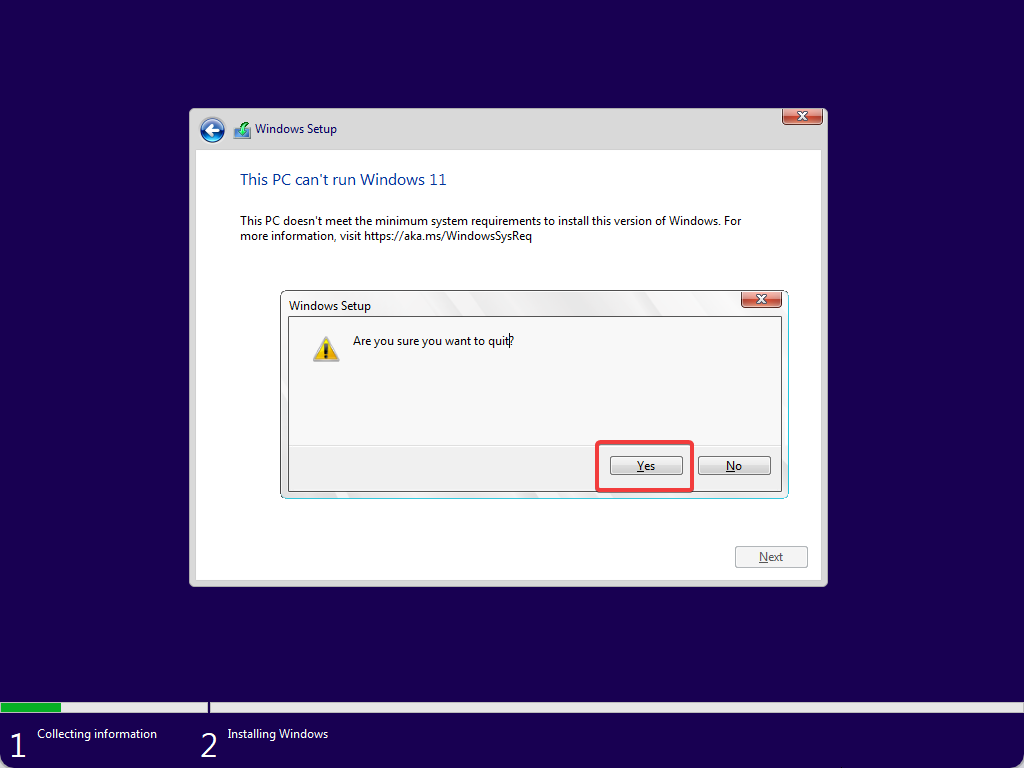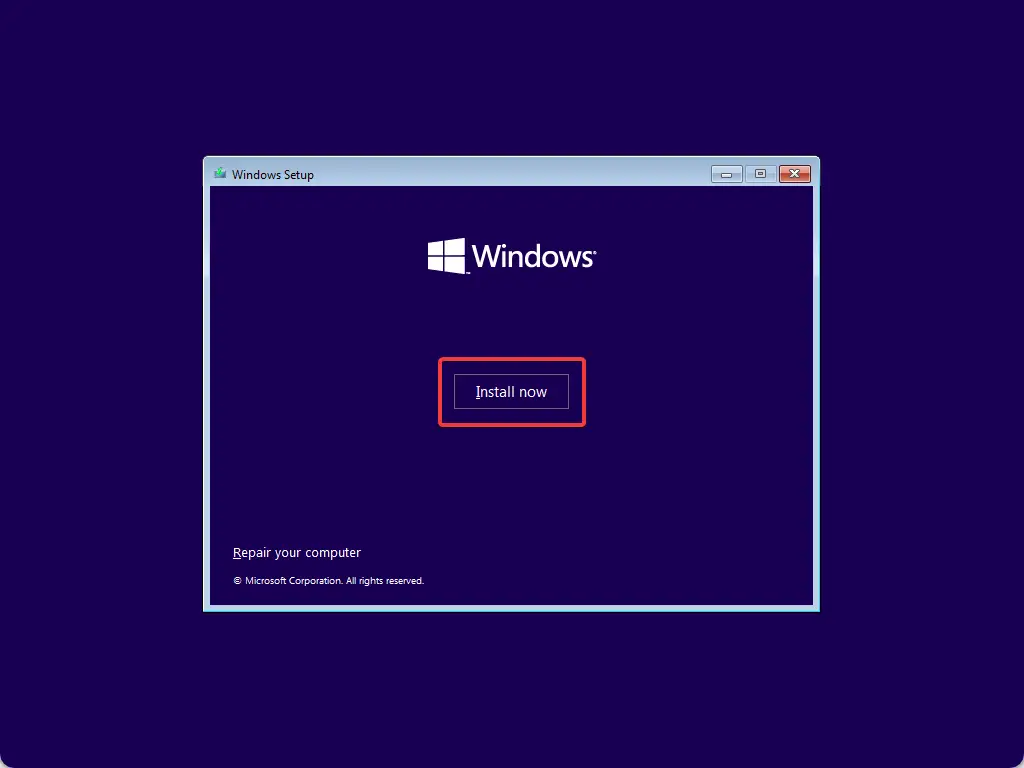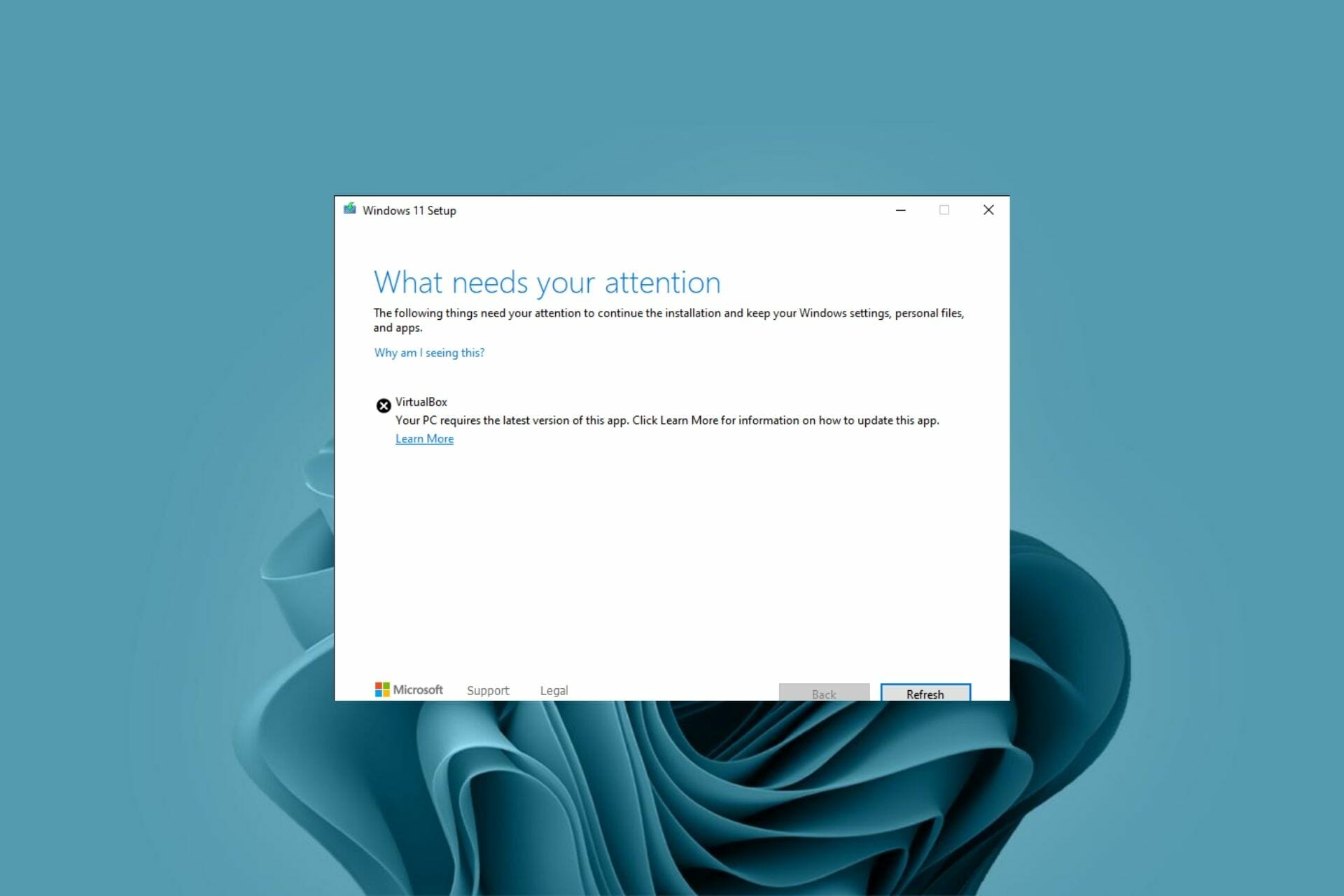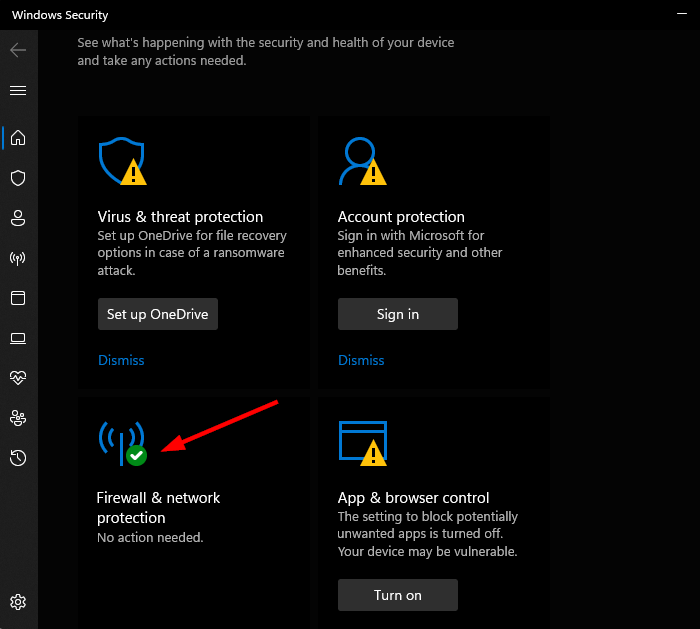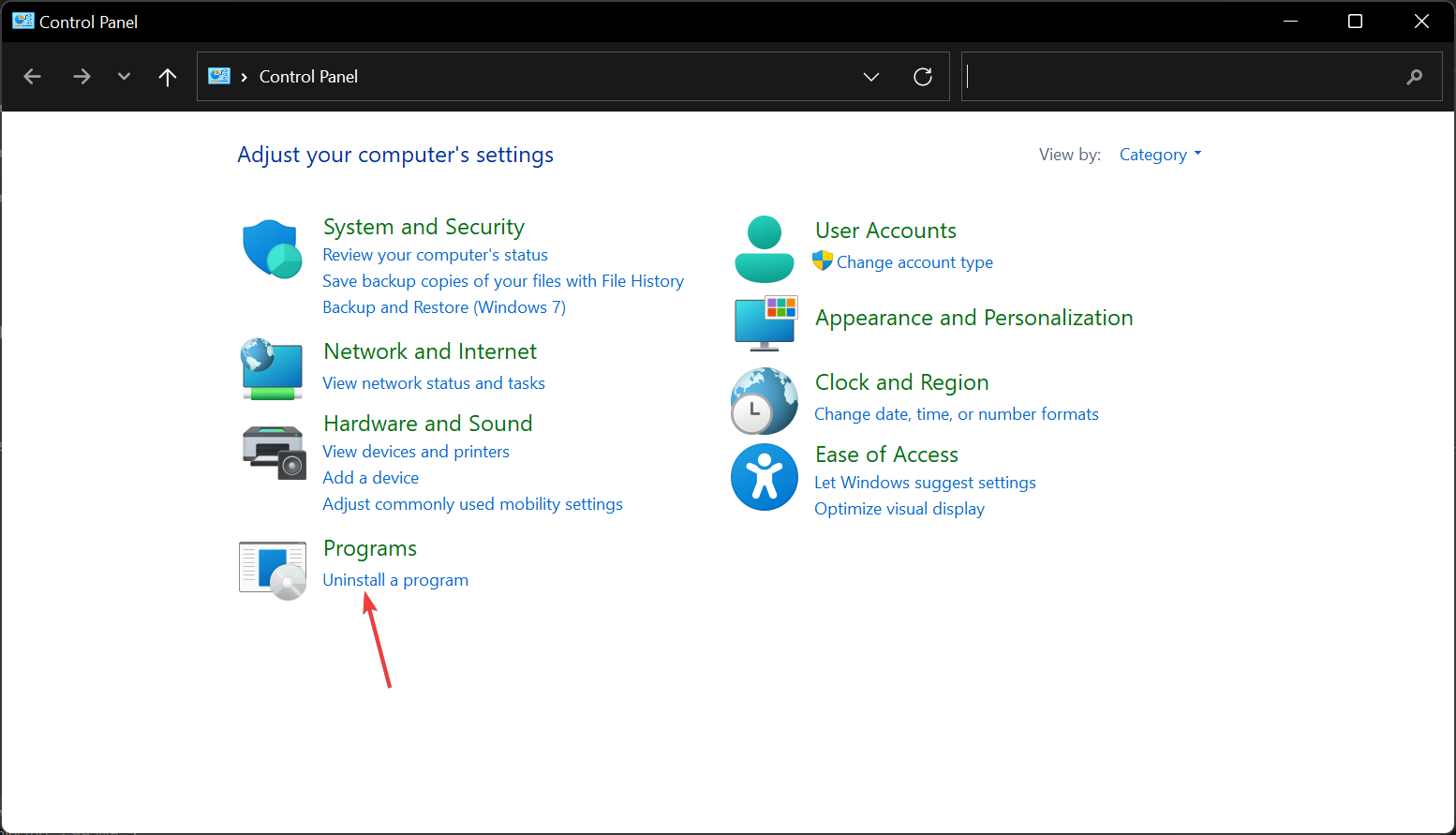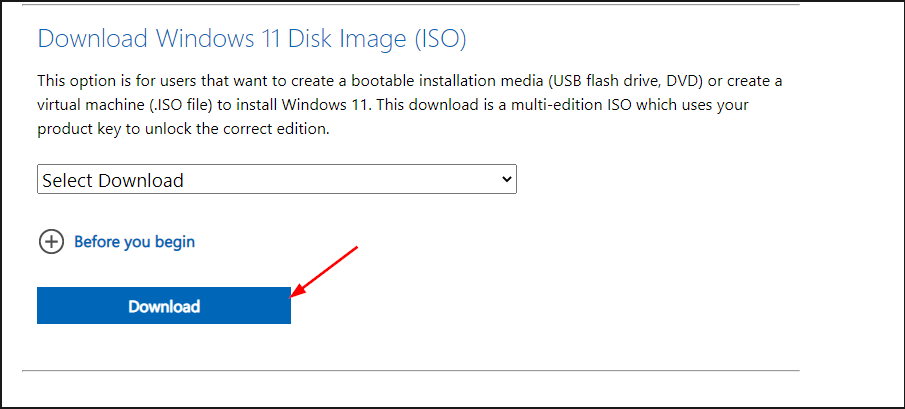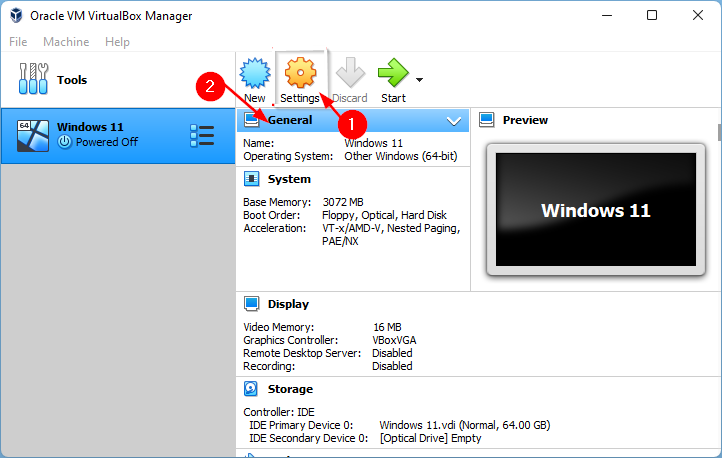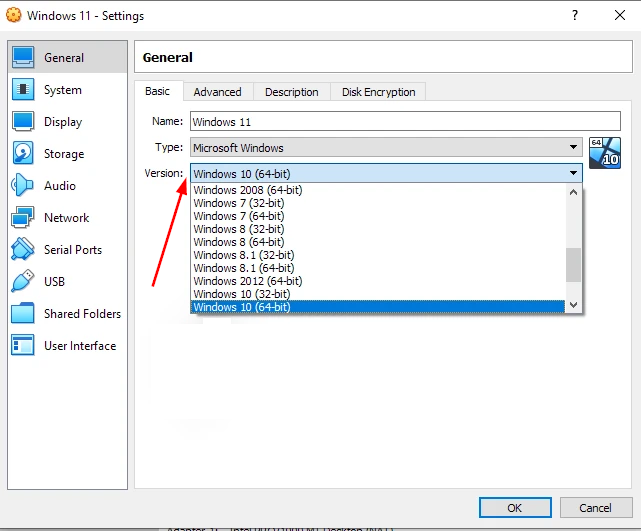-
MiniTool
-
MiniTool News Center
- This PC Can’t Run Windows 11 on VirtualBox? Here Are 3 Fixes!
By Daisy | Follow |
Last Updated August 16, 2022
It’s annoying to encounter the “This PC can’t run Windows 11 on VirtualBox” issue. Luckily, this post can help you solve the problem. You can follow this guide from MiniTool to get rid of the issue. Now, keep on your reading.
This PC can’t run Windows 11 on VirtualBox
When you try to install Windows 11 on your VirtualBox, you may receive the “This pc can’t run Windows 11 on VirtualBox” error message. This issue can also occur on Windows 10/11 hosts and Vmware Workstation.
Then, let’s see how to get rid of the “This PC can’t run Windows 11 on VirtualBox” issue.
How to Fix This PC can’t run Windows 11 on VirtualBox
Fix 1: Change the Windows Version You Choose
Virtualbox allows you to choose which version of Windows to install and set the virtual machine’s resources accordingly. You can change the Windows 11 version to Windows 10 or others. This method is proved useful to fix the “Windows 11 not installing on Virtualbox” issue.
Step 1: Open the VirtualBox and click the Settings icon and go to the General tab.
Step 2: Scroll down the menu next to the Version line and change the Windows version.
Related articles: Fixed: This PC Can’t Run Windows 11 on Vmware Workstation
Fix 2: Select VBoxSVGA as Your Video Adapter
If you are unable to install Windows 11 on VirtualBox, you can also try to select VBoxSVGA as your video adapter.
Step 1: Open the VirtualBox and click the Settings icon and go to the Display tab.
Step 2: Scroll down the menu next to the Acceleration line and choose VBoxSVGA.
Fix 3: Bypass the Check
If the previous methods are not working, you should try to bypass the check. Follow the guide below:
Step 1: After you receive the “This PC can’t run Windows 11” on VirtualBox, you need to restart the VirtualBox.
Step 2: Then, press the Shift + F10 keys together to open the command line window on the first page of windows 11 installation.
Step 3: Type regedit and press the Enter key to open Registry Editor.
Ste 4: Then, go to this path — ComputerHKEY_LOCAL_MACHINESYSTEMSetup.
Step 5: Right-click the Setup key, then, choose New and click Key. Name it as LabConfig. Step 6: Click LabConfig and right-click the empty space to select the DWORD (32-bit) Value option. Name it as BypassTPMCheck. Double-click it to change the value data to 1, and press OK.
Step 7: Right-click the empty space to select the DWORD (32-bit) Value option. Name it as BypassCPUCheck. Double-click it to change the value data to 1, and press OK.
Step 8: Right-click the empty space to select the DWORD (32-bit) Value option. Name it as BypassRAMCheck. Double-click it to change the value data to 1, and press OK.
Step 9: Right-click the empty space to select the DWORD (32-bit) Value option. Name it as BypassSecureBootCheck. Double-click it to change the value data to 1, and press OK.
Final Words
Here is how to fix the “This PC can’t run Windows 11 on VirtualBox” issue. Should you have any related issues, you can let us know in the comment.
About The Author
Position: Columnist
She was graduated from the major in English. She has been the MiniTool editor since she was graduated from university. She specializes in writing articles about backing up data & systems, cloning disks, and syncing files, etc. She is also good at writing articles about computer knowledge and computer issues. In daily life, she likes running and going to the amusement park with friends to play some exciting items.
You are here:
Home » Windows 11 » Fix: “This PC Can’t Run Windows 11” Error In VirtualBox
Earlier today, I had to install a Windows 11 Insider Preview build in VirtualBox to experience the new features and options offered in the recent Insider builds.
During the Windows 11 installation, just after selecting the edition, I encountered a “This PC can’t run Windows 11. This PC does not meet the minimum system requirements to install this version of Windows” error message. Because of the error, I could not install Windows 11 in VirtualBox until I managed to bypass the system requirements check.
The error message shows up when the Windows 11 installer finds that PC’s and VirtualBox’s configurations do not meet the Windows 11 minimum system requirements.
Before we tell how to resolve the error by forcing the installer to bypass all the checks, let’s look at the Windows 11 minimum system requirements.
Windows 11 system requirements
- 1 GHz or faster two core 64-bit compatible processor
- 4 GB or more RAM
- 64 GB or larger storage space
- UEFI, Secure Boot capable system firmware
- TPM 2.0
- A graphics card compatible with DirectX 12 or later with WDDM 2.0 driver
You can use the official Health Check app to check if your PC meets the hardware requirements.
The “This PC cannot run Windows 11” error shows up when one of the system requirements mentioned above are not available.
Bypass Windows 11 system requirements check to fix “This PC cannot run Windows 11” error in VirtualBox
Step 1: When you get the “This PC cannot run Windows 11” error, clock the error dialog (Windows Setup dialog). You will get the “Are you sure to quite?”. Click on the Yes button.
Step 2: Now, you will see the “Install now” screen. When you are at this screen, simultaneously press the Shift + F10 keys to open the Command Prompt window.
Step 3: In the Command Prompt window, type regedit and hit the Enter key to open the Registry Editor. You may now close the Command Prompt.
Step 4: In the left pane of Registry Editor, navigate to the following key:
ComputerHKEY_LOCAL_MACHINESYSTEMSetup
Step 5: Now, perform a right-click on the Setup key, click New, and select the Key option. Name the new key as LabConfig.
Step 6: In the left pane, select the LabConfig key.
Step 7: On the right side, perform a right-click, click New, and select the DWORD (32-bit) Value option. Name the new value as BypassSecureBootCheck.
Double-click on the newly created BypassSecureBootCheck value and change its value data from the default 0 to 1. This will ensure that the Secure Boot check will be skipped during the installation.
Step 8: Next, once again, right-click, click New, click DWORD (32-bit) Value, and then name it as BypassTPMCheck.
Again, double click on it and then changes its value data to 1 to skip the TPM 2.0 requirement check.
Step 9: Next, right-click again, click New and then DWORD (32-bit) Value and name the new value as BypassCPUCheck. Double click on it and set 1 as its value data. If your CPU supports Windows 11, you can skip this step.
Step 10: Perform a right-click again, select New, and then select DWORD (32-bit) Value and name it as BypassRAMCheck. Then, double-click on its entry and set the value data from 0 to 1. Note that you can skip this step is you have allocated more than 4 GB of RAM for the Windows 11 virtual machine.
We have configured the Windows Registry to bypass CPU, RAM, TPM 2.0, and Secure Boot checks. So, it’s time to resume the Windows 11 installation.
Step 11: Close the Registry Editor. Click on the Install now button to continue installing Windows 11 without the error. Follow the usual on-screen directions to complete installing Windows 11.
How to boot from bootable USB in the VirtualBox guide might also interest you.
In this article, we will learn some general fixes that occur when installing Windows 11 on Virtualbox. “This PC can’t run Windows 11” is the most common error that we get when we install Windows 11 on Virtualbox. So, let’s find all these errors and solve them for you.
The pre-final build of Windows 11 recently became public, and users worldwide were quick to install a new operating system on a virtual machine using tools like Virtualbox.
Windows 11 received a completely redesigned user interface, a minimalistic design, and a more relaxed Start menu. The taskbar in Windows 11 is centered by default, just like in macOS, but you can move it to the left if you want.
If you try to install Windows 11 on a virtual machine (How to install Windows 11 on Virtualbox: {Free Download} Windows 11 ISO File), you may encounter some difficulties. Many users encounter errors when installing a new system in VirtualBox. As a rule, there are errors “This PC can’t run Windows 11”. Fortunately, in most cases, you can quickly resolve the error by using the solutions below.
This PC can’t run Windows 11 on Virtualbox: Step by Step Solutions
Solution 1: Change the Selected Version of Windows
Virtualbox allows you to select the target version of Windows and configure the resources of your virtual machine accordingly. However, since Windows 11 was not officially released, and only an internal test build of the system is available on the network, you will not find Windows 11 in the list of available operating systems. And if you choose the wrong version of Windows, you may encounter errors and failures. Fortunately, this can be easily changed – select “Windows 10” or “Windows 7” in the virtual machine settings, and everything should work.
Solution 2: Choose Your VBoxSVGA Video Adapter
If you select the wrong version of Windows, this option may not be configured correctly. You will need to go to the virtual machine settings and select VBoxSVGA as the video adapter in the display settings. This will allow you to allocate enough graphics resources for your virtual machine for a hassle-free installation of Windows 11.
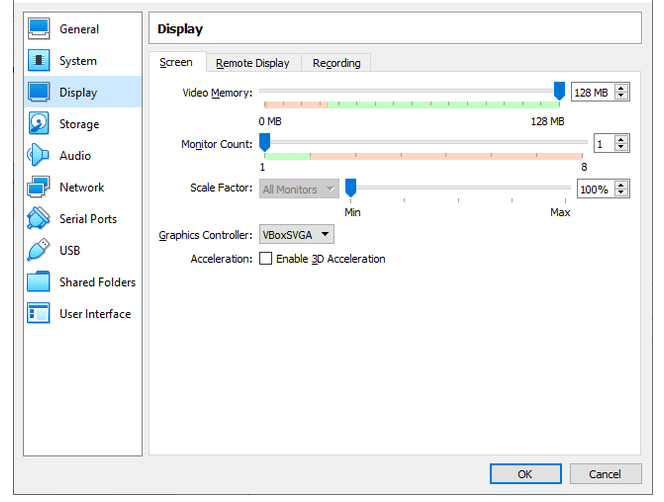
Solution 3: Enable the TPM
Trusted Platform Module, better known as A TPM, is a microcontroller soldered on a motherboard that stores encryption keys and other essential data that helps verify the identity of your platform. To run virtual machines on any modern system, you need to enable TPM in the UEFI/BIOS settings. TPM is enabled by default on most systems, but if you continue to encounter errors when installing Windows 11, we recommend checking the TPM status on your PC. If it’s off, turn it back on and try again. Once enabled, you can easily install Windows 11 on your virtual machine in VirtualBox.
Here is a complete guide that will help you enable TPM- How to Fix the “This PC can’t run Windows 11” Error: TPM on BIOS
Alternatively, you can install Windows 11 without TPM as well. Here is a complete guide- How to Install Windows 11 without TPM 2.0 and Secure Boot
Solution 4: Enable Virtualization Support
Virtualization or VT is another UEFI/BIOS configuration required for virtual machines to function correctly on any system. This option helps and allows your system to virtualize processors for the virtual machine. It can cause the error “This PC can’t run Windows 11”. Restart the system and make sure VT is enabled in your UEFI. If virtualization is disabled, turn it on and try installing Windows 11 again. All virtualization issues must now be fixed.
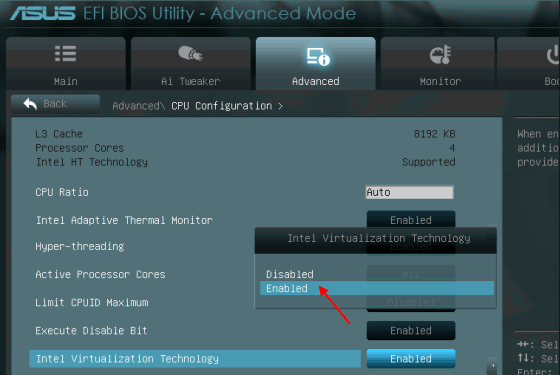
Here is a complete video walkthrough that will help you enable virtualization.
Solution 5: Replace the appraiserres file.dll
In some cases, problems occur because of the appraiserres.dll file contained in the installation ISO image. If the above fixes did not help you, you could replace this file with the version offered by one of the Reddit users. Extract the ISO image to a directory, and then replace the file in the directory with that or appraiserres.dll – Google Drive. Here is a small guide that will help you Solution 5: Replace the appraiserres file.dll .
- Download and extract the file mentioned above and copy it.
- Now go to your extracted ISO folder and open the ‘Sources’ folder in it.
- Now paste the copied file here and click replace the file in the destination.
Conclusion: “This PC can’t run Windows 11” on Virtualbox
Hopefully, these fixes (“This PC can’t run Windows 11” on Virtualbox) helped you install Windows 11 effortlessly in Virtualbox. Did you manage to install Windows 11 in VirtualBox? Share in the comments below.
Content
- Introductory
- The symptom
- The solution
- Exit the installer
- Start a command prompt
- Running the regedit program
- Find the target setting group
- Create a new key
- Create settings
- New setting: BypassTPMCheck
- New setting: BypassCPUCheck
- New setting: BypassRAMCheck
- New setting: BypassSecureBootCheck
- Return to the installer
- Continue with installation
- Conclusion
Introductory
VirtualBox can be installed on a variety of operating systems, including all versions of Windows. However, there are still issues with Windows 11. The current version of Virtualbox (6.1) theoretically supports Windows 11, but there are problems during installation. This troubleshooter resolves this issue so that you can install the current latest version of Windows, 11, without any problems.
Although this description is not specific to Linux, the dual boot tutorials also include Windows 11 installations, so it complements them.
The symptom
After we set up the virtual machine for Windows 11, and we started the installer and then reached to select the type of operating system:
In the next step, you will receive an error message:
The error message reads:
This PC can’t run Windows 11
This PC doesn’t meet the minimum system requirements to install this version of Windows. For more information, visit:
https://aka.ms/WindowsSysReq
This error occurs with the current VirtualBox 6.1 at the time of writing. However, later versions of VirtualBox may be supported for this issue and will no longer be required.
The solution
This method may work for some physical computers that do not support Windows 11 by default, but do not take this for granted, as these settings may cause the system to become unstable and may become unstable. On physical computers, therefore, let us consider this as a kind of experimental solution.
During the installation, Windows checks for some things that your computer or VirtualBox does not. These are usually the secure boot, to TPM, memory or processor check, etc. Therefore, these checks should be omitted in this case, which can be done as follows:
Exit the installer
First, exit the installation process with the close button in the upper right corner of the window:
You are asked to confirm, select Yes. Then we return to the beginning of the installer:
Start a command prompt
In the current window, press Shift + F10 keys, the command prompt window will open:
Running the regedit program
Start the regedit program here:
Find the target setting group
In regedit, navigate to the following settings:
SzámítógépHKEY_LOCAL_MACHINESYSTEMSetup
Create a new key
Then the Setup right-click on the label to create a new key:
Select New menu Key submenu:
Then a new field will appear:
Type that here LabConfig. Pay attention to uppercase and lowercase letters! Then press enter.
Then you need to create the settings.
Create settings
Here we will create four settings, each a 32-bit (double word) value. Let’s go in order:
New setting: BypassTPMCheck
On the right side of the panel, right-click an empty area to create a new 32-bit (double-word) value:
This will create your record, where you will need to fill in the name of the setting first:
Fill in the Bypass TPM Check value. Here, too, pay attention to the case. After saving with the enter key, double-click on it and the settings panel will appear:
Set «1» here and make sure the Hexadecimal option is selected.
When you are done, save it with the OK button, then the next setting may come …
New setting: BypassCPUCheck
In the empty area, right-click again to create a new 32-bit (double word) value:
The record is created again, fill in the name of the setting:
Fill in the BypassCPUCheck value. Here, too, pay attention to the case. After saving with enter, double-click it for settings:
Also set this to «1» and the Hexadecimal setting. When you’re done, save it with OK, then the next …
New setting: BypassRAMCheck
In the empty area, right-click again to create a new 32-bit (double word) value:
The record is created here as well, fill in the name of the setting:
Fill in the Bypass RAM Check name. Here, too, pay attention to the case. After saving with enter, double-click it to edit the settings as well:
Also set this to «1» and the Hexadecimal setting. Save it and then the next …
New setting: BypassSecureBootCheck
In the empty area, right-click again to create a new 32-bit (double word) value:
The record is created, fill in the name of the setting:
Fill in the Bypass Secure Boot Check name. Here, too, pay attention to the case. After saving with enter, double-click it to edit the settings as well:
Also set this to «1» and the Hexadecimal setting and save.
This completes the four settings, so this section should look like if you’ve set everything up correctly:
Return to the installer
If we’re done so far, close regedit,
and also the command prompt window.
Continue with installation
Then continue the installation by clicking the middle Install button.
This will bring up the Windows Activation window again:
If you have a product key, you can enter it here, or if you don’t have one, you can skip this step by clicking the link below.
Then select the type of system you want to install:
This was followed by an error message, but if we choose the right system for us now and move on, we’ll accept the license terms:
Then select the installation method:
And from here on, the installer goes on, the next step is partitioning, and everything works fine.
Conclusion
With these few settings, you can now install Windows 11.
I first made this little description for Virtualbox, but it can work for many physical motherboards that no longer support Windows 11 due to their age. Of course, in the case of physical computers, we only test it experimentally, because it can result in uncertain operation. For example, in a later update, re-checking these skipped sections may cause your system to shut down.
Learn how you can Create Windows 11 Virtual Machine using VirtualBox and bypass the error This PC can’t run Windows 11. I will explain it step by step, even a non-tech person can install Windows 11 as a virtual machine.
This guide is divided into the following sections:
- Download Virtual Machine software and install it.
- Download Windows 11 ISO file – latest version.
- Create a Virtual Machine using VirtualBox.
- Run Window 11 VM setup to install and fix error “This PC can’t run Windows 11”
This is a complete guide and fully tested, creating a virtual machine and testing Windows 11 will not disturb your existing working environment. What you need is, give some storage space to save the Virtual Disk file on your physical hard drive.
Advertisement
I was gettings this error while installing Windows 11 as VirtualMachine in the VirtualBox, solution to that problem is also covered in this guide, continue reading to know how I Fixed this error message and install Windows 11 successfully.
Download VirtualBox software
- Download and install the VirtualBox software, which is free to download and use to install Virtual Machines on your PC. So, go to virtualbox.org website > Downloads and then click the Windows Hosts link to download the software.
- Once VirtualBox is downloaded, run the setup and install it. Installation is basic, just follow the on-screen instructions to complete the setup.
Download Windows 11 ISO File Latest Version
- Next, you also need to download the Windows 11 ISO file. So, go to microsoft.com/software-download/windows11.
- Scroll down to the page section “Download Windows 11 Disk Image (ISO).” Click the Select Download drop-down menu and select Windows 11. Click the Download button.
- Next, select the product language and click the Confirm button.
- This will generate a direct download link for the Windows 11 ISO file. This link is valid for 24 hours only, otherwise, you need to generate another link to download it.
Create Windows 11 Virtual Machine
- Open up the VirtualBox that you already installed. On the main screen click the New icon to start creating a new VM.
- This will open up a wizard to create a virtual machine.
First, enter the name of the OS you want to install as a VM, likeWindows 11.
Select the Machine Folder, where it will save the virtual machine files.
Type:Microsft Windows
Version:Windows 11 (64-bit)
Once done, click the Next button.
- Now, you need to set the memory size for the Virtual Machine, enter
4096which is 4GB.
- On the Hard disk settings, select the
Create a virtual hard disk nowoption and click Create.
- Select,
VDI (Virtual Disk Image)as a hard disk file type, and click Next.
- Now, you need to select how do you want to allocate storage on your physical hard disk. The recommended option is
Dynamically allocated. When you select this option it will only use the hard disk space as it fills up (up to a maximum fixed size.) Select the option and click Next.
- Set the virtual disk file location and the size,
click theYellow folder iconand select a location for the virtual disk file.
Enter80.00in the virtual disk size box.
Once done, click the Create button.
- You have created a Windows 11 virtual machine successfully and it is available on the main screen of VirtualBox software. Before starting the VM you need to confirm a few settings for the Windows 11 VM.
- So, right-click on the Windows 11 VM and select Settings.
- Select
Systemfrom the left side, click theProcessortab on the right side, and make sure the number of CPUs is 2.
- Next, click the
Storagefrom the left side and selectEmptyunder the Storage Devices section on the right side. After that click theBlue Optical Driveicon and select theChoose a disk file...option as you can see below in the screenshot.
- Locate the Windows 11 ISO file that you downloaded earlier and select the ISO file and click the Open button.
- As you can see the ISO file you selected is now in the list, just click the OK button.
Installing Windows 11 VM on VirtualBox
- Now, you have completed all the steps to create a VM of Windows 11. Next, we just need to start the VM to run the Windows 11 setup as a virtual machine. Select the Windows 11 VM name from the left side, and click the Start button.
- When you start the VM, this may ask you: “Press any key to boot from CD or DVD…” So, when you see this message click inside this window and press any key from the keyboard like the Enter or Spacebar. In case you are unable to press the key in time, click the Machine menu and select the Reset option to restart the VM and try again.
- Once you successfully press the key to boot from CD/DVD, you will see the Windows Setup screen. Here, select the language, time, keyboard, and click the Next button.
- On the next screen click the “I don’t a product key” button.
- Now, select the operating system you want to install like Windows 11 Pro, and click the Next button.
-
Fix This PC can’t run Windows 11 error
During the Windows 11 Setup, I got this error “This PC can’t run windows 11, This PC doesn’t meet the minimum system requirements to install this version of windows…” If you are gettings the same error in VirtualBox then here is how to fix it. If you didn’t get this error then skip to the license and agreement step-21.
- So, just close the error window, click Yes to quit.
- Once you are back on the Install Now screen, we need to open the Registry Editor here. So, press the
Shift+F10keyboard shortcut and this will open up the Command Prompt window.
- In the Command Prompt, type the command
regeditand hit Enter key to execute it.
- You will see the Registry Editor. In the registry got to the following path:
ComputerHKEY_LOCAL_MACHINESYSTEMSetup
- Create a new Key in the
Setupfolder, Right-Click on theSetupfolder and selectNewand then clickKeyoption from the menu.
- Give it a name:
LabConfig, make sure you type the key name exactly and follow the lower and upper case letters.
- Select the
LabConfigthe folder you just created, and right-click on the right side and selectNewand then clickDWORD (32-bit Value)option from the menu.
- Enter then name
BypassSecureBootCheck, and hit enter. Double click the DWORD value you just created or Right-click on the value and selectModify...the option.
- In the Value data text box type this value: 00000001 and click the OK button.
- Create another DWORD (32-bit) Value.
- Type the name,
BypassTPMCheck, and hit enter to save. To modify the value just right-click on it and selectModify...the option.
- In the Value data box type 00000001 and click the OK button to save the value.
- That’s it, just close the registry editor and close the Command Prompt window.
- Click the Install Now button and follow the on-screen instructions.
- This time you will not get this error: This PC can’t run windows 11. So, just click the “I accept the Microsoft Software License Terms…” check box and click the Next button.
- Next, click the “Custom: Install Windows only (advanced)” option.
- Click next on the screen “Where do you want to install Windows?”
- As you can see the Windows setup is just started installing Windows 11 in the VirtualBox. This installation may take some time.
You have to wait for it and VirtualBox will restart the Virtual Machine couple of times to complete the installation. Once, the installation process is completed this will start the initial Windows 11 setup screen, where you need to set the Windows 11 settings like your Account, WiFi, etc. What you need to do is just follow the on-screen instructions to complete this initial setup.
Finally, you will be landed on the desktop of the Windows 11 Virtual Machine.
Must see: How to make VirtualBox VM full screen
Was that helpful? please leave a comment below.
This method works 100% and I have tested with the latest versions of Windows 11 ISO and VirtualBox software. If you still having any issues creating Virtual Machine then leave a comment below and we will happy to answer your questions and solve the problem.
Содержание
- This PC can’t run Windows 11 // запуск Windows 11 на этом ПК невозможен (или как установить Windows 11 без TPM 2.0 и Secure Boot)
- Что делать, если появилась ошибка
- ШАГ 1: уточнение причины
- ШАГ 2: вкл. TPM и Secure Boot в BIOS (опционально)
- ШАГ 3: варианты установки Windows 11 без TPM 2.0
- Вариант 1
- Вариант 2
- Вариант 3
- Windows 11 не устанавливается в Virtualbox? Как решить проблему
- Как исправить проблемы при установки Windows 11 в Virtualbox
- Решение 1: измените выбранную версию Windows
- Решение 2: выберите видеоадаптер VBoxSVGA
- Решение 3: включите TPM
- Решение 4: включите поддержку виртуализации
- Решение 5: замените файл appraiserres.dll
- This PC can’t run Windows 11: как исправить ошибку установки
- Что ошибка означает
- Решение ошибки «This PC can’t run Windows 11» через BIOS
- Исправляем ошибку через замену файлов
- Заключение
- This pc can t run windows 11 virtual box
- реклама
- Как установить Windows 11 на VirtualBox
- Содержание
- Подготовка к установке Windows 11 в VirtualBox
- Создание виртуальной машины Windows 11 в VirtualBox
- Установка Windows 11 на VirtualBox
- Исправление ошибки «Запуск Windows 11 на этом компьютере невозможен»
- Настройка виртуальной машины Windows 11 после установки
This PC can’t run Windows 11 // запуск Windows 11 на этом ПК невозможен (или как установить Windows 11 без TPM 2.0 и Secure Boot)

Многие пользователи, кто захотел попробовать новую ОС Windows 11, — столкнулись с ошибкой «This PC can’t run Windows 11» (запуск на этом ПК невозможен. ). Возникать она могла как на этапе проверки компьютера на совместимость, так и при непосредственной установке (после загрузки с подгот. флешки). 👀
Сразу скажу, если вы столкнулись с подобной ошибкой — это совсем не означает, что на ваш компьютер нельзя установить новую ОС. Вполне вероятно, у вас не заданы некоторые настройки BIOS (да впрочем, даже и без них можно попробовать установить 11-ю!).
О том, с чего начать (при появл. подобной проблемы) и на что обратить внимание и будет сегодняшняя заметка.
Примечание : в заметке исхожу из того, что у вас на ПК установлена какая-нибудь версия Windows, и она загружается.
This PC can’t run Windows 11 // пример ошибки
Что делать, если появилась ошибка
ШАГ 1: уточнение причины
Для начала я бы посоветовал воспользоваться 👉 утилитой WhyNotWin11 и узнать по какому компоненту не проходит ПК/ноутбук (см. скрин ниже, как выглядит окно утилиты). Как правило, чаще всего проблема связана с ЦП и модулем TPM 2.0.
Далее внимательно посмотреть результаты:
Это я к тому, что возможно на вашем компьютере есть модуль TPM, но он не активирован в BIOS (а это достаточно легко исправить, см. чуть ниже 👇).
ШАГ 2: вкл. TPM и Secure Boot в BIOS (опционально)
Если у вас относительно новый ПК/ноутбук (2019-2022г. выпуска*) — то очень вероятно у вас должен быть модуль TPM (просто он не всегда бывает включен, и из-за этого может «ругаться» новая ОС Windows 11).
Чтобы включить TPM — необходимо 👉 открыть настройки BIOS и перейти в настройки безопасности (чаще всего вкладка «Security» // «Trusted. « ).
Ноутбук Lenovo ThinkPad
ASUS UEFI BIOS Utility
👉 Рекомендация!
По ней можно будет определить, как включить TPM (и можно ли это сделать в принципе. ).
👉 Важно!
После изменения настроек BIOS — не забудьте их сохранить, нажав на клавишу F10 (в 99% обычно она отвечает за сохранение параметров).
ШАГ 3: варианты установки Windows 11 без TPM 2.0
Если всё же в BIOS не оказалось нужных параметров (насчет TPM) — то установку Windows 11 (пока что) можно выполнить и без них. Достаточно лишь правильно подготовить установочную флешку. 👌
Вариант 1
Вариант 2
В сети можно найти образы ISO c Windows 11 с уже отключенной проверкой модуля TPM. Если не знаете как искать — вот статейка в помощь по поиску.
Вариант 3
Чтобы не редактировать образы — можно попробовать «выправить» невозможность установки с помощью реестра.
Для этого на этапе выбора версии (во время «чистой установки»):
Источник
Windows 11 не устанавливается в Virtualbox? Как решить проблему
Windows 11 получила полностью переработанный пользовательский интерфейс, минималистичный дизайн и более разгруженное меню «Пуск». Панель задач в Windows 11 по умолчанию располагается по центру, как и в macOS, но вы при желании сможете сместить ее влево.
Если вы попытаетесь установить Windows 11 на виртуальную машину, то можете столкнуться с некоторыми трудностями. Многие пользователи сталкиваются с ошибками при установке новой системы в VirtualBox. Как правило, возникают ошибки «This PC can’t run Windows 11». К счастью, в большинстве случаев вы сможете легко устранить ошибку, воспользовавшись приведенными ниже решениями.
Как исправить проблемы при установки Windows 11 в Virtualbox
Решение 1: измените выбранную версию Windows
Virtualbox позволяет вам выбрать целевую версию Windows и соответствующим образом настроить ресурсы вашей виртуальной машины. Однако, поскольку Windows 11 не была выпущена официально, а в сети доступна лишь внутренняя тестовая сборка системы, то Windows 11 вы не найдете в списке доступных ОС. И если вы неправильно выберете версию Windows, то можете столкнуться с ошибками и сбоями. К счастью, это можно легко изменить — просто выберите «Windows 10» или «Windows 7» в настройках виртуальной машины, и все должно заработать.
Решение 2: выберите видеоадаптер VBoxSVGA
Если вы выбрали неправильную версию Windows, то данный параметр может быть настроен некорректно. Вам нужно будет зайти в настройки виртуальной машины и выбрать VBoxSVGA в качестве видеоадаптера в настройках дисплея. Это позволит выделить достаточно графических ресурсов для вашей виртуальной машины для беспроблемной установки Windows 11.
Решение 3: включите TPM
Trusted Platform Module или более известный как TPM — это микроконтроллер, распаянный на материнской плате, который хранит ключи шифрования и другие важные данные, которые помогают проверить идентичность вашей платформы. Для запуска виртуальных машин в любой современной системе вам необходимо включить TPM в настройках UEFI / BIOS. В большинстве систем TPM включен по умолчанию, но если вы продолжаете сталкиваться с ошибками при установке Windows 11, мы рекомендуем проверить статус TPM на вашем компьютере. Если он выключен, включите его снова и попробуйте еще раз. После включения вы сможете легко установить Windows 11 на свою виртуальную машину в VirtualBox.
Решение 4: включите поддержку виртуализации
Решение 5: замените файл appraiserres.dll
В некоторых случаях проблемы возникают из-за файла appraiserres.dll, содержащегося в установочном ISO-образе. Если вышеупомянутые исправления вам не помогли, то вы можете заменить этот файл на предложенную одним из пользователей Reddit версию. Распакуйте ISO-образ в какую-нибудь директорию, а затем замените файл в каталоге этим файлом.
Надеемся, что эти исправления помогли вам легко установить Windows 11 в Virtualbox. А у вас получилось установить Windows 11 в VirtualBox? Поделитесь в комментариях ниже.
Источник
This PC can’t run Windows 11: как исправить ошибку установки
В процессе установки Windows 11 многие пользователи сталкиваются с ошибкой «This PC can’t run Windows 11». Под всплывающим предупреждением могут быть указаны несколько различных причин: «The PC must support TPM 2.0», «The PC must support Secure Boot» или «This PC doesn’t meet the minimum system requirements». В статье мы расскажем о причинах ошибки и распишем методы их исправления.
Что ошибка означает
«This PC can’t run Windows 11» – это системное предупреждение, которое уведомляет пользователя о том, что компьютер не может работать под управлением Windows 11. Основные причины сбоя: несоответствие системных требований и отсутствие крипточипа TPM 2.0.
В зависимости от типа установки (прямой переход с Windows 7/8/10, запуск с нуля или загрузки в Virtual box), пользователь может получить различные пояснения к ошибке:
Ошибка «This PC can’t run Windows 11» из-за отсутствия модуля TPM 2.0 и режима безопасной загрузки
Компьютер не соответствует системным требованиям Windows 11
Несмотря на различные описания проблемы, принцип её решения будет общим и заключается он в дополнительной настройке через BIOS или замене файлов установщика. Важное дополнение: нижеизложенные инструкции созданы по материалам, которые получили положительные отзывы у пользователей и помогли им, но все действия вы выполняете на свой страх и риск.
Решение ошибки «This PC can’t run Windows 11» через BIOS
Для начала проверьте и включите в BIOS запрашиваемые новой системой параметры: «Secure Boot» и «TPM». В зависимости от модели материнской платы, настройки могут располагаться в различных меню.
Включение поддержки модуля TPM в материнских платах ASUS
После такой настройки пробуйте снова запустить установку Windows 11 – проблема должна решится. Если уведомление не исчезает, проверьте настройку «Secure Boot» в БИОС и при необходимости её включите. Обычно этот параметр располагается во вкладках «Boot», «Boot Security», «System Configuration».
Второе решение проблемы связано с заменой файлов в папке «Sources» из установочного образа Windows 11 на файлы из установочного образа Windows 10. Делается это следующим образом:
Выделите и скопируйте все файлы кроме install.wim
Выполните копирование с заменой в папку Sources Windows 11
После окончания копирования пробуйте снова установить Windows 11 с замененными файлами. Большинству пользователей такая замена помогает решить ошибку «This PC can’t run Windows 11».
Заключение
Ошибка установки «This PC can’t run Windows 11» в большинстве случаев связана с отсутствующей или отключенной поддержкой TPM 2.0 и решается путем включения этого модуля в BIOS. Если первое решение не поможет – пробуйте сменить файлы в установочной папке «Sources». Если у вас имеются свои варианты или есть вопросы по описанным решениям – пишите их в комментариях ниже.
Источник
This pc can t run windows 11 virtual box
Windows 11 получил официальный релиз, а миллионы пользователей уже штурмуют серверы Microsoft по всему миру. Вчера мы писали о способах получения новой операционной системы. Ознакомьтесь с информацией, если вы всё ещё не знаете, как можно установить новую ОС на свой компьютер. Поскольку бесплатное обновление может задержаться, многие покупают отдельные ключи, которые позволят им перейти на Windows 11 как можно быстрее. Кому-то новое детище Microsoft понравилось, ну а некоторые возмущены тем, что изменений как таковых там почти нет. Скорее всего эти товарищи не копали глубже, но в целом их претензия понятна и логична, ведь визуально Windows 11 больше тянет на очередное обновление, чем на самостоятельную версию ОС. Кто бы что ни говорил, но покупать Windows 11 будут, а значит миссия выполнена. Как сообщается, не успели первые пользователи получить доступ к официальным образам, как начали появляться сведения о первых проблемах и ошибках.
реклама
Нужно понимать, что незадолго до релиза Microsoft провела большую чистку, ведь одна из финальных версий пестрила ошибками, в то время как в какой-то момент они благополучно исчезли. Судя по всему, не все. Если на вашем компьютере установлена программа VirtualBox, то новая ОС не прилетит к вам в качестве обновления. Это связано с некорректной работой системы аппаратной виртуализации Hyper-V под Windows 11. Microsoft не раскрывает деталей на этот счёт, но даже если вы сделаете чистую установку, а после поставите VirtualBox и Hyper-V, то виртуальная машина работать не будет. Что любопытно, если вы сегодня удалите обе программы, то в следующий раз средство обновления предложит вам шанс получить Windows 11 только через 48 часов. Проблему несовместимости обещают решить как можно скорее.
Если на вашем компьютере установлено сетевое ПО Intel Killer, то лучше повременить с обновлением до Windows 11. Пользователи сообщают о проблемах с производительностью протоколов UDP. Это повлияет на снижение скорости загрузки сайтов, потокового видео другого контента. Microsoft признала существование неисправности и обещает выпустить патч уже 12 октября, ну а пока всем советуют потерпеть. Если скорость упала до критических отметок, можно вернуться на предыдущую версию операционной системы.
Последняя проблема весьма специфична, поскольку встречается только у пользователей браузера Cốc Cốc, имеющего вьетнамские корни. В РФ он не пользуется популярностью, но во Вьетнаме занимает небольшую часть рынка. Всем владельцем Cốc Cốc предлагается удалить браузер, иначе никакое обновление к ним не прилетит. Поскольку проблемы вьетнамцев волнуют только самих вьетнамцев, то сроков решения данной ошибки пока нет. Если вы не можете жить без Cốc Cốc, то Windows 11 вам не видать.
Источник
Как установить Windows 11 на VirtualBox
Содержание
Подготовка к установке Windows 11 в VirtualBox
Также, рекомендуем обновить программу VirtualBox до новейшей версии.
В этой инструкции, мы рассмотрим установку Windows 11 Build 22458 в VirtualBox 6.1.26. Инструкция будет обновляться в случае выхода новых сборок Windows 11 или версий VirtualBox, которые потребуют изменения последовательности установки.
Создание виртуальной машины Windows 11 в VirtualBox
На следующем шаге, необходимо указать количество выделенной оперативной памяти для виртуальной машины. Согласно официальным системным требованиям, для установки и работы Windows 11 требуется как минимум 4 ГБ оперативной памяти. Соответственно, устанавливаем значение 4096 MB и нажимаем Далее.
Далее, создаём виртуальный жёсткий диск, на который будем устанавливать Windows 11. Выбираем пункт Создать новый виртуальный жёсткий диск и нажимаем Создать.
Тип диска выбираем VDI (VirtualBox Disk Image) и жмём Далее.
Для экономии свободного места на разделе, на котором будут размещаться файлы виртуальной машины, выбираем формат хранения Динамический виртуальный жёсткий диск и нажимаем Далее.
На следующим шаге необходимо указать размер создаваемого виртуального диска. Согласно системным требования, для установки Windows 11 требуется не менее 64 ГБ свободного места. Указываем размер в 64 ГБ или больше и нажимаем кнопку Создать.
Виртуальная машина создана, но перед её первым запуском необходимо выполнить ещё пару настроек. В главном окне VirtualBox слева выбираем нашу созданную виртуальную машину и нажимаем кнопку Настроить.
В разделе Система на вкладке Процессор необходимо указать использование 2-х процессоров (ядер), так как этого требуют минимальные системные требования Windows 11.
Далее, переходим в раздел Носители, где нам нужно указать путь до установочного ISO-образа с Windows 11. Нажимаем по значку компакт-диска в списке носителей, а затем справа по значку диска со стрелкой и выбираем Выбрать файл диска.
В окне проводника указываем путь до файла ISO-образа Windows 11. После выбора файла, убеждаемся, что он присутствует в списке носителей и завершаем настройку, нажав кнопку OK.
Установка Windows 11 на VirtualBox
После создания и настройки виртуальной машины с Windows 11, приступим к её запуску и установке операционной системы. Выбираем созданную виртуальную машину и нажимаем Запустить.
Начнётся загрузка виртуальной машины и запуск программы установки загрузочного образа Windows 11. На первом этапе, проверяем выбранный язык системы и клавиатуры и нажимаем кнопку Далее.
Далее, нажимаем кнопку Установить.
На следующем этапе можно пропустить активацию Windows, нажав пункт У меня нет ключа продукта.
На следующем шаге необходимо выбрать нужную редакцию Windows 11, если установочный образ включает несколько редакций. Выбираем нужную редакцию, например Windows 11 Pro, и нажимаем далее.
Исправление ошибки «Запуск Windows 11 на этом компьютере невозможен»
На данном этапе установки, некоторые пользователи могут столкнуться с ошибкой: Запуск Windows 11 на этом компьютере невозможен. Этот компьютер не соответствует минимальным требованиям к системе для установки этой версии Windows..
Проблема в том, что начиная со сборок Windows 11 Build 22000.194 (Beta) и Windows 11 Build 22458 (Dev), выпущенных в сентябре 2022 года, на виртуальных машинах, как и на физических устройствах, перед началом установки проверяется соответствие оборудования системным требованиям к Windows 11, включая наличие поддержки модуля TPM 2.0 и безопасной загрузки Secure Boot.
Для решение этой проблемы, необходимо изменить несколько ключей реестра.
3. Введите название нового раздела LabConfig и нажмите клавишу Enter.
5. Теперь нужно изменить значение каждого параметра. Щёлкните по первому параметры провой клавишей мыши и выберите Изменить. Введите значение 1 и нажмите OK.
6. После всех этих действий закройте окно редактора реестра и окно консоли. Так как кнопка Далее остаётся неактивной, кнопкой Назад вернитесь на предыдущую страницу и продолжайте установку Windows 11.
На следующем шаге нужно согласиться с условиями лицензионного соглашения, отметив пункт Я принимаю условия, и нажать Далее.
На этапе выбора типа установки указываем Выборочная: только установка Windows (для опытных пользователей).
В меню выбора места установки можно создавать разделы и выбрать нужный раздел для установки. Проще всего, довериться автоматической настройке разделов и просто выбрать Незанятое пространство на диске 0 и нажать кнопку Далее.
После этого начнётся установка операционной системы Windows 11, что может занять продолжительное время. Во время установки будет несколько перезагрузок, после которых установка Windows 11 будет продолжаться.
Когда установка операционной системы будет завершена, появится мастер первоначальной настройки. Эти этапы настройки не отличаются от установки Windows 11 на обычный компьютер и подробно описаны в статье Как установить Windows 11, поэтому не будем подробно останавливаться на них.
Настройка виртуальной машины Windows 11 после установки
После первоначальной настройки операционной системы и загрузки рабочего стола, необходимо установить дополнение VirtualBox Extension Pack, которое включает набор компонентов и драйверов, необходимых для правильной работы виртуальной машины и поддержки различных функций операционной системы.
В окне программы VirtualBox, в верхнем меню, выберите Устройства и Подключить образ диска Дополнений гостевой ОС.
Подтвердите запуск программы установки и следуйте указаниям мастера установки программы.
После завершения установки, подтвердите перезагрузку операционной системы.
После перезагрузки, виртуальная машина с операционной системой Windows 11 готова к работе.
Источник
If you are trying to install Windows 11 on a VMware, VirtualBox, or physical machine and see the error, “This PC Can’t Run Windows 11,” this gearupwindows article will help you. If you see this error, that means your machine does not fulfill the Windows 11 installation requirements. For example, we failed when we tried to install Windows 11 on a VirtualBox with 2GB RAM, 2 Core CPUs, and a 60GB HDD configuration. Installation of Windows 11 failed with the message, “This PC Can’t Run Windows 11.”
Then, I bypassed the system requirements using Registry, and finally, I installed Windows 11 without TPM 2.0 and Secure Boot. Even on 2GB RAM and 2 Core CPU hardware.
If you’re also struggling to install Windows 11 on unsupported hardware, you can get success installing Windows 11 on a virtual or physical machine without modifying the Windows 11 official ISO.
How to Fix “This pc can’t run Windows 11” Error and install Windows 11 on Unsupported PCs?
The below-mentioned steps are applicable for all unsupported PCs, including VirtualBox or VMware, that do not meet the minimum hardware requirements to install Windows 11. Basically, in this gearupwindows article, we will guide you on bypassing RAM, CPU, SecureBoot, and TPM 2.0 and installing a new Windows 11 from scratch. Here are the steps:-
Step 1. First, download Windows 11 latest ISO from the Microsoft website.
Step 2. Then, start installing Windows 11 on your machine.
Step 3. When you see the error, “This PC can’t run Windows 11,” hit Shift + F10 (or, Shift + Fn + F10) to open the Command Prompt.
Step 4. On the prompt, type regedit and hit Enter key on the keyboard to open the Registry Editor window.
Step 5. When the Registry Editor window opens, navigate to the following key in the left sidebar:-
HKEY_LOCAL_MACHINESYSTEMSetup
Step 6. Then, right-click on the Setup folder and select New > Key.
Step 7. After that, name the newly created key as LabConfig.
Step 8. Next, right-click on the LabConfig key and select New > DWORD (32-bit) Value.
Step 9. After that, name it as BypassTPMCheck.
Step 10. Now, double-click on the BypassTPMCheck REG_DWORD and set its Value data to 1.
Step 11. Then, hit the OK button.
Step 12. To disable the Secure Boot Check, again right-click on LabConfig folder and select New > DWORD (32-bit) Value. Name it as BypassSecureBootCheck and set its Value data to 1.
Step 13. Similarly, to bypass the RAM check, right-click the LabConfig folder and select New > DWORD (32-bit) Value. Name it BypassRAMCheck and set its Value data to 1.
Step 14. To bypass the CPU check, right-click on LabConfig and select New > DWORD (32-bit) Value. Name it BypassCPUCheck. Set its Value data to 1.
Step 15. Until now, you have bypassed Secure Boot, TPM, RAM, and CPU check. Your registry should look like the below image:-
Step 16. Now, close the Registry Editor and Command Prompt windows.
Step 17. Then, close the Windows Setup window. Click the Yes button when prompted.
Note: Please don’t restart your computer. If you reboot your computer at this stage, you’ll need to repeat the above steps.
Step 18. Now, click the Install now button to start installing Windows 11 again.
At this time, you’ll not get any errors. You can continue installing Windows 11 now without an error.
Also Read: How to Install Windows 11 Home without Microsoft Account?
by Claire Moraa
Claire likes to think she’s got a knack for solving problems and improving the quality of life for those around her. Driven by the forces of rationality, curiosity,… read more
Published on March 23, 2022
- VirtualBox is a virtualization program that allows you to run multiple operating systems from one computer at the same time.
- It has its own CPU, memory, and virtual hard drive. When you run it, it boots up and runs just like any other program on your computer does.
- While it seems it is quite a straightforward process, it also comes with its own set of limitations from time to time.
XINSTALL BY CLICKING THE DOWNLOAD FILE
- Download Restoro PC Repair Tool that comes with Patented Technologies (patent available here).
- Click Start Scan to find Windows 11 issues that could be causing PC problems.
- Click Repair All to fix issues affecting your computer’s security and performance
- Restoro has been downloaded by 0 readers this month.
Windows 11 is one of the most popular operating systems among users and offers many benefits. However, there are some problems that may arise when using it with VirtualBox.
Virtualization software can be useful to create and manage virtual machines. Although this type of program is mainly used by advanced users, it can also be interesting for the rest of us.
Whereas VirtualBox has many benefits attached to it, you may at times face errors while using it making it a frustrating experience.
If you are lucky, a few tweaks can easily fix the error but if not, you can proceed with our advanced troubleshooting methods.
Why should I run VirtualBox on Windows 11?
For most people, it’s a good idea to have a virtual machine running on their Windows 11 desktop.
It gives you a safe environment in which you can experiment with software or configuration changes that might be risky. If they go badly, you just need to roll back the snapshot.
If you run Windows 11 inside VirtualBox, you will be able to use it without interfering with your existing setup.
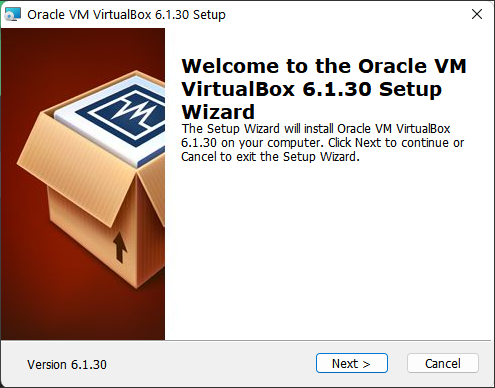
This can be beneficial if you want to try out a new operating system without committing to the change, or if you need to run an older version of Windows for compatibility reasons.
It will allow you to run multiple operating systems on your computer at the same time. This is great for those who need to test applications on multiple operating systems or want to experience another operating system without causing problems to their main installation.
A virtual machine is also a useful way of running potentially dangerous software without affecting your main operating system.
This is because any changes made can easily be undone by simply deleting the virtual machine from your hard drive. You don’t need to worry about bugs affecting any essential files.
What can I do to fix the Windows 11 VirtualBox error?
1. Disable Firewall temporarily
- Press the Windows key, search for Windows Security and click Open.
- Select Firewall & network protection.
- Click on Public network.
- Next, toggle Microsoft Defender Firewall off.
2. Uninstall and re-install VirtualBox
- Hit the Windows key, type Control Panel and click Open.
- Select Uninstall a program.
- Find VirtualBox, right-click and select Uninstall.
- Navigate to your browser and download the Windows 11 ISO file.
- Install Oracle VM Virtual Box.
- Check if the problem persists.
- FIX: VirtualBox is not opening in Windows 10/11
- 5+ best virtual machines for Windows 10/11
- How to Fix VirtualBox Video Driver Problems in Windows 10
3. Switch to a different version of Windows
- Launch VirtualBox, navigate to Settings, and select the General tab.
- In the Version entry, click to open the drop-down menu and select another version of Windows.
4. Use a third-party software
If all else fails, you can always go for alternative software that offers the same services as VirtualBox. VMware is a program for creating and running virtual machines, a type of computer that runs on top of your normal operating system.
If you’re using VirtualBox and run into this error, try installing VMware instead.The software consists of a number of components that can be used in various combinations to fit different needs.
Products include virtualization, networking and security management tools, software-defined data center software, and storage software.
⇒ Get VMware
What are the requirements to run VirtualBox?
Some PC issues are hard to tackle, especially when it comes to corrupted repositories or missing Windows files. If you are having troubles fixing an error, your system may be partially broken.
We recommend installing Restoro, a tool that will scan your machine and identify what the fault is.
Click here to download and start repairing.
VirtualBox does not require much in terms of hardware resources. In fact, it can be installed on many 32-bit host operating systems, even on relatively old computers.
For Windows 11 users, the requirements are a bit stricter. Your virtual machine must have TPM support.
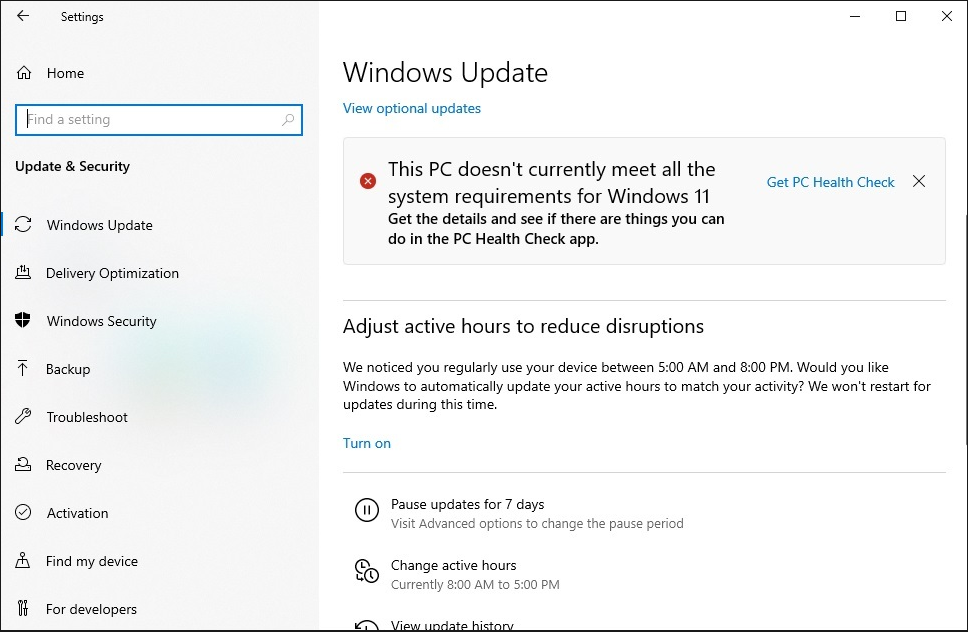
The other requirement is a hard drive with enough space to house your VMs. More RAM is always better to be prepared for any eventualities.
Some users may be worried about malware and viruses infecting their PCs. VirtualBox will also automatically isolate the network connection for any VM running on your computer.
This means that anything dangerous happening in a VM is unlikely to spread outside of that VM and infect your host PC.
You can always add an extra layer of protection to be on the safe side by installing reliable antivirus solutions to protect your PC.
Does VirtualBox slow down PC?
VirtualBox doesn’t necessarily slow down your system’s operations but under different circumstances, your speed may be affected.
While virtualization gives users the ability to run multiple operating systems simultaneously and can be useful for some things, it can cause the host computer to run slower than it normally would.
The amount of slowdown depends on several factors such as hardware, version of VirtualBox, and the number of virtual machines running concurrently.
The more virtual machines you are running, the more your computer may experience slowdowns and lag due to resource allocation issues.
Windows 11 on its own is already a RAM-hungry OS so adding on to this may lead to reduced speeds while using the OS.
Depending on the versions of VirtualBox and your host OS, there are ways to speed up performance or limit resource usage in order to avoid these slowdowns.
We also have a guide on VirtualBox installation error that will help you solve any issues you may encounter.
If you are new to virtual machines, we have responded with an article on Virtual Machine management and how to go about it.
Let us know what solution worked for you and share any additional thoughts in our comment section below.