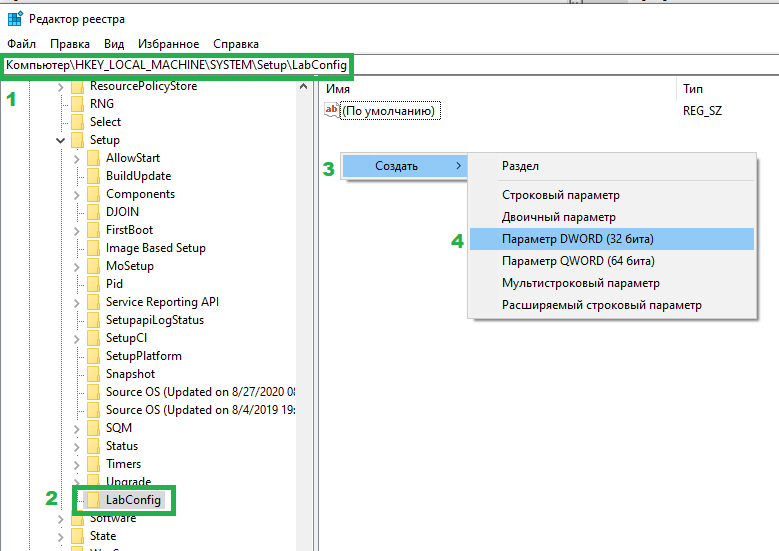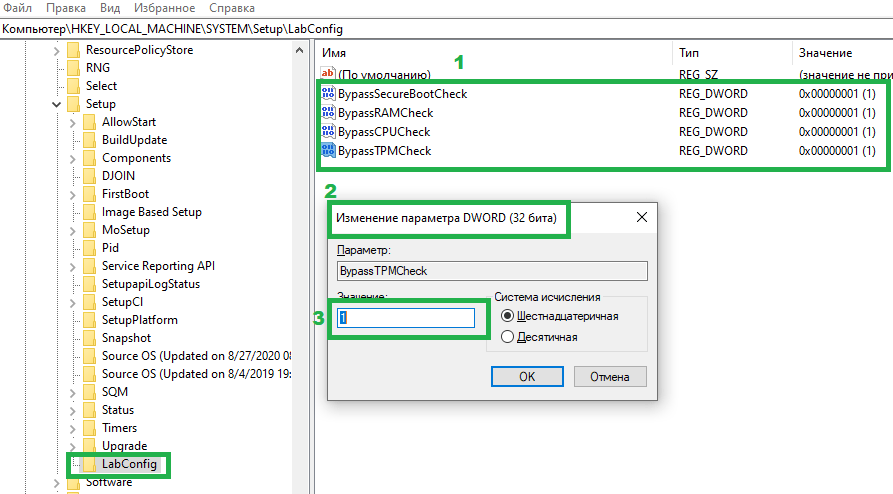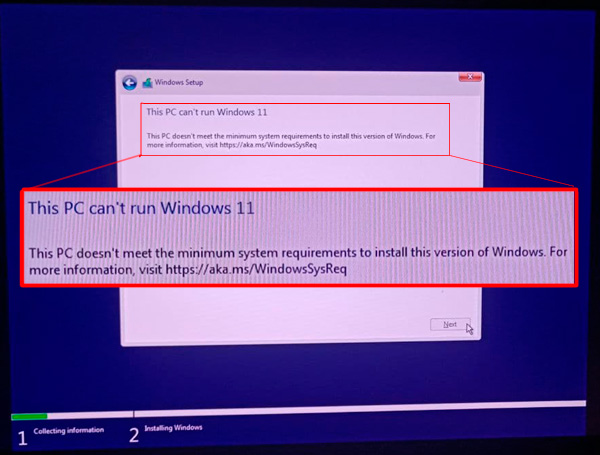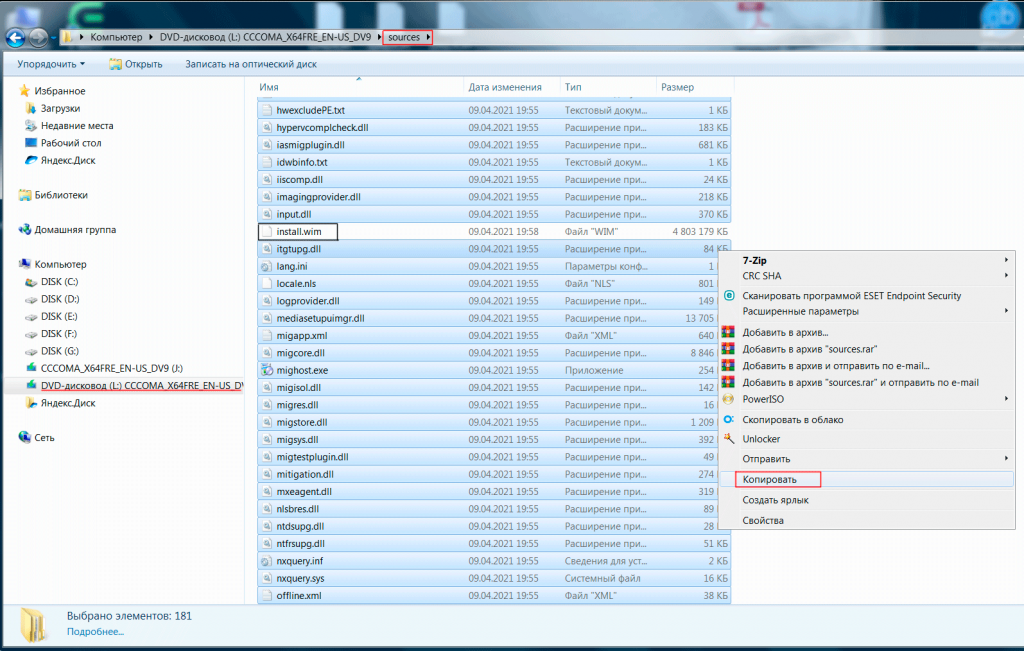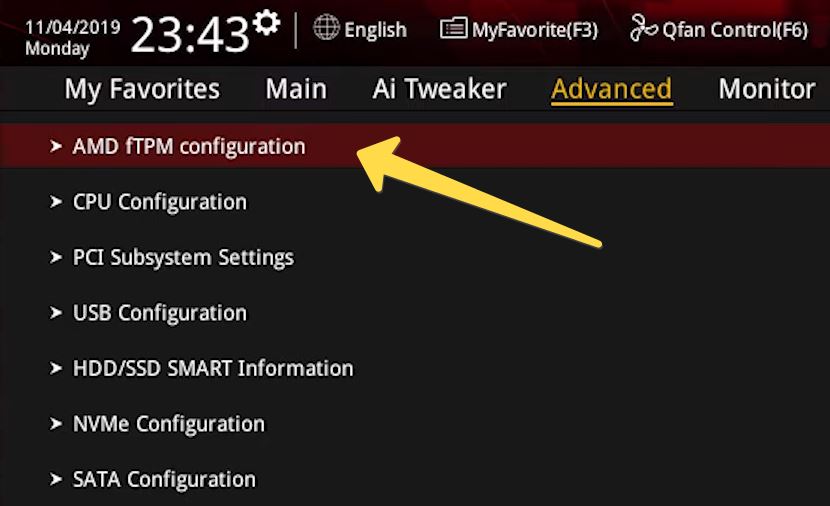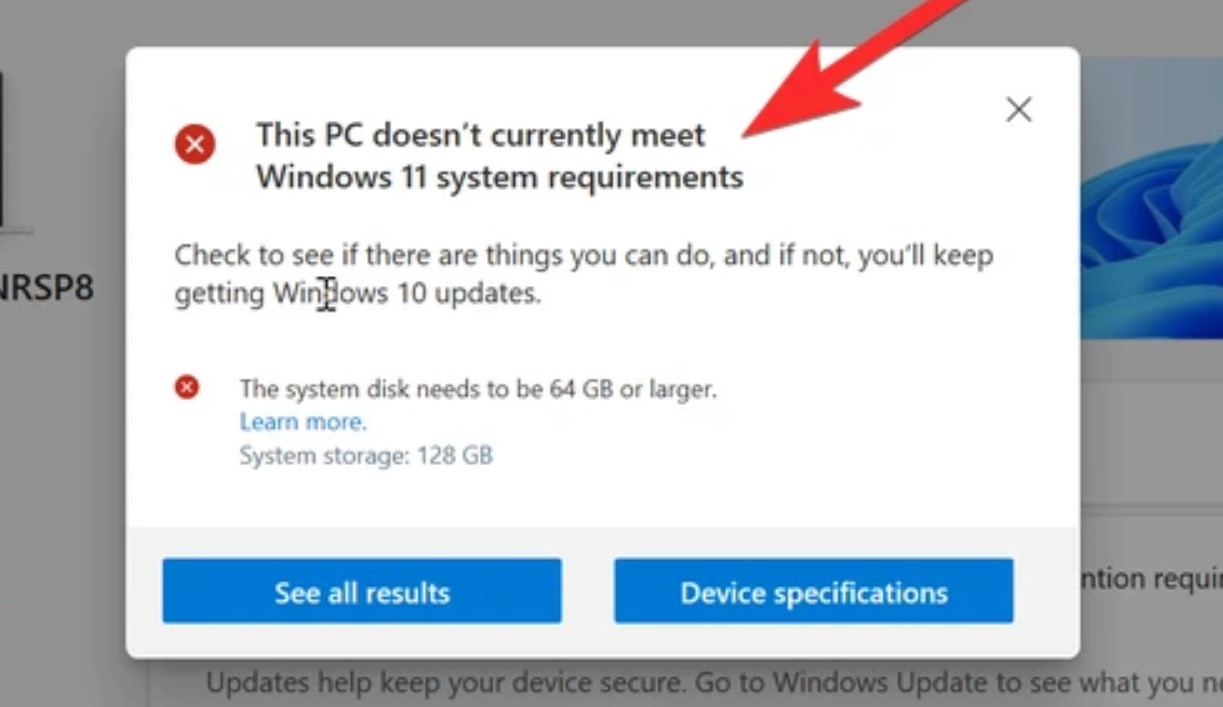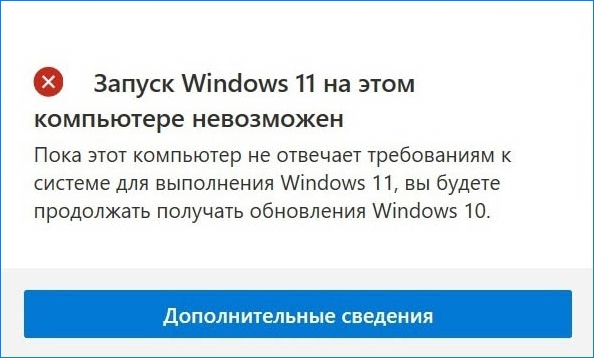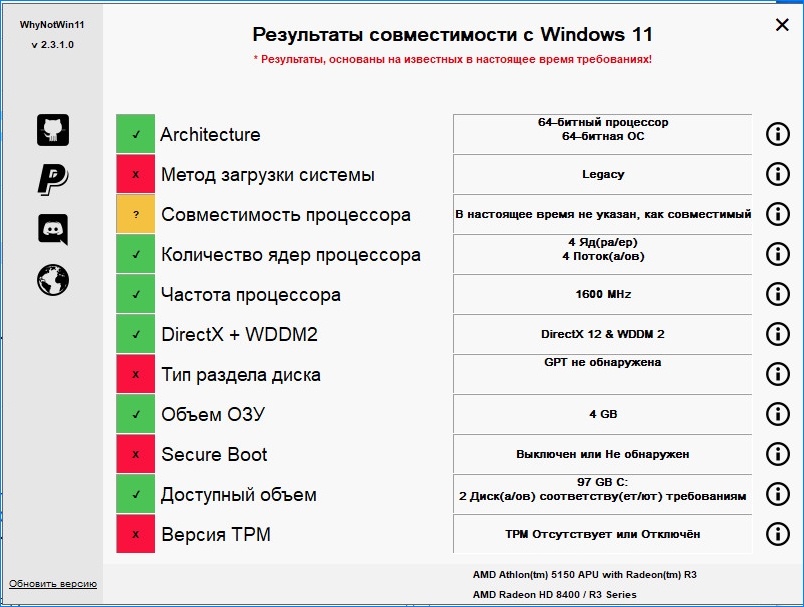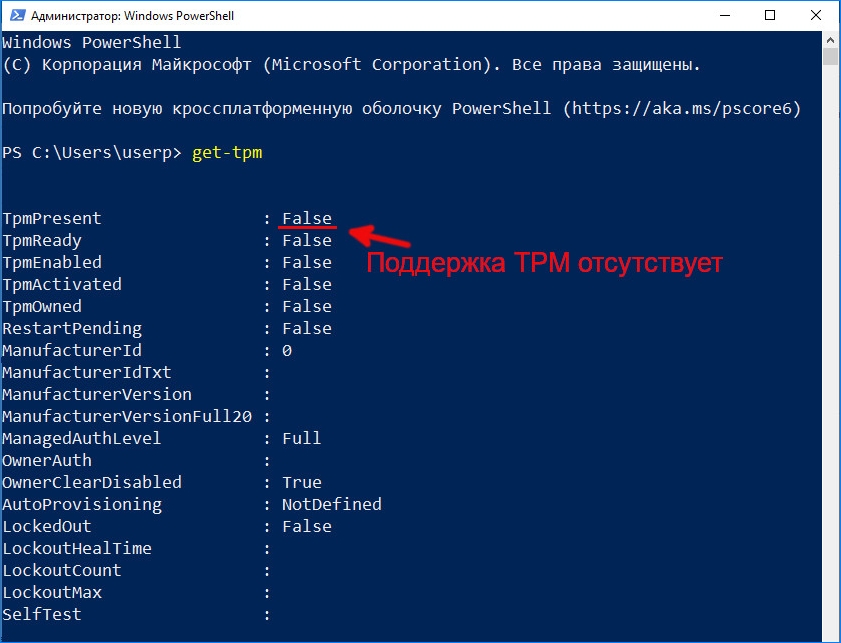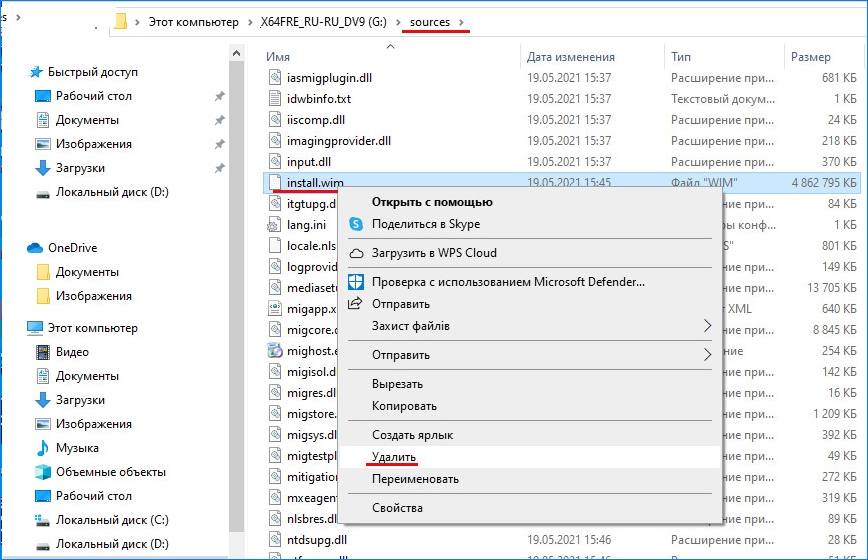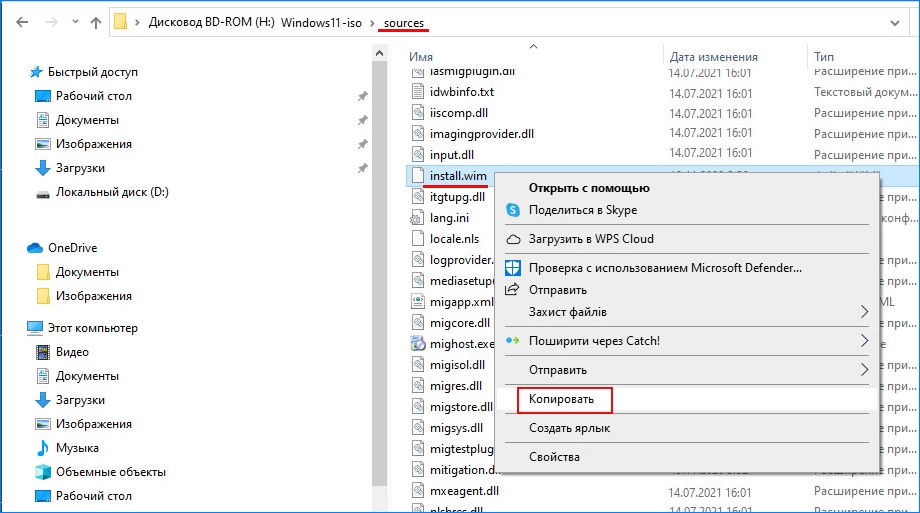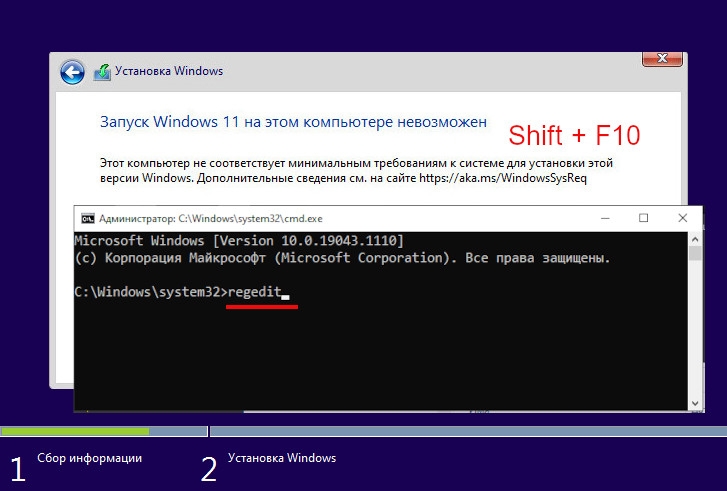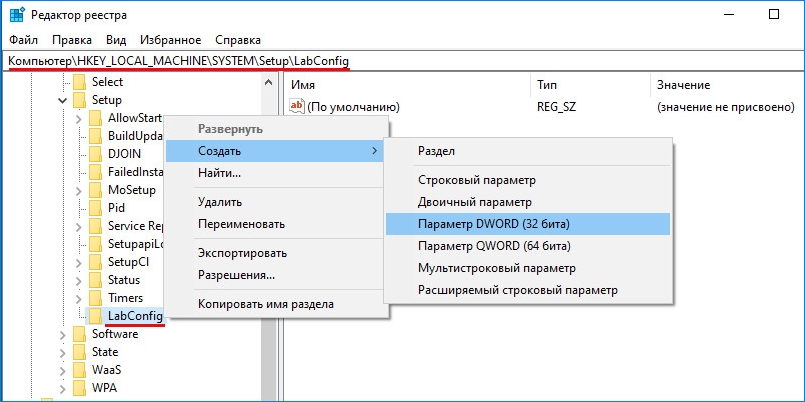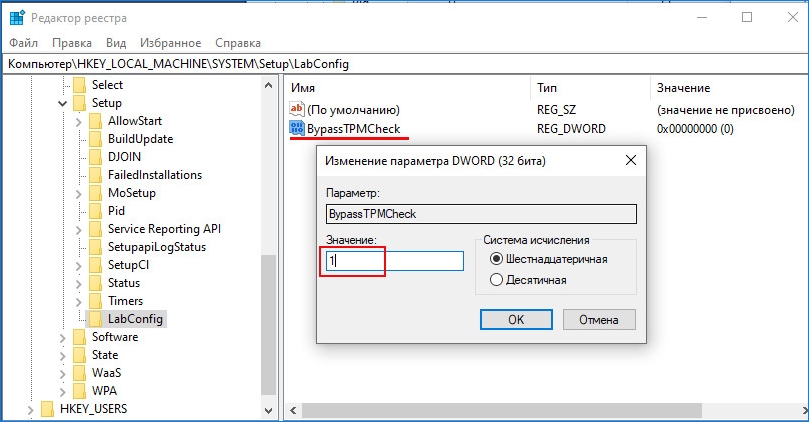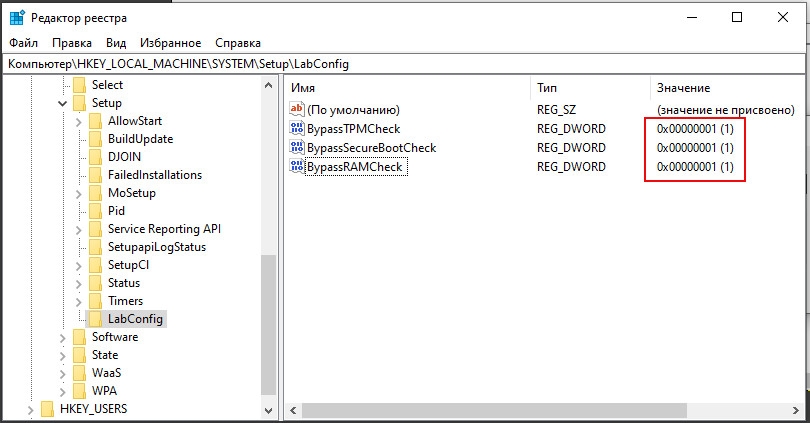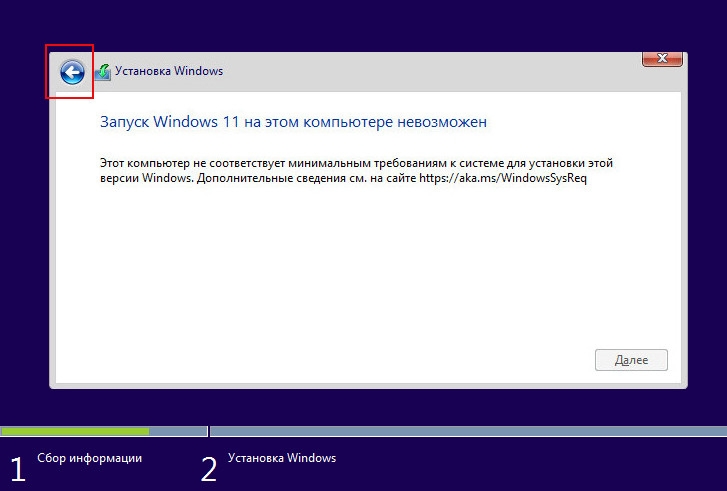Installing Windows 11 on a device that does not meet Windows 11 minimum system requirements is not recommended. If you choose to install Windows 11 on ineligible hardware, you should be comfortable assuming the risk of running into compatibility issues.
Your device might malfunction due to these compatibility or other issues. Devices that do not meet these system requirements will no longer be guaranteed to receive updates, including but not limited to security updates.
The following disclaimer applies if you install Windows 11 on a device that doesn’t meet the minimum system requirements:
This PC doesn’t meet the minimum system requirements for running Windows 11 — these requirements help ensure a more reliable and higher quality experience. Installing Windows 11 on this PC is not recommended and may result in compatibility issues. If you proceed with installing Windows 11, your PC will no longer be supported and won’t be entitled to receive updates. Damages to your PC due to lack of compatibility aren’t covered under the manufacturer warranty.
Before you install Windows 11
If you are unsure if your device meets the Windows 11 minimum system requirements and have Windows 10 already installed, you can download the PC Health Check app, which will assess eligibility and identify components of your device that don’t meet the minimum requirements. The app will also link to info that details steps you can take to make your device meet the minimum system requirements. To learn more, download and install PC Health Check app.
After you install Windows 11
When Windows 11 is installed on a device that does not meet the minimum system requirements, we’ll notify you using a watermark on your Windows 11 desktop. You might also see a notification in Settings to let you know the requirements are not met.
If you’re experiencing issues after upgrading to Windows 11 and your device does not meet the minimum system requirements, we recommend you go back to Windows 10.
To go back to Windows 10, select Start > Settings > System > Recovery > Go back .
This option is only available for 10 days following your upgrade, after which time the files needed to perform this function will be removed to free up disk space on your device.
Related articles
Upgrade to Windows 11: FAQ
Getting ready for the Windows 11 upgrade
Ways to install Windows 11
Managing Windows 11 “System requirements not met” message in your organization
Need more help?
Решение проблемы, когда при установке Windows 11 вы получаете сообщение о ошибке “This PC doesn’t meet the minimum system requirements to install this version of Windows. For more information, visit https://aka.ms/WindowsSysReq“ или (Запуск Windows 11 на этом компьютере не возможен. Этот компьютер не соответствует минимальным требованиям к системе для установки этой версии Windows. Дополнительные сведения см. на сайте aka.ms/WindowsSysReq), говорит о том, что Этот компьютер не соответствует минимальным системным требованиям для установки этой версии Windows.
Мы уже рассказывали ранее, как решить похожую ошибку «Запуск Windows 11 на этом компьютере невозможен» — эта проблема обычно возникает, когда на вашем компьютере нет современного процессора, чипа TPM 2.0 или достаточного объема оперативной памяти.
Способ по ссылке предполагает определённых действий в настройках действующей системы и BIOS, но в этом руководстве мы расскажем вам, как обойти/исправить ошибку через реестр не прерывая установку Windows 11.
1. Когда во время установки вы увидите сообщение об ошибке “This PC doesn’t meet the minimum system requirements to install this version of Windows. For more information…”, нажмите сочетание клавиш Shift + F10, чтобы открыть окно командной строки. Если командная строка не открылась — возможно у вас есть клавиша Fn, которую надо дополнительно использовать для комбинации клавиш Shift + F10.
2. В командной строке введите команду запуска редактора реестра и нажмите клавишу Enter:
regedit
3. В открывшемся окне реестра перейдите в директорию:
HKEY_LOCAL_MACHINESYSTEMSetup.
Щелкните правой кнопкой мыши на ключе настройки и выберите Создать -> Раздел -> Имя раздела: LabConfig.
4. После создания раздела «LabConfig» в ветке реестра вы увидите соответствующую директорию.
В ней создаем 4 (четыре) «Параметр DWORD (32 бита)» с именами BypassTPMCheck, BypassSecureBootCheck, BypassRAMCheck, BypassCPUCheck со значением 1.
5. Закрываем редактор реестра и окно установщика Windows 11 c ошибкой — возвращаемся к первому окну установщика и повторяем заново.
6. Пишите комментарий, работает способ?
Способ с удалением проверочного файла из установочной флешки Windows 11.
Этот способ исключает какую-либо проверку системы на соответствие Windows 11 совсем. Инструкция следующая:
1. Загружаем iso с сайта Microsoft.
2. Распаковываем содержимое iso в любую папку.
3. Переходим в [ваша папка] -> sources и удаляем файл appraiserres.dll.
4. Отключаем Интернет.
5. Запускаем setup.exe для установки Windows 11.
- МИНИМАЛЬНЫЕ СИСТЕМНЫЕ ТРЕБОВАНИЯ WINDOWS 11
- ОПРЕДЕЛЕНИЕ СОВМЕСТИМОСТИ ПК С WINDOWS 11
- ЧТО ДЕЛАТЬ, ЕСЛИ КОМПЬЮТЕР НЕ СООТВЕТСТВУЕТ ТРЕБОВАНИЯМ WINDOWS 11?
- ЧТО ДЕЛАТЬ, ЕСЛИ НЕ УДАЕТСЯ УСТРАНИТЬ НЕСОВМЕСТИМОСТЬ ПК С WINDOWS 11?
Многие пользователи Windows 10, решившиеся обновиться до Windows 11 из «Центра обновления Windows», сталкиваются с сообщением о том, что «Запуск Windows 11 на этом компьютере невозможен». Каких-либо конкретных причин в окне с ошибкой не приводится, но доступна кнопка «Дополнительные сведения», кликнув по которой можно перейти на сайт Microsoft с массивом непонятной для многих информацией.

Чтобы узнать причину возникновения этой ошибки, достаточно ознакомиться с минимальными системными требованиями, предъявляемыми Windows 11 к компьютеру, а затем сравнить их конфигурацией собственного ПК. Но, забегая вперед, ответим на вопрос о том, что делать в ситуации с несоответствием требованиям — попробовать установить Windows 11 самостоятельно, используя в качестве руководства специально подготовленную нами пошаговую инструкцию.
МИНИМАЛЬНЫЕ СИСТЕМНЫЕ ТРЕБОВАНИЯ WINDOWS 11
Официальные системные требования Windows 11 можно посмотреть на сайте Microsoft. Если вкратце, выглядят они следующим образом:
- Процессор: 64-битная архитектура, наличие, как минимум, двух физических ядер с тактовой частотой от 1 ГГц (не каждый, кстати, процессор подойдет, даже если его характеристики соответствуют этим требованиям).
- Оперативная память (ОЗУ): от 4 Гб.
- Жесткий диск/SSD-накопитель: от 64 Гб (столько понадобится только для установки системы).
- Видеокарта, совместимая с DirectX 12 и драйвером WDDM 2.0 (если 10-ка работает с имеющейся видеокартой, то и Windows 11, скорее всего, будет работать).
- Поддержка компьютером (материнской платой) технологий «TPM0» и «Secure Boot» (вот к этим требованиям у пользователей больше всего вопросов).
Теперь, ориентируясь на эти требования, проверим, соответствует ли им имеющийся компьютер.
ОПРЕДЕЛЕНИЕ СОВМЕСТИМОСТИ ПК С WINDOWS 11
Начнем с простого способа — использования бесплатной утилиты WhyNotWin11. Это сторонняя программ, никак не связанная с Microsoft — если вы не доверяете подобным утилитам, сразу переходите к следующей части данного раздела.
Использование WhyNotWin11 для определения совместимости ПК с Windows 11
Программа WhyNotWin11 предназначена для быстрого определения совместимости компьютера с операционной системой Windows 11. С ее помощью можно узнать, соответствуют ли программные и аппаратные параметры ПК официальным системным требованиям этой версии ОС Windows. Утилиту не нужно устанавливать — просто запускаем ее и знакомимся с результатом (русский язык поддерживается). Вот, что она показала в нашем случае:
Как видно из скриншота выше, имеющийся компьютер не соответствует по ряду параметров. И такая картина наблюдается большинством пользователей, решивших перейти на Windows 11. Но расстраиваться не стоит. Вот почему:
- Несоответствия «Метод загрузки», «Secure Boot» и «Тип раздела диска» можно устранить. Первые два устраняются путем перенастройки параметров BIOS/UEFI материнской платы. А «Тип раздела диска» можно изменить во время установки Windows 11, но при этом с жесткого диска/SSD-накопителя будут удалены все данные, потому предварительно потребуется переместить их куда-нибудь.
- Касательно «Версии TPM». Это такой специальный криптографический процессор, который может быть встроен в материнскую плату или подключаться к ней отдельно. Также существуют обычные процессоры с программно реализованной в них функцией «TPM». Если программа WhyNotWin11 сообщает, что модуль «TPM отсутствует или отключен», то есть шанс, что несоответствие также можно устранить из настроек BIOS/UEFI. Этот момент будет рассмотрен ниже.
- И, наконец, «Совместимость процессора». Как было упомянуто выше, даже если процессор соответствует техническим требованиям, вовсе необязательно, что он подойдет для работы с Windows 11. Этот момент мы тоже рассмотрим отдельно.
Все прочие несоответствия, к сожалению, можно устранить только путем установки в компьютер более мощных комплектующих. И если это ноутбук, то в нем не удастся заменить процессор и видеокарту, т.к. они являются неотъемлемой частью материнской платы, но можно увеличить объем оперативной памяти и дискового пространства.
Определение совместимости ПК с Windows 11 вручную
В окне «Центр обновления Windows» отображается объем оперативной памяти и дискового пространства, потому эти параметры компьютера тут же и выясняем. Касательно остальных требований Windows 11:
«Secure Boot» (Безопасная загрузка) и «Метод загрузки»
Оба этих параметра можно определить из системной программы «Сведения о системе». Действия следующие:
- Откройте программу «Выполнить» комбинацией клавиш «Win + R», скопируйте в нее без кавычек команду «msinfo32» и нажмите «ОК»:
- Откроется окно «Сведения о системе». Нужные нам данные указаны напротив «Режим BIOS» (это и есть «Метод загрузки») и «Состояние безопасной загрузки» (а это «Secure Boot»):
«Тип раздела диска»
Любой жесткий диск можно отформатировать так, что в качестве загрузочной записи будет использоваться либо MBR, либо GTP. Если Windows 10 еще можно было установить на MBR-диск, то с Windows 11 это не так. Чтобы определить тип используемого раздела диска:
- Откройте «Свойства» любого локального диска и перейдите в открывшемся окне во вкладку «Оборудование», выберите в блоке «Все диски» тот диск, куда будет устанавливаться Windows 11, затем нажмите кнопку «Свойства» ниже.
- Откроется новое окно. Перейдите в нем во вкладку «Тома». Скорее всего, она будет пустой. Нажмите ниже кнопку «Заполнить».
- Окно закроется и вновь откроется. Повторно перейдите во вкладку «Тома» и снова нажмите кнопку «Заполнить». В этот раз мы получим нужные нам сведения:
- Здесь нас интересует графа «Стиль раздела». Если в ней и будет указан тип разделов диска «Таблица с GUID разделов», значит, этот диск имеет таблицу разделов GPT.
- Но если здесь будет указано — «Основная загрузочная запись (MBR)»:
Определение наличия и версии TPM
Здесь все просто:
- Нажмите «Win + R», вставьте в окно без кавычек команду «tpm.msc» и нажмите «ОК»:
- Откроется окно, в левой нижней части которого будет указана спецификация (она же — версия) установленного в компьютер модуля TPM (если он отсутствует, будет указана соответствующая информация).
Процессор
Двуядерные процессоры с тактовой частотой 1 ГГц начали выпускаться еще лет 10-15 назад, потому с их совместимостью с техническими требованиями Windows 11 проблем возникнуть не должно. Но, как указывалось выше, этого недостаточно. Для нормальной работы Windows 11 требуются, скажем так, «специальные» процессоры. Какие именно, можно посмотреть на официальной сайте Microsoft.
А чтобы узнать модель установленного в компьютер процессора, можно также воспользоваться ранее рассмотренной системной программой «Сведения о системе» (команда «msinfo32»).
«DirectX» и версия драйвера «WDDM»
Для корректного определения версии DirectX и WDDM требуется, чтобы на компьютере была установлена последняя версия драйверов от видеокарты и сама библиотека DirectX (на официальном сайте Microsoft можно скачать веб-установщик библиотеки).
- Откройте программу «Выполнить» и запустите из не команду «dxdiag».
- Откроется окно «Средство диагностики DirectX». Во вкладке «Система» можно узнать версию DirectX:
- Далее откройте вкладку «Экран». В блоке «Драйверы» последним в списке указана модель (она же — версия) WDDM:
ЧТО ДЕЛАТЬ, ЕСЛИ КОМПЬЮТЕР НЕ СООТВЕТСТВУЕТ ТРЕБОВАНИЯМ WINDOWS 11?
Пройдемся по тем аппаратным и программным несоответствиям, что могут быть устранены без покупки новых комплектующих:
«Secure Boot» (Безопасная загрузка) и «Метод загрузки»
Обе эти функции можно активировать в настройках BIOS/UEFI материнской платы, если таковые ею поддерживаются. Мы не можем точно сказать, где именно активируются данные опции, т.к. структура пользовательского интерфейса BIOS/UEFI отличается в зависимости от модели/версии системной платы или чипа BIOS/UEFI. Но названия этих опций примерно одинаковые.
Например, у многих моделей материнских плат Asus эта опция находится в разделе «Boot» (как и у большинства других плат):
А если отсюда же перейти в раздел «CSM (Compatibility Support Model)», то можно будет активировать режим загрузку «UEFI»:
Словом, зайдите в настройки BIOS/UEFI, найдите в них опции, связанные с «Secure Boot» и «UEFI», и активируйте их обе.
Тип раздела диска
Как говорилось выше, тип раздела диска можно изменить при установке Windows 11. Но для начала скопируйте все нужные файлы на другой носитель, т.к. они будут удалены в процессе преобразования типа раздела.
TPM
Основное предназначение модуля TPM — генерация и хранение криптографических ключей в целях защиты информации от кражи и несанкционированного изменения. Он может быть встроен в материнскую плату или подключаться к ней отдельно в качестве самостоятельного устройства. Также существуют процессоры, в которых TPM как технология реализована программно. В случае со встроенным и программно реализованным TPM может оказаться так, что модуль этот также отключен в настройках BIOS/UEFI. Включается он по тому же принципу, что и «Secure Boot» или «Режим загрузки UEFI». Например:
- У материнских плат Gigabyte Z590 опция включения TPM именуется как «Intel Platform Trust Technology (PTT)», и находится она во вкладке «Settings» в разделе «Miscellaneous».
- А у многих моделей современных материнских плат Asus функция называется «TPM State», а находится она во вкладке «Avanced» в разделе «Trusted Computing»:
И, конечно, модуль TPM можно приобрести отдельно. Главное, чтобы в материнской плате присутствовал порт для его подключения:
ЧТО ДЕЛАТЬ, ЕСЛИ НЕ УДАЕТСЯ УСТРАНИТЬ НЕСОВМЕСТИМОСТЬ ПК С WINDOWS 11?
В самом начале статьи мы говорили, что даже в случае, если компьютер не совместим с операционной системой Windows 11, все равно стоит попробовать ее установить. Все дело в том, что в интернете можно найти ISO-образы Windows 11, которые были немного «исправлены» любителями. Им удалось сделать так, что система не требует наличия ни модуля TPM, ни GTP-диска, ни даже поддержки материнской платой «Secure Boot» и «UEFI».
Но этот вариант обхода несовместимостей подойдет только для тех пользователей, которым не принципиально, какая именно сборка Windows 11 установлена на их компьютер — официально активированная за деньги или какая-нибудь пиратская копия. Если же это принципиально, то проблему устранять придется только покупкой нового оборудования (или целого компьютера, если это ноутбук).
Несколько дней назад, в сети Интернет появился установочный ISO файл, с новой операционной системой Windows 11 64 бит en-US.
Понятно, что это какая-то тестовая версия операционной системы и окончательный вариант, возможно будет, довольно сильно отличатся, но появившееся у меня желание, за неделю до официального представления Windows 11, «покрутить, повертеть» заставило меня скачать и установить эту версию.
Образ операционной системы Windows 11 скачен, для переноса установочного образа на USB-носитель, я использовал программу Rufus. Мой довольно старый ноутбук не поддерживает схему раздела GPT, поэтому при переносе образа я указал MBR, затем выбрал скаченный образ и запустил программу на выполнение.
Предварительно выставив в БИОС приоритет загрузки с USB-носителя, я начал установку новой операционной системы Windows 11. Начало установки ничем не отличается от Windows 10. Сначала стандартное окно, выбора языка, даты и метода ввода, затем версии операционной системы. А вот дальше, меня ждал не приятный сюрприз.
Программа установки сообщила, что на этом компьютере Windows 11 не может быть запущена, так как минимальные системные требования этого компьютера не соответствуют этой версии Windows.
This PC can’t run windows 11 — This PC doesn’t meet the minimum system requirements to install this version of Windows. For more information, visit https://aka.ms/WindowsSysReq
Разочарованный я прекратил установку, но на всякий случай решил проверить может есть какое-нибудь решение этой проблемы в сети Интернет, которое позволит обойти минимальные системные требования. И решение проблемы нашлось в англоязычном Интернете, которым я и делюсь с Вами.
Простая замена файлов
Решение оказалось простым, необходимо заменить все файлы папки “sources” на созданной вами USB-носителе (Флешка), на такие же файлы из той же папки, но только Windows 10, единственный файл, который не копируется это файл “install.wim” или “install.esd”.
1. Скачайте загрузочный ISO файл Windows 10 64 бит en-US и смонтируйте с помощью проводника или сторонней программы.
Чтобы не скачивать весь загрузочный дистрибутив, скачайте только папку “sources” Windows 10, уже без файла install.wim.
2. Перейдите в папку “sources” и выделите все файлы и папки кроме “install.wim” или “install.esd”, а затем нажмите “Копировать”.
3. Перейдите в папку “sources” на созданном вами USB-носителе с Windows 11 и нажмите “Вставить”.
4. Подтвердите “Копировать с заменой” и установите галку “Сделать это для следующих 170 конфликтов”, затем установите галку “Выполнять это действие для всех текущих объектов” и нажмите кнопку “Да”, дождитесь завершения копирования.
Теперь, проблема c минимальными системными требованиями при установке Windows 11 должна быть решена.
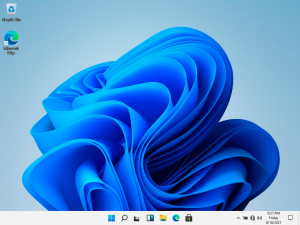
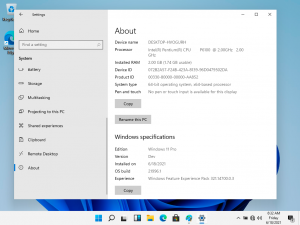
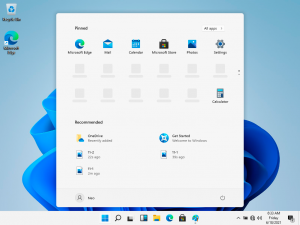
P.S Если у Вас несколько операционных систем, то в загрузочном меню будет написано Windows 10, вероятно это из-за замены установочных файлов.
Хочу предупредить, что распространяемый в сети Интернет дистрибутив Windows 11, Вы скачиваете и устанавливаете на свой страх и риск!
Автор: Ruterk
19 июня 2021 г.
Перейти к содержанию
На чтение 4 мин Опубликовано 21.06.2021
В процессе установки Windows 11 многие пользователи сталкиваются с ошибкой «This PC can’t run Windows 11». Под всплывающим предупреждением могут быть указаны несколько различных причин: «The PC must support TPM 2.0», «The PC must support Secure Boot» или «This PC doesn’t meet the minimum system requirements». В статье мы расскажем о причинах ошибки и распишем методы их исправления.
Содержание
- Что ошибка означает
- Решение ошибки «This PC can’t run Windows 11» через BIOS
- Исправляем ошибку через замену файлов
- Заключение
Что ошибка означает
«This PC can’t run Windows 11» — это системное предупреждение, которое уведомляет пользователя о том, что компьютер не может работать под управлением Windows 11. Основные причины сбоя: несоответствие системных требований и отсутствие крипточипа TPM 2.0.
В зависимости от типа установки (прямой переход с Windows 7/8/10, запуск с нуля или загрузки в Virtual box), пользователь может получить различные пояснения к ошибке:
- отсутствие поддержки платформенного модуля TPM 2.0 (компонента системы шифрования, которая обеспечивает средства для безопасного создания ключей шифрования);
- на компьютере не поддерживается или отключен режим Secure Boot («безопасная загрузка», необходимая для проверки электронной цифровой подписи в выполняемых EFI-приложений);
Ошибка «This PC can’t run Windows 11» из-за отсутствия модуля TPM 2.0 и режима безопасной загрузки - компьютер не соответствует минимальным системным требованиям, необходимым для установки и запуска операционной системы.
Компьютер не соответствует системным требованиям Windows 11
Несмотря на различные описания проблемы, принцип её решения будет общим и заключается он в дополнительной настройке через BIOS или замене файлов установщика. Важное дополнение: нижеизложенные инструкции созданы по материалам, которые получили положительные отзывы у пользователей и помогли им, но все действия вы выполняете на свой страх и риск.
Решение ошибки «This PC can’t run Windows 11» через BIOS
Для начала проверьте и включите в BIOS запрашиваемые новой системой параметры: «Secure Boot» и «TPM». В зависимости от модели материнской платы, настройки могут располагаться в различных меню.
- Для MSI: заходим в BIOS → Settings → Security → Trusted computing → Security Device Support → вместо параметра Disable выставляем Enable. Сохраняемся и выходим.
- Для Gigabyte: заходим в BIOS → Peripherals → Trusted computing → Security Device Support → выставляем Enable.
- Для ASUS: заходим в BIOS → Advanced → AMD fTPM configuration → выставляем Enable.
Включение поддержки модуля TPM в материнских платах ASUS
После такой настройки пробуйте снова запустить установку Windows 11 — проблема должна решится. Если уведомление не исчезает, проверьте настройку «Secure Boot» в БИОС и при необходимости её включите. Обычно этот параметр располагается во вкладках «Boot», «Boot Security», «System Configuration».
Второе решение проблемы связано с заменой файлов в папке «Sources» из установочного образа Windows 11 на файлы из установочного образа Windows 10. Делается это следующим образом:
- Подключите к компьютеру USB с установочным образом Windows 11. Кстати, пользователи рекомендуют создавать установочную флешку через программу Rufus. При создании установочной флешки не забывайте учитывать поддержку компьютером разделов GPT или MBR.
- Загрузите на свой компьютер установочный ISO файл Windows 10 (x64 en-US). С помощью проводника или сторонних программ смонтируйте скачанный образ. Для ленивых: в сети можно найти ссылки на скачивание отдельной папки «Sources» от Windows 10.
- Через проводник откройте образ Windows 10 и перейдите в папку «Sources» → в ней выделите все файлы кроме «install.wim» или «install.esd» → нажмите «Копировать».
Выделите и скопируйте все файлы кроме install.wim - Через проводник откройте образ Windows 11 и перейдите в аналогичную папку «Sources» → нажмите «Вставить» → подтвердите выбор «Копировать с заменой» → ниже установите галочку на «Сделать это для следующих 170 конфликтов».
Выполните копирование с заменой в папку Sources Windows 11
После окончания копирования пробуйте снова установить Windows 11 с замененными файлами. Большинству пользователей такая замена помогает решить ошибку «This PC can’t run Windows 11».
Заключение
Ошибка установки «This PC can’t run Windows 11» в большинстве случаев связана с отсутствующей или отключенной поддержкой TPM 2.0 и решается путем включения этого модуля в BIOS. Если первое решение не поможет — пробуйте сменить файлы в установочной папке «Sources». Если у вас имеются свои варианты или есть вопросы по описанным решениям — пишите их в комментариях ниже.
Fix : This pc doesn’t meet the minimum system requirements to install this version of windows 11,this pc doesn’t currently meet windows 11 system requirements reddit, this pc doesn’t meet the minimum system requirements to install this version of windows 11, this pc can’t run windows 11 fix, this pc can’t run windows 11 bypass, this pc can run windows 11, why can’t i update to windows 11, windows 11 for old laptop, windows 11 for older computers
What is the required configuration to install windows 11?
The first is that newer machines from 2015 and up will usually be able to install because it meets UEFI and TPM 2.0. The following is the minimum configuration to install windows 11:
CPU 1.2 Ghz on 32-bit and 1.4Ghz on 64-bit.
Ram 2Gb or more
Screen resolution 1024 x 768.
32Gb of free memory
Secureboot is on
TPM 2.0 is on
But this minimum configuration is the lowest level to install, but whether the setting is used smoothly or not is another matter. So microsoft just added 1 more configuration is the recommended configuration:
CPU 2 cores, 2 Ghz or more
Ram 4Gb
Screen resolution 1650 x 1050 or higher.
32 Gb or more of free memory.
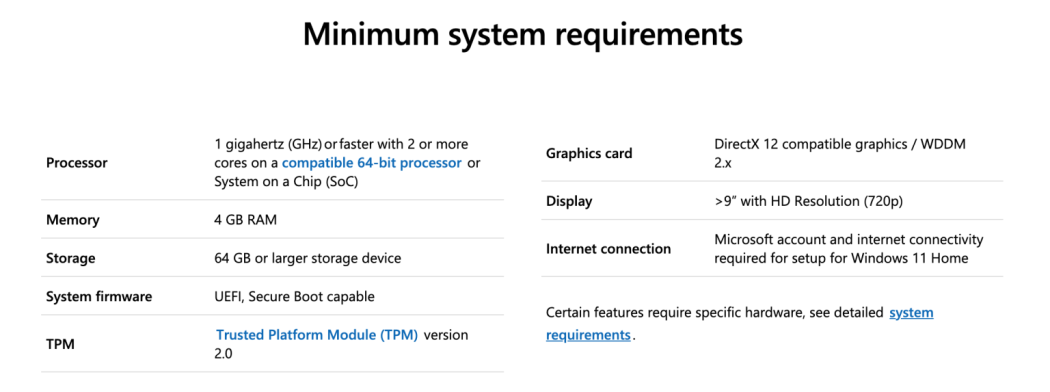
| Processor | 1 gigahertz (GHz) or faster with 2 or more cores on a compatible 64-bit processor or System on a Chip (SoC). |
| RAM | 4 gigabyte (GB). |
| Storage | 64 GB or larger storage device Note: See below under “More information on storage space to keep Windows 11 up-to-date” for more details. |
| System firmware | UEFI, Secure Boot capable. Check here for information on how your PC might be able to meet this requirement. |
| TPM | Trusted Platform Module (TPM) version 2.0. Check here for instructions on how your PC might be enabled to meet this requirement. |
| Graphics card | Compatible with DirectX 12 or later with WDDM 2.0 driver. |
| Display | High definition (720p) display that is greater than 9” diagonally, 8 bits per color channel. |
| Internet connection and Microsoft account | Windows 11 Home edition requires internet connectivity and a Microsoft account. Switching a device out of Windows 11 Home in S mode also requires internet connectivity. Learn more about S mode here. For all Windows 11 editions, internet access is required to perform updates and to download and take advantage of some features. A Microsoft account is required for some features. |
How to fix the “This PC doesn’t currently meet” error when installing Windows 11
You can use the following ways to fix this error on a compatible PC. We recommend you try the first fix as that seems to fix the issue for most users.
If using a different upgrade tool does not solve your issue, then you can move to the subsequent fixes mentioned in this guide. Let’s get started.
Fix #1: Make sure you are meeting all the requirements
- Ensure that you are on Windows 10 v2004 or higher.
- Ensure that you meet the basic requirements for installing Windows 11 on your system.
- Ensure that you have at least 9GB of free disk space on your system so that you can download Windows 11 on your local storage using the Assistant.
- Ensure that you run the Installation Assistant as an administrator.
- Processor: 1GHz or faster with 2 or more cores.
- RAM: 4GB or higher
- Graphics: DX12 compatible with WDDM 2.0 driver
- Disk Space: 64GB free space on the drive you want to install Windows 11 on
- System: UEFI, with Secure Boot
- TPM: 2.0 or higher
- Display: 720p @ 8bits or higher
Why is this important? Well, because small issues may remain unattended sometimes.
See the screenshot below for example.
The drive on which we were installing Windows 11 had only 53 GB of total space. This didn’t meet Windows 11 requirement. Once we increased the size of that disk, we were able to fix this issue.
So, do review the Windows 11 requirements again.
Fix #2: Use an alternative way of upgrade
As the issue is prevalent when using the Media Creation tool or Windows update, the known fix is to simply use another upgrade method from Microsoft.
We recommend you start with the new Installation Assistant from Microsoft which is a dedicated utility developed to help you easily upgrade from Windows 10 to Windows 11.
Windows 11 supported Intel processors 2022
| Manufacturer | Brand | Model |
|---|---|---|
| Intel® | Atom® | x6200FE |
| Intel® | Atom® | x6211E |
| Intel® | Atom® | x6212RE |
| Intel® | Atom® | x6413E |
| Intel® | Atom® | x6414RE |
| Intel® | Atom® | x6425E |
| Intel® | Atom® | x6425RE |
| Intel® | Atom® | x6427FE |
| Intel® | Celeron® | 6305 |
| Intel® | Celeron® | 3867U |
| Intel® | Celeron® | 4205U |
| Intel® | Celeron® | 4305U |
| Intel® | Celeron® | 4305UE |
| Intel® | Celeron® | 5205U |
| Intel® | Celeron® | 5305U |
| Intel® | Celeron® | 6305E |
| Intel® | Celeron® | G4900 |
| Intel® | Celeron® | G4900T |
| Intel® | Celeron® | G4920 |
| Intel® | Celeron® | G4930 |
| Intel® | Celeron® | G4930E |
| Intel® | Celeron® | G4930T |
| Intel® | Celeron® | G4932E |
| Intel® | Celeron® | G4950 |
| Intel® | Celeron® | G5900 |
| Intel® | Celeron® | G5900E |
| Intel® | Celeron® | G5900T |
| Intel® | Celeron® | G5900TE |
| Intel® | Celeron® | G5905 |
| Intel® | Celeron® | G5905T |
| Intel® | Celeron® | G5920 |
| Intel® | Celeron® | G5925 |
| Intel® | Celeron® | J4005[2] |
| Intel® | Celeron® | J4025 |
| Intel® | Celeron® | J4105[2] |
| Intel® | Celeron® | J4115[2] |
| Intel® | Celeron® | J4125 |
| Intel® | Celeron® | J6412 |
| Intel® | Celeron® | J6413 |
| Intel® | Celeron® | N4000[2] |
| Intel® | Celeron® | N4020 |
| Intel® | Celeron® | N4100[2] |
| Intel® | Celeron® | N4120 |
| Intel® | Celeron® | N4500 |
| Intel® | Celeron® | N4505 |
| Intel® | Celeron® | N5100 |
| Intel® | Celeron® | N5105 |
| Intel® | Celeron® | N6210 |
| Intel® | Celeron® | N6211 |
| Intel® | Core™ | i3-1000G1 |
| Intel® | Core™ | i3-1000G4 |
| Intel® | Core™ | i3-1005G1 |
| Intel® | Core™ | i3-10100 |
| Intel® | Core™ | i3-10100E |
| Intel® | Core™ | i3-10100F |
| Intel® | Core™ | i3-10100T |
| Intel® | Core™ | i3-10100TE |
| Intel® | Core™ | i3-10100Y |
| Intel® | Core™ | i3-10105 |
| Intel® | Core™ | i3-10105F |
| Intel® | Core™ | i3-10105T |
| Intel® | Core™ | i3-10110U |
| Intel® | Core™ | i3-10110Y |
| Intel® | Core™ | i3-10300 |
| Intel® | Core™ | i3-10300T |
| Intel® | Core™ | i3-10305 |
| Intel® | Core™ | i3-10305T |
| Intel® | Core™ | i3-10320 |
| Intel® | Core™ | i3-10325 |
| Intel® | Core™ | i3-1110G4 |
| Intel® | Core™ | i3-1115G4 |
| Intel® | Core™ | i3-1115G4E |
| Intel® | Core™ | i3-1115GRE |
| Intel® | Core™ | i3-1120G4 |
| Intel® | Core™ | i3-1125G4 |
| Intel® | Core™ | i3-8100 |
| Intel® | Core™ | i3-8100B |
| Intel® | Core™ | i3-8100H |
| Intel® | Core™ | i3-8100T |
| Intel® | Core™ | i3-8109U |
| Intel® | Core™ | i3-8130U |
| Intel® | Core™ | i3-8140U |
| Intel® | Core™ | i3-8145U |
| Intel® | Core™ | i3-8145UE |
| Intel® | Core™ | i3-8300 |
| Intel® | Core™ | i3-8300T |
| Intel® | Core™ | i3-8350K |
| Intel® | Core™ | i3-9100 |
| Intel® | Core™ | i3-9100E |
| Intel® | Core™ | i3-9100F |
| Intel® | Core™ | i3-9100HL |
| Intel® | Core™ | i3-9100T |
| Intel® | Core™ | i3-9100TE |
| Intel® | Core™ | i3-9300 |
| Intel® | Core™ | i3-9300T |
| Intel® | Core™ | i3-9320 |
| Intel® | Core™ | i3-9350K |
| Intel® | Core™ | i3-9350KF |
| Intel® | Core™ | i3-L13G4 |
| Intel® | Core™ | i5-10200H |
| Intel® | Core™ | i5-10210U |
| Intel® | Core™ | i5-10210Y |
| Intel® | Core™ | i5-10300H |
| Intel® | Core™ | i5-1030G4 |
| Intel® | Core™ | i5-1030G7 |
| Intel® | Core™ | i5-10310U |
| Intel® | Core™ | i5-10310Y |
| Intel® | Core™ | i5-1035G1 |
| Intel® | Core™ | i5-1035G4 |
| Intel® | Core™ | i5-1035G7 |
| Intel® | Core™ | i5-1038NG7 |
| Intel® | Core™ | i5-10400 |
| Intel® | Core™ | i5-10400F |
| Intel® | Core™ | i5-10400H |
| Intel® | Core™ | i5-10400T |
| Intel® | Core™ | i5-10500 |
| Intel® | Core™ | i5-10500E |
| Intel® | Core™ | i5-10500H |
| Intel® | Core™ | i5-10500T |
| Intel® | Core™ | i5-10500TE |
| Intel® | Core™ | i5-10505 |
| Intel® | Core™ | i5-10600 |
| Intel® | Core™ | i5-10600K |
| Intel® | Core™ | i5-10600KF |
| Intel® | Core™ | i5-10600T |
| Intel® | Core™ | i5-11260H |
| Intel® | Core™ | i5-11300H |
| Intel® | Core™ | i5-1130G7 |
| Intel® | Core™ | i5-11320H |
| Intel® | Core™ | i5-1135G7 |
| Intel® | Core™ | i5-1135G7 |
| Intel® | Core™ | i5-11400 |
| Intel® | Core™ | i5-11400F |
| Intel® | Core™ | i5-11400H |
| Intel® | Core™ | i5-11400T |
| Intel® | Core™ | i5-1140G7 |
| Intel® | Core™ | i5-1145G7 |
| Intel® | Core™ | i5-1145G7E |
| Intel® | Core™ | i5-1145GRE |
| Intel® | Core™ | i5-11500 |
| Intel® | Core™ | i5-11500H |
| Intel® | Core™ | i5-11500T |
| Intel® | Core™ | i5-1155G7 |
| Intel® | Core™ | i5-11600 |
| Intel® | Core™ | i5-11600K |
| Intel® | Core™ | i5-11600KF |
| Intel® | Core™ | i5-11600T |
| Intel® | Core™ | i5-12600K |
| Intel® | Core™ | i5-12600KF |
| Intel® | Core™ | i5-8200Y |
| Intel® | Core™ | i5-8210Y |
| Intel® | Core™ | i5-8250U |
| Intel® | Core™ | i5-8257U |
| Intel® | Core™ | i5-8259U |
| Intel® | Core™ | i5-8260U |
| Intel® | Core™ | i5-8265U |
| Intel® | Core™ | i5-8269U |
| Intel® | Core™ | i5-8279U |
| Intel® | Core™ | i5-8300H |
| Intel® | Core™ | i5-8305G |
| Intel® | Core™ | i5-8310Y |
| Intel® | Core™ | i5-8350U |
| Intel® | Core™ | i5-8365U |
| Intel® | Core™ | i5-8365UE |
| Intel® | Core™ | i5-8400 |
| Intel® | Core™ | i5-8400B |
| Intel® | Core™ | i5-8400H |
| Intel® | Core™ | i5-8400T |
| Intel® | Core™ | i5-8500 |
| Intel® | Core™ | i5-8500B |
| Intel® | Core™ | i5-8500T |
| Intel® | Core™ | i5-8600 |
| Intel® | Core™ | i5-8600K |
| Intel® | Core™ | i5-8600T |
| Intel® | Core™ | i5-9300H |
| Intel® | Core™ | i5-9300HF |
| Intel® | Core™ | i5-9400 |
| Intel® | Core™ | i5-9400F |
| Intel® | Core™ | i5-9400H |
| Intel® | Core™ | i5-9400T |
| Intel® | Core™ | i5-9500 |
| Intel® | Core™ | i5-9500E |
| Intel® | Core™ | i5-9500F |
| Intel® | Core™ | i5-9500T |
| Intel® | Core™ | i5-9500TE |
| Intel® | Core™ | i5-9600 |
| Intel® | Core™ | i5-9600K |
| Intel® | Core™ | i5-9600KF |
| Intel® | Core™ | i5-9600T |
| Intel® | Core™ | i5-L16G7 |
| Intel® | Core™ | i7-10510U |
| Intel® | Core™ | i7-10510Y |
| Intel® | Core™ | i7-1060G7 |
| Intel® | Core™ | i7-10610U |
| Intel® | Core™ | i7-1065G7 |
| Intel® | Core™ | i7-1068NG7 |
| Intel® | Core™ | i7-10700 |
| Intel® | Core™ | i7-10700E |
| Intel® | Core™ | i7-10700F |
| Intel® | Core™ | i7-10700K |
| Intel® | Core™ | i7-10700KF |
| Intel® | Core™ | i7-10700T |
| Intel® | Core™ | i7-10700TE |
| Intel® | Core™ | i7-10710U |
| Intel® | Core™ | i7-10750H |
| Intel® | Core™ | i7-10810U |
| Intel® | Core™ | i7-10850H |
| Intel® | Core™ | i7-10870H |
| Intel® | Core™ | i7-10875H |
| Intel® | Core™ | i7-11370H |
| Intel® | Core™ | i7-11375H |
| Intel® | Core™ | i7-11390H |
| Intel® | Core™ | i7-11600H |
| Intel® | Core™ | i7-1160G7 |
| Intel® | Core™ | i7-1165G7 |
| Intel® | Core™ | i7-1165G7 |
| Intel® | Core™ | i7-11700 |
| Intel® | Core™ | i7-11700F |
| Intel® | Core™ | i7-11700K |
| Intel® | Core™ | i7-11700KF |
| Intel® | Core™ | i7-11700T |
| Intel® | Core™ | i7-11800H |
| Intel® | Core™ | i7-1180G7 |
| Intel® | Core™ | i7-11850H |
| Intel® | Core™ | i7-1185G7 |
| Intel® | Core™ | i7-1185G7E |
| Intel® | Core™ | i7-1185GRE |
| Intel® | Core™ | i7-1195G7 |
| Intel® | Core™ | i7-12700K |
| Intel® | Core™ | i7-12700KF |
| Intel® | Core™ | i7-7800X |
| Intel® | Core™ | i7-7820HQ[1] |
| Intel® | Core™ | i7-7820X |
| Intel® | Core™ | i7-8086K |
| Intel® | Core™ | i7-8500Y |
| Intel® | Core™ | i7-8550U |
| Intel® | Core™ | i7-8557U |
| Intel® | Core™ | i7-8559U |
| Intel® | Core™ | i7-8565U |
| Intel® | Core™ | i7-8569U |
| Intel® | Core™ | i7-8650U |
| Intel® | Core™ | i7-8665U |
| Intel® | Core™ | i7-8665UE |
| Intel® | Core™ | i7-8700 |
| Intel® | Core™ | i7-8700B |
| Intel® | Core™ | i7-8700K |
| Intel® | Core™ | i7-8700T |
| Intel® | Core™ | i7-8705G |
| Intel® | Core™ | i7-8706G |
| Intel® | Core™ | i7-8709G |
| Intel® | Core™ | i7-8750H |
| Intel® | Core™ | i7-8809G |
| Intel® | Core™ | i7-8850H |
| Intel® | Core™ | i7-9700 |
| Intel® | Core™ | i7-9700E |
| Intel® | Core™ | i7-9700F |
| Intel® | Core™ | i7-9700K |
| Intel® | Core™ | i7-9700KF |
| Intel® | Core™ | i7-9700T |
| Intel® | Core™ | i7-9700TE |
| Intel® | Core™ | i7-9750H |
| Intel® | Core™ | i7-9750HF |
| Intel® | Core™ | i7-9800X |
| Intel® | Core™ | i7-9850H |
| Intel® | Core™ | i7-9850HE |
| Intel® | Core™ | i7-9850HL |
| Intel® | Core™ | i9-10850K |
| Intel® | Core™ | i9-10885H |
| Intel® | Core™ | i9-10900 |
| Intel® | Core™ | i9-10900E |
| Intel® | Core™ | i9-10900F |
| Intel® | Core™ | i9-10900K |
| Intel® | Core™ | i9-10900KF |
| Intel® | Core™ | i9-10900T |
| Intel® | Core™ | i9-10900TE |
| Intel® | Core™ | i9-10900X |
| Intel® | Core™ | i9-10920X |
| Intel® | Core™ | i9-10940X |
| Intel® | Core™ | i9-10980HK |
| Intel® | Core™ | i9-10980XE |
| Intel® | Core™ | i9-11900 |
| Intel® | Core™ | i9-11900F |
| Intel® | Core™ | i9-11900H |
| Intel® | Core™ | i9-11900K |
| Intel® | Core™ | i9-11900KF |
| Intel® | Core™ | i9-11900T |
| Intel® | Core™ | i9-11950H |
| Intel® | Core™ | i9-11980HK |
| Intel® | Core™ | i9-12900K |
| Intel® | Core™ | i9-12900KF |
| Intel® | Core™ | i9-7900X |
| Intel® | Core™ | i9-7920X |
| Intel® | Core™ | i9-7940X |
| Intel® | Core™ | i9-7960X |
| Intel® | Core™ | i9-7980XE |
| Intel® | Core™ | i9-8950HK |
| Intel® | Core™ | i9-9820X |
| Intel® | Core™ | i9-9880H |
| Intel® | Core™ | i9-9900 |
| Intel® | Core™ | i9-9900K |
| Intel® | Core™ | i9-9900KF |
| Intel® | Core™ | i9-9900KS |
| Intel® | Core™ | i9-9900T |
| Intel® | Core™ | i9-9900X |
| Intel® | Core™ | i9-9920X |
| Intel® | Core™ | i9-9940X |
| Intel® | Core™ | i9-9960X |
| Intel® | Core™ | i9-9980HK |
| Intel® | Core™ | i9-9980XE |
| Intel® | Core™ | m3-8100Y |
| Intel® | Pentium® | 6805 |
| Intel® | Pentium® | Gold 4417U |
| Intel® | Pentium® | Gold 4425Y |
| Intel® | Pentium® | Gold 5405U |
| Intel® | Pentium® | Gold 6405U |
| Intel® | Pentium® | Gold 6500Y |
| Intel® | Pentium® | Gold 7505 |
| Intel® | Pentium® | Gold G5400 |
| Intel® | Pentium® | Gold G5400T |
| Intel® | Pentium® | Gold G5420 |
| Intel® | Pentium® | Gold G5420T |
| Intel® | Pentium® | Gold G5500 |
| Intel® | Pentium® | Gold G5500T |
| Intel® | Pentium® | Gold G5600 |
| Intel® | Pentium® | Gold G5600T |
| Intel® | Pentium® | Gold G5620 |
| Intel® | Pentium® | Gold G6400 |
| Intel® | Pentium® | Gold G6400E |
| Intel® | Pentium® | Gold G6400T |
| Intel® | Pentium® | Gold G6400TE |
| Intel® | Pentium® | Gold G6405 |
| Intel® | Pentium® | Gold G6405T |
| Intel® | Pentium® | Gold G6500 |
| Intel® | Pentium® | Gold G6500T |
| Intel® | Pentium® | Gold G6505 |
| Intel® | Pentium® | Gold G6505T |
| Intel® | Pentium® | Gold G6600 |
| Intel® | Pentium® | Gold G6605 |
| Intel® | Pentium® | J6426 |
| Intel® | Pentium® | N6415 |
| Intel® | Pentium® | Silver J5005[2] |
| Intel® | Pentium® | Silver J5040 |
| Intel® | Pentium® | Silver N5000[2] |
| Intel® | Pentium® | Silver N5030 |
| Intel® | Pentium® | Silver N6000 |
| Intel® | Pentium® | Silver N6005 |
| Intel® | Xeon® | Bronze 3104 |
| Intel® | Xeon® | Bronze 3106 |
| Intel® | Xeon® | Bronze 3204 |
| Intel® | Xeon® | Bronze 3206R |
| Intel® | Xeon® | E-2124 |
| Intel® | Xeon® | E-2124G |
| Intel® | Xeon® | E-2126G |
| Intel® | Xeon® | E-2134 |
| Intel® | Xeon® | E-2136 |
| Intel® | Xeon® | E-2144G |
| Intel® | Xeon® | E-2146G |
| Intel® | Xeon® | E-2174G |
| Intel® | Xeon® | E-2176G |
| Intel® | Xeon® | E-2176M |
| Intel® | Xeon® | E-2186G |
| Intel® | Xeon® | E-2186M |
| Intel® | Xeon® | E-2224 |
| Intel® | Xeon® | E-2224G |
| Intel® | Xeon® | E-2226G |
| Intel® | Xeon® | E-2226GE |
| Intel® | Xeon® | E-2234 |
| Intel® | Xeon® | E-2236 |
| Intel® | Xeon® | E-2244G |
| Intel® | Xeon® | E-2246G |
| Intel® | Xeon® | E-2254ME |
| Intel® | Xeon® | E-2254ML |
| Intel® | Xeon® | E-2274G |
| Intel® | Xeon® | E-2276G |
| Intel® | Xeon® | E-2276M |
| Intel® | Xeon® | E-2276ME |
| Intel® | Xeon® | E-2276ML |
| Intel® | Xeon® | E-2278G |
| Intel® | Xeon® | E-2278GE |
| Intel® | Xeon® | E-2278GEL |
| Intel® | Xeon® | E-2286G |
| Intel® | Xeon® | E-2286M |
| Intel® | Xeon® | E-2288G |
| Intel® | Xeon® | Gold 5115 |
| Intel® | Xeon® | Gold 5118 |
| Intel® | Xeon® | Gold 5119T |
| Intel® | Xeon® | Gold 5120 |
| Intel® | Xeon® | Gold 5120T |
| Intel® | Xeon® | Gold 5122 |
| Intel® | Xeon® | Gold 5215 |
| Intel® | Xeon® | Gold 5215L |
| Intel® | Xeon® | Gold 5217 |
| Intel® | Xeon® | Gold 5218 |
| Intel® | Xeon® | Gold 5218B |
| Intel® | Xeon® | Gold 5218N |
| Intel® | Xeon® | Gold 5218R |
| Intel® | Xeon® | Gold 5218T |
| Intel® | Xeon® | Gold 5220 |
| Intel® | Xeon® | Gold 5220R |
| Intel® | Xeon® | Gold 5220S |
| Intel® | Xeon® | Gold 5220T |
| Intel® | Xeon® | Gold 5222 |
| Intel® | Xeon® | Gold 5315Y |
| Intel® | Xeon® | Gold 5317 |
| Intel® | Xeon® | Gold 5318N |
| Intel® | Xeon® | Gold 5318S |
| Intel® | Xeon® | Gold 5320 |
| Intel® | Xeon® | Gold 5320T |
| Intel® | Xeon® | Gold 6126 |
| Intel® | Xeon® | Gold 6126F |
| Intel® | Xeon® | Gold 6126T |
| Intel® | Xeon® | Gold 6128 |
| Intel® | Xeon® | Gold 6130 |
| Intel® | Xeon® | Gold 6130F |
| Intel® | Xeon® | Gold 6130T |
| Intel® | Xeon® | Gold 6132 |
| Intel® | Xeon® | Gold 6134 |
| Intel® | Xeon® | Gold 6136 |
| Intel® | Xeon® | Gold 6138 |
| Intel® | Xeon® | Gold 6138F |
| Intel® | Xeon® | Gold 6138P |
| Intel® | Xeon® | Gold 6138T |
| Intel® | Xeon® | Gold 6140 |
| Intel® | Xeon® | Gold 6142 |
| Intel® | Xeon® | Gold 6142F |
| Intel® | Xeon® | Gold 6144 |
| Intel® | Xeon® | Gold 6146 |
| Intel® | Xeon® | Gold 6148 |
| Intel® | Xeon® | Gold 6148F |
| Intel® | Xeon® | Gold 6150 |
| Intel® | Xeon® | Gold 6152 |
| Intel® | Xeon® | Gold 6154 |
| Intel® | Xeon® | Gold 6208U |
| Intel® | Xeon® | Gold 6209U |
| Intel® | Xeon® | Gold 6210U |
| Intel® | Xeon® | Gold 6212U |
| Intel® | Xeon® | Gold 6222V |
| Intel® | Xeon® | Gold 6226 |
| Intel® | Xeon® | Gold 6226R |
| Intel® | Xeon® | Gold 6230 |
| Intel® | Xeon® | Gold 6230N |
| Intel® | Xeon® | Gold 6230R |
| Intel® | Xeon® | Gold 6230T |
| Intel® | Xeon® | Gold 6234 |
| Intel® | Xeon® | Gold 6238 |
| Intel® | Xeon® | Gold 6238L |
| Intel® | Xeon® | Gold 6238R |
| Intel® | Xeon® | Gold 6238T |
| Intel® | Xeon® | Gold 6240 |
| Intel® | Xeon® | Gold 6240L |
| Intel® | Xeon® | Gold 6240R |
| Intel® | Xeon® | Gold 6240Y |
| Intel® | Xeon® | Gold 6242 |
| Intel® | Xeon® | Gold 6242R |
| Intel® | Xeon® | Gold 6244 |
| Intel® | Xeon® | Gold 6246 |
| Intel® | Xeon® | Gold 6246R |
| Intel® | Xeon® | Gold 6248 |
| Intel® | Xeon® | Gold 6248R |
| Intel® | Xeon® | Gold 6250 |
| Intel® | Xeon® | Gold 6250L |
| Intel® | Xeon® | Gold 6252 |
| Intel® | Xeon® | Gold 6252N |
| Intel® | Xeon® | Gold 6254 |
| Intel® | Xeon® | Gold 6256 |
| Intel® | Xeon® | Gold 6258R |
| Intel® | Xeon® | Gold 6262V |
| Intel® | Xeon® | Gold 6312U |
| Intel® | Xeon® | Gold 6314U |
| Intel® | Xeon® | Gold 6326 |
| Intel® | Xeon® | Gold 6330 |
| Intel® | Xeon® | Gold 6330N |
| Intel® | Xeon® | Gold 6334 |
| Intel® | Xeon® | Gold 6336Y |
| Intel® | Xeon® | Gold 6338 |
| Intel® | Xeon® | Gold 6338N |
| Intel® | Xeon® | Gold 6338T |
| Intel® | Xeon® | Gold 6342 |
| Intel® | Xeon® | Gold 6346 |
| Intel® | Xeon® | Gold 6348 |
| Intel® | Xeon® | Gold 6354 |
| Intel® | Xeon® | Gold 5318Y |
| Intel® | Xeon® | Platinum 8153 |
| Intel® | Xeon® | Platinum 8156 |
| Intel® | Xeon® | Platinum 8158 |
| Intel® | Xeon® | Platinum 8160 |
| Intel® | Xeon® | Platinum 8160F |
| Intel® | Xeon® | Platinum 8160T |
| Intel® | Xeon® | Platinum 8164 |
| Intel® | Xeon® | Platinum 8168 |
| Intel® | Xeon® | Platinum 8170 |
| Intel® | Xeon® | Platinum 8171M |
| Intel® | Xeon® | Platinum 8176 |
| Intel® | Xeon® | Platinum 8176F |
| Intel® | Xeon® | Platinum 8180 |
| Intel® | Xeon® | Platinum 8253 |
| Intel® | Xeon® | Platinum 8256 |
| Intel® | Xeon® | Platinum 8260 |
| Intel® | Xeon® | Platinum 8260L |
| Intel® | Xeon® | Platinum 8260Y |
| Intel® | Xeon® | Platinum 8268 |
| Intel® | Xeon® | Platinum 8270 |
| Intel® | Xeon® | Platinum 8272CL |
| Intel® | Xeon® | Platinum 8276 |
| Intel® | Xeon® | Platinum 8276L |
| Intel® | Xeon® | Platinum 8280 |
| Intel® | Xeon® | Platinum 8280L |
| Intel® | Xeon® | Platinum 8351N |
| Intel® | Xeon® | Platinum 8352M |
| Intel® | Xeon® | Platinum 8352S |
| Intel® | Xeon® | Platinum 8352V |
| Intel® | Xeon® | Platinum 8352Y |
| Intel® | Xeon® | Platinum 8358 |
| Intel® | Xeon® | Platinum 8358P |
| Intel® | Xeon® | Platinum 8360Y |
| Intel® | Xeon® | Platinum 8362 |
| Intel® | Xeon® | Platinum 8368 |
| Intel® | Xeon® | Platinum 8368Q |
| Intel® | Xeon® | Platinum 8380 |
| Intel® | Xeon® | Platinum 9221 |
| Intel® | Xeon® | Platinum 9222 |
| Intel® | Xeon® | Platinum 9242 |
| Intel® | Xeon® | Platinum 9282 |
| Intel® | Xeon® | Silver 4108 |
| Intel® | Xeon® | Silver 4109T |
| Intel® | Xeon® | Silver 4110 |
| Intel® | Xeon® | Silver 4112 |
| Intel® | Xeon® | Silver 4114 |
| Intel® | Xeon® | Silver 4114T |
| Intel® | Xeon® | Silver 4116 |
| Intel® | Xeon® | Silver 4116T |
| Intel® | Xeon® | Silver 4208 |
| Intel® | Xeon® | Silver 4209T |
| Intel® | Xeon® | Silver 4210 |
| Intel® | Xeon® | Silver 4210R |
| Intel® | Xeon® | Silver 4210T |
| Intel® | Xeon® | Silver 4214 |
| Intel® | Xeon® | Silver 4214R |
| Intel® | Xeon® | Silver 4214Y |
| Intel® | Xeon® | Silver 4215 |
| Intel® | Xeon® | Silver 4215R |
| Intel® | Xeon® | Silver 4216 |
| Intel® | Xeon® | Silver 4309Y |
| Intel® | Xeon® | Silver 4310 |
| Intel® | Xeon® | Silver 4310T |
| Intel® | Xeon® | Silver 4314 |
| Intel® | Xeon® | Silver 4316 |
| Intel® | Xeon® | W-10855M |
| Intel® | Xeon® | W-10885M |
| Intel® | Xeon® | W-11855M |
| Intel® | Xeon® | W-11955M |
| Intel® | Xeon® | W-1250 |
| Intel® | Xeon® | W-1250E |
| Intel® | Xeon® | W-1250P |
| Intel® | Xeon® | W-1250TE |
| Intel® | Xeon® | W-1270 |
| Intel® | Xeon® | W-1270E |
| Intel® | Xeon® | W-1270P |
| Intel® | Xeon® | W-1270TE |
| Intel® | Xeon® | W-1290 |
| Intel® | Xeon® | W-1290E |
| Intel® | Xeon® | W-1290P |
| Intel® | Xeon® | W-1290T |
| Intel® | Xeon® | W-1290TE |
| Intel® | Xeon® | W-1350 |
| Intel® | Xeon® | W-1350P |
| Intel® | Xeon® | W-1370 |
| Intel® | Xeon® | W-1370P |
| Intel® | Xeon® | W-1390 |
| Intel® | Xeon® | W-1390P |
| Intel® | Xeon® | W-1390T |
| Intel® | Xeon® | W-2102 |
| Intel® | Xeon® | W-2104 |
| Intel® | Xeon® | W-2123 |
| Intel® | Xeon® | W-2125 |
| Intel® | Xeon® | W-2133 |
| Intel® | Xeon® | W-2135 |
| Intel® | Xeon® | W-2145 |
| Intel® | Xeon® | W-2155 |
| Intel® | Xeon® | W-2175 |
| Intel® | Xeon® | W-2195 |
| Intel® | Xeon® | W-2223 |
| Intel® | Xeon® | W-2225 |
| Intel® | Xeon® | W-2235 |
| Intel® | Xeon® | W-2245 |
| Intel® | Xeon® | W-2255 |
| Intel® | Xeon® | W-2265 |
| Intel® | Xeon® | W-2275 |
| Intel® | Xeon® | W-2295 |
| Intel® | Xeon® | W-3175X |
| Intel® | Xeon® | W-3223 |
| Intel® | Xeon® | W-3225 |
| Intel® | Xeon® | W-3235 |
| Intel® | Xeon® | W-3245 |
| Intel® | Xeon® | W-3245M |
| Intel® | Xeon® | W-3265 |
| Intel® | Xeon® | W-3265M |
| Intel® | Xeon® | W-3275 |
| Intel® | Xeon® | W-3275M |
После нескольких месяцев слухов и утечки сборки, 24 июня Майкрософт наконец-то представила новую версию ОС — Windows 11. Новая ОС приходит с различными улучшениями и изменениями в пользовательском интерфейсе и системе в целом, предоставляет пользователям больше комфорта за счет добавления набора востребованных функций. Однако на презентации новой системы Microsoft сообщила, что повышает требования к системному оборудованию. Среди этих требований — Secure Boot и TPM 2.0, которые сделают невозможной установку на более старых ПК. Рассмотрим несколько обходных путей, с помощью которых можно обойти эти ограничения и установить Windows 11 на оборудовании, несовместимом с новой операционной системой.
Содержание
- 1 Установка Windows 11 на неподдерживаемый ПК
- 2 Обход ограничений с помощью редактор реестра
- 2.1 Безопасно ли отключать требования безопасности?
Установка Windows 11 на неподдерживаемый ПК
Если не удается запустить установку новой ОС, проверьте совместимость конфигурации ПК с Windows 11 утилитой WhyNotWin11, чтобы убедится, каким минимальным требованиям не отвечает ваша система.
Если ошибка связана с TPM, запустите команду get-tpm из консоли PowerShell (администратор) и посмотрите результаты.
Если в строке TpmPresent видите значение False, это значит, что на материнской плате отсутствует поддержка TPM. Если TpmPresent: True, а TpmReady: False — в настройках UEFI/BIOS нужно включить режим TPM.
Рассмотрим способ создания загрузочной флешки для установки Windows 11, которая позволит обойти ошибки при невыполнении минимальных требований.
Примечание: Чтобы не потерять данные на ПК при установке новой ОС с флешки рекомендуем сделать их резервную копию.
Для начало нужно создать загрузочную флешку с установкой Windows 10. Для этого используем инструмент Microsoft Media Creation Tool или Rufus. Имейте в виду, в ходе этого процесса данные с флешки будут удалены. Если используете Rufus, то при установке системы с нуля предпочтительнее выбрать схему разделов GPT.
Когда загрузочный USB-носитель будет создан, перейдите в папку Sources и удалите файл install.esd или install.wim.
После смонтируйте образ Windows 11, например, с помощью утилиты Daemon Tools, перейдите в ту же папку Sources на виртуальном диске и скопируйте файл install.wim в буфер обмена.
Затем вернитесь на загрузочную флешку с Windows 10 и вставьте скопированный файл в папку Sources. Все готово. Теперь при установке WIndows 11 вам удастся обойти требования безопасности, то есть Secure Boot и TPM 2.0.
Обход ограничений с помощью редактор реестра
Процессоры, созданные за последние 5-6 лет, поставляются со встроенным модулем TPM на основе прошивки (fTPM), который можно включить в настройках BIOS/ UEFI. Если конфигурация ПК старше этого возраста, как вариант, можно установить на материнскую плату дискретный модуль TPM 2.0. Но не на всех устаревших устройствах найдете соответствующий разъем для подключения.
При отсутствии остается либо дождаться, когда OEM-производители получат разрешения на отключение требований TPM в Windows 11 для своих устройств, либо просто сделать апгрейд ПК, чтобы использовать новую ОС. Но есть еще один способ обойти это требование безопасности с помощью реестра.
В системном реестре есть раздел LabConfig, изменение параметров которого позволяет обойти требование TPM 2.0. В дополнение, это позволит обойти минимальные 4 ГБ ОЗУ и требование Secure Boot. Похоже, этот раздел был разработан для создания среды тестирования Windows 11 на старом оборудовании.
Если в ходе установки видите сообщение об ошибке «Запуск Windows 11 на этом компьютере невозможен», нажмите Shift + F10, чтобы вывести на экран командную строку. К консоли выполните команду regedit, которая вызывает Редактора реестра.
На панели слева перейдите в раздел HKEY_LOCAL_MACHINESYSTEMSetup. Затем щелкните правой кнопкой мыши на Setup и выберите Создать — Раздел. Назовите его LabConfig.
Затем правой кнопкой мыши кликните на LabConfig и выберите Создать — Параметр DWORD (32 бита), создайте значение с именем BypassTPMCheck и установите для него «1». Таким образом, отключается проверка TPM.
Чтобы отключить требование безопасности Secure Boot и проверку оперативной памяти, создайте соответственно параметры BypassSecureBootCheck и BypassRAMCheck и присвойте им значение «1».
Когда закончите настройку, выйдите из редактора реестра и введите exit в командной строке, чтобы закрыть консоль.
Теперь вернетесь на страницу сообщения об ошибке. Нажмите кнопку «Назад», выберите версию Windows 11 и продолжите установки. Таким образом, можно обойти минимальные требования безопасности.
Безопасно ли отключать требования безопасности?
Имейте в виду, что обход ключевых требований, скорее всего, повлияет на производительность и стабильность ОС. Поскольку отключение TPM 2.0 снизит безопасность, а при низком пороге использования оперативной памяти, система может быть нестабильной.
Покупать новый не придётся. Если процессор относительно свежий, то будет достаточно поправить всего несколько настроек.
Сразу после анонса Windows 11 компания Microsoft опубликовала системные требования новой ОС. Быстро проверить, подходит ли ваш ПК для обновления, можно при помощи специальной утилиты PC Health Check.
Если она признала ваш компьютер неподходящим, то не спешите расстраиваться — есть способы исправить ситуацию. Вот, что для этого нужно.
1. Проверьте совместимость процессора
В требованиях общими словами указано, что для системы нужен двухъядерный 64-битный процессор с тактовой частотой от 1 ГГц и выше. Под это описание подходит большинство чипов, выпущенных за последние 10-15 лет, однако на самом деле установить Windows 11 можно будет только на ПК с относительно свежими процессорами.
На сайте Microsoft появились списки чипов, совместимых с Windows 11, и там указаны процессоры Intel от поколения Coffee Lake (2017) и AMD от Zen+ (2018) и новее.
- Полный список совместимых процессоров Intel
- Полный список совместимых процессоров AMD
Если ваш чип есть в одном из списков, но утилита PC Health Check всё равно не признаёт ваш ПК подходящим для Windows 11, есть ещё два момента, которые стоит проверить.
2. Проверьте Secure Boot
Если у вас подходящий чип, то почти наверняка вместо BIOS у вас UEFI, что и требуется для Windows 11. Однако вполне возможно, что в подсистеме отключён защитный протокол Secure Boot.
Чтобы проверить его активность, откройте в Windows 10 «Сведения о системе» (можно набрать в поиске Windows) и найдите строчку «Состояние безопасной загрузки». Если этот параметр отключён, его нужно включить через UEFI. Вот как это сделать:
- Для перехода в UEFI из Windows 10 откройте «Параметры» → «Обновление и Безопасность» → «Восстановление», и выполните перезагрузку под графой «Особые варианты загрузки».
- После на синем фоне будет пункт «Поиск и устранение неисправностей» — выберите его и нажмите Enter.
- Далее перейдите в «Дополнительные параметры» и «Параметры встроенного ПО UEFI» — ПК перезагрузится и откроет интерфейс UEFI.
- Вид UEFI может быть различным, но обычно настройки Secure Boot выделены в отдельный пункт или скрываются в разделе Security. Вам нужно найти их и включить, нажав Enabled.
- Для сохранения настройки, нажмите Apply и после уже Exit.
После этой настройки система опять перезагрузится и уже после входа в Windows 10 вы сможете проверить активность Secure Boot в «Сведениях о системе» — напротив «Состояние безопасной загрузки» должно быть указано «Вкл.».
3. Проверьте модуль TPM
Если даже после активации Secure Boot утилита проверки не признаёт ваш компьютер, то всё дело, скорее всего, в отключённом модуле TPM (Trusted Platform Module), который отвечает за хранение криптографических ключей и шифрование. Это может быть как отдельный чип на плате, так и программный модуль.
Для проверки наличия TPM-модуля, вызовите диалоговое окно для команд при помощи сочетания клавиш Win + R, впишите команду tpm.msc и нажмите Enter.
Если в окне отобразилось «Не удаётся найти совместимый доверенный платформенный модуль», то вам нужно вновь перейти в UEFI через «Параметры» и «Особые варианты загрузки», как это было описано выше.
В UEFI настройки TPM могут находиться в разделе Security — ищите TPM, Trusted Platform Module, Security Chip, fTPM, TPM Device или PTT. В зависимости от производителя вашего ПК или материнской планы путь к этим настройкам и название раздела могут отличаться.
На ноутбуке Dell, к примеру, пункт настроек TPM так и называется «TPM 2.0 Security», и он действительно отключён по умолчанию. Для включения необходимо выбрать «TPM On». На других ПК и ноутбуках он может активироваться выбором параметра Enabled.
После включения модуля TPM нажмите Apply и Exit. Загрузившись в Windows 10, вновь нажмите Win + R, впишите команду tpm.msc. Если вы всё сделали правильно, то отобразятся параметры TPM на локальном компьютере и версия модуля в правом нижнем углу. Для Windows 11 нужна 2.0.
Вновь выполните проверку компьютера на совместимость при помощи утилиты PC Health Check — теперь ПК должен подойти для Windows 11.
Список поддерживаемых процессоров может быть увеличен в будущем. Windows 11 выйдет лишь в конце 2021 или начале 2022 года. До этого времени Microsoft ещё вполне может расширить её совместимость, как было и с Windows 10. Поэтому даже на компьютерах, которым больше 5 лет, способы установить систему легально наверняка появятся.