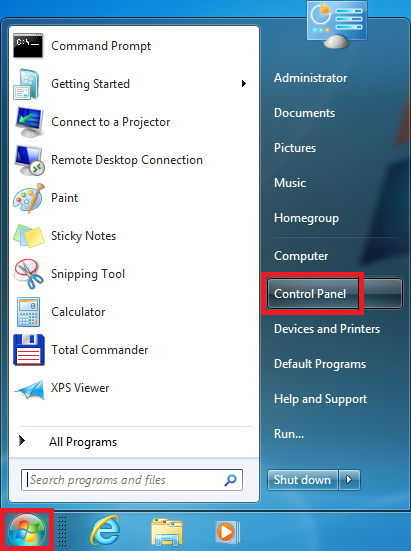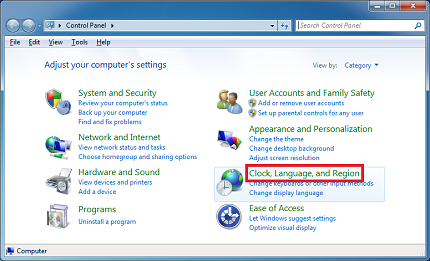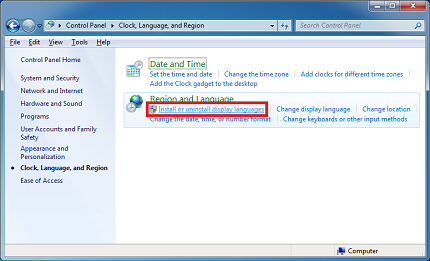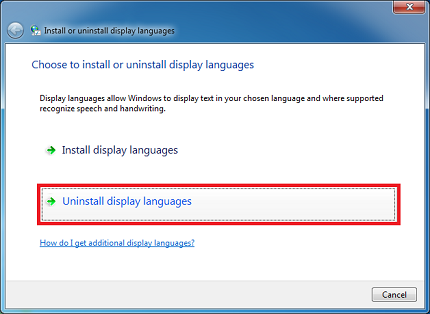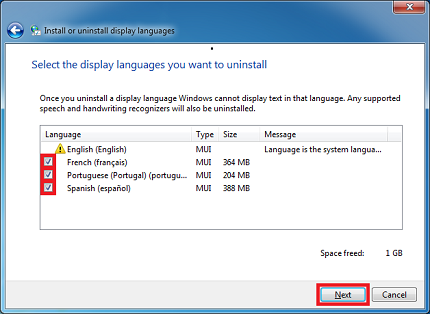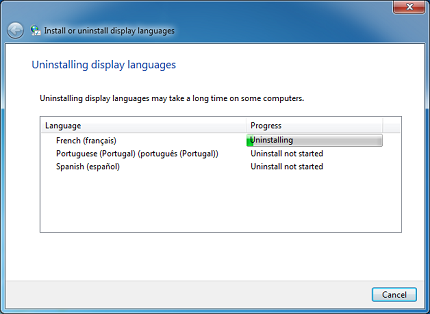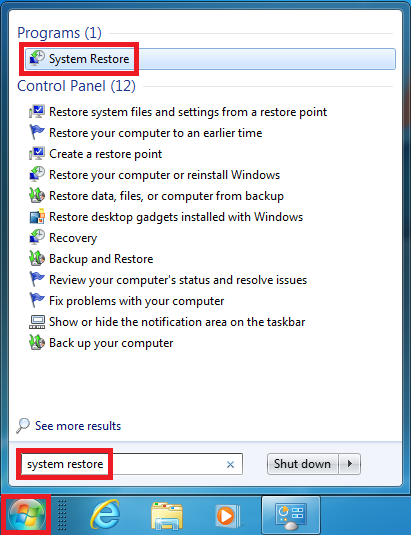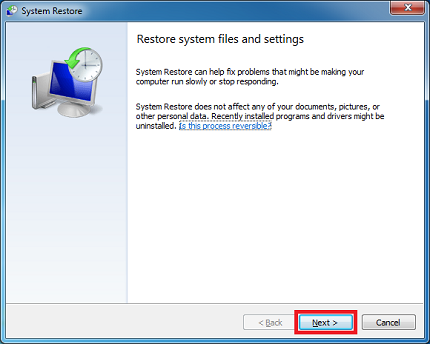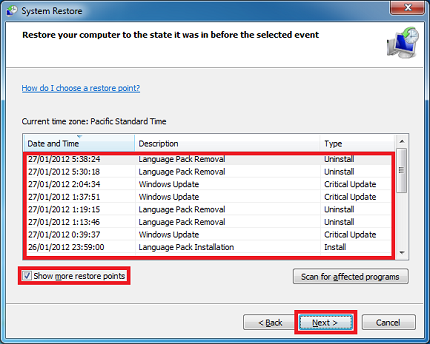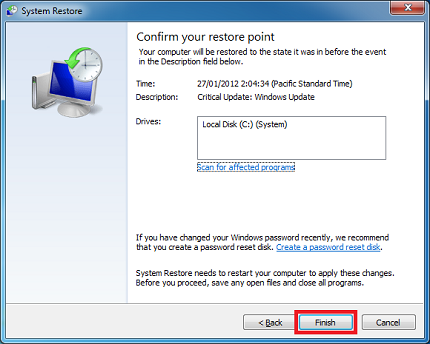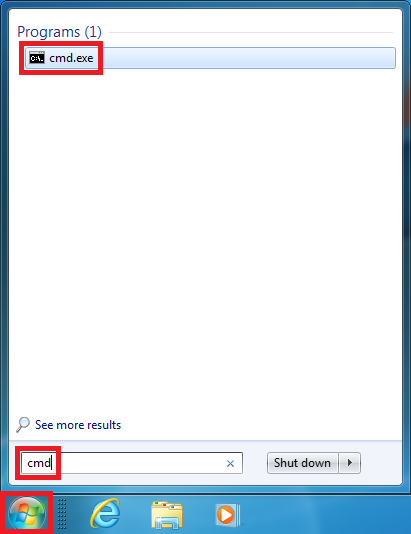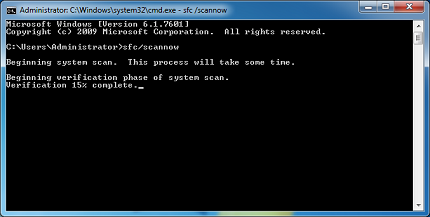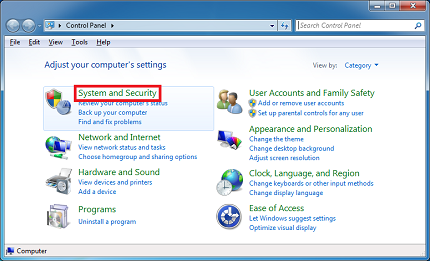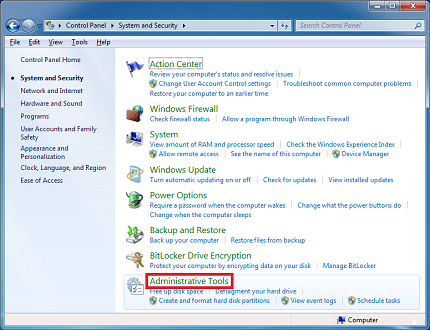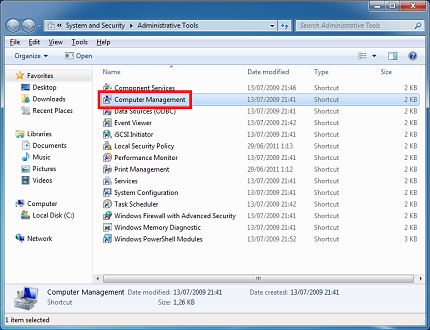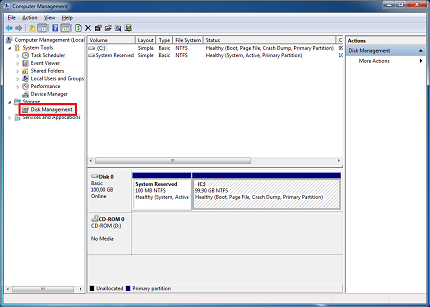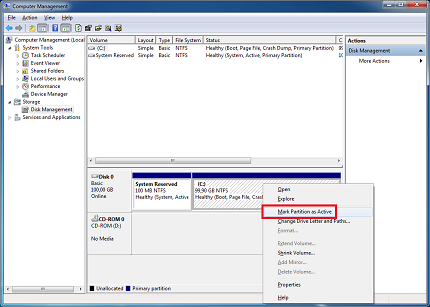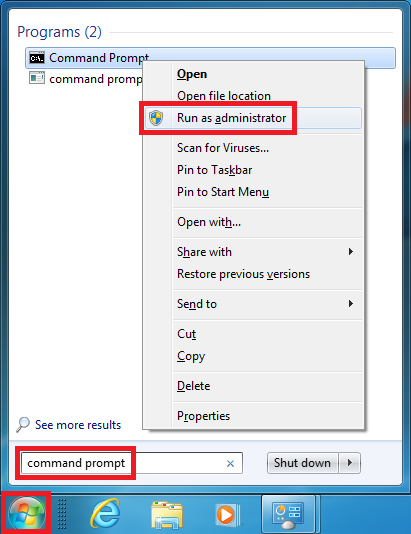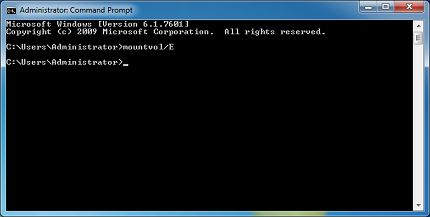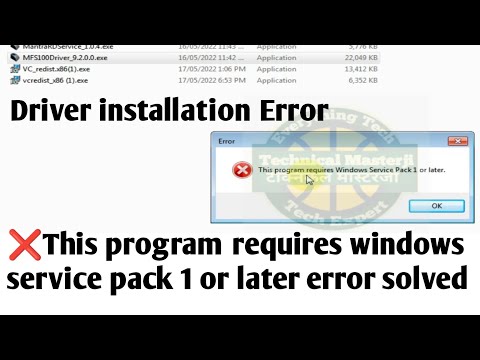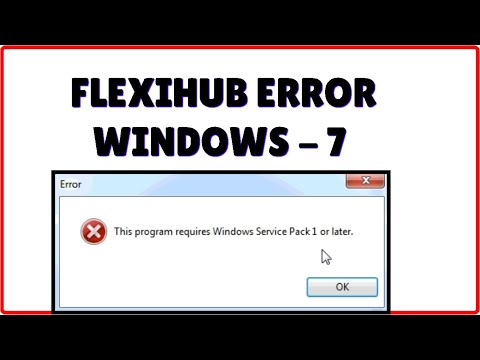Содержание
- Needs Windows 7 service Pack 1 Platform Update что делать, если вышла ошибка
- Что значит «Needs Windows 7 service Pack 1 Platform Update»?
- Установите обновление платформы Виндовс 7 SP1
- Установите Сервис Пак 1 для Виндовс 7
- Переустановите игровую программу
- Заключение
- Install Windows 7 Service Pack 1 (SP1)
- Before you begin
- Check if your PC is 32-bit or 64-bit
- Disk space requirements
- Back up important files
- Plug in and connect to the Internet
- Disable antivirus software
- Installing Windows 7 SP1 using Windows Update (recommended)
- Downloading and installing Windows SP1 from the Microsoft Download Center
- Troubleshoot problems installing Windows SP1
- Download and run the System Update Readiness Tool
- Run the Windows Update troubleshooter
- Как решить проблему установки пакета обновления 1 для Windows 7
- Аннотация
- Решение
- Решение 1. Исправить Центр обновления Windows
- Решение 2. Удалить языки
- Решение 3. Восстановление системы
- Решение 4. Ошибка 0x80073701
- Решение 5. Ошибка 0x800F0A12
- Решение 7. Ошибка C0000034
- Решение 8. Ошибка 0x800f0a136 или ошибка 0x800f0826
- Troubleshoot issues installing Windows 7 Service Pack 1
- Summary
- Uninstall display languages
- System Restore
- Resolve Error 0x80073701, Error 0x800f0a136, or Error 0x800f0826
- Resolve Error 0x800F0A12
- Видео
Needs Windows 7 service Pack 1 Platform Update что делать, если вышла ошибка
При запуске какой-либо игры (обычно это популярная «H1Z1») последняя может выдать сообщение «Needs Windows 7 Service Pack 1 Platform Update», после чего запуск игры становится невозможен. Указанным месседжем программа сообщает, что для её нормального запуска необходима установка в системе специализированного обновления платформы ОС Виндовс 7 со встроенным «Service Pack 1». Попытки же пользователя установить указанное обновление часто оканчиваются безрезультатно. Что же предпринять в данной ситуации? Ниже я разберу, в чём сущность данной дисфункции, и как её исправить.
Что значит «Needs Windows 7 service Pack 1 Platform Update»?
В переводе данное сообщение выглядит как «Необходимо обновление платформы Сервис Пак 1 для Виндовс 7». Обычно подобная проблема возникает в ситуации, когда на пользовательском ПК с Виндовс 7 не установлен требуемый Сервис Пак 1, или отсутствует необходимое для данной ОС обновление платформы для Виндовс 7.
Попытки пользователя обновить свою систему через загрузку и запуск указанного Service Pack 1 с сайта Майкрософт (или обновления платформы Виндовс 7) обычно не дают какого-либо результата. Появляется табличка запуска процесса обновления, после чего указанный процесс может продолжаться часами без каких-либо изменений.
Подобная ситуация связана с некорректно работающей службой «Центр обновления Виндовс» (Windows Update) блокирующей установку необходимого апдейта платформы Виндовс 7 СП 1.
Данная дисфункция также часто идентифицируется кодом ошибки «g34», встречающейся на пользовательских ПК.
Для решения ошибки «Needs Windows 7 service Pack 1 Platform Update» необходимо выполнить ряд способов, которые я перечислю ниже.
Установите обновление платформы Виндовс 7 SP1
Поскольку в большинстве случаев на компьютерах пользователей установлена ОС Виндовс с SP1, то нам будет необходимо провести ряд шагов для установки затребованного системой апдейта платформы Виндовс 7. Выполните следующее:
Установите Сервис Пак 1 для Виндовс 7
В случае, если ваша Виндовс 7 не имеет установленного Сервис Пак 1, тогда рекомендуется установить его с сайта Майкрософт. При этом он уже будет включать в себя необходимое «Обновление платформы Виндовс 7».
Переустановите игровую программу
Если вы выполнили перечисленные выше шаги, но ошибка продолжает появляться, рекомендуется переустановить саму игру. Часто это позволяет избавиться от ошибки g34 на вашем ПК.
Заключение
Сообщение «Needs Windows 7 service Pack 1 Platform Update» обычно возникает в ситуации отсутствия в системе необходимого обновления платформы Виндовс 7 SP1. Рекомендуется скачать и установить требуемое обновления (перед тем остановив Центр обновления Виндовс), что позволит исправить ошибку g34 на вашем компьютере.
Источник
Install Windows 7 Service Pack 1 (SP1)
Support for Windows 7 ended on January 14, 2020
We recommend you move to a Windows 10 PC to continue to receive security updates from Microsoft.
The recommended (and easiest) way to get SP1 is to turn on automatic updating in Windows Update in Control Panel and wait for Windows 7 to notify you that SP1 is ready to install. It takes about 30 minutes to install, and you’ll need to restart your computer about halfway through the installation.
To check if Windows 7 SP1 is already installed on your PC, select the Start button, right-click Computer, and then select Properties.
If Service Pack 1 is listed under Windows edition, SP1 is already installed on your PC.
Before you begin
Check if your PC is 32-bit or 64-bit
You’ll need to know if your PC is running a 32-bit (x86) or 64-bit (x64) version of Windows 7. Select the Start button, right-click Computer, and then select Properties. The version of Windows 7 is displayed next to System type.
Disk space requirements
Check to make sure your PC has enough free disk space to install SP1.
Estimated amount of free disk space needed
x86-based (32-bit): 750 MB
x64-based (64-bit): 1050 MB
Downloading SP1 from the Microsoft website
x86-based (32-bit): 4100 MB
x64-based (64-bit): 7400 MB
Back up important files
It’s a good idea to back up your important files, photos, and videos to an external hard disk, USB flash drive, or the cloud before installing the update.
Plug in and connect to the Internet
Make sure your PC is plugged in to power and you’re connected to the Internet.
Disable antivirus software
Some antivirus software might prevent SP1 from installing or slow down the installation. You can temporarily disable your antivirus software before the installation. If you do so, make sure you’re aware of the risks that might be involved and re-enable the antivirus software as soon as SP1 is done installing.
Installing Windows 7 SP1 using Windows Update (recommended)
If your PC is set to automatically install updates, you’ll be prompted by Windows Update to install SP1. Follow the instructions to install the update.
To manually install SP1 from Windows Update:
Select the Start button > All programs > Windows Update.
In the left pane, select Check for updates.
If any important updates are found, select the link to view available updates. In the list of updates, select Service Pack for Microsoft Windows (KB976932) and then select OK.
Note: If SP1 isn’t listed, you might need to install some other updates before installing SP1. Install any important updates and then follow these steps again to check for SP1.
Select Install updates. 
Follow the instructions to install SP1.
After SP1 is installed, sign in to your PC. You might see a notification indicating whether the update was successful. If you disabled your antivirus software before the installation, make sure you turn it back on.
Downloading and installing Windows SP1 from the Microsoft Download Center
If you’re unable to install SP1 from Windows Update, you can download the installation package from the Microsoft Download Center and then install SP1 manually.
Go to the Windows 7 Service Pack 1 download page on the Microsoft website.
Select Install Instructions to see which packages are available for download, and make note of the one that you need.
Select the appropriate language from the drop-down list, and then select Download.
Select the packages you need to install, select Next, and then follow the instructions to install SP1. Your PC might restart a few times during the installation.
After SP1 is installed, sign in to your PC. You might see a notification indicating whether the update was successful. If you disabled your antivirus software before the installation, make sure you turn it back on.
Troubleshoot problems installing Windows SP1
If you try to install SP1 and see an error message that the installation wasn’t successful, this might be because there’s a problem with the Windows Servicing Store that is used to install updates or because your antivirus software is preventing the update from being installed.
To try and fix the problem, follow these steps and then try to install SP1 again.
Download and run the System Update Readiness Tool
Select the link in the table that corresponds with the version of Windows running on your PC.
Link to Microsoft Download Center
Windows 7 32-bit (x86)
Windows 7 64-bit (x64)
On the Microsoft Download Center page, select your language and then select Download. It might take a few minutes for the tool to download and install.
To install the tool immediately, select Open or Run and then follow the instructions. To use the tool later, select Save and download the installation files to your PC.
On the Windows Update Standalone Installer screen, select Yes or OK.
On the Installation complete screen, select Close.
Try installing the service pack again.
Run the Windows Update troubleshooter
If your PC isn’t able to find or install updates, the Windows Update troubleshooter might be able to fix the problem.
Select the Start button, and then select Control Panel.
In the search box, enter troubleshooter and then select Troubleshooting from the list of results.
Under System and Security, select Fix problems with Windows Update and then follow the instructions.
After the troubleshooter is done, try installing the service pack again.
Источник
Как решить проблему установки пакета обновления 1 для Windows 7
Аннотация
Иногда при установке Windows 7 могут возникнуть ошибки, прерывающие установку. В этой статье объясняются возможные решения этих ошибок и осуществление правильной установки системы.
Решение
Решение 1. Исправить Центр обновления Windows
Возможно, проблема прямо не относится к установщику пакета обновления 1, и ошибка случается из-за того, что Центр обновления Windows работает неправильно. Для его исправления выполните следующие действия.
Нажмите кнопку Пуск 
В верхней правой части окна в окне поиска введите устранение неполадок.
Щелкните Устранение неполадок.
Щелкните Устранение неполадок с помощью Центра обновления Windows.
В окне Центр обновления Windows нажмите Далее.
Подождите, пока Windows определит и решит проблемы.
Щелкните Устранение неполадок.
Решение 2. Удалить языки
Нажмите кнопку Пуск 
Выберите пункт Часы, язык и регион в Панели управления.
В разделе Язык и региональные стандарты выберите Установка или удаление языков отображения.
В окне Установка или удаление языков интерфейса выберите Удалить языки интерфейса.
Выберите установленные языки, которые не соответствуют языку, используемому на вашем ПК, и нажмите Далее.
Теперь SP1 установится правильно
Примечание. Если появится запрос на ввод пароля администратора или подтверждение, введите пароль или подтвердите его при необходимости.
Решение 3. Восстановление системы
Восстановление системы может помочь определить проблему, поскольку оно создает точки восстановления операционной системы на момент, когда проблемы не существовало, но имейте в виду, что при этом установленные программы и обновления будут удалены.
Чтобы восстановить предыдущее состояние системы, выполните следующие действия:
Нажмите кнопку Пуск
В окне Восстановление системы нажмите Далее.
В окне Восстановление системы включите параметр Показать другие точки восстановления, выберите точку, созданную до возникновения проблемы, и нажмите Далее.
Теперь компьютер перезагрузится, после чего файлы и параметры системы вернутся к тому состоянию, которое имело место на момент создания точки восстановления.
Примечание. Если запрашивается пароль администратора или подтверждение, введите пароль или подтвердите его и нажмите Продолжить.
Решение 4. Ошибка 0x80073701
Ресурсы операционной системы, такие как файлы данных, данные регистрации и другие данные, во время срока службы операционной системы могут создавать несоответствия даже в памяти. Эти несоответствия могут быть причиной различных ошибок оборудования или проблем, связанных с программным обеспечением. Иногда эти несоответствия могут влиять на работу Windows и отключать обновления программного обеспечения. Средство проверки готовности системы к обновлению служит для разрешения этих несоответствий.
Загрузите с сайта Майкрософт средство проверки готовности системы к обновлению (Microsoft):
http://www.microsoft.com/downloads/KB947821/details.aspx?FamilyID=44e15787-66b0-4e9c-9c3b-1fc9ea40f69f. Для этого нажмите кнопку Скачать.
В панели загрузки нажмите Открыть.
Откроется панель установки, нажмите Да.
Подождите, пока обновления установятся надлежащим образом.
Как только установка завершится, нажмите Закрыть.
Нажмите кнопку Пуск
В командной строке введите sfc/scannow, нажмите ВВОД и дождитесь завершения процесса.
Запустите средство проверки готовности системы к обновлению и убедитесь, что ошибок больше не возникают.
Теперь SP1 установится правильно.
Решение 5. Ошибка 0x800F0A12
Ошибка 0×800f0a12 возникает, если программа установки SP1 проводит постоянную проверку для подтверждения того, что Windows 7 может запуститься самостоятельно с активного раздела:
Нажмите кнопку Пуск 
В Панели управления выберите пункт Система и безопасность.
Далее выберите Администрирование.
Выберите Управление компьютером.
В разделе области навигации Запоминающие устройства выберите Управление дисками.
Наконец, правой кнопкой мыши щелкните тот раздел диска, где установлена Windows 7, и выберите пункт Сделать раздел активным.
Теперь SP1 установится правильно.
Если системный раздел не устанавливается при запуске, можно для автоматического подключения всех томов использовать команду mountvol в окне командной строки.
Примечание. Перед тем как продолжить, свяжитесь с администратором, чтобы узнать, почему не был предоставлен доступ к системному разделу.
Нажмите кнопку Пуск 
Примечание. Если вас попросят ввести пароль администратора или подтверждение, введите пароль или подтвердите его.
Введите mountvol/E и нажмите ВВОД.
Теперь SP1 установится правильно.
Решение 7. Ошибка C0000034
Восстановление системы может помочь определить проблему, поскольку оно создает точки восстановления операционной системы на момент, когда проблемы не существовало, но имейте в виду, что при этом установленные программы и обновления будут удалены. Дополнительные сведения об использовании средства восстановления системы см. в разделе «Ошибка C000009A: Решение 2. Восстановление системы.
Решение 8. Ошибка 0x800f0a136 или ошибка 0x800f0826
Ресурсы операционной системы, такие как файлы данных, данные регистрации и другие данные, во время срока службы операционной системы могут создавать несоответствия даже в памяти. Эти несоответствия могут быть причиной различных ошибок оборудования или проблем, связанных с программным обеспечением. Иногда эти несоответствия могут влиять на работу Windows и отключать обновления программного обеспечения. Средство проверки готовности системы к обновлению служит для разрешения этих несоответствий.
Дополнительные сведения см. в разделе Ошибка 0x80073701.
Нас интересует ваше мнение! Мы ждем ваших отзывов по данным статьям; их можно ввести в поле для комментариев в нижней части страницы. Ваши отзывы помогают нам повышать качество контента. Заранее спасибо!
Источник
Troubleshoot issues installing Windows 7 Service Pack 1
Summary
Uninstall display languages
Uninstall display languages that you do not use
Click Start, and then click Control Panel.
Click Clock, Language, and Region.
Under Regional and Language, click Install or uninstall display languages.
In the Install or uninstall languages to display window, click Uninstall display languages.
Select the languages that are installed but do not correspond to the language that you use on your computer, and then click Next.
After you uninstall the display languages, try installing Windows 7 SP1.

Install Windows 7 SP1.
System Restore
Use System Restore to return your system files and settings to an earlier point in time
You can use System Restore to fix Error C0000034 or other issues that may prevent Windows 7 SP1 from installing. This tool uses restore points to return the operating system to an earlier point in time, before the problem started.
Note Running system restore removes any programs and updates that you installed after the restore point date.
To restore the operating system to an earlier point in time, follow these steps:
Click Start, type system restore in the search box, and then click System Restore in the Programs list.
In the System Restore window, click Next.
Select the Show more restore points check box, select the most recent restore point that was created before the problem started, and then click Next.
The computer then restarts and System Restore returns your computer to the state that it was in before the restore point that you chose.
Install Windows 7 SP1.
Resolve Error 0x80073701, Error 0x800f0a136, or Error 0x800f0826
Use the Microsoft System Update Readiness Tool
The System Update Readiness Tool can help fix problems that might prevent Windows updates and service packs from installing. For example, an update might not install if a damaged system file prevents the update from recognizing the version of Windows that’s running on your computer. If your computer is having problems installing an update or a service pack, download and install the tool, which runs automatically. Then, try installing the update or service pack again.
Go to the What is the System Update Readiness Tool? article, and then follow the instructions to download and install the Microsoft System Update Readiness Tool for your version of Windows.
After the installation completes, click Start, type cmd in the search box, and then click cmd in the Programs list.
At the command prompt, type sfc/scannow, press ENTER, and then wait for the process to finish.
Restart the System Update Readiness Tool to make sure that there are no more error logs. To do this, type sfc/scannow, press ENTER, and then wait for the process to finish.
Install Windows 7 SP1.
Resolve Error 0x800F0A12
Resolution 1 for Error 0x800F0A12
Error 0x800F0A12 can occur if Windows 7 is not on an active partition. The Windows 7 SP1 installation program performs a test to verify that Windows 7 can start itself from the active partition. To resolve this error, follow these steps:
Click Start, and then click Control Panel.
Click System and Security.
Click Administrative Tools.
Click Computer Management.
In the navigation pane, under Storage, click Disk Management.
Right-click the disk partition where Windows 7 is installed, and then click Mark Partition as Active.
Install Windows 7 SP1.
Resolution 2 for Error 0x800F0A12
If the system partition is not mounted during startup, you can use mountvol in a command prompt to re-enable automatic mounting of all volumes.

Click Start, type Command Prompt in the search box. Then, right-click command prompt, and then click Run as administrator.

At the command prompt, type mountvol/E, and then press ENTER.
Restart the computer.
Install Windows 7 SP1.
Your opinion counts: Please send us your feedback in the comments field below. This helps to improve our content.
Источник
Видео
Как поставить пакет обновления SP1 для Windows 7
Windows Pack 1 | This program requires Windows Service Pack 1 or later | Digipay v6.0 Error
This Program Requires Windows Service Pack 1 Or Later | Windows Service Pack 1 | Windows 7
This program requires windows service pack 1 or later error solved
This program requires window service pack 1 or later problem solved (service pack 1 )setting here!
Как без проблем установить Windows 7 service pack 1 / How to install Windows 7 service pack 1 ?
Windows Pack 1 — This program requires Windows Service Pack 1 or later
This Program requires Windows Service Pack 1 or Later — Flexihub Not Open Error
This program requires windows service pack 1 or later!!100{495485836c7d7e652ec3a6e3bec0014a4fd85c540b3c419fbb104e593682dcb1}problem solve
Где и как в 2021 скачать и установить пакет обновления SP1 для Windows 7 ? Берите на здоровье!
Если у Вас установлена RTM версия операционной системы Windows 7, то Вам необходимо (рекомендовано) обновить ее до Service Pack 1, поэтому в сегодняшнем материале я подробно расскажу и покажу, как это можно сделать и для чего это вообще нужно.
Прежде чем переходить к рассмотрению процесса установки Service Pack 1 на Windows 7, я хочу начать с ответов на такие вопросы (если они у Вас возникли) как: Что подразумевается под RTM версией? Что такое Service Pack? Как узнать установлен ли он у меня? Зачем нужен Service Pack, и нужно ли его устанавливать?
Содержание
- Что такое RTM версия Windows 7?
- Что такое Service Pack?
- Зачем нужен Service Pack в Windows 7, и нужно ли его устанавливать?
- Как узнать какой у меня Service Pack?
- Узнаем версию Windows и номер Service Pack с помощью окна «Система»
- Узнаем версию Windows и номер Service Pack с помощью встроенной программы WinVer
- Узнаем версию Windows и номер Service Pack, используя окно «Сведения о системе»
- Где скачать Service Pack 1 для Windows 7?
- Установка Service Pack 1 на Windows 7
RTM (Release To Manufacturing) — это финальная версия программного продукта, т.е. это версия, которая готова к распространению.
В процессе разработки программное проходит несколько стадий и обычно к названию программы на каждой из этих стадий добавляют префикс, который обозначает текущую версию, т.е. стадию, для того чтобы пользователи знали, какую версию они используют, т.е. полностью доработанную или предварительную, которая будет еще дорабатываться. Например, существуют следующие стадии:
- Alpha (Альфа) – стадия внутреннего тестирования, т.е. Alpha версия;
- Beta (Бета) – стадия публичного тестирования, т.е. Beta версия;
- RC (Релиз-кандидат) – программа на этой стадии практически полностью готова к выпуску, но существует вероятность обнаружения дополнительных ошибок, которые не были замечены при тестировании на предыдущих стадиях, т.е. это версия RC;
- RTM (Финальный релиз) – финальная версия готовая к выпуску.
Другими словами, Windows 7 RTM — это та версия, которая поступила в продажу сразу после объявления о готовности Windows 7 к выпуску, т.е. чистая Windows 7 без всяких обновлений.
Что такое Service Pack?
Service Pack (SP) – это пакет обновлений, исправлений и улучшений программы, который выпускается в виде единого установочного файла. Обычно Service Pack выпускают тогда, когда накапливается достаточно большое количество обновлений, которые оказывают значительное влияние на безопасность, производительность и стабильность работы программного обеспечения.
У пакета обновления есть номер, и чем он выше, тем новее и лучше программа. Пакеты обновлений обычно обозначаются как SP1, SP2, SP3 и так далее.
Зачем нужен Service Pack в Windows 7, и нужно ли его устанавливать?
Service Pack в Windows 7 нужен для поддержания всех компонентов операционной системы в актуальном состоянии. Другими словами, установив Service Pack, Вы обновите все компоненты операционной системы до последних версий (на момент выхода Service Pack), а также добавите новый функционал. Если отвечать на вопрос «Нужно ли его устанавливать?» то ответ, конечно же, нужно, так как установка Service Pack повышает безопасность и стабильность работы операционной системы. Также многие современные программы для установки на ОС Windows 7 требуют, чтобы она была с установленным Пакетом обновления 1, иначе программа просто не установится, например, это относится к Internet Explorer 11 (это последняя версия браузера Internet Explorer).
Еще хочу отметить то, что поддержка Windows 7 RTM, т.е. без Service Pack 1 уже завершена (начиная с 9 апреля 2013 года) и поэтому если Вы хотите получать обновления безопасности, то необходимо обязательно установить Service Pack 1.
К сведению! Основная поддержка Windows 7 даже с Service Pack 1 была завершена 13 января 2015 года, а расширенная поддержка, в которую как раз и входят обновления безопасности, продлится до 14 января 2020 года.
Как узнать какой у меня Service Pack?
Узнать номер Service Pack, а также установлен ли он у Вас вообще можно несколькими способами, сейчас мы их рассмотрим.
Узнаем версию Windows и номер Service Pack с помощью окна «Система»
Наверное, самый простой способ — это вызвать окно «Система», в котором можно увидеть установлен ли Service Pack и если да, то какой. Для этого можно нажать правой кнопкой мыши по ярлыку «Компьютер» на рабочем столе и выбрать «Свойства»
или также можно открыть «Панель управления» (например, также с рабочего стола), затем найти и открыть категорию «Система и безопасность», а после нажать на пункт «Система»
Примечание! Если у Вас на рабочем столе не отображается ярлык «Компьютер» или «Панель управления», то можете использовать меню «Пуск» или прочитать материал «Как отобразить ярлыки Компьютер, Панель управления, Корзина на рабочем столе в Windows?». Если у Вас в меню «Пуск» нет этих ярлыков, то поместить их туда Вам поможет материал «Как добавить новые пункты в меню Пуск Windows?».
После этих действий у Вас откроется окно «Система», в котором будет отображена информация о версии и редакции Windows.
Редакция Windows 7 Максимальная без установленного Service Pack
Редакция Windows 7 Максимальная с установленным Service Pack 1

Узнаем версию Windows и номер Service Pack с помощью встроенной программы WinVer
Также узнать версию Windows можно с помощью встроенной программы WinVer, для ее запуска нажмите меню «Пуск -> Выполнить» или используйте сочетание клавиш Win+R, затем в поле «Открыть» введите команду WinVer.
Откроется окно, в котором мы увидим версию Windows (в примере ниже она с Service Pack 1)
Если надписи Service Pack 1 нет, значит, Пакет обновления 1 у Вас в Windows 7 не установлен.
Узнаем версию Windows и номер Service Pack, используя окно «Сведения о системе»
Окно «Сведения о системе» можно открыть из меню «Пуск», для этого нажимаем «Пуск ->Все программы ->Стандартные ->Служебные ->Сведения о системе» (в примере ниже Windows 7 с Service Pack 1)
Где скачать Service Pack 1 для Windows 7?
Существует несколько способов установить Service Pack 1 на Windows 7, а именно используя «Центр обновления Windows» (он в самой операционной системе) или скачать самим необходимый пакет (бесплатно), т.е. своего рода дистрибутив и установить его вручную. В этом материале я покажу, как установить Service Pack 1 вручную, т.е. мы его сначала скачаем с официального центра загрузки Microsoft, а затем выполним установку (это на самом деле не сложно).
Для того чтобы загрузить Service Pack 1 для Windows 7, переходим в центр загрузки Microsoft по следующей ссылке — https://www.microsoft.com/ru-ru/download/details.aspx?id=5842 и нажимаем «Скачать»
Затем я выбираю файл windows6.1-KB976932-X86.exe (т.е. ставлю галочку), так как у меня 32 разрядная версия операционной системы, но если у Вас 64 разрядная, то выбирайте файл windows6.1-KB976932-X64.exe. Если вдруг Вы не знаете, какая разрядность у Вашей Windows 7, то это можно легко посмотреть в окне «Система», т.е. там же, где мы смотрели наличие Service Pack (самый первый способ только пункт «Тип системы»). И жмем «Next».
В итоге загрузится файл windows6.1-KB976932-X86.exe размером 537,8 мегабайт.
Установка Service Pack 1 на Windows 7
Для установки SP1 потребуется как минимум 4 гигабайта свободного пространства на системном диске (обычно диск C), поэтому перед установкой рекомендую проверить есть ли у Вас свободное место на этом диске.
Запускаем файл windows6.1-KB976932-X86.exe. Откроется окно, в котором мы нажимаем «Далее»
Затем жмем «Установить»
В итоге начнется установка Service Pack 1.
Установка будет завершена, когда перезагрузится компьютер и появится следующее окно
Нажимаем «Закрыть».
Теперь у нас операционная система Windows 7 с установленным Пакетом обновления 1.
На этом все, удачи!
Содержание
- Service Pack 1 для Windows 7 что это такое?
- Нужно ли устанавливать SP?
- Как узнать какой сервис пак установлен?
- Нужно ли устанавливать пак или его можно получить из центра обновлений?
- Заключение
- Needs Windows 7 service Pack 1 Platform Update что делать, если вышла ошибка
- Что значит «Needs Windows 7 service Pack 1 Platform Update»?
- Установите обновление платформы Виндовс 7 SP1
- Установите Сервис Пак 1 для Виндовс 7
- Переустановите игровую программу
- Заключение
- Как решить проблему установки пакета обновления 1 для Windows 7
- Аннотация
- Решение
- Решение 1. Исправить Центр обновления Windows
- Решение 2. Удалить языки
- Решение 3. Восстановление системы
- Решение 4. Ошибка 0x80073701
- Решение 5. Ошибка 0x800F0A12
- Решение 7. Ошибка C0000034
- Решение 8. Ошибка 0x800f0a136 или ошибка 0x800f0826
- Установка Service Pack 1 на Windows 7 – пошаговая инструкция
- Что такое RTM версия Windows 7?
- Что такое Service Pack?
- Зачем нужен Service Pack в Windows 7, и нужно ли его устанавливать?
- Как узнать какой у меня Service Pack?
- Узнаем версию Windows и номер Service Pack с помощью окна «Система»
- Узнаем версию Windows и номер Service Pack с помощью встроенной программы WinVer
- Узнаем версию Windows и номер Service Pack, используя окно «Сведения о системе»
- Где скачать Service Pack 1 для Windows 7?
- Установка Service Pack 1 на Windows 7
Service Pack 1 для Windows 7 что это такое?

Сервис пак — сборник необходимых обновлений (исправление). Существует официальные паки и созданные обычными продвинутыми пользователями.
Важно понимать — пак ставится только поверх предыдущей версии. Другими словами, сперва первый, потом второй, третий. После первого никак нельзя установить третий.
В названии установочного диска/образа Windows, помимо разрядности — 32 бита или 64, идет также SP1. Последняя цифра может быть 2, 3, возможно и 4. Цифра — версия сервис пака. Приведем пример:
sp1 — это и есть сервис пак в названии. Может быть указано sp2, sp3.
Для каждой Windows предназначены свои сервис паки. Нельзя установить сервис пак от XP на семерку и наоборот. Последние версии Windows кажется не имеют офф сервис паков.
Существуют и самопальные паки. Если они загружены не с левых софт-порталов, то их использование вполне безопасно.
Нужно ли устанавливать SP?
Да, нужно. Так как офф сервис паки от Майкрософт выпущены для обновления системы — улучшение функций, стабильности, добавление новых возможностей.
Перечислим основные преимущества:
Как узнать какой сервис пак установлен?
Очень просто — зажмите кнопки Win + R, введите команду:
Нажали ОК — появится окошко, где будет указана версия Windows, билд и сервис пак (Service Pack). Пример:
Нужно ли устанавливать пак или его можно получить из центра обновлений?
Как оказалось — особого значения не имеет.
Использование центра обновлений позволяет сэкономить трафик, а также снижает требования к свободному месту на диске.
Если Центр обновления не предлагает вам установить пак, тогда стоит проверить систему руководствуясь официальным материалом Майкрософт:
Если система готова к получению пака, вы заметите его в окне выбора обновлений для установки: (раздел Важное):
Обратите внимание на вес — не рекомендуется что либо делать на ПК во время загрузки и установки.
Кстати сервис пак именуется как обычное обновление — две буквы и цифры, например KB976932. Это нормально.
Заключение
Сервис пак обязательно нужно устанавливать. Актуально для Windows XP, Windows 7. Если я не ошибаюсь — для Windows 10 таких паков нет, по крайней мере пока. Обновление приходят напрямую через центр обновлений либо вручную загрузить с Майкрософта и поставить.
Источник
Needs Windows 7 service Pack 1 Platform Update что делать, если вышла ошибка
При запуске какой-либо игры (обычно это популярная «H1Z1») последняя может выдать сообщение «Needs Windows 7 Service Pack 1 Platform Update», после чего запуск игры становится невозможен. Указанным месседжем программа сообщает, что для её нормального запуска необходима установка в системе специализированного обновления платформы ОС Виндовс 7 со встроенным «Service Pack 1». Попытки же пользователя установить указанное обновление часто оканчиваются безрезультатно. Что же предпринять в данной ситуации? Ниже я разберу, в чём сущность данной дисфункции, и как её исправить.
Что значит «Needs Windows 7 service Pack 1 Platform Update»?
В переводе данное сообщение выглядит как «Необходимо обновление платформы Сервис Пак 1 для Виндовс 7». Обычно подобная проблема возникает в ситуации, когда на пользовательском ПК с Виндовс 7 не установлен требуемый Сервис Пак 1, или отсутствует необходимое для данной ОС обновление платформы для Виндовс 7.
Попытки пользователя обновить свою систему через загрузку и запуск указанного Service Pack 1 с сайта Майкрософт (или обновления платформы Виндовс 7) обычно не дают какого-либо результата. Появляется табличка запуска процесса обновления, после чего указанный процесс может продолжаться часами без каких-либо изменений.
Подобная ситуация связана с некорректно работающей службой «Центр обновления Виндовс» (Windows Update) блокирующей установку необходимого апдейта платформы Виндовс 7 СП 1.
Данная дисфункция также часто идентифицируется кодом ошибки «g34», встречающейся на пользовательских ПК.
Для решения ошибки «Needs Windows 7 service Pack 1 Platform Update» необходимо выполнить ряд способов, которые я перечислю ниже.
Установите обновление платформы Виндовс 7 SP1
Поскольку в большинстве случаев на компьютерах пользователей установлена ОС Виндовс с SP1, то нам будет необходимо провести ряд шагов для установки затребованного системой апдейта платформы Виндовс 7. Выполните следующее:
Установите Сервис Пак 1 для Виндовс 7
В случае, если ваша Виндовс 7 не имеет установленного Сервис Пак 1, тогда рекомендуется установить его с сайта Майкрософт. При этом он уже будет включать в себя необходимое «Обновление платформы Виндовс 7».
Переустановите игровую программу
Если вы выполнили перечисленные выше шаги, но ошибка продолжает появляться, рекомендуется переустановить саму игру. Часто это позволяет избавиться от ошибки g34 на вашем ПК.
Заключение
Сообщение «Needs Windows 7 service Pack 1 Platform Update» обычно возникает в ситуации отсутствия в системе необходимого обновления платформы Виндовс 7 SP1. Рекомендуется скачать и установить требуемое обновления (перед тем остановив Центр обновления Виндовс), что позволит исправить ошибку g34 на вашем компьютере.
Источник
Как решить проблему установки пакета обновления 1 для Windows 7
Аннотация
Иногда при установке Windows 7 могут возникнуть ошибки, прерывающие установку. В этой статье объясняются возможные решения этих ошибок и осуществление правильной установки системы.
Решение
Решение 1. Исправить Центр обновления Windows
Возможно, проблема прямо не относится к установщику пакета обновления 1, и ошибка случается из-за того, что Центр обновления Windows работает неправильно. Для его исправления выполните следующие действия.
Нажмите кнопку Пуск 
В верхней правой части окна в окне поиска введите устранение неполадок.
Щелкните Устранение неполадок.
Щелкните Устранение неполадок с помощью Центра обновления Windows.
В окне Центр обновления Windows нажмите Далее.
Подождите, пока Windows определит и решит проблемы.
Щелкните Устранение неполадок.
Решение 2. Удалить языки
Нажмите кнопку Пуск 
Выберите пункт Часы, язык и регион в Панели управления.
В разделе Язык и региональные стандарты выберите Установка или удаление языков отображения.
В окне Установка или удаление языков интерфейса выберите Удалить языки интерфейса.
Выберите установленные языки, которые не соответствуют языку, используемому на вашем ПК, и нажмите Далее.
Теперь SP1 установится правильно
Примечание. Если появится запрос на ввод пароля администратора или подтверждение, введите пароль или подтвердите его при необходимости.
Решение 3. Восстановление системы
Восстановление системы может помочь определить проблему, поскольку оно создает точки восстановления операционной системы на момент, когда проблемы не существовало, но имейте в виду, что при этом установленные программы и обновления будут удалены.
Чтобы восстановить предыдущее состояние системы, выполните следующие действия:
Нажмите кнопку Пуск 
В окне Восстановление системы нажмите Далее.
В окне Восстановление системы включите параметр Показать другие точки восстановления, выберите точку, созданную до возникновения проблемы, и нажмите Далее.
Теперь компьютер перезагрузится, после чего файлы и параметры системы вернутся к тому состоянию, которое имело место на момент создания точки восстановления.
Примечание. Если запрашивается пароль администратора или подтверждение, введите пароль или подтвердите его и нажмите Продолжить.
Решение 4. Ошибка 0x80073701
Ресурсы операционной системы, такие как файлы данных, данные регистрации и другие данные, во время срока службы операционной системы могут создавать несоответствия даже в памяти. Эти несоответствия могут быть причиной различных ошибок оборудования или проблем, связанных с программным обеспечением. Иногда эти несоответствия могут влиять на работу Windows и отключать обновления программного обеспечения. Средство проверки готовности системы к обновлению служит для разрешения этих несоответствий.
Загрузите с сайта Майкрософт средство проверки готовности системы к обновлению (Microsoft):
http://www.microsoft.com/downloads/KB947821/details.aspx?FamilyID=44e15787-66b0-4e9c-9c3b-1fc9ea40f69f. Для этого нажмите кнопку Скачать.
В панели загрузки нажмите Открыть.
Откроется панель установки, нажмите Да.
Подождите, пока обновления установятся надлежащим образом.
Как только установка завершится, нажмите Закрыть.
Нажмите кнопку Пуск 
В командной строке введите sfc/scannow, нажмите ВВОД и дождитесь завершения процесса.
Запустите средство проверки готовности системы к обновлению и убедитесь, что ошибок больше не возникают.
Теперь SP1 установится правильно.
Решение 5. Ошибка 0x800F0A12
Ошибка 0×800f0a12 возникает, если программа установки SP1 проводит постоянную проверку для подтверждения того, что Windows 7 может запуститься самостоятельно с активного раздела:
Нажмите кнопку Пуск 
В Панели управления выберите пункт Система и безопасность.
Далее выберите Администрирование.
Выберите Управление компьютером.
В разделе области навигации Запоминающие устройства выберите Управление дисками.
Наконец, правой кнопкой мыши щелкните тот раздел диска, где установлена Windows 7, и выберите пункт Сделать раздел активным.
Теперь SP1 установится правильно.
Если системный раздел не устанавливается при запуске, можно для автоматического подключения всех томов использовать команду mountvol в окне командной строки.
Примечание. Перед тем как продолжить, свяжитесь с администратором, чтобы узнать, почему не был предоставлен доступ к системному разделу.
Нажмите кнопку Пуск 
Примечание. Если вас попросят ввести пароль администратора или подтверждение, введите пароль или подтвердите его.
Введите mountvol/E и нажмите ВВОД.
Теперь SP1 установится правильно.
Решение 7. Ошибка C0000034
Восстановление системы может помочь определить проблему, поскольку оно создает точки восстановления операционной системы на момент, когда проблемы не существовало, но имейте в виду, что при этом установленные программы и обновления будут удалены. Дополнительные сведения об использовании средства восстановления системы см. в разделе «Ошибка C000009A: Решение 2. Восстановление системы.
Решение 8. Ошибка 0x800f0a136 или ошибка 0x800f0826
Ресурсы операционной системы, такие как файлы данных, данные регистрации и другие данные, во время срока службы операционной системы могут создавать несоответствия даже в памяти. Эти несоответствия могут быть причиной различных ошибок оборудования или проблем, связанных с программным обеспечением. Иногда эти несоответствия могут влиять на работу Windows и отключать обновления программного обеспечения. Средство проверки готовности системы к обновлению служит для разрешения этих несоответствий.
Дополнительные сведения см. в разделе Ошибка 0x80073701.
Нас интересует ваше мнение! Мы ждем ваших отзывов по данным статьям; их можно ввести в поле для комментариев в нижней части страницы. Ваши отзывы помогают нам повышать качество контента. Заранее спасибо!
Источник
Установка Service Pack 1 на Windows 7 – пошаговая инструкция
Если у Вас установлена RTM версия операционной системы Windows 7, то Вам необходимо (рекомендовано) обновить ее до Service Pack 1, поэтому в сегодняшнем материале я подробно расскажу и покажу, как это можно сделать и для чего это вообще нужно.
Прежде чем переходить к рассмотрению процесса установки Service Pack 1 на Windows 7, я хочу начать с ответов на такие вопросы (если они у Вас возникли) как: Что подразумевается под RTM версией? Что такое Service Pack? Как узнать установлен ли он у меня? Зачем нужен Service Pack, и нужно ли его устанавливать?
Что такое RTM версия Windows 7?
RTM (Release To Manufacturing) — это финальная версия программного продукта, т.е. это версия, которая готова к распространению.
В процессе разработки программное проходит несколько стадий и обычно к названию программы на каждой из этих стадий добавляют префикс, который обозначает текущую версию, т.е. стадию, для того чтобы пользователи знали, какую версию они используют, т.е. полностью доработанную или предварительную, которая будет еще дорабатываться. Например, существуют следующие стадии:
Другими словами, Windows 7 RTM — это та версия, которая поступила в продажу сразу после объявления о готовности Windows 7 к выпуску, т.е. чистая Windows 7 без всяких обновлений.
Что такое Service Pack?
Service Pack (SP) – это пакет обновлений, исправлений и улучшений программы, который выпускается в виде единого установочного файла. Обычно Service Pack выпускают тогда, когда накапливается достаточно большое количество обновлений, которые оказывают значительное влияние на безопасность, производительность и стабильность работы программного обеспечения.
У пакета обновления есть номер, и чем он выше, тем новее и лучше программа. Пакеты обновлений обычно обозначаются как SP1, SP2, SP3 и так далее.
Зачем нужен Service Pack в Windows 7, и нужно ли его устанавливать?
Service Pack в Windows 7 нужен для поддержания всех компонентов операционной системы в актуальном состоянии. Другими словами, установив Service Pack, Вы обновите все компоненты операционной системы до последних версий (на момент выхода Service Pack), а также добавите новый функционал. Если отвечать на вопрос «Нужно ли его устанавливать?» то ответ, конечно же, нужно, так как установка Service Pack повышает безопасность и стабильность работы операционной системы. Также многие современные программы для установки на ОС Windows 7 требуют, чтобы она была с установленным Пакетом обновления 1, иначе программа просто не установится, например, это относится к Internet Explorer 11 (это последняя версия браузера Internet Explorer).
Еще хочу отметить то, что поддержка Windows 7 RTM, т.е. без Service Pack 1 уже завершена (начиная с 9 апреля 2013 года) и поэтому если Вы хотите получать обновления безопасности, то необходимо обязательно установить Service Pack 1.
К сведению! Основная поддержка Windows 7 даже с Service Pack 1 была завершена 13 января 2015 года, а расширенная поддержка, в которую как раз и входят обновления безопасности, продлится до 14 января 2020 года.
Как узнать какой у меня Service Pack?
Узнать номер Service Pack, а также установлен ли он у Вас вообще можно несколькими способами, сейчас мы их рассмотрим.
Узнаем версию Windows и номер Service Pack с помощью окна «Система»
Наверное, самый простой способ — это вызвать окно «Система», в котором можно увидеть установлен ли Service Pack и если да, то какой. Для этого можно нажать правой кнопкой мыши по ярлыку «Компьютер» на рабочем столе и выбрать «Свойства»
или также можно открыть «Панель управления» (например, также с рабочего стола), затем найти и открыть категорию «Система и безопасность», а после нажать на пункт «Система»
Примечание! Если у Вас на рабочем столе не отображается ярлык «Компьютер» или «Панель управления», то можете использовать меню «Пуск» или прочитать материал «Как отобразить ярлыки Компьютер, Панель управления, Корзина на рабочем столе в Windows?». Если у Вас в меню «Пуск» нет этих ярлыков, то поместить их туда Вам поможет материал «Как добавить новые пункты в меню Пуск Windows?».
После этих действий у Вас откроется окно «Система», в котором будет отображена информация о версии и редакции Windows.
Редакция Windows 7 Максимальная без установленного Service Pack
Редакция Windows 7 Максимальная с установленным Service Pack 1
Узнаем версию Windows и номер Service Pack с помощью встроенной программы WinVer
Откроется окно, в котором мы увидим версию Windows (в примере ниже она с Service Pack 1)
Если надписи Service Pack 1 нет, значит, Пакет обновления 1 у Вас в Windows 7 не установлен.
Узнаем версию Windows и номер Service Pack, используя окно «Сведения о системе»
Где скачать Service Pack 1 для Windows 7?
Существует несколько способов установить Service Pack 1 на Windows 7, а именно используя «Центр обновления Windows» (он в самой операционной системе) или скачать самим необходимый пакет (бесплатно), т.е. своего рода дистрибутив и установить его вручную. В этом материале я покажу, как установить Service Pack 1 вручную, т.е. мы его сначала скачаем с официального центра загрузки Microsoft, а затем выполним установку (это на самом деле не сложно).
Для того чтобы загрузить Service Pack 1 для Windows 7, переходим в центр загрузки Microsoft по следующей ссылке — https://www.microsoft.com/ru-ru/download/details.aspx?id=5842 и нажимаем «Скачать»
Затем я выбираю файл windows6.1-KB976932-X86.exe (т.е. ставлю галочку), так как у меня 32 разрядная версия операционной системы, но если у Вас 64 разрядная, то выбирайте файл windows6.1-KB976932-X64.exe. Если вдруг Вы не знаете, какая разрядность у Вашей Windows 7, то это можно легко посмотреть в окне «Система», т.е. там же, где мы смотрели наличие Service Pack (самый первый способ только пункт «Тип системы»). И жмем «Next».
В итоге загрузится файл windows6.1-KB976932-X86.exe размером 537,8 мегабайт.
Установка Service Pack 1 на Windows 7
Для установки SP1 потребуется как минимум 4 гигабайта свободного пространства на системном диске (обычно диск C), поэтому перед установкой рекомендую проверить есть ли у Вас свободное место на этом диске.
Запускаем файл windows6.1-KB976932-X86.exe. Откроется окно, в котором мы нажимаем «Далее»
Затем жмем «Установить»
В итоге начнется установка Service Pack 1.
Установка будет завершена, когда перезагрузится компьютер и появится следующее окно
Теперь у нас операционная система Windows 7 с установленным Пакетом обновления 1.
Источник
Windows 7 Enterprise Windows 7 Home Basic Windows 7 Home Premium Windows 7 Professional Windows 7 Starter Windows 7 Ultimate Еще…Меньше

Аннотация
Иногда при установке Windows 7 могут возникнуть ошибки, прерывающие установку. В этой статье объясняются возможные решения этих ошибок и осуществление правильной установки системы.
Решение
Решение 1. Исправить Центр обновления Windows
Возможно, проблема прямо не относится к установщику пакета обновления 1, и ошибка случается из-за того, что Центр обновления Windows работает неправильно. Для его исправления выполните следующие действия.
-
Нажмите кнопку Пуск
и выберите Панель управления
-
В верхней правой части окна в окне поиска введите устранение неполадок.
-
Щелкните Устранение неполадок.
-
Щелкните Устранение неполадок с помощью Центра обновления Windows.
-
В окне Центр обновления Windows нажмите Далее.
-
Подождите, пока Windows определит и решит проблемы.
-
Щелкните Устранение неполадок.
В начало
Решение 2. Удалить языки
-
Нажмите кнопку Пуск
и выберите Панель управления.
-
Выберите пункт Часы, язык и регион в Панели управления.
-
В разделе Язык и региональные стандарты выберите Установка или удаление языков отображения.
-
В окне Установка или удаление языков интерфейса выберите Удалить языки интерфейса.
-
Выберите установленные языки, которые не соответствуют языку, используемому на вашем ПК, и нажмите Далее.
Теперь SP1 установится правильно
Примечание. Если появится запрос на ввод пароля администратора или подтверждение, введите пароль или подтвердите его при необходимости.
В начало
Решение 3. Восстановление системы
Восстановление системы может помочь определить проблему, поскольку оно создает точки восстановления операционной системы на момент, когда проблемы не существовало, но имейте в виду, что при этом установленные программы и обновления будут удалены.
Чтобы восстановить предыдущее состояние системы, выполните следующие действия:
-
Нажмите кнопку Пуск
, введите Восстановление системы и выберите Восстановление системы в списке программ.
-
В окне Восстановление системы нажмите Далее.
-
В окне Восстановление системы включите параметр Показать другие точки восстановления, выберите точку, созданную до возникновения проблемы, и нажмите Далее.
-
Нажмите Готово.
Теперь компьютер перезагрузится, после чего файлы и параметры системы вернутся к тому состоянию, которое имело место на момент создания точки восстановления.
Примечание. Если запрашивается пароль администратора или подтверждение, введите пароль или подтвердите его и нажмите Продолжить.
В начало
Решение 4. Ошибка 0x80073701
Ресурсы операционной системы, такие как файлы данных, данные регистрации и другие данные, во время срока службы операционной системы могут создавать несоответствия даже в памяти. Эти несоответствия могут быть причиной различных ошибок оборудования или проблем, связанных с программным обеспечением. Иногда эти несоответствия могут влиять на работу Windows и отключать обновления программного обеспечения. Средство проверки готовности системы к обновлению служит для разрешения этих несоответствий.
-
В панели загрузки нажмите Открыть.
-
Откроется панель установки, нажмите Да.
-
Подождите, пока обновления установятся надлежащим образом.
-
Как только установка завершится, нажмите Закрыть.
-
Нажмите кнопку Пуск
, введите cmd и нажмите ВВОД, чтобы открыть окно командной строки..
-
В командной строке введите sfc/scannow, нажмите ВВОД и дождитесь завершения процесса.
-
Запустите средство проверки готовности системы к обновлению и убедитесь, что ошибок больше не возникают.
Теперь SP1 установится правильно.
В начало
Решение 5. Ошибка 0x800F0A12
Ошибка 0×800f0a12 возникает, если программа установки SP1 проводит постоянную проверку для подтверждения того, что Windows 7 может запуститься самостоятельно с активного раздела:
-
Нажмите кнопку Пуск
и выберите Панель управления.
-
В Панели управления выберите пункт Система и безопасность.
-
Далее выберите Администрирование.
-
Выберите Управление компьютером.
-
В разделе области навигации Запоминающие устройства выберите Управление дисками.
-
Наконец, правой кнопкой мыши щелкните тот раздел диска, где установлена Windows 7, и выберите пункт Сделать раздел активным.
Теперь SP1 установится правильно.
Volver al Inicio
Если системный раздел не устанавливается при запуске, можно для автоматического подключения всех томов использовать команду mountvol в окне командной строки.
Примечание. Перед тем как продолжить, свяжитесь с администратором, чтобы узнать, почему не был предоставлен доступ к системному разделу.
-
Нажмите кнопку Пуск
и введите cmd в окне поиска. Далее щелкните правой кнопкой мыши значок командной строки и выберите Запуск от имени администратора.
Примечание. Если вас попросят ввести пароль администратора или подтверждение, введите пароль или подтвердите его.
-
Введите mountvol/E и нажмите ВВОД.
-
Перезагрузите компьютер.
Теперь SP1 установится правильно.
В начало
Решение 7. Ошибка C0000034
Восстановление системы может помочь определить проблему, поскольку оно создает точки восстановления операционной системы на момент, когда проблемы не существовало, но имейте в виду, что при этом установленные программы и обновления будут удалены. Дополнительные сведения об использовании средства восстановления системы см. в разделе «Ошибка C000009A: Решение 2. Восстановление системы.
Volver al Inicio
Решение 8. Ошибка 0x800f0a136 или ошибка 0x800f0826
Ресурсы операционной системы, такие как файлы данных, данные регистрации и другие данные, во время срока службы операционной системы могут создавать несоответствия даже в памяти. Эти несоответствия могут быть причиной различных ошибок оборудования или проблем, связанных с программным обеспечением. Иногда эти несоответствия могут влиять на работу Windows и отключать обновления программного обеспечения. Средство проверки готовности системы к обновлению служит для разрешения этих несоответствий.
Дополнительные сведения см. в разделе Ошибка 0x80073701.
В начало
Нас интересует ваше мнение! Мы ждем ваших отзывов по данным статьям; их можно ввести в поле для комментариев в нижней части страницы. Ваши отзывы помогают нам повышать качество контента. Заранее спасибо!
Нужна дополнительная помощь?
Содержание
- Установка пакета
- Способ 1: Загрузка файла обновлений
- Способ 2: «Командная строка»
- Способ 3: «Центр обновлений»
- Вопросы и ответы
Для того чтобы компьютер работал с максимальной отдачей и соответствовал новейшим требованиям безопасности, рекомендуется регулярно устанавливать на него свежие обновления. Иногда разработчики ОС объединяют группу обновлений в целый пакет. Но если для Виндовс XP существовало целых 3 таких пакета, то для «семерки» был выпущен только один. Итак, давайте разберемся, как установить Service Pack 1 на Windows 7.
Читайте также: Обновление Windows XP до Service Pack 3
Установка пакета
Установить пакет SP1 можно как через встроенный «Центр обновлений», так и скачав установочный файл с официального сайта Microsoft. Но перед тем как производить установку, необходимо выяснить нуждается ли ваша система в ней. Ведь вполне возможно, что нужный пакет уже инсталлирован на компьютер.
- Жмите «Пуск». В открывшемся списке щелкайте правой кнопкой мышки (ПКМ) по пункту «Компьютер». Выбирайте «Свойства».
- Откроется окно свойств системы. Если в блоке «Издание Windows» имеется надпись Service Pack 1, то это говорит о том, что рассматриваемый в данной статье пакет уже установлен на ваш ПК. Если же указанная надпись отсутствует, то есть смысл задаться вопросом об установке этого важного обновления. В этом же окне напротив наименования параметра «Тип системы» можно посмотреть разрядность своей ОС. Данная информация понадобится, если вы захотите установить пакет путем скачивания его через браузер с официального сайта.
Далее мы подробно рассмотрим различные способы обновления системы до SP1.
Способ 1: Загрузка файла обновлений
Прежде всего, рассмотрим вариант установки обновления с помощью загрузки пакета с официального сайта Microsoft.
Скачать SP1 для Windows 7 c официального сайта
- Запустите браузер и перейдите по ссылке, которая указана выше. Произведите щелчок по кнопке «Скачать».
- Откроется окно, где нужно будет выбрать файл для скачивания согласно разрядности вашей ОС. Узнать эту информацию, как говорилось уже выше, можно в окне свойств компьютера. Вам нужно отметить галочкой один из двух самых нижних элементов в списке. Для 32-битной системы это будет файл под названием «windows6.1-KB976932-X86.exe», а для аналога на 64 бит – «windows6.1-KB976932-X64.exe». После того как отметка поставлена, жмите «Next».
- После этого вы будете перенаправлены на страницу, где в течение 30 секунд должна запуститься загрузка нужного апдейта. Если она по какой-либо причине не началась, щелкните по надписи «Нажмите здесь…». Директория, куда будет помещен скачанный файл, указывается в настройках браузера. Время, которое займет эта процедура, зависит от скорости вашего интернета. Если у вас не высокоскоростное соединение, то потребуется немалый срок, так как пакет довольно большой.
- После завершения загрузки откройте «Проводник» и перейдите в ту директорию, куда был помещен закачанный объект. Как и для запуска любого другого файла, кликните по нему два раза левой кнопкой мышки.
- Отобразится окошко установщика, где будет предупреждение о том, что следует закрыть все активные программы и документы во избежание потери данных, так как в процессе инсталляции будет производиться перезагрузка компьютера. Выполните эту рекомендацию в случае необходимости и жмите «Далее».
- После этого инсталлятор выполнит подготовку компьютера к началу установки пакета. Тут просто нужно подождать.
- Затем откроется окно, где ещё раз будет отображено предупреждение о необходимости закрытия всех работающих программ. Если вы это уже сделали, то просто жмите «Установить».
- Будет произведена инсталляция пакета обновлений. После автоматической перезагрузки компьютера, которая произойдет непосредственно во время установки, он запустится с уже установленным апдейтом.
Способ 2: «Командная строка»
Произвести инсталляцию пакета SP1 можно также при помощи «Командной строки». Но для этого предварительно нужно скачать его установочный файл, как было описано в предыдущем способе, и разместить его в одной из директорий на жестком диске. Данный способ хорош тем, что позволяет производить инсталляцию с заданными параметрами.
- Щелкайте «Пуск» и переходите по надписи «Все программы».
- Зайдите в каталог под названием «Стандартные».
- Найдите в указанной папке элемент «Командная строка». Кликайте по нему ПКМ и выбирайте в отобразившемся списке метод запуска с правами администратора.
- Откроется «Командная строка». Для запуска инсталляции нужно прописать полный адрес файла установщика и нажать на кнопку Enter. Например, если вы разместили файл в корневом каталоге диска D, то для 32-битной системы нужно ввести следующую команду:
D:/windows6.1-KB976932-X86.exeДля 64-битной системы команда будет иметь такой вид:
D:/windows6.1-KB976932-X64.exe - После ввода одной из этих команд откроется уже знакомое нам по предыдущему способу окно установки пакета обновлений. Все дальнейшие действия нужно произвести по уже описанному выше алгоритму.
Но запуск через «Командную строку» тем и интересен, что при использовании дополнительных атрибутов, можно задавать различные условия выполнения процедуры:
- /quiet – запуск «тихой» инсталляции. При введении данного параметра установка будет произведена без открытия каких-либо диалоговых оболочек, кроме окна, которое сообщает о неудаче или успехе процедуры после её завершения;
- /nodialog – данный параметр запрещает появление диалогового окна в конце выполнения процедуры, в котором должно сообщаться о её неудаче или успехе;
- /norestart – этот параметр запрещает автоматический перезапуск ПК после установки пакета, даже если он нужен. В этом случае для окончания установки потребуется перезагрузить ПК вручную.
Полный перечень возможных параметров, которые используются при работе с установщиком SP1, можно увидеть, добавив к основной команде атрибут /help.
Урок: Запуск «Командной строки» в Виндовс 7
Способ 3: «Центр обновлений»
Инсталлировать SP1 можно также через стандартный системный инструмент для установки апдейтов в Виндовс – «Центр обновления». Если на ПК включено автоматическое обновление, то в этом случае при отсутствии SP1 система в диалоговом окошке сама предложит произвести инсталляцию. Дальше вам нужно будет просто следовать элементарным инструкциям, отображаемым на мониторе. Если же автоматическое обновление отключено, то придется сделать некоторые дополнительные манипуляции.
Урок: Включение автоматического обновления на Виндовс 7
- Нажмите «Пуск» и переходите в «Панель управления».
- Откройте раздел «Система и безопасность».
- Далее переходите в «Центр обновления…».
Также открыть данный инструмент можно при помощи окошка «Выполнить». Нажмите Win+R и введите в открывшуюся строку:
wuappДалее нажмите «OK».
- В левой части открывшегося интерфейса жмите «Поиск обновлений».
- Активируется процедура поиска апдейтов.
- После её завершения щелкайте «Установить обновления».
- Начнется процесс инсталляции, после которого необходимо будет произвести перезагрузку ПК.
Внимание! Чтобы произвести инсталляцию SP1, требуется наличие определенного набора уже установленных обновлений. Поэтому если они отсутствуют на вашем компьютере, то описанную выше процедуру поиска и установки апдейтов придется проделать несколько раз, пока все необходимые элементы не будут инсталлированы.
Урок: Ручная установка апдейтов в Виндовс 7
Из данной статьи понятно, что Service Pack 1 можно установить на Windows 7 как через встроенный «Центр обновления», так и загрузив пакет с официального сайта. Использование «Центра обновления» более удобное, но в некоторых случаях это может не сработать. Вот тогда и необходимо произвести загрузку апдейта с веб-ресурса Майкрософт. Кроме того, существует возможность инсталляции при помощи «Командной строки» с заданными параметрами.
Еще статьи по данной теме:
Помогла ли Вам статья?
При запуске какой-либо игры (обычно это популярная «H1Z1») последняя может выдать сообщение «Needs Windows 7 Service Pack 1 Platform Update», после чего запуск игры становится невозможен. Указанным месседжем программа сообщает, что для её нормального запуска необходима установка в системе специализированного обновления платформы ОС Виндовс 7 со встроенным «Service Pack 1». Попытки же пользователя установить указанное обновление часто оканчиваются безрезультатно. Что же предпринять в данной ситуации? Ниже я разберу, в чём сущность данной дисфункции, и как её исправить.
Содержание
- Что значит «Needs Windows 7 service Pack 1 Platform Update»?
- Установите обновление платформы Виндовс 7 SP1
- Установите Сервис Пак 1 для Виндовс 7
- Переустановите игровую программу
- Заключение
Что значит «Needs Windows 7 service Pack 1 Platform Update»?
В переводе данное сообщение выглядит как «Необходимо обновление платформы Сервис Пак 1 для Виндовс 7». Обычно подобная проблема возникает в ситуации, когда на пользовательском ПК с Виндовс 7 не установлен требуемый Сервис Пак 1, или отсутствует необходимое для данной ОС обновление платформы для Виндовс 7.
Попытки пользователя обновить свою систему через загрузку и запуск указанного Service Pack 1 с сайта Майкрософт (или обновления платформы Виндовс 7) обычно не дают какого-либо результата. Появляется табличка запуска процесса обновления, после чего указанный процесс может продолжаться часами без каких-либо изменений.
Подобная ситуация связана с некорректно работающей службой «Центр обновления Виндовс» (Windows Update) блокирующей установку необходимого апдейта платформы Виндовс 7 СП 1.
Данная дисфункция также часто идентифицируется кодом ошибки «g34», встречающейся на пользовательских ПК.
Для решения ошибки «Needs Windows 7 service Pack 1 Platform Update» необходимо выполнить ряд способов, которые я перечислю ниже.
Установите обновление платформы Виндовс 7 SP1
Поскольку в большинстве случаев на компьютерах пользователей установлена ОС Виндовс с SP1, то нам будет необходимо провести ряд шагов для установки затребованного системой апдейта платформы Виндовс 7. Выполните следующее:
- Скачайте обновление платформы Виндовс 7 с сайта Майкрософт. Перейдите по указанной ссылке, нажмите на «Скачать». Вы увидите два файла, с упоминанием x64 – для 64-битной ОС, и x86 – для 32-битной. Выберите файл, который соответствует вашей ОС, и скачайте его на ваш ПК (но не запускайте).
Выберите файл, соответствующий вашей системе Если вы не в курсе, какой разрядности ваша ОС (32 или 64), тогда нажмите сочетание кнопок Win+Pause, и в появившемся окне просмотрите значение параметра «Тип системы»;
- Временно отключите службу «Центр обновления Виндовс». Нажмите на Win+R, в появившейся строке введите services.msc и нажмите Enter. В открывшемся окне служб найдите службу «Центр обновления Виндовс», наведите на неё курсор, щёлкните ПКМ, и выберите «Остановить»;
- Запустите скачанный вами ранее файл обновления платформы Виндовс 7. Обычно его установка после остановленной ранее службы обновлений проходит без каких-либо проблем;
- Запустите нужную вам игру.
Установите Сервис Пак 1 для Виндовс 7
В случае, если ваша Виндовс 7 не имеет установленного Сервис Пак 1, тогда рекомендуется установить его с сайта Майкрософт. При этом он уже будет включать в себя необходимое «Обновление платформы Виндовс 7».
Переустановите игровую программу
Если вы выполнили перечисленные выше шаги, но ошибка продолжает появляться, рекомендуется переустановить саму игру. Часто это позволяет избавиться от ошибки g34 на вашем ПК.
Заключение
Сообщение «Needs Windows 7 service Pack 1 Platform Update» обычно возникает в ситуации отсутствия в системе необходимого обновления платформы Виндовс 7 SP1. Рекомендуется скачать и установить требуемое обновления (перед тем остановив Центр обновления Виндовс), что позволит исправить ошибку g34 на вашем компьютере.
Опубликовано 23.04.2018 Обновлено 09.11.2020
Содержание
- Как решить проблему установки пакета обновления 1 для Windows 7
- Аннотация
- Решение
- Решение 1. Исправить Центр обновления Windows
- Решение 2. Удалить языки
- Решение 3. Восстановление системы
- Решение 4. Ошибка 0x80073701
- Решение 5. Ошибка 0x800F0A12
- Решение 7. Ошибка C0000034
- Решение 8. Ошибка 0x800f0a136 или ошибка 0x800f0826
- Troubleshoot issues installing Windows 7 Service Pack 1
- Summary
- Uninstall display languages
- System Restore
- Resolve Error 0x80073701, Error 0x800f0a136, or Error 0x800f0826
- Resolve Error 0x800F0A12
Как решить проблему установки пакета обновления 1 для Windows 7
Аннотация
Иногда при установке Windows 7 могут возникнуть ошибки, прерывающие установку. В этой статье объясняются возможные решения этих ошибок и осуществление правильной установки системы.
Решение
Решение 1. Исправить Центр обновления Windows
Возможно, проблема прямо не относится к установщику пакета обновления 1, и ошибка случается из-за того, что Центр обновления Windows работает неправильно. Для его исправления выполните следующие действия.
Нажмите кнопку Пуск 
В верхней правой части окна в окне поиска введите устранение неполадок.
Щелкните Устранение неполадок.
Щелкните Устранение неполадок с помощью Центра обновления Windows.
В окне Центр обновления Windows нажмите Далее.
Подождите, пока Windows определит и решит проблемы.
Щелкните Устранение неполадок.
Решение 2. Удалить языки
Нажмите кнопку Пуск 
Выберите пункт Часы, язык и регион в Панели управления.
В разделе Язык и региональные стандарты выберите Установка или удаление языков отображения.
В окне Установка или удаление языков интерфейса выберите Удалить языки интерфейса.
Выберите установленные языки, которые не соответствуют языку, используемому на вашем ПК, и нажмите Далее.
Теперь SP1 установится правильно
Примечание. Если появится запрос на ввод пароля администратора или подтверждение, введите пароль или подтвердите его при необходимости.
Решение 3. Восстановление системы
Восстановление системы может помочь определить проблему, поскольку оно создает точки восстановления операционной системы на момент, когда проблемы не существовало, но имейте в виду, что при этом установленные программы и обновления будут удалены.
Чтобы восстановить предыдущее состояние системы, выполните следующие действия:
Нажмите кнопку Пуск
В окне Восстановление системы нажмите Далее.
В окне Восстановление системы включите параметр Показать другие точки восстановления, выберите точку, созданную до возникновения проблемы, и нажмите Далее.
Теперь компьютер перезагрузится, после чего файлы и параметры системы вернутся к тому состоянию, которое имело место на момент создания точки восстановления.
Примечание. Если запрашивается пароль администратора или подтверждение, введите пароль или подтвердите его и нажмите Продолжить.
Решение 4. Ошибка 0x80073701
Ресурсы операционной системы, такие как файлы данных, данные регистрации и другие данные, во время срока службы операционной системы могут создавать несоответствия даже в памяти. Эти несоответствия могут быть причиной различных ошибок оборудования или проблем, связанных с программным обеспечением. Иногда эти несоответствия могут влиять на работу Windows и отключать обновления программного обеспечения. Средство проверки готовности системы к обновлению служит для разрешения этих несоответствий.
Загрузите с сайта Майкрософт средство проверки готовности системы к обновлению (Microsoft):
http://www.microsoft.com/downloads/KB947821/details.aspx?FamilyID=44e15787-66b0-4e9c-9c3b-1fc9ea40f69f. Для этого нажмите кнопку Скачать.
В панели загрузки нажмите Открыть.
Откроется панель установки, нажмите Да.
Подождите, пока обновления установятся надлежащим образом.
Как только установка завершится, нажмите Закрыть.
Нажмите кнопку Пуск
В командной строке введите sfc/scannow, нажмите ВВОД и дождитесь завершения процесса.
Запустите средство проверки готовности системы к обновлению и убедитесь, что ошибок больше не возникают.
Теперь SP1 установится правильно.
Решение 5. Ошибка 0x800F0A12
Ошибка 0×800f0a12 возникает, если программа установки SP1 проводит постоянную проверку для подтверждения того, что Windows 7 может запуститься самостоятельно с активного раздела:
Нажмите кнопку Пуск 
В Панели управления выберите пункт Система и безопасность.
Далее выберите Администрирование.
Выберите Управление компьютером.
В разделе области навигации Запоминающие устройства выберите Управление дисками.
Наконец, правой кнопкой мыши щелкните тот раздел диска, где установлена Windows 7, и выберите пункт Сделать раздел активным.
Теперь SP1 установится правильно.
Если системный раздел не устанавливается при запуске, можно для автоматического подключения всех томов использовать команду mountvol в окне командной строки.
Примечание. Перед тем как продолжить, свяжитесь с администратором, чтобы узнать, почему не был предоставлен доступ к системному разделу.
Нажмите кнопку Пуск 
Примечание. Если вас попросят ввести пароль администратора или подтверждение, введите пароль или подтвердите его.
Введите mountvol/E и нажмите ВВОД.
Теперь SP1 установится правильно.
Решение 7. Ошибка C0000034
Восстановление системы может помочь определить проблему, поскольку оно создает точки восстановления операционной системы на момент, когда проблемы не существовало, но имейте в виду, что при этом установленные программы и обновления будут удалены. Дополнительные сведения об использовании средства восстановления системы см. в разделе «Ошибка C000009A: Решение 2. Восстановление системы.
Решение 8. Ошибка 0x800f0a136 или ошибка 0x800f0826
Ресурсы операционной системы, такие как файлы данных, данные регистрации и другие данные, во время срока службы операционной системы могут создавать несоответствия даже в памяти. Эти несоответствия могут быть причиной различных ошибок оборудования или проблем, связанных с программным обеспечением. Иногда эти несоответствия могут влиять на работу Windows и отключать обновления программного обеспечения. Средство проверки готовности системы к обновлению служит для разрешения этих несоответствий.
Дополнительные сведения см. в разделе Ошибка 0x80073701.
Нас интересует ваше мнение! Мы ждем ваших отзывов по данным статьям; их можно ввести в поле для комментариев в нижней части страницы. Ваши отзывы помогают нам повышать качество контента. Заранее спасибо!
Troubleshoot issues installing Windows 7 Service Pack 1
Summary
When you try to install for Windows 7 Service Pack 1 (SP1) , errors occur that prevent the installation. Use the following methods to find a solution for these installation errors.
Uninstall display languages
Uninstall display languages that you do not use
Click Start, and then click Control Panel.
Click Clock, Language, and Region.
Under Regional and Language, click Install or uninstall display languages.
In the Install or uninstall languages to display window, click Uninstall display languages.
Select the languages that are installed but do not correspond to the language that you use on your computer, and then click Next.
After you uninstall the display languages, try installing Windows 7 SP1.

Install Windows 7 SP1.
System Restore
Use System Restore to return your system files and settings to an earlier point in time
You can use System Restore to fix Error C0000034 or other issues that may prevent Windows 7 SP1 from installing. This tool uses restore points to return the operating system to an earlier point in time, before the problem started.
Note Running system restore removes any programs and updates that you installed after the restore point date.
To restore the operating system to an earlier point in time, follow these steps:
Click Start, type system restore in the search box, and then click System Restore in the Programs list.
In the System Restore window, click Next.
Select the Show more restore points check box, select the most recent restore point that was created before the problem started, and then click Next.
The computer then restarts and System Restore returns your computer to the state that it was in before the restore point that you chose.
Install Windows 7 SP1.
Resolve Error 0x80073701, Error 0x800f0a136, or Error 0x800f0826
Use the Microsoft System Update Readiness Tool
The System Update Readiness Tool can help fix problems that might prevent Windows updates and service packs from installing. For example, an update might not install if a damaged system file prevents the update from recognizing the version of Windows that’s running on your computer. If your computer is having problems installing an update or a service pack, download and install the tool, which runs automatically. Then, try installing the update or service pack again.
Go to the What is the System Update Readiness Tool? article, and then follow the instructions to download and install the Microsoft System Update Readiness Tool for your version of Windows.
After the installation completes, click Start, type cmd in the search box, and then click cmd in the Programs list.
At the command prompt, type sfc/scannow, press ENTER, and then wait for the process to finish.
Restart the System Update Readiness Tool to make sure that there are no more error logs. To do this, type sfc/scannow, press ENTER, and then wait for the process to finish.
Install Windows 7 SP1.
Resolve Error 0x800F0A12
Resolution 1 for Error 0x800F0A12
Error 0x800F0A12 can occur if Windows 7 is not on an active partition. The Windows 7 SP1 installation program performs a test to verify that Windows 7 can start itself from the active partition. To resolve this error, follow these steps:
Click Start, and then click Control Panel.
Click System and Security.
Click Administrative Tools.
Click Computer Management.
In the navigation pane, under Storage, click Disk Management.
Right-click the disk partition where Windows 7 is installed, and then click Mark Partition as Active.
Install Windows 7 SP1.
Resolution 2 for Error 0x800F0A12
If the system partition is not mounted during startup, you can use mountvol in a command prompt to re-enable automatic mounting of all volumes.

Click Start, type Command Prompt in the search box. Then, right-click command prompt, and then click Run as administrator.

At the command prompt, type mountvol/E, and then press ENTER.
Restart the computer.
Install Windows 7 SP1.
Your opinion counts: Please send us your feedback in the comments field below. This helps to improve our content.
Needs Windows 7 service Pack 1 Platform Update что делать, если вышла ошибка
При запуске какой-либо игры (обычно это популярная «H1Z1») последняя может выдать сообщение «Needs Windows 7 Service Pack 1 Platform Update», после чего запуск игры становится невозможен. Указанным месседжем программа сообщает, что для её нормального запуска необходима установка в системе специализированного обновления платформы ОС Виндовс 7 со встроенным «Service Pack 1». Попытки же пользователя установить указанное обновление часто оканчиваются безрезультатно. Что же предпринять в данной ситуации? Ниже я разберу, в чём сущность данной дисфункции, и как её исправить.
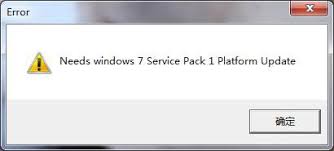
Что значит «Needs Windows 7 service Pack 1 Platform Update»?
В переводе данное сообщение выглядит как «Необходимо обновление платформы Сервис Пак 1 для Виндовс 7». Обычно подобная проблема возникает в ситуации, когда на пользовательском ПК с Виндовс 7 не установлен требуемый Сервис Пак 1, или отсутствует необходимое для данной ОС обновление платформы для Виндовс 7.
Попытки пользователя обновить свою систему через загрузку и запуск указанного Service Pack 1 с сайта Майкрософт (или обновления платформы Виндовс 7) обычно не дают какого-либо результата. Появляется табличка запуска процесса обновления, после чего указанный процесс может продолжаться часами без каких-либо изменений.
Подобная ситуация связана с некорректно работающей службой «Центр обновления Виндовс» (Windows Update) блокирующей установку необходимого апдейта платформы Виндовс 7 СП 1.
Данная дисфункция также часто идентифицируется кодом ошибки «g34», встречающейся на пользовательских ПК.
Для решения ошибки «Needs Windows 7 service Pack 1 Platform Update» необходимо выполнить ряд способов, которые я перечислю ниже.
Установите обновление платформы Виндовс 7 SP1
Поскольку в большинстве случаев на компьютерах пользователей установлена ОС Виндовс с SP1, то нам будет необходимо провести ряд шагов для установки затребованного системой апдейта платформы Виндовс 7. Выполните следующее:
- Скачайте обновление платформы Виндовс 7 с сайта Майкрософт. Перейдите по указанной ссылке, нажмите на «Скачать». Вы увидите два файла, с упоминанием x64 – для 64-битной ОС, и x86 – для 32-битной. Выберите файл, который соответствует вашей ОС, и скачайте его на ваш ПК (но не запускайте).
 Выберите файл, соответствующий вашей системе
Выберите файл, соответствующий вашей системе Если вы не в курсе, какой разрядности ваша ОС (32 или 64), тогда нажмите сочетание кнопок Win+Pause, и в появившемся окне просмотрите значение параметра «Тип системы»;
Временно отключите службу «Центр обновления Виндовс». Нажмите на Win+R, в появившейся строке введите services.msc и нажмите Enter. В открывшемся окне служб найдите службу «Центр обновления Виндовс», наведите на неё курсор, щёлкните ПКМ, и выберите «Остановить»;
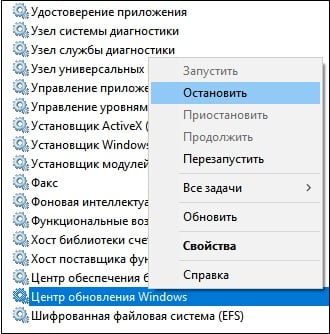
Установите Сервис Пак 1 для Виндовс 7
В случае, если ваша Виндовс 7 не имеет установленного Сервис Пак 1, тогда рекомендуется установить его с сайта Майкрософт. При этом он уже будет включать в себя необходимое «Обновление платформы Виндовс 7».
Переустановите игровую программу
Если вы выполнили перечисленные выше шаги, но ошибка продолжает появляться, рекомендуется переустановить саму игру. Часто это позволяет избавиться от ошибки g34 на вашем ПК.
Заключение
Сообщение «Needs Windows 7 service Pack 1 Platform Update» обычно возникает в ситуации отсутствия в системе необходимого обновления платформы Виндовс 7 SP1. Рекомендуется скачать и установить требуемое обновления (перед тем остановив Центр обновления Виндовс), что позволит исправить ошибку g34 на вашем компьютере.
Источник
Обновление Windows 7 SP1 with Update Platform
Не могу сделать обновление Windows 7 SP1 with Update Platform. Выдает вот такую ошибку(скриншот). Перепробовал все, что только можно, ничего не помагает. Помогите, пожалуйста.
Дубликаты не найдены
пробовал, вроде пишет что все ок, но ничего не устанавливается
да, у меня H1Z1 не открывается из-за этого
оно скорей к лучшему ) редкое говнище
А если ручками пакет скачать ?
лол, только месяц назад поставил
вот и удаляй — она уже малость устарела и скоро окаменеет.
думаешь я не искал?
попробуйте скачать пакет обновлений готовый, в гугле можно найти
Американец потребовал от Microsoft предоставить копию Windows 7 или заплатить $600 миллионов долларов.
По словам истца, после обновления до Windows 10 его ноутбук стал непригоден к использованию.
Житель города Альбукерке (штат Нью-Мексико) Фрэнк Дикмэн (Frank Dickman) подал иск против Microsoft и ее гендиректора Сатьи Наделлы с требованием предоставить ему копию Windows 7 или выплатить ущерб в размере $600 млн за «нарушение гражданских прав».
Согласно исковому заявлению, после автоматического обновления до версии Windows 10 ноутбук Asus 54L истца, который поставлялся с предустановленной Windows 7, «мгновенно стал непригоден к использованию». Теперь Дикмэн требует от Microsoft предоставить ему копию Windows 7 и соответствующий ключ активации. На выполнение требования истец предоставил Редмонду 30 дней. В противном случае компания должна выплатить $600 млн.
Журналисты издания The Register обратились к Microsoft за разъяснениями, однако представители компании отказались комментировать ситуацию.
Техногигант не впервые сталкивается с судебными исками из-за обновлений до Windows 10. Минувшей весной трое жителей штата Иллинойс подали в суд на компанию, утверждая, что обновления причинили ущерб компьютерам и хранящимся на них данным, из-за чего истцы потеряли время и деньги. Как пояснили пользователи, Microsoft выпустила продукт (Windows 10), «не подходящий для использования в целях, для которых подобные продукты обычно предназначены».
Как победить зависшее обновление Windows
Случилась у друга беда, решил обновить семёрку, а она ушла в состояние «Не удалось настроить обновления Windows. Отмена изменений. Не выключайте компьютер» на два дня. В итоге пришёл ко мне как к тыжпрограммисту. Посмотрев в интернеты понял что 90% ответов — переставить винду.
Так вот я вам щас скажу что на самом деле надо делать если такая фигня случилась.
1. Перегружаемся по F8 и выбираем пункт с утилитами для восстановления системы.
2. Выбираем консоль.
3. Удаляем содержимое папки C:WindowsSoftwareDistributiondownload
4. Выполняем команду dism.exe /image:C: /cleanup-image /revertpendingactions
P.S. Если винда установлена не на С: то Пишем свою букву диска (у друга вот D: было).
P.S.S dism может поругаться что ему не хватает места в папке, но в ругалке указан метод лечения проблемы указанием дополнительно параметра.
Может кому пригодится.
Очередная «гадость» от компании Microsoft. Или обладателям пиратской версии Windows 7 x64 посвящается..
Доброго времени суток, уважаемые Пикабушники и Пикабушницы!
Прежде всего обращаюсь к счастливым обладателям пиратских копий Windows 7х64
Возможно вам известно, что с недавнего времени компания Microsoft начала выпускать обновления( КВ 2859537, КВ 2872339, КВ 2882822),
которые при установке приводили к параличу ОС и радовали пользователей вот такой замечательной надписью: «Ошибка при запуске приложения 0хс0000005». До недавнего времени их можно было удалить из командной строки при помощи заклинания: wusa.exe /uninstall /kb:2872339( или kb:2859537, или kb:2882822)
Но буквально вчера-позавчера подопечные Билла Гейтса придумали новую пакость: ошибка приложения вылетает не зависимо от того, удалили ли вы эти обновления или нет. А попытка откатить систему к раннему состоянию теперь приводит к её обрушеню.
Неопытный пользователь вздохнёт и начнёт переустанавливать ОС. Так что могу предположить, что завтра народ начнёт сходить с ума))
Однако мы же Пикабушники и мы знаем довольно простое решение данной проблемы:
Создаем текстовый документ .txt и вносим в него эти строки:
DEL «%windir%system32driversoem-drv64.sys»
DEL «%windir%system32xNtKrnl.exe»
DEL «%windir%system32xOsLoad.exe»
DEL «%windir%System32ru-RUxOsLoad.exe.mui»
DEL «%windir%System32en-USxOsLoad.exe.mui»
%windir%System32BCDEDIT.exe /set path Windowssystem32winload.exe
%windir%System32BCDEDIT.exe /deletevalue kernel
%windir%System32BCDEDIT.exe /deletevalue nointegritychecks
%windir%System32BCDEDIT.exe /deletevalue custom:26000027
REG DELETE HKLMSYSTEMCurrentControlSetservicesoem-drv64 /va /f
shutdown -r -t 0
Переименовываем расширение .txt на .cmd и запускаем от администратора, после загрузки windows 7 снова все работает кроме активации.
Затем, дорогой Пикабушник, тебе потребуется активировать свою ОС (лично я использовал активатор Windows 7 Loader eXtreme Edition v3 503)
Хочу обратить ваше внимание, что данный способ был проверен мною лично. Подменённое ядро действительно заменилось оригинальным. После этого я специально вернул из скрытых обновления КВ 2859537, КВ 2872339, КВ 2882822, установил их, перезагрузился и вот спешу поделиться с вами способом решения проблемы.
Всем счастьz, удачи и лёгкого понедельника))
Источник
KB2670838 Platform update for Windows 7 SP1 — Error 80070005
I want to update ie9 to ie11. For this I need to install KB2670838. When I try to install it, the laptop restart and start configure. When he reachs 98% he say «fail to install». He restart and start configure again till 98% and failed again. He restart normal and when I look in Update history I see error 80070005.
OS: Win 7 SP1 64bit
User is administrator
video adaptor : Intell HD Graphics — driver: igdumd64 — version: 8.15.10.2622
Windows Updates: auto
Can someone help me to install that patch?
Thank you for posting your question in Microsoft Community. We are glad to assist you.
To help you suggest steps to resolve the issue, I would appreciate if you could answer the following questions:
- Were any significant changes made to the computer prior to this issue?
- Were other Windows updates being installed without any problems?
You may try following the methods below in order to get these updates installed successfully.
Method 1:
Description of the Windows Update Troubleshooter
Method 2:
If the problem still persists, you may try to reset the Windows Update components and then try to install the Windows Updates.
Refer: How do I reset Windows Update components?
Method 3:
If the issue still persists, I would suggest put the computer in a clean boot state and try installing the service pack in a clean boot state.
Step 1:
Putting your system in Clean Boot state helps in identifying if any third party applications or startup items are causing the issue.
Refer: How to perform a clean boot in Windows
http://support.microsoft.com/kb/929135
Note: After troubleshooting, refer to this section «How to reset the computer to start normally after clean boot troubleshooting»
Step 2:
You may try downloading KB 2670838 from the following link and try to install it manually.
Platform Update for Windows 7
For further information, I would suggest you to refer to the following article.
Troubleshoot problems with installing updates
Do get back and let us know the status of the issue, we will be glad to help you further. We, at Microsoft strive towards excellence.
Источник
Hy
I have a question about his application. I successfully created a application on is pc using Windows 10. And than created his setup using innosetup software. Then I run setup successfully on his pc (Windows 10). After this I give setup to his friend to test his application. My friend use Windows 7. When my friend try to install those setup then the following dialog box occur.
«The program requires Windows Service Pake 1 or later»
Anyone like to tell me about this. I’ll very thankful to him. Kindly
What I have tried:
The program requires Windows Service Pake 1 or later.
Updated 20-Feb-21 20:41pm
1 solution
Solution 1
Yeah, it sounds like your friend is running the original version of Windows 7 and it hasn’t had any security or update patches installed since then. That would be 12 years ago.
Service Pack 1 for Windows 7 (basically a large pack of patches) came out in early 2011. This needs to be installed for your app to work on his machine.
You can get it from Install Windows 7 Service Pack 1 (SP1)[^]
All support for Windows 7 ended in January 2020.