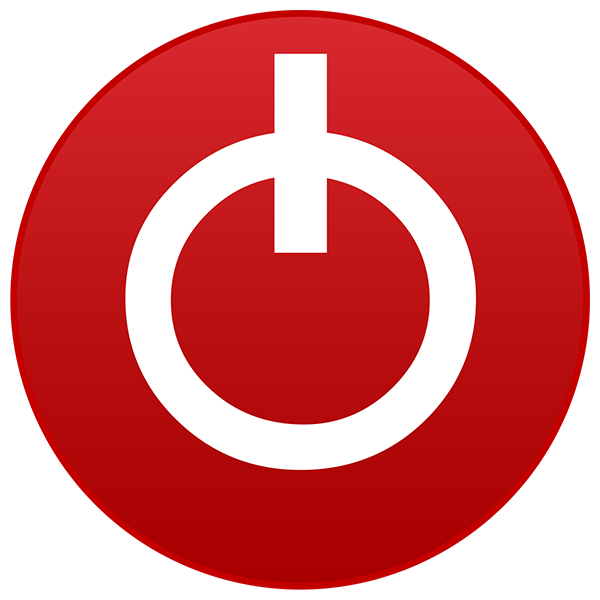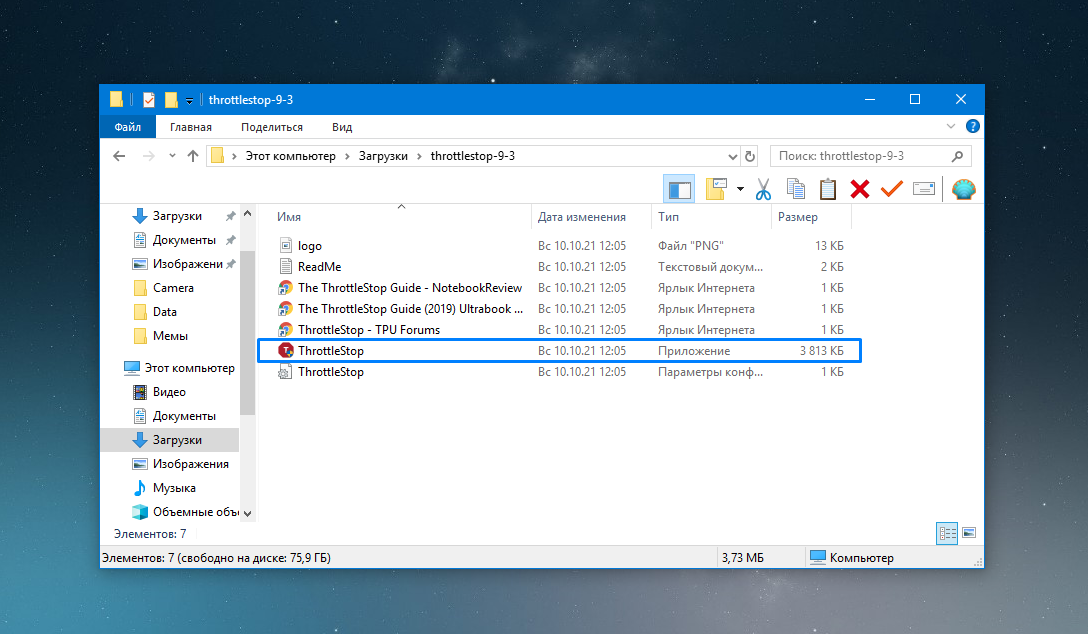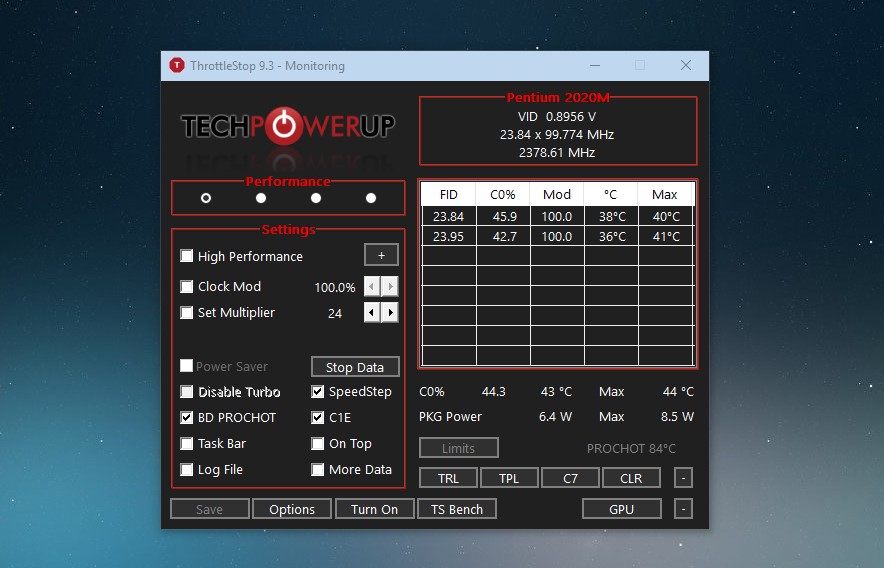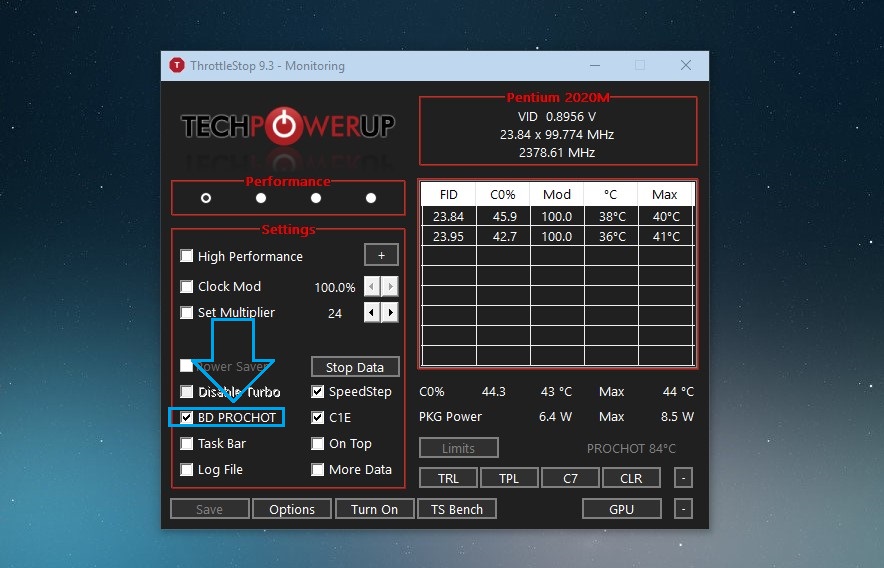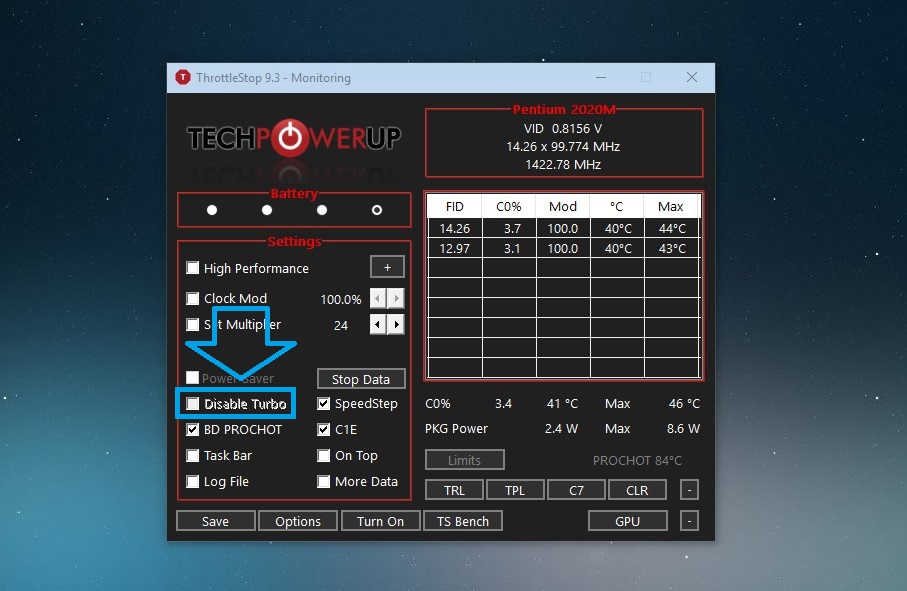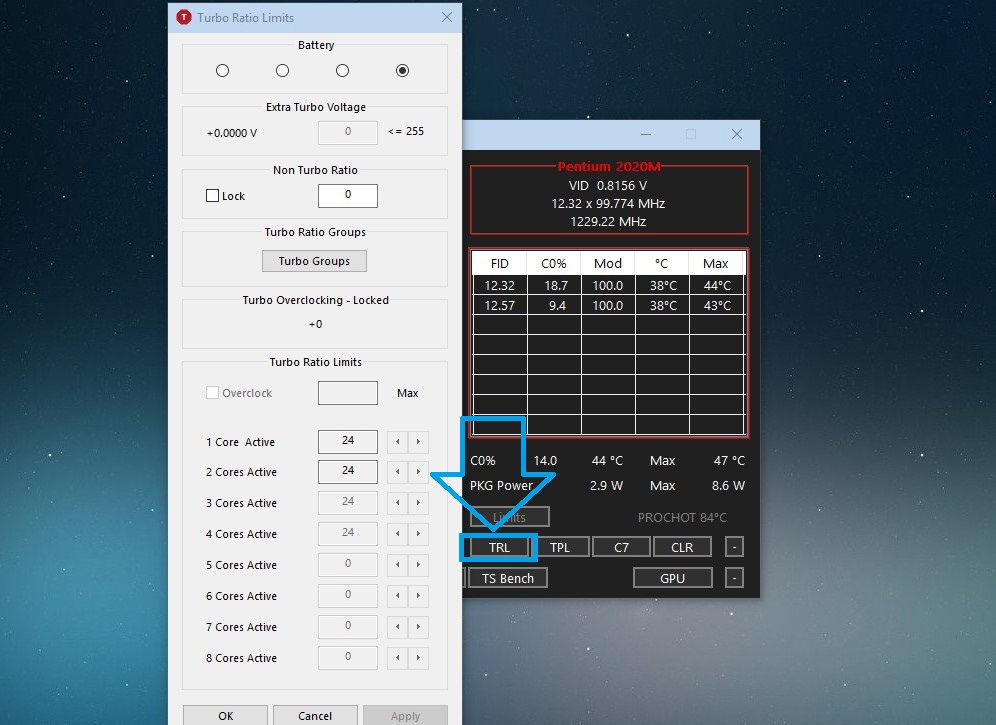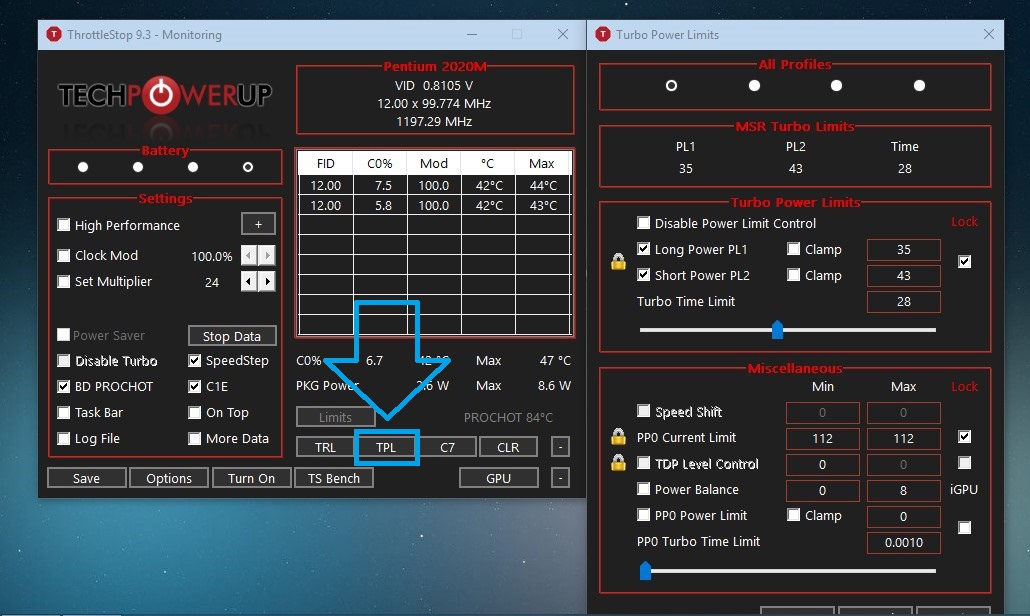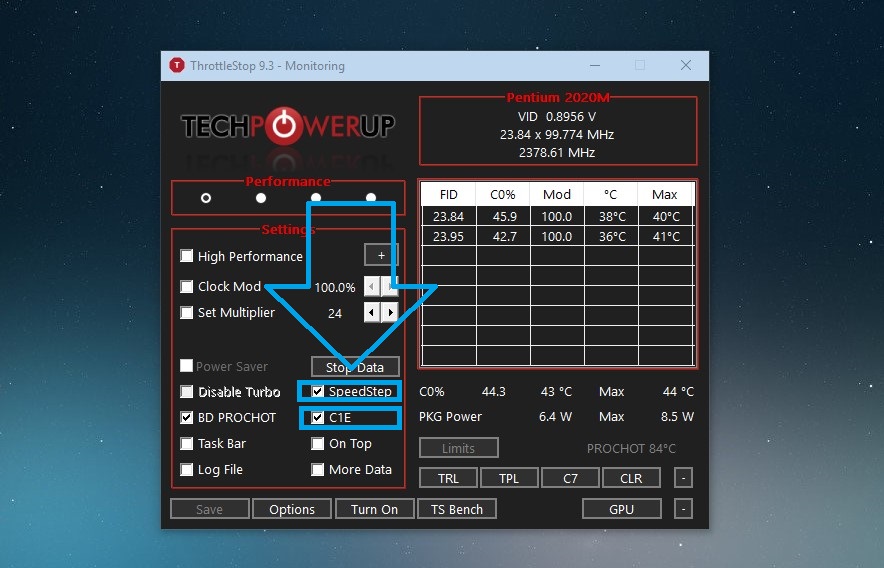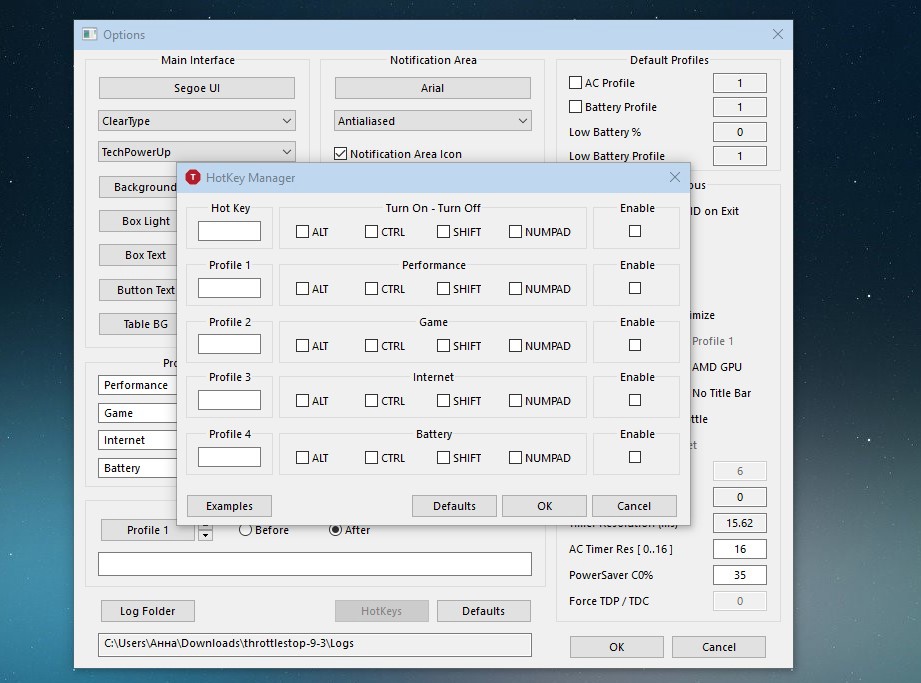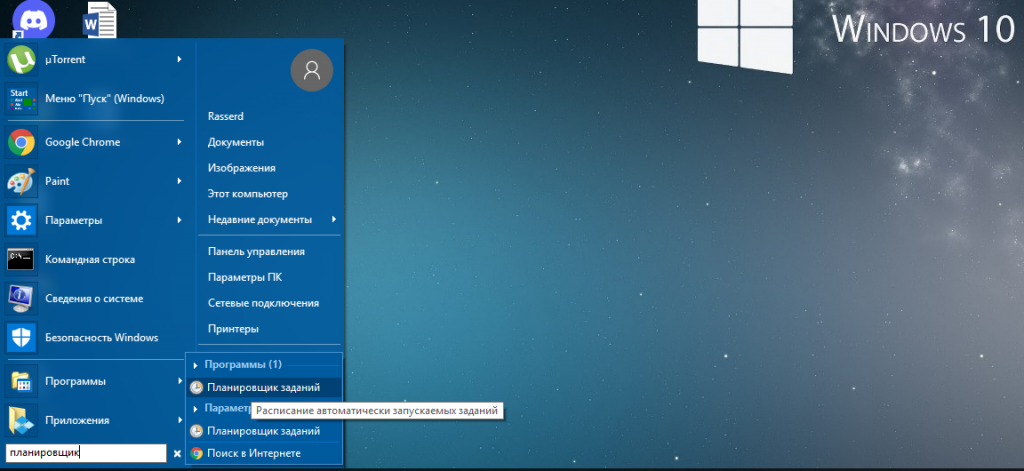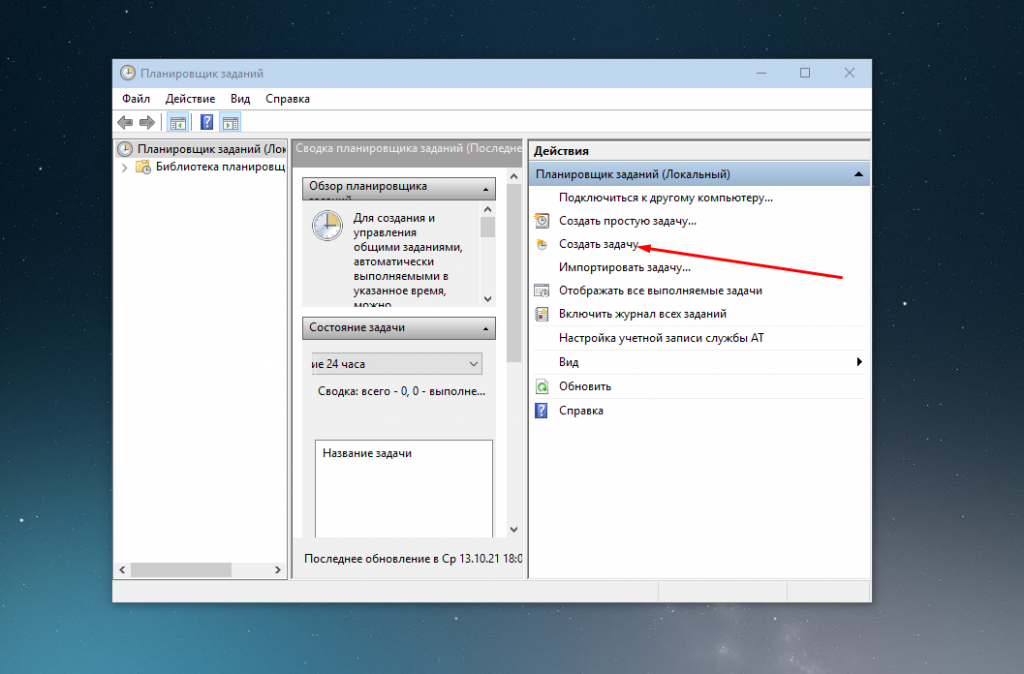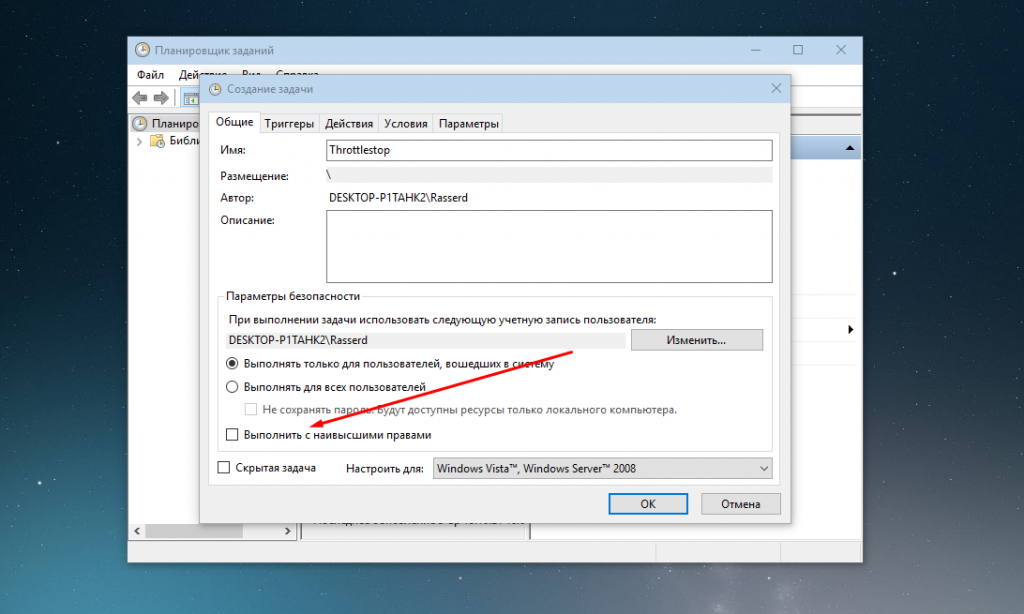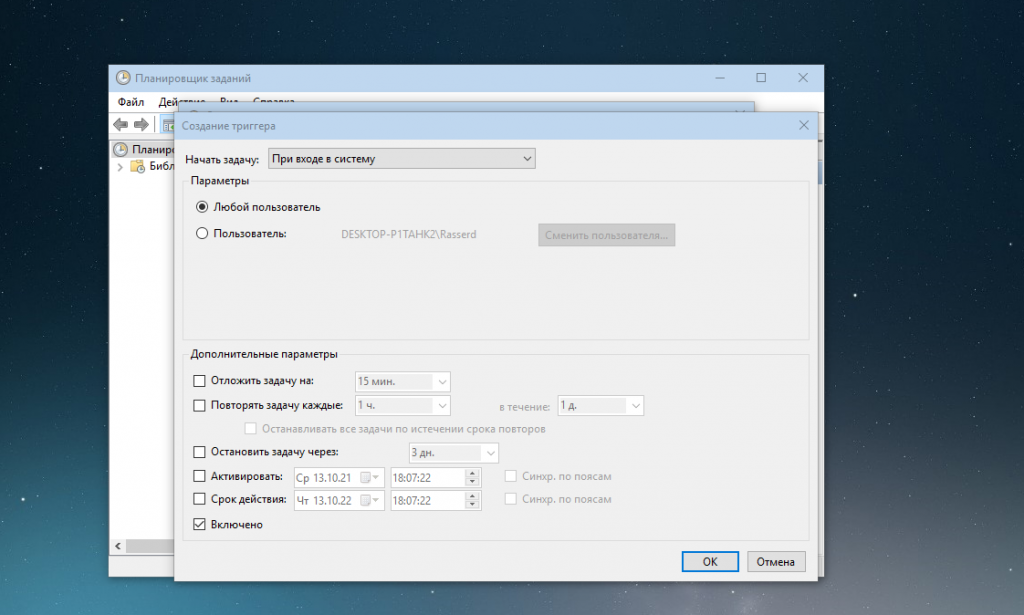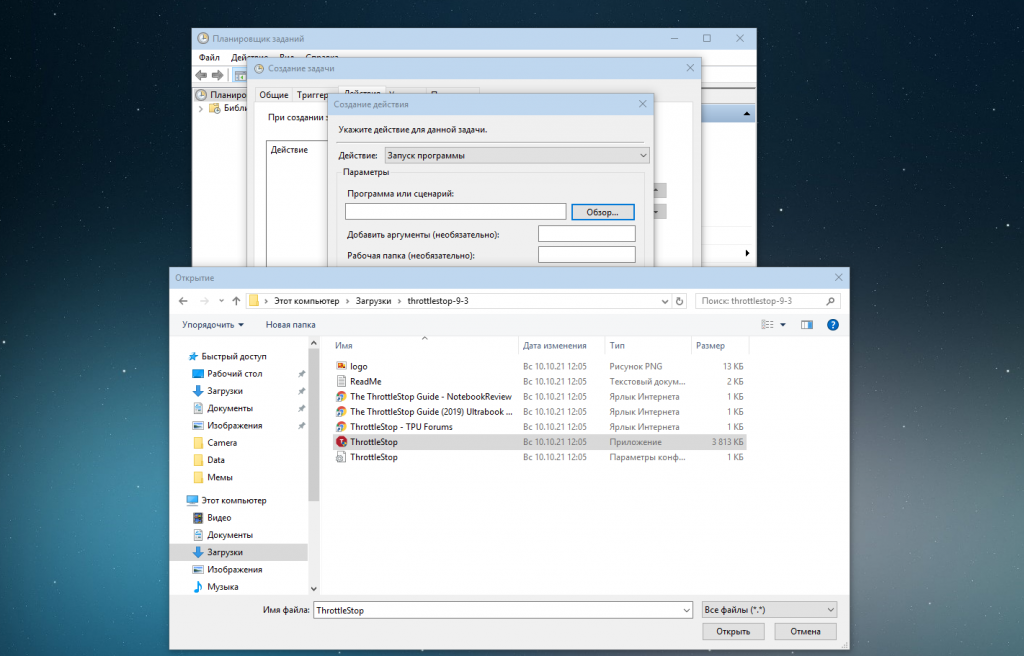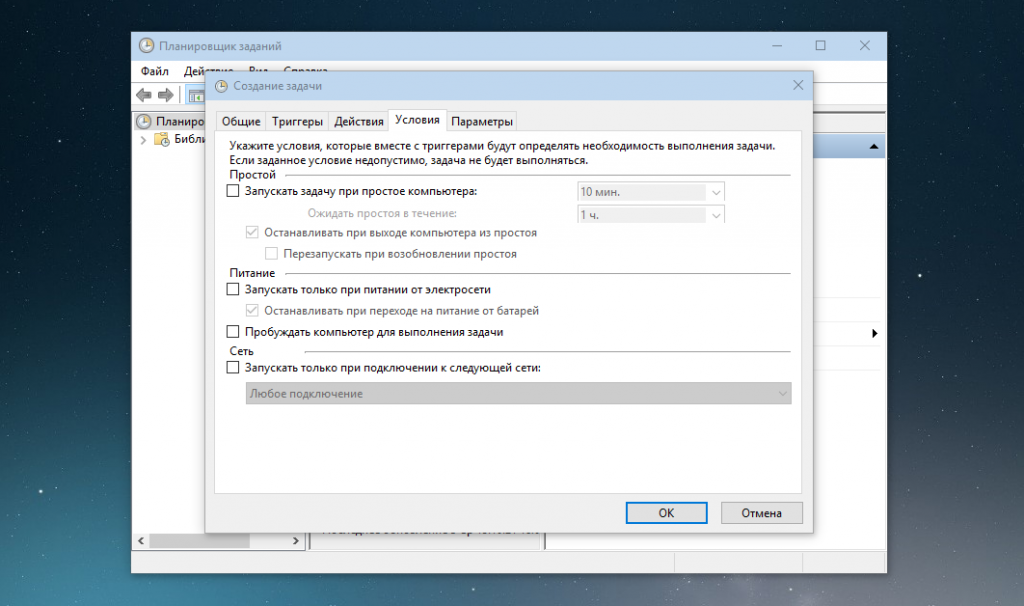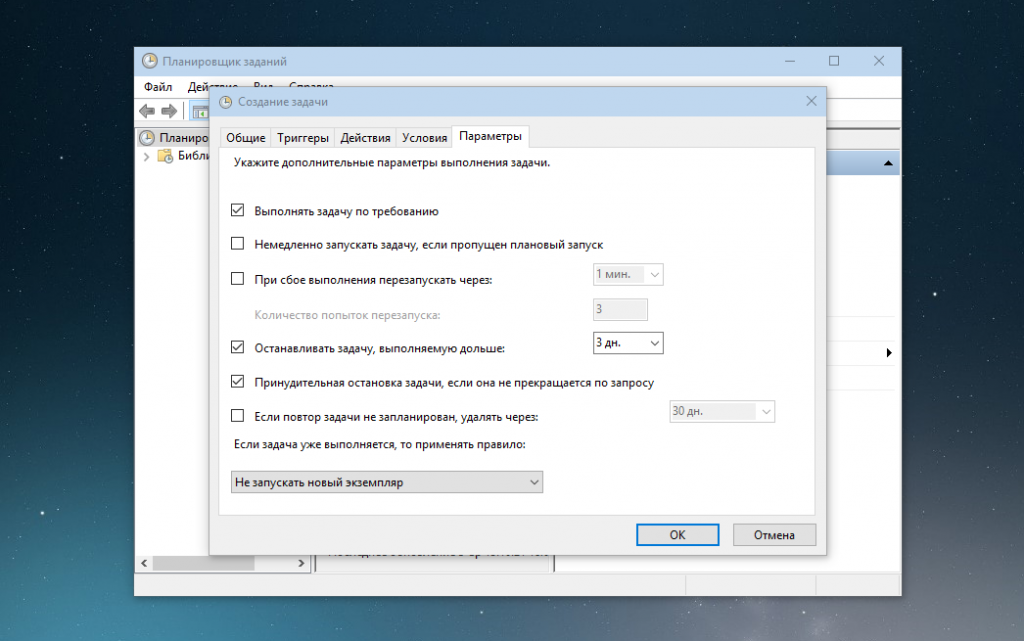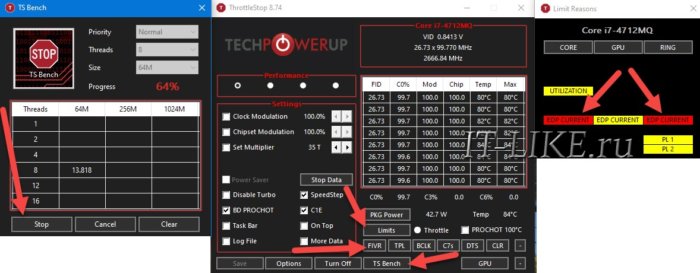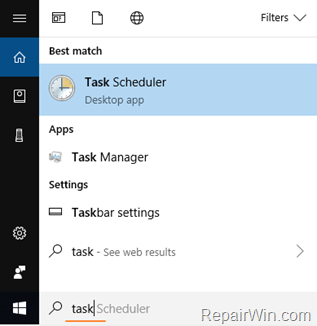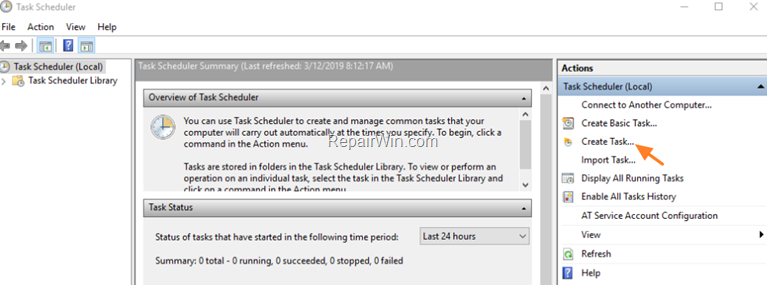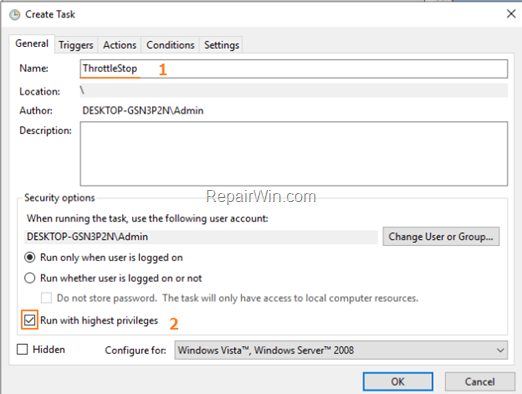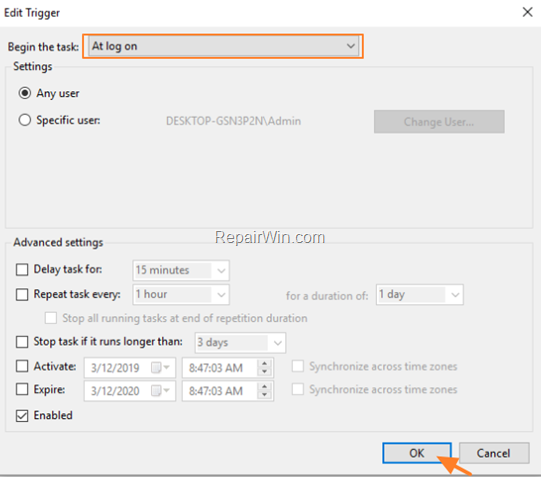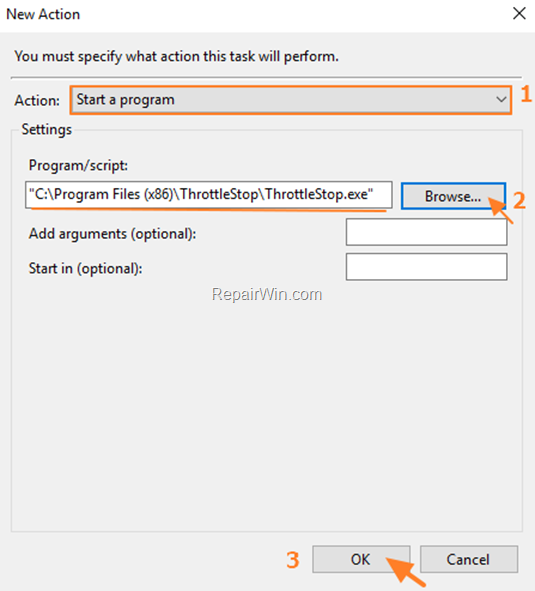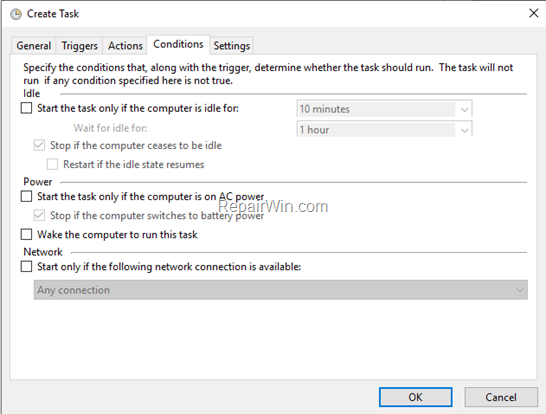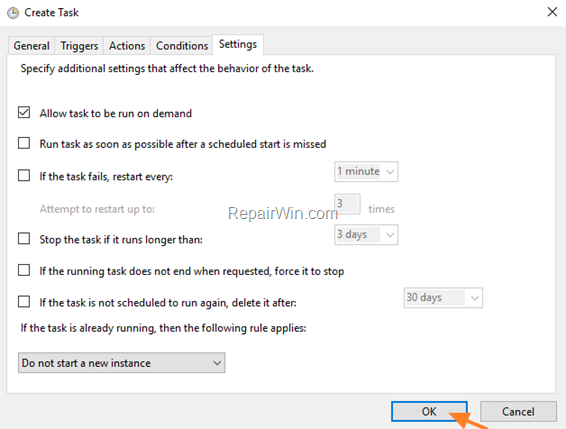-
#1
I use Throttlestop on a laptop with a Intel Celeron N2840 to undervolt it and thus reduce its temperature(not voltage as I originaly whore)
The other day I had a Windows 10 update happen, and today when I try to launch Throttlestop it says «CPU not supported» when it was working before. I tried the newest version, version 6 and version 4. None of them worked. This is really annoying because my cpu will run at 55 degrees celcuis when just using a web browser rather than 45 degress which I got after a really heavy undervolt. If anyone knows how to fix this I will be very thankfull.
-
#2
Welcome to TPU
@unclewebb is the person to help you
Either PM him or wait till he comes on line and see’s he been Tagged
-
#3
I use Throttlestop on a laptop with a Intel Celeron N2840 to undervolt it and thus reduce its temperature(not voltage as I originaly whore)
The other day I had a Windows 10 update happen, and today when I try to launch Throttlestop it says «CPU not supported» when it was working before. I tried the newest version, version 6 and version 4. None of them worked. This is really annoying because my cpu will run at 55 degrees celcuis when just using a web browser rather than 45 degress which I got after a really heavy undervolt. If anyone knows how to fix this I will be very thankfull.
Just wanted to say this is now happening to me also. I did the windows update, on my SP4 and now throttlestop is not working it’s saying CPU not supported for the first time ever. Would love this to get fixed, as undervolting is really the only thing that allows me to play games without throttling on my system
Thank you!
-
#4
Registered to make this post (I know, I know)…
Also happening to me, but I haven’t turned this computer on since today (since it might be an expiration-related issue). Lenovo u41-70 with i7-5500u (this lenovo model has the PROCHOT flag constantly on, even though the CPU never goes above 60º).
Now that Throttlestop won’t start, this machine is unusable. It locks out at 500mhz., in High Performance mode, 5min shy from boot up… Thank you Lenovo. Am I glad I bought this demo unit which had warranty till last month and no return policy? Hell yeah…
P.S I have, to the best of my knowledge and what MS allows on the Home version, disabled Win10 updates. But I believe there are some updates I will get on this version regardless of my settings, so it might be some MS bull. I have also attempted the most recent BIOS and ACPI downloads on Lenovo’s site, which were released the last month, with no success on using Throttlestop afterwards.
-
#5
So I had the same problem today after the windows 10 update. This is what i did, I uninstall the update then change the date on my computer to September 1st, then reopen Throttlestop. Now my laptop is working normally again
-
#1
I use Throttlestop on a laptop with a Intel Celeron N2840 to undervolt it and thus reduce its temperature(not voltage as I originaly whore)
The other day I had a Windows 10 update happen, and today when I try to launch Throttlestop it says «CPU not supported» when it was working before. I tried the newest version, version 6 and version 4. None of them worked. This is really annoying because my cpu will run at 55 degrees celcuis when just using a web browser rather than 45 degress which I got after a really heavy undervolt. If anyone knows how to fix this I will be very thankfull.
-
#2
Welcome to TPU
@unclewebb is the person to help you
Either PM him or wait till he comes on line and see’s he been Tagged
-
#3
I use Throttlestop on a laptop with a Intel Celeron N2840 to undervolt it and thus reduce its temperature(not voltage as I originaly whore)
The other day I had a Windows 10 update happen, and today when I try to launch Throttlestop it says «CPU not supported» when it was working before. I tried the newest version, version 6 and version 4. None of them worked. This is really annoying because my cpu will run at 55 degrees celcuis when just using a web browser rather than 45 degress which I got after a really heavy undervolt. If anyone knows how to fix this I will be very thankfull.
Just wanted to say this is now happening to me also. I did the windows update, on my SP4 and now throttlestop is not working it’s saying CPU not supported for the first time ever. Would love this to get fixed, as undervolting is really the only thing that allows me to play games without throttling on my system
Thank you!
-
#4
Registered to make this post (I know, I know)…
Also happening to me, but I haven’t turned this computer on since today (since it might be an expiration-related issue). Lenovo u41-70 with i7-5500u (this lenovo model has the PROCHOT flag constantly on, even though the CPU never goes above 60º).
Now that Throttlestop won’t start, this machine is unusable. It locks out at 500mhz., in High Performance mode, 5min shy from boot up… Thank you Lenovo. Am I glad I bought this demo unit which had warranty till last month and no return policy? Hell yeah…
P.S I have, to the best of my knowledge and what MS allows on the Home version, disabled Win10 updates. But I believe there are some updates I will get on this version regardless of my settings, so it might be some MS bull. I have also attempted the most recent BIOS and ACPI downloads on Lenovo’s site, which were released the last month, with no success on using Throttlestop afterwards.
-
#5
So I had the same problem today after the windows 10 update. This is what i did, I uninstall the update then change the date on my computer to September 1st, then reopen Throttlestop. Now my laptop is working normally again
-
#1
Hi guys!
Recently i got my pc reseted and when I downloaded the ThrottleStop v8.60 it wasn’t working!
I used the same Windows LTSB ISO that i have at almost 2 years (i think) and it accused many errors (mscvr120u.dll/WinRing0.dll missing or not working). When this happen, I went after another Windows 7 ISO and used it, but the same error occurred.
Now I’m using Windows 7 Home Premium and I found an older version (ThrottleStop v8.40) and says that my CPU is not supported. (I have an i5 3230M)
Please, help me. It’s my last hope to play my games :C
-
#3
You should download a new .ISO if you want to run Windows 10. A 2 years old .iso needs alot of HUGE and important update (1703, 1803).
You can download a new iso from «Media Creation Tool» available here; https://www.microsoft.com/en-ca/software-download/windows10
If you have .dll corruption, not much will work properly.
-
#6
thanks for helping this also helped me pretty much!
-
#7
I had the mfc120u.dll issue, I fixed that with the download, now i get this little message saying CPU not supported…is there any hope for my laptop?
I had the mfc120u.dll issue, I fixed that with the download, now i get this little message saying CPU not supported…is there any hope for my laptop?
I know there was a thread on this issue from 2 years ago, I was just hoping maybe there is a new work-around or possibly a different program that WILL work with AMD????
-
#8
ThrottleStop is extremely CPU specific. There is zero chance that it will ever support AMD CPUs.
-
#9
@unclewebb yes, I am aware…do you know of a similar program for AMD processors?
-
#10
Thanks heaps invictuz, you’re a genius.
-
#11
Hi, I just recently had an issue where «WinRing0.dll» will not open. This happened all of a sudden, I already tried re-downloading older and newer versions but no such luck.
Any ideas?
-
#12
Are you playing any new games like Valorant lately? There seems to be a problem with some games wanting to block this driver.
Throttlestop WinRing0x64.sys vulnerability
Hi, to play Riot Games’ shooter Valorant, the anticheat requires all of the drivers on the system to have no vulnerabilities. Apparently Throttlestop has a vulnerability on WinRing0x64.sys, so the anticheat prevents it from loading. Thus, throttlestop can’t be used. Without it my laptop…
www.techpowerup.com
FaceIt anti-cheat software is another program that will prevent ThrottleStop from starting.
Last edited: May 1, 2020
-
#13
Are you playing any new games like Valorant lately? There seems to be a problem with some games wanting to block this driver.
Throttlestop WinRing0x64.sys vulnerability
Hi, to play Riot Games’ shooter Valorant, the anticheat requires all of the drivers on the system to have no vulnerabilities. Apparently Throttlestop has a vulnerability on WinRing0x64.sys, so the anticheat prevents it from loading. Thus, throttlestop can’t be used. Without it my laptop…
www.techpowerup.comFaceIt anti-cheat software is another program that will prevent ThrottleStop from starting.
Yes, I am playing valorant, however, I never had this issue before while playing the game. Is there any way to bypass vanguards anti-cheat software?
-
#14
I never had this issue before while playing the game.
It appears to be a new Valorant feature. Not many laptop owners like this new feature.
Is there any way to bypass vanguards anti-cheat software?
Probably not. If there was a way to bypass their anti-cheat software, I am sure they would quickly fix that issue.
-
#15
It appears to be a new Valorant feature. Not many laptop owners like this new feature.
Probably not. If there was a way to bypass their anti-cheat software, I am sure they would quickly fix that issue.
Thanks for trying, I submitted a ticket I’m sure they are getting a lot of them since it also blocks MSI afterburner.
Важная новость: Intel отключила андервольтинг на центральных процессорах 11-го поколения Tiger Lake
Также обратите внимание, что новые БИОС на некоторых компьютерах отключают андервольтинг.
ThrottleStop — это программа, которая умеет делать андервольтинг и которая может быть альтернативой Intel Extreme Tuning Utility (XTU).
Если у вас что-то не заладилось с XTU, например, не сохраняются настройки андервольтинга после перезагрузки компьютера, то переходите на ThrottleStop — здесь всё проще и предсказуемее. Если вы не знаете, что такое андервольтинг или не уверены, нужно делать андервольтингили нет, то смотрите статью «Андервольтинг в Windows и Linux центрального процессора (CPU)».
Программа ThrottleStop имеет большое количество настроек, поэтому далее пошаговый мануал по использованию ThrottleStop.
Как установить ThrottleStop
Во-первых, если вы уже устаовили XTU, то удалите эту программу, поскольку ThrottleStop и Intel Extreme Tuning Utility не могут использоваться совместно.
Затем скачайте ThrottleStop с официального сайта: https://www.techpowerup.com/download/techpowerup-throttlestop/
Это портативная программа и установка не требуется — достаточно расархивировать папку.
Я создал в корне диска C: папку ThrottleStop и скопировал все файлы по пути C:ThrottleStop
Для работы программы требуется Microsoft Visual C++ Redistributable 2013, скачайте и установите его, ссылка на официальный сайт: https://www.microsoft.com/ru-RU/download/details.aspx?id=40784. Даже если у вас 64-битная система, установите как 64-битную, так и 32-битную версии, т.е. файлы vcredist_x64.exe и vcredist_x86.exe.
Как пользоваться ThrottleStop
При первом запуске будет показано такое окно:

В этом окне предупреждение, что программа ThrottleStop оказывает значительное воздействие на производительность и тепловыделение центрального процессора, а также что всю ответственность за использование данной программы вы берёте на себя.
В главном окне программы вы можете видеть информацию о центральном процессоре, о его загруженности, температуре ядер, настройки и прочее. Кликните по кнопке FIVR:
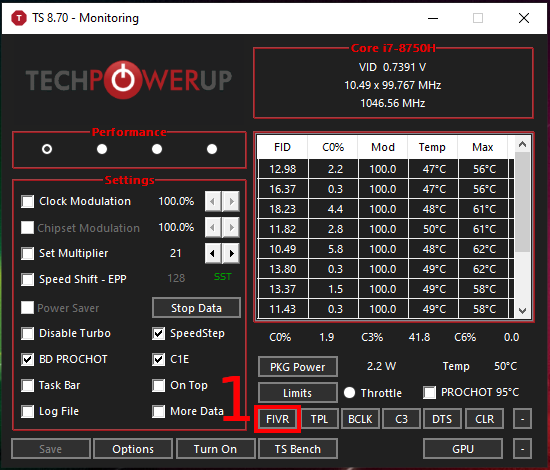
В открывшемся окне для CPU Core поставьте галочку Unlock Adjustable Voltage, убедитесь, что выбрано Adaptive, если вы хотите установить андервольтинг более чем на 125 mV, то выберите диапазон 250 mV и затем с помощью ползунка установите нужное значение Offset Voltage — сдвиг напряжения, то есть андервольтинг:

Теперь переключаемся на CPU Cache и повторяем процедуру. Причём значения андервольтинга, то есть Offset Voltage, должно быть точно таким же, как и для CPU Core. Затем выбираем «OK — Save voltage immediately» и нажимаем кнопку «Apply»:
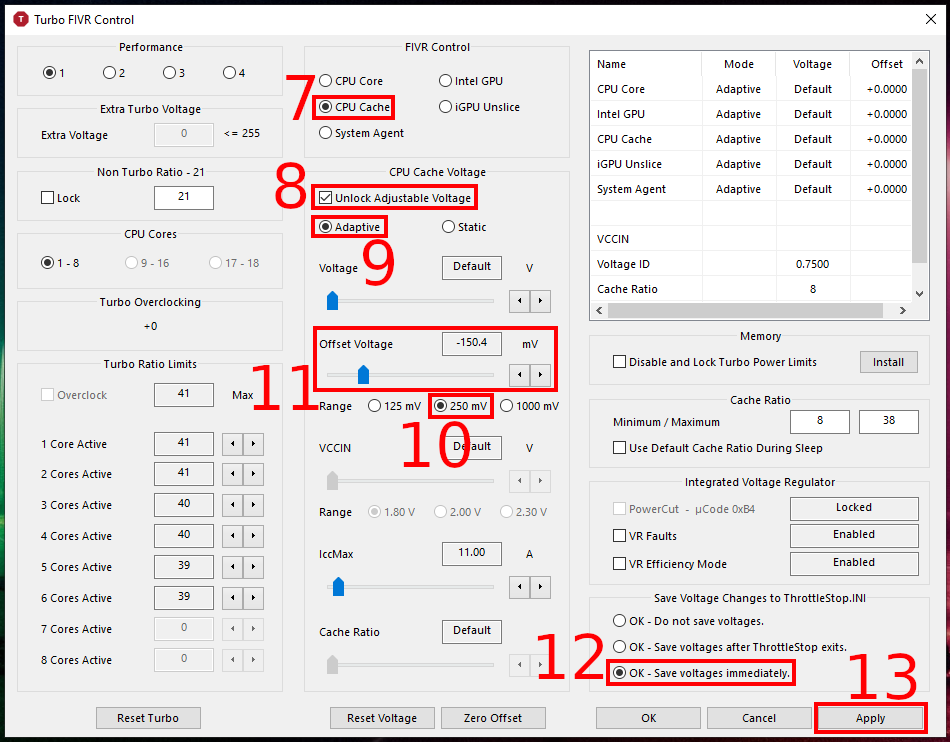
Всё, теперь каждый раз, когда вы запускаете ThrottleStop, будут активны настройки андервольтинга.
Как сделать так, чтобы настройки ThrottleStop автоматически применялись при запуске компьютера
Теперь мы сделаем так, чтобы андервольтинг в ThrottleStop включался сразу при загрузке компьютера.
В главном окне убедитесь, что снята галочка с опции Task Bar (нужно для того, чтобы программа не показывалась в панели задач), затем нажмите кнопку Options:

В открывшемся окне включите опции Start Minimized (чтобы программа запускалась свёрнутой) и Minimize on Close (чтобы при закрытии окна программа сворачивалась, а не отключалась) и нажмите OK для сохранения настроек:

Теперь откройте Планировщик заданий, для этого нажмите кнопку Win (меню Пуск) и начните набирать «планировщик заданий»:
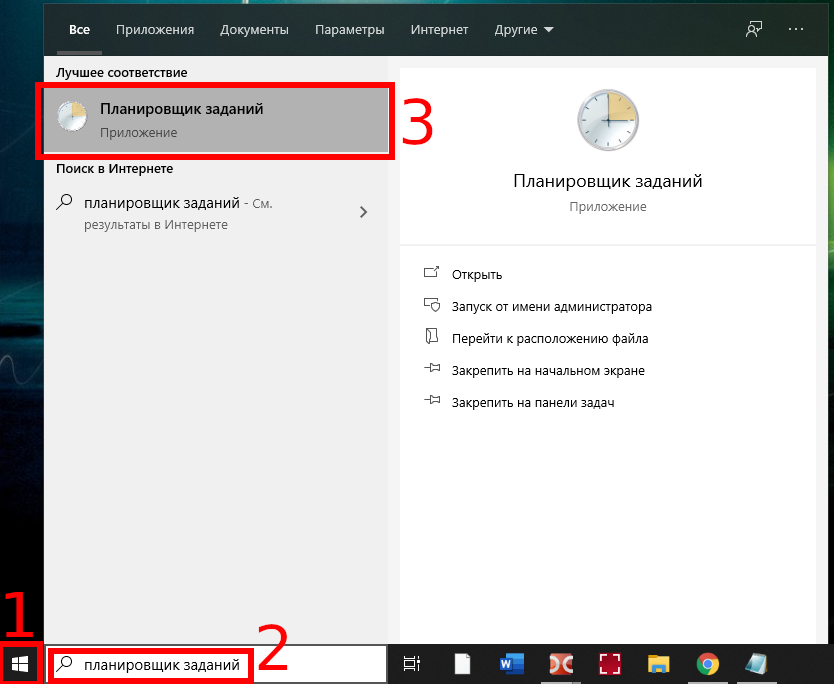
Нажмите «Создать задачу…»:

Введите имя и описание задачи, например, ThrottleStop и Undervolting. Поставьте галочку «Выполнять с наивысшими правами»:

В следующей вкладке под названием Тригеры нажмите кнопку Создать:
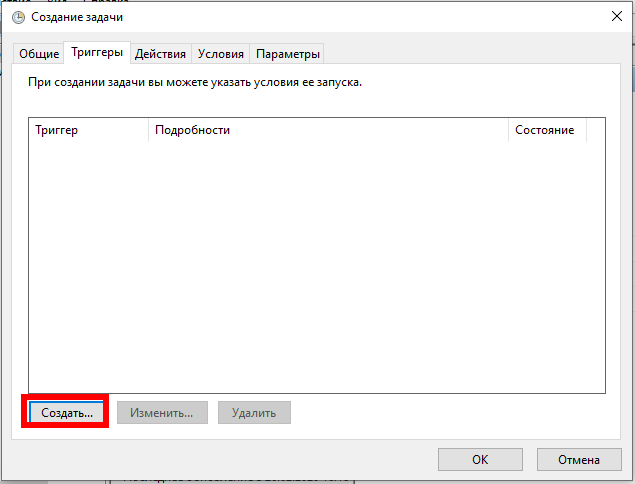
Откроется новое окно, там в выпадающем меню выберите «При входе в систему» и нажмите ОК:
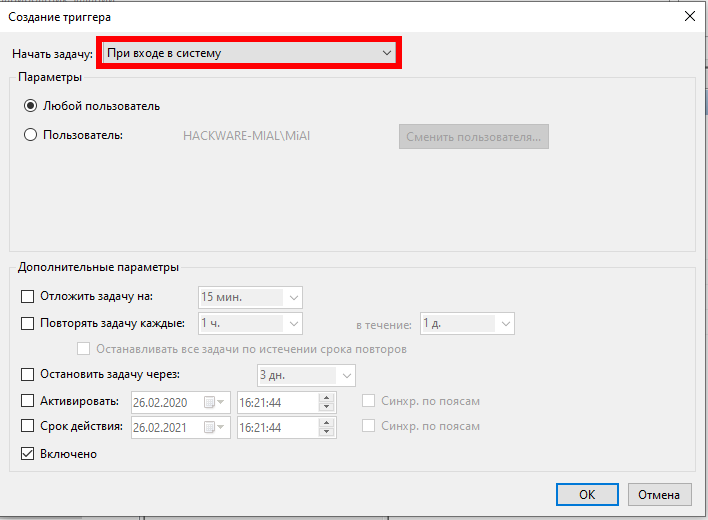
На следующей вкладке Действия нажмите кнопку Создать и выберите Запуск программы и файл C:ThrottleStopThrottleStop.exe:

На следующей вкладке Условия снимите галочку с «Запускать только при питании от электросети» (чтобы запускать ThrottleStop в том числе и при питании от аккумулятора) и нажмите ОК для завершения настройки задачи:
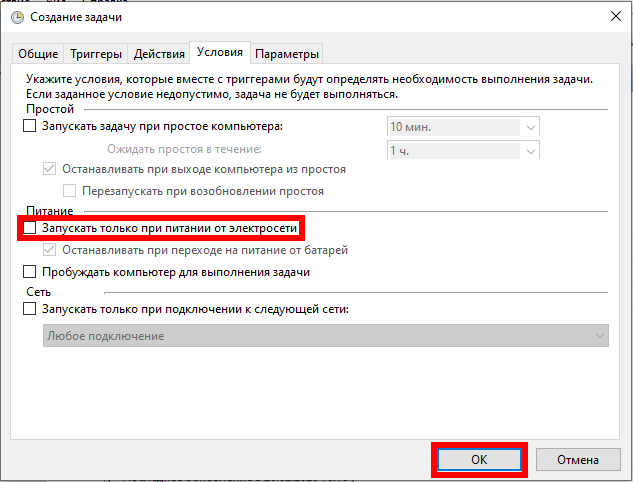
Теперь в Библиотеке планировщика задач вы должны видеть новую задачу ThrottleStop:
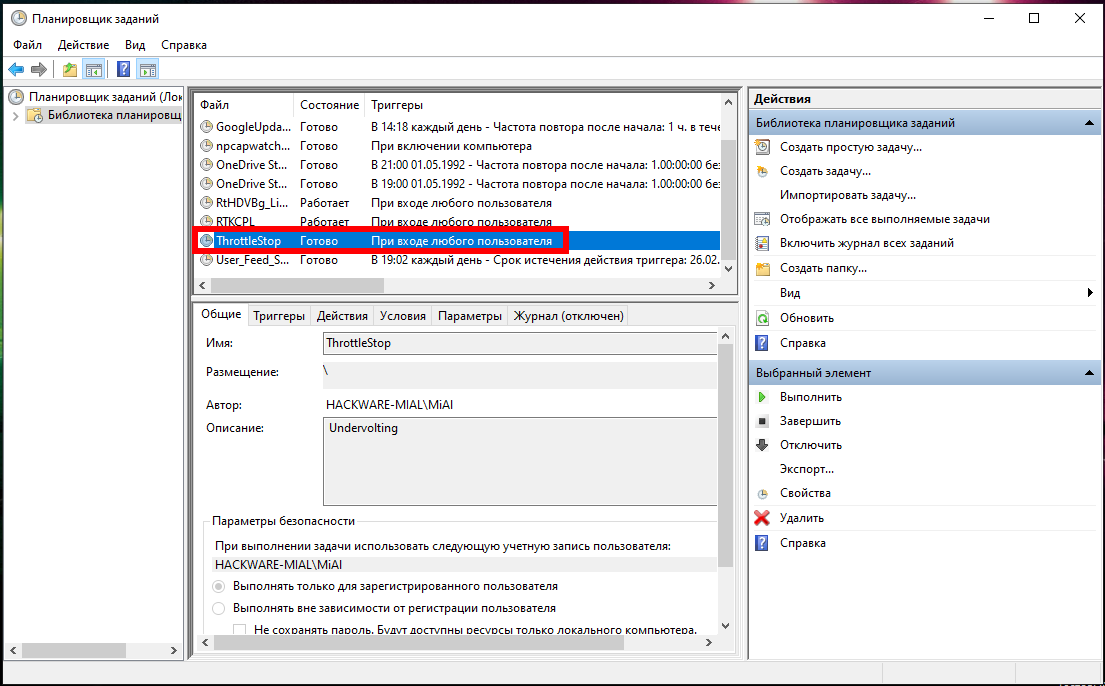
В ThrottleStop отсутствует кнопка FIVR
FIVR (Fully Integrated Voltage Regulator) был введён в процессоры 4-го поколения. А сейчас представлены спецификации процессоров Intel 11-го поколения.
Если у вас отсутствует кнопка FIVR, значит ваш процессор слишком старый или не поддерживается по другим причинам.
Что можно сделать если нет кнопки FIVR? Можно проверить БИОС на наличие там настроек напряжения. С помощью ThrottleStop вам не получится сделать андервольтинг на таком процессоре.
На скриншоте окно программы, при запуске на процессоре Core i7-870:

Вас также могут заинтересовать статьи:
- Почему новые поколения процессоров быстрее при одинаковой тактовой частоте?
- Что означают суффиксы процессора Intel?
- В чём разница между процессорами Intel Core i3, i5, i7, i9 и X?
- Почему нельзя использовать тактовую частоту процессора для сравнения производительности компьютера
- Каков срок службы твердотельных накопителей?
Связанные статьи:
- Как контролировать температуру процессора компьютера (71.5%)
- Нужно ли оставить ноутбук подключённым все время к электросети? (60.1%)
- Разоблачение мифов о жизни аккумуляторов для мобильных телефонов, планшетов и ноутбуков (60.1%)
- Как использовать и настроить режим «Экономии заряда» в Windows 10 (60.1%)
- Как узнать, какие приложения разряжают батарею в Windows 10 (60.1%)
- Как узнать сколько видеопамяти (VRAM) в Windows 11 (RANDOM — 51.7%)
An original program by Kevin Glynn for combating Thermal, Power Limit, and VRM CPU throttling that you’ll find in most modern computers. Throttlestop was built to counteract throttling mechanisms used in older models of laptops to keep the temperature in check and change CPU clockspeeds.
Right now, Throttlestop is so powerful and feature-packed that you can use it to create temperature and clockspeed profiles, for benchmarking, SST tweaking, and temperature monitoring.
There could be damages caused to your computer when you use Throttlestop to overclock or overvolt your CPU and to disable the manufacturer’s throttling scheme. So it is recommended that you carefully monitor your computer power consumption with a kill-a-watt-meter on the power outlet to ensure that the machine isn’t drawing more power than the power adapter can manage.
Throttlestop CPU Not Supported is just another issue users experience when trying to use this performance and modification tool on their machine. In this article, we’d be sharing a few possible workarounds you can try if you are ever in a position to deal with this.
Fix 1. Update Throttlestop, considering your processor
This is one of the first things we recommend when users send us complaints that they are getting the Throttlestop CPU Not Supported error message. One specific user was using an Intel Core i7 machine and was seeing this issue, so we know it cuts across the board. Check to be sure you’re using the latest version of Throttlestop. All too often, we have seen people start getting the CPU not supported error when their software is outdated.
Fix 2. You have unsupported CPU (AMD and others)
The last time I checked, Throttlestop only supports Intel core CPUs. So if you are getting the Throttlestop CPU Not Supported error message on a processor other than an Intel, then you’re probably not going to be able to use this performance enhancer for your machine. For AMD users and some others, these CPUs do not have the BD Prochot signal path that Throttlestop attempts to disable on Intel machines, hence why it doesn’t work.
Read also: How to Overclock CPU without Bios
Fix 3. Change Power Adapter
While not a direct fix, it sure will help you avoid the CPU not supported error a good number of times. In some cases, the throttling on your machine is a result of using unsupported adapters, or adapters that flake out, and will generally send throttling signals to the BD PROCHOT signal path.
While Throttlestop disables that signal path, having a working power adapter, one that is supported by your PC has been found to generally fix speed and throttle issues on your machine. So if you’re getting throttles, it may be that your power adapter is no longer able to service the demands of your machine.
Read also: How to Overclock Laptop CPU and RAM on Windows 10
Fix 4. Change your PC
One of the complaints we got was from a user trying to use this tool on a Dell Inspiron 3551, and they started experiencing issues. In some cases, machines like Inspiron 3551 were underpowered years ago, and every day, newer software demand more power and resources from computers. In cases like this, something as simple as a computer upgrade will fix all your speed issues, at least for the foreseeable future.
Overall, we recommend that you only use Throttlestop as a last resort for improving your computer speeds. As you have seen, this isn’t a beginners’ tool, it’s mainly for advanced PC users, so we wouldn’t recommend you play around with it.
Read also: What does the MSI game boost do? Does it work? Is it Safe?
And one of the first questions I ask is, why? What are you looking to accomplish? If you want to save a lot of power, always make sure your C states are working correctly, making sure your cores are spending at least 99% of their time in the C7 states when your computer is idle.
It should also be noted that clock speed isn’t the only thing that determines power consumption. In fact, when you have a higher clock speed, tasks may be completed more rapidly and the processor spends more time in the lower C states where it will use less power. If you’re having issues with Throttlestop, we came across this long thread where the maker of the tool is pretty active, so you might want to drop in and drop any questions you have.
Read also: How to Turn On Laptop without Power Button
John follows everything happening in the tech industry, from the latest gadget launches to some of the big-name moves in the industry. He covers opinionated pieces and writes on some of the biggest names in the industry. John is also a freelance writer, so he shares articles on freelancing every now and then. email: [email protected]
Throttlestop – утилита для взаимодействия с ноутбуками. Имеет множество настроек: от управления множителем процессора, заканчивая тонкой настройкой лимита тепловыделения и отключения программ безопасности. Она понравится тем пользователям, кто не хочет работать с BIOS и взаимодействовать с устаревшим интерфейсом.
В статье рассмотрено как пользоваться Throttlestop, методы калибровки энергопотребления и производительности ноутбука, а также возможные проблемы при настройке.
Установка Throttlestop
Установка утилиты проста. Откройте официальный сайт утилиты и загрузите файл. Будьте внимательны – утилита загружается в формате архива ZIP. Его нужно распаковать через встроенный архиватор Windows, либо при помощи 7-zip. Распакованный архив выглядит так:
Throttlestop с красным значком – и есть утилита. Все остальное – ссылки на мануалы и рабочие файлы.
Как пользоваться Throttlestop
1. Интерфейс программы
Пользователя встречает классический для подобного вида интерфейс. Минимализм в оформлении сочетается с не очень удобной цветовой схемой. Окно под логотипом утилиты содержит 4 предустановленных режима пользования:
- Performance. Оптимальная производительность.
- Game. Игровой режим.
- Internet. Для серфинга интернета.
- Battery. Энергосберегающий режим.
Все 4 пресета изначально имеют одинаковые настройки и настраиваются отдельно. В разделе Setting – находятся основные настройки. При их помощи можно настраивать турбо-режим, отключать инструкции, записывать ЛОГ-файлы, управлять частотами процессора.
Справа вверху отображается модель процессора, частота ядер, северного моста, тепловыделение. В таблице с динамическими значениями отображаются показатели работы процессора:
- FID – множитель ядра процессора.
- С0% — степень загруженности процессора.
- MOD – режим работы процессора (100% — процессор работает в полном режиме).
- C – рабочая температура.
- Max – максимальная температура, достигнутая в ходе работы.
Показатель PKG под таблицей – текущее тепловыделение, Max – максимально допустимое тепловыделение. Limits Prochot – максимальная температура, после превышения которой начнется троттлинг.
2. Отключение троттлинга
Параметр BD Prochot отвечает за отключение троттлинга, повышая производительность при повышенных нагрузках и подвергая риску процессор и систему охлаждения. Не рекомендуется отключать ее на всех офисных ноутбуках и игровых ноутбуках начального уровня.
Последствия перегрева очевидны. Это выключение ноутбука, быстрый износ чипа процессора, потеря свойств термоинтерфейса. При повышенных температурах термопрокладка или термопаста могут сгореть/засохнуть. Не помогут даже охлаждающие доски и другие похожие модули.
3. Отключение TurboBoost
Параметр Disable Turbo – отвечает отключение турбо-ускорения системы активного охлаждения и частот процессора. При высоких нагрузках повышается максимально допустимая частота ядра (в старых процессорах, в новых их может быть несколько, но не все), а вместе с ним – скорость вращения вентиляторов. Если режим работы соответствует спецификациям ноутбука – функцию можно включить, чтобы оптимизировать энергопотребление.
3. TRL
Turbo Ratio Limits — тонкая калибровка процессора под разгон. Extra Turbo Voltage отвечает за повышение напряжения на ядра. При избыточных значениях это может привести к ошибкам при загрузке и прогоранию дорожек платы. Рекомендуется только для игровых ноутбуков, где есть база под разгон. Отдельно можно управлять множителем каждого ядра в любом из четырех режимов работы. Действовать нужно осторожно, так как такие манипуляции могут привести к сбоям.
4. TPL
Turbo Power Limits – калибровка турбо-режима. В нем можно отключить режим контроля питания, изменить допустимый температурный диапазон и работать с другими тонкими настройками.
5. C1E и SpeedStep
C1E – команда по оптимизации энергопотребления при переходе в режим простоя. Благодаря ей снижается напряжение и частота работы ядер, если компьютер не используется. Отключать можно при разгоне компьютера, в остальных случаях – нецелесообразно.
SpeedStep работает наоборот. Чем активнее используется компьютер, тем больше будет динамическое изменение частот и напряжения. Отключить можно, если вы задаете фиксированные значения питания и частот для процессора.
6. Option
Внутренняя настройка Throttlestop. В них вы можете изменить названия пресетов, кнопки их активации, режимы работы программы и их отдельные элементы.
7. Применение настроек
Применение настроек осуществляется путем нажатия на кнопку Save. Главное – не перепутать режимы и настройки. Дополнительно рекомендуется добавить Throttlestop в автозагрузку Windows 10. Таким образом, вам не нужно будет каждый раз заходить в утилиту и применять настройки. Пошаговая инструкция следующая. Сначала в поисковой строке меню Пуск введите Планировщик заданий:
Создайте задачу:
Выдайте наивысшие права для выполнения:
Перейдите на вкладку Триггеры и выберите в разделе Начинать задачу значение При входе в систему:
Во вкладке Действия выберите Throttlestop, указав путь, по которому находится утилита:
Снимите все ограничения во вкладке Условия:
Выставите галочку в пункте Выполнять задачу по требованию во вкладке Параметры:
Сохраните изменения. Настройка автозагрузки Throttlestop закончена.
Выводы
Таким образом, в статье рассмотрено как пользоваться Throttlestop. Большая часть ее настроек уже есть в современных BIOS и при желании можно пользоваться только ими. Перед калибровкой компьютера будьте внимательны и изучите все спецификации. Многие ноутбуки не предназначены для разгона и их систему легко спалить неправильными настройками. Особенно осторожно нужно работать с напряжением и турбо-режимом.
Помните, что разгон компьютера (при отсутствии заводского потенциала) может привести к нестабильной работе или поломке устройства.
Оцените статью:

Загрузка…
Об авторе
Содержание
- Как добавить программу в автозагрузку в Windows 10
- Папка «Автозагрузка» в Windows 10
- Автозагрузка в Windows 10 через Планировщик задач
- Автозагрузка в Windows 10 через реестр
- Автозагрузка программ Windows 10: где находится, как отключить
- Редактирование автозагрузки в диспетчере задач
- Добавление программы в автозагрузку Windows 10
- Добавление программы в автозагрузку через папку
- Редактирование автозагрузки Windows 10 через реестр
- Настройка запуска программ в планировщике заданий Windows 10
- Видео как добавить программу в автозагрузку Windows
- Как разогнать процессор если пишет CURRENT, POWER LIMIT
- Ограничение мощности процессора
- Ошибка EDP Current Limit
- Как разогнать процессор с ограничением по току
- Максимальный ток потребления
- Андервольтинг
- Ошибка «Power Limit»
- Автоматический запуск программы
- Тонкая настройка автозапуска программ Windows 10.
- Настройка автозапуска программ Windows 10
- Параметры & Диспетчер задач
- Проводник & Редактор реестра
- Планировщик заданий
- CCleaner & AutoRuns
- Как убрать автозагрузку программ Windows 10
- Как добавить автозагрузку программ Windows 10
Как добавить программу в автозагрузку в Windows 10
В старых версиях операционной системы Windows в меню «Пуск» была доступна папка «Автозагрузка». Ее можно было открыть и поместить в нее ярлык программы, которая должна запускаться при старте Windows. Но, в Windows 10 данную папку убрали из меню «Пуск», что создало трудности для пользователей, которые привыкли ее использовать.
Если вы также столкнулись с подобной проблемой, то предлагаем ознакомиться с нашей статьей. Здесь мы рассмотрим сразу несколько вариантов, как можно добавить программу в автозагрузку в операционной системе Windows 10.
Папка «Автозагрузка» в Windows 10
На самом деле, папка «Автозагрузка» никуда не пропала из Windows 10. Ее просто убрали из меню « Пуск », но если вы знаете, где ее искать, то вы можете и дальше использовать ее для автозагрузки программ. В Windows 10 папка « Автозагрузка » находится на системном диске в папке:
В результате выполнения данной команды перед вами откроется папка Автозагрузки для вашего пользователя. Для того чтобы добавить программу в автозагрузку Windows 10 просто поместите ярлык нужной программы в эту папку.
Например, вы можете просто скопировать ярлык программы с рабочего стола в эту папку. После этой простой процедуры выбранная вами программа будет запускаться автоматически при старте компьютера и входе в вашу учетную запись.
Если вы хотите, чтобы программа запускалась автоматически для всех пользователей на этом компьютере, то ярлык программы нужно поместить в следующую папку на системном диске:
Как в предыдущем случае, открыть данную папку можно с помощью меню « Выполнить ». Для этого нажмите Win-R и в появившемся окне введите команду « shell:common startup ».
С данной папкой можно работать точно также, как и с предыдущей. Просто копируете в нее ярлык программы, которую нужно добавить в автозагрузку Windows 10, и программа начинает запускаться автоматически при старте системы.
Автозагрузка в Windows 10 через Планировщик задач
Также вы можете добавить программу в автозагрузку Windows 10 с помощью « Планировщика заданий ». Данный способ удобен тем, что позволяет добавлять программы в автозагрузку с некоторой задержкой от момента запуска системы. Это позволяет уменьшить количество программ, которые запускаются сразу после старта и уменьшить время загрузки.
Для того чтобы воспользоваться данным методом нужно сначала запустить « Планировщик задач ». Нажмите комбинацию клавиш Win-R и выполните команду « taskschd.msc ».
После запуска « Планировщика задач » нажмите на кнопку « Создать простую задачу », которая находится в правой части окна.
В результате откроется мастер, с помощью которого можно создать новую задачу для « Планировщика задач ». На первом этапе нужно ввести название задачи.
Дальше нужно выбрать вариант « При запуске компьютера ».
После этого выбрать задачу « Запуск программы ».
Дальше завершающий шаг – проверка всех данных и подтверждение с помощью кнопки « Готово ». После нажатия на кнопку « Готово » задача будет создана и сохранена. Теперь выбранная вами программа будет запускаться автоматически вместе с Windows 10.
Если хотите добавить задержку между запуском Windows 10 и выполнением программы, то найдите созданную задачу в « Планировщике задач » и откройте ее свойства. Здесь, на вкладке « Триггеры », нужно выделить триггер « При запуске » и нажать на кнопку « Изменить ».
В результате появится окно, в котором можно более тонко настроить автозагрузку выбранной программ. Для того чтобы добавить задержку воспользуйтесь опцией « Отложить задачу ».
После изменения настроек закройте все окна нажатием на кнопку « ОК » для того, чтобы сохранить изменения.
Автозагрузка в Windows 10 через реестр
Реестр – это еще один способ добавить программу в автозагрузку в Windows 10. Для того чтобы воспользоваться данным способом нажмите комбинацию клавиш Win-R и в открывшемся окне выполните команду « regedit ».
Таким образом вы откроете редактор реестра Windows 10. Если вы хотите добавить программу в автозагрузку только для вашей учетной записи, то здесь нужно открыть раздел:
Если же программу нужно добавить в автозагрузку для всех пользователей, то открывайте раздел:
После того, как вы открыли нужный раздел реестра, кликните правой кнопкой мышки по пустому пространству и выберите вариант « Создать – Строковый параметр ».
После этого откройте созданный параметр и введите путь к программе, которую вы хотите добавить в автозагрузку Windows 10
После сохранения параметра все готово, можно перезагружать компьютер и проверять как запустится программа.
Источник
Автозагрузка программ Windows 10: где находится, как отключить
В этой статье вы узнаете, что такое автозагрузка в Windows 10, где она находится и как настроить автозапуск программ в Windows 10.
Программы, добавленные в автозагрузку, запускаются сразу после включения компьютера. Автозагрузка позволяет оптимизировать рутинные операции (например, запуск Skype или антивируса сразу после включения компьютера) и сэкономить время. В то же время, в процессе работы за компьютером автозагрузка в Windows 10 может забиваться ненужными и даже вредоносными программами, которые будут тормозить систему. Поэтому полезно знать, как удалить программу из автозагрузки.
Редактирование автозагрузки в диспетчере задач
В первую очередь необходимо ознакомится со списком автозагрузки в диспетчере задач. Для того, чтобы открыть окно автозагрузки в диспетчере задач в Windows 10 нажмите правой кнопкой по меню «Пуск» и выберите «Диспетчер задач».
Если вы до этого не заходили в диспетчер задач, то он откроется в сокращенном виде. Для того, чтобы отобразить его полноценный вид нажмите кнопку «Подробнее».
В расширенном режиме диспетчера задач перейдите на закладку «Автозагрузка».
Совет: также, вы можете открыть диспетчер задач комбинацией клавиш Ctrl+Shift+Esc.
В открывшейся закладке Автозагрузка в диспетчере задач вы можете просмотреть список всех программ, находящихся в автозагрузке (данные берутся из реестра и из служебной папки «Автозагрузка»), их влияние на скорость загрузки Windows 10 и состояние запуска (включен или отключен автоматический запуск этих программ).
Состояние отключено или включено. Программы, настроенные на запуск сразу после старта Windows 10 имеют статус «включено». Соответственно, те программы, которые не должны стартовать сразу после запуска имеют состояние «отключено».
Влияние на скорость загрузки бывает низким и высоким. Столбец позволяет понять, насколько автозапуск программы влияет на скорость загрузки операционной системы. Если программа отбирает много ресурсов при старте Windows, то её автозагрузку лучше отключить.
При нажатии правой кнопкой на название программы вы можете:
Добавление программы в автозагрузку Windows 10
Есть три способа добавить или удалить программу в автозагрузке — добавление программы (или ярлыка программы) в пользовательскую папку, редактирование реестра или планировщик заданий. Рассмотрим все три способа.
Добавление программы в автозагрузку через папку
Чтобы добавить программу в автозагрузку требуется скопировать ярлык программы, которую вы хотите запускать при старте Windows 10 в служебную папку «Автозагрузка». Где находится папка «Автозагрузка» на компьютере читайте ниже.
Расположение папки автозагрузки Windows 10 для текущего пользователя:
Расположение папки автозагрузки Windows 10 для всех пользователей компьютера:
Также вы можете открыть папку комбинацией клавиш Win+R и выполнив команду shell:startup (см. скриншот ниже).
Теперь скопируйте ярлык нужной программы. На скриншоте я скопировал ярлык Skype.
Чтобы удалить программу из автозагрузки просто удалите его из этой папки.
Редактирование автозагрузки Windows 10 через реестр
Данный способ управления автозагрузкой подходит для более опытных пользователей.
Для начала необходимо открыть редактор реестра. Нажмите правой кнопкой по меню «Пуск» и нажмите «Выполнить».
Совет: вы можете открыть диалоговое меню «Выполнить» комбинацией клавиш Win+R.
В открывшемся окне наберите команду regedit и нажмите ОК.
За автоматический запуск программ в Windows 10 отвечают две ветки реестра:
В открывшемся редакторе реестра перейдём в ветку, отвечающую за автозагрузку текущего пользователя.
Для добавления программы в автозагрузку через редактор реестра кликните правой кнопкой мыши на пустом месте в правой части экрана и нажмите «создать» — «строковой параметр». Введите любое имя параметры, например, название запускаемой программы и укажите путь до исполняемого файла.
В примере на картинке ниже я добавил строковой параметр с названием «блокнот» и путь до исполняемого файла блокнота c:Windowsnotepad.exe.
Таким образом можно добавить любую программу в автозагрузку Windows 10 через редактор реестра.
Настройка запуска программ в планировщике заданий Windows 10
Для того чтобы открыть планировщик заданий Windows 10 нажмите на меню «Пуск» и начните набирать «планировщик заданий» как показано на скриншоте ниже. Кликните по программе, когда она появится в списке найденных.
Совет: вы можете запустить планировщик заданий комбинацией клавиш Win+R, набрав команду askschd.msc в открывшемся окне и нажав кнопку ОК.
Как правило, здесь располагаются команды обновлений различных программ, например, Adobe Flash Player. Но, здесь также может располагаться и команды для запуска программ при старте компьютера.
Внимательно просмотрите программы в данном списке. Возможно, вы захотите удалить какие-то задачи.
Чтобы программа автоматически запускалась после запуска компьютера в планировщике заданий нажмите кнопку «Создать задачу».
В открывшемся окне укажите название задачи, например, «запуск блокнота при старте Windows».
Далее, перейдите на вкладку «триггеры» и укажите «запускать при запуске». Таким образом, программа, которую мы укажем, будет стартовать при запуске Windows.
Осталось только указать, какую программу запускать при запуске. Перейдите на вкладку «Действия» и нажмите «Создать». Нажмите кнопку «обзор» и выберите необходимую программу. На картинке ниже в моём примере я указал программу «блокнот». После этого нажмите два раза кнопку «ОК».
Таким образом вы добавили новую задачу в планировщике заданий, которая запускает программу при запуске Windows 10.
Видео как добавить программу в автозагрузку Windows
Предлагаем вам посмотреть несколько обучающих видео, в которых подробно показано, как добавить программу в автозагрузку.
Источник
Как разогнать процессор если пишет CURRENT, POWER LIMIT
Ограничение мощности процессора
Технологию Intel Turbo Boost или AMD Turbo Core должен поддерживать BIOS материнской платы, и это не проблема. На самом деле, Turbo-частота расценивается как бонус к производительности, и не обязательна к воплощению, особенно на длительное время. Некоторые производители ноутбуков занижают максимальной ток потребления процессора, тем самым, не позволяя ему потреблять больше мощности, чем это возможно. Производитель ограничивает максимальную мощность по трём причинам:
Ограничение по току вшито в BIOS материнской платы, и может не поддаваться изменению с помощью программ.
Ошибка EDP Current Limit
При работе всех ядер процессора на максимальных частотах, могут появляться ошибки превышения допустимых пределов (Throttling). При тротлинге понижается частота процессора до такой, при которой тротлинг прекратится, при этом он работает медленнее. Есть три вида ошибок тротлинга:
EDP Power и Current Limit, в принципе, одно и то же, но их лимиты задаются в разных местах.
Как разогнать процессор с ограничением по току
Есть три способа регулирования EDP-лимитов:
Попытаемся исправить ошибку, заходим в настройки по кнопке «FIVR» :
Максимальный ток потребления
Андервольтинг
Регулирование «IccMax» бывает недоступно, как у меня. Это значит, что производитель вшил параметры в материнку. Мощность потребления процессора рассчитывается по формуле:
Мощность = Ток * Напряжение
Получается, если уменьшить напряжение питания процессора, при том же токе, — общая мощность снизится. Алгоритмы тротлинга работают так, что при уменьшении напряжения, получается выжать больше частоты, за счёт достижения пиковой мощности, теперь уже на более высоких частотах. Понижение напряжения процессора называется андервольтингом (undervoltage), и применяется для уменьшения температуры ядра. Дело в том, что производитель выставляет напряжение процессора с запасом, но чем больше напряжение, тем выше температура нагрева.
Итак, в окне «Turbo FIVR Control» выставляем:
С помощью андервольтинга мне удалось разогнать Turbo Boost процессора Intel Core i7-4712MQ с 2500MHz до 2800MHz. Это немного, но лишней производительности не бывает, учитывая абсолютную безопасность метода. Не исключаю, что на других ноутах результат может быть куда лучше (попалась совсем неудачная плата).
Ошибка «Power Limit»
EDP «Power Limit» возникает при превышении общей допустимой мощности потребления. Нажмите в главном окне программы «ThrottleStop» кнопку «TPL» и задайте более высокие пределы для долговременной нагрузки (Turbo Long Power Max) и кратковременной мощности (Turbo Long Power Max):
Автоматический запуск программы
Иначе может получится так, что вы выставите большое смещение и компьютер зависнет, а после перезагрузки, ThrottleStop снова загрузит новые настройки и компьютер будет зависать при каждом запуске.
Источник
Тонкая настройка автозапуска программ Windows 10.
Настройка автозапуска позволяет убрать ненужные программы, которые обычно включаются после загрузки Windows 10. Об автозагрузке приложений можно сказать много. Особенно интересно будет пользователям слабых компьютеров.
Помните, как раньше приходилось ждать минуту после включения ПК? Сама система грузилась достаточно быстро, а сторонние программы заставляли подождать…
Эта статья расскажет, как выполнить тонкую настройку автозапуска программ Windows 10. Все нужные приложения можно настроить так, чтобы они запускались при входе. В большинстве случаев они запускаются в свёрнутом виде или начинают выполнять только фоновую задачу.
Настройка автозапуска программ Windows 10
Параметры & Диспетчер задач
Теперь в обновлённых параметрах и диспетчере задач определяется влияние всех приложений на запуск. Это степень влияния активности ЦП и диска, измеряемая во время загрузки и обновляемая при каждой перезагрузке. Помогает понять, какие программы в автозагрузке можно отключить.
Перейдите в раздел Параметры > Приложения > Автозагрузка. Перетяните ползунок определённого приложения в нужное состояние. С низким влиянием можно оставить включёнными, а с высоким уже лучше отключить. Если приложение важное и нужно при запуске, то его оставляем.

В предыдущих версиях раздел автозагрузки был в конфигурации системы. И его было очень трудно найти обычному пользователю. Разработчики Майкрософт догадались переместить автозагрузку в диспетчер задач. Так как его используют все, то они точно уже заметят новый раздел автозагрузки.
Нажмите простое сочетание клавиш Ctrl+Shift+Esc. В окне диспетчера задач перейдите на вкладку Автозагрузка. Здесь уже аналогично выделяем ненужное приложение и отключаем его автозагрузку. Это в целом повысит производительность системы на слабых компьютерах особенно при её загрузке.

Проводник & Редактор реестра
В проводнике можно открыть папку автозагрузки. Все ярлыки, которые присутствуют в этой папке будут запускаться после включения компьютера. Это ещё один способ простого добавления программ в автозапуск Windows 10.
Можно её открыть по пути: C: Пользователи Имя_пользователя AppData Roaming Microsoft Windows Главное меню Программы Автозагрузка. Или быстрее будет выполнить команду shell:startup в окне Win+R.

Непосредственно в реестре также содержатся параметры автозагрузки программ. Можно создать новый параметр или же удалить ненужный существующий. Помните, с реестром нужно быть осторожным. Лучше создайте резервную копию реестра.
Для запуска редактора реестра достаточно выполнить команду regedit в окне Win+R. Теперь в расположении KEY_CURRENT_USER SOFTWARE Microsoft Windows CurrentVersion Run можно очистить или добавить ПО в автозагрузку.

Планировщик заданий
О возможностях встроенного планировщика заданий большинство пользователей даже не знает. Перейдите в приложение Планировщик заданий > Библиотека планировщика заданий. Список заданий будет пополняться со временем, чем больше стороннего софта установлено — тем больше заданий можно увидеть.

Например, приложение Advanced SystemCore попадает в планировщика сразу же после установки. Теперь смотрим вкладку Триггеры — При входе в систему и Действие — Запуск программы Monitor.exe. Могут быть и другие триггеры и действия даже с дополнительными условиями.
Их можно самостоятельно создавать. Достаточно указать условие, которое вместе с триггером будет определять необходимость выполнения задачи. Если заданное условие недопустимо, задача не будет выполняться. Изменить условие можно с лёгкостью на странице свойств задачи.
CCleaner & AutoRuns
Программа CCleaner для оптимизации системы доступна на Windows 10. Вам достаточно перейти в раздел Сервис > Автозагрузка. И теперь отключайте / включайте загрузку ненужных приложений. Эти программы запускаются при старте Windows 10.

AutoRuns – это утилита для анализа системы, которая позволяет посмотреть полную информацию о запускаемых программах. Во вкладке Everything собраны все программы, запланированные задачи, службы и даже драйвера оборудования. Нас интересует раздел Logon. Он отображает только приложения, которые запускаются при входе в профиль системы.

Как убрать автозагрузку программ Windows 10
Для включения или отключения автозагрузки достаточно перетянуть ползунок состояния. К сожалению, не со всеми приложениями всё так просто. Например, даже после полного отключения автозапуска uTorrent в настройках программы он также успешно загружается в системе.
Всё изменилось после отключения функции Использования данных пользователя для входа для автоматического завершения настройки устройства и открытия приложений после перезапуска или обновления. См. Как убрать uTorrent из автозагрузки Windows 10.

Важно! Все программы в процессе установки позволяют включить или отключить автозапуск. Если же Вы пропустили этот шаг, ищите опцию непосредственно в настройках программы. Кроме вредоносного софта, там всеми возможными способами ПО попадает в автозагрузку.

Как добавить автозагрузку программ Windows 10
Долго останавливаться на этом не будем. Ранее уже рассматривалось подробно, как добавить приложение в автозагрузку Windows 10. Давайте буквально в двух словах. Добавить программу в автозагрузку действительно просто.
| Папка автозагрузки | Берём ярлык нужной Вам программы и переносим его в нужную папку. Она располагается по пути: C: Пользователи Имя_пользователя AppData Roaming Microsoft Windows Главное меню Программы Автозагрузка. |
| Автозагрузка в реестре | В разделе KEY_CURRENT_USER SOFTWARE Microsoft Windows CurrentVersion Run достаточно создать новый Строковый параметр. Значение которого указываем как путь к выполняемому файлу нужной Вам программы. |
| Планировщик заданий | Новичку достаточно нажать кнопку Создать простую задачу, и заполнить основные параметры. Укажите Имя, Триггер (когда нужно запускать ), Действие (что нужно сделать), и нажав Обзор в проводнике выберите нужную программу. |
Источник
If you want to start the «ThrottleStop» application at Windows startup, then continue reading below. As you may know, ThrottleStop is a small application designed to monitor for and correct the three main types of CPU throttling that are being used on many laptop computers.
In this tutorial I will show to you, how you can start ThrottleStop automatically with Windows by using the Task Scheduler.
How to Start ThrottleStop Automatically with Windows. *
* Note: The instructions and the screenshots of this article were written for Windows 10, but the procedure is working in all Windows versions.
1. Open Task Scheduler. If you don’t know how to do that, then…
1. At the search box type Task or Task Scheduler.
2. Open the ‘Task Scheduler’ from the search results.
2. At Task Scheduler click Create Task.
3. At General tab:
1. Type «ThrottleStop» as the name of the task.
2. Check the Run with highest privileges box.
Note: If you want to start ThrottleStop in the background then place a dot at Run whether user is logged on or not option.
4. Then select the Triggers tab and click New.
4a. At ‘New Trigger’ window, select Begin the task: At log on and click OK.
5. Then select the Actions tab and click New.
5a. At the ‘New Action’ window:
1. Select Start a program.
2. Click Browse. Then select the ‘ThrottleStop.exe’ application and click Open.
3. When done click OK.
6. Then select the Conditions tab and clear all checkboxes.
7. Finally select the Settings tab, and…
1. Leave checked only the Allow task to be run on demand box.
2. Clear all the other checkboxes.
8. When done, click OK.
9. Close the Task Scheduler and restart your computer.
10. After restart, ThrottleStop program, will be started automatically.
That’s it!
Let me know if this guide has helped you by leaving your comment about your experience. Please like and share this guide to help others.
If this article was useful for you, please consider supporting us by making a donation. Even $1 can a make a huge difference for us.