Содержание
- Драйвер для устройств Thrustmaster
- Thrustmaster Ferrari F430 Force Feedback Racing Wheel Driver 2016.FFD.4
- Description
- Free Download
- Changes and improvements :
- Installation:
- Force Feedback adjustment bar: “Aggressiveness”.
- For “Force Feedback Racing Wheels”
- For “Gamepads” or “Vibration Racing Wheels”
- About Joystick, Gamepad & Wheel Updates:
- Драйвера для Thrustmaster Ferrari F430 Force Feedback Racing Wheel
- Thrustmaster Ferrari F430 Force Feedback Racing Wheel Driver 2018.FFD.1
- Details
- Changes and improvements:
- Installation:
- Force Feedback adjustment bar: “Aggressiveness”.
- For “Force Feedback Racing Wheels”
- For “Gamepads” or “Vibration Racing Wheels”
- About Joystick, Gamepad & Wheel Updates:
- Technical support website
- TX Racing Wheel Ferrari 458 Italia Edition
- Warning
- Manual
- Drivers
- Firmware
- Buttons mapping
- Games settings
Драйвер для устройств Thrustmaster
 Windows Windows |
 |
 |
 |
 |
| 10 — 8 | 03.06.2022 | 2022_TTRS_2 | 42.6 [MB] | Скачать |
| 10 — 7 | 03.12.2018 | 2018_FFD_2 | 27.1 [MB] | Скачать |
| 01.09.2022 | 2022.TTRS.3 | 43.1 [MB] | Скачать | |
| 25.09.2017 | 2017.FFD.1 | 20.6 [MB] | Скачать | |
| 11.08.2016 | 2016.FFD.4 | 17.8 [MB] | Скачать |
Драйвер для игровых рулей, джойстиков и консолей фирмы Thrustmaster к ОС Windows 7/8/8.1/10 32/64-bit с поддержкой русского языка. Разрядность системы смотрите в правой колонке в сайдбаре или читайте здесь как определить.
Драйвер к Thrustmaster Ferrari GT Experience Racing Wheel / Thrustmaster F1 Wireless Gamepad Ferrari F60 Limited edition / F1 Dual Analog Ferrari F60 Exclusive Edition / Dual Trigger 3-in-1 Rumble Force / Firestorm Dual Analog 3 и другой продукции фирмы.
почему когда поворачиваешь руль то он не видит что поворачивает но педали поворачивают?
Здравствуйте
Я бы попробовал переподключить руль.
надо настроить руль
Геймпад thrustmaster 360 modena. Подскажет кто — нибудь, как интегрировать его в любую игру, используя родную прогу (ту, что на CD прилагалась)? ОС Винда 7 х 32.
МОЖНО ЛИ ИГРАТЬ НА THRUSTMASTER 150 PRO НА ПК
Источник
Thrustmaster Ferrari F430 Force Feedback Racing Wheel Driver 2016.FFD.4
Description
Free Download
Changes and improvements :
— Optimized drivers
— Solves a problem with some accessories control panel not showing properly under Windows 10
Installation:
1- Uninstall the previous driver version.
2- Double-click the installation file (2016_FFD_2.exe) to proceed with the installation.
3- Follow the instructions displayed onscreen.
4- When done, select:
— Start/All Apps/Thrustmaster/Control Panel. (Windows 10/ 8.1 /8)
— Start/All Programs/Thrustmaster/Force Feedback Driver/Control Panel. (Windows 7/ Vista )
— Your accessory should appears onscreen with the status indication OK
5- In the Control Panel, click Properties to configure your device:
— Test Input: Enables you to test and configure the buttons, the D-Pad and axes.
— Test Force Feedback Enables you to test 8 force effects (for Force Feedback or Rumble Force devices only).
— Click on OK to save your settings and exit the Control Panel.
Force Feedback adjustment bar: “Aggressiveness”.
— Decrease the % to decrease the strength of effects.
— Increase the % to increase the strength of effects as well as re-centering on your wheel.
— Decrease or increase the % to modify the vibration strength on your gamepad.
For “Force Feedback Racing Wheels”
— Use the “Wheel Force Effects” configuration in games.
— In most games: invert forces or apply a negative force coefficient.
For “Gamepads” or “Vibration Racing Wheels”
— Use the “Gamepad Force Effects” configuration in games.
— In most games: invert forces or apply a negative force coefficient.
About Joystick, Gamepad & Wheel Updates:
Installing the controller’s drivers and utilities allows the system to properly recognize the connected device (either wired or wireless products), as well as to use all of the unit’s features, such as force feedback, custom vibrations, and others.
In addition to that, applying the appropriate files lets users configure the controller’s functions and buttons, and might even add support for various accessories compatible with the device.
As for applying this release, the steps are very easy: make sure your operating system is supported by this software, get the package (extract it if necessary), run the available setup, and follow the on-screen instructions for a complete installation.
Even though other OSes might be compatible as well, we do not recommend applying this release on platforms other than the ones specified. In addition to that, after installing the software, we suggest performing a system restart to make sure that the changes take effect properly.
That being said, click the download button, get and install the controller’s software, and enjoy all its available features. Moreover, don’t forget to check with our website as often as possible in order to stay up to date with the latest releases.
It is highly recommended to always use the most recent driver version available.
Try to set a system restore point before installing a device driver. This will help if you installed an incorrect or mismatched driver. Problems can arise when your hardware device is too old or not supported any longer.
Источник
Драйвера для Thrustmaster Ferrari F430 Force Feedback Racing Wheel
Размер файла : 37.57 Mb
Размер файла : 35.57 Mb
Размер файла : 33.59 Mb
Размер файла : 34.59 Mb
Размер файла : 35.57 Mb
Размер файла : 37.57 Mb
Размер файла : 35.57 Mb
Размер файла : 35.57 Mb
Размер файла : 33.67 Mb
Размер файла : 29.07 Mb
Размер файла : 32.88 Mb
Размер файла : 31.08 Mb
4126

Размер файла: 35.57 Mb
Этот драйвер поддерживает такие операционные системы:
Windows XP 32 bit, Windows XP 64 bit, Windows Vista 32 bit, Windows Vista 64 bit, Windows 7 32 bit, Windows 7 64 bit, Windows 8 32 bit, Windows 8 64 bit, Windows 8.1 32 bit, Windows 8.1 64 bit
В комплект вошли:
2009_FFD_2.exe
Это самые полный драйвер, от игрового руля Thrustmaster Ferrari F430 Force Feedback Racing Wheel, который поддерживает, практически все операционные системы Windows.
Ссылки на скачивание драйверов и файлов :
Источник
Thrustmaster Ferrari F430 Force Feedback Racing Wheel Driver 2018.FFD.1
Details
Changes and improvements:
— Corrected some compatibility problems with Codemasters F1 series and Dirt 4 when using the T80 Ferrari 488 GTB Edition.
Installation:
1- Uninstall the previous driver version.
2- Double-click the installation file (2016_FFD_2.exe) to proceed with the installation.
3- Follow the instructions displayed onscreen.
4- When done, select:
— Start/All Apps/Thrustmaster/Control Panel. (Windows 10/ 8.1 /8)
— Start/All Programs/Thrustmaster/Force Feedback Driver/Control Panel. (Windows 7/ Vista )
— Your accessory should appears onscreen with the status indication OK
5- In the Control Panel, click Properties to configure your device:
— Test Input: Enables you to test and configure the buttons, the D-Pad and axes.
— Test Force Feedback Enables you to test 8 force effects (for Force Feedback or Rumble Force devices only).
— Click on OK to save your settings and exit the Control Panel.
Force Feedback adjustment bar: “Aggressiveness”.
— Decrease the % to decrease the strength of effects.
— Increase the % to increase the strength of effects as well as re-centering on your wheel.
— Decrease or increase the % to modify the vibration strength on your gamepad.
For “Force Feedback Racing Wheels”
— Use the “Wheel Force Effects” configuration in games.
— In most games: invert forces or apply a negative force coefficient.
For “Gamepads” or “Vibration Racing Wheels”
— Use the “Gamepad Force Effects” configuration in games.
— In most games: invert forces or apply a negative force coefficient.
About Joystick, Gamepad & Wheel Updates:
Installing the controller’s drivers and utilities allows the system to properly recognize the connected device (either wired or wireless products), as well as to use all of the unit’s features, such as force feedback, custom vibrations, and others.
In addition to that, applying the appropriate files lets users configure the controller’s functions and buttons, and might even add support for various accessories compatible with the device.
As for applying this release, the steps are very easy: make sure your operating system is supported by this software, get the package (extract it if necessary), run the available setup, and follow the on-screen instructions for a complete installation.
Even though other OSes might be compatible as well, we do not recommend applying this release on platforms other than the ones specified. In addition to that, after installing the software, we suggest performing a system restart to make sure that the changes take effect properly.
That being said, click the download button, get and install the controller’s software, and enjoy all its available features. Moreover, don’t forget to check with our website as often as possible in order to stay up to date with the latest releases.
Источник
Technical support website
TX Racing Wheel Ferrari 458 Italia Edition
Warning
. With this new firmware, the racing wheel’s base now handles (and detects) differently the type of pedal set connected (via RJ12) to the base. Check out the important note and information here:
Read more
Manual
Drivers
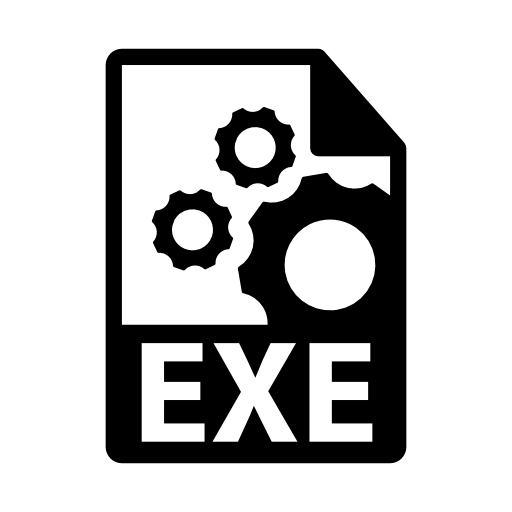 |
DRIVERS FORCE FEEDBACK (Package 2022_TTRS_3) + Firmware | PC |
| Release notes |
Firmware
Buttons mapping
Games settings
— ASSETTO CORSA
— ASSETTO CORSA COMPETIZIONE
— BURNOUT™ Revenge – Xbox 360 backward compatibility
(on this game we recommend to set the wheel’s angle of rotation at 270° or 360°)
— BUS SIMULATOR 18 (on this game, with this wheel, there is no Force Feedback)
— CarX Drift Racing Online
— DiRT RALLY™
— DiRT RALLY 2.0™
— DiRT® 3 – Xbox 360 backward compatibility
— DiRT® 4
— DiRT® 5
— FARMING SIMULATOR 15 (*)
— FARMING SIMULATOR 17 (*)
— FARMING SIMULATOR 19 (*)
— FIA Truck Racing Championship
— FORZA MOTORSPORT® 7
— FORZA MOTORSPORT® 6
— FORZA MOTORSPORT® 5
— FORZA HORIZON™ – Xbox 360 backward compatibility
— FORZA HORIZON™ 2
— FORZA HORIZON™ 3
— FORZA HORIZON™ 4
— F1® 2014 – Xbox 360 backward compatibility (*)
(on this game we recommend to reduce wheel’s angle of rotation and to adjust Advanced Wheel Settings)
Many other games coming very soon / Nombreux autres titres à venir très prochainement / Viele andere Spiele folgen in Kürze
Many other games coming very soon
Nombreux autres titres à venir très prochainement
Viele andere Spiele folgen in Kürze
Источник
Содержание
- Драйвер для устройств Thrustmaster
- Thrustmaster Ferrari F430 FFB Driver Download (Official)
- Supported Models
- Manufacturers
- Supported Operating Systems
- File Name
- Find Related Drivers
- Uploader Notes
- Uploaded By
- Recent Help Articles
- More Popular Downloads
- Related Driver Updates
- How to Update Ferrari F430 FFB Device Drivers Quickly & Easily
- Step 1 — Download Your Driver
- Step 2 — Install Your Driver
- How to Open Device Manager
- How to Install a driver from Device Manager
- Technical support website
- Ferrari F430 Force Feedback
- Manual
- Drivers
- Games settings
- Licenses
- Knowledge base
- Драйвера для Thrustmaster Ferrari F430 Force Feedback Racing Wheel
Драйвер для устройств Thrustmaster
 Windows Windows |
 |
 |
 |
 |
| 10 — 7 | 03.12.2018 | 2018_FFD_2 | 27.1 [MB] | Скачать |
| 23.06.2020 | 2020.TTRS.2 | 34.4 [MB] | Скачать | |
| 25.09.2017 | 2017.FFD.1 | 20.6 [MB] | Скачать | |
| 11.08.2016 | 2016.FFD.4 | 17.8 [MB] | Скачать |
Драйвер для игровых рулей, джойстиков и консолей фирмы Thrustmaster к ОС Windows 7/8/8.1/10 32/64-bit с поддержкой русского языка. Разрядность системы смотрите в правой колонке в сайдбаре или читайте здесь как определить.
Драйвер к Thrustmaster Ferrari GT Experience Racing Wheel / Thrustmaster F1 Wireless Gamepad Ferrari F60 Limited edition / F1 Dual Analog Ferrari F60 Exclusive Edition / Dual Trigger 3-in-1 Rumble Force / Firestorm Dual Analog 3 и другой продукции фирмы.
почему когда поворачиваешь руль то он не видит что поворачивает но педали поворачивают?
Здравствуйте
Я бы попробовал переподключить руль.
надо настроить руль
Геймпад thrustmaster 360 modena. Подскажет кто — нибудь, как интегрировать его в любую игру, используя родную прогу (ту, что на CD прилагалась)? ОС Винда 7 х 32.
МОЖНО ЛИ ИГРАТЬ НА THRUSTMASTER 150 PRO НА ПК
Thrustmaster Ferrari F430 FFB Driver Download (Official)
Supported Models
Ferrari F430 FFB Driver
Ferrari Wireless F430 Cockpit Driver
Manufacturers
Supported Operating Systems
Windows 8, Windows 7, Windows Vista, Windows XP
File Name
Uploader Notes
Game Controller Driver File
Uploaded By
Karthika (DG Staff Member) on 12-Jun-2012
- Updates PC Drivers Automatically
- Identifies & Fixes Unknown Devices
- Supports Windows 10, 8, 7, Vista, XP
Recent Help Articles
More Popular Downloads
How to Update Ferrari F430 FFB Device Drivers Quickly & Easily
Step 1 — Download Your Driver
To get the Ferrari F430 FFB driver, click the green download button above. After you complete your download, move on to Step 2.
If the driver listed is not the right version or operating system, search our driver archive for the correct version. Enter Ferrari F430 FFB into the search box above and then submit. In the results, choose the best match for your PC and operating system.
Tech Tip: If you are having trouble deciding which is the right driver, try the Driver Update Utility for Ferrari F430 FFB. It is a software utility which automatically finds and downloads the right driver.
To find the newest driver, you may need to visit the Thrustmaster website. Most major device manufacturers update their drivers regularly.
Step 2 — Install Your Driver
Once you have downloaded your new driver, you’ll need to install it. In Windows, use a built-in utility called Device Manager, which allows you to see all of the devices recognized by your system, and the drivers associated with them.
How to Open Device Manager
In Windows 10 & Windows 8.1, right-click the Start menu and select Device Manager
In Windows 8, swipe up from the bottom, or right-click anywhere on the desktop and choose «All Apps» -> swipe or scroll right and choose «Control Panel» (under Windows System section) -> Hardware and Sound -> Device Manager
In Windows 7, click Start -> Control Panel -> Hardware and Sound -> Device Manager
In Windows Vista, click Start -> Control Panel -> System and Maintenance -> Device Manager
In Windows XP, click Start -> Control Panel -> Performance and Maintenance -> System -> Hardware tab -> Device Manager button
How to Install a driver from Device Manager
Locate the device and model that is having the issue and double-click on it to open the Properties dialog box.
Select the Driver tab.
Click the Update Driver button and follow the instructions.
In most cases, you will need to reboot your computer in order for the driver update to take effect.
Tech Tip: Driver downloads and updates come in a variety of file formats with different file extensions. For example, you may have downloaded an EXE, INF, ZIP, or SYS file. Each file type has a slighty different installation procedure to follow.
For more help, visit our Driver Support Page for step-by-step videos on how to install drivers for every file type.
Technical support website
Ferrari F430 Force Feedback
Manual
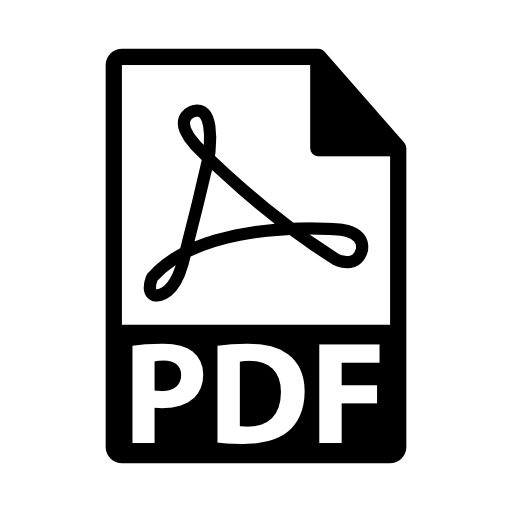 |
User Manual — Ferrari F430 Force Feedback Racing Wheel | PC | English |
Drivers
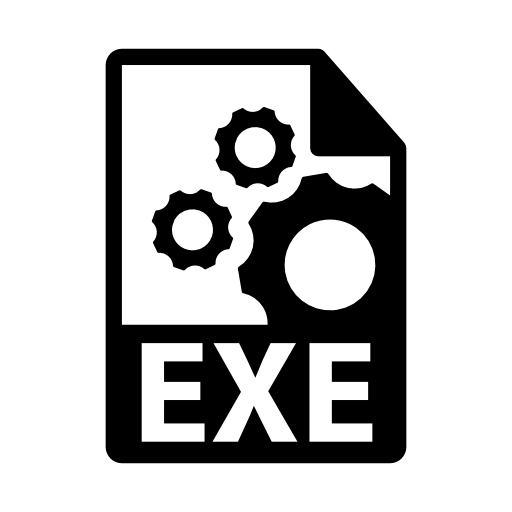 |
Unified Drivers Package — 2018.FFD.2 | PC | Windows 10 — Windows 7 — Windows 8 |
| Release notes | Windows 10 — Windows 7 — Windows 8 |
Games settings
EN — Your wheel is now compatible with some PlayStation® 3 (*) games (along with Force Feedback functionality), including:
FR — Votre volant est désormais compatible (et Force Feedback) avec certains jeux PlayStation® 3 (*) dont :
DE — Ihr Lenkrad ist nun mit einigen PlayStation® 3 (*) -Spielen kompatibel (nebst der Force Feedback Funktion), einschließlich:
— COLIN McRae — DIRT® 2
— DIRT® 3
— DIRT SHOWDOWN®
— F1 2010
— F1 2011
— F1 2012
— F1 2013
— F1 2014
— GRAN TURISMO® 5(**)(***)
— GRAN TURISMO® 6(***)
— GRID™ 2
— GRID™ AUTOSPORT
— NEED FOR SPEED™ THE RUN
— SHIFT 2 UNLEASHED™
— SPLIT/SECOND VELOCITY
— SUPERCAR CHALLENGE
— SuperStars® V8 Next Challenge
— TEST DRIVE®-FERRARI RACING LEGENDS
— WRC Fia World Rally Championship
— WRC 2 — Fia World Rally Championship
— WRC 3 — Fia World Rally Championship
(*) EN — On PlayStation®3, in the general menu, use your official gamepad (not your racing wheel) to navigate and start your games. The wheel will work only when the game is started. /
FR — Sur PlayStation®3, dans le menu général, utilisez votre manette officielle (et non votre volant) pour naviguer et lancer vos jeux. Le volant ne sera fonctionnel qu’une fois le jeu lancé. /
DE — Das Hauptmenü der PlayStation®3 kann mit dem offiziellen Gamepad (und nicht Ihr Lenkrad) gesteuert werden, um zu navigieren und Spiele zu starten. Das Lenkrad kann verwendet werden, sobald das Spiel gestartet wurde.
(**) EN — Requires the V2.05 update. / FR — Nécessite la mise à jour V2.05. / DE — Erfordert das V2.05 Update.
(***) EN — In menus, use the gas pedal to confirm, and the brake pedal to cancel. /
FR — Dans les menus, utilisez la pédale d’accélérateur pour valider et la pédale de frein pour annuler. /
DE — Nutzen Sie das Gaspedal in den Menüs zum Bestätigen und das Bremspedal zum Abbrechen.
Many other games coming very soon / Nombreux autres titres à venir très prochainement / Viele andere Spiele folgen in Kürze
Licenses
Knowledge base
Thrustmaster teams are here to help you! Feel free to contact us.
Драйвера для Thrustmaster Ferrari F430 Force Feedback Racing Wheel
Размер файла : 37.57 Mb
23409 

Размер файла : 35.57 Mb
16931 

Размер файла : 33.59 Mb
15870 

Размер файла : 34.59 Mb
15212 

Размер файла : 35.57 Mb
10208 

Размер файла : 37.57 Mb
8275 

Размер файла : 35.57 Mb
6974 

Размер файла : 35.57 Mb
6810 

Размер файла : 33.67 Mb
5277 

Размер файла : 29.07 Mb
4159 

Размер файла : 32.88 Mb
4142 

Размер файла : 31.08 Mb
3677

Размер файла: 35.57 Mb
Этот драйвер поддерживает такие операционные системы:
Windows XP 32 bit, Windows XP 64 bit, Windows Vista 32 bit, Windows Vista 64 bit, Windows 7 32 bit, Windows 7 64 bit, Windows 8 32 bit, Windows 8 64 bit, Windows 8.1 32 bit, Windows 8.1 64 bit
В комплект вошли:
2009_FFD_2.exe
Это самые полный драйвер, от игрового руля Thrustmaster Ferrari F430 Force Feedback Racing Wheel, который поддерживает, практически все операционные системы Windows.
Ссылки на скачивание драйверов и файлов :
Thrustmaster делает некоторые из ведущих гоночных сим-колес для ПК и консоли. Во многих случаях колесо можно использовать на компьютерах, PS4 и Xbox One, но, хотя консоли, как правило, просты в настройке, нужно немного поработать, чтобы начать работу на ПК.
Продукты, используемые в этом руководстве
- Удивительный руль: Thrustmaster TS-XW (650 долларов на Amazon)
- Бюджетный вариант: Thrustmaster T150 Pro (266 долларов на Amazon)
Как установить драйверы и прошивку на колесо Thrustmaster
Когда вы подключаете свое колесо Thrustmaster к Xbox One или PS4, оно в значительной степени подключается и работает. Вы можете настроить некоторые параметры в игре, чтобы ваши настройки чувствовали себя лучше, но на ПК это обычно не так.
Как и во многих внешних устройствах ввода, на вашем компьютере должны быть установлены некоторые драйверы, и также неплохо бы убедиться, что прошивка колеса также обновлена.
- Чтобы загрузить оба, перейдите на страницу поддержки Thrustmaster .
- Выбери свой руль.
- Прокрутите вниз до раздела драйверов, где вы найдете файл .exe для загрузки драйверов и прошивки вместе взятых.
- Загрузите его и установите на свой компьютер с Windows .
Как только приложение, загруженное выше, будет установлено, откройте его и затем подключите колесо при появлении соответствующего запроса. Без установленных драйверов есть большая вероятность, что ваши гоночные игры вообще не увидят колесо.
Также важно убедиться, что ваше колесо находится в правильном режиме. Колеса Xbox One в Windows 10 должны быть в порядке, но если вы используете PS4 и PC-совместимое колесо, обратитесь к руководству, чтобы убедиться, что для ПК выбран правильный режим. На некоторых, например, вам нужно выбрать PS3-совместимый режим для использования на ПК.
Приложение отобразит текущую прошивку, на которой находится ваше колесо, как показано на рисунке. Чтобы проверить наличие обновлений и установить их, просто нажмите кнопку « Проверить наличие обновлений» в правом нижнем углу.
Как проверить колесо перед гонкой
Большая часть процесса настройки вашего колеса будет проходить в каждой игре, в которую вы хотите поиграть, но есть некоторые вещи, которые нужно проверить, прежде чем начать.
Приложение Thrustmaster позволяет проверить вход каждой части колеса и педалей, убедиться, что они работают правильно, и проверить силу. Также полезно ознакомиться с кнопками на колесе и их нумерацией, потому что вам нужно знать об этом в играх.
Одна особенно полезная функция, которую вы можете использовать здесь — это блокировка вращения. Если у вас есть колесо с поворотом на 1080 градусов, такое как TS-XW и T150 Pro, вы можете ограничить объем, который вы хотите использовать. 1080 градусов — это много, и если вы не играете в что-то вроде Euro Truck Simulator 2 или Farming Simulator 19, вы не собираетесь использовать все это.
Гоночные игры на самом деле не нуждаются в большой ротации, так что вы можете свалить их здесь к чему-то меньшему, и это переведет на все ваши игры.
Наше главное колесо Thrustmaster
Thustmaster делает несколько отличных колес, и вы можете настроить все совместимые с ПК таким образом, чтобы они могли поразить виртуальную асфальт. Трудно выделить только одно колесо, чтобы проверить, но это два из наших нынешних фаворитов.
Про качество
Thrustmaster TS-XW
Гоночный руль профессионального качества для Xbox и ПК
Это дорого, но оно также смоделировано на настоящем гоночном колесе от Sparco. Это серьезная часть оборудования, обтянутая алькантарой, с поворотом на 1080 градусов и огромным источником питания, похожим на турбо.
Если вы гоняетесь на консоли или ПК, TS-XW — выгодное вложение для более серьезного сим-гонщика. Мало того, что это похоже на реальную вещь, но его сложная система обратной связи силы чувствует себя как настоящая вещь. И если вам не нравится колесо Sparco, вы можете поменять его на ряд других дизайнов.
Доступная альтернатива
TS-XW дорогой, а гонки на симуляторах — это уже дорогое дело. Если вы ищете что-то чуть менее дорогое, T150 Pro является хорошей альтернативой.
Доступное качество
Thrustmaster T150 Pro
Множество функций по привлекательной цене
T150 Pro испытывает недостаток в предельном качестве сборки, которое вы получаете на его более дорогих родных братьях, но поддерживает вращение на 1080 градусов, твердую обратную связь силы и совместимость и с PC и с PS4.
Версия Pro также стоит дополнительных затрат по сравнению с обычным T150, так как вы получаете комплект с тремя педалями Thrustmaster T3PA, включенный поверх двухпедали в стандартной версии. T3PA — это регулируемый набор педалей, такой же, как у TS-XW.
Мы можем заработать комиссию за покупки, используя наши ссылки. Узнайте больше
Содержание
- Как подключить руль к компьютеру с Windows?
- Как подключить руль к компьютеру?
- Как настроить руль на компьютере?
- Что делать, если руль не работает?
- Подключаем руль с педалями к компьютеру
- Подключение руля с педалями к компьютеру
- Шаг 1: Подключение проводов
- Шаг 2: Установка драйверов
- Шаг 3: Добавление устройства стандартными средствами Windows
- Шаг 4: Калибровка устройства
- Шаг 5: Проверка работоспособности
- Как настроить гоночный руль Thrustmaster на ПК
- Продукты, используемые в этом руководстве
- Как установить драйверы и прошивку на колесо Thrustmaster
- Как проверить колесо перед гонкой
- Наше главное колесо Thrustmaster
- Про качество
- Thrustmaster TS-XW
- Доступная альтернатива
- Доступное качество
- Thrustmaster T150 Pro
- Способы подключения игрового руля с педалями к ноутбука или компьютера
- Принцип всё тот же, не сложнее флешки
- И всё-таки не будем обижать руль, это не флешка
- Настройка средствами системы
- Подключаем и командную строку
- Как откалибровать, настроить и проверить руль на ОС Windows 10
- Особенности настройки руля на Windows 10
- Калибровка
- Проверка на работоспособность
- Как настроить руль на компьютере windows 10
- Подключение руля с педалями к компьютеру
- Шаг 1: Подключение проводов
- Шаг 2: Установка драйверов
- Шаг 3: Добавление устройства стандартными средствами Windows
- Шаг 4: Калибровка устройства
- Шаг 5: Проверка работоспособности
- Принцип всё тот же, не сложнее флешки
- И всё-таки не будем обижать руль, это не флешка
- Настройка средствами системы
- Подключаем и командную строку
- Как подключить руль и педали к компьютеру Windows 7
- Настройка контроллера или руля вручную
- Калибровка
- Способ №1
- Способ №2
- Видео — Как откалибровать руль
- Особенности для игры GTA
- Особенности при настройке симулятора CREW
- Параметры симулятора, их корректировка
- Создаем профиль в Logitech Profiler
- Какие проблемы могут возникнуть в Crew
Как подключить руль к компьютеру с Windows?
В принципе ничего сложного, но некоторым это удается не сразу. Рассказываем по порядку: как подключить руль и как его правильно откалибровать.
Автомобильные симуляторы, конечно, не так популярны, как, например, шутеры, но тем не менее поклонников у них достаточно. Разумеется, без руля с педалями тут не обойтись. Самый простой игровой манипулятор стоит очень недорого: например, этот Defender предлагают всего за 2400 руб.
Осталось только понять, как правильно подключить руль с педалями к компьютеру. Но перед тем, как заниматься подключением, нужно понять: поддерживает ли ваш симулятор такие устройства. В принципе большинство симуляторов (в том числе и не новых, типа Colin M’cray Rally) успешно с ними работают. Раз так — беремся за дело.
Как подключить руль к компьютеру?
У руля есть два исполнительных устройства: это сама «баранка» и блок с педалями. Педали обычно подключаются к настольному блоку, а уже он — в разъем USB компьютера. Собираем эту нехитрую схему, причем не забываем, что руль должен надежно фиксироваться на поверхности. Дальше у вас два пути:
Разумеется, первый вариант гораздо надежнее. Чем больше у вас кнопок и рычагов, тем меньше вероятности, что все это заработает сразу и без драйверов. CD-диски вкладывать в упаковку давно перестали, так что за «дровами» нужно будет сходить на сайт производителя. Найдите там свою модель, выберите версию Windows и скачайте софт. После его установки, как правило, проблем не возникает: на ваш компьютер устанавливается утилита, в которой все можно подключить и настроить легко.
Немного повозиться придется в том случае, если вы так и не нашли нужный драйвер у производителя. Такое случается, например, с устройствами, снятыми с производства. Ничего страшного: Windows сама может подыскать нужный софт. Для этого делаем следующие операции:
На этом подключение, скорее всего, закончится. Но еще не факт, что все у вас будет работать идеально. Если вы заметили, что какие-то кнопки или сама «баранка» с педалями неправильно реагируют на ваши действия (или вообще не реагируют), необходимо выполнить калибровку.
Как настроить руль на компьютере?
Чтобы сделать это, необходимо запустить апплет из арсенала Windows. Все просто: открываем командную строку («Выполнить») и набираем joy.cpl. Дальше видим наше устройство и получаем возможность проверить его работу. Кликаем «Свойства» и видим две вкладки.
Проверка — здесь вы можете проверить руль и педали на компьютере, то есть их увидеть реакцию на экране. Понажимайте на педали и кнопки, покрутите руль — ваши действия должны отображаться. Если здесь все работает, а в игре нет — возможно, вы неправильно задали настройки в самом симуляторе.
Параметры — это на случай, если что-то работает не так. Например, вы повернули руль до упора, а крестик в соответствующем поле остановился на полпути. Нужно заняться калибровкой, что тоже несложно. Заходим во вкладку «Параметры», запускаем «Мастер калибровки» и дальше просто следуем по шагам.
Что делать, если руль не работает?
Такое тоже бывает: либо он не работает совсем, либо только отдельные функции. Есть несколько советов (в том числе банальных, но они работают!).
Проверьте порт USB. Чаще всего руль подключают к передней панели, а в ней гнезда USB не всегда подключены. Самый простой способ проверить — вставить флешку. Если компьютер ее найдет — значит, все хорошо. Если нет — попробуйте включить руль в другой порт.
Проверьте, тот ли вы драйвер скачали? Например, они могут отличаться в зависимости от конкретной версии Windows. Или вы скачали «дрова» для 32-битной системы, а у вас 64-битная.
Попробуйте удалить, а затем заново установить драйвер. Иногда Windows устанавливает драйверы из своей библиотеки, но не самые свежие. Или вы установили софт с прилагающегося в комплекте диска, а это уже не актуальная версия. Попробуйте удалить драйвер, а потом поставить новый (как это сделать — мы рассказали в самом начале статьи).
Загляните в настройки автосимулятора. Обычно руль определяется автоматически, но чисто теоретически там может быть по умолчанию установлено использование клавиатуры. Просто поменяйте устройство на руль.
Больше советов по правильному подключению:
Источник
Подключаем руль с педалями к компьютеру
Сейчас на рынке существует множество самых разнообразных игровых девайсов, заточенных под определенные жанры игр. Для гонок лучше всего подойдет руль с педалями, такое устройство поможет придать реалистичности игровому процессу. После приобретения руля пользователю останется только подключить его к компьютеру, настроить и запустить игру. Далее мы подробно рассмотрим процесс подключения руля с педалями к компьютеру.
Подключение руля с педалями к компьютеру
В соединении и настройки игрового девайса нет ничего сложного, от пользователя требуется выполнить всего несколько простых действий, чтобы устройство было готово к работе. Обратить внимание следует и на инструкцию, идущую в комплекте. Там вы найдете подробное объяснение принципа подключения. Давайте разберем весь процесс пошагово.
Шаг 1: Подключение проводов
В первую очередь ознакомьтесь со всеми деталями и проводами, идущими в коробке с рулем и педалями. Обычно здесь присутствует два кабеля, один из них подключается к рулю и компьютеру, а другой к рулю и педалям. Соедините их и вставьте в любой свободный USB-разъем на вашем компьютере.
В некоторых случаях, когда в комплекте идет коробка передач, она соединяется с рулем по отдельному кабелю. С правильным подключением вы можете ознакомиться в инструкции к устройству. Если присутствует дополнительное питание, то также не забудьте его подключить перед началом настройки.
Шаг 2: Установка драйверов
Простые устройства определяются компьютером автоматически и сразу готовы к работе, однако в большинстве случаев потребуется установка драйверов или дополнительного программного обеспечения от разработчика. В комплекте должен идти DVD со всеми необходимыми программами и файлами, однако если его нет или у вас отсутствует дисковод, то достаточно просто перейти на официальный сайт, выбрать модель вашего руля и скачать все, что нужно.
Кроме этого существуют специализированные программы по поиску и установке драйверов. Вы можете использовать такой софт, чтобы он нашел в сети необходимые драйвера для руля и автоматически установил их. Давайте рассмотрим этот процесс на примере Driver Pack Solution:
Принцип установки драйверов с помощью других примерно одинаков и не вызывает сложностей у пользователей. С другими представителями данного софта вы можете ознакомиться в статье по ссылке ниже.
Шаг 3: Добавление устройства стандартными средствами Windows
Иногда простой установки драйверов недостаточно для того, чтобы система позволяла использовать устройство. Кроме этого некоторые ошибки при подключении новых устройств выдает и центр обновления Windows. Поэтому рекомендуется выполнить ручное добавление девайса к компьютеру. Осуществляется это следующим образом:
После этого уже можно пользоваться девайсом, однако, скорее всего, он будет не настроен. Поэтому потребуется выполнить ручную калибровку.
Шаг 4: Калибровка устройства
Перед запуском игр необходимо убедиться в том, что компьютер распознает нажатия на кнопки, педали и правильно воспринимает повороты руля. Проверить и настроить данные параметры поможет встроенная функция калибровки устройства. Вас требуется выполнить всего несколько простых действий:
Шаг 5: Проверка работоспособности
Иногда пользователи после запуска игры обнаруживают, что некоторые кнопки не работают или руль крутится не так, как нужно. Чтобы этого не произошло, необходимо выполнить проверку стандартными средствами Windows. Осуществляется это следующим образом:
На этом весь процесс подключения и настройки руля с педалями окончен. Вы можете запускать свою любимую игру, выполнить настройки управления и переходить к игровому процессу. Обязательно зайдите в раздел «Настройки управления», в большинстве случаев там присутствует множество разнообразных параметров для руля.
Помимо этой статьи, на сайте еще 12354 инструкций.
Добавьте сайт Lumpics.ru в закладки (CTRL+D) и мы точно еще пригодимся вам.
Отблагодарите автора, поделитесь статьей в социальных сетях.
Источник
Как настроить гоночный руль Thrustmaster на ПК
Thrustmaster делает некоторые из ведущих гоночных сим-колес для ПК и консоли. Во многих случаях колесо можно использовать на компьютерах, PS4 и Xbox One, но, хотя консоли, как правило, просты в настройке, нужно немного поработать, чтобы начать работу на ПК.
Продукты, используемые в этом руководстве
Как установить драйверы и прошивку на колесо Thrustmaster
Когда вы подключаете свое колесо Thrustmaster к Xbox One или PS4, оно в значительной степени подключается и работает. Вы можете настроить некоторые параметры в игре, чтобы ваши настройки чувствовали себя лучше, но на ПК это обычно не так.
Как и во многих внешних устройствах ввода, на вашем компьютере должны быть установлены некоторые драйверы, и также неплохо бы убедиться, что прошивка колеса также обновлена.
Как только приложение, загруженное выше, будет установлено, откройте его и затем подключите колесо при появлении соответствующего запроса. Без установленных драйверов есть большая вероятность, что ваши гоночные игры вообще не увидят колесо.
Также важно убедиться, что ваше колесо находится в правильном режиме. Колеса Xbox One в Windows 10 должны быть в порядке, но если вы используете PS4 и PC-совместимое колесо, обратитесь к руководству, чтобы убедиться, что для ПК выбран правильный режим. На некоторых, например, вам нужно выбрать PS3-совместимый режим для использования на ПК.
Приложение отобразит текущую прошивку, на которой находится ваше колесо, как показано на рисунке. Чтобы проверить наличие обновлений и установить их, просто нажмите кнопку « Проверить наличие обновлений» в правом нижнем углу.
Как проверить колесо перед гонкой
Большая часть процесса настройки вашего колеса будет проходить в каждой игре, в которую вы хотите поиграть, но есть некоторые вещи, которые нужно проверить, прежде чем начать.
Приложение Thrustmaster позволяет проверить вход каждой части колеса и педалей, убедиться, что они работают правильно, и проверить силу. Также полезно ознакомиться с кнопками на колесе и их нумерацией, потому что вам нужно знать об этом в играх.
Одна особенно полезная функция, которую вы можете использовать здесь — это блокировка вращения. Если у вас есть колесо с поворотом на 1080 градусов, такое как TS-XW и T150 Pro, вы можете ограничить объем, который вы хотите использовать. 1080 градусов — это много, и если вы не играете в что-то вроде Euro Truck Simulator 2 или Farming Simulator 19, вы не собираетесь использовать все это.
Гоночные игры на самом деле не нуждаются в большой ротации, так что вы можете свалить их здесь к чему-то меньшему, и это переведет на все ваши игры.
Наше главное колесо Thrustmaster
Thustmaster делает несколько отличных колес, и вы можете настроить все совместимые с ПК таким образом, чтобы они могли поразить виртуальную асфальт. Трудно выделить только одно колесо, чтобы проверить, но это два из наших нынешних фаворитов.
Про качество
Thrustmaster TS-XW
Гоночный руль профессионального качества для Xbox и ПК
Это дорого, но оно также смоделировано на настоящем гоночном колесе от Sparco. Это серьезная часть оборудования, обтянутая алькантарой, с поворотом на 1080 градусов и огромным источником питания, похожим на турбо.
Если вы гоняетесь на консоли или ПК, TS-XW — выгодное вложение для более серьезного сим-гонщика. Мало того, что это похоже на реальную вещь, но его сложная система обратной связи силы чувствует себя как настоящая вещь. И если вам не нравится колесо Sparco, вы можете поменять его на ряд других дизайнов.
Доступная альтернатива
TS-XW дорогой, а гонки на симуляторах — это уже дорогое дело. Если вы ищете что-то чуть менее дорогое, T150 Pro является хорошей альтернативой.
Доступное качество
Thrustmaster T150 Pro
Множество функций по привлекательной цене
T150 Pro испытывает недостаток в предельном качестве сборки, которое вы получаете на его более дорогих родных братьях, но поддерживает вращение на 1080 градусов, твердую обратную связь силы и совместимость и с PC и с PS4.
Версия Pro также стоит дополнительных затрат по сравнению с обычным T150, так как вы получаете комплект с тремя педалями Thrustmaster T3PA, включенный поверх двухпедали в стандартной версии. T3PA — это регулируемый набор педалей, такой же, как у TS-XW.
Мы можем заработать комиссию за покупки, используя наши ссылки. Узнайте больше
Источник
Способы подключения игрового руля с педалями к ноутбука или компьютера
Как там, в известном киножурнале «Хочу всё знать» — «Орешек знанья твёрд, но всё же…» и так далее. Да, можно вспомнить ещё и выходивший когда-то очень неплохой журнал «Знания — Сила». Нет, всё верно, всё верно, знания — большая вещь. Но иногда и они могут только навредить. Начинаешь вдруг мудрствовать, опасаться неизвестно чего, видя перед собой тот же руль или педаль, хотя на самом деле всё элементарно просто. Не надо просто, что называется, брать себе лишнего в голову.
Смотришь, тот «знающий учёный, с опытом» провозился с рулём целый час. А этот мальчишка, без году неделя на компе, проблему, как подключить руль с педалями к компьютеру, решает буквально за 10 минут. Так у него глаза голубые открыты на все 100, улыбка до ушей, он ничего не боится и кофе чуть не разлил на новенькие педали, а у того руки трясутся от одного вида коробок и вид, ну, страшно серьёзный.
Другими словами, что мы хотим сказать? Да то, что чтобы подключить руль к компьютеру, требуется радость жизни, примерно та радость, для которой и предназначены сами эти устройства.
Принцип всё тот же, не сложнее флешки
Ладно, для тех, кто привык жить, «как в архиерейском строю», скажем – установка и настройка руля и педалей практически ничем не отличается от установки любого другого оборудования, того же принтера или сканера.
Итак, начинаем, а помогает нам, как всегда, этот спасительный USB-порт. Сначала проводим соединение кабелей и разъёмов. Тут будьте повнимательней, и советуем не пренебрегать схемами, которыми пестрит инструкция по установке, входящая в комплект поставки устройств. Схемы и помогут быстро решить, как подключить игровой руль.
Соединяем руль и педали между собой — конструкции существуют разные: руль к педали и дальше в ноут, педаль к рулю, это не имеет никакого принципиального значения. Главное, что когда вставим кабель в USB-разъём ноутбука, устройства начнут автоматически распознаваться. В идеале весь процесс тут же в течение 20–30 секунд и закончится, вам останется только с удивлением от такой простоты в нижнем правом углу экрана прочитать ласкающую взгляд фразу: «Устройство установлено и готово к работе».
И всё-таки не будем обижать руль, это не флешка
Но прямо скажем, руль и педали всё-таки не флешка, до такой элементарщины дело может и не дойти. Более того, скорее всего, фраза будет другой, что-то вроде «Устройство не готово» или «Устройство не распознано».
Ничего страшного, это нормальный ход вещей. Значит, система не распознала ваши гонщицкие принадлежности, не имеет для них драйверов и предлагает установить их самостоятельно.
Для этого вставляем в CD-дисковод диск с программным обеспечением руля и педалей, этот диск входит в комплект поставки изделий. Инсталлятор оборудования с диска запускается автоматически. Устанавливаем все драйверы и программы, возможно, перезагружаем компьютер.
CD-диск с программным обеспечением руля и педалей
Далее, вы ведь не собираетесь использовать педали и руль для гонок по файлам системы, не в «Моём компьютере» же использовать это оборудования а-ля Сенна.
Поэтому для испытаний установки понадобиться запустить какую-нибудь игру и попробовать поуправлять уже рулём, не забывая тормозить и разгоняться педалями.
Настройка средствами системы
Ну а если пока любимой гонки на ПК нет.
Тогда проверить результаты установки можно и системой.
Заходим в «Панель управления» «Пуска» и выбираем «Оборудование и звук».
В открывшемся окне нам нужен «Просмотр устройств и принтеров» — здесь мы увидим все подключённые устройства, в том числе и наш руль.
«Просмотр устройств и принтеров»
Если же руля пока нет, добавляем его через кнопку «Добавить» (её нужно поискать на экране, всё зависит от версии системы и стиля представления окна).
Добавление нового устройства
Система сама попытается найти новые устройства и предложит все в едином списке. Выбираем в нём руль и жмём «Далее». Устройство установится — скорее всего, система установит драйвер из своей библиотеки (репозитория) драйверов, которая была заполнена с CD.
Но руль мало установить. Когда вы запустите игру, она не будет работать ни с рулём, ни с педалями. Да просто уже нужно саму игру научить реагировать на все повороты руля и нажатия педалей. Но это уже совсем другая песня, она зависит от того, с какой ноги встали сами разработчики программы, тут обычно идём в «Настройку игры» и внимательно смотрим на экран, в этом увлечении не проливая кофе на клавиатуру.
Подключаем и командную строку
Калибровку руля можно провести и более простыми средствами:
В окне 3 нам даются все работающие устройства
Существует и другой путь:
Не нужно быть семи пядей во лбу, чтобы понимать, что настройка руля и педалей дело тонкое (ну, автомобилисты от Ламборджини это знают), поэтому необходимо на этом этапе запастись вниманием и терпением.
Ну, а дальше бросаемся в это безбрежное море игр, где руль и педали — настоящие короли, вернее, они сделают королями уже именно вас: AutoClubRevolution, DriverParallelLines, TestDriveUnlimited, Richard Burns Rally, Live For Speed.
Источник
Как откалибровать, настроить и проверить руль на ОС Windows 10
Для некоторых игр пользователю требуется подключить к ПК дополнительные устройства. При этом необходимо знать, как правильно откалибровать руль на операционной системе Windows 10. Существуют некоторые особенности соединения и требования к подключению, с которыми нужно ознакомиться заблаговременно. Инструкции несложные, подойдут начинающим юзерам.
Особенности настройки руля на Windows 10
Чтобы правильно настроить руль для игры, нужно проверить несколько пунктов — технику подключения к персональному устройству (стационарному или портативному), наличие и актуальность драйверов, корректность взаимодействия ОС и установочных файлов инструмента.
Этапы действий с пояснениями:
Если после автоматического добавления драйверов операционная система выдает ошибку подключения, необходимо проверить обновления программного обеспечения, а затем выполнить калибровку установленного пакета файлов.
Калибровка
Процедура помогает определить правильность соединения игрового оборудования и ПК. Необходимые шаги:
После выполнения указанных шагов на экране появится окно «Мастера калибровки устройства». Пользователю нужно нажать «Далее» несколько раз, до стадии «Готово». Процедура занимает немного времени, затем можно переходить к этапу проверки на работоспособность.
Проверка на работоспособность
Перед игрой пользователь должен проверить настройки каждого элемента, подключенного или установленного на ПК. Проверка позволяет предотвратить (или минимизировать) возникновение сбоев во время игры. Инструкция:
Если в процессе некоторые кнопки будут работать некорректно, нужно провести повторную калибровку работы инструмента. Можно перед этим перезагрузить ПК в принудительном режиме.
Внимание! Для дополнительных настроек руля, педалей и других инструментов нужно зайти в раздел «Настройки управления». В разделе пользователи могут скорректировать заводские значения «под себя».
Перед началом игры с использованием дополнительного оборудования необходимо пройти процедуру подключения, калибровки и проверки работоспособности. Данные этапы нужны для того, чтобы активировать взаимодействие руля и ПК, устранить некоторые неполадки.
Как настроить руль на компьютере windows 10
Сейчас на рынке существует множество самых разнообразных игровых девайсов, заточенных под определенные жанры игр. Для гонок лучше всего подойдет руль с педалями, такое устройство поможет придать реалистичности игровому процессу. После приобретения руля пользователю останется только подключить его к компьютеру, настроить и запустить игру. Далее мы подробно рассмотрим процесс подключения руля с педалями к компьютеру.
Подключение руля с педалями к компьютеру
В соединении и настройки игрового девайса нет ничего сложного, от пользователя требуется выполнить всего несколько простых действий, чтобы устройство было готово к работе. Обратить внимание следует и на инструкцию, идущую в комплекте. Там вы найдете подробное объяснение принципа подключения. Давайте разберем весь процесс пошагово.
Шаг 1: Подключение проводов
В первую очередь ознакомьтесь со всеми деталями и проводами, идущими в коробке с рулем и педалями. Обычно здесь присутствует два кабеля, один из них подключается к рулю и компьютеру, а другой к рулю и педалям. Соедините их и вставьте в любой свободный USB-разъем на вашем компьютере.
В некоторых случаях, когда в комплекте идет коробка передач, она соединяется с рулем по отдельному кабелю. С правильным подключением вы можете ознакомиться в инструкции к устройству. Если присутствует дополнительное питание, то также не забудьте его подключить перед началом настройки.
Шаг 2: Установка драйверов
Простые устройства определяются компьютером автоматически и сразу готовы к работе, однако в большинстве случаев потребуется установка драйверов или дополнительного программного обеспечения от разработчика. В комплекте должен идти DVD со всеми необходимыми программами и файлами, однако если его нет или у вас отсутствует дисковод, то достаточно просто перейти на официальный сайт, выбрать модель вашего руля и скачать все, что нужно.
Кроме этого существуют специализированные программы по поиску и установке драйверов. Вы можете использовать такой софт, чтобы он нашел в сети необходимые драйвера для руля и автоматически установил их. Давайте рассмотрим этот процесс на примере Driver Pack Solution:
Запустите программу и перейдите в режим эксперта, нажав на соответствующую кнопку.
Перейдите в раздел «Драйверы».
Принцип установки драйверов с помощью других примерно одинаков и не вызывает сложностей у пользователей. С другими представителями данного софта вы можете ознакомиться в статье по ссылке ниже.
Шаг 3: Добавление устройства стандартными средствами Windows
Иногда простой установки драйверов недостаточно для того, чтобы система позволяла использовать устройство. Кроме этого некоторые ошибки при подключении новых устройств выдает и центр обновления Windows. Поэтому рекомендуется выполнить ручное добавление девайса к компьютеру. Осуществляется это следующим образом:
Откройте «Пуск» и перейдите в «Устройства и принтеры».
Нажмите на «Добавление устройства».
Пройдет автоматический поиск новых устройств, игровой руль должен отобразиться в данном окне. Необходимо выбрать его и нажать «Далее».
После этого уже можно пользоваться девайсом, однако, скорее всего, он будет не настроен. Поэтому потребуется выполнить ручную калибровку.
Шаг 4: Калибровка устройства
Перед запуском игр необходимо убедиться в том, что компьютер распознает нажатия на кнопки, педали и правильно воспринимает повороты руля. Проверить и настроить данные параметры поможет встроенная функция калибровки устройства. Вас требуется выполнить всего несколько простых действий:
Зажмите комбинацию клавиш Win + R и введите туда команду, указанную ниже, и нажмите «OK».
Выберите активное игровое устройство и перейдите в «Свойства».
Во вкладке «Параметры» нажмите «Откалибровать».
Откроется окно мастера калибровки. Для начала процесса нажмите «Далее».
Сначала выполняется поиск центра. Следуйте указанной в окне инструкции, и произойдет автоматический переход к следующему шагу.
За калибровкой осей вы можете наблюдать сами, все ваши действия отобразятся в области «Ось X/Ось Y».
Осталось только откалибровать «Ось Z». Следуйте инструкции и дождитесь автоматического перехода к следующему шагу.
На этом процесс калибровки окончен, он будет сохранен после того, как вы нажмете «Готово».
Шаг 5: Проверка работоспособности
Иногда пользователи после запуска игры обнаруживают, что некоторые кнопки не работают или руль крутится не так, как нужно. Чтобы этого не произошло, необходимо выполнить проверку стандартными средствами Windows. Осуществляется это следующим образом:
Нажмите комбинацию клавиш Win + R и снова перейдите к настройкам через команду, указанную в предыдущем шаге.
В окне укажите ваш руль и нажмите «Свойства».
Во вкладке «Проверка» отображаются все активные кнопки оси руля, педали и переключатели вида.
На этом весь процесс подключения и настройки руля с педалями окончен. Вы можете запускать свою любимую игру, выполнить настройки управления и переходить к игровому процессу. Обязательно зайдите в раздел «Настройки управления», в большинстве случаев там присутствует множество разнообразных параметров для руля.
Отблагодарите автора, поделитесь статьей в социальных сетях.
Как там, в известном киножурнале «Хочу всё знать» — «Орешек знанья твёрд, но всё же…» и так далее. Да, можно вспомнить ещё и выходивший когда-то очень неплохой журнал «Знания — Сила». Нет, всё верно, всё верно, знания — большая вещь. Но иногда и они могут только навредить. Начинаешь вдруг мудрствовать, опасаться неизвестно чего, видя перед собой тот же руль или педаль, хотя на самом деле всё элементарно просто. Не надо просто, что называется, брать себе лишнего в голову.
Смотришь, тот «знающий учёный, с опытом» провозился с рулём целый час. А этот мальчишка, без году неделя на компе, проблему, как подключить руль с педалями к компьютеру, решает буквально за 10 минут. Так у него глаза голубые открыты на все 100, улыбка до ушей, он ничего не боится и кофе чуть не разлил на новенькие педали, а у того руки трясутся от одного вида коробок и вид, ну, страшно серьёзный.
Другими словами, что мы хотим сказать? Да то, что чтобы подключить руль к компьютеру, требуется радость жизни, примерно та радость, для которой и предназначены сами эти устройства.
Принцип всё тот же, не сложнее флешки
Ладно, для тех, кто привык жить, «как в архиерейском строю», скажем — установка и настройка руля и педалей практически ничем не отличается от установки любого другого оборудования, того же принтера или сканера.
Итак, начинаем, а помогает нам, как всегда, этот спасительный USB-порт. Сначала проводим соединение кабелей и разъёмов. Тут будьте повнимательней, и советуем не пренебрегать схемами, которыми пестрит инструкция по установке, входящая в комплект поставки устройств. Схемы и помогут быстро решить, как подключить игровой руль.
Соединяем руль и педали между собой — конструкции существуют разные: руль к педали и дальше в ноут, педаль к рулю, это не имеет никакого принципиального значения. Главное, что когда вставим кабель в USB-разъём ноутбука, устройства начнут автоматически распознаваться. В идеале весь процесс тут же в течение 20-30 секунд и закончится, вам останется только с удивлением от такой простоты в нижнем правом углу экрана прочитать ласкающую взгляд фразу: «Устройство установлено и готово к работе».
И всё-таки не будем обижать руль, это не флешка
Но прямо скажем, руль и педали всё-таки не флешка, до такой элементарщины дело может и не дойти. Более того, скорее всего, фраза будет другой, что-то вроде «Устройство не готово» или «Устройство не распознано».
Ничего страшного, это нормальный ход вещей. Значит, система не распознала ваши гонщицкие принадлежности, не имеет для них драйверов и предлагает установить их самостоятельно.
Для этого вставляем в CD-дисковод диск с программным обеспечением руля и педалей, этот диск входит в комплект поставки изделий. Инсталлятор оборудования с диска запускается автоматически. Устанавливаем все драйверы и программы, возможно, перезагружаем компьютер.
CD-диск с программным обеспечением руля и педалей
Далее, вы ведь не собираетесь использовать педали и руль для гонок по файлам системы, не в «Моём компьютере» же использовать это оборудования а-ля Сенна.
Поэтому для испытаний установки понадобиться запустить какую-нибудь игру и попробовать поуправлять уже рулём, не забывая тормозить и разгоняться педалями.
Настройка средствами системы
Ну а если пока любимой гонки на ПК нет.
Тогда проверить результаты установки можно и системой.
Заходим в «Панель управления» «Пуска» и выбираем «Оборудование и звук».
В открывшемся окне нам нужен «Просмотр устройств и принтеров» — здесь мы увидим все подключённые устройства, в том числе и наш руль.
«Просмотр устройств и принтеров»
Если же руля пока нет, добавляем его через кнопку «Добавить» (её нужно поискать на экране, всё зависит от версии системы и стиля представления окна).
Добавление нового устройства
Система сама попытается найти новые устройства и предложит все в едином списке. Выбираем в нём руль и жмём «Далее». Устройство установится — скорее всего, система установит драйвер из своей библиотеки (репозитория) драйверов, которая была заполнена с CD.
Но руль мало установить. Когда вы запустите игру, она не будет работать ни с рулём, ни с педалями. Да просто уже нужно саму игру научить реагировать на все повороты руля и нажатия педалей. Но это уже совсем другая песня, она зависит от того, с какой ноги встали сами разработчики программы, тут обычно идём в «Настройку игры» и внимательно смотрим на экран, в этом увлечении не проливая кофе на клавиатуру.
Подключаем и командную строку
Калибровку руля можно провести и более простыми средствами:
В окне 3 нам даются все работающие устройства
Существует и другой путь:
Не нужно быть семи пядей во лбу, чтобы понимать, что настройка руля и педалей дело тонкое (ну, автомобилисты от Ламборджини это знают), поэтому необходимо на этом этапе запастись вниманием и терпением.
Ну, а дальше бросаемся в это безбрежное море игр, где руль и педали — настоящие короли, вернее, они сделают королями уже именно вас: AutoClubRevolution, DriverParallelLines, TestDriveUnlimited, Richard Burns Rally, Live For Speed.
Превратить собственную клавиатуру в кокпит гоночной машины теперь просто — достаточно приобрести руль и педали. Они оснащены стандартными USB-шнурами, которые можно подсоединить ко всем разъемам. Однако часто этого не происходит и ПК «не видит» игровую установку.
Как подключить руль и педали к компьютеру Windows 7
Здесь все просто, потому что джойстик, руль, педали, подключают к компьютеру по тому же принципу, что и офисную технику — сначала они подсоединяются через порт, затем система начинает их распознавать. Это занимает до минуты. После этого можно запускать игру и устраивать гонки, перенастроив под свое удобство некоторые функции.
Такое правило действует в отношении всех вариаций Windows.
Любой девайс, собирающийся вступить в контакт с компьютером, имеет соответствующее программное обеспечение или драйверы. Вернее, таковые присутствуют на компьютере. Только благодаря им машина опознает то, что к ней подключилось. Если же их нет, придется пользователю самому озаботиться этой проблемой.
Таким образом, если пользователь подсоединил руль или джойстик и собрался «покататься», но ПК не воспринял подключенное оборудование, это часто означает, что соответствующего обеспечения на компьютере нет.
Система дает это понять сообщением об ошибке или фразой «Устройство не опознано».
Справиться с неприятностью можно вручную, причем даже без большого опыта. Драйверы всегда прилагаются в комплекте на диске, который прилагается в комплекте к игровому девайсу.
Во всяком случае, уважаемые производители, заботящиеся о своей репутации и отвечающие за качество, поступают именно так. Игровые драйвера или программу загружают с официального портала фирмы, выпустившей игру, или из другого заслуживающего доверия источника.
Настройка контроллера или руля вручную
Даже инсталляция не всегда решает проблему: система как не видела геймпада, так и не видит. Здесь пользователю предлагается совершить ряд несложных операций:
Нажать слева внизу кнопку с логотипом Виндовс, чтобы открыть меню «Пуск».
Осталось произвести калибровку и настройку контроллера, после этого можно будет запускать симулятор и играть.
Калибровка
Для того, чтобы откалибровать подсоединенный девайс, есть два простых способа.
Способ №1
Способ №2
Второй способ позволяет обойтись без непонятных неопытному юзеру команд, достаточно:
После нажатия кнопки пуска перейти в рубрику «Панель управления».
Перед пользователем появляется карта настроек кнопок и других приспособлений на джойстике или руле, расписано, что на какую команду реагирует и насколько может руль отклоняться по оси.
Подкрутив эти опции под свои предпочтения, руль тестируют еще раз. Если пользователь удовлетворен тем, что видит, можно переходить к игре.
Видео — Как откалибровать руль
Особенности для игры GTA
Игровая станция для GTA подключается описанным для Windows 7 способом — то есть, необходимо соединить между собой руль и педали, затем подключить к компьютеру, и после установки драйверов и калибровки можно играть.
Чаще все происходит проще — компьютер сразу опознает устройство, давая игроку возможность сразу включаться в игру.
Особенности при настройке симулятора CREW
В симуляторе CREW, чтобы полноценно им пользоваться, необходимо пройти два этапа:
Процесс установки драйверов:
В «Пуск» открыть «Панель управления».
Установив драйвера, подключают игровое оборудование через стандартные usb- кабели.
Параметры симулятора, их корректировка
Можно играть сразу же — с установленными заводскими настройками. Обычно игроки поступают иначе: запускают гоночный симулятор, в настройках выставляют нужное устройство — например, руль — в качестве основного элемента управления. Здесь же «подкручивают» следующие параметры:
Каков оптимальный вариант, точно сказать нельзя — это определяет каждый игрок самостоятельно в процессе игры, сверяясь с собственными ощущениями.
Для облегчения этой задачи можно также воспользоваться утилитами. Например Logitech Profiler — достаточно настроить собственный профиль в ней и она подгонит под заданные параметры любую игру пользователя.
Создаем профиль в Logitech Profiler
Чтобы создать новый профиль нужно:
Перейти на официальный сайт https://support.logitech.com/ru_ru/downloads, кликнуть по вкладке «Файлы для загрузки».
Какие проблемы могут возникнуть в Crew
Приложение Logitech Profiler позволяет также решить ряд проблем, из-за которых многие пользователи разочаровались в симуляторе Crew, а именно:
Происходит это из-за конфликта пользовательских настроек с теми, что задал производитель.
С этими сложностями можно справиться.
В утилите создают профиль для симулятора Crew (инструкция по созданию профиля рассмотрена чуть выше).
Прежние настройки сняты.
Таким образом, подключить руль и педали очень просто — с этим справляются даже дети. Достаточно сначала прочитать инструкцию к девайсу и пользоваться для скачивания программ только заслуживающими доверия порталами.
Источник














































