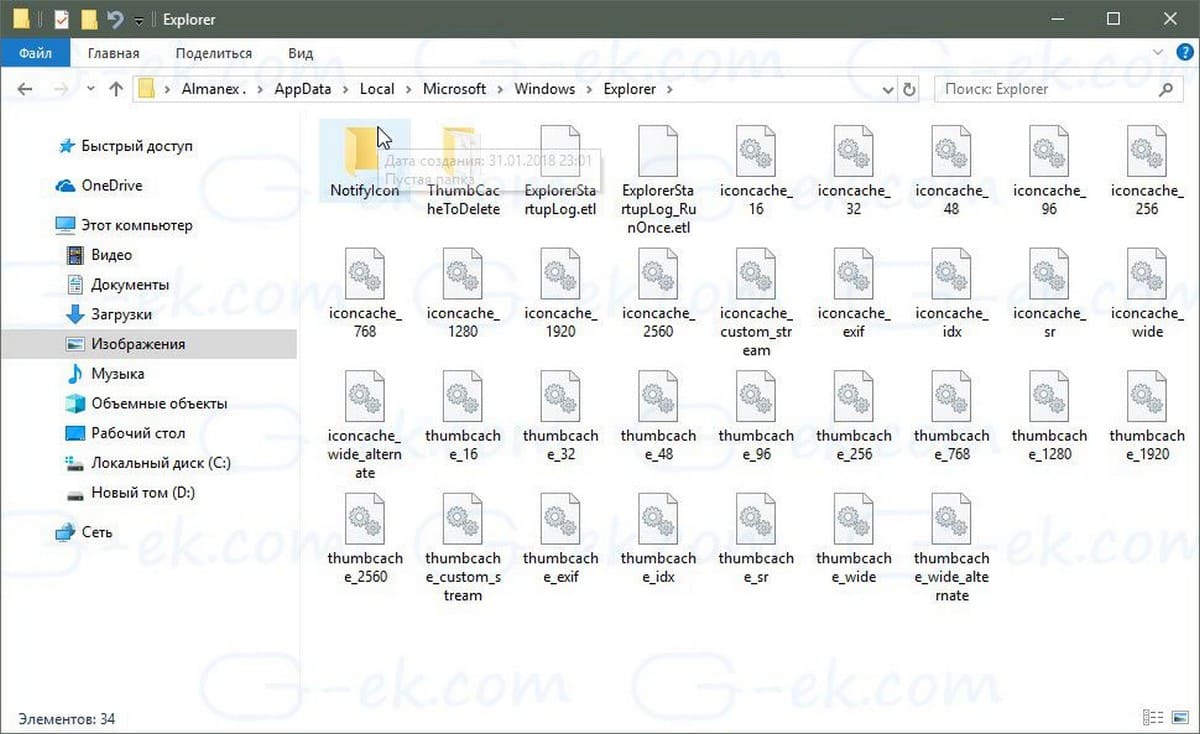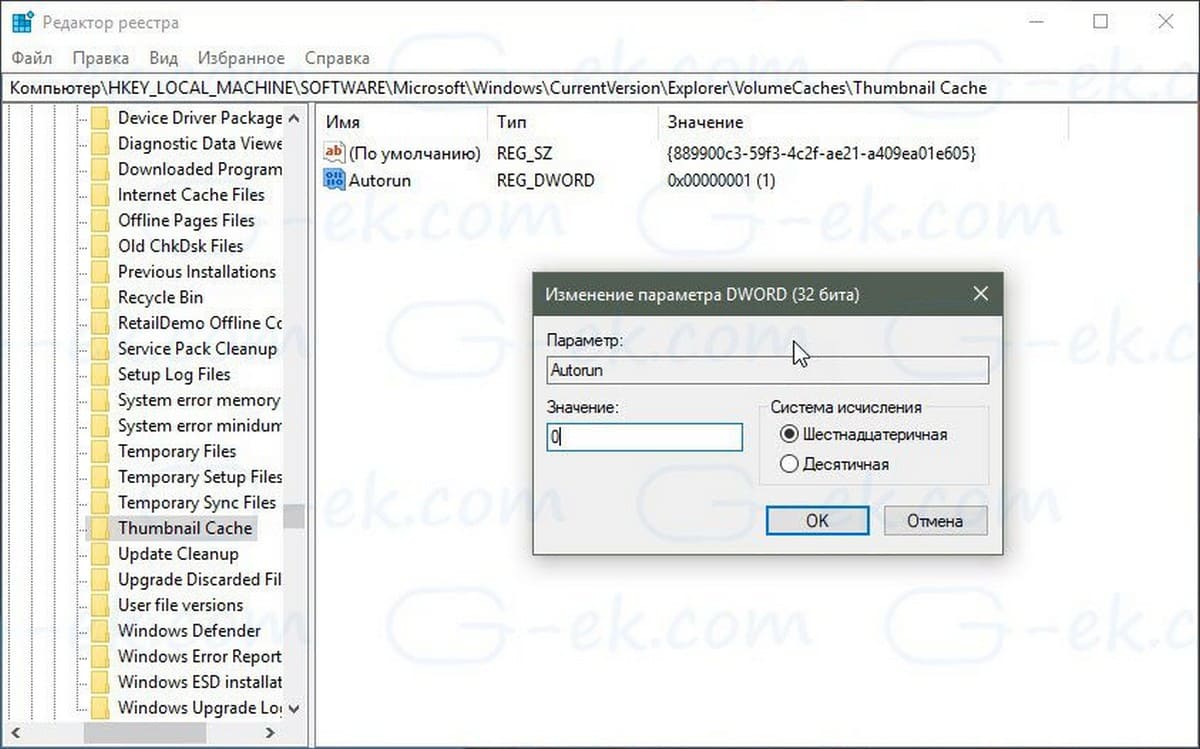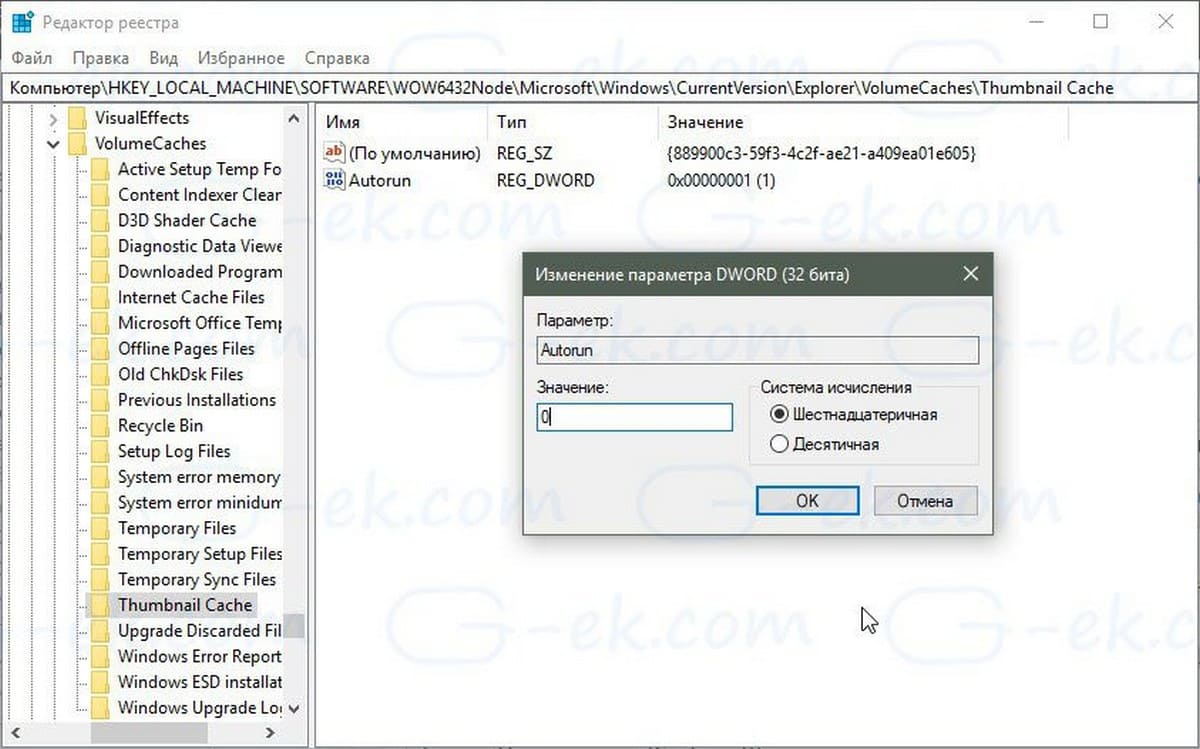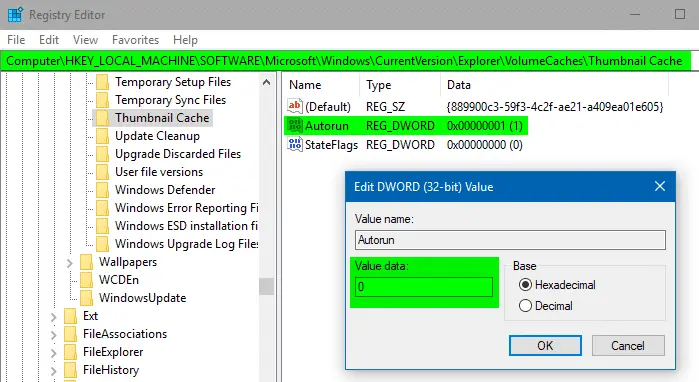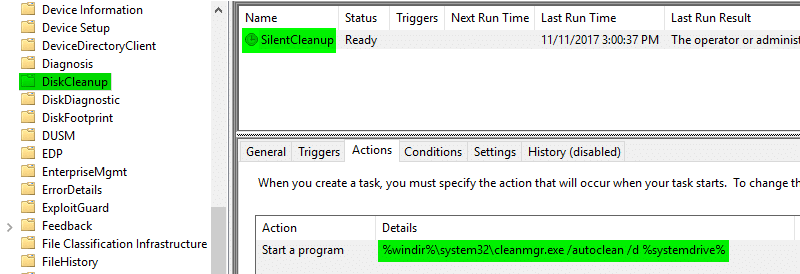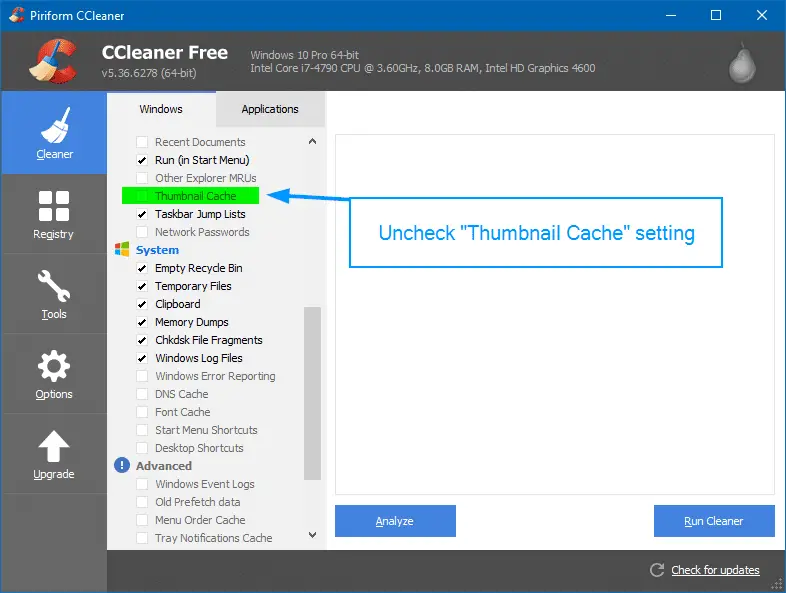В данной статье показаны действия, с помощью которых можно очистить (сбросить) кэш эскизов в операционной системе Windows 10.
Операционная система Windows 10 хранит копии эскизов всех изображений, видеофайлов и документов в кэше, чтобы их можно было повторно использовать для быстрого отображения при открытии папки вместо того, чтобы вручную сканировать и медленно загружать их каждый раз.
Иногда кэш эскизов может быть поврежден, что приводит к неправильному или искаженному отображению эскизов различных файлов. В этом случае кэш эскизов необходимо удалить, чтобы сбросить его и автоматически воссоздать по мере необходимости.
Кэш эскизов представлен группой файлов с именами thumbcache и расширением *.db, которые расположены в скрытом каталоге:
%LocalAppData%\Microsoft\Windows\Explorer
Как очистить кэш эскизов в командной строке
Чтобы очистить (сбросить) кэш эскизов, нужно удалить все файлы thumbcache, но предварительно нужно завершить работу Проводника Windows, чтобы он не блокировал к ним доступ.
Запустите командную строку от имени администратора и последовательно выполните следующие команды:
taskkill /IM explorer.exe /F
DEL /F /S /Q /A %LocalAppData%\Microsoft\Windows\Explorer\thumbcache_*.db
start explorer.exe
Первая команда завершает работу проводника, вторая команда удаляет файлы thumbcache, и последняя команда запускает проводник.
Как очистить кэш эскизов используя утилиту «Очистка диска»
Чтобы очистить кэш эскизов используя утилиту «Очистка диска», нажмите сочетание клавиш + R, в открывшемся окне Выполнить введите cleanmgr и нажмите клавишу Enter ↵.
В открывшемся окне выберите диск на котором установлена операционная система (обычно это диск C) и нажмите кнопку OK.
Далее, установите флажок в чекбоксе Эскизы (снимите остальные флажки) и нажмите кнопку OK.
Подтвердите удаление нажав кнопку Удалить файлы.
Затем запустится процесс очистки.
После завершения процесса очистки перезагрузите компьютер.
В Windows 10 Проводник может показывать небольшие предварительные эскизы, миниатюры для изображений и видео файлов, которые вы сохранили на своем компьютере. Чтобы ускорить процесс отображения миниатюры, система использует кэш файл, скрытый в каталоге профиля пользователя. Когда файлы картинок или видео кэшируется, Проводник показывает вам миниатюру файла из кеша, благодаря чему это происходит мгновенно. Некоторые пользователи заметили, что Windows 10 автоматически удаляет кеш миниатюр.
Когда это происходит, Проводник становится ужасно медленным, потому что для повторного создания миниатюры для каждого вашего файла требуется время, процесс кэширования занимает много времени и создает заметную нагрузку на Центральный процессор без каких-либо причин. Это очень раздражает, когда вы открываете папку, содержащую большое количество изображений.
По умолчанию Windows 10 хранит кеш эскизов в файлах * .db в следующей папке:
C:UsersИмя пользователяAppDataLocalMicrosoftWindowsExplorer
Почему Windows 10 удаляет кеш миниатюр?
Начиная с Windows 10 Fall Creators Update, операционная система будет удалять кеш миниатюр после перезагрузки или выключения, поэтому Проводник должен снова создать миниатюры для ваших папок с изображениями.
Это происходит из-за обновленной функции автоматического обслуживания Windows 10. Когда функция включена, она выполняет различные действия, такие как обновления приложений, обновления Windows, проверки безопасности и многое другое. По умолчанию автоматическое обслуживание настроено при пробуждении компьютера и выполнение задач обслуживания в 2 часа ночи.
Одна из задач удаляет временные файлы в вашем каталоге % TEMP%, временные файлы Интернета, старые версии драйверов и кеш миниатюр. Она называется «SilentCleanup» и запускает средство очистки диска с помощью специального аргумента командной строки / autoclean . Это заставляет инструмент cleamgr.exe считывать предварительные настройки очистки хранящиеся в реестре. Для каждого включенного пресета приложение выполняет очистку на системном диске.
К счастью, исключить кеш эскиза из процесса очистки — легко. Это можно сделать с помощью простой настройки реестра.
Остановить Windows 10 от удаления кеша эскизов.
Чтобы Windows 10 не удаляла кеш миниатюр, выполните следующие действия.
- Откройте приложение «Редактор реестра» .
- Перейдите к следующему ключу реестра.
HKEY_LOCAL_MACHINESOFTWAREMicrosoftWindowsCurrentVersionExplorerVolumeCachesThumbnail Cache
- Справа измените или создайте новый параметр DWORD 32- бита с именем Autorun.
Примечание: Даже если вы используете 64-битную Windows, вы все равно должны создать 32-битный параметр DWORD.
Задайте значение для созданного параметра Autorun — равным 0.
- Если вы используете 64-битную версию Windows, вы должны установить значение Autorun равным 0 еще для одного ключа реестра
HKEY_LOCAL_MACHINESOFTWAREWOW6432NodeMicrosoftWindowsCurrentVersionExplorerVolumeCachesThumbnail Cache
- Теперь, перезагрузите Windows 10.
Чтобы сэкономить ваше время, вы можете загрузить готовые файлы реестра.
Загрузить файлы реестра
Используйте их, чтобы остановить Windows 10 от удаления кеша эскизов. Включена возможность отмены.
Интересные статьи:
Как исправить кэш миниатюр в Windows 10.
Как отключить Автоматическое обслуживание в Windows 10.
Как очистить кэш Windows Store и исправить проблемы с магазином Windows 10
Вот и все.
When you browse a folder containing media files, Windows generates thumbnail images of your image and video files if the folder view is set to thumbnail view (medium, large or extra large icons.) The generated thumbnail is cached and written to database so that the system need not regenerate the miniature thumbnail images every time you open the folder.
The thumbnail cache (as well as the icon cache) are stored in the following folder:
%userprofile%AppDataLocalMicrosoftWindowsExplorer
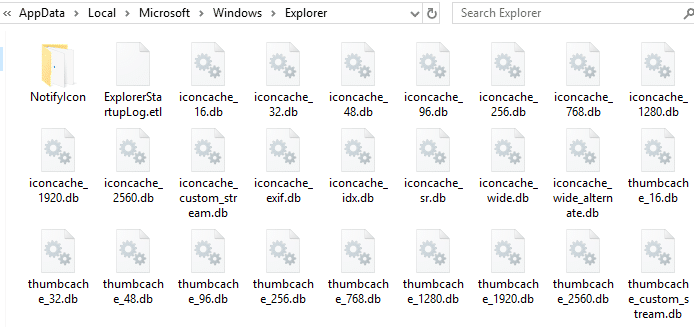
However, there is a small glitch that causes your thumbnails to get deleted upon restart or when the system is left idle for some time. So, when you browse the folder containing image or video files, the system has to regenerate thumbnails, which can be strenuous work for your processor especially if you have hundreds of media files.
Why does Windows delete the thumbnail cache?
Windows has a feature called Automatic Maintenance. Automatic Maintenance contains a set of scheduled tasks which is run on a daily basis, when you’re not using your computer. Automatic Maintenance takes care of updating Windows Store apps and other software, running Windows Defender scans, system diagnostics, Disk Cleanup, etc.
To prevent your thumbnail cache from being cleared at regular intervals by automatic maintenance schedule, use one of the following options:
Fix 1: Disable “Thumbnail Cache” Auto Cleanup Using the Registry
A scheduled task named SilentCleanup is part of the automatic maintenance feature wherein the Disk Cleanup tool is launched, which does a cleanup operation in the system drive. It clears out the temporary files, obsolete drivers, thumbnail cache, temporary internet files and much more.
When the SilentCleanup task runs, the following command-line is executed:
cleanmgr.exe /autoclean /d %systemdrive%
When the /autoclean switch is used, Disk Cleanup looks for the registry value named Autorun under every subkey of the VolumeCaches registry branch. The VolumeCaches branch contains the list of cleanup options that shows up when Disk Cleanup is run interactively.
If Autorun is set to 1, the corresponding cleanup option is carried out. Setting it to 0 fixes the problem. Follow these steps:
-
- Start the Registry Editor (
regedit.exe) and go to:
- Start the Registry Editor (
HKEY_LOCAL_MACHINESOFTWAREMicrosoftWindowsCurrentVersionExplorerVolumeCachesThumbnail Cache
-
- In the right-pane, double-click
Autorunand set its data to0
- In the right-pane, double-click
By setting Autorun to 0 in the mentioned registry path, Disk Cleanup (when run with /autoclean switch) will refrain from clearing the thumbnail cache database.
- Exit the Registry Editor.
This registry setting doesn’t prevent you from clearing the thumbnail cache by launching Disk Cleanup manually. You can also configure Disk Cleanup to clear the thumbnail cache and run it only when needed, rather than automatic maintenance doing it for you.
Fix 2: Disable the SilentCleanup Scheduled Task
If you want to prevent Disk Cleanup from running as part of the automatic maintenance schedule, open Task Scheduler taskschd.msc. expand Task Scheduler Library and then go to the following branch:
MicrosoftWindowsDiskCleanup
In the right-pane, right-click SilentCleanup task, and choose Disable.
Close the Task Scheduler window.
Personally, I don’t prefer this method as I’d like Disk Cleanup to run as a part of the schedule, but just don’t want it to clear the thumbnail caches. Method 1 is the recommended option.
Some users disable the automatic maintenance feature altogether to circumvent this problem, which is not recommended at all on a production computer. But it’s fine if you’re you’re evaluating Windows under a virtual machine and want to conserve resources by disabling the maintenance tasks.
Check your 3rd party App Settings
If you’re using a third-party cache cleaner tool like CCleaner, configure it such that the thumbnail cache is not cleared at periodic intervals automatically.
Hope this guide helped you prevent Windows from automatically deleting the thumbnail cache.
One small request: If you liked this post, please share this?
One «tiny» share from you would seriously help a lot with the growth of this blog.
Some great suggestions:
- Pin it!
- Share it to your favorite blog + Facebook, Reddit
- Tweet it!
So thank you so much for your support. It won’t take more than 10 seconds of your time. The share buttons are right below. 
Как заблокировать автоматическую очистку кэша миниатюр в Windows 10
Windows 10 использует кэш миниатюр в Проводнике для ускорения отображения миниатюр, когда пользователь открывает папку с кэшированными элементами. Microsoft изменила принцип работы кэша миниатюр в осеннем обновлении Fall Creators Update. Начиная с этого выпуска, Windows 10 автоматически очищает кэш миниатюр с помощью функции под названием Automatic Maintenance.
Автоматическое обслуживание выполняет большое количество задач, от синхронизации времени и поддержки Windows Defender до дефрагментации дисков и операций по очистке.
Подсказка: Откройте PowerShell и запустите команду Get-ScheduledTask | ? {$_.Settings.MaintenanceSettings} | Out-GridView Она отображает все задачи автоматического обслуживания и их статус.
Одна из таких задач называется SilentCleanup. Задача запускает встроенный инструмент с помощью параметра /autoclean, который заставляет его считать значения реестра для определения необходимости очистки.
Очистка кэша может освободить место на устройстве, но пользователи Windows 10, хранящие большое количество фотографий в одной папке, могут столкнуться с проблемами при открытии этих папок в Проводнике, поскольку это может увеличить загрузку процессора и время, необходимое для создания и кэширования миниатюр.
Вы можете посетить скрытую папку %userprofile%AppDataLocalMicrosoftWindowsExplorer в Explorer для отображения кэша.

Вариант 1: Внесение изменений в реестр
SilentCleanup проверяет информацию о каждом значении параметра Dword в разделе HKLMSOFTWAREMicrosoftWindowsCurrentVersionExplorerVolumeCachesVolumeCaches и HKLMSOFTWAREWOW6432NodeMicrosoftWindowsCurrentVersionExplorerVolumeCaches для определения необходимости включения этого кэша в операцию очистки.
Значение 0 блокирует задачу обслуживания от удаления кэша, значение 1 позволяет ей это сделать.
- Откройте Пуск.
- Введите regedit.exe и откройте Редактор реестра с правами Администратора.
- Подтвердите запрос UAC, который отобразит Windows.
- Перейдите на следующую страницу HKLMSOFTWAREMicrosoftWindowsCurrentVersionExplorerVolumeCachesThumbnail Cache
- Дважды щелкните значение слова Autorun Dword.
- Установите значение 0, чтобы предотвратить очистку кэша миниатюр Windows, или 1, чтобы позволить это сделать.
- Перейти по адресу HKLMSOFTWAREWOW6432NodeMicrosoftWindowsCurrentVersionExplorerVolumeCachesThumbnail Cache
- Дважды щелкните значение слова Autorun Dword.
- Установите значение 0 или 1 соответственно.
- Необязательно: повторите шаги для любого другого кэша, указанного в VolumeCache.
- Перезагрузите компьютер.
Windows больше не будет удалять кэш в рамках автоматического обслуживания, если вы установите для обеих записей значение 0.

Вариант 2: Планировщик задач
Вы можете отключить всю задачу SilentCleanup в планировщике задач.
- Откройте Пуск.
- Введите Планировщик задач и загрузите его. Вы также можете искать taskschd.msc напрямую, если Windows Search работает или не показывает правильный результат в результатах поиска.
- С помощью навигации на боковой панели перейдите в Библиотека планировщика задач > Microsoft > Windows > DiskCleanup.
- Щелкните правой кнопкой мыши задачу SilentCleanup справа и выберите Disable (Отключить) из контекстного меню.
Совет: Вы можете включить задачу в любое время, выполнив описанные выше действия и выбрав Включить в контекстном меню.

Спасибо, что читаете! На данный момент большинство моих заметок, статей и подборок выходит в telegram канале «Левашов». Обязательно подписывайтесь, чтобы не пропустить новости мира ИТ, полезные инструкции и нужные сервисы.
Респект за пост! Спасибо за работу!
Хотите больше постов в блоге? Подборок софта и сервисов, а также обзоры на гаджеты? Сейчас, чтобы писать регулярно и радовать вас большими обзорами, мне требуется помощь. Чтобы поддерживать сайт на регулярной основе, вы можете оформить подписку на российском сервисе Boosty. Или воспользоваться ЮMoney (бывшие Яндекс Деньги) для разовой поддержки:
Заранее спасибо! Все собранные средства будут пущены на развитие сайта. Поддержка проекта является подарком владельцу сайта.
Если вы обычный пользователь Windows 10 и нередко используете его для хранения сотен тысяч фотографий, скорее всего, вы получаете доступ к ним, главным образом, с помощью Thumbnail view. Другие виды, такие как «Детали», «Список» и «Значок», кажутся совершенно неуместными и не имеют отношения к изображениям. Что, если кеш-эскиз, похоже, периодически уничтожается? Это может быть бесит. В последнее время ошибка, обнаруженная в Windows 10 Falls Creators Update v1709, по-видимому, вызывает эту проблему. Ошибка заставит Windows удалить кеш миниатюр после каждого перезапуска или выключения. Если ваш кеш Thumbnail для Windows 10 продолжает удаляться, используя этот трюк реестра, вы можете остановить Windows 10 от автоматического удаления кеша эскиза после каждого перезапуска.
Ошибка, идентифицированная как задача в автоматическом обслуживании под названием SilentCleanup, приводит к тому, что миниатюры исчезают каждый раз при загрузке. Итак, все, что вам нужно сделать, чтобы устранить эту проблему, — это остановить выполнение задачи.
Обратите внимание, что для этого метода необходимо внести изменения в настройки реестра. Таким образом, проявляйте особую осторожность перед тем, как продолжить.
Откройте диалоговое окно «Выполнить», введите «regedit» и нажмите клавишу «Ввод».
Затем перейдите к следующему разделу:
|
HKEY_LOCAL_MACHINESOFTWAREMicrosoftWindowsCurrentVersionExplorerVolumeCachesThumbnail Cache |
Здесь, если вы заметили, что записи относятся к очистке диска, значение Autorun DWORD, установленное в «1», означает, что функция SilentCleanup «включена» и позволяет автозапуску удалять кеш миниатюр.
Чтобы отменить это изменение, просто щелкните правой кнопкой мыши по автозапуску и выберите вариант «Изменить», как показано на скриншоте ниже.
Остановить Windows 10 от удаления кеша эскизов
Под полем измените значение от «1» до «0», что означает «ВЫКЛ».
Аналогично, найдите следующую запись в редакторе реестра
|
HKEY_LOCAL_MACHINESOFTWAREWOW6432NodeMicrosoftWindowsCurrentVersionExplorerVolumeCachesThumbnail Cache |
Там, если вы снова заметите, что большинство записей предназначены для очистки диска с автозапуском, значение которого установлено в «1», которое «включено», измените его на «0», которое равно «ВЫКЛ».
Это оно!
Вы остановили Windows 10 при автоматическом удалении кеша эскиза при перезагрузке. Просто закройте редактор реестра и перезагрузите компьютер, чтобы изменения вступили в силу.
Миниатюры предназначены для того, чтобы сделать процесс навигации в File Explorer намного проще, фактически предлагая миниатюрный вид каждого типа файлов, будь то фотографии, видео или любые файлы документов. Раздражения, например, могут подорвать ваш опыт работы с Windows.

Загрузка…
Содержание
- Как отключить файл кэширования thumbs.db
- Как thumbs db отключить?
- Как очистить (сбросить) кэш эскизов (thumbnail cache) в Windows 10
- Как очистить кэш эскизов в командной строке
- Как очистить кэш эскизов используя утилиту «Очистка диска»
- Что такое кэш миниатюр Windows, и зачем его удалять?
- Кэш миниатюр: что в нём хорошего и что плохого?
- Кэш миниатюр: чистим, удаляем, запрещаем
- Кэш миниатюр: замеченные проблемы
- Как удалить сетевую папку с файлом thumbs.db в Windows 10
- Как удалить сетевую папку с thumbs.db с помощью проводника
- Как удалить сетевую папку с помощью thumbs.db, отключив предварительное кеширование
- Отключить thumbs.db с помощью групповой политики
- Отключить thumbs.db в реестре
- Как запретить Windows 10 удалять кеш эскизов изображений.
- Почему Windows 10 удаляет кеш миниатюр?
- Остановить Windows 10 от удаления кеша эскизов.
Как отключить файл кэширования thumbs.db
А Вы замечали, что в некоторых папках появляются странные файлы с именем thumbs.db? Нет, это совсем не вирусы и никакого вреда за собой они не несут. В таких файлах Ваша система хранит эскизы изображений, которые могут находиться в папке. Сам же файл спрятан и обычно не заметен для пользователя. Данный файл создается сразу после того, как открылась папка, в которой хранятся изображения. При желании, можно отключить этот вид кэширования. В этой статье будет показано как это осуществить в ОС Windows 8.1.
Как thumbs db отключить?
Для этого открываем окошко «Выполнить», сделать это можно при помощи одновременного нажатия двух клавиш Win+R. В самом окне нужно ввести: gpedit.msc. После этого нажмите на «Enter».



Но есть одна очень важная деталь. Если Вы являетесь пользователем ОС Windows 7 «Домашняя» или «Домашняя расширенная», то придется отключать кэширование несколько иным путем. Что бы это сделать, запускаем окно «Выполнить» (сочетание клавиш Win+R) и открываем окно редактора реестра, при помощи команды: regedit. В самом редакторе, переходим по в нужный каталог по вот такому пути: HKEY_CURRENT_USERSoftwareMicrosoftWindowsCurrentVersionPoliciesExplorer


На этом все. Если возникнут вопросы — задавайте их в комментариях. Удачи!
Источник
Как очистить (сбросить) кэш эскизов (thumbnail cache) в Windows 10
В данной статье показаны действия, с помощью которых можно очистить (сбросить) кэш эскизов в операционной системе Windows 10.
Операционная система Windows 10 хранит копии эскизов всех изображений, видеофайлов и документов в кэше, чтобы их можно было повторно использовать для быстрого отображения при открытии папки вместо того, чтобы вручную сканировать и медленно загружать их каждый раз.
Иногда кэш эскизов может быть поврежден, что приводит к неправильному или искаженному отображению эскизов различных файлов. В этом случае кэш эскизов необходимо удалить, чтобы сбросить его и автоматически воссоздать по мере необходимости.
Кэш эскизов представлен группой файлов с именами thumbcache и расширением *.db, которые расположены в скрытом каталоге:
Как очистить кэш эскизов в командной строке
Чтобы очистить (сбросить) кэш эскизов, нужно удалить все файлы thumbcache, но предварительно нужно завершить работу Проводника Windows, чтобы он не блокировал к ним доступ.
Запустите командную строку от имени администратора и последовательно выполните следующие команды:
DEL /F /S /Q /A %LocalAppData%\Microsoft\Windows\Explorer\thumbcache_*.db
Первая команда завершает работу проводника, вторая команда удаляет файлы thumbcache, и последняя команда запускает проводник.
Как очистить кэш эскизов используя утилиту «Очистка диска»
Чтобы очистить кэш эскизов используя утилиту «Очистка диска», нажмите сочетание клавиш 
В открывшемся окне выберите диск на котором установлена операционная система (обычно это диск C ) и нажмите кнопку OK.
Далее, установите флажок в чекбоксе Эскизы (снимите остальные флажки) и нажмите кнопку OK.
Затем запустится процесс очистки.
После завершения процесса очистки перезагрузите компьютер.
Источник
Что такое кэш миниатюр Windows, и зачем его удалять?
В операционной системе Windows кэш миниатюр используется как хранилище миниатюр рисунков для внутреннего/системного проводника. Это значительно ускоряет отображение каждого из рисунков/изображений, так как системе нет необходимости пересчитывать свойства рисунка всякий раз, когда пользователь хочет на него взглянуть. Таким образом Windows работает с изображениями практически любого формата: от фотографий (jpeg) до гифок (gif) и видео (avi). Если вы храните в компьютере большое количество таких, вы даже и не подозреваете, как здорово кэш миниатюр экономит системные возможности Windows, ограждая процессор и RAM от постоянных вычислений и перезаписей на диски во время просмотра фотографий и видео.
Казалось бы вопрос с необходимостью кэша миниатюр рисунков закрывается. Однако, как и многое в Windows, это не саморегуляторный механизм, попадающий под присмотр системы. Если это кэш, значит он имеет конкретную папку. С момента появления Windows Vista это путь (к скрытой настройками области):
И чем больше изображений вы через систему «пропускаете», тем «богаче» папка становится, разрастаясь со временем до неприличных размеров. Причём кэш будет накапливать в себе эти миниатюры ВНЕ ЗАВИСИМОСТИ от того, вернётесь ли вы к просмотренным файлам или они пропадут из системы раз и навсегда. Кэш будет содержать в себе миниатюры рисунков даже после их удаления (североамериканское ФБР однажды воспользовалось этим фактом для предъявления обвинений некоторым любителям «весёленьких» картинок с участием несовершеннолетних).
Файл миниатюры легко распознаваем: .db (файл базы данных) в расширении файла и часто цифро-сочетание, обозначающее его физический размер. Однако искать системные файлы с помощью системного ЖЕ проводника — есть mauvais ton, и если вы собираетесь взглянуть на накопившиеся в системе эскизы изображений, вам в помощь командная консоль и команды поиска файлов через cmd. Откройте её от имени админа и введите пару команд:
После исполнения команды консоль выдаст все пути, которые в конечном итоге содержат эскизы изображений, в том числе и у сторонних программ:
Кэш миниатюр: что в нём хорошего и что плохого?
ПЛЮСЫ КЭША
МИНУСЫ КЭША
После того, как мы разобрались с понятием и содержимым этого кэша, посмотрим на инструменты с ним работы.
Кэш миниатюр: чистим, удаляем, запрещаем
Отключить кэширование в системах от Windows Vista можно через редактор групповой политики. Быстрой командой
попадаем в редактор и обнаруживаем настройку:
Конфигурация пользователя-Административные шаблоны-Компоненты Windows-Проводник
Если редактор недоступен, для отключения кэширования воспользуйтесь возможностью редактора реестра. Эти настройки находятся по пути:
Значение параметра DisableThumbnailCache уберите в 1. Если таковой не обнаружен, создайте его как двоичный DWORD параметр и, назвав DisableThumbnailCache, присвойте значение 1.
Почистить содержимое системного кэша можно:
Кэш миниатюр: замеченные проблемы
Среди наиболее встречающихся вопросов к хранилищам эскизов можно выделить:
К традиционным ошибкам — традиционный подход решения проблем:
Источник
Как удалить сетевую папку с файлом thumbs.db в Windows 10
В Windows 10 thumbs.db — это скрытые файлы, которые создаются при использовании предварительного просмотра миниатюр для папок в проводнике.
Хотя эти файлы безвредны, иногда они могут вызвать проблемы. Например, если вы переместили содержимое с устройства Windows 10 в общую сетевую папку, а затем хотите удалить папку, и в результате вы получили сообщение «Невозможно выполнить действие, так как файл открыт в проводнике Windows» ссылаясь на файл «thumbs.db», который не позволит вам удалить папку.
В этом руководстве вы узнаете, как удалить файлы thumbs.db для удаления сетевых папок с помощью проводника в Windows 10.
Как удалить сетевую папку с thumbs.db с помощью проводника
Удалить папки с файлом thumbs.db:
Как удалить сетевую папку с помощью thumbs.db, отключив предварительное кеширование
В случае, если thumbs.db отказывается от удаления, вы можете попробовать отключить функцию предварительного просмотра миниатюр в Windows 10.
Отключить thumbs.db с помощью групповой политики
Чтобы отключить кэширование thumbs.db для сетевых папок, выполните следующие действия:
После выполнения этих шагов вы сможете удалить сетевые папки с файлами thumbs.db.
Отключить thumbs.db в реестре
Удалите сетевые ресурсы с помощью thumbs.db, используя реестр:
Источник
Как запретить Windows 10 удалять кеш эскизов изображений.
Публикация: 6 February 2018 Обновлено: 25 February 2018
В Windows 10 Проводник может показывать небольшие предварительные эскизы, миниатюры для изображений и видео файлов, которые вы сохранили на своем компьютере. Чтобы ускорить процесс отображения миниатюры, система использует кэш файл, скрытый в каталоге профиля пользователя. Когда файлы картинок или видео кэшируется, Проводник показывает вам миниатюру файла из кеша, благодаря чему это происходит мгновенно. Некоторые пользователи заметили, что Windows 10 автоматически удаляет кеш миниатюр.
Когда это происходит, Проводник становится ужасно медленным, потому что для повторного создания миниатюры для каждого вашего файла требуется время, процесс кэширования занимает много времени и создает заметную нагрузку на Центральный процессор без каких-либо причин. Это очень раздражает, когда вы открываете папку, содержащую большое количество изображений.
C:UsersИмя пользователяAppDataLocalMicrosoftWindowsExplorer
Почему Windows 10 удаляет кеш миниатюр?
Начиная с Windows 10 Fall Creators Update, операционная система будет удалять кеш миниатюр после перезагрузки или выключения, поэтому Проводник должен снова создать миниатюры для ваших папок с изображениями.
Это происходит из-за обновленной функции автоматического обслуживания Windows 10. Когда функция включена, она выполняет различные действия, такие как обновления приложений, обновления Windows, проверки безопасности и многое другое. По умолчанию автоматическое обслуживание настроено при пробуждении компьютера и выполнение задач обслуживания в 2 часа ночи.
Остановить Windows 10 от удаления кеша эскизов.
Чтобы Windows 10 не удаляла кеш миниатюр, выполните следующие действия.
Примечание: Даже если вы используете 64-битную Windows, вы все равно должны создать 32-битный параметр DWORD.
Задайте значение для созданного параметра Autorun — равным .
Чтобы сэкономить ваше время, вы можете загрузить готовые файлы реестра.
Используйте их, чтобы остановить Windows 10 от удаления кеша эскизов. Включена возможность отмены.
Интересные статьи:
Источник
In Windows 10, File Explorer is able to show small previews for image and video files you have stored on your disk drive. To speed up this process, it uses a cache file hidden in the user profile directory. When a file is cached, File Explorer reuses the thumbnail from the cache to show it instantly. Some users have noticed that Windows 10 deletes the thumbnail cache automatically.
When this happens, File Explorer becomes terribly slow because it takes time again to re-generate the thumbnail for every file and cache it, so the process takes a lot of time and creates a notable CPU load for no reason. This is very unfortunate when you are browsing a folder which contains lots of images.
By default, Windows 10 stores the thumbnail cache in *.db files under the following folder:
C:Usersyou user nameAppDataLocalMicrosoftWindowsExplorer
Starting with Windows 10 Fall Creators Update, the operating system keeps deleting the thumbnail cache after a restart or a shutdown, so File Explorer has to recreate the thumbnails again for your folders with images.
This happens because of the updated Automatic Maintenance feature. As you may already know, Windows 10 runs a number of maintenance tasks automatically. When enabled, it performs various actions like app updates, Windows updates, security scans and many other things. By default, Automatic Maintenance is set to wake up your PC and run maintenance tasks at 2 AM.
One of the tasks removes temporary files in your %TEMP% directory, temporary Internet files, old driver versions, and the thumbnail cache. It is called «SilentCleanup» and launches the Disk Cleanup tool with a special command line argument, /autoclean. This makes the cleamgr.exe tool read the cleanup presets in the Registry. For every enabled preset, the app performs cleanup on the system drive.
Luckily, it is easy to exclude the thumbnail cache from the cleanup process. This can be done with a simple Registry tweak.
Prevent Windows 10 from deleting the thumbnail cache
To prevent Windows 10 from deleting the thumbnail cache, do the following.
- Open the Registry Editor app.
- Go to the following Registry key.
HKEY_LOCAL_MACHINESOFTWAREMicrosoftWindowsCurrentVersionExplorerVolumeCachesThumbnail Cache
See how to go to a Registry key with one click.
- On the right, modify or create a new 32-Bit DWORD value Autorun.
Note: Even if you are running 64-bit Windows you must still create a 32-bit DWORD value.
Set its value data to 0. - If you are running a 64-bit Windows version, you must again set the Autorun value to 0 under another Registry key
HKEY_LOCAL_MACHINESOFTWAREWOW6432NodeMicrosoftWindowsCurrentVersionExplorerVolumeCachesThumbnail Cache
- Restart Windows 10.
Tip: This way, you can exclude other caches and files from being removed by Automatic Maintenance.
To save your time, you can download the following Registry files.
Download Registry Files
Use them to stop Windows 10 from deleting the thumbnail cache or any other locations that you don’t want Windows to clean up automatically. The undo tweak is included.
Finally, you can use Winaero Tweaker. To prevent Windows 10 from deleting the thumbnail cache, enable this option:
You can download the app here: Download Winaero Tweaker.
Articles of interest:
- How to repair and clear thumbnail cache in Windows 10
- Find All Automatic Maintenance Tasks in Windows 10
- How To Change Automatic Maintenance Schedule in Windows 10
- How to disable Automatic Maintenance in Windows 10
That’s it.
Support us
Winaero greatly relies on your support. You can help the site keep bringing you interesting and useful content and software by using these options:
If you like this article, please share it using the buttons below. It won’t take a lot from you, but it will help us grow. Thanks for your support!