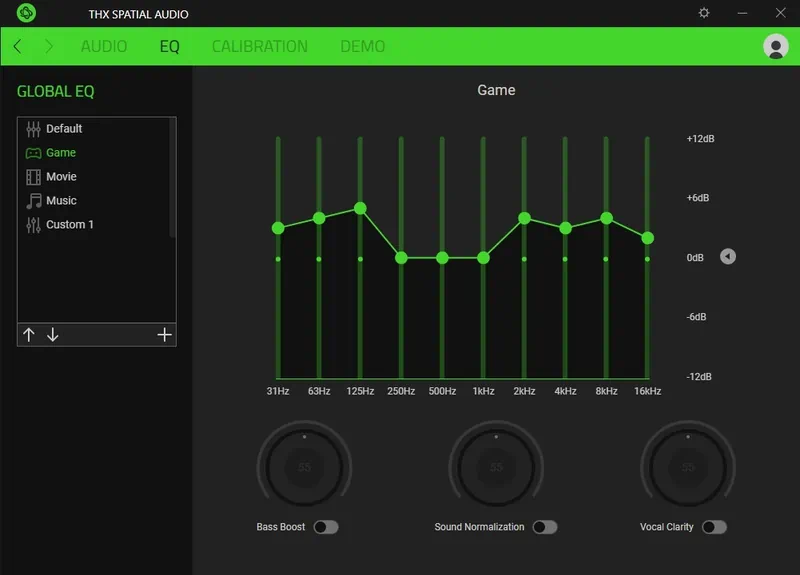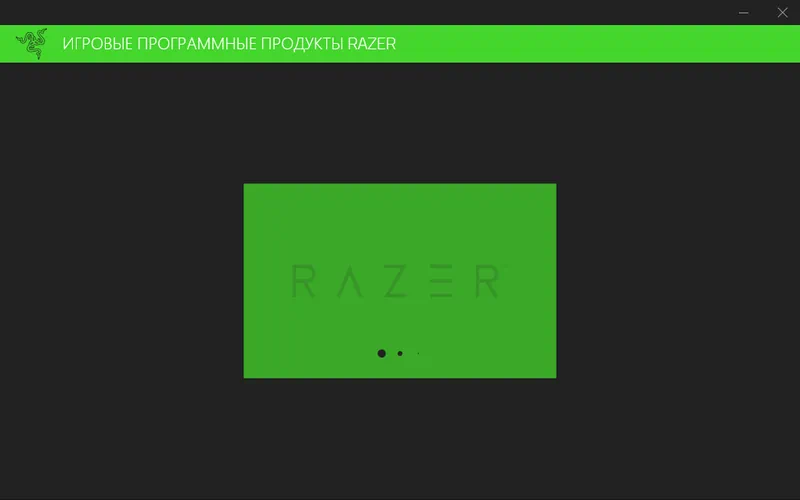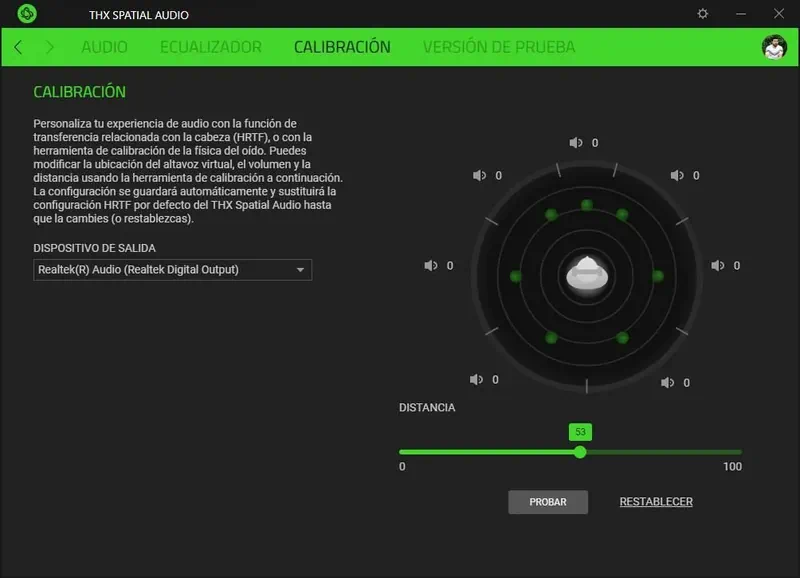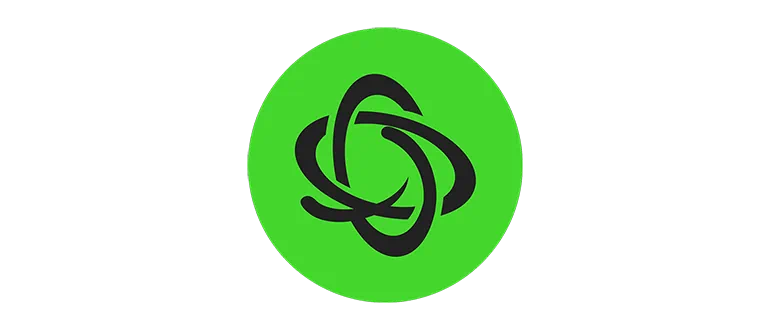
THX Spatial Audio – это приложение, при помощи которого на компьютере с Microsoft Windows мы можем обеспечить эффект пространственного звучания даже тогда, когда динамиков всего 2.
Описание программы
Программа имеет целый набор дополнительных возможностей. Во-первых, это графический эквалайзер. Во-вторых, мы можем сохранять настройки в какой-то профиль, а затем быстро переключать те или иные комбинации. В-третьих, поддерживается настройка звука в играх.
В комплекте с исполняемым файлом немного ниже вы можете загрузить также лицензионный ключ активации.
Как установить
Давайте рассмотрим, как устанавливается данная программа:
- Обращаемся к разделу загрузки в самом конце странички, где при помощи прямой ссылки производим скачивание архива с новейшей версией приложения.
- После того как исполняемый файл будет распакован, запускаем процесс инсталляции.
- Дожидаемся окончания установки и переходим к работе с программой.
Как пользоваться
В зависимости от того, как мы хотим настроить звук, переходим к той или иной вкладке. Основная цель приложения – это настройка пространственного звучания. Здесь мы можем выбрать уровень эффекта, а также при помощи специального инструмента настроить объём.
Достоинства и недостатки
Обязательно разберём характерные положительные, а также отрицательно особенности программы для настройки звука на ПК.
Плюсы:
- возможность организации пространственного звучания даже с двумя динамиками;
- несколько дополнительных инструментов;
- активатор в комплекте.
Минусы:
- в пользовательском интерфейсе отсутствует русский язык.
Скачать
Бесплатно скачать новейшую версию ПО можно при помощи прикрепленной ниже кнопки.
| Язык: | Английский |
| Активация: | Крякнутый |
| Платформа: | Windows XP, 7, 8, 10, 11 |
THX Spatial Audio V1.0.128.164
Программа предназначена для использования с наушниками, гарнитурами и динамиками от производителя Razer. Доступен встроенный эквалайзер и функция калибровки.
Дата обновления:
17.01.2022
Версия Windows:
Windows 7, Windows 8, Windows 8.1, Windows 10
THX Spatial Audio – приложение для Windows, с помощью которого можно менять характеристики звука. За счет применения одноименной технологии утилита обеспечивает объемное звучание и эффект присутствия. Это позволяет максимально погрузиться в атмосферу игры. Программа используется совместно с киберспортивными гарнитурами от Razer.
Выбор устройства
Для использования программы необходимо создать учетную запись, указав адрес электронной почты и пароль. Есть возможность авторизоваться с помощью аккаунта Google, Facebook или Twitch. Далее программа предложит выбрать устройство вывода звука. Поддерживается функция автоматического обнаружения наушников и динамиков, подключенных к компьютеру.
Калибровка
Утилита позволяет создать эффект пространственного звука. Пользователи могут настроить расположение и громкость виртуальных динамиков. Для этого необходимо перейти во вкладку «Калибровка».
Эквалайзер
Есть возможность управлять частотными характеристиками звука при помощи встроенного эквалайзера. Поддерживается функция усиления басов и повышения четкости речи. Кроме того, приложение позволяет создать несколько профилей с разными параметрами. Доступны готовые пресеты для игр, просмотра фильмов и прослушивания музыки.
Особенности
- приложение можно скачать и использовать бесплатно;
- утилита представляет собой инструмент для улучшения качества звука;
- доступен встроенный эквалайзер;
- есть возможность создать профили для просмотра кино и прослушивания музыки;
- поддерживается режим калибровки, позволяющий менять расположение виртуальных динамиков;
- программа совместима с актуальными версиями Windows.
4,6 Мб (скачиваний: 3840)
PC Manager Microsoft
Windows 10, Windows 11 Бесплатно
Приложение содержит набор инструментов для оптимизации работы компьютера. Пользователи могут удалить ненужные программы и временные файлы, а также очистить память.
ver 2.3
SmartThings
Windows 10 Бесплатно
Приложение предназначено для управления смарт телевизорами, кондиционерами, холодильниками и другими приборами от Samsung. Можно контролировать статус устройств.
ver 1.21192.2.0
ShellExView
Windows XP, Windows Vista, Windows 7, Windows 8, Windows 8.1, Windows 10 Бесплатная
С помощью приложения можно узнать, какие расширения зарегистрированы в системе. Поддерживается функция блокировки отдельных оболочек и просмотра их свойств.
ver 2.01
UltraDefrag
Windows XP, Windows Vista, Windows 7, Windows 8, Windows 8.1, Windows 10 Бесплатная
Программа позволяет выполнить дефрагментацию жестких дисков с целью повышения скорости чтения и записи данных. Можно создавать скрипты для автоматизации работы.
ver 7.1.4
DiskGenius
Windows XP, Windows Vista, Windows 7, Windows 8, Windows 8.1, Windows 10 Бесплатная
Приложение позволяет сканировать носители с целью восстановления ранее удаленной информации. Есть возможность создавать, удалять и форматировать разделы.
ver 5.4.1.1178
O O Defrag
Windows 7, Windows 8, Windows 8.1, Windows 10 Бесплатная
Приложение позволяет выполнить дефрагментацию жесткого диска с целью повышения скорости чтения и записи данных. Поддерживается функция очистки от ненужных файлов.
ver 24.1.6505
Partition Guru
Windows XP, Windows Vista, Windows 7, Windows 8, Windows 8.1, Windows 10 Бесплатная
Утилита предназначена для работы с разделами жестких дисков. Поддерживаются все типы носителей и файловых систем. Есть функция восстановления удаленной информации.
ver 4.9.5.508
Remote Desktop Manager
Windows XP, Windows Vista, Windows 7, Windows 8, Windows 8.1, Windows 10 Бесплатная
Приложение предназначено для управления виртуальными машинами и удаленными соединениями. Есть возможность создать безопасное централизованное хранилище паролей.
ver 2021.1.19.0
Важно! Перед началом скачивания и установки необходимо ОТКЛЮЧИТЬ АНТИВИРУС, иначе кейген может быть удалён.
THX Spatial Audio V1.0.128.164 крякнутый скачать торрент [4 MB]
Обзор THX Spatial Audio
THX Spatial Audio за счет наличия обновленного движка рендеринга дает максимально приближенное ощущение объемности звука, который может идти в форме стереосигнала. Системам, обеспечивающим объемное звучание, обычно нужен многоканальный источник звука. При этом движок рендеринга THX формирует более широкий диапазон и звуковую позиционную подачу всего из двух каналов.
Неважно происходит ли работа со стерео 5.1- или 7.1-источниками, данные, выходящие из движка THX, сочетающиеся с возможностями виртуальной акустической системы, выстраивают естественное звуковое поле в трехмерном объеме. С помощью чего звук в играх становится более живым. Помимо этого приложение обеспечивает в играх весомое преимущество, и обнаружение виртуального противника по звуковым сигналам упрощается.
Помогла статья? Сделай репост!
-
#1
Автор темы
Обратите внимание, пользователь заблокирован на форуме. Не рекомендуется проводить сделки.
Ну или альтернативные проги для норм 7.1 звучания. В расте с обычным 7.1 surround у меня звуковая реверберация, а с этим как в стерео. Если можно, то через AUDITION готов все сделать(если у вас есть пресет на 7.1)
** Звук как стерео, но я лучше определяю позицию противников
Последнее редактирование: 3 Авг 2022
-
#2
Так дефолтного виндовского звучания с реалтек драйверами хватает.
У тебя проблема с наушниками, единственное что софтом сделаешь, усилишь тихие звуки и ближе к центру левомуправому их откинешь
Пользователь
-
#3
Так не дорого
THX Spatial Audio — Surround Sound Application
US$19.99
-
#4
Автор темы
Обратите внимание, пользователь заблокирован на форуме. Не рекомендуется проводить сделки.
Так не дорого
THX Spatial Audio — Surround Sound Application
US$19.99
жаль что я в России
Пользователь
Пользователь
-
#6
Ну у меня ещё 8 дней
-
#7
Автор темы
Обратите внимание, пользователь заблокирован на форуме. Не рекомендуется проводить сделки.
Create an account to follow your favorite communities and start taking part in conversations.
r/razer
Posted by1 year ago
Archived
I just bought a Blackshark V2, and apparently it comes with THX spatial audio. However, when I try to use it, it asks for a code. I can’t find the activation code anywhere in the box — can anyone tell me where it is?
This thread is archived
New comments cannot be posted and votes cannot be cast
level 1
Check Razer Synapse -> Razer Sound Card -> Audio -> Mixer. There should be an option to enable and disable THX Spatia Audio.
I am 100% sure on the steps above as I have switched to Linux and cannot double check Razer Synapse. But I do remember the option being there for me.
level 1
Should be on a insert with the instruction manual
level 1
i just got a nari essential bought for me and i cant find any code to activate
level 1
If it’s not in the box, chances are you received a product that was briefly used by someone (code and all) and then returned.
About Community
Made by redditors, for redditors, to discuss RΛZΞR products.
Razer is the world leader in gaming hardware and systems.
Razer support only in the pinned post.
- 1
- 2
- 3
- 4
- 5
- Категория: Программы для игр
- Год выпуска: 2022
- Издатель: Razer Inc.
- Платформа: Windows
- Тип издания: лицензия
- Язык интерфейса: русский (RUS) / английский (ENG)
- Версия: 1.0.128
- Лекарство: не требуется
Скачать THX Spatial Audio
4,6 Mb
498 | 16
С данной страницы нашего портала вы можете бесплатно скачать THX Spatial Audio. Это приложение от производителя Razer для улучшения звука в обычных наушниках.
Если вы хотите больше приблизиться к профессиональному геймингу, то немаловажным является умение слышать и слушать врага. С их помощью вы сможете точно определять местоположение противников, не видя их.
THX Spatial Audio настраивает частоты таким образом, что громкие звуки типа взрывов будут немного приглушены, а тихие типа шагов и перезарядки наоборот усилены. Также будет улучшена локализация источника, что позволит сразу понимать его нахождение.
Кроме того, приложение способно снизить нагрузку на слуховой аппарат. Это позволит играть более комфортно и без неприятных ощущений.
Имеется большое количество профилей настройки для разных популярных игр. Просто загрузите нужный и заходите в игру – разница будет налицо.
Системные требования
ОС: Windows 11 / 10 / 7 / 8
Процессор: Intel или AMD (от 1 ГГц)
ОЗУ: 1 Gb
HDD: 120 Mb
Установка THX Spatial Audio
- Запустить установочный файл
- Установить приложение, следуя его подсказкам
- Начать использование.
Скриншоты




Видеообзор
Похожие файлы
Отзывы: 0
THX Spatial Audio is a software suite that is engineered to level up your gaming audio with more authentic and detailed soundscapes, and better control of your gaming sound. However, some users reported that it is not working. For some, there’s no sound. For others, they can’t hear any difference or the sound is just crackling/ buzzing. Whatever the problems you’re having, you may hopefully be able to solve them by trying the solutions in this post.
Try these fixes
You may not need to try them all; simply work your way down the list until you find the one that works.
- Download and install all Windows updates
- Run the audio troubleshooter
- Make sure you set THX Spatial Audio as your device
- Update your audio drivers
- Perform a system restore
1. Download and install all Windows updates
Before diving into any advanced tweaks, ensure you restart both the Synapse software and the THX Spatial Audio app. Then you would need to install the latest Windows updates. They usually come with bug fixes, and bring new features.
- In the Search box, type in check for updates. Click Check for updates from results.
- Click on the Check for updates tab. If there are any updates available, it’ll automatically start to download and install it. Simply wait for it to complete and you should be asked to restart your computer.
Upon reboot, play supported contents to check if it works. If your THX Spatial Audio is still not working, move on to the next fix.
2. Run the audio troubleshooter
Whenever you’re faced with no sound or other audio-related issues, you can use a Windows troubleshooter. It helps you detect problems and attempts to resolve minor issues on Windows computers. To run the audio troubleshooter, follow the instructions below.
- On your keyboard, press the Windows logo + I keys simultaneously to open Settings.
- Click Update & Security.
- Select Troubleshoot from the left pane. Then highlight the Playing Audio troubleshooter and click Run the troubleshooter.
If there are no troubleshooters showing up here, click Additional troubleshooters.
If Windows fails to troubleshoot your issues, try the next fix below.
3. Make sure you set THX Spatial Audio as your device
If you can’t hear any difference after installing the THX Spatial Audio app, it may be possible that you haven’t set it as your playback device. In this case, follow the steps below for configurations. If you prefer to watch the tutorial video, check it out below.
- Launch your THX Spatial Audio app.
- In the AUDIO tab, turn on SPATIAL AUDIO. Click Open Windows Sound Properties.
In the Sound window that opens, right-click Speakers THX Spatial Ready and select Set as Default Device. - Then in the APPLICATION MIXER section, select Spatial Audio as the output.
After you’ve done these, you should be able to enjoy the THX Spatial feature on your audio device.
4. Update your audio drivers
For most Windows audio-related issues, your corrupt or outdated audio driver is the chief culprit. Using outdated drivers may lead to incompatibility issues, causing your THX Spatial Audio to malfunction. Therefore, you need to update each of your audio driver in order to get THX Spatial Audio to work.
To update your audio drivers, you can either do it manually via the Device Manager or directly go to the sound card manufacturer’s websites to download and install the latest drivers. If you’re using any Razer devices, you would also need to update all of your headset’s drivers. Obviously, this is pretty time-consuming.
If you don’t have the time or patience to update drivers on your own, you can use Driver Easy to do the busy work for you. It’s a useful tool that automatically recognizes your system and finds the correct drivers for it.
- Download and install Driver Easy.
- Run Driver Easy and click the Scan Now button. Driver Easy will then scan your computer and detect any devices with outdated drivers.
Before you let Driver Easy update your drivers, you can back up your drivers.
- Click Tools.
- Under the Driver Backup section, select the drivers you want to back up, then click Start Backup. The drivers you selected will be backed up to the following path by default:
C:Users[your username]DocumentsDriverEasyMyDrivers
If you’d like to back up drivers to a different path, just click the Change button to modify the backup path. - You’ll be prompted for permission. Click Continue. Then click Yes.
- Then wait for the backup process to complete. Once the backup is complete, the backup folder will pop up, and you’ll find the .zip file of the driver backups.
- Now you can update your drivers with Driver Easy.
Click Update All. Driver Easy will then download and update all your outdated and missing device drivers, giving you the latest version of each, direct from the device manufacturer.
This requires the Pro version which comes with full support and a 30-day money-back guarantee. You’ll be prompted to upgrade when you click Update All. If you don’t want to upgrade to the Pro version, you can also update your drivers with the FREE version. All you need to do is to download them one at a time and manually install them.
The Pro version of Driver Easy comes with full technical support. If you need assistance, please contact Driver Easy’s support team at support@drivereasy.com.
When the update completes, restart your computer. Then play supported content to check for changes.
If your problem persists and you want to roll back your drivers, you can also do it easily with Driver Easy.
You can only restore your drivers when you’ve backed up your drivers.
- Run Driver Easy and click Tools.
- Click Driver Restore, then click Browse….
- In the pop-up window, choose a driver backup you’re going to restore from, then click Open.
- In Driver Easy, select a driver you’re going to restore, then click Continue.
- Click OK after Driver Easy restored the driver.
5. Perform a system restore
After everything else, you can restore your system to a point from before THX Spatial Audio was acting up. It’s possible that the issue you’re having was facilitated by a change that your system has gone through recently which you cannot pinpoint.
System Restore is a Windows feature that can help fix certain types of computer problems. Therefore, when things go awry, you can perform a system restore. Here’s how you can do this.
- In the search box, type restore. Then click Create a restore point from the results.
- Under the Protection Settings section, select your System driver and click on the Configure… button if the protection is not turned on.
- Tick Turn on system protection. Then click OK.
- Now select your System drive and click Create….
- Type a description for your restore point that you can recognize. Then click Create.
- When it successfully created the restore point, click Close.
However, if none of the solutions listed above gives you any luck, you may need to check if there are any missing or corrupted system files. You can use the System File Checker tool (sfc /scannow) to look for any critical system issues, but most of the time it only scans major files and may miss minor issues.
In this case, you would need to use a more powerful tool to repair your system, and we recommend Reimage. It is an advanced PC repair tool that scans your PC, detects the issue and solves them automatically, without losing any of your data.
- Download and install Reimage.
- Run the software. Reimage will start a deep scan into your system. The process may take a while.
- Once the scan is finished, you’ll see a complete overview of your system and issues. Click START REPAIR to start the repair process and wait for Reimage to fix the problem.
The repair is available with the paid version of Reimage which comes with a 60-day money-back guarantee. If you encounter any issues while using Reimage, feel free to contact their support team.
Hope you find this post helpful! If your THX Spatial Audio is still not working. You’ll then need to uninstall and reinstall THX Spatial Audio or contact the support team.
2
2 people found this helpful
THX Spatial Audio is a software suite that is engineered to level up your gaming audio with more authentic and detailed soundscapes, and better control of your gaming sound. However, some users reported that it is not working. For some, there’s no sound. For others, they can’t hear any difference or the sound is just crackling/ buzzing. Whatever the problems you’re having, you may hopefully be able to solve them by trying the solutions in this post.
Try these fixes
You may not need to try them all; simply work your way down the list until you find the one that works.
- Download and install all Windows updates
- Run the audio troubleshooter
- Make sure you set THX Spatial Audio as your device
- Update your audio drivers
- Perform a system restore
1. Download and install all Windows updates
Before diving into any advanced tweaks, ensure you restart both the Synapse software and the THX Spatial Audio app. Then you would need to install the latest Windows updates. They usually come with bug fixes, and bring new features.
- In the Search box, type in check for updates. Click Check for updates from results.
- Click on the Check for updates tab. If there are any updates available, it’ll automatically start to download and install it. Simply wait for it to complete and you should be asked to restart your computer.
Upon reboot, play supported contents to check if it works. If your THX Spatial Audio is still not working, move on to the next fix.
2. Run the audio troubleshooter
Whenever you’re faced with no sound or other audio-related issues, you can use a Windows troubleshooter. It helps you detect problems and attempts to resolve minor issues on Windows computers. To run the audio troubleshooter, follow the instructions below.
- On your keyboard, press the Windows logo + I keys simultaneously to open Settings.
- Click Update & Security.
- Select Troubleshoot from the left pane. Then highlight the Playing Audio troubleshooter and click Run the troubleshooter.
If there are no troubleshooters showing up here, click Additional troubleshooters.
If Windows fails to troubleshoot your issues, try the next fix below.
3. Make sure you set THX Spatial Audio as your device
If you can’t hear any difference after installing the THX Spatial Audio app, it may be possible that you haven’t set it as your playback device. In this case, follow the steps below for configurations. If you prefer to watch the tutorial video, check it out below.
- Launch your THX Spatial Audio app.
- In the AUDIO tab, turn on SPATIAL AUDIO. Click Open Windows Sound Properties.
In the Sound window that opens, right-click Speakers THX Spatial Ready and select Set as Default Device. - Then in the APPLICATION MIXER section, select Spatial Audio as the output.
After you’ve done these, you should be able to enjoy the THX Spatial feature on your audio device.
4. Update your audio drivers
For most Windows audio-related issues, your corrupt or outdated audio driver is the chief culprit. Using outdated drivers may lead to incompatibility issues, causing your THX Spatial Audio to malfunction. Therefore, you need to update each of your audio driver in order to get THX Spatial Audio to work.
To update your audio drivers, you can either do it manually via the Device Manager or directly go to the sound card manufacturer’s websites to download and install the latest drivers. If you’re using any Razer devices, you would also need to update all of your headset’s drivers. Obviously, this is pretty time-consuming.
If you don’t have the time or patience to update drivers on your own, you can use Driver Easy to do the busy work for you. It’s a useful tool that automatically recognizes your system and finds the correct drivers for it.
- Download and install Driver Easy.
- Run Driver Easy and click the Scan Now button. Driver Easy will then scan your computer and detect any devices with outdated drivers.
Before you let Driver Easy update your drivers, you can back up your drivers.
- Click Tools.
- Under the Driver Backup section, select the drivers you want to back up, then click Start Backup. The drivers you selected will be backed up to the following path by default:
C:Users[your username]DocumentsDriverEasyMyDrivers
If you’d like to back up drivers to a different path, just click the Change button to modify the backup path. - You’ll be prompted for permission. Click Continue. Then click Yes.
- Then wait for the backup process to complete. Once the backup is complete, the backup folder will pop up, and you’ll find the .zip file of the driver backups.
- Now you can update your drivers with Driver Easy.
Click Update All. Driver Easy will then download and update all your outdated and missing device drivers, giving you the latest version of each, direct from the device manufacturer.
This requires the Pro version which comes with full support and a 30-day money-back guarantee. You’ll be prompted to upgrade when you click Update All. If you don’t want to upgrade to the Pro version, you can also update your drivers with the FREE version. All you need to do is to download them one at a time and manually install them.
The Pro version of Driver Easy comes with full technical support. If you need assistance, please contact Driver Easy’s support team at support@drivereasy.com.
When the update completes, restart your computer. Then play supported content to check for changes.
If your problem persists and you want to roll back your drivers, you can also do it easily with Driver Easy.
You can only restore your drivers when you’ve backed up your drivers.
- Run Driver Easy and click Tools.
- Click Driver Restore, then click Browse….
- In the pop-up window, choose a driver backup you’re going to restore from, then click Open.
- In Driver Easy, select a driver you’re going to restore, then click Continue.
- Click OK after Driver Easy restored the driver.
5. Perform a system restore
After everything else, you can restore your system to a point from before THX Spatial Audio was acting up. It’s possible that the issue you’re having was facilitated by a change that your system has gone through recently which you cannot pinpoint.
System Restore is a Windows feature that can help fix certain types of computer problems. Therefore, when things go awry, you can perform a system restore. Here’s how you can do this.
- In the search box, type restore. Then click Create a restore point from the results.
- Under the Protection Settings section, select your System driver and click on the Configure… button if the protection is not turned on.
- Tick Turn on system protection. Then click OK.
- Now select your System drive and click Create….
- Type a description for your restore point that you can recognize. Then click Create.
- When it successfully created the restore point, click Close.
However, if none of the solutions listed above gives you any luck, you may need to check if there are any missing or corrupted system files. You can use the System File Checker tool (sfc /scannow) to look for any critical system issues, but most of the time it only scans major files and may miss minor issues.
In this case, you would need to use a more powerful tool to repair your system, and we recommend Reimage. It is an advanced PC repair tool that scans your PC, detects the issue and solves them automatically, without losing any of your data.
- Download and install Reimage.
- Run the software. Reimage will start a deep scan into your system. The process may take a while.
- Once the scan is finished, you’ll see a complete overview of your system and issues. Click START REPAIR to start the repair process and wait for Reimage to fix the problem.
The repair is available with the paid version of Reimage which comes with a 60-day money-back guarantee. If you encounter any issues while using Reimage, feel free to contact their support team.
Hope you find this post helpful! If your THX Spatial Audio is still not working. You’ll then need to uninstall and reinstall THX Spatial Audio or contact the support team.
2
2 people found this helpful