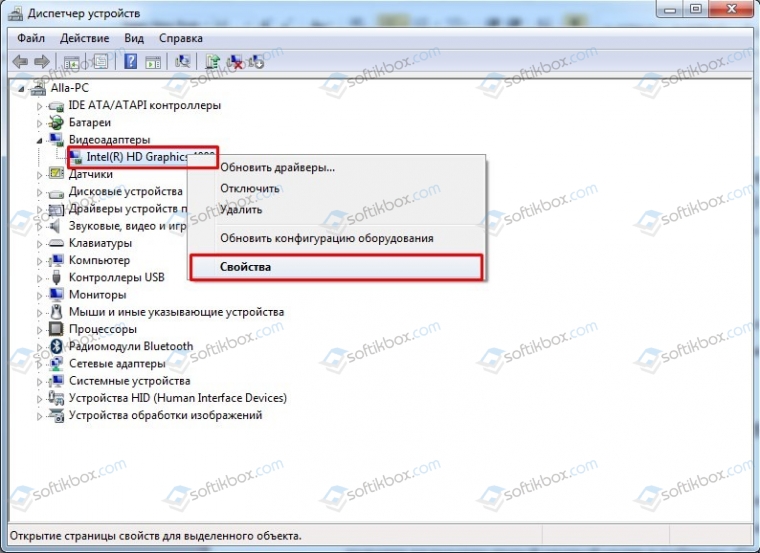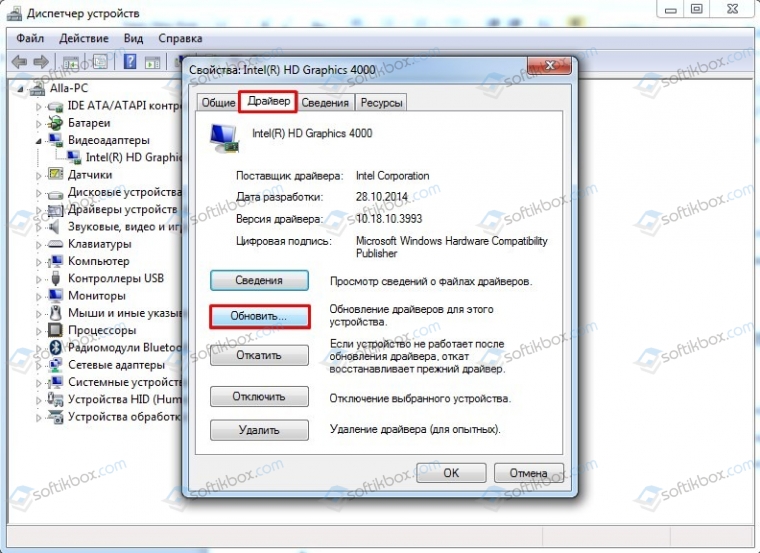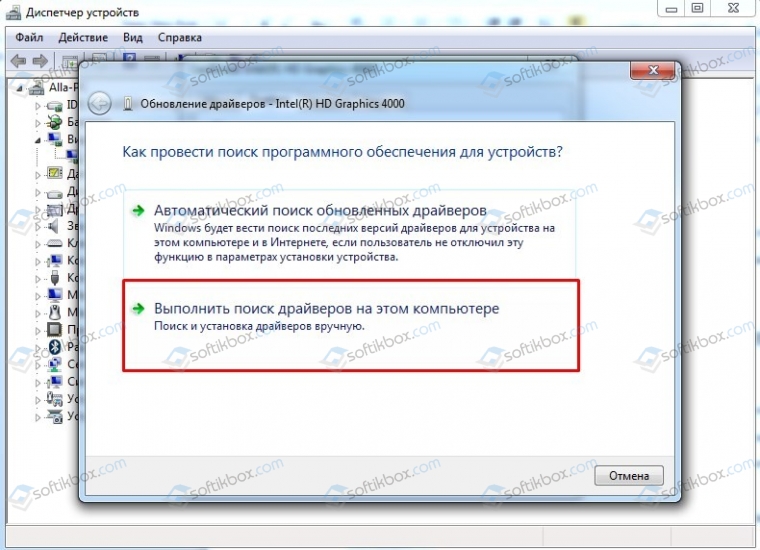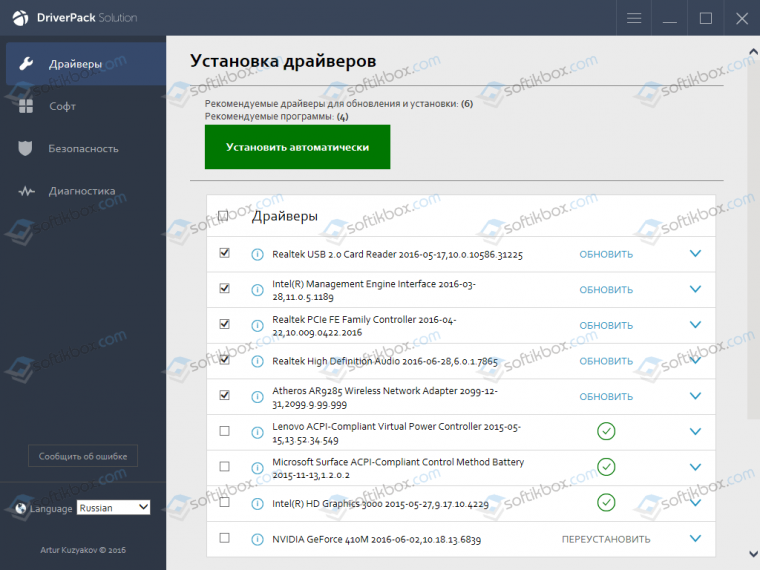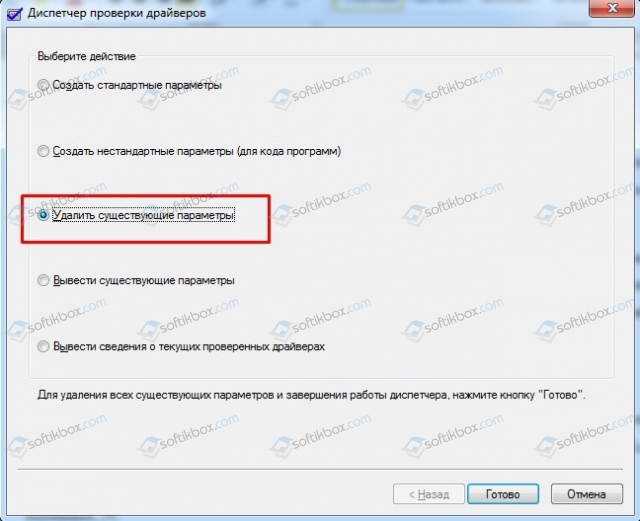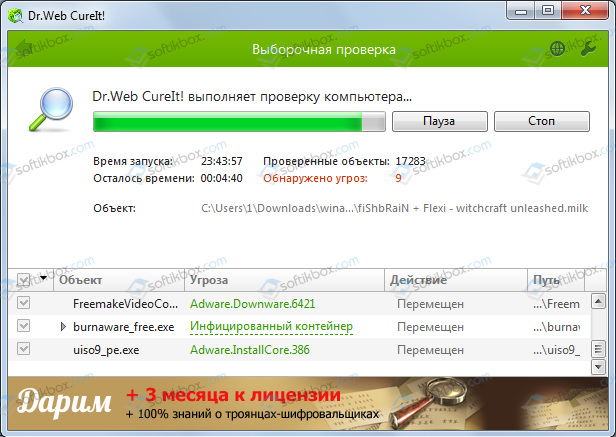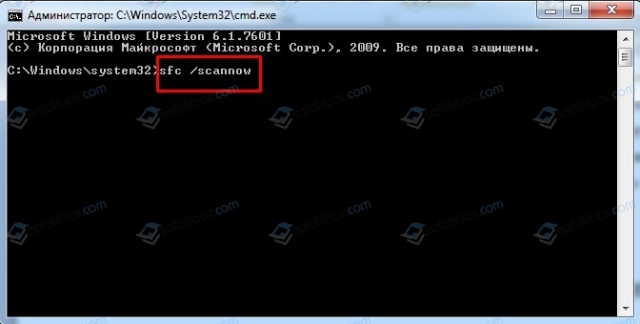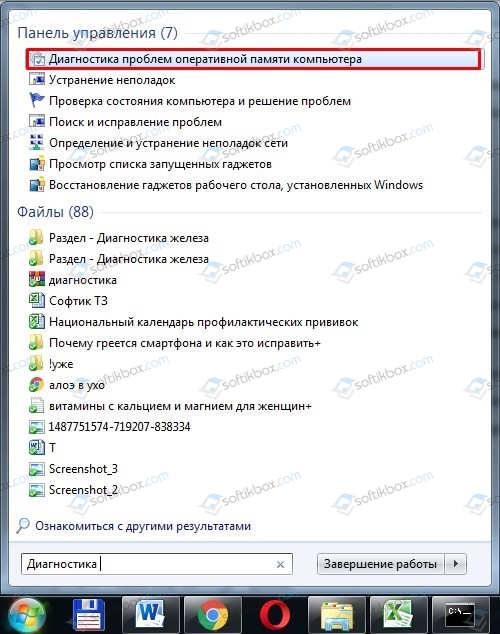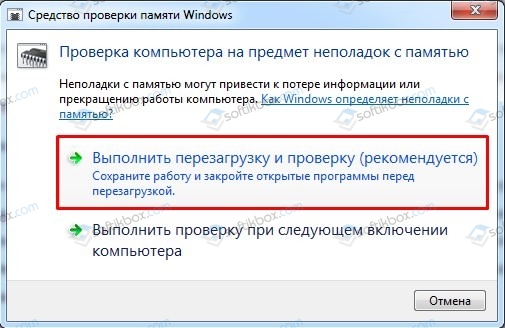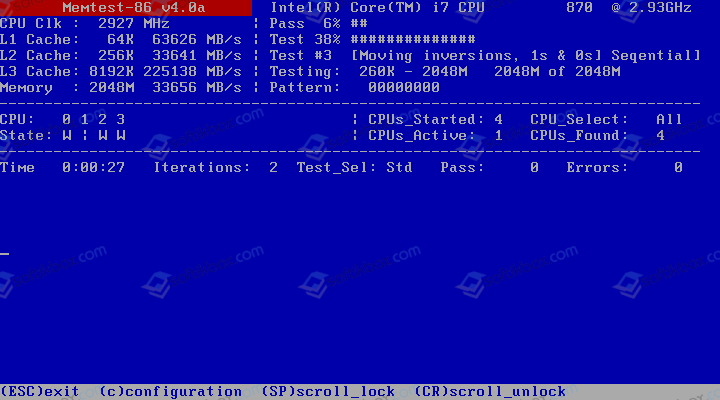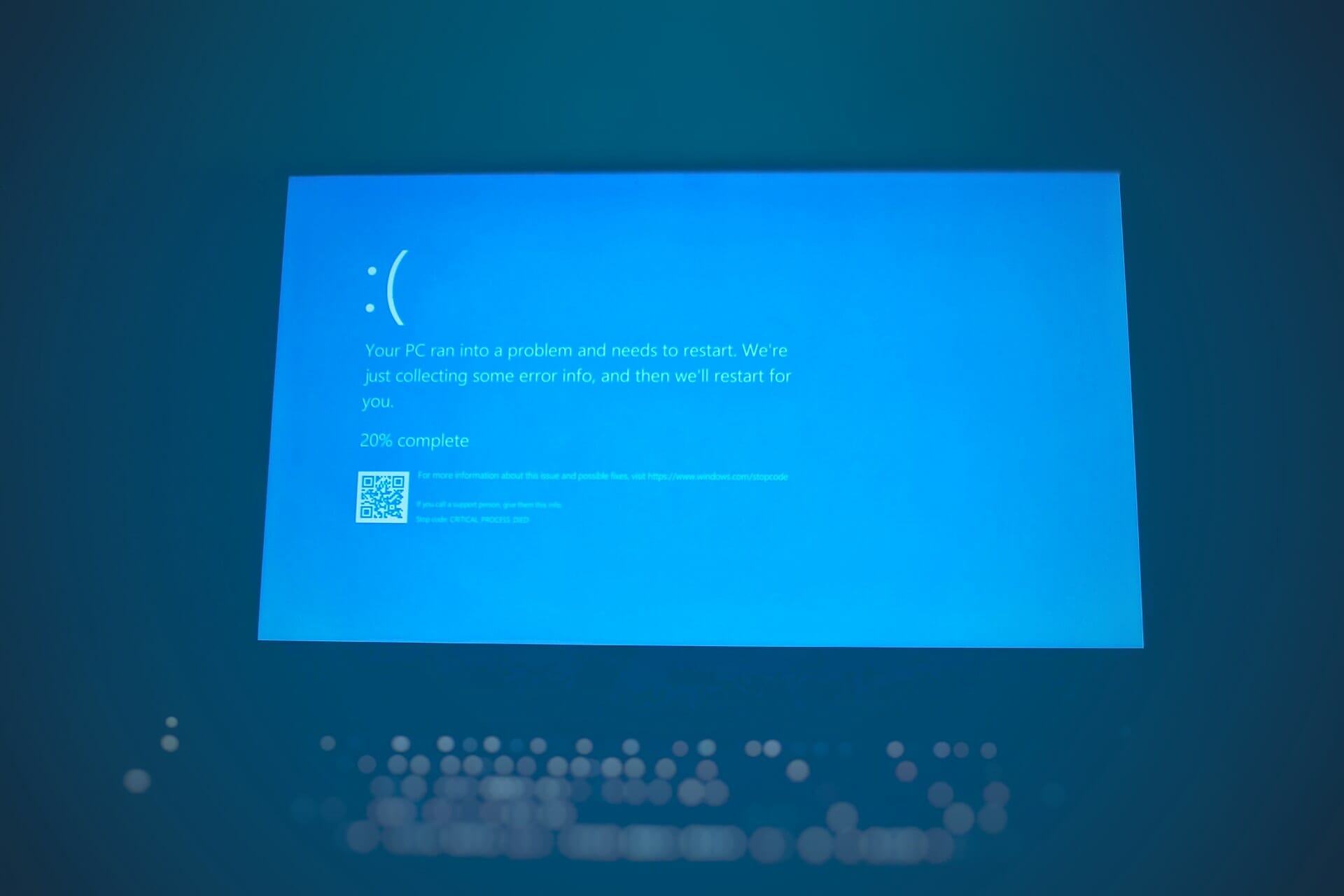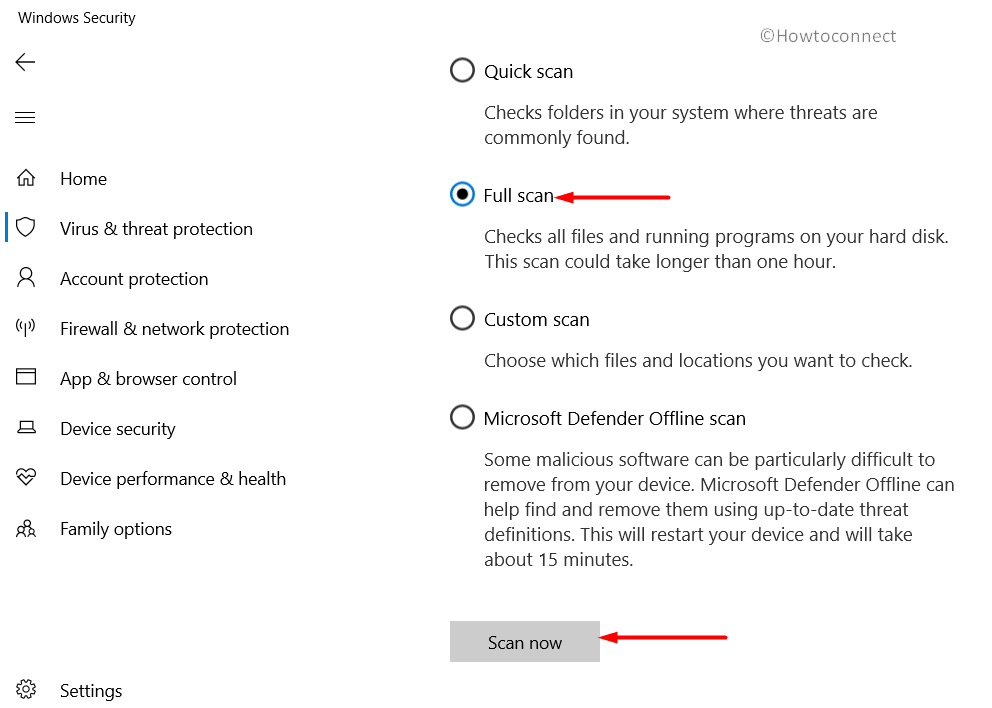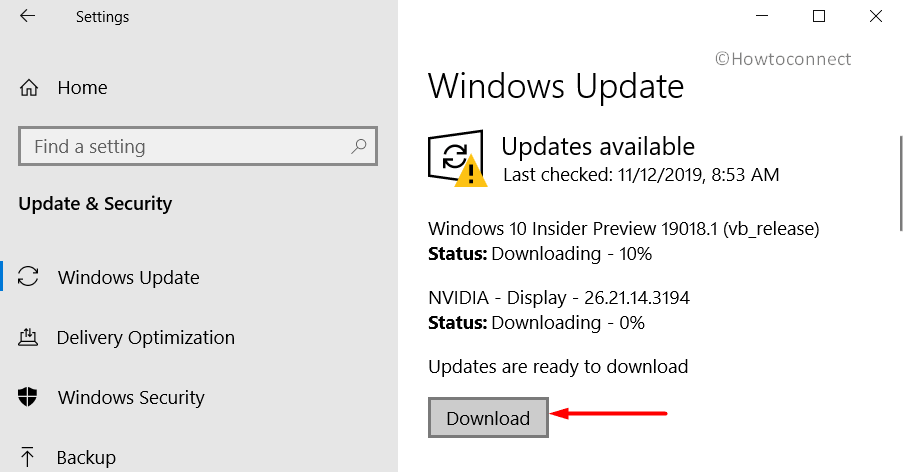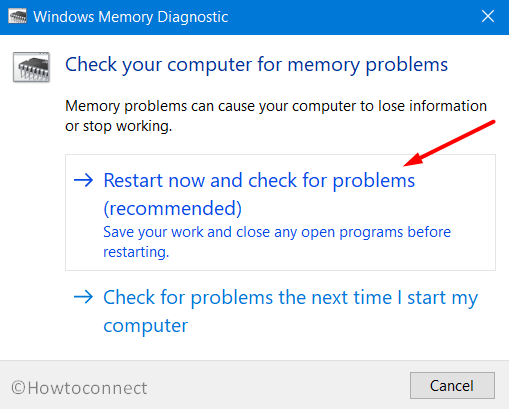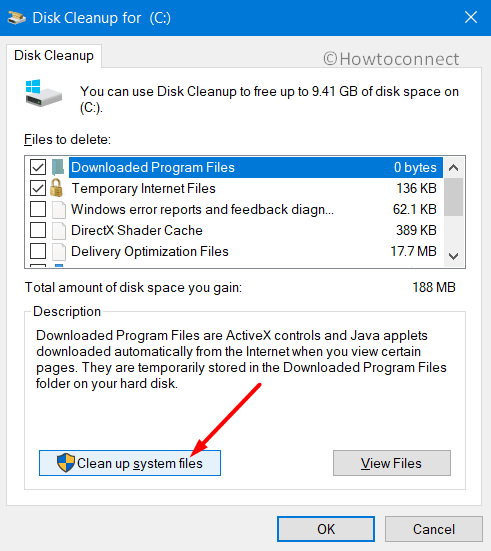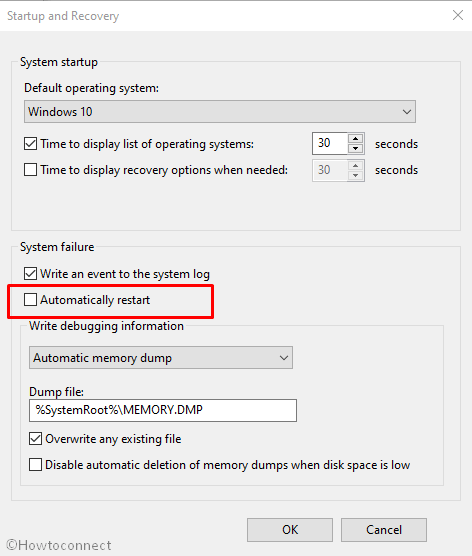15.08.2019
Просмотров: 5842
BSOD или синий экран смерти TIMER OR DPC INVALID с цифровым кодом 0x000000C7 возникает как на старых сборках Windows, так и на более новых. Причина такой ошибки – поврежденный драйвер. Однако это утверждение разработчиков Майкрософт. Анализ зарубежных и отечественных форумов показывает, что ошибка 0x000000C7 появляется в случаях: вирусного заражения системы, при проблемах с процессором и оперативной памятью, при повреждении системных фалов и жесткого диска, при конфликтах антивируса с программным обеспечением или установленным софтом. Поскольку причин такой ошибки много, стоит воспользоваться следующими рекомендациями.
Читайте также: Решение ошибки 0x000000C6: DRIVER CAUGHT MODIFYING FREED POOL на Windows 7
Обзор вариантов решения ошибки 0x000000C7: TIMER OR DPC INVALID
Поскольку ошибка 0x000000C7: TIMER OR DPC INVALID связана с работой драйверов, то начать её решение стоит с проверки установленного программного обеспечения. Для этого есть 3 способа:
- Ручной;
- Программный;
- Диагностика.
Ручной способ можно испробовать на обновлении драйвера видеокарты, так как именно это ПО часто вызывает синий экран смерти TIMER OR DPC INVALID после установки игр и программ. Чтобы вручную обновить видеодрайвер, стоит выполнить следующие действия:
- Жмем «Win+R» и вводим «devmgmt.msc».
- Откроется окно «Диспетчера устройств». Разворачиваем все древовидное меню и проверяем, нет ли треугольного значка с восклицательным знаком, который указывает на повреждение ПО. Если есть, то драйвер этого устройства нужно заменить. Если же такого значка нет, то переходим к видеоадаптеру. Нажимаем на названии видеокарты правой кнопкой мыши и выбираем «Свойства».
- Переходим во вкладку «Драйвер» и нажимаем на кнопку «Обновить».
- Выбираем способ «Выполнить поиск драйверов на этом ПК».
- Далее указываем на файл драйвера.
ВАЖНО! Любой драйвер нужно загружать только с официальной страницы производителя оборудования. Не стоит скачивать ПО со сторонних ресурсов, так как оно может нанести вред системе.
Если обновление видеодрайвера не дало результатов, то стоит скачать программу для поиска и автоматического обновления драйверов. Рекомендуем воспользоваться программой DriverPack Solution. Эта утилита проанализирует состояние драйверов и предложит обновить или переустановить драйвер.
Если же обновление драйверов также не дало результатов, то стоит запустить «Диспетчер проверки драйверов» и сбросить все параметры ПО. Для этого стоит нажать «Win+R» и ввести «verifier».
Появится небольшое окно. Нужно поставить отметку «Удалить существующие параметры», кликнуть «Готово» и перезагрузить компьютер.
Ошибка должна быть исправлена, если она действительно связана с драйверами.
На зарубежных форумах указывают, что BSOD 0x000000C7 TIMER OR DPC INVALID появлялся на Windows 7 по причине вирусного заражения системы. Для сканирования ПК на наличие вирусов стоит использовать антивирус с обновленными вирусными базами и желательно платную полную версию. Если вы используете бесплатный антивирус, то лучше скачать для проверки лечащую утилиту Dr. Web Curelt. Она получает обновление вирусных баз каждый день и позволяет максимально глубоко просканировать Windows на предмет наличия вирусов.
После сканирования системы на вирусы стоит запустить проверку Windows на целостность системных файлов. Для этого в командной строке с правами Администратора нужно ввести sfc /scannow.
После сканирования системы, если повреждений не обнаружено, стоит приступить к анализу установленного софта. Нужно удалить последние установленные игры или программы. Далее установить их с правами Администратора и с выключенным антивирусом. Возможно, защитник системы блокирует некоторые файлы софта. Если же ошибка исчезла, то игру или программу нужно внести в исключения антивируса.
Если с программами все в порядке, то рекомендуем проверить оперативную память. Начать можно со штатной утилиты. Нажимаем «Пуск» и в поисковою строку вводим «Диагностика проблем с оперативной памятью».
Появится небольшое окно. Нажимаем «Выполнить перезагрузку и проверку (рекомендуется)».
Компьютер перезапустится и начнется проверка модулей ОЗУ. В это время не стоит перезагружать или выключать ПК.
Для более глубокой проверки модулей оперативной памяти можно использовать программу MemTest86. Ее нужно записать на диск или флешку и запустить из-под Windows.
Нужно выполнить как минимум до 8 проходов программой. Далее стоит поменять планки местами и вновь запустить тестирование. После одну планку тестируем в первом слоте, переставляем во второй слот. Повторяем все эти же действия, только со второй планкой. Не помешает протереть контакты ОЗУ канцелярским ластиком.
ВАЖНО! Тестирование модулей ОЗУ может занять длительное время. Однако это даст возможность определить, виновата ли в BSOD оперативная память и слоты.
Если после тестирования было установлено, что ОЗУ работает правильно и без ошибок, то протестировать на наличие битых секторов нужно жесткий диск. Для этого можно воспользоваться программой Victoria HDD, MHDD, HDD Scan. Возможно, ошибка связана с повреждением загрузочного сектора Windows или битый сектор находится на участке расположения определенного драйвера.
В случае, если исправить неполадку вышеуказанными способами не удалось, то откат системы с помощью контрольной точки или установочного диска должен решить проблему. Если же BSOD продолжает появляться, то переустановка Windows с форматированием физических разделов должна помочь.
| Номер ошибки: | Ошибка 0xC7 | |
| Название ошибки: | TIMER_OR_DPC_INVALID | |
| Описание ошибки: | The TIMER_OR_DPC_INVALID bug check has a value of 0x000000C7. This is issued if a kernel timer or delayed procedure call (DPC) is found somewhere in memory where it is not permitted. | |
| Шестнадцатеричный код: | 0x000000C7 | |
| Разработчик: | Microsoft Corporation | |
| Программное обеспечение: | Windows Operating System | |
| Относится к: | Windows XP, Vista, 7, 8, 10, 11 |
Как правило, ошибки 0x000000C7 возникают в виде ошибки типа синий экран (BSOD) и вызваны попыткой загрузки повреждённых или отсутствующих драйверов устройства для Windows 10 или наличием дефектного оборудования, связанного с драйвером. Возникновение подобных проблем является раздражающим фактором, однако их легко устранить, заменив файл 0xC7, из-за которого возникает проблема.
Распространенные проблемы TIMER_OR_DPC_INVALID
Проблемы TIMER_OR_DPC_INVALID обычно связаны с ошибкой синего экрана смерти, также известной как ошибка «BSOD» или «Stop»:
- «Windows выключена, чтобы остановить повреждение ПК, вызванное TIMER_OR_DPC_INVALID. «
- «: (Извините, ваш компьютер столкнулся с проблемой с TIMER_OR_DPC_INVALID и нуждается в перезагрузке сейчас. «
- «0x0A: IRQL_NOT_LESS_EQUAL — TIMER_OR_DPC_INVALID»
- ОСТАНОВКА 0x01E: КМОДЕ_ИСКЛЮЧЕНИЕ_НЕТ_ОБРАБАТЫВАЕТСЯ — TIMER_OR_DPC_INVALID
- 0×00000050: СТРАНИЦА_FAULT_IN_NONPAGED_AREA — TIMER_OR_DPC_INVALID
Большинство ошибок BSOD возникают после установки аппаратного или программного обеспечения, связанного с Windowss. Обычно ошибки синего экрана, связанные с TIMER_OR_DPC_INVALID, возникают при загрузке драйвера устройства, связанного с Microsoft Corporation, во время установки Windows или связанной программы или во время запуска или завершения работы Windows. Запись ошибок Blue Screen TIMER_OR_DPC_INVALID, связанных с Windows, имеет решающее значение для обнаружения неисправностей и ретрансляции обратно в Microsoft Corporation для вариантов ремонта.
Эпицентры TIMER_OR_DPC_INVALID Головные боли
Ошибки Blue Screen TIMER_OR_DPC_INVALID часто вызваны связанными проблемами с оборудованием, программным обеспечением, драйвером устройства или прошивкой. Они могут быть связаны либо с программным обеспечением Windows или аппаратным обеспечением Microsoft Corporation, но это не обязательно так.
В первую очередь, проблемы с TIMER_OR_DPC_INVALID возникают:
- Неправильно сконфигурированные, старые или поврежденные драйверы устройства Windows (очень часто).
- Недопустимые (поврежденные) записи реестра TIMER_OR_DPC_INVALID, связанные с TIMER_OR_DPC_INVALID /Windows.
- Вредоносные программы или заражение вирусами повреждают TIMER_OR_DPC_INVALID.
- Конфликт оборудования, связанного с установкой оборудования OFMicrosoft Corporation или TIMER_OR_DPC_INVALID.
- Установка Windows создание TIMER_OR_DPC_INVALID (или связанного системного файла) повреждения или удаления.
- Ошибка STOP (TIMER_OR_DPC_INVALID) с поврежденного жесткого диска.
- Ошибка STOP/ TIMER_OR_DPC_INVALID, вызвавшая повреждение памяти (ОЗУ).
Продукт Solvusoft
Загрузка
WinThruster 2022 — Проверьте свой компьютер на наличие ошибок.
Совместима с Windows 2000, XP, Vista, 7, 8, 10 и 11
Установить необязательные продукты — WinThruster (Solvusoft) | Лицензия | Политика защиты личных сведений | Условия | Удаление
Ошибки типа «синий экран» в базе знаний
Идентификатор статьи:
120576
Автор статьи:
Последнее обновление:
Популярность:
star rating here
Загрузка (Исправление ошибки)
Проверка ошибок TIMER_OR_DPC_INVALID имеет значение 0x000000C7. Это выдается, если таймер ядра или отложенный вызов процедуры (DPC) находится где-то в памяти, где это не разрешено.
В этой статье составлен список возможных решений, которые помогут пользователям эффективно устранить ошибку TIMER OR DPC INVALID в Windows 10. Если ваша Windows не загружается на рабочий стол, вам необходимо ввести параметры расширенного запуска или загрузиться в безопасном режиме, а затем получить доступ к необходимым инструментам.
- Обновите драйверы с помощью дополнительных обновлений
- Запустить диагностический тест памяти
- Ремонт сбойных секторов диска
- Восстановить систему до прежнего состояния
Теперь мы можем подробно рассмотреть эти шаги ниже:
1]Обновите драйверы с помощью дополнительных обновлений
Откройте «Настройки» (Win + I) или перейдите в поле поиска, введите «Настройки» и нажмите «Ввод». Перейдите в Обновление и безопасность> Центр обновления Windows.
Под ним найдите интерактивную ссылку — Просмотр дополнительных обновлений.
В разделе «Обновления драйверов» будет доступен список обновлений, которые вы можете установить. выберите обновление, которое хотите установить, и нажмите «Загрузить и установить».
2]Запустить диагностический тест памяти
Перейдите в поле поиска и введите память, щелкните Диагностика памяти Windows, чтобы открыть окно утилиты.
Нажмите кнопку «Перезагрузить сейчас» в программе диагностики памяти Windows.
Когда это будет сделано, ваш компьютер перезагрузится, и средство диагностики памяти Windows проверит ОЗУ на наличие проблем.
Посмотрите, указывает ли он на проблемы, которые необходимо исправить.
3]Восстановление поврежденных секторов диска
Для этого откройте командную строку от имени администратора, введите cmd в поиске, щелкните правой кнопкой мыши командную строку и выберите «Запуск от имени администратора».
В окне командной строки введите следующую команду и нажмите ввод:
Chkdsk C: / ф / р / х
Средство проверки диска может занять несколько часов. Таким образом, пользователи могут оставить компьютер до завершения процесса.
После завершения процесса перезагрузите компьютер и проверьте наличие улучшений.
Если у вас есть компьютер с традиционными жесткими дисками, на диске могут образовываться поврежденные области в течение более длительного периода использования.
Ошибки диска являются одной из распространенных причин синего экрана ошибки смерти.
4]Восстановить систему до прежнего состояния.
Перейдите в поле поиска, введите и выберите Выполнить. В поле «Выполнить» введите rstrui.exe и нажмите Enter, чтобы открыть Восстановление системы.
Откроется Восстановление системы, нажмите Далее.
Выберите точку восстановления, до которой вы хотите восстановить компьютер, и нажмите «Далее».
Просмотрите сведения и подтвердите их, затем нажмите «Готово».
Существует множество причин, по которым вы можете столкнуться с синим экраном TIMER_OR_DPC_INVALID в Windows 10.
Чтобы помочь пользователям диагностировать и устранить проблему, мы перечислили все практические решения, которые помогут вам упростить диагностику.
Полезные ссылки:
.
На чтение 9 мин. Просмотров 366 Опубликовано 03.09.2019
Ошибки типа «синий экран смерти», такие как ATTEMPTED_WRITE_TO_READONLY_MEMORY, могут вызвать много проблем в Windows 10, поскольку они часто перезагружают ваш компьютер, чтобы предотвратить повреждение. Эти ошибки могут вызвать нестабильность системы и потерю данных, поэтому сегодня мы собираемся показать вам, как исправить эту ошибку.
Как исправить ошибку ATTEMPTED_WRITE_TO_READONLY_MEMORY BSoD
Содержание .
- Обновите драйверы и Windows 10
- Запустите средство устранения неполадок оборудования
- Запустите сканирование SFC
- Запустить DISM
- Удалить проблемные приложения
- Сбросить BIOS по умолчанию
- Использовать восстановление системы или сброс Windows 10
- Проверьте ваше оборудование
Исправлено – ошибка ATTEMPTED_WRITE_TO_READONLY_MEMORY Windows 10
Решение 1. Обновите драйверы и Windows 10 .
Ошибки Blue Screen of Death часто бывают вызваны устаревшими или несовместимыми драйверами, поэтому важно обновлять их как можно чаще. Windows 10 в значительной степени зависит от драйверов для распознавания и использования определенного оборудования, а также если ваши драйверы повреждены или просто несовместимы с Windows 10, это приведет к появлению ATTEMPTED_WRITE_TO_READONLY_MEMORY или любой другой ошибке BSoD. Чтобы исправить эту ошибку, настоятельно рекомендуется обновить драйверы. Обновление драйверов в Windows 10 довольно просто, и вы можете сделать это прямо из диспетчера устройств, выполнив следующие действия:
-
Нажмите Клавиша Windows + X , чтобы открыть расширенное меню пользователя, и выберите Диспетчер устройств .
-
Когда откроется Диспетчер устройств , найдите устройство, которое хотите обновить, щелкните его правой кнопкой мыши и выберите в меню Обновить программное обеспечение драйвера .
-
Выберите Автоматический поиск обновленного программного обеспечения драйвера и подождите, пока Windows 10 установит соответствующий драйвер для вашего устройства.
- Повторите шаги для всех устройств, которые вы хотите обновить.
Использование диспетчера устройств для обновления драйверов довольно просто, но некоторые пользователи утверждают, что диспетчер устройств не всегда загружает последние версии драйверов для вашего устройства. Чтобы загрузить последние версии драйверов, всегда лучше посетить веб-сайт производителя оборудования и вручную загрузить необходимые драйверы. Имейте в виду, что вам придется обновить как можно больше драйверов, чтобы решить эту проблему.
Обновлять драйверы автоматически
Поиск драйверов самостоятельно может занять много времени. Поэтому мы советуем вам использовать инструмент, который сделает это автоматически. Использование автоматического средства обновления драйверов, безусловно, избавит вас от необходимости поиска драйверов вручную и всегда будет поддерживать вашу систему в курсе последних версий драйверов.
Модуль обновления драйверов Tweakbit (одобрен Microsoft и Norton Antivirus) поможет вам автоматически обновлять драйверы и предотвращать повреждение ПК, вызванное установкой неправильных версий драйверов. После нескольких тестов наша команда пришла к выводу, что это наиболее автоматизированный решение.
Вот краткое руководство о том, как его использовать:
-
Загрузите и установите средство обновления драйверов TweakBit
-
После установки программа начнет сканирование вашего компьютера на наличие устаревших драйверов автоматически. Driver Updater проверит установленные вами версии драйверов по своей облачной базе данных последних версий и порекомендует правильные обновления. Все, что вам нужно сделать, это дождаться завершения сканирования.
-
По завершении сканирования вы получите отчет обо всех проблемных драйверах, найденных на вашем ПК. Просмотрите список и посмотрите, хотите ли вы обновить каждый драйвер по отдельности или все сразу. Чтобы обновить один драйвер за раз, нажмите ссылку «Обновить драйвер» рядом с именем драйвера. Или просто нажмите кнопку «Обновить все» внизу, чтобы автоматически установить все рекомендуемые обновления.
Примечание. Некоторые драйверы необходимо установить в несколько этапов, поэтому вам придется нажмите кнопку «Обновить» несколько раз, пока все его компоненты не будут установлены.
Решение 2. Запустите средство устранения неполадок оборудования .
Если обновление драйверов не помогло, давайте попробуем средство устранения неполадок Windows 10. Это универсальный инструмент, который в основном решает все виды проблем в Windows 10. И он также может быть полезен в вопросах BSOD.
Вот как запустить средство устранения неполадок Windows 10:
- Откройте приложение Настройки и перейдите в раздел Обновление и безопасность .
- Выберите «Устранение неполадок» в меню слева.
-
Выберите BSOD на правой панели и нажмите Запустить средство устранения неполадок .
- Следуйте инструкциям на экране для устранения неполадок.
Решение 3. Запустите сканирование SFC
Следующий инструмент устранения неполадок, который мы собираемся запустить, – это сканирование SFC. Это средство устранения неполадок командной строки, которое сканирует вашу систему на наличие потенциальных проблем и устраняет их (конечно, если решение возможно).
Вот как запустить сканирование SFC в Windows 10:
- Щелкните правой кнопкой мыши кнопку «Пуск» и откройте Командную строку (Admin).
-
Введите следующую строку и нажмите Enter: SFC/SCANNOW
- Подождите, пока процесс не будет завершен (это может занять некоторое время).
- Если решение найдено, оно будет применено автоматически.
- Теперь закройте командную строку и перезагрузите компьютер.
Решение 4. Запустите DISM .
DISM – это третье средство устранения неполадок, которое мы собираемся попробовать, если предыдущие два не смогли решить проблему. DISM расшифровывается как обслуживание образов развертывания и управление ими, и, как следует из названия, он перезагружает образ системы. Так что, возможно, этот процесс решит проблему BSOD.
Мы рассмотрим как стандартные, так и процедуры, которые используют установочный носитель ниже:
- Стандартный способ
- Щелкните правой кнопкой мыши Пуск и откройте командную строку (администратор).
-
Вставьте следующую команду и нажмите Enter:
-
-
DISM/Online/Cleanup-Image/RestoreHealth
-
DISM/Online/Cleanup-Image/RestoreHealth
-
- Подождите, пока сканирование не закончится.
- Перезагрузите компьютер и попробуйте обновить снова.
- С установочного носителя Windows
- Вставьте установочный носитель Windows.
- Щелкните правой кнопкой мыши меню «Пуск» и выберите в меню «Командная строка» («Администратор»).
-
В командной строке введите следующие команды и нажмите Enter после каждого:
- dism/online/cleanup-image/scanhealth
- dism/online/cleanup-image/restorehealth
-
Теперь введите следующую команду и нажмите Enter:
- DISM/Online/Cleanup-Image/RestoreHealth /source:WIM:X:SourcesInstall.wim:1/LimitAccess
- Обязательно измените значение X с буквой подключенного диска при установке Windows 10.
- После завершения процедуры перезагрузите компьютер.
- ЧИТАЙТЕ ТАКЖЕ: исправьте ‘Ошибка двигателя: не удалось загрузить клиент библиотеки’ в Windows 10
Решение 5. Удалите проблемные приложения .
Ошибки, такие как ATTEMPTED_WRITE_TO_READONLY_MEMORY, могут быть вызваны определенными приложениями, поэтому необходимо их найти и удалить. Пользователи сообщили, что причиной этой ошибки является программное обеспечение Gigabyte On/Off, поэтому, если у вас установлено это программное обеспечение, обязательно удалите его.
Другой распространенной причиной ошибок BSoD может быть антивирусное программное обеспечение. Пользователи сообщали, что такие инструменты, как NoVirusThanks, могут вызывать ошибки такого типа, и, согласно им, проблема была устранена после удаления этого инструмента. Мы должны упомянуть, что почти любая антивирусная программа может вызвать эту ошибку, и если вы хотите исправить эту проблему, вам придется удалить все сторонние антивирусные программы с вашего ПК. Чтобы полностью удалить антивирусную программу, мы настоятельно рекомендуем вам использовать специальный инструмент для удаления. Многие антивирусные компании имеют специальные средства удаления, доступные для его программного обеспечения, поэтому обязательно загрузите один для своей антивирусной программы. Если удаление антивируса устраняет проблему, вы можете загрузить последнюю версию той же антивирусной программы, которую вы использовали ранее, или вы можете переключиться на любое другое антивирусное программное обеспечение.
Решение 6. Сброс BIOS по умолчанию
Немногие пользователи сообщили, что им удалось исправить эту ошибку, сбросив BIOS по умолчанию, и это можно легко сделать. Чтобы узнать, как получить доступ и сбросить настройки BIOS, обязательно ознакомьтесь с руководством по материнской плате для получения подробных инструкций. Перед сбросом BIOS мы рекомендуем проверить контроллер SATA и посмотреть, какой режим вы используете в данный момент. Режим контроллера будет установлен на IDE, AHCI или RAID, поэтому обязательно установите для режима контроллера SATA то же значение после сброса BIOS.
- ЧИТАЙТЕ ТАКЖЕ: как исправить ошибки sysprep в Windows 10
Решение 7. Используйте восстановление системы или сброс Windows 10
Если ошибка ATTEMPTED_WRITE_TO_READONLY_MEMORY вызвана ошибкой программного обеспечения, вы сможете исправить ее, выполнив Восстановление системы. Для восстановления системы вам необходимо сделать следующее:
-
Удерживая клавишу Shift на клавиатуре, нажмите кнопку Перезагрузить .Кроме того, вы можете перезагрузить компьютер несколько раз во время загрузки, чтобы запустить автоматическое восстановление.
- Выберите Устранение неполадок> Дополнительные параметры> Восстановление системы .
- Выберите ваше имя пользователя и введите пароль, если он у вас есть.
- Выберите Выберите другую точку восстановления и нажмите Далее .
- Выберите точку восстановления, к которой вы хотите вернуться, и нажмите Далее . Подождите, пока процесс закончится.
Если восстановление системы не устранило проблему, вам придется выполнить сброс Windows 10. Для завершения сброса Windows 10 вам может потребоваться установочный носитель Windows 10, и вы можете легко создать его с помощью средства создания носителей и пустой флэш-накопителя USB. Мы должны предупредить вас, что процесс сброса аналогичен чистой установке, поэтому убедитесь, что вы создали резервные копии важных файлов из раздела C, прежде чем приступать к этой процедуре. Чтобы выполнить сброс Windows 10, выполните следующие действия.
- Запустите процесс автоматического восстановления и выберите Устранение неполадок> Сбросить этот компьютер> Удалить все . Будьте готовы вставить установочный носитель Windows 10, если вас попросят.
- Выберите Только диск, на котором установлена Windows> Просто удалите мои файлы и нажмите кнопку Сбросить .
- Следуйте инструкциям для завершения процесса сброса.
Если ошибка BSoD появляется даже после сброса Windows 10, скорее всего, ошибка вызвана неисправным оборудованием.
Решение 8. Проверьте свое оборудование
Ошибка ATTEMPTED_WRITE_TO_READONLY_MEMORY может быть вызвана вашим оборудованием, поэтому мы настоятельно рекомендуем вам проверить, правильно ли работает ваша RAM. Самый простой способ сделать это – проверить свои модули ОЗУ по одному, но вы также можете использовать такие инструменты, как MemTest86 +, чтобы выполнить детальное сканирование вашей ОЗУ. Если ваша оперативная память не является проблемой, вы должны проверить все другие основные компоненты оборудования.
Ошибки типа «синий экран смерти», такие как ATTEMPTED_WRITE_TO_READONLY_MEMORY, иногда трудно исправить, но мы надеемся, что вам удалось исправить эту ошибку с помощью одного из наших решений.
Примечание редактора . Этот пост был первоначально опубликован в июне 2016 года и с тех пор был полностью переработан и обновлен для обеспечения свежести, точности и полноты.
Download PC Repair Tool to quickly find & fix Windows errors automatically
The TIMER_OR_DPC_INVALID bug check has a value of 0x000000C7. This is issued if a kernel timer or delayed procedure call (DPC) is found somewhere in memory where it is not permitted.

In this article, a compiled a list of possible solutions to help users effectively resolve the TIMER OR DPC INVALID error in Windows 11/10. If your Windows will not boot to the desktop, you need to enter Advanced Startup options or boot into Safe Mode and then access the required tools.
- Update drivers via Optional Updates
- Run Memory Diagnostics Test
- Repair bad disk sectors
- Restore system to a prior good point
Now we can have a detailed look at these steps below-
1] Update drivers via Optional Updates
Open Settings (Win + I) or go to the Search box and type Settings and tap Enter. Navigate to Update & Security > Windows Update.
Just under it, look for a clickable link—View optional updates.
Under Driver Updates, a list of updates will be available, which you can choose to install. select the update you want to install and click on Download and install.
2] Run Memory Diagnostics Test
Go to the Search box and type memory, click on Windows Memory Diagnostic to open the utility window.
Click on the Restart now button within the Windows Memory Diagnostic utility.
When this is done your computer will restart and the Windows Memory Diagnostic tool will check RAM for problems.
See if it points out issues that need to be fixed.
3] Repair bad disk sectors
To do this, open the Command Prompt as Administrator, type cmd in the search, right-click on Command Prompt, and select Run as Administrator.
In the Command Prompt window, type the following command and hit enter:
Chkdsk C: /f /r /x
The check disk tool might take hours to complete. So, users can leave the computer for the process to complete.
Once the process is complete, restart the computer and check for any improvements.
If you have a computer with traditional hard drives, the disk may create bad areas over a longer period of usage.
Disk errors are among the common reasons for the blue screen of death error.
4] Restore system to a prior good point
Go to the Search box, type, and select Run. In the Run box, type rstrui.exe and hit Enter to open System Restore.
The System Restore will open, click on Next.
Select a Restore Point, to which you want to restore your computer, and click Next.
Review the details and confirm them, then Click on Finish.
There are many reasons why you would encounter the TIMER_OR_DPC_INVALID Blue Screen on Windows 11/10.
To help users diagnose and fix the problem, we have listed all the practical solutions to help you make the diagnosis easy.
Helpful links:
- Windows Stop Errors or Blue Screen of Death Guide
- Fixing Blue Screen of Death in Windows 10.
Keshi Ile is a seasoned technology expert who holds a Bachelors’s degree in Electronics Engineering and a Master’s in Digital Marketing. He runs several internet companies and contributes to technology blogs.
Download PC Repair Tool to quickly find & fix Windows errors automatically
The TIMER_OR_DPC_INVALID bug check has a value of 0x000000C7. This is issued if a kernel timer or delayed procedure call (DPC) is found somewhere in memory where it is not permitted.

In this article, a compiled a list of possible solutions to help users effectively resolve the TIMER OR DPC INVALID error in Windows 11/10. If your Windows will not boot to the desktop, you need to enter Advanced Startup options or boot into Safe Mode and then access the required tools.
- Update drivers via Optional Updates
- Run Memory Diagnostics Test
- Repair bad disk sectors
- Restore system to a prior good point
Now we can have a detailed look at these steps below-
1] Update drivers via Optional Updates
Open Settings (Win + I) or go to the Search box and type Settings and tap Enter. Navigate to Update & Security > Windows Update.
Just under it, look for a clickable link—View optional updates.
Under Driver Updates, a list of updates will be available, which you can choose to install. select the update you want to install and click on Download and install.
2] Run Memory Diagnostics Test
Go to the Search box and type memory, click on Windows Memory Diagnostic to open the utility window.
Click on the Restart now button within the Windows Memory Diagnostic utility.
When this is done your computer will restart and the Windows Memory Diagnostic tool will check RAM for problems.
See if it points out issues that need to be fixed.
3] Repair bad disk sectors
To do this, open the Command Prompt as Administrator, type cmd in the search, right-click on Command Prompt, and select Run as Administrator.
In the Command Prompt window, type the following command and hit enter:
Chkdsk C: /f /r /x
The check disk tool might take hours to complete. So, users can leave the computer for the process to complete.
Once the process is complete, restart the computer and check for any improvements.
If you have a computer with traditional hard drives, the disk may create bad areas over a longer period of usage.
Disk errors are among the common reasons for the blue screen of death error.
4] Restore system to a prior good point
Go to the Search box, type, and select Run. In the Run box, type rstrui.exe and hit Enter to open System Restore.
The System Restore will open, click on Next.
Select a Restore Point, to which you want to restore your computer, and click Next.
Review the details and confirm them, then Click on Finish.
There are many reasons why you would encounter the TIMER_OR_DPC_INVALID Blue Screen on Windows 11/10.
To help users diagnose and fix the problem, we have listed all the practical solutions to help you make the diagnosis easy.
Helpful links:
- Windows Stop Errors or Blue Screen of Death Guide
- Fixing Blue Screen of Death in Windows 10.
Keshi Ile is a seasoned technology expert who holds a Bachelors’s degree in Electronics Engineering and a Master’s in Digital Marketing. He runs several internet companies and contributes to technology blogs.
Skip to content
Как убрать TIMER_OR_DPC_INVALID (0x000000C7)?

Как убрать « TIMER_OR_DPC_INVALID» ( 0x000000C7)?
На компьютере или ноутбуке под управлением Windows появился «синий экран смерти»? После появления сообщения «
TIMER_OR_DPC_INVALID» (
0x000000C7) система перезагружается? Ищите как исправить
0x000000C7: «
TIMER_OR_DPC_INVALID»?
Как просмотреть информацию об ошибках, исправить ошибки в Windows 10, 8 или 7
Причины появления ошибки
- На жестком диске компьютера или ноутбука не достаточно места. Для правильной работы ОС Windows 10 на системном диске должно быть свободно 2 — 10 ГБ.
- На компьютер был установлен не совместимый BIOS или прошивка была повреждена.
- Установлены не совместимые с ОС драйвера устройств.
- Реестр Windows был поврежден или удален. Возможно в результате очистки были удалены системные ключи реестра.
- Ативирусное программное обеспечение или компьютерные вирусы могут заблокировать системные файлы или удалить важные ключи реестра.
- В результате ошибок в работе программы для резервного копирования.
- В результате обновления ОС Windows.
Актуально для ОС: Windows 10, Windows 8.1, Windows Server 2012, Windows 8, Windows Home Server 2011, Windows 7 (Seven), Windows Small Business Server, Windows Server 2008, Windows Home Server, Windows Vista, Windows XP, Windows 2000, Windows NT.
Вот несколько способов исправления ошибки «
TIMER_OR_DPC_INVALID»:
Восстановите удаленные файлы
Часто появление BSoD ошибок приводит к утери важных файлов. Блокировка файлов компьютерными вирусами, ошибки в работе программ для резервного копирования, повреждение или перезапись системных файлов, ошибки файловой системы или наличие битых секторов диска – это не далеко полный список причин удаления данных.
Исправление соответствующих ошибок восстановит работоспособность устройства, но не всегда восстановит повреждённые или утерянные файлы. Не всегда имеется возможность устранить ту или иную ошибку без форматирования диска или чистой установки операционной системы, что также может повлечь за собой утерю файлов.
Загрузите бесплатно и просканируйте ваше устройство с помощью Hetman Partition Recovery. Ознакомьтесь с возможностями программы и пошаговой инструкцией.

Программа для восстановления данных
Запустите компьютер в «безопасном режиме»
Если ошибка «TIMER_OR_DPC_INVALID» (0x000000C7) возникает в момент загрузки Windows и блокирует любую возможность работы с системой, попробуйте включить компьютер в «безопасном режиме». Этот режим предназначен для диагностики операционной системы (далее ОС), но функционал Windows при этом сильно ограничен. «Безопасный режим» следует использовать только если работа с системой заблокирована.

Чтобы запустить безопасный режим сделайте следующее:
- Перейдите в меню Пуск и выберите Параметры.
- В открывшемся окне параметров перейдите в меню Обновление и Безопасность и выберите раздел Восстановление.
- В разделе Восстановление найдите Особые варианты загрузки и нажмите кнопку Перезагрузить сейчас.
- После этого Windows перезагрузится и предложит выбрать следующее действие. Выберите Поиск и устранение неисправностей.
- В меню Поиск и устранение неисправностей кликните на Дополнительные параметры, далее — Параметры загрузки.
- Далее Windows уведомит вас о том, что компьютер можно перезагрузить с использованием дополнительных параметров загрузки. Укажите — Включить безопасный режим. Нажмите Перезагрузить.
- После перезагрузки выберите Включить безопасный режим нажав клавишу F4.
Как загрузить Windows в безопасном режиме
Обновите драйвер через Диспетчер устройств
Вы установили новое аппаратное обеспечение на компьютере? Возможно вы начали использовать новое USB-устройство с вашим компьютером. Это могло привести к ошибке «TIMER_OR_DPC_INVALID». Если вы установили драйвер устройства используя диск, который поставляется вместе с ним, или использовали драйвер не c официального сайта Microsoft, то причина в нем. Вам придется обновить драйвер устройства, чтобы устранить эту проблему.

Вы можете сделать это вручную в диспетчере устройств Windows, для того выполните следующие инструкции:
- Нажмите кнопку Windows, затем введите диспетчер устройств с клавиатуры.
- Выберите Диспетчер устройств из списка.
- Просмотрите список категорий устройств, нажмите на стрелочку рядом с категорией вашего нового устройства. Драйвер может быть отмечен желтым треугольником.
- Кликните правой кнопкой мыши на имя устройства и нажмите Обновить драйвер.
- Далее откроется окно Мастера обновления драйверов с двумя опциями:
- Автоматический поиск обновленных драйверов. Windows проверит наличие наиболее подходящего драйвера для этого устройства в автоматическом режиме.
- Выполнить поиск драйверов на этом компьютере. Используйте эту опцию, что бы самостоятельно указать ОС файлы драйвера.
Перезагрузите компьютер после установки драйвера.
Используйте sfc /scannow для проверки всех файлов системы
Повреждение или перезапись системных файлов может привести к ошибке «TIMER_OR_DPC_INVALID». Команда sfc находит поврежденные системные файлы Windows и заменяет их.

- Нажмите кнопку Windows, затем введите cmd с клавиатуры.
- Правой кнопкой мышки кликните на CMD и запустите от имени администратора.
- В окне командной строки введите sfc /scannow и нажмите Enter.
Этот процесс может занять несколько минут.
Как восстановить системные файлы Windows 10
Проверьте диск с Windows на наличие ошибок командой chkdsk c: /f
Возможно к синему экрану с «TIMER_OR_DPC_INVALID» привела ошибка файловой системы или наличие битых секторов диска. Команда CHKDSK проверяет диск на наличие ошибок файловой системы и битых секторов. Использование параметра /f заставит программу автоматически исправлять найденные на диске ошибки, а параметр /r позволяет найти и «исправить» проблемные сектора диска. Для запуска следуйте инструкциям:

- Нажмите кнопку Windows, затем введите CMD с клавиатуры.
- Правой кнопкой мышки кликните на CMD и запустите от имени администратора.
- В окне командной строки введите chkdsk c: /f и нажмите Enter (используйте ту букву диска, на котором установлена ОС).
Дождитесь окончания процесса и перезагрузите компьютер.
Используйте режим совместимости со старой версией Windows
Отключите лишние программы из автозагрузки Windows
Программное обеспечение, вызывающее «TIMER_OR_DPC_INVALID» (0x000000C7), может быть прописано в автозагрузку Windows и ошибка будет появляться сразу после запуска системы без вашего участия. Удалить программы из автозагрузки можно с помощью Диспетчера задач.

- Загрузитесь в Безопасном режиме.
- Кликните правой кнопкой мышки на Панели задач, затем на пункте Диспетчер задач.
- Перейдите на вкладку Автозагрузка.
- Чтобы убрать ту или иную программу из автозагрузки выберите её из списка и отключите, нажав кнопку Отключить в правом нижнем углу окна.
Обратитесь в поддержку Microsoft
Microsoft предлагает несколько решений удаления ошибки «голубого экрана». «TIMER_OR_DPC_INVALID» (0x000000C7) можно убрать с помощью Центра обновления или обратившись в поддержку Windows.

- Перейдите на сайт технической поддержки Microsoft.
- Введите код и сообщение об ошибке в поисковую строку и следуйте найденным рекомендациям.
- Если вы не найдете готового решения, то задайте вопрос в сообществе — возможно вам ответит сертифицированный системный администратор.
Установите последние обновления системы
С обновлениями Windows дополняет базу драйверов, исправляет ошибки и уязвимости в системе безопасности. Загрузите последние обновления, что бы избавиться от ошибки «TIMER_OR_DPC_INVALID» (0x000000C7).

Запустить Центр обновления Windows можно следующим образом:
- Перейдите в меню Пуск и выберите Параметры.
- В окне Параметров перейдите в меню Обновление и Безопасность.
- Для установки последних обновлений Windows нажмите кнопку Проверка наличия обновлений и дождитесь окончания процесса их поиска и установки.

Рекомендуется настроить автоматическую загрузку и установку обновлений операционной системы с помощью меню Дополнительные параметры.
Чтобы включить автоматическое обновление системы необходимо запустить Центр обновления Windows:
- Перейдите в меню Пуск и выберите Параметры.
- В окне Параметров перейдите в меню Обновление и Безопасность и выберите подменю Центр обновления Windows. Для установки последних обновлений Windows нажмите кнопку Проверка наличия обновлений и дождитесь окончания процесса их поиска и установки.
- Перейдите в Дополнительные параметры и выберите, как устанавливать обновления — Автоматически.
Запустите проверку системы на вирусы
«Синий экран смерти» с ошибкой «TIMER_OR_DPC_INVALID» 0x000000C7 может вызывать компьютерный вирус, заразивший систему Windows.
Для проверки системы на наличие вирусов запустите установленную на компьютере антивирусную программу.

Современные антивирусы позволяют проверить как жесткие диски, так и оперативную память. Выполните полную проверку системы.
Выполните проверку оперативной памяти
Неполадки с памятью могут привести к ошибкам, потере информации или прекращению работы компьютера.
Прежде чем проверять оперативную память, отключите её из разъёма на материнской плате компьютера и повторно вставьте в него. Иногда ошибка TIMER_OR_DPC_INVALID» вызвана неправильно или не плотно вставленной в разъём планкой оперативной памяти, или засорением контактов разъёма.
Если предложенные действия не привели к положительному результату, исправность оперативной памяти можно проверить средствами операционной системы, с помощью средства проверки памяти Windows.
Запустить средство проверки памяти Windows можно двумя способами:
- С помощью Панели управления:
Перейдите в Панель управления / Система и безопасность / Администрирование. Запустите приложение Средство проверки памяти Windows.
- С помощью средства Выполнить:
Запустите средство Выполнить с помощью комбинации клавиш Windows + R. Наберите mdsched и нажмите Enter. После чего откроется средство проверки Windows.
Для начала проверки выберите один из предлагаемых вариантов, проверка оперативной памяти в соответствии с которым будет запущена после перезагрузки компьютера.
Если в результате проверки будут определены ошибки, исправить которые не представляется возможным, то такую память необходимо заменить (замене подлежит модуль памяти с неполадками).
Выполните «чистую» установку Windows
Если не один из перечисленных методов не помог избавиться от TIMER_OR_DPC_INVALID», попробуйте переустановить Windows. Для того чтобы выполнить чистую установку Windows необходимо создать установочный диск или другой носитель с которого планируется осуществление установки операционной системы.
Загрузите компьютер из установочного диска. Для этого может понадобиться изменить устройство загрузки в BIOS или UEFI для более современных компьютеров.
Следуя пунктам меню установщика укажите диск, на который вы хотите установить Windows. Для этого понадобится отформатировать его. Если вас не устраивает количество или размер локальных дисков, их можно полностью удалить и заново перераспределить.
Помните, что форматирование, удаление или перераспределения дисков удалит все файлы с жесткого диска.
После указания диска для установки Windows запуститься процесс копирования системных файлов и установки операционной системы. Во время установки от вас не потребуется дополнительных действий. В течении установки экран компьютера будет несколько раз гаснуть на непродолжительное время, и для завершения некоторых этапов установки компьютер будет самостоятельно перезагружаться.
В зависимости от версии Windows на одном из этапов от вас может понадобиться выбрать или внести базовые параметры персонализации, режим работы компьютера в сети, а также параметры учётной записи или создать новую.
После загрузки рабочего стола чистую установку Windows можно считать законченной.
Примечание. Прежде чем приступить к выполнению чистой установки Windows заранее побеспокойтесь о наличии драйверов ко всем установленным устройствам и сохранности ваших файлов. Загрузите и сохраните драйвера на отдельный носитель информации, а для важных данных создайте резервную копию.
Как сбросить Windows 10 к исходному состоянию
Как сбросить Windows 10, 8, 7 если компьютер не загружается
by Tashreef Shareef
Tashreef Shareef is a software developer turned tech writer. He discovered his interest in technology after reading a tech magazine accidentally. Now he writes about everything tech from… read more
Updated on March 14, 2022
- The timer or DPC invalid blue screen of death error in Windows is triggered due to faulty external devices to outdated drivers.
- Keeping your Windows 10 computer up to date can prevent system crashes and BSOD.
- Run the system file checker tool to scan for system image health and apply required fixes.
- Learn more such nifty troubleshooting steps to fix timer or DPC invalid error in Windows 10 below.
XINSTALL BY CLICKING THE DOWNLOAD FILE
This software will repair common computer errors, protect you from file loss, malware, hardware failure and optimize your PC for maximum performance. Fix PC issues and remove viruses now in 3 easy steps:
- Download Restoro PC Repair Tool that comes with Patented Technologies (patent available here).
- Click Start Scan to find Windows issues that could be causing PC problems.
- Click Repair All to fix issues affecting your computer’s security and performance
- Restoro has been downloaded by 0 readers this month.
Here at WindowsReport, we have shared several guides on dealing with different types of Blue Screen of Death errors.
The timer or dpc invalid is another BSOD error is another annoying problem that results in forceful reboots of the system.
The bugcheck value of 0x000000C7 indicates that a kernel timer or delayed procedure call is found somewhere where it is now allowed in the memory.
It can be triggered due to a problematic driver, outdated system file, or even disk issues.
In this article, we have compiled a list of possible solutions to help you effectively resolve the timer or dpc invalid error in Windows 10.
How do I fix the timer or dpc invalid BSOD error in Windows 10?
1. Update drivers with DriverFix
The timer or dpc invalid mmcss.sys blue screen of death error can occur due to a broken or faulty driver. Try updating the concerned driver manually or using the DriverFix utility.
DriverFix is a Windows program to update the system drivers as well as other external device drivers with ease. With its huge database of over 18 million drivers, you can quickly update one or multiple devices simultaneously.
With a clean user interface, you can manage all the drivers using the built-in driver manager. DriverFix also features a backup and update scheduler to automate the backup and update task.
Key features of DriverFix:
- One-click download and update off all the driver
- Huge database of over 18 million driver files
- Built-in Download Manager and Backup Scheduler
- Good user interface
⇒ Get DriverFix
2. Perform a full scan for virus threats
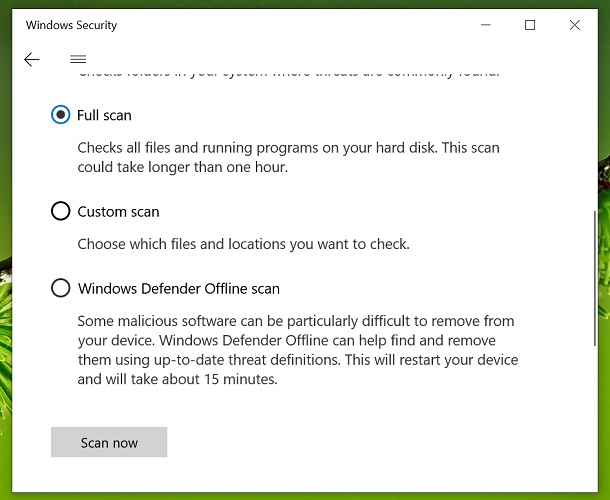
- Click Start and select Settings.
- Choose Update & Security.
- Open the Windows security tab from the left pane.
- Under the Protection areas section, click on Virus & threat protection.
- A new window will open. Scroll down and click on Scan Options.
- In the Scan Options window, choose Full Scan.
- Scroll down and click the Scan Now button. The full scanning process usually takes more time than the Quick Scan option. Wait till the scan is complete and then proceed to take the necessary action.
Windows Defender will scan the system for adware and malware infection. When the scan completes, remove any threat by clicking on Clean threats.
Malware or virus attacks are one of the common reasons for the timer or dpc invalid BSOD error in Windows 10 computers. Make sure to run a full scan frequently to keep your system clean.
If you’re running a third-party antivirus, check the steps below.
2.1 Close third-party antivirus
Some PC issues are hard to tackle, especially when it comes to corrupted repositories or missing Windows files. If you are having troubles fixing an error, your system may be partially broken.
We recommend installing Restoro, a tool that will scan your machine and identify what the fault is.
Click here to download and start repairing.
If you are running a third-party antivirus program, temporarily disable the app. The timer or DPC invalid error can be triggered if the third-party antivirus is creating conflict with the functioning of the system files.
To disable the app temporarily, expand the System Tray icon. Right-click on your antivirus program and select the option to disable it temporarily.
Open the Task Manager. Go to the Startup tab, right-click the third-party antivirus program and select Disable. Reboot the computer and check if the BSOD error occurs again.
If you deduce the issue to be triggered due to your antivirus program, consider uninstalling the app. We recommend you switch to another antivirus solution that will not interfere with your system
You will be happy to know that the antivirus market doesn’t lack good options for all types of users. Just make sure to get an antivirus that is up to date so it works well with your OS and is able to detect and block all emerging threats.
It is also recommended to use a security tool that uses several types of shields to protect your device. This is why we recommend multi-layered protection tools that are able to detect malware, ransomware, phishing attacks, and all sorts of new and old security threats.
Also, make sure that the system requirements of your AV of choice match your device. This shouldn’t be an issue for most users because modern-day antiviruses are designed to offer full protection while being very light on the system.
3. Install pending Windows updates
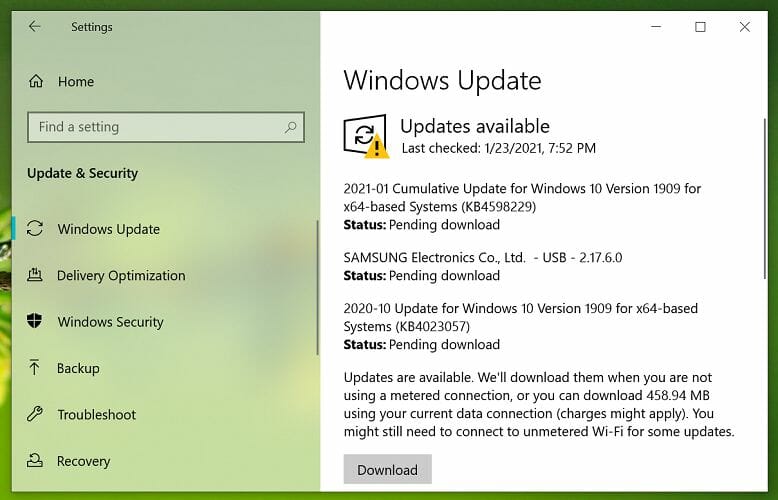
- Click Start and select Settings.
- Go to Update & Security and choose Windows Updates.
- Click on Check for updates. Windows will scan for pending updates.
- Click the Download button to download pending updates. Some updates may require you to restart your computer to install the updates.
Keeping your Windows up to date is an excellent way to prevent the blue screen of death error due to hardware incompatibility and file corruption.
Windows updates usually offer minor glitch and bug fixes that may trigger BSOD errors.
4. Run a SFC scan
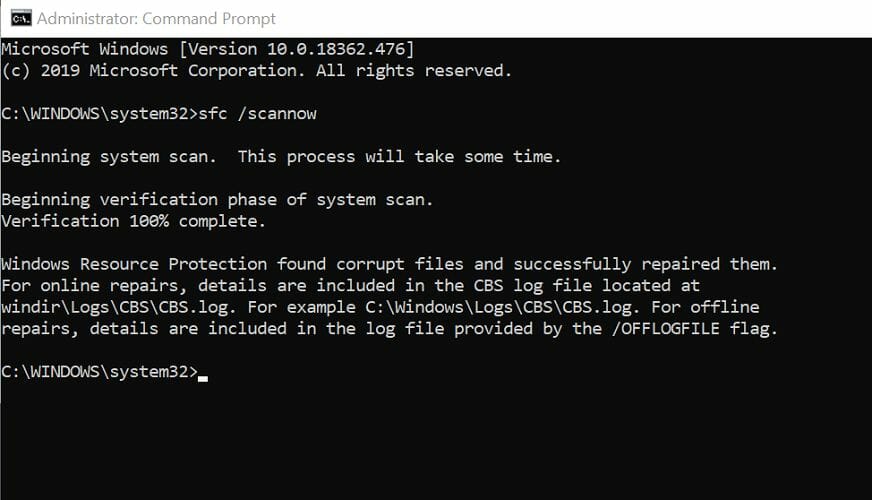
- Click Start, type cmd and right-click on Command Prompt.
- Select Run as Administrator to open Command Prompt as admin.
- In the Command Prompt window, type the following command and hit enter:
Sfc /scannow - The System File Checker tool will scan all protected system files. This process may take some time, so wait till it is 100% complete.
The SFC command will scan the protected system files and replace corrupted files with a cached copy located in a compressed folder.
As discussed earlier, do not close the command prompt window till the process is complete. Once done, reboot the computer and check if the timer or DPC invalid error is resolved.
- Where is the BSOD log file located and how to read it?
- Pfn List Corrupt Blue Screen error in Windows 10/11 [FIXED]
5. Repair bad disk sectors
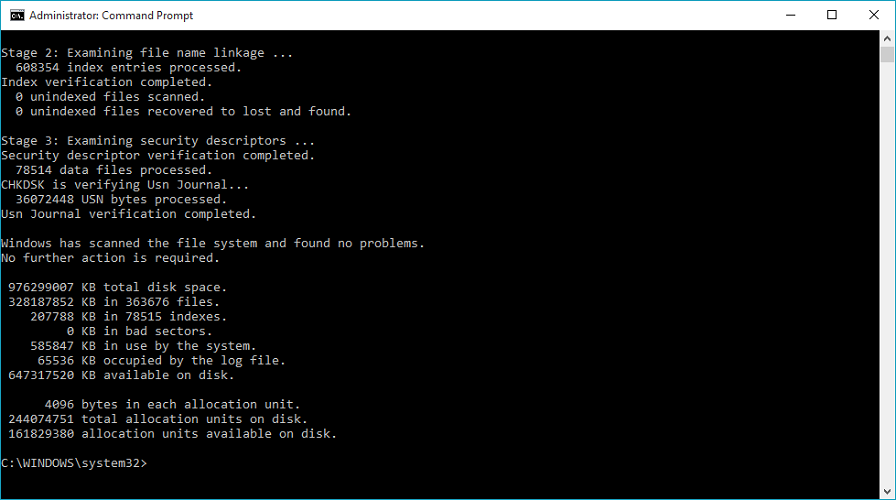
- Open the Command Prompt as Administrator. Type cmd in the search, right-click on Command Prompt and select Run as Administrator.
- In the Command Prompt window, type the following command and hit enter:
Chkdsk C: /f /r /x - The check disk tool may take hours to complete. So, feel free to leave the PC idle for the process to complete.
- Once the process is complete, reboot the computer and check for any improvements.
If you have a PC with traditional hard drives, the disk may create bad areas over a longer period of usage. Disk errors are among the common reasons for the blue screen of death error.
There are many reasons why you would encounter the timer or DPC invalid BSOD error in Windows 10.
To help you diagnose and fix the problem, we have listed all the practical solutions to help you make the diagnosis easy.
Newsletter
BSOD errors are always one of those issues that are not easy to solve. Some users are complaining about TIMER OR DPC INVALID Error in Windows 10 that forcefully reboots the system. It accompanies a bug check value of 0x000000C7 which indicates that a kernel timer or delayed procedure call (viz. DPC) is found somewhere in memory where it is not allowed. The possible reasons could be the problematic drivers, outdated operating system, low disk space, threats in the PC, and more. You need to try out the workarounds and see which one mitigates your BSOD issue.
Here is how to fix TIMER OR DPC INVALID Error in Windows 10 –
1] Update the Problematic Driver
As mentioned above, this BSOD problem when there exists a faulty or broken driver in the system. In such situations, the drivers fail to carry out the intended work and end up on several issues. The above BSOD occurs by a driver which fails to cancel a DPC or timer before making space in the memory where it resides. Hence, you need to access Device Manager and find out the culprit to take necessary action. This is how you would proceed with the workaround –
- Press “Win + R” keys in one go to quickly open Run dialog box. Input the command “devmgmt.msc” and click OK.
- In the Device Manager console, closely look at the devices listed and see which has an exclamation mark next to it.
- Once you see it, expand and do a right-click on the devices listed. Choose Update driver.
- In the wizard that shows up, click Search automatically for drivers. Wait for the system to locate and download the latest drivers for the selected device.
- If the installation asks for a reboot, do it and then check for the BSOD error.
Note – If the above process doesn’t update the concerned driver, then navigate to the manufacturer’s website and download the latest version from there. However, it needs a manual installation to complete the procedure.
2] Perform a Full PC Scan for Threats
Since malware or virus attacks can cause TIMER OR DPC INVALID, removing them online is always a tedious and unsuccessful task. The best way is to run a full PC scan that would eradicate all the infection from the device. However, to use this solution, you need not any 3rd party antivirus software, so let us see how to deploy it –
- Go to the system tray and click the Show hidden icons arrow.
- Once you see the icons, find out the shield one and do a click on it.
- This would immediately open the Windows Security app on the screen. Select Virus & threat protection.
- In the right, click the Scan options link.
- Choose the Full scan option that would check all the files and the running programs on your hard disk.
- Click Scan now to initiate the process.
- This method may take more than one hour. Once the tool detects any threat, it will list them. Click Clean threats.
- On the subsequent page, the app will offer you three suitable actions. Select any one depending on the malware and click on Remove followed by Start actions.
- Restart the device and then see for the BSOD error.
3] To Fix TIMER OR DPC INVALID, do SFC Scan
Corrupted or missing system files are always dangerous as they lead to BSOD errors. Such important files go missing from the system due to various reasons like the installation of an antivirus tool, changes in the registry, and more. Therefore, another applicable solution to fix TIMER OR DPC INVALID is to conduct an SFC scan. This would detect and replace the missing files from the Windows cached copy folder. Follow the below steps to make this workaround effective –
- Insert the command cmd.exe on the taskbar search box. When the result displays Command Prompt, hover over it and click Run as administrator.
- Click Yes on the UAC pop-up.
- Insert the below command line and hit Enter to start the scan.
sfc /scannow
- This would take a little time and once it gets over the tool will notify you about the result.
- For better results, restart the device and see for the BSOD error.
4] Ensure Windows is Updated
Every release of the cumulative update, preview builds, or Tuesday patches address all the common bugs and issues. If your operating system is not up to date, the device would be more open to outside threats. One such result can be the TIMER OR DPC INVALID and therefore it becomes necessary to install the latest version. Here is how you proceed with this solution –
- Hit Win+I keys simultaneously to open Windows Settings.
- Click Update & security.
- Select Check for Updates.
- Click Download and follow the instructions to install the updates.
- Upon restart, see if the BSOD still occurs or not.
5] Uninstall 3rd Party Antivirus
Installation of 3rd party antimalware tools carries out certain changes in the operating system. These modifications often create conflict with the functioning of the system files. Such conflicts become the doorway for many issues including TIMER OR DPC INVALID BSOD error. Windows Security, the built-in protection app in Windows 10 is enough to fight against the threats and viruses. You need not require security programs from outside sources as some of their settings also make certain functions of the OS incompatible. Hence, simply remove such applications from the system and make it error-free. See the below directions to carry out this solution –
- Right-click on Start and select Apps and Features.
- Scroll down and find the 3rd party antivirus tool from the list of installed applications.
- Select and click Uninstall.
- Go through the instructions available on the uninstallation wizard to proceed further. For effective results, restart the device and then see for the BSOD.
6] Unplug External Hardware
Computer peripherals are always necessary as certain tasks completely depend on them. For example, printers, scanners, USB devices, projectors and more. Sometimes, when you connect a device to your PC, BSOD errors like TIMER OR DPC INVALID happens. Now, it might happen due to the incompatibility of the devices, their outdated drivers, etc. So, if you see that the aforementioned issue occurs just after connecting external hardware, then remove it. After unplugging it, you need to carry out a few tasks before plugging it again.
- First, update the operating system.
- Second, try the unplugged devices on other computers and see if they are working fine.
- Install the latest drivers for those devices.
- Check compatibility.
Once you do the above activities, restart Windows 10 PC and try connecting the removed hardware device again and see if this fixes the problem.
7] Conduct a Memory Test to Fix TIMER OR DPC INVALID
Memory issues are always one of the common reasons for BSOD. Faulty or bad sectors in RAM are not considered for a healthy PC. So, you need to check out if there are any problems with the memory or not. Windows Memory Diagnostic is a dedicated tool in this regard that would scan and tell you the possible issues. Now, depending on the result, you can take necessary action and get rid of TIMER OR DPC INVALID error.
- Get access to the Run dialog, insert the command mdsched.exe and click OK.
- Windows Memory Diagnostic tool will become visible on the screen with two options.
- Select the first one Restart now and check for problems(recommended).
- The device will reboot and the utility will start detecting the RAM issues. This built-in tool cannot work while Windows is running and thus it carries out its task in a reboot state.
- Upon restart, it will display you the result in the system tray. Go through it and take the required action to bypass the BSOD problem.
8] Repair Bad Areas in the Hard Disk
The continuous usage of a device creates bad areas in the hard disk. Hence, another possible reason for TIMER OR DPC INVALID could be the hard disk as well. Nothing to worry, as there is a relevant command-line utility that would help you in fixing this also. Follow the below-given instructions –
- In the taskbar search, insert cmd. Right-click on Command Prompt and go ahead with Run as administrator.
- Click Yes on the User Account Control pop-up.
- In the black window, insert the given command and hit Enter.
chkdsk [Drive:] [parameters]
- Using this command will only show the disk status and will not repair any problems. Therefore, you need to add some parameters as well –
/f /r /x.- The parameter “f” will resolve the errors;
- Whereas “r” directs to trace out the dreadful areas on the drive and retrieve readable information;
- Lastly, the alphabet “x” instructs the drive to dismount before the process begins.
- Hence, the entire command that you need to use is –
chkdsk C: /f /r /x
- Check for the BSOD error after rebooting the computer.
9] Run Blue Screen Troubleshooter
Troubleshooting BSOD errors are always difficult to mitigate. Thankfully, Microsoft includes a built-in tool, Blue Screen troubleshooter to deal with errors like TIMER OR DPC INVALID. The tool will make an attempt to scan, detect, and fix all the causes that lead to BSOD issues.
Note – You won’t be able to access the tool if you are running Windows 10 v1809 or higher. But you can walk through the online troubleshooting steps. Just visit the Microsoft site and follow the wizard to resolve the issue you are facing.
- Launch the Settings app and navigate to Update & security.
- Go to the Troubleshoot subsection.
- In the right pane, locate and select Blue Screen.
- Click the button Run the troubleshooter.
- The tool will detect and fix the issues.
- Reboot the device and see the error code.
10] Make Free Space in the System Drive to Fix TIMER OR DPC INVALID
Having enough memory space in the system drive is important for the computer to run smoothly and flawlessly. Low disk space has always been a problem for most users. This happens because they are unaware of the fact that lots of junk in the form of temporary files, browser cache, old Windows installation files, and more gets piled up. As a result, it slows down the performance of the PC and is prone to issues like BSOD. So, use the Disk Cleanup tool and see how much space you can retrieve from the system using these steps –
- Launch Run and insert the command cleanmgr. Click OK.
- Select the system drive, usually its C: in most cases.
- Click Clean up system files.
- Again choose the same drive from the drop-down menu.
- Select all the options and click OK to retrieve space from the mentioned areas. Once the cleaning is complete, reboot the device and see for the error.
11] Repair Defective Windows Image Files
Windows 10 update files get corrupt due to reasons like low space, poor internet connectivity, etc. The presence of these files puts a hindrance on the smooth working of the operating system. Furthermore, due to this issue, users fail to update their systems as well. Thankfully, Windows has a DISM tool that is completely dedicated to deal with image files. This is how to run it –
- Use any of your ways to open Command Prompt as Admin. Once into it, insert the given command line and hit Enter.
DISM.exe /Online /Cleanup-image /Restorehealth
- After it gets over, reboot the device and see if this resolves everything.
12] Uninstall Programs with Same Features
Applications having the same features or settings are also one of the possible causes of BSOD errors. This creates conflicts in the main components of the system which further occurs TIMER OR DPC INVALID error. So, you need to uninstall one of those programs to get rid of the problem.
- Press Win+X keys to launch the power user menu, click Apps and Features.
- Locate the apps with similar functionalities.
- Click Uninstall.
- Follow the instructions of the tool to remove all its elements.
- If some more such programs are installed, delete them right away.
13] Perform System Restore
If the above solutions fail to resolve the TIMER OR DPC INVALID error, you need to get the system to the point when everything was working perfectly. However, this is only possible if you have already created one, Let us see how to make this workaround applicable –
- Type rstrui in the taskbar search box and hit Enter.
- Click Next.
- Select Show more restore points and hit Next.
- Choose the latest point and click Next.
- To begin the restoration process, click Finish.
14] Disable Automatic Restart Feature
Sometimes due to the auto shut down feature of Windows, people cannot note down the stop code and the error message of the BSOD. When a system gets affected by any error, it restarts the PC to avoid further damage. Hence, disabling it would be the best way to proceed further with other solutions.
- On the desktop, right-click on This PC icon. Choose Properties.
- Click Advanced system settings.
- Select the Advanced tab and click Settings under Startup and Recovery.
- Go to the System failure section, select “Automatically restart“.
- Click OK.
Hopefully, with the above-mentioned workarounds, you can mitigate TIMER OR DPC INVALID error. If you have some more solutions, do write them to us.
Methods:
1] Update the Problematic Driver
2] Perform a Full PC Scan for Threats
3] Do SFC Scan
4] EnSure Windows is Updated
5] Uninstall 3rd Party Antivirus
6] Unplug External Hardware
7] Conduct a Memory Test
8] Repair Bad Areas in the Hard Disk
9] Run Blue Screen Troubleshooter
10] Make Free Space in the System Drive
11] Rectify Defective Windows Image Files
12] Uninstall Programs with Same Features
13] Perform System Restore
14] Disable Automatic Restart Feature
That’s all!!
Repair any Windows problems such as Blue/Black Screen, DLL, Exe, application, Regisrty error and quickly recover system from issues using Reimage.