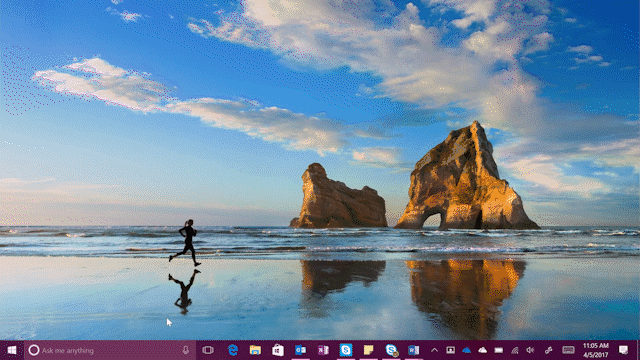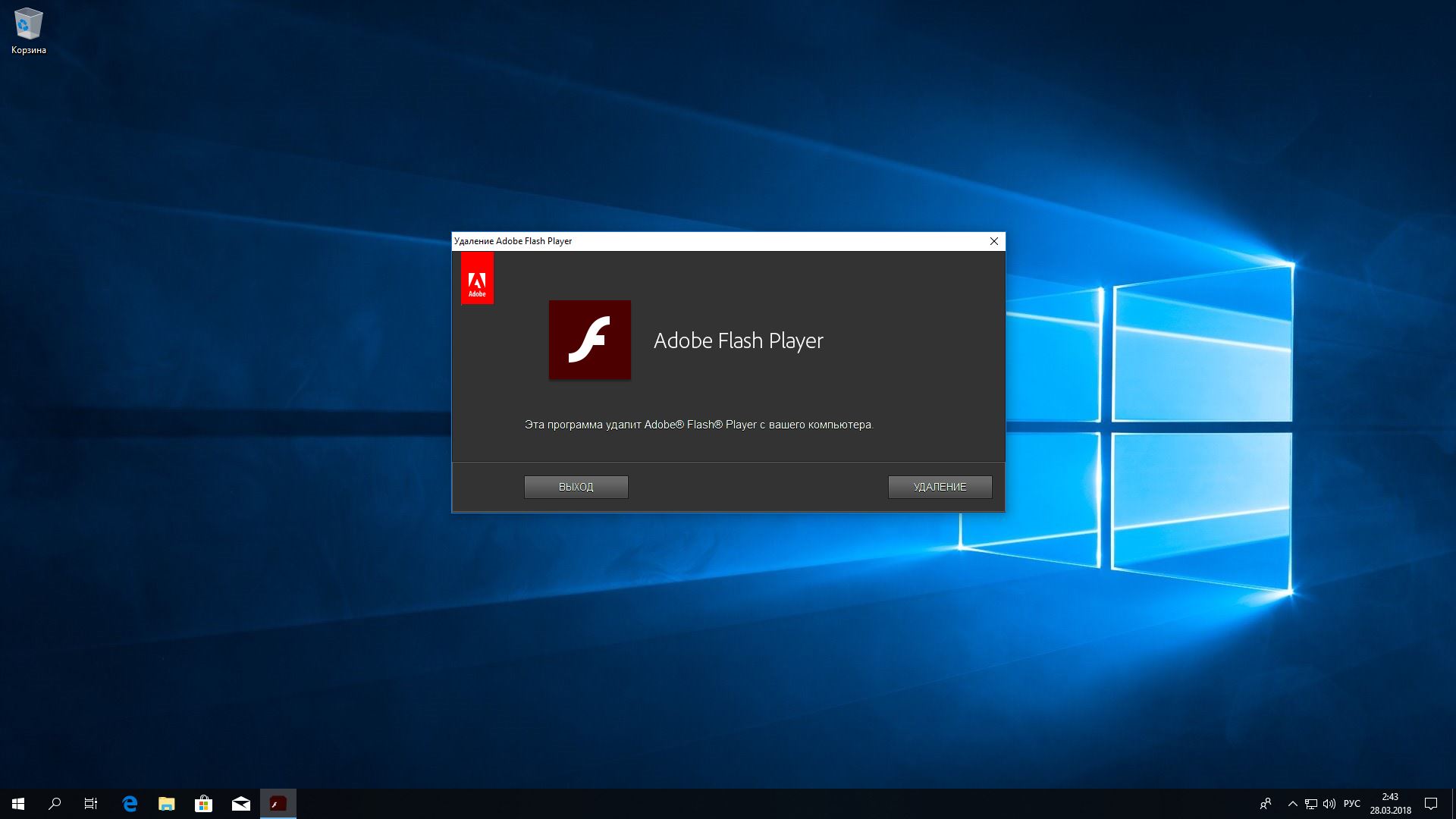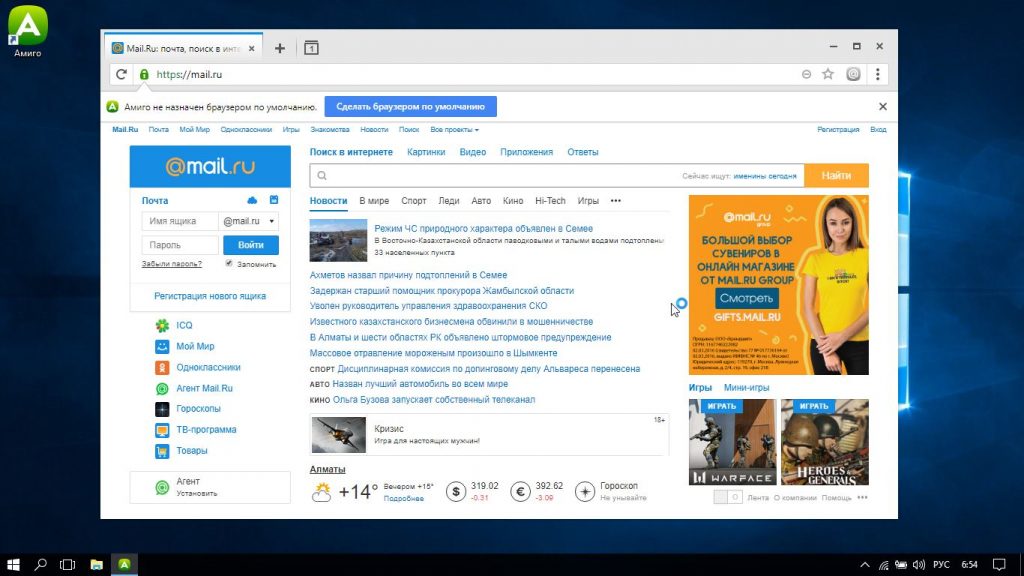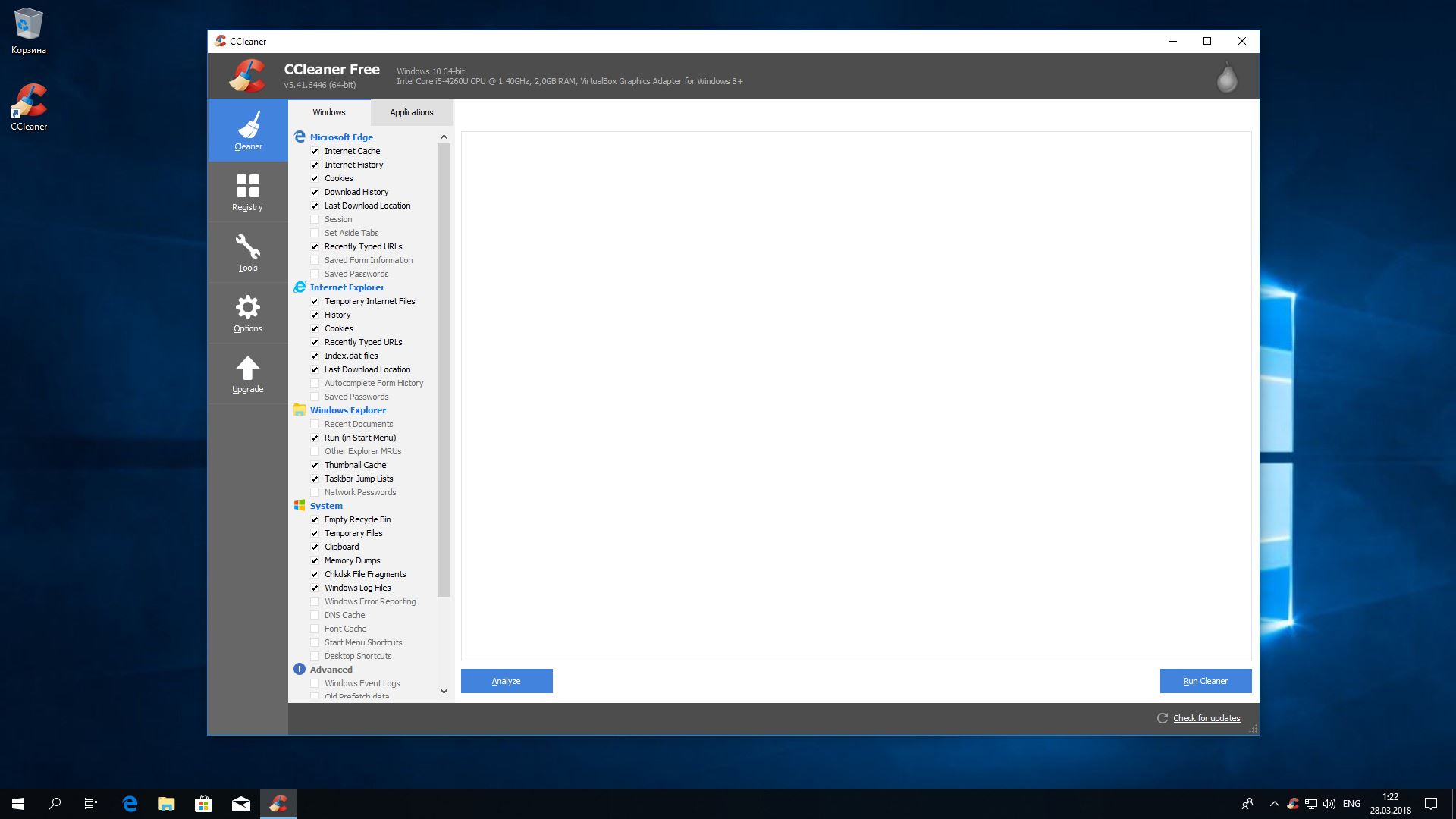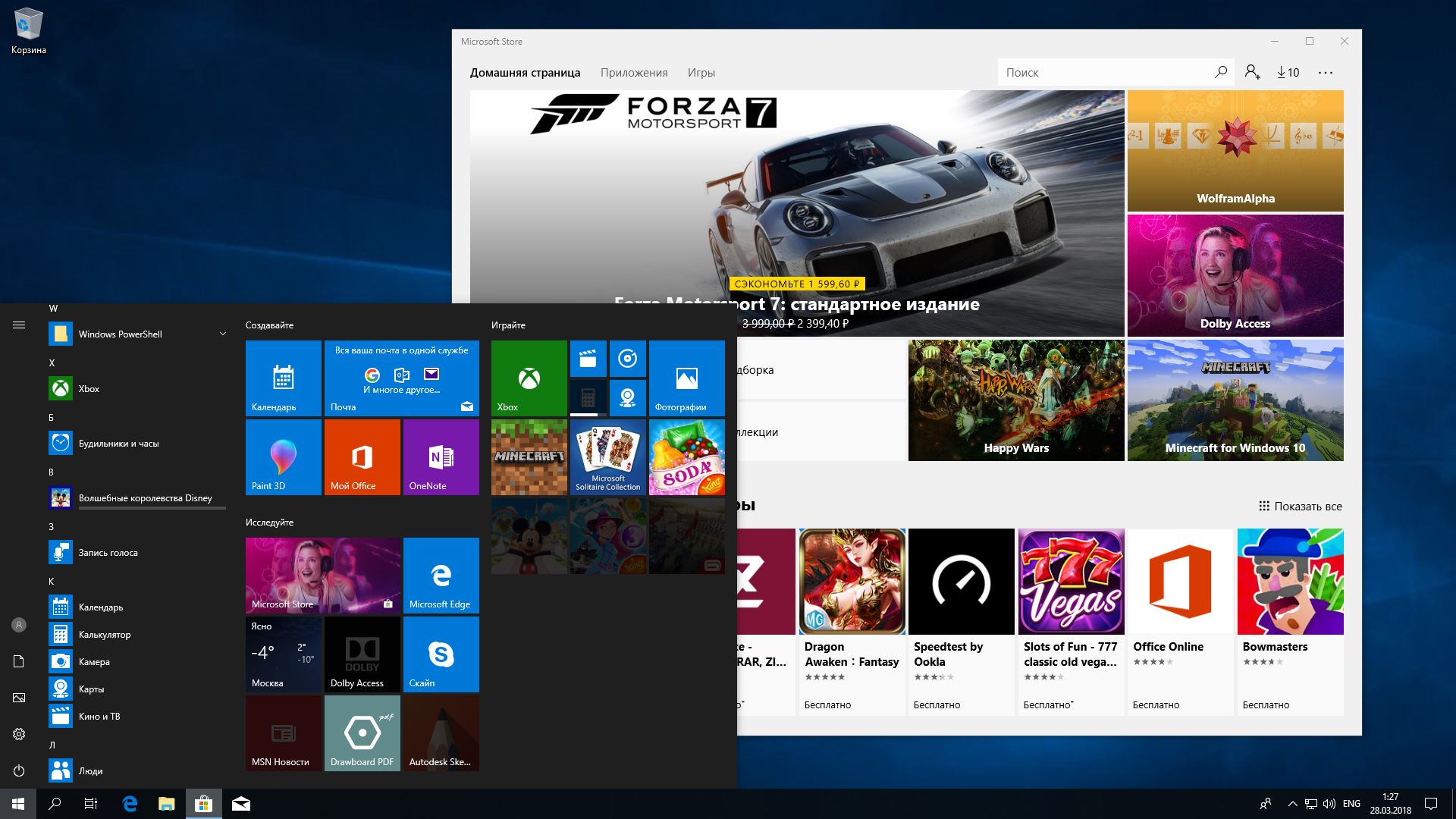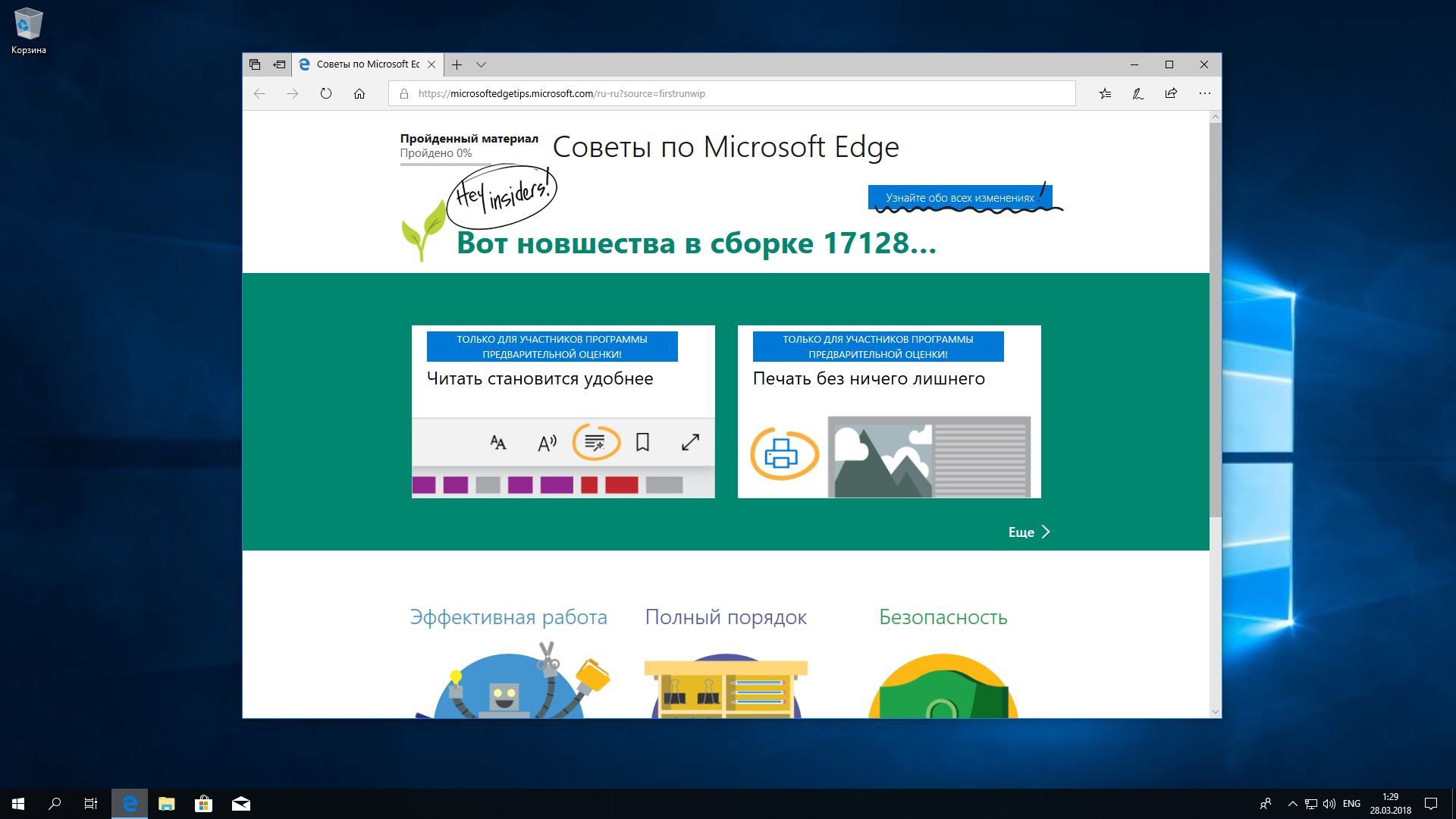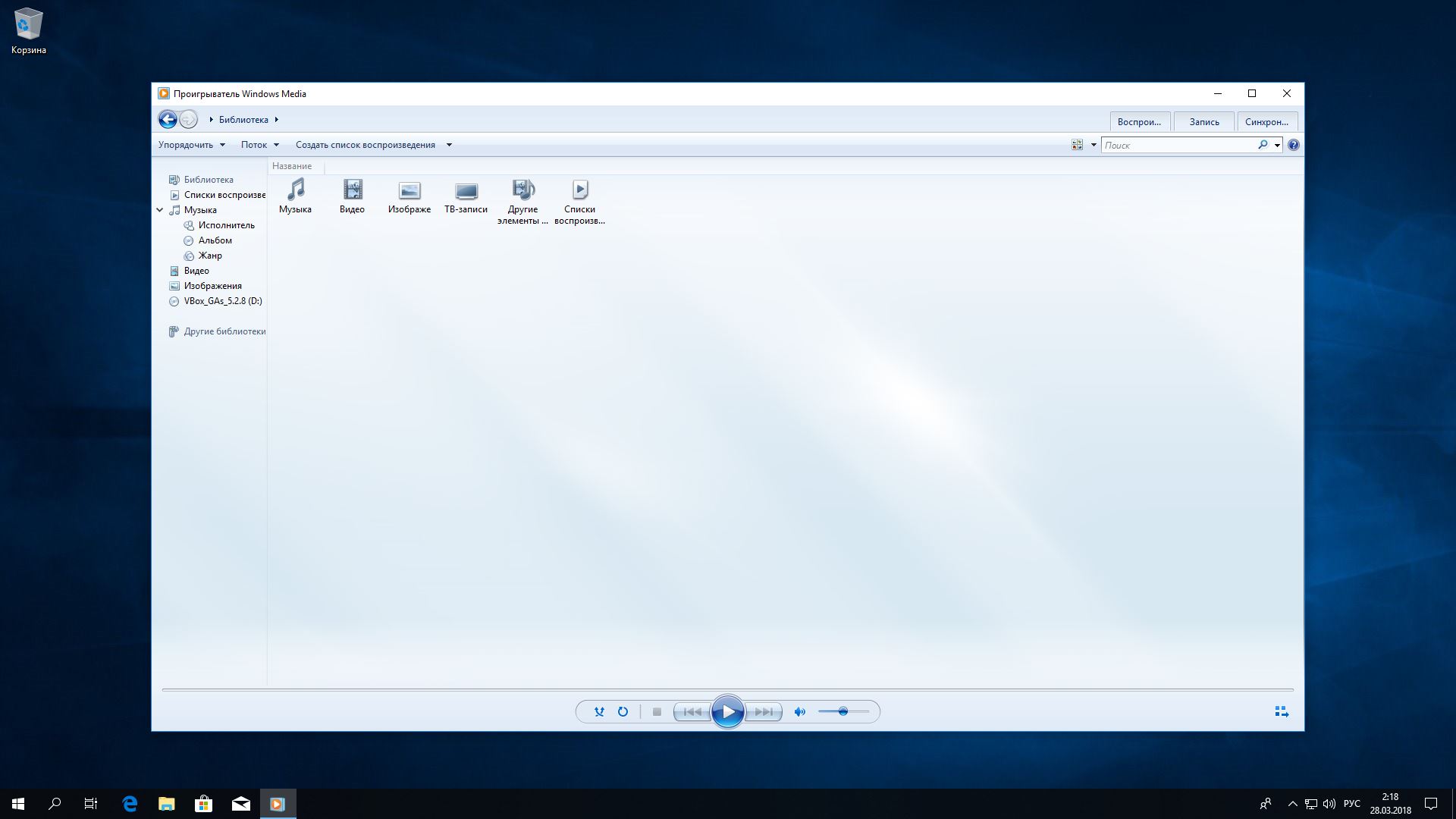Приложение «Советы» в ОС Windows 10 содержит множество лаконичных и понятных советов, которые помогут вам максимально использовать возможности ОС Windows 10. В каждом совете есть кнопка, чтобы вы могли воспользоваться им одним нажатием или получить дополнительные сведения.
Нужно всего лишь пару минут, чтобы просмотреть набор (или два) советов. И обязательно проверяйте наличие новых советов.
Примечание: Чтобы можно было воспользоваться последними советами в приложении «Советы», компьютер под управлением ОС Windows 10 должен быть подключен к Интернету.
Открытие приложения «Советы»
Поиск советов
В приложении «Советы» выполните одно из указанных ниже действий.
-
Выберите раздел Рекомендуемые, а затем — карту, чтобы открыть набор советов.
-
В разделе Коллекции выберите категорию советов, которые вы хотите просмотреть, а затем — набор советов.
-
Выберите поле Советы по поиску в правом верхнем углу, а затем введите ключевое слово или два, связанные с темой, функцией либо приложением в ОС Windows 10, о которых вы хотите узнать больше.
Просмотр набора советов
Выберите раздел Рекомендуемые и с помощью стрелок просматривайте набор советов. (Если у вас сенсорный экран, просто проведите по нему пальцем влево или вправо.) Просматривая советы, голосуйте «за» или «против», чтобы сообщить нам свое мнение.
Нужна дополнительная помощь?
Windows 10 v1703 уже здесь. Надеюсь, что вы все загрузили его и ознакомились с новыми функциями и улучшениями, связанными с ним. Microsoft выпускает множество инновационных функций с каждым обновлением Windows 10, и становится все труднее узнавать, что нового и как извлечь максимальную выгоду из этих функций. Хорошая вещь заключается в том, что Microsoft хорошо знает об этом факте, и поэтому она включает приложения, такие как Microsoft Tips , чтобы помочь пользователям ознакомиться с новыми функциями, которые предлагает ОС. Сегодня мы рассмотрим приложение «Советы» в Обновлении создателей Windows 10 и посмотрим, что оно может предложить.

Содержание
- Приложение для Windows 10 Tips
- Быстрый взгляд на все новое
- Обзор Советы по любой теме
Приложение для Windows 10 Tips
Приложение «Советы» действует как универсальный магазин для получения знаний обо всех основных функциональных возможностях, которые предлагает Windows 10. Это может быть очень полезно, если вы новичок в Windows 10. Вы можете быстро освоить советы и хитрости для Windows 10 . С каждым крупным обновлением Windows 10 приложение «Советы» обновляется последней информацией, касающейся авангардных функций, добавленных в ОС.
Быстрый взгляд на все новое
Вы можете открыть приложение, набрав « Советы « в поле поиска Cortana или запустив его из меню Все приложения . , На странице Добро пожаловать приложения “Советы” вы получите краткое описание всего нового с обновлением для создателей Windows 10.
Вы можете нажать на поля и узнать больше о горячих функциях, включенных в Обновление создателей. Это также дает возможность открыть целевое приложение или настройки непосредственно из приложения «Советы».

Вы также увидите небольшое описание новых функций на странице Что нового ( значок звездочки в строке меню). В компактном описании рассказывается о новых улучшениях в браузере Edge, приложении Paint 3D, улучшениях персонализации и т. Д. Отсюда вы можете подробно изучить соответствующие функции или напрямую открыть новое приложение «Настройки», чтобы поиграть со всем этим. ,
Обзор Советы по любой теме
На этой странице вы можете увидеть матрицу опций, относящихся к базовым компонентам Windows, таким как Cortana, Start, Office и т. Д., С разбивкой по категориям. На этой странице собраны все полезные советы и рекомендации, которые помогут вам получить представление о базовом использовании Windows 10.

Вы можете нажать на любую из этих опций и глубоко погрузиться в смежные темы. Однако вам потребуется работающее подключение к Интернету для получения информации о советах с серверов Microsoft. На любой странице подсказок вы можете увидеть список связанных тем, размещенных в правой части окна приложения. Используя это, вы можете быстро перейти к тесно связанным темам, чтобы узнать больше о конкретной теме. Помимо текстовой информации, вы также получите короткий
На любой странице подсказок вы можете увидеть список связанных тем, размещенных в правой части окна приложения. Используя это, вы можете быстро перейти к тесно связанным темам, чтобы узнать больше о конкретной теме. Помимо текстовой информации, вы также получаете видео вступления по всем темам.

Еще одна отличительная особенность приложения Tips – это то, что он знает, какой тип ПК вы используете. Если у вас в руках Surface Pro/Book, он автоматически объединяет темы, относящиеся к планшету Surface, в меню «Surface Pro/Book» .
Советы по Windows 10 могут стать хорошим источником быстрого и всестороннего понимания ОС для новых пользователей. Даже для опытных пользователей, приложение Tips может предложить руководство по новым функциям, которые включены в каждую основную версию.
Это также доступно в Магазине Windows. Просто найдите Советы Microsoft в Магазине Windows.
Download PC Repair Tool to quickly find & fix Windows errors automatically
Windows 11 is a considerable improvement from its predecessor Windows 10. As obvious, most users would want to know the differences and figure an easier method for learning the new operating system. Thus, Microsoft introduced the Tips app to assist users with learning Windows 11. We have explained the procedure to use the Tips app in the forthcoming article.

How to open the Tip app in Windows 11?
The tips app can be opened using the following 2 methods:
- Click on the Start button and check the recommended/pinned section. You will find the Tips app there. It’s is signified with a blue bulb-like symbol.
- The second method is to simply search it using the Windows search bar.
Simply scroll through the options. They would be as follows:
- Getting around in Windows 11
- All about Widgets
- Keyboard shortcuts
- Personalize your PC
- Stay safer
- Show all tips.
1] Getting around in Windows 11
This option helps with 12 tips targeting basic users. Imagine you just upgraded to Windows 11. Now, since you know nothing about the operating system, not even how to change the views and find notifications, this option in the Tips menu will help you get familiar with the interface.
2] All about Widgets
Widgets are an important feature of Windows 11. The system around widgets is way better than what previous operating systems had to offer. However, since most users wouldn’t understand this amazing and essential feature, the Tips app could help with the same.
3] Keyboard shortcuts
Windows 11 has a lot of new keyboard shortcuts all thanks to the new features. Since this is quite a difference from what Windows 10 had to offer, the Keyboard shortcuts tips could be very useful for you.
4] Personalize your PC
While designing Windows 11, the developers made sure to add significantly more options to customize the operating system. This Personalize your PC tips section is very helpful in sorting this out.
5] Stay safer
Information security is a very important aspect of computing. As cyber criminals grow smarter, so do IT firms. Same is the case with Microsoft. The company has introduced a lot of free security features to provide an extra layer of protection for users. The Stay safer Tips section helps users understand the options they have.
6] Show all tips
Other than the usual tips mentioned above, there are a lot more like file management tips, tips on touch gestures, etc. All these categories could be checked in the Show all tips section.
Read: Windows 11 Tips and Tricks.
How to uninstall the Tips app from your computer?
To uninstall the Tips app from your system:
- Right-click on the Start button and select Settings.
- Go to Apps > Apps and features.
- Find the Tips app.
- Click on the 3 dots associated with it and select Uninstall.
Please let us know if you find the app useful.
Karan Khanna is a passionate Windows user who loves troubleshooting Windows 11/10 problems in specific and writing about Microsoft technologies in general.
Download PC Repair Tool to quickly find & fix Windows errors automatically
Windows 11 is a considerable improvement from its predecessor Windows 10. As obvious, most users would want to know the differences and figure an easier method for learning the new operating system. Thus, Microsoft introduced the Tips app to assist users with learning Windows 11. We have explained the procedure to use the Tips app in the forthcoming article.

How to open the Tip app in Windows 11?
The tips app can be opened using the following 2 methods:
- Click on the Start button and check the recommended/pinned section. You will find the Tips app there. It’s is signified with a blue bulb-like symbol.
- The second method is to simply search it using the Windows search bar.
Simply scroll through the options. They would be as follows:
- Getting around in Windows 11
- All about Widgets
- Keyboard shortcuts
- Personalize your PC
- Stay safer
- Show all tips.
1] Getting around in Windows 11
This option helps with 12 tips targeting basic users. Imagine you just upgraded to Windows 11. Now, since you know nothing about the operating system, not even how to change the views and find notifications, this option in the Tips menu will help you get familiar with the interface.
2] All about Widgets
Widgets are an important feature of Windows 11. The system around widgets is way better than what previous operating systems had to offer. However, since most users wouldn’t understand this amazing and essential feature, the Tips app could help with the same.
3] Keyboard shortcuts
Windows 11 has a lot of new keyboard shortcuts all thanks to the new features. Since this is quite a difference from what Windows 10 had to offer, the Keyboard shortcuts tips could be very useful for you.
4] Personalize your PC
While designing Windows 11, the developers made sure to add significantly more options to customize the operating system. This Personalize your PC tips section is very helpful in sorting this out.
5] Stay safer
Information security is a very important aspect of computing. As cyber criminals grow smarter, so do IT firms. Same is the case with Microsoft. The company has introduced a lot of free security features to provide an extra layer of protection for users. The Stay safer Tips section helps users understand the options they have.
6] Show all tips
Other than the usual tips mentioned above, there are a lot more like file management tips, tips on touch gestures, etc. All these categories could be checked in the Show all tips section.
Read: Windows 11 Tips and Tricks.
How to uninstall the Tips app from your computer?
To uninstall the Tips app from your system:
- Right-click on the Start button and select Settings.
- Go to Apps > Apps and features.
- Find the Tips app.
- Click on the 3 dots associated with it and select Uninstall.
Please let us know if you find the app useful.
Karan Khanna is a passionate Windows user who loves troubleshooting Windows 11/10 problems in specific and writing about Microsoft technologies in general.
Microsoft предлагает приложение «Начало работы» или «Советы», которое помогает новому пользователю Windows узнать об операционной системе и ее функциях. Однако это приложение бесполезно для опытных пользователей, и даже если вы удалите его, оно не повлияет на функции Windows. Итак, в этом посте мы узнаем, как удалить приложение Windows 10 Tips. Мы можем сделать это через меню «Пуск», «Настройки», используя команду PowerShell или бесплатную программу удаления приложений для удаления приложений.
Вы можете удалить или удалить приложение «Советы» следующими способами:
- Удалить из меню «Пуск»
- Удалить через настройки
- Используйте команду PowerShell
- Используйте стороннее бесплатное ПО.
Хотя мы можем искать все в Интернете, приложение «Советы» — отличный ресурс для новичков. Поэтому, если вы видите, что кто-то начинает работать с Windows, укажите им это приложение.
1]Удалите приложение «Советы» из меню «Пуск».
Самый простой способ удалить приложения — щелкнуть правой кнопкой мыши. Есть два способа, один из которых является новым с недавним обновлением функций Windows.
- Нажмите кнопку «Пуск» и введите подсказки
- Когда приложение «Советы» появится в списке, щелкните его правой кнопкой мыши.
- Нажмите на опцию Удалить.
В правой части списка есть еще один вариант удаления, который также показывает некоторые быстрые действия для приложения.
2]Удалите приложение «Советы» через настройки
Первый способ работает нормально, но вы также можете удалить его через Настройки
- Нажмите «Пуск»> «Настройки»> «Система»> «Приложения и функции».
- Подождите, пока список приложений не заполнится.
- Щелкните приложение «Советы».
- Откроется меню для перемещения и удаления.
- Нажмите кнопку «Удалить», чтобы удалить советы из Windows.
3]Используйте команду PowerShell, чтобы удалить приложение «Советы».
Если вы опытный пользователь, этот метод отлично подойдет.
Откройте PowerShell с правами администратора и выполните команду «Удалить пакет приложения» для приложения «Советы»:
Get-AppxPackage Microsoft.Getstarted | Remove-AppxPackage
По завершении выполнения приложение «Советы» будет удалено.
4]Используйте стороннее бесплатное ПО
Вы также можете использовать CCleaner, 10AppsManager или AppBuster для удаления нежелательных приложений, таких как приложение «Советы» в Windows 10.
Как видите, приложение «Советы» легко удалить любым из способов. Используйте PowerShell с осторожностью и используйте определенную команду. Меню настроек полезно, когда вам нужно удалить несколько приложений, иначе щелчок правой кнопкой мыши по методу меню «Пуск» отлично работает.
Если вы хотите переустановить приложения, вы можете сделать это через Microsoft Store или использовать эти команды PowerShell для переустановки предустановленных приложений.
Легко войти в рутину, используя только определенные функции Windows. Может быть, вы не понимаете, что есть более эффективный способ выполнения общей задачи, или вам не хватает скрытых функций
, Поскольку Windows добавляет новые функции, такие как те, что находятся в Creators Update, у вас могут возникнуть проблемы с отслеживанием всего, что может сделать ваш компьютер.
Знаете ли вы, что есть встроенное приложение для Windows, чтобы рассказать вам об этих новых функциях?
Это называется подсказки и вы можете найти его, выполнив поиск в меню «Пуск». Приложение собирает полезные функции и руководства по Windows и даже работает в автономном режиме.
Прокрутите темы на вкладке, чтобы увидеть, есть ли руководство на что-то, что вы хотите изменить, или проверить Что нового для больших новых функций Windows. Приложение также включает в себя видео по некоторым темам, помогая визуальным ученикам.
Многие статьи в приложении «Советы» содержат ссылки прямо на настройки Windows, так что вы можете сами настроить эти параметры. Если вы когда-нибудь хотели поиграть с некоторыми опциями Windows, но не знали, что они делают, это своего рода «недостающее руководство».
Конечно, это не покажет вам, как отключить некоторые раздражающие функции Windows 10 или крутые настройки реестра
, Но для начинающих Windows 10, которым нужна помощь в понимании того, что они могут делать в своих системах, приложение Tips обеспечивает фантастическое начало.
Если вы новичок в Windows, обязательно ознакомьтесь с нашими жизненно важными советами для знакомства
,
Знаете ли вы, что подобное приложение было встроено в Windows? Вы узнали что-нибудь из его статей? Поделитесь с нами в комментариях!
Изображение предоставлено: Tashatuvango через Shutterstock
В Windows 10 появится новый раздел! Microsoft сообщили в своем блоге о новом приложении «Советы». В нем будут раскрыты тайны, которые скрываются в обновлениях на ОС.
Компания призналась, что многие пользователи и знать не знают об изменениях на их устройстве. Компьютер просит — мы обновляем. Поэтому разработчики сделали вывод, что это все из-за недостатка информации о новой версии. Чтобы решить данную проблему в корпорации приняли решение добавить в Винду специальный раздел «Советы».
В приложении будет представлено все,что вас интересует в изменениях на операционке. Функция уже доступна особенным участникам тестовой программы Windows Insider. Ну а мы с вами сможем воспользоваться новинкой со следующим крупным обновлением.
Также в Виндовс 10 планируется расширить настройки графики. Например, в системах, где используется несколько графических процессоров, пользователи смогут выбрать нужный для определенного приложения. Будем держать вас в курсе новостей. Берегите себя и свой компьютер.
Отличного Вам дня!
Содержание
- Новая функция Windows 10 предоставит инструменты и услуги в Персонализации
- Приложение Microsoft Tips также выделит новые функции
- Приложение Microsoft Windows 10 Tips помогает вам использовать Windows 10 как профессионал
- Приложение для Windows 10 Tips
- Быстрый взгляд на все новое
- Обзор Советы по любой теме
- Приложение Microsoft Tips: одна из главных причин, почему вы должны его использовать
- Microsoft tips что это
- Какие приложения можно удалить на Windows 10
- Основные приложения в Windows 10:
- Приложение для Windows 10 Tips
- Быстрый взгляд на все новые
- Обзор советов по любой теме
- 1. Flash Player и другие устаревшие технологии
- 2. «Амиго» и прочие junkware-приложения
- 3. CСleaner и прочие чистильщики системы
- 4. Предустановленное ПО
- 5. Metro-приложения Windows 10
- 6. Edge и Internet Explorer
- 7. Skype Click to Call
- 8. Windows Media Player и QuickTime
- 10 ненужных стандартных программ в Windows 10, которые можно удалить
- Cortana
- Internet Explorer
- Windows Media Player
- Paint
- WordPad
- Факсы и сканирование Windows
- «Быстрая поддержка»
- Просмотр задач
- Кнопка «Люди»
- Универсальные приложения
Новая функция Windows 10 предоставит инструменты и услуги в Персонализации
В течение последних двух месяцев Microsoft тестировала новый параметр персонализации, который предложит инструменты, которые помогут вам оптимизировать Windows 10. Microsoft заявляет, что в зависимости от использования вашего устройства будет предлагать инструменты, услуги и советы из различных категорий, таких как учеба, игры, развлечения и т.д.
Как и ожидалось, функция использования устройства будет сосредоточена на программном обеспечении, что означает, что ваша система не будет «настроена» на производительность, если вы выберете «Игры» в качестве предпочтительного режима использования в Windows 10. Согласно приложению «Параметры», «Использование устройства» будет отображать только индивидуальные предложения, которые помогут вам открыть для себя новые программы и связанные с ними услуги.
В примечаниях к выпуску предварительного обновления Microsoft официально объявила о новых параметрах персонализации использования устройства. Новый инструмент настройки, который можно найти в разделе «Параметры» > «Персонализация» > «Использование устройства», позволяет выбрать все способы использования устройства.
Когда эта функция включена, приложение Microsoft Tips автоматически всплывает, чтобы выделить инструменты и службы для улучшения работы на рабочем столе. Эта функция особенно полезна для новичков, поскольку больше не должно быть путаницы в том, что именно пользователи могут попробовать на своем новом ПК.
На данный момент только тестировщики в программе предварительной оценки получат приложение «Советы» с описанием новых услуг и инструментов.
Также стоит отметить, что новый параметр персонализации не является обязательным, и вам необходимо включить эту функцию в разделе «Параметры» –> «Персонализация» –> «Использование устройства».
Приложение Microsoft Tips также выделит новые функции
Microsoft также работает над другим изменением, которое выделит новые улучшения и функции, поставляемые с Центром обновления Windows.
Функция, называемая «первый запуск», использует приложение Microsoft Tips для информирования пользователей о последних изменениях, внесенных Microsoft.
Эта возможность доступна только для тестировщиков Windows Insider в Dev Channel, и она будет развернута для потребителей с Windows 10 версии 21H2 (обновление Sun Valley), запуск которой запланирован на вторую половину года.
Источник
Приложение Microsoft Windows 10 Tips помогает вам использовать Windows 10 как профессионал
Приложение для Windows 10 Tips
Быстрый взгляд на все новое
Вы можете нажать на поля и узнать больше о горячих функциях, включенных в Обновление создателей. Это также дает возможность открыть целевое приложение или настройки непосредственно из приложения «Советы».


Обзор Советы по любой теме
На этой странице вы можете увидеть матрицу опций, относящихся к базовым компонентам Windows, таким как Cortana, Start, Office и т. Д., С разбивкой по категориям. На этой странице собраны все полезные советы и рекомендации, которые помогут вам получить представление о базовом использовании Windows 10.
Вы можете нажать на любую из этих опций и глубоко погрузиться в смежные темы. Однако вам потребуется работающее подключение к Интернету для получения информации о советах с серверов Microsoft. На любой странице подсказок вы можете увидеть список связанных тем, размещенных в правой части окна приложения. Используя это, вы можете быстро перейти к тесно связанным темам, чтобы узнать больше о конкретной теме. Помимо текстовой информации, вы также получите короткий
На любой странице подсказок вы можете увидеть список связанных тем, размещенных в правой части окна приложения. Используя это, вы можете быстро перейти к тесно связанным темам, чтобы узнать больше о конкретной теме. Помимо текстовой информации, вы также получаете видео вступления по всем темам.


Советы по Windows 10 могут стать хорошим источником быстрого и всестороннего понимания ОС для новых пользователей. Даже для опытных пользователей, приложение Tips может предложить руководство по новым функциям, которые включены в каждую основную версию.
Это также доступно в Магазине Windows. Просто найдите Советы Microsoft в Магазине Windows.
Источник
Приложение Microsoft Tips: одна из главных причин, почему вы должны его использовать
Легко войти в рутину, используя только определенные функции Windows. Может быть, вы не понимаете, что есть более эффективный способ выполнения общей задачи, или вам не хватает скрытых функций
, Поскольку Windows добавляет новые функции, такие как те, что находятся в Creators Update, у вас могут возникнуть проблемы с отслеживанием всего, что может сделать ваш компьютер.
Знаете ли вы, что есть встроенное приложение для Windows, чтобы рассказать вам об этих новых функциях?
Это называется подсказки и вы можете найти его, выполнив поиск в меню «Пуск». Приложение собирает полезные функции и руководства по Windows и даже работает в автономном режиме.
Прокрутите темы на вкладке, чтобы увидеть, есть ли руководство на что-то, что вы хотите изменить, или проверить Что нового для больших новых функций Windows. Приложение также включает в себя видео по некоторым темам, помогая визуальным ученикам.
Многие статьи в приложении «Советы» содержат ссылки прямо на настройки Windows, так что вы можете сами настроить эти параметры. Если вы когда-нибудь хотели поиграть с некоторыми опциями Windows, но не знали, что они делают, это своего рода «недостающее руководство».
Конечно, это не покажет вам, как отключить некоторые раздражающие функции Windows 10 или крутые настройки реестра
, Но для начинающих Windows 10, которым нужна помощь в понимании того, что они могут делать в своих системах, приложение Tips обеспечивает фантастическое начало.
Если вы новичок в Windows, обязательно ознакомьтесь с нашими жизненно важными советами для знакомства
Знаете ли вы, что подобное приложение было встроено в Windows? Вы узнали что-нибудь из его статей? Поделитесь с нами в комментариях!
Изображение предоставлено: Tashatuvango через Shutterstock
Источник
Microsoft tips что это
Привет! я продолжаю разбирать Windows 10 по кусочкам, тем самым открывая для себя всё больше новой информации. Ну и конечно делюсь с вами, уверен найдутся люди, кому это будет интересно. Сегодня я расскажу о приложениях в Windows 10, покажу как их можно удалять и откуда это делать. Так же я расскажу какие приложения можно смело удалить, не боясь и не оглядываясь. Кстати, о том как восстановить удалённые приложения в Windows 10, я уже рассказывал, почитайте, если вам интересно.
Какие приложения можно удалить на Windows 10
Основные приложения в Windows 10:
– Sway, простое приложение для создания презентаций, если вам не интересна данная тема, то можно смело удалить данное приложение. Но да же для профи, это очень слабенькое приложение.
– Twitter, приложение так себе, не думаю, что найдутся много людей, которые будут заходить в twitter именно с этого приложения. Графика намного хуже, чем на настоящем сайте, можно смело удалять.
– Будильники и часы, прикольное приложение, но если вам не нужен будильник на компьютере или ноутбуке, то можете смело удалять данное приложение.
– Диспетчер телефонов, вы сможете синхронизировать свой телефон с компьютером, почта, музыка, skype, авто передача фото и т.д. В общем решать вам, удалять или нет.
– Загрузить skype, приложение для загрузки skype на компьютер, если у вас уже есть skype, то просто удалите это приложение.
– Запись голоса, очень простое приложение для записи голоса, ничего лишнего, может кому-то и пригодится.
– Калькулятор, обычный калькулятор, ничего лишнего.
– Камера, приложение для запуска съёмки, с камеры вашего ПК, запись видео, можно ещё фотки делать. Не удалять.
– Карты, приложение для просмотра карт городов и стран. Что-то наподобие Google и Яндекс карт.
– Кино и ТВ, приложение для добавления в него своих видео, можно смело удалять. Возможно приложение ещё находится на стадии разработки.
– Люди, приложение для поиска контактов, можно подключить свои учётные записи. Можно смело удалять, мало кого вы там найдёте.
– Магазин, основное приложение в Windows 10 не рекомендую удалять, так как из Магазина можно восстанавливать приложения, а так же устанавливать новые приложения и игры.
– Музыка Groove, не знаю зачем это приложение нужно, тупо отображает вашу музыку с компа, для прослушивания. Можно смело удалять.
– Начало работы, полезное приложение, запустите его, чтобы поближе познакомится с Windows 10.
– Новости, новостей и так хватает, можно удалять.
– Почта и календарь, не знаю, лично мне это приложение не нужно. Вы можете подключить свои электронные ящики и следить за ними с данного приложения, читать почту, отправлять сообщение и т.д. Так же здесь Календарь имеется, можно события отмечать, делать заметки, напоминания.
– Соединитель приложений, как вы наверное поняли по названию, приложение предназначено для соединения и синхронизации приложений, таких как – Почта и Календарь, Кино и ТВ, Будильник и Часы и т.д. Приложение позволяет приложениям взаимодействовать друг с другом. Приложение соединитель приложений действует по умолчанию и удалять его НЕЛЬЗЯ!
– Сообщения и skype, можно смело удалять, если у вас уже есть skype на компе.
– Спорт, весьма интересное приложение для любителей спорта, показывает все самые интересные, спортивные, мировые новости. Читать статьи можно прямо в приложении.
– Телефон, приложение для осуществления звонков с компьютера, так же приложение связано с приложением Skype. Возможно кому-то пригодится, но не мне точно.
– Улучшите свой Office, приложение даёт доступ к улучшенной версии программы Office, а точнее вы сможете подписаться на бесплатную, месячную, пробную версию программы.
– Фотографии, с помощью данного приложения можно просматривать фотографии на компьютере. В приложение встроен мини редактор для фото. По мне так ни чё, нормальное приложение, можно оставить.
Подведём итоги, конечно любое приложение можно смело удалить и ничего с вашим компьютером страшного не произойдёт. Но я не советую вам торопиться, присмотритесь по лучше, откройте приложение, изучите его, возможно оно вам понравится. А у меня на этом всё, жду ваших комментариев, до новых встреч!
Приложение для Windows 10 Tips
Быстрый взгляд на все новые
Вы можете щелкнуть по полям и узнать больше о hotshot, включенные в обновление для авторов. Кроме того, вы можете открыть целевое приложение или настройки непосредственно из приложения «Советы».
Обзор советов по любой теме
На этой странице вы можете увидеть матрицу параметров, связанных с базовыми компонентами Windows, такими как Cortana, Start, Office и т. Д., Поместив категорию в мудрый. На этой странице представлены все подходящие советы и рекомендации, которые помогут вам получить основную информацию об использовании Windows 10.
Вы можете щелкнуть по любому из этих параметров и глубоко погрузиться в связанные темы. Однако для получения информации о советах с серверов Microsoft вам потребуется рабочее подключение к Интернету. На любой странице подсказок вы можете увидеть список связанных тем, расположенных в правой части окна приложения. Используя это, вы можете быстро перейти к тесно связанным темам, чтобы узнать больше о конкретной теме. Помимо текстовой информации, вы также обрезаетесь
На любой странице подсказок вы можете увидеть список связанных тем, расположенных в правой части окна приложения. Используя это, вы можете быстро перейти к тесно связанным темам, чтобы узнать больше о конкретной теме. Помимо текстовой информации, вы также обрезаете видеоролики по всем темам.
Советы Windows 10 могут быть хорошим источником быстрое и полное понимание ОС для новых пользователей. Даже для опытных пользователей приложение «Советы» может предложить руководство по новым функциям, которые включены в каждую основную версию.
Он также доступен в Windows Store. Просто найдите Советы Microsoft в хранилище Windows.
Неудобные, бесполезные, устаревшие, иногда и вовсе вредные. Избавьтесь от этих программ как можно скорее.
Откройте «Установку и удаление программ» Windows 10, и вы наверняка увидите там что-нибудь из этого списка. В лучшем случае эти приложения вам не нужны. В худшем — они не только занимают место, но ещё и добавляют системе уязвимостей. Удаляйте их без колебаний.
1. Flash Player и другие устаревшие технологии
Когда-то веб-страницам требовались такие плагины, как Adobe Flash, Microsoft Silverlight или Java, чтобы проигрывать видео или показывать разнообразные апплеты. Теперь, когда большинство современных сайтов перешло на HTML5, в этих штуках больше нет нужды. Тем более что во Flash или Silverlight постоянно обнаруживают бреши в безопасности.
Adobe планирует полностью прекратить поддерживать Flash к 2020 году. Годом дольше продлится поддержка Silverlight. А Java, может быть, и была революционной технологией на момент релиза в 1995 году, но с тех пор многое изменилось.
Так что удаляйте Flash Player, Shockwave Player, Silverlight и Java. Они уже не понадобятся.
Альтернатива: не требуется. Сейчас большинство сайтов прекрасно показывают видео без сторонних плагинов.
2. «Амиго» и прочие junkware-приложения
Если вы устанавливаете много программ и невнимательно изучаете, что они предлагают установить в довесок, вы обнаружите у себя много незваных гостей.
Прежде всего это панели и расширения для браузера. «Спутник@Mail.ru», «Яндекс.Элементы», панели от Yahoo, Bing… Все эти штуковины не только загромождают интерфейс, но и норовят подменить вам домашнюю страницу и поисковую систему по умолчанию.
Сюда же относятся «Амиго», «Защитник@Mail.ru» и прочие программы. Подсовывать такое пользователям — просто преступление. Стирайте всё к дьяволу и внимательно смотрите впредь, что вам пытаются впихнуть установщики.
Альтернатива: нормальные браузеры вроде Chrome, Firefox, Opera или Vivaldi. Загружайте приложения из проверенных источников и не допускайте установки нежелательного ПО. Unchecky поможет вам в этом.
3. CСleaner и прочие чистильщики системы
Многие не представляют жизни без программ вроде CCleaner или IObit Advanced SystemCare. Но они не делают ничего такого, на что не способна встроенная «Очистка диска» Windows 10. К тому же многие чистильщики, твикеры и оптимизаторы поселяются в трее и отбирают системные ресурсы.
Вам правда нужно каждые несколько дней вычищать куки из браузера? А удаляя «лишние» ключи из реестра, вы вполне можете навредить системе. Да, CCleaner может помочь удалить некоторые программы, от которых не избавиться средствами Windows, но без него вполне можно обойтись. Это же относится и к остальным оптимизаторам.
Альтернатива: штатные средства системы. Если хотите освободить место, используйте «Очистку диска» Windows. Если хотите дефрагментировать диск, запускайте «Дефрагментацию диска». Не надо лишний раз лазить в реестр и удалять оттуда ключи с малопонятными названиями. Системе виднее, что ей нужно.
4. Предустановленное ПО
Какой бы ноутбук вы ни приобрели — HP, Dell, Toshiba, Lenovo, — вы обнаружите в нём набор предустановленного ПО от производителя, пользы от которого нет никакой. Например, на моём ноутбуке HP обнаружились HP Lounge, HP 3D DriveGuard, CyberLink YouCam, HP Support Assistant и панель HP для таскбара Windows 10.
Все эти приложения призваны что-то обновлять и от чего-то защищать, но на практике только расходуют ресурсы системы и занимают место. Удаляйте предустановленное ПО.
Альтернатива: не требуется. Windows 10 сама способна устанавливать обновления и драйверы.
5. Metro-приложения Windows 10
Microsoft старательно навязывает нам множество так называемых Metro-приложений. Это 3D Builder, Xbox, «Карты», «Погода», OneNote, «Новости», «Спорт», «Финансы», «Почта»…
У Metro-приложений весьма ограниченная функциональность и своеобразный интерфейс. Может быть, на планшете под управлением Windows 10 они и уместны, но на ноутбуке или стационарном компьютере выглядят просто лишними. Вы легко найдёте им более подходящую замену. К счастью, их вполне можно удалить.
Альтернатива: читать новости удобнее в браузере или RSS-клиенте, проверять почту — в Gmail или Thunderbird. А 3D Builder и Xbox вовсе бесполезны, если у вас нет 3D-принтера или консоли.
6. Edge и Internet Explorer
Internet Explorer 11 — последняя версия этого «легендарного» браузера. Им уже давно никто не пользуется, тем не менее Microsoft оставляет его в составе Windows 10.
Чтобы отключить Internet Explorer (полностью удалить его не получится), наберите в поиске «Включение и отключение компонентов Windows», откройте найденное и уберите галочку напротив Internet Explorer 11.
Что касается Edge, то он, конечно, выглядит нормальным браузером… но только на фоне Internet Explorer. Microsoft искренне старается сделать Edge популярным, но пока это у неё не очень-то получается. Как и во многих новых приложениях Microsoft, интерфейс Edge больше подходит планшетам, нежели обычным ПК. Так что его тоже можно удалить. Правда, как и в случае с предустановленными Metro-приложениями, это потребует некоторых лишних телодвижений.
Альтернатива: их много. Большинство пользователей используют Edge и Internet Explorer только для того, чтобы зайти на сайты Chrome, Firefox или Opera и установить приличный браузер. Поступите и вы так.
7. Skype Click to Call
Довольно бесполезное расширение для браузера, которое устанавливается вместе со Skype. Оно позволяет звонить по телефонным номерам, которые встречаются на веб-страницах. Зачастую Skype Click to Call принимает за телефонные номера наборы цифр, которые номерами не являются. Удаляйте его, Skype это не навредит.
Альтернатива: вероятнее всего, не требуется. И часто ли вы звоните по Skype на стационарные номера?
Вы ещё пользуетесь стандартным проигрывателем от Microsoft? Есть множество куда более удобных и функциональных альтернатив. Отключить Windows Media Player можно через «Включение и отключение компонентов Windows».
QuickTime мог установиться на ваш компьютер, если вы используете iTunes для Windows, но iTunes больше не нуждается в QuickTime для своей работы. Поддержка QuickTime для Windows прекращена Apple в 2016 году. Все медиаформаты, поддерживаемые QuickTime, при необходимости можно легко открыть сторонними плеерами.
Альтернатива: другие плееры для воспроизведения аудио и видео, такие как AIMP, foobar, KMPlayer и VLC. Они поддерживают гораздо больше файловых форматов, да и интерфейс у них приятнее.
А какие приложения в «расстрельном списке» у вас?
Источник
10 ненужных стандартных программ в Windows 10, которые можно удалить
Новые версии операционных систем мало того, что становятся более быстрыми и удобными, так еще и обрастают множеством инструментов и приложений. Возможно, это забота о пользователях. Вот только далеко не все эти утилиты им нужны. Многие компоненты Windows 10 нами никогда не используются, а потребляют ресурсы или просто занимают место на диске. В условиях, когда используется ультрабук с SSD-накопителем небольшой емкости, это становится проблемой.
В этом материале мы расскажем о некоторых предустановленных приложениях Windows 10, отсутствие которых вы вполне можете и не заметить. Большую часть из них можно удалить с помощью меню Пуск → Параметры → Приложения → Приложения и возможности → Дополнительные компоненты.
В списке приложений необходимо выбрать ненужный компонент и нажать «Удалить».
Еще есть компоненты, находящиеся в меню «Дополнительные возможности». К ним нужен отдельный подход. При необходимости удаленные ранее пакеты можно легко восстановить, нажав кнопку «Добавить компонент» в указанном меню. Это позволит вернуться к первоначальному виду системы. Итак по порядку.
Cortana
Обновление Windows 10 с кодом 20H1 или номером 2004 привносит на компьютеры голосовой ассистент Cortana. При этом он появляется даже там, где его раньше и не было. Русскоязычные пользователи могут и порадоваться новой возможности, вот только после клика по синему кружку появляется надпись: «Кортана недоступна в вашем регионе».
Кажется странным добавлять в локализованную русскую версию Windows ассистента, который по-русски разговаривать не умеет. Логичным будет удалить Cortana, чтобы она место не занимала.
Для этого нажмите правой кнопкой мыши по значку «Пуск» и выберите элемент «Windows PowerShell (Администратор)».
В появившемся темном окне введите команду:
После нажатия клавиши «Ввод» приложение Cortana будет удалено. А если когда-нибудь ассистент сможет полноценно работать в России, то ничто не мешает установить его снова из Microsoft Store.
Internet Explorer
Давайте будем перед собой честными — большинство из нас использует Internet Explorer для скачивания другого браузера (Chrome или Firefox) сразу же после установки Windows 10. Затем это приложение мало кому нужно. Так почему бы его тоже не удалить?
Перейдите по пути Пуск → Параметры → Приложения → Приложения и возможности → Дополнительные возможности. Найдите и выберите в списке Internet Explorer, после чего нажмите «Удалить».
Теперь в Windows 10 этого браузера больше не будет. Но если он вам вдруг понадобится (например, для работы со специфическими плагинами регистраторов), то в этом же окне нажмите на кнопку «Добавить компонент», выделите нужный пакет и нажмите кнопку «Установить».
Предустановленный в Windows проигрыватель мало изменился со времен еще старой Windows XP. Это касается прежде всего его функционала. Для потребления мультимедиа-контента нетрудно найти намного более понятные и быстрые программы. Видимо, в Microsoft давно уже махнули на свой Media Player рукой, неслучайно в системе появились приложения «Музыка Groove» и «Кино и ТВ» с дублирующим функционалом. Если пользователи Windows и выбирают для работы с медиа предустановленные приложения, то уж явно не Media Player. Удалить его можно в окне «Дополнительные параметры».
Paint
Paint подходит разве что для создания примитивных или детских рисунков, большинство же пользователей этим редактором не пользуется. К тому же у него есть немало бесплатных и куда более продвинутых альтернатив.
Какое-то время Paint был неотъемлемой частью системы, что не позволяло его удалить. Но в майском обновлении 2020 года пользователи Windows 10 наконец получили эту возможность. Найдите в меню «Дополнительные параметры» этот бесполезный графический редактор и удалите его.
WordPad
Если Paint мало в чем поможет при редактировании рисунков, то с текстами похожая ситуация с WordPad. Этот редактор очень простой и какими-то особыми возможностями никогда не выделялся. Да, WordPad умеет открывать форматы DOC и DOCX, но при этом вновь созданные тексты сохраняет в уже подзабытом формате RTF. Нужно ли промежуточное звено между Блокнотом и мощным Word? Удалить WordPad можно тоже через «Дополнительные возможности». А удачной заменой этому приложению станут Microsoft Word или бесплатные Open Office, Google Docs.
Факсы и сканирование Windows
Если вы работаете в офисе, то вам может понадобиться и сканер, и факс. Но зачем этот функционал вам дома, если и устройств таких там нет. Да и кто/когда последний раз вообще отправлял факс? Его отлично заменяет обычная электронная почта.
Это приложение тоже можно удалить. Перейдите в меню «Дополнительные возможности» и найдите там пакет «Факсы и сканирование Windows», нажмите «Удалить». Если вам когда-нибудь понадобится отправить факс или отсканировать документ, то приложение всегда можно вернуть обратно.
«Быстрая поддержка»
В Microsoft считают, что пользователи Windows 10 регулярно обращаются за помощью к инструменту «Быстрая помощь». Но это лишь теория, а на практике картина совсем другая. Чем пытаться найти ответ на проблему в шаблонных фразах, лучше поискать решение в Интернете или попросить помочь друзей/специалистов с помощью программ удалённого доступа. Если у вас есть немало помощников, с которыми вы общаетесь через социальные сети или мессенджеры, и вы в состоянии запустить TeamViewer, то приложение «Быстрая поддержка» можно будет удалить.
Просмотр задач
Рядом с меню «Пуск» есть кнопка «Представление задач».
Нажав на нее, вы сможете увидеть недавно открытые файлы и документы. Если у вас уже есть аккаунт Microsoft, и вы работаете с фирменными мобильными приложениями, то в данном окне можно увидеть файлы и с других устройств. Это могут быть открытые на вашем Android или iPhone документы Word или таблицы Excel.
Звучит перспективно, но пока это мало выходит за рамки идеи. Даже ориентация в файлах тут реализована неудобно. Да и непонятно, зачем что-то искать на временной шкале, если можно искать те же файлы, папки и меню в «Проводнике», на Панели задач и в меню недавних документов. А пока Timeline выглядит красивым, но бесполезным инструментом.
Для отключения этого приложения нажмите Пуск → Параметры → Конфиденциальность → Журнал действий.
Установите переключатели рядом с пунктами «Сохранить мой журнал активности на этом устройстве» и «Отправить мой журнал активности в Microsoft» в положение Выключено. После этого в разделе «Показать действия с этих учетных записей» нажмите «Очистить».
А чтобы избавиться от кнопки «Просмотр задач» надо кликнуть правой кнопкой мыши по панели задач и снять галку с опции «Показать кнопку Просмотра задач».
Кнопка «Люди»
На панели задач есть полезная кнопка, которая показывает ваши контакты и дает возможность прикреплять их к панели задач. Функция на первый взгляд кажется полезной, но интегрируется она только с приложением «Почта» Windows 10 и Skype. Больше никто с ней работать не сможет.
Щёлкните правой кнопкой мыши по панели задач и деактивируйте галку рядом с «Показывать панель «Люди» на панели задач». Это уберет ненужную кнопку.
Универсальные приложения
Помимо рассмотренных выше малополезных приложений в Windows 10 есть еще и немало других, скрытых под общим названием «Универсальные приложения». Их можно увидеть в виде плиток при нажатии кнопки меню «Пуск». Универсальность приложений в том, что они оптимизированы для работы на сенсорных экранах. А вот в пользе таких программ можно усомниться. Если «Почта» и «Фотографии» еще могут быть востребованы, то «Средство 3D-просмотра» понадобится лишь владельцам 3D-принтера, а «Компаньон консоли Xbox» – владельцам игровой консоли Microsoft.
Для удаления «Средства 3D-просмотра» в консоли Windows PowerShell (нажмите правой кнопкой мыши по меню Пуск) выполните команду:
Get-AppxPackage *3d* | Remove-AppxPackage
А чтобы избавиться от ненужного вам «Компаньона консоли Xbox» там же надо ввести такую команду:
Get-AppxPackage *xboxapp* | Remove-AppxPackage
Подобным образом через консоль PowerShell можно удалить и другие редко используемые приложения: 3D Builder, Phone Companion, Money, Sports, News и другие.
Если понадобится восстановить такие удаленные ранее программы, то это можно сделать из Microsoft Store или универсальной командой Windows PowerShell. Она позволит восстановить сразу весь комплект универсальных программ.
Эта команда понадобится разве что только заядлым фанатам Microsoft.
Источник