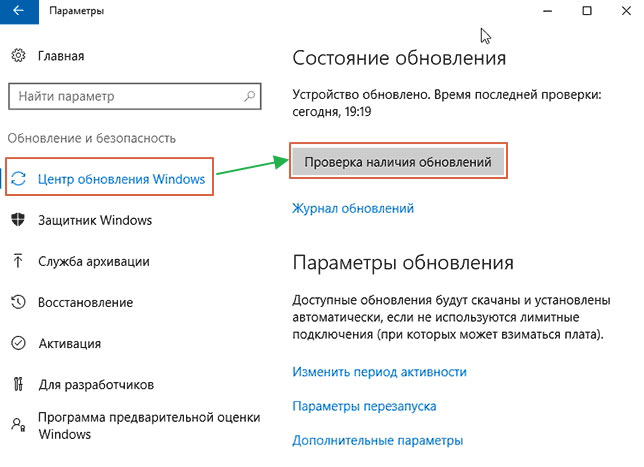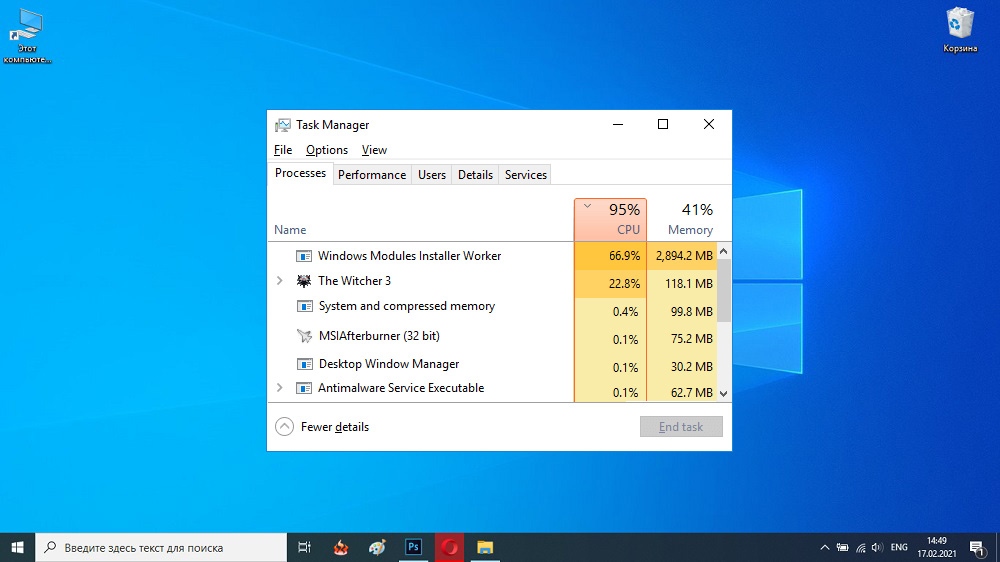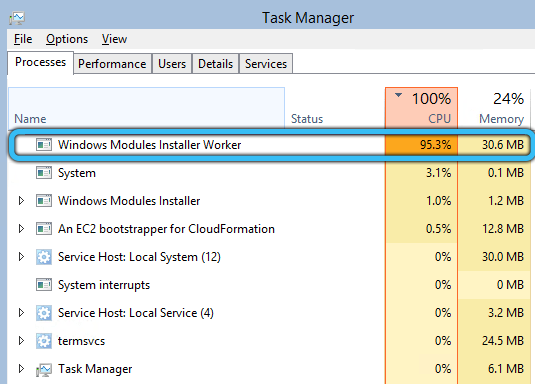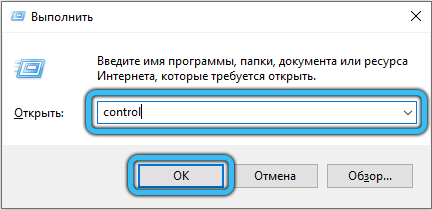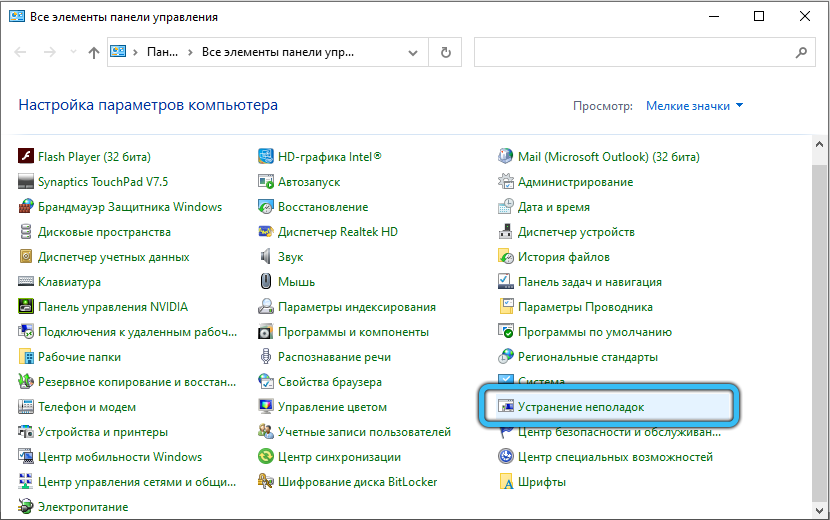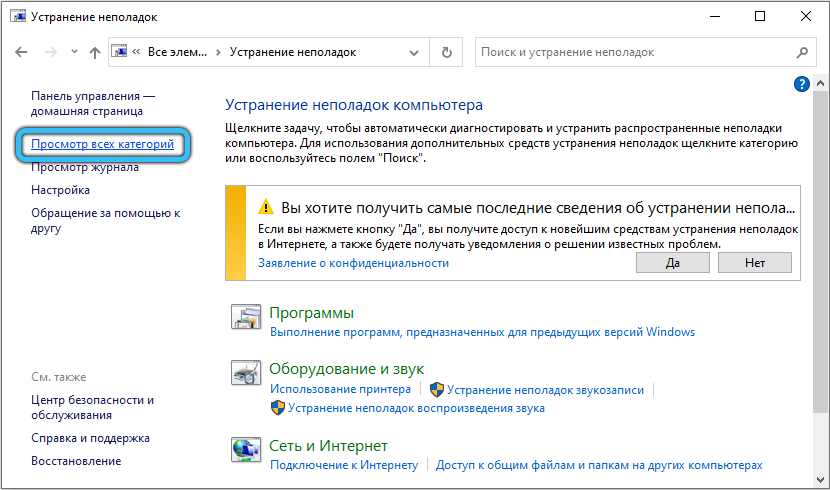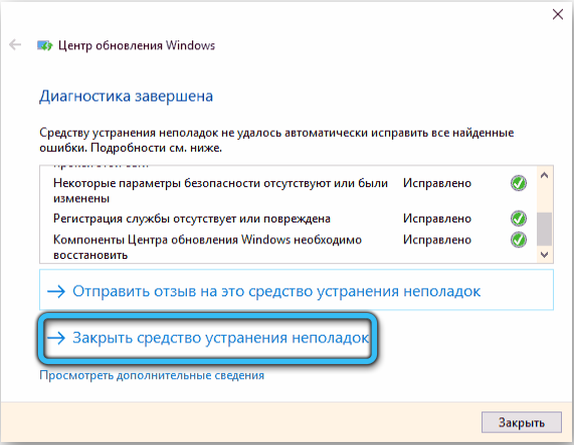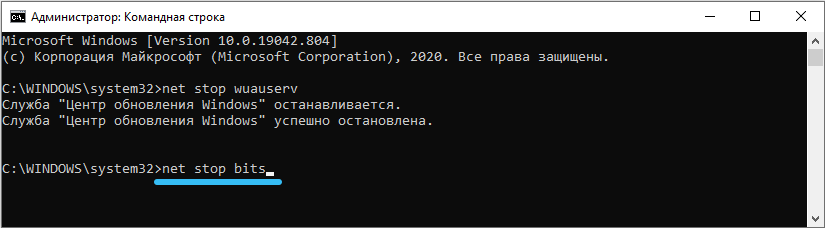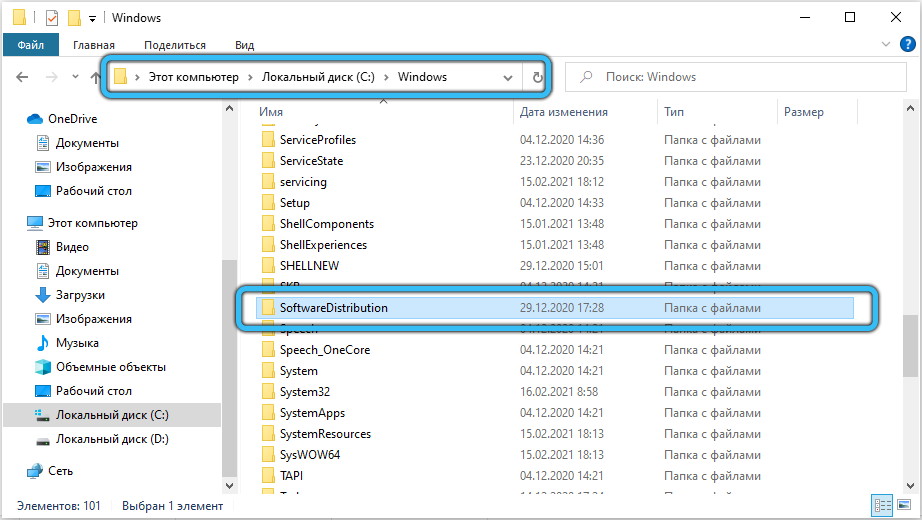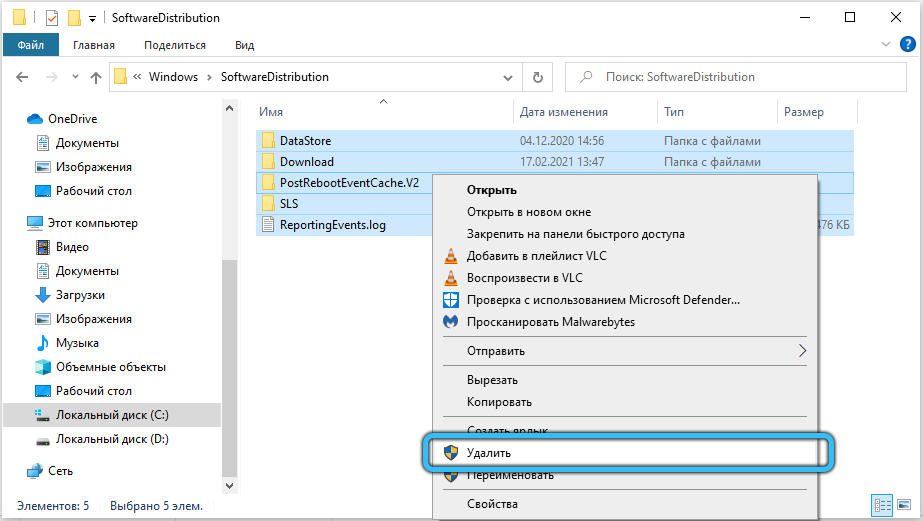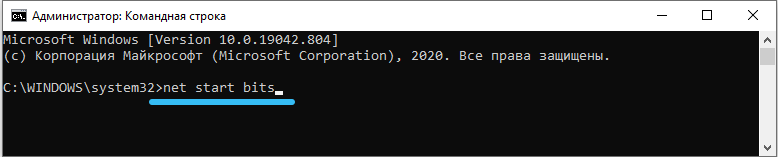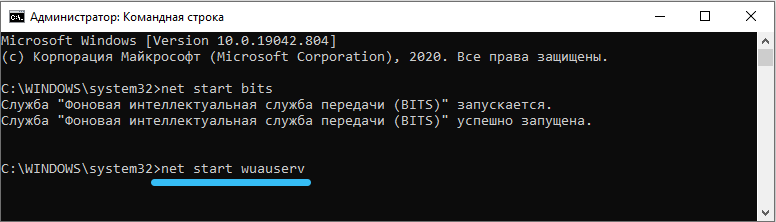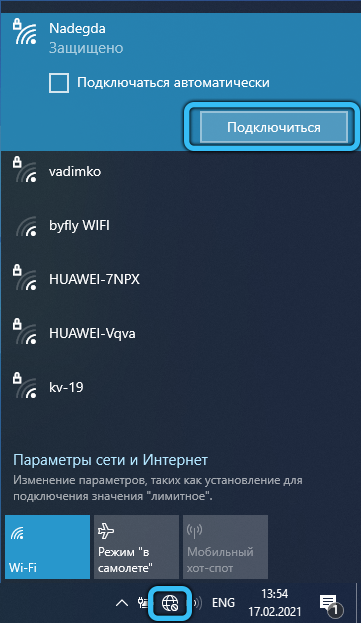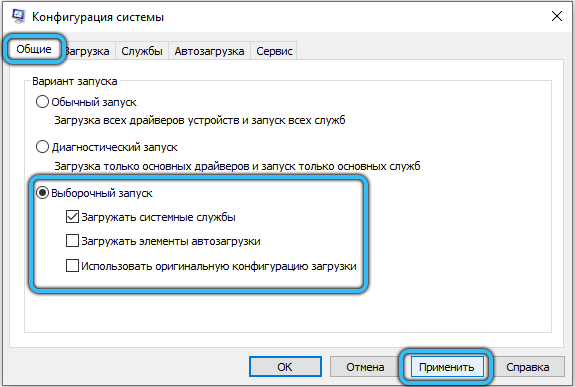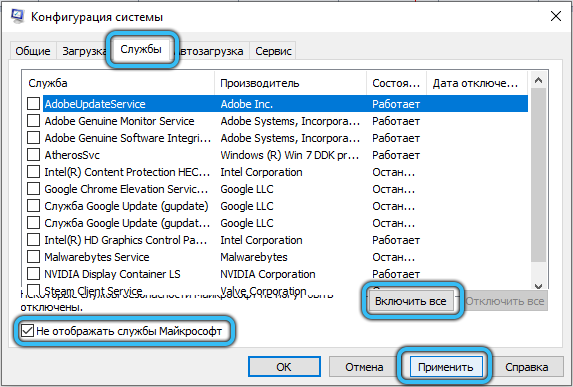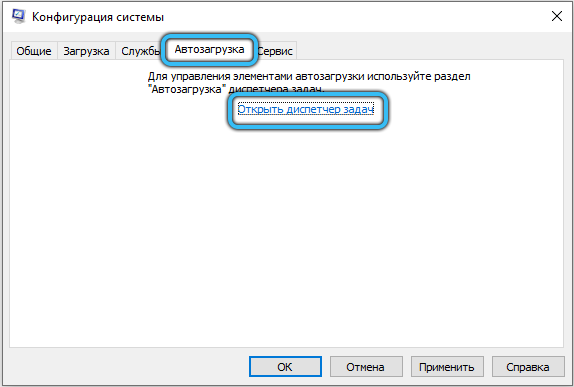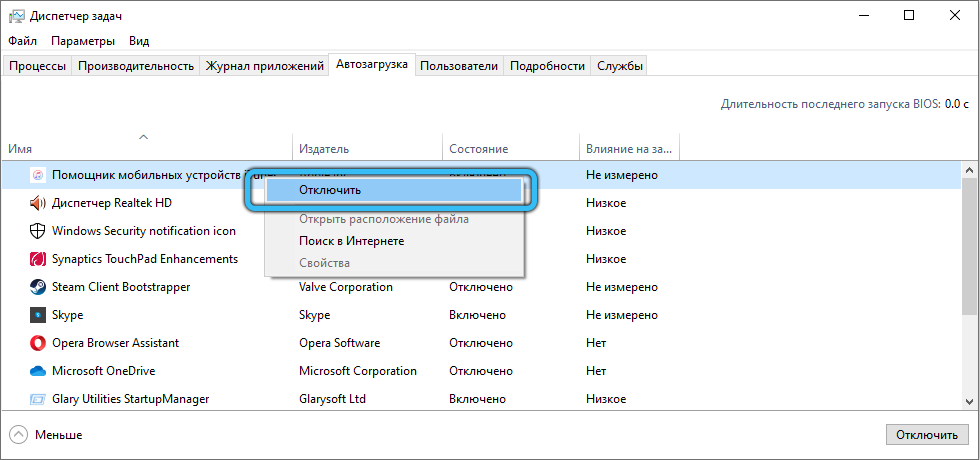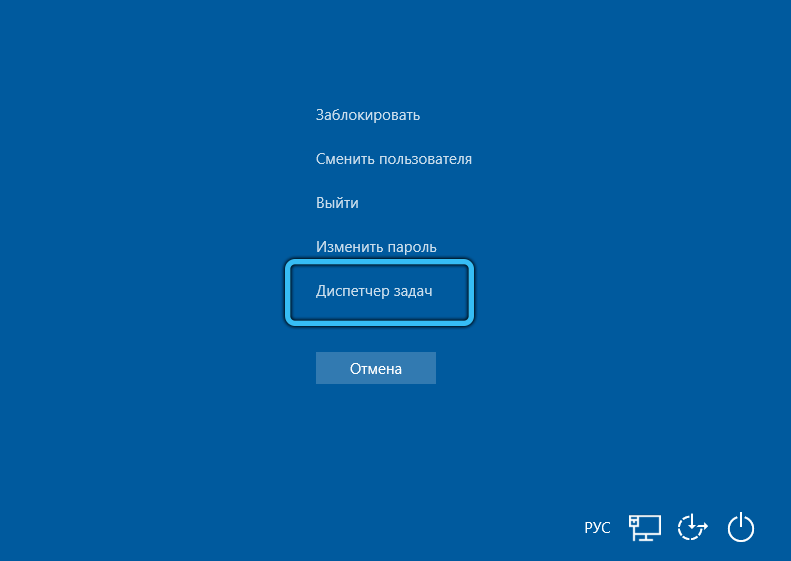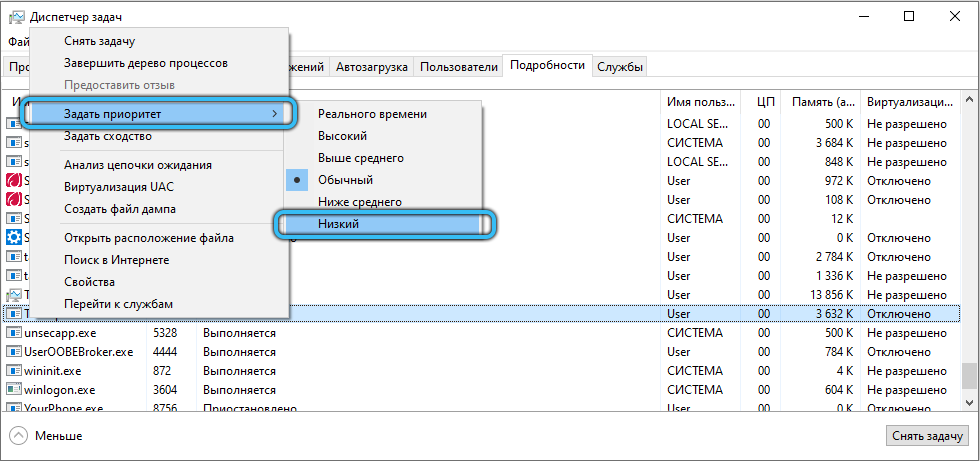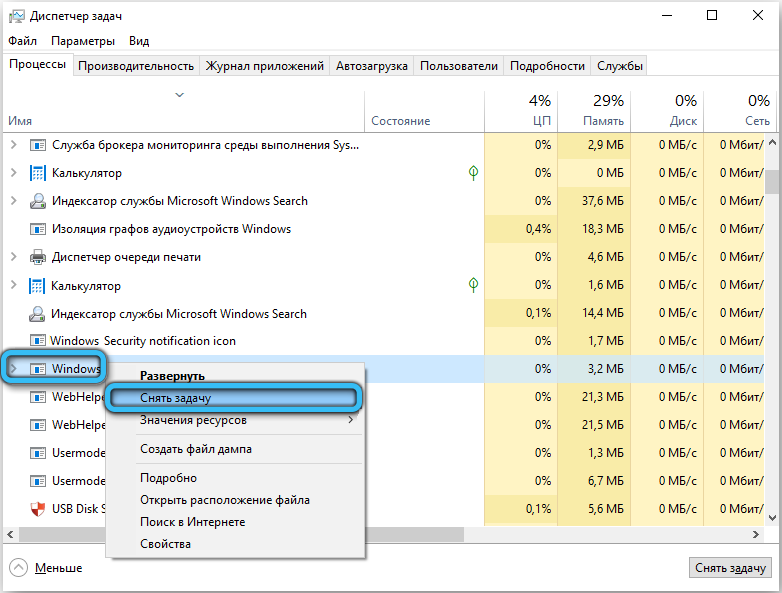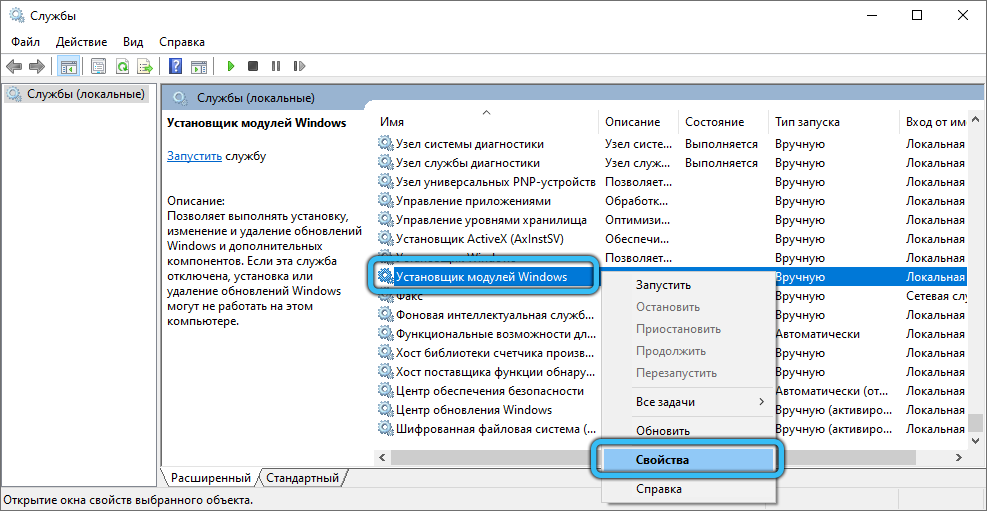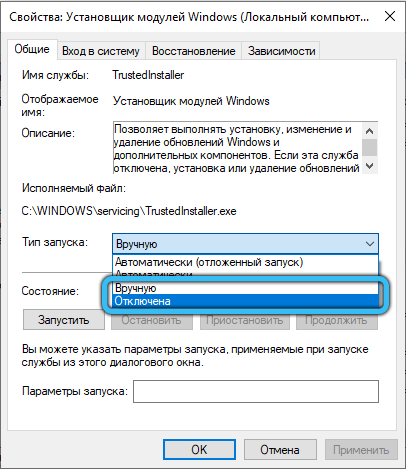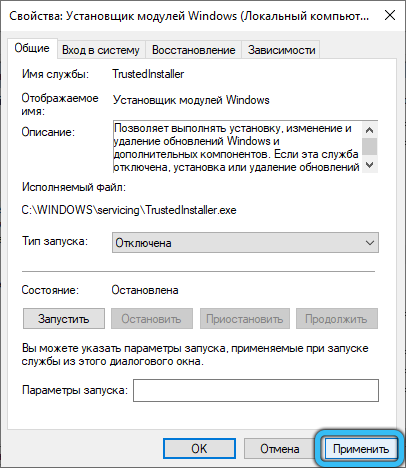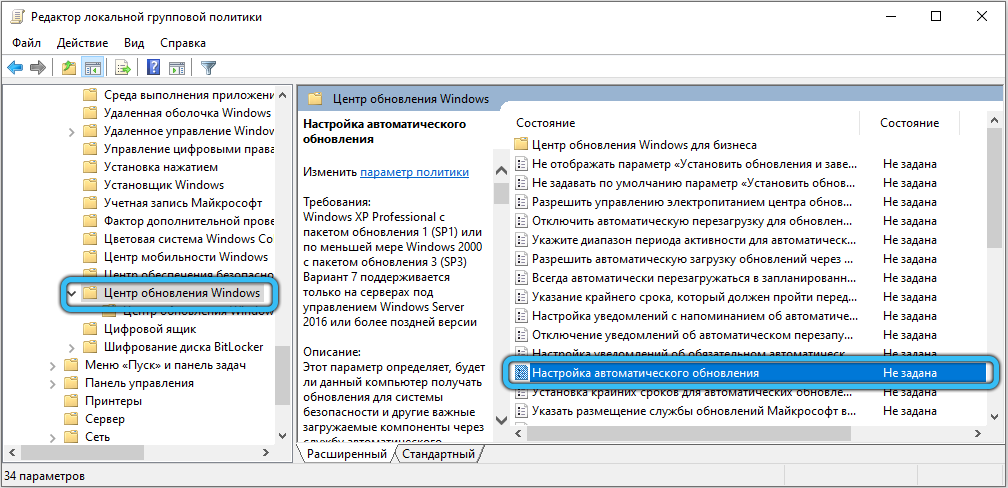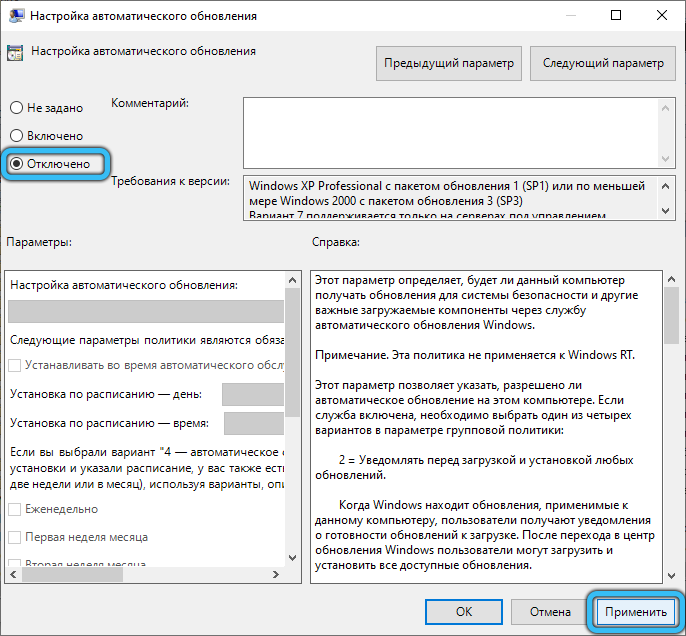В этой инструкции подробно о том, что такое TiWorker.exe, почему он может нагружать компьютер или ноутбук и что можно сделать в этой ситуации, чтобы исправить проблему, а также о том, как отключить этот процесс.
Что за процесс Windows Modules Installer Worker (TiWorker.exe)
Прежде всего о том, что такое TiWorker.exe — это процесс, запускаемый службой TrustedInstaller (установщик модулей Windows) при поиске и установке обновлений Windows 10, при автоматическом обслуживании системы, а также при включении и отключении компонентов Windows (в Панель управления — Программы и компоненты — Включение и отключение компонентов).
Удалить этот файл нельзя: он необходим для правильной работы системы. Даже если вы каким-то образом удалите этот файл, с большой вероятностью это приведёт к необходимости восстановления операционной системы.
Существует возможность отключить запускающую его службу, о чем тоже поговорим, но обычно, для того, чтобы исправить описываемую в текущем руководстве проблему и снизить нагрузку на процессор компьютера или ноутбука, этого не требуется.
Штатная работа TiWorker.exe может вызывать высокую нагрузку на процессор
В большинстве случаев то, что TiWorker.exe грузит процессор — это штатная работа Windows Modules Installer. Как правило, это происходит при автоматическом или ручном поиске обновлений Windows 10 или их установке. Иногда — при проведении обслуживания компьютера или ноутбука.
При этом обычно достаточно просто подождать, когда установщик модулей завершит свою работу, что на медленных ноутбуках с медленными жесткими дисками, а также в тех случаях, когда обновления давно не проверялись и не скачивались, может занять продолжительное время (вплоть до часов).
Если ждать нет желания, а также нет уверенности, что дело в вышеописанном, начать следует со следующих шагов:
- Зайдите в Параметры (клавиши Win+I) — Обновление и восстановление — Центр обновления Windows.
- Проверьте наличие обновлений и дождитесь их загрузки и установки.
- Перезагрузите компьютер для окончания установки обновлений.
И ещё один вариант, вероятно, нормальной работы TiWorker.exe, с которым несколько раз пришлось столкнуться: после очередного включения или перезагрузки компьютера вы видите черный экран (но не так как в статье Черный экран Windows 10), по Ctrl+Alt+Del можно открыть диспетчер задач и там виден процесс Windows Modules Installer Worker, который сильно грузит компьютер. В этом случае может показаться, что с компьютером что-то не так: но по факту, через 10-20 минут всё приходит в норму, загружается рабочий стол (и больше не повторяется). Судя по всему, такое происходит, когда загрузка и установка обновлений была прервана перезагрузкой компьютера.
Проблемы в работе Центра обновления Windows 10
Следующая по распространенности причина странного поведения процесса TiWorker.exe в диспетчере задач Windows 10 — неправильная работа Центра обновлений.
Здесь следует попробовать следующие способы исправления проблемы.
Автоматическое исправление ошибок
Возможно, помочь решить проблему смогут встроенные средства поиска и устранения неполадок, для использования которых выполните следующие шаги:
- Зайдите в Панель управления — Устранение неполадок и слева выберите «Просмотр всех категорий».
- Поочередно запустите следующие исправления: «Обслуживание системы», «Фоновая интеллектуальная служба передачи», «Центр обновления Windows».
После завершения выполнения, попробуйте выполнить поиск и установку обновлений в параметрах Windows 10, а после установки и перезагрузки компьютера посмотреть, была ли исправлена проблема с Windows Modules Installer Worker.
Ручное исправление проблем Центра обновлений
Если предыдущие шаги не решили проблему с TiWorker, попробуйте следующие:
- Способ с ручной очисткой кэша обновлений (папки SoftwareDistribution) из статьи Не скачиваются обновления Windows 10.
- Если проблема появилась после установки какого-либо антивируса или фаервола, а также, возможно, программы для отключения «шпионских» функций Windows 10, это также могло повлиять на возможность загрузки и установки обновлений. Попробуйте временно их отключить.
- Выполните проверку и восстановление целостности системных файлов, запустив командную строку от имени Администратора через меню правого клика мыши по кнопке «Пуск» и введя команду dism /online /cleanup-image /restorehealth (подробнее: Проверка целостности системных файлов Windows 10).
- Выполните чистую загрузку Windows 10 (с отключенными сторонними службами и программами) и проверьте, будет ли работать поиск и установка обновлений в параметрах ОС.
Если с вашей системой всё в целом в порядке, то один из способов к этому моменту уже должен был бы помочь. Однако, если этого не произошло, можно попробовать альтернативные варианты.
Как отключить TiWorker.exe
Последнее, что я могу предложить в плане решения проблемы — это отключить TiWorker.exe в Windows 10. Для этого проделайте следующие шаги:
- В диспетчере задач снимите задачу с Windows Modules Installer Worker
- Нажмите клавиши Win+R на клавиатуре и введите services.msc
- В списке служб найдите «Установщик модулей Windows» и дважды кликните по ней.
- Остановите службу, а в тип запуска установите «Отключена».
После этого процесс запускаться не будет. Еще один вариант этого же способа — отключение службы «Центр обновления Windows», но в данном случае исчезнет возможность устанавливать обновления вручную (как это описывается в упоминавшейся статье про не скачивающиеся обновления Windows 10).
Дополнительная информация
И еще несколько пунктов, касающихся высокой нагрузки, создаваемой TiWorker.exe:
- Иногда это может быть вызвано несовместимыми устройствами или их фирменным ПО в автозагрузке, в частности встречалось для HP Support Assistant и служб старых принтеров других марок, после удаления — нагрузка пропадала.
- Если процесс вызывает мешающую работать нагрузку в Windows 10, но это не является результатом проблем (т.е. проходит само через некоторое время), вы можете установить низкий приоритет для процесса в диспетчере задач: при этом, ему придется дольше выполнять свою работу, но TiWorker.exe будет в меньшей степени влиять на то, что вы делаете за компьютером.
Надеюсь, какие-то из предложенных вариантов помогут исправить ситуацию. Если же нет, попробуйте описать в комментариях, после чего появилась проблема и что уже предпринималось: возможно, у меня получится помочь.
Как много разных ошибок и «глюков» возникает при работе с операционными системами Microsoft. Нередко пользователи сталкиваются с проблемой — Windows Modules Installer Worker грузит диск Windows 10, иногда и процессор. Всему виной файл TiWorker.exe — что это такое, как его отключить (и стоит ли) — узнаете из продолжения обзора.
Windows Modules Installer Worker что за процесс?
Описание подобного дефекта компьютера с ОС Виндовс — довольно распространенная тема на специализированных форумах. ПК перестает отвечать на запросы пользователей. Иногда спасает только перезагрузка. Порой проблема исчезает сама по себе. В чём же суть?
Есть такой файл — «TiWorker.exe». Именно он провоцирует запуск установщика модулей, отображающегося в диспетчере задач:
Но источник скрывается еще глубже. Существует системная служба TrustedInstaller, на которую возлагается ответственная миссия по инсталляции модулей. Данный компонент напрямую связан с поиском обновлений Виндовс, выполнением обслуживания в автоматическом режиме (скрытая дефрагментация и т.д.).
Как результат, TiWorker.exe грузит процессор Windows 10. Но удалять его нельзя, даже если очень хочется. Ведь он является критически важным для ОС. Но можно выполнить некоторые действия, устраняющие проблему.

Как снизить нагрузку Windows Modules Installer Worker
Как ни странно, самым правильным вариантом является ожидание, пока выполнятся все необходимые процедуры. Увы, это может занимать от нескольких минут до парочки часов. Все зависит от «железа» (конкретно, HDD) и скорости интернет соединения.
Не хотите терпеть эту боль? Тогда держите инструкцию:
- Откройте Параметры Виндовс. Можно кликнуть по значку «шестеренка» в меню Пуск или просто нажать комбинацию Win + I :
- Перейдите в раздел «Обновление/безопасность»:
- Окажитесь на нужной вкладке. Следует нажать на кнопку проверки, стартует поиск, скачивание, установка:
- Перезагружаем компьютер!
Если во время запуска ноутбука перед Вами возникает черный экран (уже после логотипа Виндовс), попробуйте
зайти в диспетчер задач
( Ctrl + Shift + Esc ). Если там «висит» Window Modules Installer Worker, отключить его не нужно пытаться. Вероятно, ранее Вы отключали ОС в момент установки обновлений, и теперь происходит завершение данной процедуры. Спустя несколько минут (бывает и 15-20), рабочий стол отобразится.
Устраняем неадекватное поведение Windows Update
Это вторая популярная причина, почему происходит столь яростное поглощение ресурсов. Достаточно воспользоваться следующими шагами:
- Открываем папку «Панель управления» через Поиск:
- Если выбран режим просмотра «Категории» — меняем на «Мелкие значки» и кликаем по элементу «Устранение неполадок»:
- Когда новое окно откроется, в списке слева (вверху) нажимаем на «Просмотр всех…» и теперь дожидаемся загрузки перечня, где нам следует запустить по очереди три диагностические утилиты:
- Когда пройдете указанные этапы, попробуйте зайти в Центр обновления (смотрите первую часть инструкции) и выполните проверку;
- Перезагрузите ПК и проверьте, исчез дефект или нет?
Как полностью отключить Windows Modules Installer Worker
Что за процесс TiWorker.exe мы разобрались. Теперь пора перейти к более радикальным методам, если предыдущие инструкции не помогли. Будем отключать!
- Запускаем диспетчер задач, нажав одновременно Ctrl + Esc + Shift ;
- Там находим назойливый объект, выделяем его и кликаем по кнопке «Снять…» в правом нижнем углу:
- Теперь вызываем консоль выполнения ( Win + R ), там пишем:
services.msc
- Откроется перечень всех служб Windows 10, но нас интересует «Установщик модулей». Его находим, через контекстное меню заходим в свойства, выбираем тип запуска – «Отключена»:
Вот еще один полезный совет: Если TiWorker.exe грузит систему, но Вы не хотите кардинально с ним бороться, просто снизьте его приоритет в диспетчере задач на вкладке «Подробности»:
Уверен, что Вы справились. Но не всегда бывает все так радужно и красиво. Поэтому, оставляйте комментарии под статьей, попробуем разбираться индивидуально.
Windows Modules Installer Worker грузит диск — отключаем автоматическую оптимизацию
Напоследок рассмотрим еще один эффективный вариант:
- В поисковой строке пишем слово «Дефрагментация» и переходим в предложенный раздел панели управления:
- Как видим, включена оптимизация по расписанию. В запланированное время нагрузка может увеличиваться в разы. Нажимаем на кнопку «Изменить…»:
- Снимаем самую первую опцию, сохраняем нажатием на ОК :
- Теперь сможете самостоятельно контролировать процедуру, запускать её в нужные Вам дни, когда активно не используете компьютер.
Надеемся, что после проделанных манипуляций TiWorker грузит диск, процессор по минимуму или вообще не беспокоит Вас. Если есть, что сказать, можете оставлять комментарии под постом.
Автор рекомендует:
- Как отключить UAC — контроль учетных записей
- Компьютер выключается во время игры
- Какой программой смотреть каналы онлайн?
- Исправление ошибок в FixWin
- TrustedInstaller блокирует доступ к папке — что делать
На чтение 3 мин Просмотров 528 Опубликовано 24.07.2021
Windows 10, в отличие от ранних версий ОС, предпочитает искать и устанавливать обновления без спроса. Отключить эту функцию непросто, а поисковая утилита Windows Modules Installer Worker грузит процессор. Ниже расскажем о том, как отстоять ресурсы ЦПУ.
Содержание
- Что такое Windows Modules Installer Worker
- Как снизить нагрузку на процессор
- Некорректная работа TiWorker
- Остановить или отключить службу центра обновления
- Снизить приоритет процесса tiworker.exe
Что такое Windows Modules Installer Worker
Программное обеспечение выполняет одну функцию – опрашивает интернет-сервера Microsoft на предмет наличия новых модулей для ОС. Пользователь может убедиться, что утилита работает только в диспетчере задач – там программа обозначена процессом Windows Modules Installer Worker.
Как снизить нагрузку на процессор
На сильно перегруженных или слабых ПК работа WMIW способна «съесть» более 50% ЦПУ. При таких обстоятельствах остальные утилиты начинают «голодать», а устройство тормозить.
Вы можете остановить процесс WMIW в диспетчере задач, но рано или поздно он перезапустится. В связи с этим, если процесс Tiworker.exe грузит процессор, мы советуем быстренько сделать всю работу за него:
- Нажмите Ctrl+I, чтобы запустить меню выбора параметров ОС.
- Выберите «Обновление и Безопасность».
- Откройте «Центр обновления…».
- Осталось загрузить и установить все необходимые модули, в т.ч. необязательные. В конце система попросит перезагрузиться для окончания процесса.
В итоге задача ПО автообновления выполнена и до появления следующих модулей зависаний по этой причине не будет.
Некорректная работа TiWorker
Прежде чем ругать Microsoft убедитесь, что Центр обновлений на вашей системе работает корректно. Это можно сделать через раздел «Устранение неполадок».
- Кликните в поле поиска, что правее клавиши меню Пуск.
- Введите слово «control» и нажмите кнопку ввода.
- Откройте пункт «Категория» и выберите вариант «Мелкие…».
- Откройте раздел «Устранение неполадок».
- Нажмите на элемент левого бокового меню «Просмотр всех категорий».
- Друг за другом откройте пункты «Обслуживание системы», «Фоновая интеллектуальная служба передачи», «Центр обновления Windows».
- После запуска каждого элемента следуйте программным указаниям, чтобы проверить внутренний инструментарий на ошибки.
Если установщик модулей Windows до сих пор грузит процессор, переходим к самому радикальному варианту решения проблемы – отключаем ПО.
Остановить или отключить службу центра обновления
Microsoft постаралась усложнить процесс отключения автообновления ОС. Чтобы избавиться от процесса Windows Modules Installer Worker придется покопаться среди служб.
- Нажмите Ctrl+Shift+Esc.
- Уберите WMIW из списка, если она там присутствует.
- Кликните в зону поиска, что правее клавиши меню Пуск
- Введите фразу «service.msc».
- Нажмите кнопку ввода для запуска утилиты.
- Откройте пункт «Установщик модулей…» из списка, кликнув по нему дважды.
- Выберите «Отключена» в перечне возможных типов запуска службы.
- Примените изменения с помощью «ОК».
Минус того, что служба отключена один – теперь вы не сможете обновиться даже самостоятельно.
Снизить приоритет процесса tiworker.exe
Разным процессам операционная система выделяет ресурсы в зависимости от приоритета. Чтобы Tiworker больше не грузил систему, поставим ему наименьший приоритет:
- Нажмите Ctrl+Shift+Esc.
- Выберите раздел «Подробности».
- Кликните ПКМ по элементу Tiworker.
- Выберите «Задать приоритет» — «Низкий».
Теперь ваши личные задачи будут приоритетнее автообновлений, а значит WMIW не станет нагружать компьютер.
Microsoft мотивировала принудительные автоматические обновления безопасностью пользователей и информации на жестких дисках. Но владельцы компьютеров вправе решать за себя и ограничивать функционал служб корпорации, когда компьютер загружен.
Пользователи порой замечают, что их компьютер начинает очень медленно работать. После запуска «Диспетчера задач» обнаруживается, что всему виной — неизвестный процесс TiWorker.exe, который отнимает бо́льшую часть ресурсов центрального процессора (ЦП). Что это за компонент Windows и по каким причинам он может нагружать систему? Как убрать нагрузку от него в «десятке»?
Процесс TiWorker (Windows Modules Installer Worker) представляет собой важный процесс системы, работающий во время поиска и инсталляции обновлений «десятки», активации или деактивации компонентов Windows в «Панели управления», а также при автоматическом обслуживании системы.
Иными словами, это один из процессов, необходимый для работы «Центра обновления Windows», который устанавливает все актуальные обновления на ПК. Удалить этот процесс из системы невозможно, так как из-за его отсутствия может понадобиться восстановление системы, но отключать его всё же разрешается — это не повлияет на работу компьютера.
Почему TiWorker.exe может нагружать систему Windows 10
В основном нагрузка на процессор от TiWorker.exe — естественное явление при штатном поиске обновлений для Windows или их установке. В некоторых случаях нагрузка заметна при проведении обслуживания устройства. В этой ситуации замедление работы является временным и должно прекратиться после окончания всех важных системных процедур.
Обычно чрезмерное потребление ресурсов в течение длительного периода (до нескольких часов) происходит из-за медленно работающего жёсткого диска либо в ситуации, когда обновления давно не проверялись и не загружались.
Нагрузка от этого процесса может иметь и аномальный постоянный характер (от 70–80%) из-за:
- Подключения несовместимых устройств или наличия фирменных утилит в автозагрузке. Например, на ПК могут быть установлены драйверы старых принтеров или программа HP Support Assistant. После удаления подобного рода утилит нагрузка исчезает.
- Работы программ для отключения «шпионских» опций Windows. Если вы ранее устанавливали такой софт, деактивируйте его на время, обновите систему и включите его снова при необходимости.
- Возникновения ошибок в работе «Центра обновления». Например, какой-то апдейт мог быть установлен неправильно или система не в состоянии загрузить обновления из-за переполненного кэша — апдейт стоит долгое время на скачивании.
- Вирусов в системе. Вредоносным ПО может оказаться и сам процесс TiWorker.
Как решить проблему с нагрузкой из-за процесса TiWorker.exe
Какие конкретные шаги предпринять, чтобы исправить ситуацию с излишней нагрузкой от этого процесса? Рассмотрим все возможные варианты решений.
Перезагрузка системы для ускорения обновления
В первую очередь рекомендуется проверить, загружает ли система в данный момент обновления. Если апдейт уже скачался, вы сможете ускорить процесс обновления посредством перезагрузки компьютера:
- Зажимаем на клавиатуре комбинацию Win + I для вызова окна «Параметры Windows». Если она не срабатывает, откройте это окно через меню «Пуск» — иконка шестерёнки, расположенная над виртуальной кнопкой питания.
В меню «Пуск» щёлкните по шестерёнке, чтобы запустить окно «Параметры» - Среди всех плиток выбираем «Обновление и безопасность».
Выберите плитку «Обновление и безопасность» - Во вкладке «Центр обновления Windows» смотрим, скачиваются ли в данный момент обновления. Если они ещё загружаются, ждём окончания. После этого перезагружаем ПК, чтобы система смогла их установить (процесс займёт некоторое время).
- Если ничего не скачивается, кликаем по кнопке «Проверка наличия обновлений». Если они есть в сети, система начнёт загрузку. После этого также перезагружаем ПК. После апдейта смотрим на процесс TiWorker в «Диспетчере задач». Если нагрузка та же, необходимо предпринять другие меры.
В «Центре обновления Windows» кликните по кнопке «Проверка наличия обновлений», а после загрузки пакета перезапустите компьютер
Автоматическое исправление ошибок
Перезапуск устройства может не помочь: процесс продолжает отбирать ресурсы, а сама загрузка обновлений длится очень долго и не хочет заканчиваться. Скорее всего, это говорит о том, что в работе «Центра обновления» произошёл какой-то сбой по тем или иным причинам. Самый простой выход из ситуации — воспользоваться встроенным инструментом Windows для поиска и устранения неполадок. Рассмотрим пошагово процедуру запуска этого средства:
- Сначала запустим «Панель управления»: одновременно нажимаем на две клавиши Win и R и в меню «Выполнить» пишем короткую команду control. Выполняем её с помощью кнопки ОК в самом окне либо Enter на клавиатуре.
В строке «Открыть» введите команду control, чтобы открыть «Панель управления» - На панели при необходимости ставим значение «Мелкие значки» в выпадающем меню «Просмотр» в правом верхнем углу окна. В последнем столбце основного списка находим пункт «Устранение неполадок» и открываем его.
В перечне найдите раздел «Устранение неполадок» и откройте его одним кликом мыши - В левой колонке щёлкаем по ссылке «Просмотр всех категорий».
Нажмите на ссылку «Просмотр всех категорий» - Ждём, когда система найдёт диагностические пакеты.
Подождите, пока система найдёт все доступные диагностические пакеты - Теперь будем по очереди запускать три вида исправлений: «Обслуживание системы», «Фоновая интеллектуальная служба передачи», «Центр обновления Windows».
Запустите сначала пакет «Обслуживание системы» - Запускаем «Обслуживание системы», нажимаем «Далее». Ждём, когда система закончит проверку на наличие ошибок.
Кликните «Далее», чтобы запустить диагностику системы - Ожидаем завершения поиска проблем.
Подождите, пока средство найдёт неполадки и устранит их - Средство по устранению неполадок может предложить запустить сканирование от имени администратора. Соглашаемся — кликаем по соответствующей ссылке.
Если появляется предложение запустить диагностику от имени администратора, соглашаемся и ждём дальше - Если будут обнаружены какие-либо проблемы, инструмент тут же попытается их решить сам. Часть исправлений будет внесена автоматически, но для устранения серьёзных неполадок потребуется подтверждение от пользователя, например, при повреждении баз данных «Центра обновлений». В этом случае кликаем по кнопке «Применить это исправление» — система удалит, загрузит и установит обновления снова.
Нажмите на «Применить исправление», чтобы средство смогло решить проблему с работой компонента Windows - Если неполадки не обнаружатся, в окне появится соответствующее сообщение. Нажимаем «Закрыть» и переходим к другим диагностическим процессам.
Если неполадки не будут найдены, средство уведомит вас об этом в отдельном окне - По окончании процесса диагностики система предоставит вам отчёт о проделанной работе с перечнем проблем, которые были успешно решены.
Ознакомьтесь с перечнем исправленных неполадок в списке отчёта - После этого при необходимости выполняем поиск и установку обновлений и перезагружаем устройство, используя инструкцию из предыдущего раздела этой статьи.
Решение проблемы в работе «Центра обновлений Windows» вручную
Если автоматическое средство не выявило никаких неполадок или не смогло их исправить, необходимо сделать ручную чистку кэша обновлений и проверить системные файлы на целостность.
Ручная очистка кэша обновлений
Обновление может выполняться медленно и со боями, если кэш апдейта переполнен. Файлы кэша хранятся в каталоге SoftwareDistribution на системном диске. Однако просто так удалять оттуда файлы нельзя. Процедуру очистки нужно проводить одновременно с выполнением определённых кодов в консоли «Командная строка»:
- Выключите интернет: щёлкните по соответствующему значку на «Панели задач» справа и кликните по плитке Wi-Fi. Если у вас проводной интернет, можете просто отключиться от своей сети.
Выключите соединение с интернетом на панели, которая открывается через иконку в трее - На панели «Поиск» (значок в виде лупы на «Панели задач») пишем в строке код cmd, который соответствует запуску командной строки.
В «Поиске Windows» введите команду cmd либо запрос «Командная строка» - Кликаем по нужному результату правой кнопкой мыши и в контекстном меню выбираем пункт «Запуск от имени администратора».
Запустите «Командную строку» от имени администратора - Нажимаем «Да», чтобы подтвердить разрешение «Командной строке» вносить изменения на компьютере.
Разрешите «Командной строке» вносить изменения в вашей ОС - В редакторе на тёмном фоне пишем по очереди две команды: net stop wuauserv и net stop bits (после каждой нажимаем на Enter). Если первая команда не срабатывает (появляется сообщение о том, что остановить службу не удалось), перезапускаем устройство и повторяем ввод команды.
Введите команду net stop wuauserv и нажмите на Enter - Теперь переходим в «Проводник Windows» через иконку «Этот компьютер» на «Рабочем столе». В нём открываем директорию: C: Windows SoftwareDistribution.
Откройте папку SoftwareDistribution на системном диске - Удаляем содержимое каталога с помощью соответствующей опции в контекстном меню.
С помощью контекстного меню удалите файлы из каталога SoftwareDistribution - Снова заходим в «Командную строку». На этот раз вводим также поочерёдно такие коды: net start bits и net start wuauserv.
- Закрываем консоль, подключаемся к сети и пытаемся скачать и установить апдейт в «Центре обновления Windows».
Видео: как самостоятельно очистить кэш обновлений
Восстановление целостности системных файлов
Проверка системы на наличие повреждённых файлов проводится в «Командной строке». Обычно используют команду sfc/scanow, но она может обнаружить и исправить не все проблемы с файлами. Для более эффективного восстановления будем использовать другие коды:
- Запускаем консоль «Командная строка» с правами администратора (подробная инструкция находится в предыдущем разделе этой статьи).
- Вводим следующие команды по очереди (после каждой нажимаем Enter на клавиатуре):
-
dism /Online /Cleanup-Image /CheckHealth — проверка ранее записанных значений компонентов Windows;
Вставьте код dism /Online /Cleanup-Image /CheckHealth в «Командную строку» и нажмите на Enter -
dism /Online /Cleanup-Image /ScanHealth — проверка на наличие повреждений у системных файлов (займёт некоторое время);
Выполните команду dism /Online /Cleanup-Image /ScanHealth в консоли -
dism /Online /Cleanup-Image /RestoreHealth — автоматическое восстановление компонентов с повреждениями при их наличии (также может длиться довольно долго).
-
- Ждём окончания восстановления системных файлов, если обнаружится, что они всё же есть. После этого устанавливаем обновления системы в центре.
Видео: как восстановить системные файлы в «Командной строке»
Чистая загрузка Windows
Если все предыдущие способы не приносят результата, инсталляцию обновлений можно провести в режиме чистой загрузки Windows (с деактивированными сторонними службами и утилитами). Учтите, что при этом вы должны работать на ПК под учётной записью администратора. Если у вас обычный профиль, войдите в систему, используя «учётку» администратора, или создайте её, если она отсутствует. После этого следуйте инструкции:
- Нажмите одновременно на две кнопки Win и R, чтобы вызвать на дисплее панель «Выполнить». В поле ввода напишите команду msconfig и выполните её с помощью кнопки ОК.
Вставьте или напишите самостоятельно код msconfig в строке «Открыть» - В окошке «Конфигурация системы» в первой вкладке кликаем по значению «Выборочный запуск» и удаляем галочку с пункта «Загружать элементы автозагрузки». Нажимаем «Применить».
В разделе «Общие» выберите «Выборочный запуск» и уберите отметку с пункта «Загружать элементы автозагрузки» - В разделе «Службы» ставим отметку рядом с опцией «Не отображать службы Майкрософт», а затем кликаем по кнопке «Отключить все». Снова нажимаем «Применить».
С помощью соответствующей кнопки отключите все сторонние службы, которые не относятся к Microsoft - В блоке «Автозагрузка» запускаем «Диспетчер задач».
Во вкладке «Автозагрузка» кликните по ссылке «Открыть диспетчер задач» - В окне диспетчера отключаем каждый из пунктов с помощью опции в контекстном меню либо клавиши, расположенной в нижней части окна. Закрываем все окна, перезагружаем систему и пробуем установить все обновления в центре.
С помощью кнопки «Отключить» деактивируйте запуск сторонних служб в «Диспетчере задач» - После успешной установки апдейта возвращаем привычную загрузку Windows в окне «Конфигурация системы» и наблюдаем за работой процесса TiWorker.exe.
Видео: как выполнить чистую загрузку в «десятке»
Задание низкого приоритета
Если нагрузка от процесса TiWorker.exe носит временный характер и является только побочным эффектом штатной работы «Центра обновления», но вы всё равно хотите как-то снизить её, чтобы спокойно работать на ПК без сбоев и торможения, уменьшите приоритет для этого процесса:
- Вызовите на дисплее окно «Диспетчер задач» с помощью сочетания клавиш Ctrl + Alt + Delete либо через контекстное меню «Панели задач».
В контекстном меню «Панели задач» выберите пункт «Диспетчер задач», чтобы запустить его окно - Перейдите на вкладку «Подробности». Отыщите в большом перечне процесс TiWorker. Для удобства поиска можно кликнуть по заголовку столбца «Имя», чтобы все процессы упорядочились в соответствии с алфавитом.
- Щёлкните по процессу правой кнопкой и в коротком списке наведите стрелку на пункт «Задать приоритет». В дополнительном списке выберите «Низкий» либо «Ниже среднего».
Выберите «Низкий» либо «Ниже среднего» в меню «Задать приоритет»
Отключение процесса TiWorker.exe
Если ни один из вышеперечисленных методов не сработал, необходимо принять радикальную меру — отключить процесс TiWorker.exe. В этом случае вы деактивируете автоматическое обновление системы — вам придётся постоянно обновлять «операционку» вручную. Чаще всего такая ситуация встречается на старых и слабых ноутбуках, которые не могут быстро выполнить апдейт. Для отключения процесса выполните следующие действия:
- Откройте «Диспетчер задач», найдите там процесс Windows Modules Installer Worker и снимите с него задачу с помощью специальной кнопки («Снять задачу» или End Task), расположенной внизу окна.
Кликните по кнопке «Снять задачу» (End Task), чтобы завершить работу процесса в данный момент - Теперь необходимо сделать так, чтобы процесс снова не запускался с каждым включением ПК. Для этого снова запускаем на дисплее панель «Выполнить». В строке пишем и выполняем команду services.msc.
- В длинном перечне служб находим «Установщик модулей Windows». Пункт будет предпоследним, поэтому сразу прокручиваем список вниз.
- Дважды щёлкаем по этой службе либо нажимаем на неё правой кнопкой и в контекстном меню кликаем по опции «Свойства».
В контекстном меню пункта «Установщик модулей Windows» выберите «Свойства» - В блоке «Тип запуска» выставляем значение «Отключена» или «Вручную».
Установите в выпадающем меню тип запуска «Вручную» или «Отключена» - Чтобы всё сохранить, нажимаем «Применить», а затем ОК.
Отключение «Центра обновлений Windows»
Убрать нагрузку от процесса TiWorker.exe можно не только с помощью отключения его в «Диспетчере задач», но и за счёт деактивации «Центра обновления Windows». В этом случае также не забывайте регулярно делать апдейт самостоятельно вручную. Отключить центр можно разными способами. Один из них заключается в деактивации соответствующей службы. Процедура аналогична отключению службы «Установщик модулей Windows» — этот процесс описан пошагово в предыдущем разделе этой статьи.
Опишем ещё один способ деактивации автоматического обновления — с помощью «Редактора локальной групповой политики»:
- Нажимаем на Win и R, а в строке ввода печатаем gpedit.msc. Если вы не уверены, что правильно напишите код, скопируйте и вставьте его.
- В окне открываем раздел «Конфигурация компьютера».
В начальном окне редактора откройте раздел «Конфигурация компьютера» - Теперь поочерёдно открываем следующие каталоги с политиками: «Административные шаблоны» — «Компоненты Windows» — «Центр обновления Windows». В перечне ищем объект «Настройка автоматического обновления». Дважды кликаем по нему или на средней панели окна нажимаем на ссылку «Изменить параметр политики».
Выберите в списке пункт «Настройка автоматического обновления» - В дополнительном окне ставим значение «Отключено». После этого сохраняем все изменения — кликаем по «Применить» и ОК. Теперь система не будет загружать обновления сама — это будет ваша прерогатива.
В качестве значения для параметра выберите «Отключено»
Видео: несколько способов отключить обновление в Windows 10
Вирус, маскирующийся под TiWorker.exe
Причина активности процесса может быть не в работе «Центра обновлений» или в ошибке, возникшей при апдейте системы, а в вирусе, который за ним скрывается. Иными словами, процесс может быть неподлинным. Как отличить настоящий компонент от вирусного? Откройте в «Диспетчере задач» вкладку «Подробности» и отыщите там процесс TiWorker. Посмотрите на имя исполнителя — должно стоять только «Система» или System. Если он будет заражён вирусом, скорее всего, в этой графе будет стоять какое-то имя пользователя. В описании компонента вы также не найдёте фразы Windows Modules Installer.
Для большей уверенности кликните по пункту правой клавишей мышки и выберите «Открыть расположение файла». Запустится «Проводник Windows», а в нём каталог, в котором находится файл, отвечающий за процесс. Он должен находиться в одной из вложенных папок Windows.
Если оказалось, что процесс является замаскированным вирусом, необходимо тут же его удалить с помощью антивирусного ПО. Вы можете воспользоваться сторонним софтом, например, Malwarebytes, AdwCleaner и прочим. В любом случае провести проверку специальной программой не помешает, даже если процесс оказался подлинным. В системе могут быть вирусы, которые и заставляют системные процессы потреблять много ресурсов.
Стандартный антивирус «Защитник Windows» также подходит для уничтожения вредоносного процесса. Рассмотрим сканирование системы на его примере:
- Кликаем по иконке в виде стрелки, чтобы открыть трей Windows. В нём щёлкаем по белому щиту, который откроет нам «Защитник Windows».
В трее Windows выберите иконку в виде белого щита - В окне выбираем плитку «Защита от вирусов и угроз».
На начальном экране кликните по пункту «Защита от вирусов и угроз» - Нажимаем на ссылку «Запустить новое расширенное сканирование», которая находится под кнопкой «Выполнить проверку сейчас».
Запустите расширенное сканирование с помощью соответствующей ссылки - На следующей странице выбираем полное сканирование, если нужно проверить всю систему на наличие вирусов (если, например, процесс TiWorker оказался подлинным, но вы всё равно подозреваете, что дело во вредоносном ПО).
Выберите полную проверку, если хотите просканировать всё пространство жёстких дисков - Если вы хотите проверить только вирусный файл TiWorker, выберите «Настраиваемое сканирование». Нажимаем на серую кнопку для запуска процесса.
Выберите частичное сканирование, если хотите проверить только вирусный файл TiWorker - Если вы выбрали частичную проверку, сначала откроется «Проводник». В нём выбираем папку с заражённым файлом.
Найдите и выберите папку, в которой находится вирусный файл TiWorker - Ждём, когда завершится поиск вирусов.
Подождите, пока завершится процесс сканирования в «Защитнике Windows» - По окончании проверки защитник покажет вам найденное вредоносное ПО, сведения о нём и предложит решить, что предпринять в отношении заражённых файлов. Выбираем вариант удаления, перезапускаем после этого ПК и проверяем в «Диспетчере задач», исчезла ли аномальная нагрузка.
Как правило, нагрузка от процесса TiWorker.exe — временное явление в период штатной работы «Центра обновления Windows». В этом случае нужно дождаться окончания загрузки апдейта и перезагрузить ПК для ускорения обновления системы либо попробовать снизить приоритет задачи. В некоторых случаях процесс может быть аномально активным, когда он начинает забирать от 70–80% ресурсов ЦП. Здесь рекомендуется сначала запустить средство для автоматического устранения неполадок. Если оно не справится с задачей, почистите вручную кэш обновлений, проверьте систему на наличие повреждённых файлов и при необходимости восстановите их, а также попытайтесь сделать чистую загрузку Windows и установить обновления в этом режиме. Проверьте также ПК на вредоносное ПО с помощью эффективного антивируса.
- Распечатать
Оцените статью:
- 5
- 4
- 3
- 2
- 1
(7 голосов, среднее: 5 из 5)
Поделитесь с друзьями!
Иногда, работая на ПК с ОС Windows, можно столкнуться с проблемой – какой-то процесс грузит процессор, Windows 10 начинает работать медленнее, страницы и файлы открываются дольше. Причиной может оказаться TiWorker – один из компонентов программного обеспечения ОС Windows.
TiWorker можно сравнительно легко исправить. В статье будут даны 3 самых эффективных способа вернуть нормальную скорость работы, когда TiWorker exe грузит процессор.
https://programmainfo.ru/test/volga-ili-pobeda-a-ty-znakom-s-sovetskim-avtopromom-prover-sebya-v-uvlekatelnom-teste
Содержание
- Что за процесс Windows Modules Installer Worker TiWorker.exe
- Штатная работа Tiworker.exe может вызывать высокую нагрузку на процессор
- Проблемы в работе центра обновления Windows 10
- Автоматическое исправление ошибок
- Видеоинструкция, которая решит проблему с перегрузкой процессора
- Ручное исправление проблем центра обновлений
- Как отключить TiWorker.exe в Windows 10
- Как снизить нагрузку Windows Modules Installer Worker
- Устраняем неадекватное поведение Windows Update
- Как полностью отключить Windows Modules Installer Worker
- Windows Modules Installer Worker грузит диск – отключаем автоматическую оптимизацию
Что за процесс Windows Modules Installer Worker TiWorker.exe
У всех, кто столкнулся с проблемой загрузки процессора, может появиться вопрос – что за процесс Windows Modules Installer Worker, и как можно его отключить.
Пользователям ПК Windows 10 стоит знать, что TiWorker – важный инструмент системы, отвечающий за обновления операционной системы. С её помощью происходит автоматическая остановка, замена и удаление системных компонентов в фоновом режиме, когда компьютер используется для решения других задач.
Разобравшись, что такое Windows Modules Installer Worker, можно понять необходимость его включения в состав программного обеспечения. Причём на современных ПК c системой Windows его работа может оказаться почти незаметной.
Проблемы, связанные с TiWorker, возникают на старых и бюджетных компьютерах с изношенным жёстким диском и слабым процессором.
Загруженный процессор приводит к сильному замедлению системы Windows и повышает скорость вращения вентиляторов, а значит и к сильному шуму.
https://programmainfo.ru/test/kakoy-ty-instrument
Штатная работа Tiworker.exe может вызывать высокую нагрузку на процессор
Одна из главных причин замедления компьютера из-за процесса TiWorker.exe – работа службы Windows Modules в обычном режиме. Компьютер начинает работать медленнее, пока система Windows занята поиском и установкой обновлений.
Чтобы решить такую проблему, как Tiworker.exe, вам просто нужно подождать завершения работы установщика модулей. Однако на старом, медленном ПК или ноутбуке с ОС Windows это иногда занимает несколько часов.
Чтобы убедиться в причинах проблемы Tiworker.exe, можно выполнить такие действия:
- Перейти к параметрам системы (комбинация Win + I).
- Выбрать пункт обновления и безопасности.
- Перейти к центру обновления системы.
- Проверить, происходит загрузка обновлений или нет, и при необходимости дождаться завершения работы.
- Перезагрузить компьютер.
Проверить, связана нагрузка на процессор с установщиком модулей, можно с помощью Диспетчера задач.
Если во время загрузки системы на компьютере появляется чёрный экран, стоит нажать комбинацию Ctrl + Alt + Del. И в открытом Диспетчере задач посмотреть, не висит ли в списке процесс TiWorker.
Если это так, обычно достаточно подождать не больше 20 минут. При отсутствии такого процесса в списке замедление работы системы связано с другими причинами.
https://programmainfo.ru/test/3569
Проблемы в работе центра обновления Windows 10
Загрузка системы может оказаться вызванной не только штатной, но и неправильной работой процесса. Для решения проблемы следует попробовать исправить ошибки обновления вручную или автоматически. Или даже полностью остановить TiWorker exe Windows Modules Installer Worker.
Автоматическое исправление ошибок
Исправление проблем с установщиком модулей Windows можно с помощью встроенных средств устранения неполадок:
- Нажмите на лупу и вбейте в строку поиска “Панель управления” и нажмите “Открыть”
- Выбрать пункт “Устранения неполадок” (если у вас не такое меню как на скрине, то перейдите на крупные значки)
- Включить просмотр всех категорий
- Запустить обслуживание системы
После выполнения автоматического поиска и исправления проблем, стоит проверить работу установщика модулей в Центре обновления системы. Теперь достаточно перезагрузить ПК и проверить, осталась проблема с замедлением системы или нет.Видеоинструкция, которая решит проблему с перегрузкой процессора
https://programmainfo.ru/test/dengi-umeesh-li-ty-s-nimi-druzhit
Видеоинструкция, которая решит проблему с перегрузкой процессора
https://www.youtube.com/watch?v=dVSQFMuro64
Ручное исправление проблем центра обновлений
При невозможности решить вопрос с Tiworker.exe путём автоматического исправления неполадок, стоит попробовать такие способы:
- Перейти к панели управления, выбрать пункт устранения неполадок в группе “Система и безопасность“. Запустить диагностику и предотвращение неполадок Центра обновления.
- Попробовать временно отключить файрволл и другие антивирусные программы (как это сделать можете почитать здесь)
- Запустить командную строку с административными правами. Ввести команду dism /online /cleanup-image /restorehealth для восстановления целостности файлов.
В большинстве случаев один из таких способов помогает разобраться с тем, что Windows Modules Installer Worker грузит процессор. Если этого не произошло, стоит перейти к другим вариантам решения проблемы, связанной с Tiworker.
https://programmainfo.ru/test/otlichish-krinzh-ot-krasha
Как отключить TiWorker.exe в Windows 10
Когда служба Windows Modules Installer Worker грузит диск, можно попробовать отключить процесс TiWorker:
- Зажмите три клавиши одновременно CTRL+ALT+DELETE
- Открыть Диспетчер задач.
- Найти службу Windows Modules Installer Worker.
- Снять задачу в контекстном меню.
- Вызвать окно «Выполнить» (Win + R) и ввести команду services.msc.
- В списке служб найти установщик модулей и дважды кликнуть по нему.
- Выбрать тип запуска «Отключена».
Все эти действия приводят к отключению процесса. Способ отключает процесс обновления компонентов Windows. Но их можно будет установить позже, вручную.
Как снизить нагрузку Windows Modules Installer Worker
Разобраться с нагрузкой из-за установщика модулей можно, выполнив несколько несложных действий:
- Открыть параметры системы (нажатием Win + I).
- Перейти к разделу “обновления и безопасности”
- Выбрать проверку наличия обновлений. Если они обнаружены, скачать и установить.
- Теперь осталось только перезагрузить компьютер и снова проверить наличие процесса Window Modules Installer Worker в Диспетчере задач.
Если установщик модулей продолжает работать, то причина, скорее всего, связана с отключением системы в процессе обновления. Обычно достаточно подождать 20 минут.
Устраняем неадекватное поведение Windows Update
Ещё одна причина, по которой Windows Modules Installer Worker грузит процессор – служба Windows Update.
Для решения проблемы стоит выполнить такие действия:
- Открыть “Панель управления“(проще всего через лупу, вбив в поисковой строке “Панель управления“).
- Выбрать “Устранение неполадок”
- Перейдите к “Просмотр всех категорий“.
- Поочереди запустить три диагностические утилиты – “Обслуживание системы“, “Фоновую службу BITS” и “Центр обновления“.
После завершения всех этапов стоит ещё раз перейти к Центру обновления системы и проверить наличие нового ПО. Затем перезагрузить компьютер и убедиться в наличии или отсутствии проблем.
Как полностью отключить Windows Modules Installer Worker
Процесс полного отключения Windows Modules Installer Worker уже описан в пункте прекращения работы TiWorker.exe. Но, если пользователь не хочет, чтобы система совсем прекратила скачивать и устанавливать обновления, можно снизить приоритет задачи процесса TiWorker.
Для этого используется вкладка «Подробности» Диспетчера задач и контекстное меню.
Windows Modules Installer Worker грузит диск – отключаем автоматическую оптимизацию
Достаточно эффективным вариантом может стать отключение оптимизации, установленной в системе по умолчанию. Для этого хватит пары простых действий:
- Ввести в строке поиска меню фразу “Дефрагментация”
- Выбрать “Изменение параметров”
- Снять галочку с первого пункта.
Завершение этих действия позволяет рассчитывать, что система не будет выполнять автоматическую дефрагментацию. А значит не будет совпадения этого процесса с обновлением Windows, что могло бы нагружать процессор и существенно замедлять работу ПК, особенно не слишком нового или офисного.
Итак, давайте подведём итоги. Мы разобрали такие проблемы как:
1 Почему tiworker exe грузит процессор Windows 10
2 Как отключить процесс tiworker exe в Windows 10
3 Как снизить процесс tiworker exe вручную
Все три способа полностью рабочие и проверенные личным опытом.
Если вы знаете дополнительные способы отключения процесса tiworker exe в Windows 10, то прошу поделиться со мной, написав мне на почту skvortsov_mikhail97@mail.ru.
Также, если у вас какие-либо проблемы, и вы не можете снизить нагрузку Windows Modules Installer Worker, то напишите мне на почту, я постараюсь помочь вам решить эту проблему с вашим компьютером или ноутбуком.

Задать вопрос эксперту
Специалист программирования компьютерных систем и устройств на базе ОС «Android»
Содержание:
- 1 TiWorker.exe и его роль
- 2 Что делать, если Windows Modules Installer Worker сильно грузит ЦП и диск
- 2.1 Ручное обновление
- 2.2 Проверка корректности работы Центра обновлений
- 2.3 Обслуживание системы
- 3 Можно ли полностью отключить TiWorker и как это сделать
Операционная система Windows 10 в большинстве случаев производит обслуживание компьютера самостоятельно, не беспокоя пользователя по мелочам. Процессы выполняются незаметно в фоновом режиме, но иногда всё же случается, что они волей-неволей привлекают к себе внимание, причем показывая себя не с лучшей стороны. Одним из таких процессов является TiWorker.exe, известный тем, что время от времени создает повышенную нагрузку на CPU, препятствуя работе прикладного софта и самой графической оболочки системы.
Итак, tiworker.exe, что это за процесс и зачем он вообще нужен? Все просто – это штатный процесс ОС, отвечающий за работу модуля поиска и инсталляции обновлений Виндовс в скрытом режиме. Полное его название – Windows Modules Installer Worker. Когда у вас включено автообновление, TiWorker самостоятельно запускается в положенное время и инициирует проверку доступности накопительных обновлений.
Стартует процесс и при ручном поиске обновлений, также он может участвовать в процедуре автоматического обслуживания хоста и установке/удалении ряда компонентов. О себе Windows Modules Installer Worker заявляет повышенной нагрузкой на ЦП и винчестер, что в принципе не является чем-то экстраординарным. Однако иногда падение производительности наблюдается слишком долго, причем нередко tiworker настолько сильно грузит систему, что взаимодействовать с ней становится затруднительно. В таких случаях может понадобиться вмешательство пользователя.
Что делать, если Windows Modules Installer Worker сильно грузит ЦП и диск
Беря во внимания факт частого присутствия в обновлениях Windows багов, разумным выглядит отключение автоматического апдейта системы. Такое решение позволит не только избежать вызванных ошибками разработчиков мелких неприятностей, но и предотвратить несвоевременный запуск tiworker.exe. Во всех остальных случаях, когда Windows Modules Installer Worker грузит процессор в Windows 10, можно воспользоваться следующими советами.
Ручное обновление
Откройте приложение «Параметры», проследуйте в раздел «Центр обновления Windows» и нажмите кнопку проверки доступности обновлений. Если таковые будут найдены, дождитесь завершения процедуры их скачивания и установки, а затем перезагрузите машину. После успешной инсталляции пакетов процесс tiworker.exe больше не должен вас беспокоить, по крайней мере, до момента выхода новых обновлений.
Проверка корректности работы Центра обновлений
То, что tiworker.exe грузит процессор, может быть прямым следствием проблем в работе Центра обновлений. Чаще всего неисправность проявляется в том, что не удается загрузить обновления полностью, или же происходят сбои и ошибки в процессе их установки. В таких случаях помогает применение средств автоматического устранения неполадок и ручной очистки кэша, в котором хранятся файлы апдейта. Зайдите в классическую Панель управления, запустите апплет «Устранение неполадок», в меню слева включите просмотр всех категорий и запустите выделенные на приложенном ниже скриншоте инструменты один за другим.
Если эти действия не принесли ожидаемого результата, файлы апдейта по-прежнему не скачиваются и не устанавливаются, а Windows Modules Installer Worker все так же грузит процессор Windows 10, выполните очистку директории SoftwareDistribution, расположенной в системной папке Windows. Если содержимое папки не получается удалить, откройте оснастку «Службы» и приостановите службу wuauserv (Центр обновления). Вычистить файлы из директории SoftwareDistribution можно также загрузившись из-под любого LiveCD с интегрированным файловым менеджером. Исправление неполадок с Центром обновлений должно решить проблему и с чрезмерным потреблением ресурсов процессом tiworker.
Обслуживание системы
Если активность tiworker не сходит на нет, в качестве дополнительной меры рекомендуем проверить работу автоматического обслуживания. Для этого в Панели управления запустите апплет «Центр безопасности и обслуживания» и остановите процедуру обслуживания. Проверьте также настройки и установите такое время запуска процесса, когда компьютер не используется.
Можно ли полностью отключить TiWorker и как это сделать
Описанные выше методы решения проблемы носят по большей части временный характер. Если Windows Modules Installer Worker грузит процессор и жесткий диск в Windows 10, и вы хотите прекратить это раз и навсегда, можно подумать и о более радикальном методе – принудительном отключении связанных с процессом служб «Установщик модулей Windows» и «Центр обновления Windows». Откройте любым удобным вам способом (с помощью команды services.msc или через Диспетчер задач) оснастку управления службами и выставьте для указанных служб тип запуска «Отключена» как показано на скриншотах.
Итог
Ну вот, что это за процесс Windows Modules Installer Worker разобрались, как решать связанные с ним проблемы повышенной нагрузки на процессор и диск тоже знаем. Приведенные способы вполне эффективны, однако, если все усилия оказались тщетными, вы всегда можете поступить следующим образом. Просто переименуйте расширения исполняемых файлов TiWorker.exe и TrustedInstaller.exe из-под загрузочного диска, тем самым предотвратив саму возможность запуска этих файлов.
Системные файлы Виндовс пользуются ресурсами ПК/ноутбука, как и любые прочие программы. При этом они не должны перегружать оперативку ли процессор. Если системное приложение windows modules installer worker грузит процессор – значит что-то не так. Следует найти и устранить причину.
Что это
Функция tiworker.exe windows modules installer worker относится к службе устанавливающей и обновляющей модули Виндовс. Она называется «TrustedInstaller» и участвует в поисках и установлении обновлений. Помогает для автоматического обслуживания виндовс и функционирует при отключении/включении процессов в разделе «Компоненты».
Попасть в этот раздел можно путем «Пуск»—» «ПанельУправления» —» «Программы иКомпоненты» —» «Включение/ОтключениеКомпонентов».
ВАЖНО! Остановка работы файла TiWorker.exe через диспетчер задач приводит к сбою работs Windows и зависанию или перезагрузке. Удаление этого файла приведет к поломке ОС, которую можно исправить восстановлением или переустановкой.
Почему перегружает процессор
Штатный установщик модулей windows является главным в работе виндовс 10. Иногда нагрузка на систему от него доходит до 80% и это не является неполадкой. Если длительное время не выполнялась установка обновлений либо пакет файлов скачивается большой. Так может продолжаться 2-3 часа, до полного скачивания и установки всех возможных обновлений. Если нагрузка не снижается более 3х часов, значит что-то пошло не так, ищем причину и устраняем.
Методы разгрузки
Когда tiworker.exe грузит процессор постоянно, стоит принять все возможные меры и исключить вирусную природу перегрузки. Возможно произошел сбой в работе приложения или поломка. В таком случае придется отключить службу, использующую его и заняться восстановлением системы.
Через ускорение обновления
Чтобы снять перегрузку, идущую от tiworker, попробуйте ручное скачивание обновлений и их последующую установку. Действуют так:
- Клик ЛКМ по «Пуск»;
- Далее через поиск ищите «ПараметрыСистемы»;
- Раскройте их и выберите «ПроверитьНаличиеОбновлений»;
ВАЖНО: не стоит путать «обновления для компонентов windows» и «обновления функций виндовс 10, версии…». Вариант второй приводит к полному обновлению всей системы до нового уровня. Это не влияет на TiWorker никак, вы просто потеряете время.
- Кликните эту строку, должен запуститься поиск и установка обновлений;
- Возможно произойдет предварительная установка, после которой потребуется перезагрузка;
- По завершении процесса вы получите сообщение, что все обновления установились, для их работы нужно перезагрузить ПК;
- Перезагрузитесь;
Средствами системы
Если windows modules installer worker загружает ваш ноутбук/ПК часами, возможно это уже сбой работы «ЦентраОбновленийВиндовс», тогда действуют встроенными возможностями:
- Через «Пуск» перейдите к подразделу «УстранениеОбщихПроблем»;
- Кликните по «Открыть»;
- Затем выбираете строчку «ЦентрОбновленияWindows»;
- Нажмите ЛКМ по «ЗапуститьСредствоУстраненияНеполадок»;
- Выждите завершения поиска проблем;
- Все найденные сбои и неполадки автоматически будут исправлены, а вам покажет итоги;
Если эти действия не помогли, неполадки не обнаружены или проблема не пропала, переходим к полной проверке системы:
- Открываете «Пуск» выбираете строчку «ПанельУправления» кликом ЛКМ;
- Кликаете подпункт «Категория» выбираете «МелкиеЗначки», чтобы получить весь список;
- Найдите подраздел «УстранениеНеполадок» и кликните по нему;
- Перейдите в строчку «ПросмотрВсехКатегорий»;
- Дождитесь, пока система найдет все диагностические функции;
- Из всех нам понадобится задействовать такие — «ОбслуживаниеСистемы», «ФоноваяИнтеллектуальнаяСлужбаПередачи» и «ЦентрОбновленияWindows»;
- При неполадках в этих службах возможно появление перегрузки ноутбука или ПК;
- Кликните по «ОбслуживаниеСистемы» ПКМ и выберите запуск с правами администратора;
- В раскрывшемся окошке кликните «Далее»;
- Дождитесь проверки, пока системой ищутся неполадки;
- Если неполадки не обнаружены, закройте меню и перейдите к строкам «ФоноваяИнтеллектуальнаяСлужбаПередачи» и «ЦентрОбновленияWindows»;
- Выполните все манипуляции с ними по очереди, как с функцией ОбслуживаниеСистемы»;
- Если будут найдены ошибки либо повреждения при проверке любой строчки из списка, следует кликнуть по «ПрименитьЭтоИсправление», и затем закрыть диагностическое окно;
- Выполните перезагрузку ОС после завершения проверки всех указанных функций;
Чисткой кэша
Когда действия из предыдущего параграфа не снизили нагрузку на ноут/ПК, тогда придется вручную чистить КЭШ. Для этого:
- Отключите роутер (Интернет кабель) или отключитесь от сети, это нужно, чтобы Windows не подгружала КЭШ;
- После этого откройте командную строчку с администраторским правом;
- Впишите там «net stop wuauserv» и нажмите «Ввод», эта команда остановит работу «ЦентраОбновленияWindows»;
- Затем вписываете «net stop bits» и «Ввод», это остановит функцию передающую данные (BITS);
- Теперь открываете компьютер кликом по иконке на экране;
- Откройте «ЛокальныйДиск (C:)» оттуда папочку «Windows»;
- Отыщите папочку «SoftwareDistribution» и войдите в нее;
- Удалите находящиеся в ней файлы;
- Подтвердите действие кликнув «Да»;
Таким способом мы произвели чистку КЭШа обновлений, который со временем забивается. Он так же мог содержать ошибки при скачивании. Теперь следует активировать отключенные ранее функции. Воспользуйтесь строкой команд и впишите «net start bits» за ней «net start wuauserv» нажимая «Ввод» после каждой.
Подключите Интернет и пусть система обновляется. Теперь tiworker не должен грузить ваш прибор.
Чистым запуском
Когда мы разобрались, что такое windows modules installer worker, можно его остановить используя «чистый запуск». То есть загрузка системы произойдет без прочих функций и программ. Для этого:
- Открываете «Пуск» и находите через поиск «КонфигурацияСистемы»;
- Кликаете по ней ПКМ и выбираете старт с правами администратора;
- В подразделе «Общие» следует кликнуть кружок около строчки «Выборочный запуск»;
- После чего убрать отметку «ЗагружатьЭлементыАвтоматически» и кликнуть «Применить»;
- Перейдите на вкладочку «Службы» и установите галку возле строчки «НеОтображатьСлужбыМайкрософт»;
- Затем кликаете по «ОтключитьВсе» и «Применить»;
- Откройте вкладочку «Автозагрузка»и перейдите к «ОткрытьДиспетчерЗадач»;
- По каждой строке в списке кликаете ПКМ и переходите к строчке «Отключить»;
- После отключения всех без исключения функций, сохраните изменения кликнув по «ОК»;
- Для получения чистого запуска, перезагрузите устройство;
- Запустите установку обновлений;
Снижением приоритета
Снизить нагрузку на ПК/ноутбуке возможно уменьшив приоритет процесса внутри диспетчера задач. Для этого можно нажать «Alt+Ctrl+ Esc», или иным привычным вам методом. Главное чтобы он запустился. Теперь на вкладочке «Процессы» найдите «TiWorker.exe». Он же может быть обозначен как «WindowsModulesInstallerWorker».
Кликните его ПКМ и перейдите в строчку «Приоритет». Чтобы уменьшить нагрузку задайте «НижеСреднего» либо «Низкий» если первый не дает ощутимого снижения загрузки.
Отключением службы
Когда не помогли предыдущие варианты, или есть цель заблокировать обновления, вы можете сделать отключение сам TiWorker.exe либо службу в которую он входит. Запустите диспетчера задач и найдите этот файл. Кликните его ПКМ и перейдите в строку «СнятьЗадачу». Это временно деактивирует тормозящий процесс, до перезагрузки.
Чтобы отключение произошло полное, действуйте так:
- Через поиск в «Пуск» найдите «Службы» и выполните запуск от администратора;
- Найдите «УстановщикМодулейWindows» в списке процессов, кликните ПКМ и выберите «ОстановитьСлужбу»;
- Затем найдите и деактивируйте процесс «ЦентрОбновленияWindows» таким же образом.
Теперь обновляться система не будет, пока вы снова не включите соответствующие функции.
Борьбой вредоносными приложениями
Не стоит забывать о вирусах. Например вирус может маскироваться под видом tiworker или svchost файлов. Для исправления проблемы простой антивирус не годится, как видите он пропускает подобные файлы. Рекомендую утилиту «HitmanPro». Отличить его можно так же как и хост-файл:
- По отличию в названии;
- Нахождении его в списке автоматически запускаемых файлов;
- В строке «Производитель» написано «admin», «user», «нет данных»;
- По расположению не на своем месте (штатное расположение C:windows);
Удалив вирус следует выполнить проверку системного диска на ошибки и их устранение.
Стабильную работу операционной системы Windows обеспечивают сотни фоновых служб и процессов, выполняющих самые различные задачи. В их число входит и Tiworker.exe, отвечающий за своевременною обслуживание большинства компонентов и утилит.
Однако, ряд пользователей не понаслышке знакомы с проблемой, когда данный элемент сильно нагружает процессор или жёсткий диск, из-за чего компьютер начинает сильно тормозить, периодически зависать, а серьёзные приложения перестают открываться. В данной статье мы рассмотрим причины этого явления и как исправить ситуацию.
Зачем нужен процесс Tiworker.exe
Прежде чем переходить к непосредственному решению проблемы, необходимо иметь полное понимание того, что это за процесс и каково его назначение. TiWorker является системным файлом, обеспечивающим автоматический поиск и установку обновлений, а также запуск и деактивацию наиболее важных компонентов операционной системы.
Удалить его невозможно, однако, даже если по какой-либо причине у вас это получится, скорее всего, вам придётся восстанавливать ОС. Другое дело, можно временно остановить данную программу, причём это никак не отразится на работоспособности устройства.
Почему Tiworker.exe может нагружать систему Windows 10
Основной причиной, по которой Тiworker.exe грузит процессор, как правило, являются стандартные операции по обслуживанию «десятки». Обычно эти задержки носят временный характер и полностью исчезают по факту завершения всех необходимых процедур.
Также слишком большое потребление ресурсов на протяжении длительного времени довольно часто встречается у тех, кто редко проверяет и загружает актуальные версии Windows. Другими факторами, которые могут негативно отразится на показателе нагрузки процессора (75-85%), могут быть:
- Подключение к компьютеру несовместимого оборудования или наличие устаревшего программного обеспечения в каталоге автозагрузки (к примеру, драйвера для неиспользуемого принтера).
- Действие сторонних приложений, деактивирующих «шпионские» опции ОС. Если вы ранее пользовались такими блокировщиками, рекомендуем хотя бы на время их отключить, обновить систему и снова проверить её состояние на факт перегрузки.
- Возникновение сбоев во время проведения запланированных операций. Иногда случается, что какой-либо апдейт устанавливается некорректно или просто не хочет загружаться.
- Наличие вредоносного ПО. Более того, очень многие вирусы маскируются под оригинальный компонент и начинают серьёзно грузить систему.
Как решить проблему с нагрузкой из-за процесса Tiworker.exe
Существует несколько способов решения данной проблемы: от обычной перезагрузки до полного отключения модуля установки. Мы разберём каждый из них. Рекомендуем идти по порядку, последовательно переходя от одного пункта к другому, пока нагрузка не исчезнет.
Перезагрузка ПК
Перед тем как перезапускать компьютер или ноутбук, нужно убедиться, что в текущий момент скачивается апдейт. Выполнив перезагрузку после его скачивания, можно ускорить установку и тем самым снять повышенную нагрузку с процессора.
Автоматическое устранение неполадок
Если перезагрузка не приводит к должному результату: скачивание актуальной версии Windows буквально застывает на месте, а процессор всё также потребляет чрезмерное количество ресурсов, это может свидетельствовать об ошибке в «Центре обновлений». Мы подготовили пошаговую инструкцию по искоренению текущей проблемы посредством стандартного инструмента Windows.
- Сначала следует запустить панель управления. Для этого нажмите «Win+R», а затем в появившемся окошке введите команду «control» и нажмите «ОК».
- Далее, по необходимости, измените режим отображения. Сверху в правом углу выберите «Мелкие значки». После пересортировки в конце указанного списка перейдите по ссылке «Устранение неполадок».
- В левой части экрана щёлкните на «Просмотр всех категорий». Дождитесь, пока закончится самодиагностика, после чего поочерёдно запустите сканирование для следующих исправлений:
- При выявлении каких-либо ошибок, программа автоматически внесёт изменения. Однако, иногда пользователь должен дать разрешение вручную.
- В конце этой процедуры вы сможете ознакомиться с перечнем выявленных проблем, которые были успешно устранены.
Самостоятельное удаление кэша обновлений
Если после автоматической наладки ситуация не изменилась, следует провести ручную очистку кэша. Заполненный кэш мешает нормальному протеканию процесса обновления, поэтому крайне важно периодически проводить данную процедуру.
- В первую очередь необходимо выключить Интернет. Найдите на панели задач значок сетевого подключения. Затем выберите название вашего соединения и нажмите «Отключиться».
- Далее в поле глобального поиска на главном экране введите «cmd» и нажмите кнопку «Enter». В поисковой выдаче должна появиться «Командная строка», щёлкните по ней ПКМ и выберите строку «Запуск от имени администратора».
- В чёрном окне командной строки впишите поочерёдно две строчки: «net stop wuauserv» и «net stop bits». Ввод каждой команды нужно завершить нажатием на «Enter».
- Откройте проводник через специальный ярлык «Мой компьютер» на рабочем столе. В нём перейдите по пути «C: Windows SoftwareDistribution», вбив эти данные в адресную строку.
- Теперь удалите всё содержимое раздела при помощи стандартной функции в контекстном меню (ПКМ→ «Удалить»).
- Снова откройте «Командную строку» и также, как в прошлом случае, поочерёдно введите «net start bits» и «net start wuauserv».
- Закройте консоль, затем восстановите Интернет-соединение и попробуйте заново обновить Windows.
Проверка и восстановление целостности повреждённых файлов
При сохранении проблемы необходимо провести восстановление целостности системных файлов. Это делается через ту же консоль.
- Первым делом снова запустите «Командную строку» с правами администратора.
- Активируйте следующие команды одну за другой:
- Готово! Теперь опять зайдите в «Центр обновлений» и попытайтесь установить свежий апдейт.
Чистый старт системы
Если предыдущие варианты не принесли должного результата, обновить систему можно в режиме чистой загрузки Windows (при таком запуске активируются только критически важные драйвера и программы). Обязательно используйте учётную запись администратора. Если у вас её до сих пор нет, зарегистрируйтесь. После чего воспользуйтесь подготовленным нами руководством.
- Нажмите одновременно клавиши «Win+R», для того чтобы вызвать меню «Выполнить». В пустое поле введите строку «msconfig» и подтвердите действие кнопкой «ОК».
- Перед вами появится окошко «Конфигурация системы». В самой первой вкладке «Общие» измените положение переключателя на позицию «Выборочный запуск» и снимите галку напротив пункта «Загружать элементы автозагрузки». Чтобы сохранить настройки, кликните «Применить».
- Далее перейдите на вкладку «Службы» и в самом низу окна установите отметку «Не отображать службы Microsoft». После чего снимите галочки со всех представленных объектов, нажав на кнопку «Отключить все». Завершите операцию клавишей «Применить».
- На этой же панели откройте раздел «Автозагрузка» и запустите «Диспетчер задач», кликнув по соответствующей ссылке.
- В настройках диспетчера необходимо отключить все элементы. Можно прибегнуть к стандартной опции (ПКМ → «Отключить»), либо воспользоваться специальной клавишей, расположенной справа в нижней части.
- Закройте все окна, выполните рестарт системы и попробуйте ещё раз поставить свежий апдейт.
- После того, как ОС обновится, верните её обычную загрузку через «Конфигурацию системы» и проследите за состоянием процессора.
Установка низкого приоритета
В том случае, если нагрузка на процессор является временным эффектом, появившемся во время активных обслуживающих манипуляций», то её можно уменьшить, задав низкий приоритет для Tiworker.exe.
- Нажмите на клавиатуре «Ctrl + Alt + Delete», чтобы отобразить «Диспетчер задач».
- Откройте вкладку «Подробности» и найдите в появившемся списке Tiworker.exe. Чтобы было проще искать, выполните сортировку по имени, тогда все элементы упорядочатся в алфавитном порядке.
- Щёлкните правой кнопкой мышки по нужной позиции, затем в контекстном меню наведите курсор на строку «Задать приоритет» и в новом перечне настроек поставьте «Низкий» параметр, либо «Ниже среднего».
Отключение Tiworker.exe
Данный способ является радикальной мерой, поэтому рекомендуем сначала опробовать все вышеописанные методы. Отключение процесса Tiworker.exe приведёт к тому, что система не сможет автоматически загружать и устанавливать свежие апдейты. Вам придётся самостоятельно, вручную проделывать все необходимые манипуляции.
- Войдите в «Диспетчер задач» (мы уже писали, как это сделать, читайте выше), отыщите там объект «Windows Modules Installer Worker», выделите его и внизу окошка нажмите на «Снять задачу».
- На текущем этапе его работа приостановлена, однако он снова станет активным при новом сеансе. Чтобы этого не допустить, вызовите панель «Выполнить» и впишите команду «services.msc».
- В окне служб найдите «Установщик модулей Windows», для этого советуем сразу переместиться в самый низ этого списка, так как все позиции упорядочены по алфавиту.
- Затем дважды кликните по нему (либо ПКМ) и выберите «Свойства». На закладке «Общие» в поле «Тип запуска» полностью отключите службу, либо переведите её в ручной режим.
- Чтобы внесённые изменения не пропали, нажмите «Применить», а потом «ОК».
Остановка работы Центра обновлений Windows
Гарантированно снять нагрузку с аппаратной части ПК можно не только при помощи отключения Tiworker.exe. Альтернатива этому — деактивация Центра обновлений. Здесь мы рассмотрим метод с использованием «Локального редактора политики».
- Нажмите «Win+R» и в пустую строку вставьте «gpedit.msc».
- Через начальное окно перейдите в каталог «Конфигурация компьютера».
- Дальше откройте раздел «Административные шаблоны» → «Компоненты Windows» → «Центр обновления Windows». Найдите объект «Настройка автоматического обновления» и дважды кликните по нему.
- Измените состояние на «Отключено». После чего сохраните совершённую настройку.
Вирусы, замаскировавшиеся под Tiworker.exe
Если ни один из приведённых выше советов не помог избавиться от проблемы, вполне вероятно, что Tiworker.exe является ничем иным как вирусной программой. Удалять заражённый модуль рекомендуем исключительно при помощи антивирусного ПО. Причём можно использоваться как платные, так и бесплатные приложения (например, Аvast или Dr.Web).
Заключение
По большей части, нагрузка на ЦП носит временный характер, поэтому лучшим решением будет просто дождаться завершения штатного обслуживания. Однако, если у вас нет времени на ожидание или процессор Tiworker.exe работает в аномальном режиме, существует достаточное количество способов снизить его влияние на работу компьютера. В ряде ситуаций самым эффективным методом является полное отключение этого элемента или напрямую от него зависящего Центра обновления. Также не стоит забывать об угрозе заражения вирусами, которые умело маскируются под важные системные файлы. Предварительное сканирование на наличие подобных опасностей каким-либо проверенным антивирусом может помочь избежать лишних манипуляций.
Очень надеемся, что приведённые варианты противодействия нагрузке на процессор были для вас полезными. Если же исправить ситуацию так и не удалось, попробуйте описать в комментариях более подробно свою проблему: что предшествовало её появлению и какие действия уже предпринимались. Также будем рады узнать от тех, кто уже сталкивался с такими трудностями и успешно их решил, какой из способов стал спасительным. Пригодилась ли изложенная нами инструкция, возникли ли какие-то дополнительные сложности? Данная информация поможет нам в будущем создавать более подробные и информативные статьи.