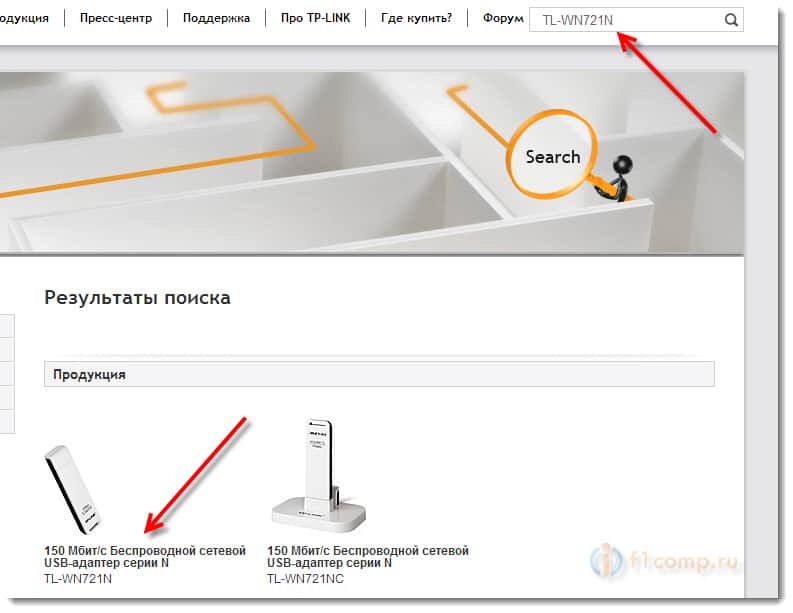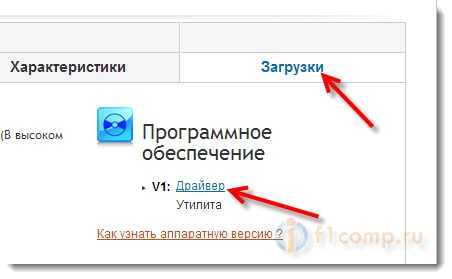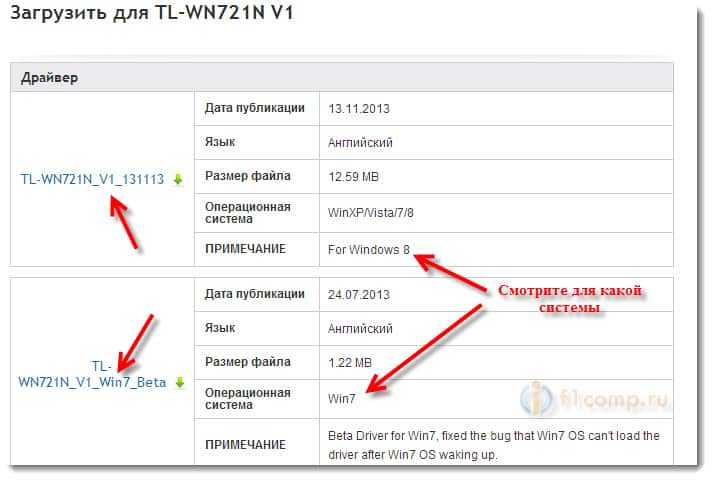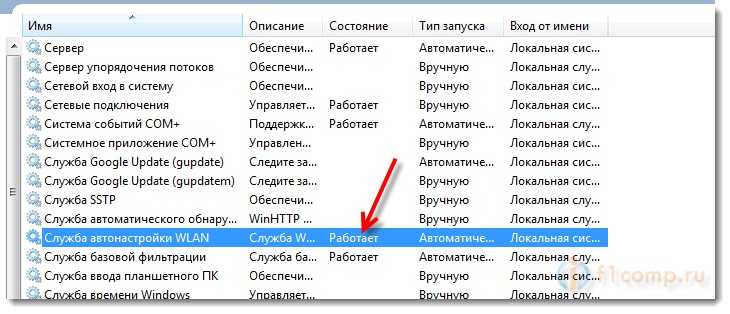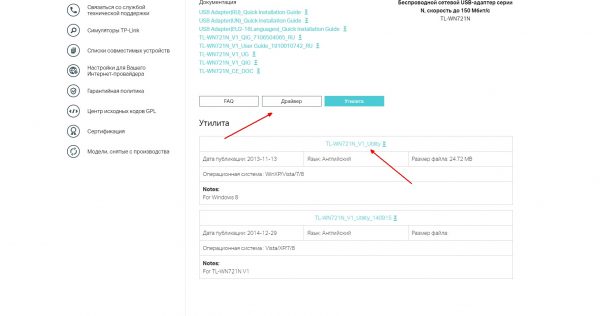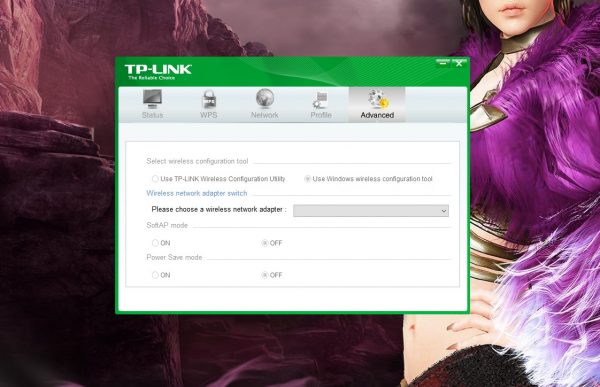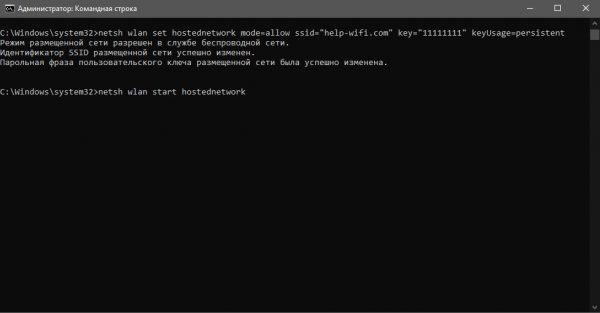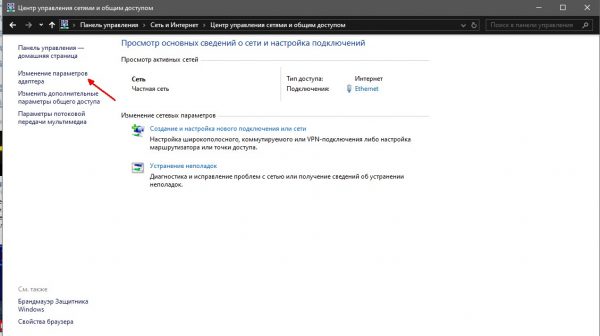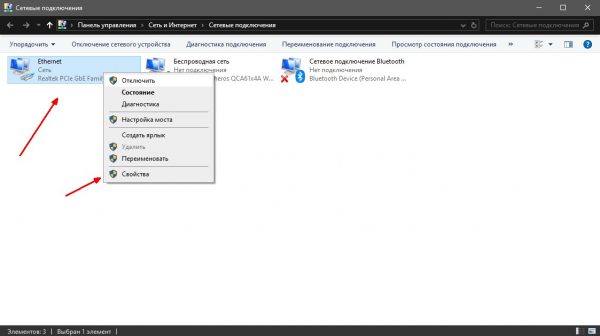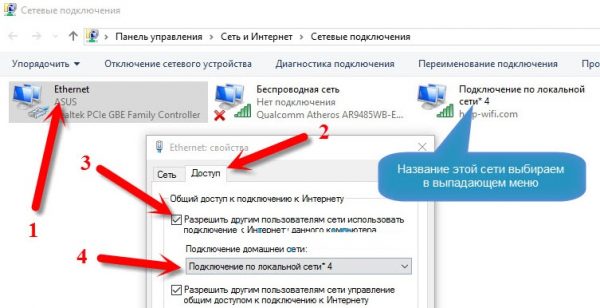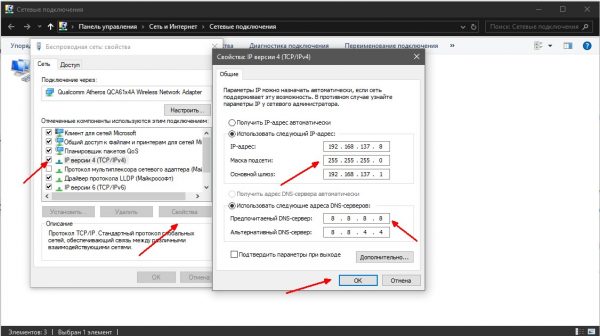Содержание
- Решение проблемы – установка драйвера без утилиты
- Адаптер не находит беспроводные сети
Привет! Давайте сразу к делу. Уже давно, я писал подробную статью по настройке беспроводного адаптера TP-LINK TL-WN721N. Находится эта статья по адресу https://f1comp.ru/zhelezo/nastrojka-setevogo-wi-fi-adaptera-tp-link-tl-wn721n/, можете почитать.
Так вот, к этой статье начали появляться комментарии, что после установки драйвера и утилиты (с диска который идет в комплекте) для адаптера TL-WN721N (TL-WN821N, TL-WN821NC, TL-WN722N, TL-WN722NC, TL-WN727N) начали появятся проблемы с самой утилитой. Выглядят они следующим образом: окно утилиты, которая устанавливается с диска вместе с драйвером становится неактивным. А эта утилита предназначена для управления беспроводными сетями, подключения к ним.
Так как окно программы неактивное (можно выбрать только адаптер, но это ничего не меняет), то невозможно подключиться к беспроводной сети. Вот такая проблема, а выглядит она вот так:
Как видите, в самой программе от TP-LINK ни одна вкладка, кнопка, переключатель неактивны.
Почему это происходит? Я не знаю. Я сам не сталкивался с этой проблемой. В инструкции, которую я писал, драйвер на TL-WN721N установился без этой утилиты (потому что там Windows x32). И проблем не было.
Возможно, можно как-то закрыть эту утилиту и подключаться к сети с помощью стандартного средства Windows (смотрите статус на панели уведомлений). Но есть еще один вариант решения этой проблемы. Это удаление утилиты и драйвера для адаптера, загрузка только драйвера с интернета (с официального сайта) и установка только драйвера. Да и эта программа по сути, не нужна.
Вчера меня попросили помочь решить эту проблему. И мы с Александром шаг за шагом ее решили (правда там появились еще некоторые проблемы, но это не важно, они были так же решены, я в конце статьи напишу). Кстати, спасибо Александру за скриншот проблемной программы :), а то у меня сейчас этого адаптера нет под рукой.
Решение проблемы – установка драйвера без утилиты
Проблема понятна. Давайте ее решать.
Сначала нам нужно удалить драйвер и утилиту, которую Вы установили с диска для беспроводного адаптера TP-LINK.
Тут у меня появилось еще несколько мыслей, которые я, к сожалению не могу проверить. Можно попробовать удалить утилиту, а драйвер оставить (насколько я знаю, они отображаются отдельно). Или не качать драйвер с интернета, а установить с диска, только без утилиты. Но это я не проверял.
Зайдите в Мой компьютер и сверху выберите Удалить и изменить программу.

Перезагрузите компьютер.
Теперь зайдите на официальный сайт http://www.tp-linkru.com и в строке поиска введите модель Вашего адаптера. Модель указана на корпусе. Вот так:
Выберите свой адаптер.
Перейдите на вкладку Загрузки и выберите Драйвер.
Внимание! Если там есть например две версии, V1 и V2, то посмотрите на корпусе адаптера, какой он версии и напротив нужной версии нажмите на ссылку Драйвер.
Теперь просто нажмите на ссылку для загрузки нужного драйвера. Только смотрите, что бы он был для Вашей операционной системы. Для TL-WN721N уже есть например драйвер для Windows 8. Там указано для какой он OS.
Сохраните драйвер на компьютер. После того, как он полностью загрузиться, запустите его установку и следуя инструкции, установите.
Перезагрузите компьютер. После перезагрузки не должно уже быть никаких утилит. А на панели задач должны появится доступные, беспроводные сети (не забудьте вытянуть сетевой кабель с компьютера, если такой подключен). Вот такой статус подключения должен быть:
Вот и все, выберите нужную сеть и подключитесь к ней.
Адаптер не находит беспроводные сети
У Александра (которому я помогал решить эту проблему) возникла еще одна проблема проблема. Адаптер работал, проблемной программы не было, но адаптер не находил доступные сети (хотя они были). У него был вот такой статус:
Я, честно говоря не знал в чем дело. Думал, что там, где стоит компьютер с адаптером просто не ловит Wi-Fi. Но, Александр нашел проблему и поделился решением.
Оказывается, что у него, почему-то была отключена служба «Служба автонастройки WLAN». Эта служба обязательно должна работать и запускаться автоматически. После того, как Александр запустил ее, сразу же появились доступные для подключения сети.
Где проверить?
Зайдите в Панель управленияСистема и безопасностьАдминистрирование и запустите Службы. В списке найдите службу «Служба автонастройки WLAN». Напротив нее должно быть написано «Работает». Если она у Вас не работает, то нажмите на нее правой кнопкой мыши, выберите Свойства и в строке Тип запуска установите Автоматически. Нажмите Ок. Возможно потребуется перезагрузка компьютера.
Вот такие решения. Надеюсь, у Вас все получилось.
Вопросы Вы можете оставить в комментариях. Всего хорошего!
Понравилась статья? Оцените её:
Содержание
- Драйвер для сетевого адаптера TP-Link TL-WN721N
- Установка драйвера для Wi-Fi адаптера TP-Link TL-WN721N
- Устанавливаем драйвер для TP-Link TL-WN721N
- Способ 1: Официальный сайт
- Способ 2: Официальная утилита
- Способ 3: Сторонние программы
- Способ 4: ID оборудования
- Способ 5: Стандартные средства Windows
- TP-Link TL-WN721N
- Скачать драйвер TP-Link TL-WN721N:
- Download voor TL-WN721N V1
- Hulpprogramma
- Driver
- TP-LINK TL-WN721N Driver Download
- Supported Models
- Manufacturers
- Supported Operating Systems
- File Name
- Versions
- Find Related Drivers
- Uploader Notes
- Uploaded By
- Recent Help Articles
- More Popular Downloads
- Related Driver Updates
- Driver Contents File List
- How to Update TL-WN721N Device Drivers Quickly & Easily
- Step 1 — Download Your Driver
- Step 2 — Install Your Driver
- How to Open Device Manager
- How to Install a driver from Device Manager
Драйвер для сетевого адаптера TP-Link TL-WN721N
| Тип |  Windows Windows |
 |
 |
 |
 |
| Драйвер | 10 — XP | 15.09.2014 |  |
7.03 [MB] | Скачать |
| Утилита | 8 — XP | 29.12.2014 |  |
26.3 [MB] | Скачать |
Драйверы для беспроводного (WiFi) сетевого USB-адаптера TP-Link TL-WN721N. Если драйвер не установился автоматически, пробуйте сделать это вручную.
На сайте производителя по прежнему нет версии драйвера к Windows 10, но он подходит, по свидетельству наших читателей, и даже устанавливается автоматически.
Модем подключается в разъем USB и поддерживает передачу данных на скорости до 150 Мбит/с. Утилита нужна для более легкой и комфортной настройки и управления адаптером.
Как вариант на athuwbx.inf правая кнопка мыши и установить. В архиве 3 файла на win 8.1. Работает. Спасибо, еще как за вариант
Само установилось работает на 10ке без проблем
Здравствуйте. Спасибо за комментарий.
Обязательно поправим статью.
Спасибо, Евген!
Долго пытался установить драйвер, но не получалось ни в какую! Прочитал Ваш комментарий — и в одну секунду все заработало.
Установка драйвера для Wi-Fi адаптера TP-Link TL-WN721N
Для более удобного выхода в интернет или создания локальной сети с ПК или ноутбука нужен компактный и высокоскоростной Wi-Fi адаптер. Но такое устройство не сможет работать без программного обеспечения, поэтому необходимо узнать все об установке драйверов для TP-Link TL-WN721N.
Устанавливаем драйвер для TP-Link TL-WN721N
В распоряжении пользователя есть сразу несколько способов, которые гарантируют установку драйвера для Wi-Fi адаптера. Среди них вы сможете выбрать наиболее подходящий под собственную ситуацию.
Способ 1: Официальный сайт
Для начала необходимо посетить официальный интернет-ресурс TP-Link, чтобы поискать драйвера там.
- Заходим на сайт компании TP-Link.
- В шапке сайта есть раздел «Поддержка». Делаем одиночный клик по названию.
Далее находим специальную строку для поиска, где нам предлагают ввести название модели того продукта, который нас интересует. Пишем «TL-WN721N» и нажимаем на кнопку с лупой.
По результатам поиска мы находим целых два устройства. Выбираем тот, который полностью соответствует названию модели.
Переходим на страницу с драйверами нажатием на соответствующую кнопку.
Нам требуется скачать самый свежий драйвер, который, к тому же, подходит ко всем актуальным операционным системам на базе Windows. Для загрузки нажимаем на его название.
Способ 2: Официальная утилита
Для более удобной установки драйвера есть специальная утилита. Она самостоятельно определяет, какое устройство подключено к компьютеру и находит для него необходимое программное обеспечение.
- Чтобы скачать такой софт, необходимо проделать путь из первого способа до пятого шага включительно.
- На этом этапе необходимо выбрать «Утилита».
Скачиваем утилиту, которая находится на первом месте в списке.
Осталось немного подождать, пока будет установлено необходимое программное обеспечение.
Способ 3: Сторонние программы
Для работы с драйверами вовсе не обязательно посещать официальный сайт, так как установить их можно и сторонними программами. На просторах интернета можно найти такие приложения, которые автоматически просканируют компьютер, найдут драйвера и установят их. Если вы не знаете о таком софте, то прочитайте нашу статью, где подробно рассказано о лучших представителях этого программного сегмента.
Среди программ для обновления и установки драйверов одной из лучших является DriverPack Solution. В этом программном продукте вы встретите понятный интерфейс, огромную базу ПО и быстрое сканирование системы. Если у вас есть беспокойство по поводу того, что такой программой пользоваться не приходилось, то просто обратите внимание на статью по ссылке ниже, в которой есть подробная инструкция.
Способ 4: ID оборудования
У любого устройства есть свой уникальный номер. С помощью него вы можете найти драйвер, не скачивая сторонних программ и утилит. Достаточно лишь иметь подключение к интернету и знать несколько надежных и проверенных сайтов. Для Wi-Fi адаптера уникальный номер выглядит следующим образом:
Если вы не знаете, как нужно искать драйвер по ID, то просто прочитайте нашу статью, где об этом подробно рассказано.
Способ 5: Стандартные средства Windows
Чтобы обновить или установить драйвера, не всегда нужно что-то скачивать — можно воспользоваться стандартными средствами операционной системы Windows. Этот способ пользуется малой популярностью, но попробовать применить его все-таки стоит. Если же вы не знаете, как это сделать, то просто прочитайте нашу статью и все станет понятно.
На этом все способы установки драйвера для TP-Link TL-WN721N разобраны. Вам осталось только выбрать наиболее подходящий.
TP-Link TL-WN721N
| Разработчик: | TP-LINK |
| Система: | Windows XP / Vista / 7 / 8 / 10 |
| Версия: | 9.2014 |
| Категория: | Wi-Fi |
| Автор: | Driverman |
| Дата: | 11-01-2018, 04:09 |
TP-Link TL-WN721N — еще одна популярная и одна из самых продаваемых моделей беспроводного Wi-Fi адаптера, который позволит вашему компьютеру подключатся к WiFi сетям и использовать беспроводной интернет. Также отмечается мобильность данного адаптера благодаря его размеру и возможности подключить к компьютеру через USB выход. Для работоспособности адаптера вам нужно установить драйвер после чего система сможет определить модель. Скачать драйвер для TP-Link TL-WN721N бесплатно можно по ссылке прямо с нашего сайта без регистрации.
Установка и настройка:
- Скачиваем драйвер;
- Подключаем адаптер к компьютеру;
- Устанавилваем драйвер (читать здесь );
- Перезагружаем компьютер;
- Подключаемся к необходимому Wi-Fi.
Скачать драйвер TP-Link TL-WN721N:
Внимание! Прежде чем установить драйвер TP-Link TL-WN721N. Рекомендуем удалить старую версию драйвера. Как удалить драйвер можно прочесть в разделе FAQ.
Download voor TL-WN721N V1
Feature Filter: Alle User Application Requirement Troubleshooting Q&A of functional explanation or specification parameters
- How to improve my wireless speed or range? 03-26-2021 896267
- How to use TP-Link network adapters on Windows 8 03-26-2021 80607
- How do I install/update driver of TP-Link wireless adapter manually in Vista? 03-26-2021 598142
- How to Manually Install Adapters on Windows 8? 12-17-2020 163539
- How to Manually Install Adapters on Windows 7 12-17-2020 1578163
- How to check if I have installed the driver for my adapter successfully or not on windows 12-10-2020 153101
- Problems you may come across during the driver installation of the TP-Link wireless adapter 12-11-2019 349225
- How to improve the speed of TP-Link wireless adapters? 12-09-2019 402638
- How to Setup an Ad Hoc Wireless Network with Windows Built-in Utility (Windows XP) 09-27-2019 115966
- How to install adapters on Windows 8 if plug-and-play fails? 09-27-2019 94835
- Why cannot I find or connect to my wireless networks? 09-24-2019 696565
- How to find suitable driver for my network adapter 04-29-2019 114284
- How do I install TP-Link wireless adapter manually on Windows XP 09-22-2017 443663
- Automatic Installation of TP-Link Adapters under Windows 7 09-18-2016 186422
- How to Install TP-Link Wireless Adapters by Running the CD? 01-03-2015 80403
- Why cannot I scan any wireless network on Windows 7 nor Vista with Kaspersky installed? 12-08-2014 34605
- What should I do when the driver for my adapter is not allowed on my windows computer 02-22-2013 70007
Hulpprogramma
Publicatiedatum: 2014-12-29 Taal: Engels Bestandsgrootte:
For TL-WN721N V1
Publicatiedatum: 2013-11-13 Taal: Engels Bestandsgrootte: 24.72 MB
Driver
Publicatiedatum: 2014-09-15 Taal: Engels Bestandsgrootte: 7.03 MB
For TL-WN721N V1
1、Adding Windows 8.1 driver;
2、Windows 8/7/xp/vista drivers does not update.
Publicatiedatum: 2013-11-13 Taal: Engels Bestandsgrootte: 12.59 MB Publicatiedatum: 2013-07-24 Taal: Engels Bestandsgrootte: 1.22 MB
Beta Driver for Win7, fixed the bug that Win7 OS can’t load the driver after Win7 OS waking up.
Abonneer TP-Link hecht veel waarde aan privacy. Voor meer informatie over ons privacybeleid kan je onze Privacy Policy bekijken.
Krijg updates over nieuwe producten, samenwerkingen en ander interessant nieuws
Check products and services for your region.
TP-LINK TL-WN721N Driver Download
Supported Models
Manufacturers
Supported Operating Systems
Windows 8.1, Windows 8.1 (64 bit), Windows 8, Windows 8 (64 bit), Windows 7, Windows 7 (64 bit), Windows Vista, Windows Vista (64 bit), Windows XP, Windows XP (64 bit)
File Name
Versions
Uploader Notes
Wireless USB Adapter Driver File
Uploaded By
Sharmila (DG Staff Member) on 11-Sep-2017
- Updates PC Drivers Automatically
- Identifies & Fixes Unknown Devices
- Supports Windows 10, 8, 7, Vista, XP
Recent Help Articles
More Popular Downloads
Driver Contents File List
The following files are found inside the driver download file.
| Name | Size | Date |
|---|---|---|
| TL-WN721N_V1_140915/Release Note.txt | 81 bytes | 23 Dec 2014 |
| TL-WN721N_V1_140915/Windows 7 32bit/athur.sys | 1.6 MB | 29 Jun 2013 |
| TL-WN721N_V1_140915/Windows 7 32bit/athurext.cat | 7.5 KB | 29 Jun 2013 |
| TL-WN721N_V1_140915/Windows 7 32bit/netathur.inf | 27.6 KB | 29 Jun 2013 |
| TL-WN721N_V1_140915/Windows 7 64bit/athurextx.cat | 7.5 KB | 29 Jun 2013 |
| TL-WN721N_V1_140915/Windows 7 64bit/athurx.sys | 1.9 MB | 29 Jun 2013 |
| TL-WN721N_V1_140915/Windows 7 64bit/netathurx.inf | 27.0 KB | 29 Jun 2013 |
| TL-WN721N_V1_140915/Windows 8 32bit/athuw8.cat | 11.7 KB | 16 Oct 2013 |
| TL-WN721N_V1_140915/Windows 8 32bit/athuw8.inf | 35.3 KB | 11 Jul 2013 |
| TL-WN721N_V1_140915/Windows 8 32bit/athuw8.sys | 2.2 MB | 3 Jun 2013 |
| TL-WN721N_V1_140915/Windows 8 64bit/athuw8x.cat | 11.8 KB | 16 Oct 2013 |
| TL-WN721N_V1_140915/Windows 8 64bit/athuw8x.inf | 35.4 KB | 11 Jul 2013 |
| TL-WN721N_V1_140915/Windows 8 64bit/athuw8x.sys | 2.9 MB | 3 Jun 2013 |
| TL-WN721N_V1_140915/Windows 8.1 32bit/athuwb.cat | 11.7 KB | 19 Aug 2014 |
| TL-WN721N_V1_140915/Windows 8.1 32bit/athuwb.inf | 35.4 KB | 23 May 2014 |
| TL-WN721N_V1_140915/Windows 8.1 32bit/athuwb.sys | 2.0 MB | 20 Nov 2013 |
| TL-WN721N_V1_140915/Windows 8.1 64bit/athuwbx.cat | 11.7 KB | 19 Aug 2014 |
| TL-WN721N_V1_140915/Windows 8.1 64bit/athuwbx.inf | 35.5 KB | 23 May 2014 |
| TL-WN721N_V1_140915/Windows 8.1 64bit/athuwbx.sys | 2.7 MB | 20 Nov 2013 |
| TL-WN721N_V1_140915/Windows Vista 32bit/athur.sys | 1.4 MB | 29 Jun 2013 |
| TL-WN721N_V1_140915/Windows Vista 32bit/athurext.cat | 7.5 KB | 29 Jun 2013 |
| TL-WN721N_V1_140915/Windows Vista 32bit/netathur.inf | 25.1 KB | 29 Jun 2013 |
| TL-WN721N_V1_140915/Windows Vista 64bit/athurextx.cat | 7.5 KB | 29 Jun 2013 |
| TL-WN721N_V1_140915/Windows Vista 64bit/athurx.sys | 1.7 MB | 29 Jun 2013 |
| TL-WN721N_V1_140915/Windows Vista 64bit/netathurx.inf | 25.8 KB | 29 Jun 2013 |
| TL-WN721N_V1_140915/Windows XP 32bit/athuw.sys | 1.8 MB | 29 Jun 2013 |
| TL-WN721N_V1_140915/Windows XP 32bit/netathuw.cat | 7.6 KB | 29 Jun 2013 |
| TL-WN721N_V1_140915/Windows XP 32bit/netathuw.inf | 45.2 KB | 29 Jun 2013 |
| TL-WN721N_V1_140915/Windows XP 64bit/athuwx.sys | 2.2 MB | 29 Jun 2013 |
| TL-WN721N_V1_140915/Windows XP 64bit/netathuwx.cat | 7.6 KB | 29 Jun 2013 |
| TL-WN721N_V1_140915/Windows XP 64bit/netathuwx.inf | 52.0 KB | 29 Jun 2013 |
How to Update TL-WN721N Device Drivers Quickly & Easily
Step 1 — Download Your Driver
To get the TL-WN721N driver, click the green download button above. After you complete your download, move on to Step 2.
If the driver listed is not the right version or operating system, search our driver archive for the correct version. Enter TL-WN721N into the search box above and then submit. In the results, choose the best match for your PC and operating system.
Tech Tip: If you are having trouble deciding which is the right driver, try the Driver Update Utility for TL-WN721N. It is a software utility which automatically finds and downloads the right driver.
To find the newest driver, you may need to visit the TP-LINK website. Most major device manufacturers update their drivers regularly.
Step 2 — Install Your Driver
Once you have downloaded your new driver, you’ll need to install it. In Windows, use a built-in utility called Device Manager, which allows you to see all of the devices recognized by your system, and the drivers associated with them.
How to Open Device Manager
In Windows 10 & Windows 8.1, right-click the Start menu and select Device Manager
In Windows 8, swipe up from the bottom, or right-click anywhere on the desktop and choose «All Apps» -> swipe or scroll right and choose «Control Panel» (under Windows System section) -> Hardware and Sound -> Device Manager
In Windows 7, click Start -> Control Panel -> Hardware and Sound -> Device Manager
In Windows Vista, click Start -> Control Panel -> System and Maintenance -> Device Manager
In Windows XP, click Start -> Control Panel -> Performance and Maintenance -> System -> Hardware tab -> Device Manager button
How to Install a driver from Device Manager
Locate the device and model that is having the issue and double-click on it to open the Properties dialog box.
Select the Driver tab.
Click the Update Driver button and follow the instructions.
In most cases, you will need to reboot your computer in order for the driver update to take effect.
Tech Tip: Driver downloads and updates come in a variety of file formats with different file extensions. For example, you may have downloaded an EXE, INF, ZIP, or SYS file. Each file type has a slighty different installation procedure to follow.
For more help, visit our Driver Support Page for step-by-step videos on how to install drivers for every file type.
Эта статья подходит для:
TL-WN725N , TL-WN822N , Archer T4E , TL-WN721N , TL-WN951N , Archer TXE72E , Archer TX20UH , TL-WN8200ND , Archer T8E , Archer T4U , Archer T2UHP , TL-WN722NC , TL-WN827N , Archer T4UH V2 , TL-WN781ND , TL-WN821N , TL-WN821NC , TL-WN910N , Archer T3U Plus , Archer TX20U Plus , TL-WN861N , Archer T4UH , Archer TX50E , Archer T2UH , Archer T3U , Archer T3U Nano , TL-WN851ND , Archer TX3000E , Archer T2E , TL-WN723N , Archer T3150E , TL-WN751N , TL-WN961N , TL-WN751ND , TL-WN791N , Archer T6E , Archer T2U , Archer T4UHP , TL-WN881ND , TL-WN825N , TL-WN7200ND , TL-WN823N , Archer TXE75E , Archer T2U Nano , TL-WN722N , TL-WN811N , TL-WN851N , Archer T9E , TL-WN721NC , Archer T600U Plus , Archer T9UH , Archer T5E , Archer T1U , Archer T600U Nano , Archer T2U Plus , TL-WN727N
Для владельцев адаптера Archer T1U: данная модель работает только на диапазоне Wi-Fi 5 ГГц, поэтому если ваш роутер поддерживает только диапазон 2,4 ГГц, найти сеть будет невозможно.
Включите хотспот на телефоне и проверьте, видит ли адаптер созданную телефоном сеть Wi-Fi. Если не видит, перейдите к пункту В1; если видит все сети, кроме созданной вами, перейдите к пункту В2; если видит вашу сеть Wi-Fi, но не может подключиться к ней, перейдите к пункту В3.
В1: адаптер не видит никакие сети Wi-Fi
1. Если через компьютер, к которому подключён адаптер, не удаётся найти ни одну Wi-Fi сеть, убедитесь, что адаптер подключён правильно. После этого перейдите в настройки компьютера и проверьте, успешно ли установлены драйверы.
2. Убедитесь, что переключатель Wi-Fi находится во включённом положении.
3. Проверьте параметры компьютера. Нажмите Пуск, затем нажмите правой кнопкой мыши на Компьютер. Выберите Управление, появится соответствующее окно. В разделе Сервисы и приложения выберите Сервисы. Прокрутите вниз и выберите WLAN AutoConfig. Напротив параметра Тип запуска выберите из выпадающего списка Автоматический.
4. Перейдите в Панель управления → Сеть, отключите адаптер, затем включите его.
5. Если ничего не помогает, обратитесь за помощью в службу техподдержки производителя компьютера или адаптера.
В2: адаптер видит все сети Wi-Fi, кроме моей
1. Убедитесь, что работает индикатор WLAN и что кнопка Wi-Fi On/Off находится во включённом положении.
2. Убедитесь, что на роутере отключено скрытие имени сети Wi-Fi (SSID).
3. Убедитесь, что компьютер находится в зоне покрытия сети Wi-Fi роутера.
4. Перейдите в настройки роутера и проверьте имя его Wi-Fi сети, правильный ли выбран регион или страна и включено ли вещание сети Wi-Fi. Если вы не знаете, как проверить эти параметры, обратитесь за помощью в службу техподдержки производителя роутера.
В каждой стране свои ограничения для каналов Wi-Fi. Например, в США на диапазоне 2,4 ГГц разрешено использовать каналы с 1‑го по 11‑й, а в Великобритании — с 1‑го по 13‑й. Если выбрать регион «Великобритания» или использовать каналы 12 и 13, находясь в США, то компьютер может не увидеть сигнал Wi-Fi. Подробнее →
В3: адаптер видит мою сеть, но не может подключиться к ней
1. Ошибка аутентификации, несовпадение паролей
Иногда при первом подключении к сети Wi-Fi может потребоваться ввод PIN-кода, который отличается от пароля Wi-Fi и ключа безопасности сети. Обычно PIN-код находится на этикетке на нижней панели роутера. Если не удаётся найти PIN-код или если PIN-код неверный, можно выбрать опцию Подключение с помощью кода безопасности сети и ввести ключ безопасности сети или пароль сети Wi-Fi.
Если после этого ошибка не исчезает, рекомендуется проверить пароль сети Wi-Fi роутера. Если вы не знаете, как это сделать, обратитесь за помощью в службу техподдержки производителя роутера.
Пароль сети Wi-Fi и код безопасности сети чувствительны к регистру.
2. Windows не удалось подключиться к XXX / Не удалось подключиться к этой сети / Подключение к этой сети занимает дольше обычного
У этой проблемы может быть несколько причин: слабый сигнал Wi-Fi, неверные настройки Wi-Fi на роутере или слишком много помех. Выполните следующие рекомендации:
А. Проверьте качество сигнала Wi-Fi сети. Если сигнал слабый (от одной до трёх полосок), поднесите устройство ближе к роутеру и повторите попытку.
Б. Проверьте настройки Wi-Fi роутера. Убедитесь, что параметры Фильтрация MAC-адресов Wi-Fi и Контроль доступа выключены.

В. Измените на роутере каналы Wi-Fi диапазона 2,4 ГГц на 1-й, 6-й или 11-й, чтобы снизить уровень помех от других сетей. Если вы не знаете, как это сделать, обратитесь за помощью в службу техподдержки производителя роутера.
Г. Измените тип шифрования Wi-Fi и установите ширину канала 20 МГц.
Д. Попробуйте создать подключение через WPS. Нажмите кнопку WPS на роутере, затем нажмите аналогичную кнопку на адаптере. Подробнее →
Е. Переустановите или обновите драйвер адаптера на компьютере. Если вы не знаете, как это сделать, обратитесь за помощью в службу техподдержки производителя компьютера или адаптера.
Ж. Другие решения →
Был ли этот FAQ полезен?
Ваш отзыв поможет нам улучшить работу сайта.
Что вам не понравилось в этой статье?
- Недоволен продуктом
- Слишком сложно
- Неверный заголовок
- Не относится к моей проблеме
- Слишком туманное объяснение
- Другое
Как мы можем это улучшить?
Спасибо
Спасибо за обращение
Нажмите здесь, чтобы связаться с технической поддержкой TP-Link.
Дорогие пользователи! У нас появился новый форум на платформе tp-link.community (Сообщество)
Форум доступен по ссылке https://community.tp-link.com/ru
Если при регистрации в Сообществе Вы укажете адрес электронный почты, который используете на данном форуме, то Ваши данные будут перенесены на форум Сообщества автоматически.
Также, если на форуме Сообщества Ваш никнейм будет занят, то Вам предложат сменить его или оставить, но с приставкой «_RU».
Подробнее Вы можете прочитать тут: https://community.tp-link.com/ru/home/f … pic/501542
Убедительная просьба не дублировать темы на старом/новом форуме.
-
Quick_XP
- Сообщения: 2
- Зарегистрирован: 06 фев 2013, 16:46
- Страна: Казахстан
Re: Проблемы работы с wi-fi сетью, не видит сети, отключение
Quick_XP писал(а):1. TL-WN721N
2. Win8 х64
3. TL-WN721N_V1_Win8_beta х64 или «с диска»
4. Стандарные Win8 фаервол и windows defender
5. 100%
6. Подключаю устройство, все определяется, подключаюсь к нужной сети, пользуюсь интернетом одну минуту, после чего адаптер теряет подключение к моей сети, потом не видит вообще никакой сети, помогает отключениявключения устройства в «диспетчере устройств» или просто вытащитьвставить адаптер в USB.
Идеи есть? : /
-
play2money
- Сообщения: 1
- Зарегистрирован: 02 мар 2013, 20:53
- Страна: Россия
Re: Проблемы работы с wi-fi сетью, не видит сети, отключение
Сообщение
play2money » 02 мар 2013, 20:56
1. TL-WN721N
2. Win7 х64
3. TL-WN721N_100629
4. Стандарные Win7 фаервол
5. 100%
6. Подключаю устройство, все определяется, подключаюсь к нужной сети, пользуюсь интернетом одну минуту, после чего адаптер теряет подключение к моей сети, потом не видит вообще никакой сети, помогает отключениявключения устройства в «диспетчере устройств» или просто вытащитьвставить адаптер в USB.
-
Uran
- Сообщения: 1
- Зарегистрирован: 13 апр 2013, 19:23
- Страна: Россия
Re: Проблемы работы с wi-fi сетью
Сообщение
Uran » 13 апр 2013, 20:46
1. TL-WN721N — на этикетке устройства
2. Win7 х64
3. 04/20/2011, 2.0.0.62 обновил с оф.сайта
4. ESET Smart Security 6.0.306.2
5. 60-80% (3-4 палки из 5)
6. Соединение периодически рвется. Ping ya.ru -t вначале идет стабильно по 25 мс, то рвется, затем восстанавливается. Или начинаются провалы до 200-300 мс, восстанавливается до 25 мс. Иногда теряется подряд по десяток пакетов, в результате все онлайн приложения и игры сообщают об отсутствии сети. Похоже, что даже перемещения по комнате влияют на разрывы связи.
Что сделано: галка «Разрешить отключение этого устройства для экономии энергии» в настройках снята, на вкладке «WINS» «Включить NetBIOS через TCP/IP» включал. Обновлены драйвера чипсета, интегрированной сетевой карты. После этого чуть получше стало, но все равно рвется. Поднял уровень мощности роутера DIR-300 до максимума. Сигнал на TL-WN721N стал «очень хорошим», но все равно пакеты теряются. Такое может быть?
-
Direx
- Сообщения: 1
- Зарегистрирован: 12 май 2013, 19:48
- Страна: Россия
Re: Проблемы работы с wi-fi сетью, не видит сети, отключение
Сообщение
Direx » 12 май 2013, 20:14
1. TL-WN712N
2. Windows 7 x64 SP1
3. TL-WN721N_V1.0_121025_RU
4. Kaspersky Internet Security
5. Проблема как в первом сообщении темы. Драйвер устанавливается, в диспетчере устройств адаптер есть. Но в центре управления сетями и общим доступом в разделе активных соединений его нет. Если нажать пункт «Изменить параметры адаптера» — там есть беспроводное сетевое соединение, если на нём нажать «Подключить/Отключить» — открывается окно «текущие подключения», где указаны только проводные соединения. Скачал утилиту настройки — в ней все кнопки и пункты меню серые, неактивные, открывается только список беспроводных устройств, при нажатии на адаптер в списке ничего не происходит. Connectify и вовсе не видит адаптер.
-
npopok
- Сообщения: 147
- Зарегистрирован: 24 ноя 2011, 14:05
- Страна: Россия
- Откуда: 123
- Контактная информация:
Re: Проблемы работы с wi-fi сетью, не видит сети, отключение
Сообщение
npopok » 10 июн 2013, 15:38
Direx писал(а):1. TL-WN712N
2. Windows 7 x64 SP1
3. TL-WN721N_V1.0_121025_RU
4. Kaspersky Internet Security
5. Проблема как в первом сообщении темы. Драйвер устанавливается, в диспетчере устройств адаптер есть. Но в центре управления сетями и общим доступом в разделе активных соединений его нет. Если нажать пункт «Изменить параметры адаптера» — там есть беспроводное сетевое соединение, если на нём нажать «Подключить/Отключить» — открывается окно «текущие подключения», где указаны только проводные соединения. Скачал утилиту настройки — в ней все кнопки и пункты меню серые, неактивные, открывается только список беспроводных устройств, при нажатии на адаптер в списке ничего не происходит. Connectify и вовсе не видит адаптер.
Проверьте службу Панель управления>Администрирование>Службы>Автонастройка WLAN
за плечами 3 года настройки tp-link’ов
-
ToLich
- Сообщения: 1
- Зарегистрирован: 23 авг 2013, 22:03
- Страна: Россия
Re: Проблемы работы с wi-fi сетью, не видит сети, отключение
Сообщение
ToLich » 23 авг 2013, 22:34
1. Адаптер — TL-WN8200ND.
2. ОС — Win7 x64.
3. Драйвер и утилита родные с диска. В диспетчере устройств кажет версию драйвера: 1015.7.702.2012.
4. Антивирь — MS Security Essential и виндовый брандмауэр.
5. Уровень сигнала — отличный.
Несколько дней назад приобрёл указанный девайс чтобы избавиться от сетевого кабеля. Установилось и настроилось всё без проблем Фирменная утилита показывает отличный уровень сигнала и скорость подключения 144 мегабита. При небольшой нагрузке на канал всё великолепно, но при увеличении теряет соединение с роутером (ASUS RT-N16). При чём не только с моим. Соседские сети тоже перестаёт видеть. Особенно сильно эффект проявляется в проге Shareman — достаточно пару крупных файлов на закачку поставить и через минуту-две соединение пропадает. Лечится отключением/включением беспроводного соединения в сетевых подключениях или физическим передёргиванием девайса в ЮСБ. Рекомендации сказанные в FAQ на форуме выполнил. Не помогло.
-
S_kostya2002
- Сообщения: 1
- Зарегистрирован: 22 сен 2013, 14:40
- Страна: Кыргызстан
Re: Проблемы работы с wi-fi сетью, не видит сети, отключение
Сообщение
S_kostya2002 » 22 сен 2013, 14:56
1. Hardware версия устройства (TL-WN721N — USB устройство)
2. Ваша операционная система (WIN 7×32)
3. Версия драйвера (офф. сайт)
4. Антивирусные программы и фаерволлы (NOD32)
5. Уровень сигнала нужной сети — хороший
5. Максимально подробно описать ваши действия и саму проблему:
1) при попытке сединиться с роутером чтобы зайти в интернет, проходит очень долгая инициализация сети…
2) при успешном подключении, интерент есть! работает пару минут и отключается, пропадает ping c IP адресом точки доступа и интернетом
3) при попытке соединиться — неопознанная сеть и крестик между сетью и интернетом… (Центр управления сетями и общим доступом)
4) Что может быть, если даже на голенькую Windows 7х32, поставил только драйвер и всё равно такая же ситуация… никакого софта файрволов нету…
5) в сети 18 компьютеров через Wi-Fi у всех интернет есть, а на одном нету….
-
Argai_009
- Сообщения: 1
- Зарегистрирован: 31 июл 2014, 17:56
- Страна: Россия
Re: Проблемы работы с wi-fi сетью, не видит сети, отключение
Сообщение
Argai_009 » 31 июл 2014, 18:40
1. Hardware версия устройства — TL-WN721N;
2. Ваша операционная система — Windows 7 Профессиональная;
3. Версия драйвера — с диска;
4. Антивирусные программы и фаерволлы — Bitdefender;
5. Уровень сигнала нужной сети — 72%-86%
6. Максимально подробно описать ваши действия и саму проблему — При попытке подключиться к сети всё проходит нормально, но в списке подключений возле названия сети вместо подключено написано ограниченный доступ, а позже в текущих подключениях написано: «Неопознанная сеть. Без доступа к интернету.», а вместо надписи ограниченный доступ написано подключено. Утром всё работало. Настройки не изменял, просто резко отключился интернет. Пробовал переподключать, но ничего не помогло.
При подключении к компьютеру интернет кабеля (который кстати сам по себе ранее не работал)всё прекрасно работает (но в названии подключено сети написано название Wi-Fi сети, а подключение определяется, как подключение по локальной сети).
-
patrik011400
- Сообщения: 1
- Зарегистрирован: 29 сен 2014, 14:36
- Страна: Россия
Re: Проблемы работы с wi-fi сетью, не видит сети, отключение
Сообщение
patrik011400 » 29 сен 2014, 14:44
1. Hardware версия устройства — TL-WN721N; v3
2. Ваша операционная система — Windows 7 Ulti x64
3. Версия драйвера — DriverVer = 12/28/2010, 3.01.08.0000
4. Антивирусные программы и фаерволлы — нет
5. Уровень сигнала нужной сети — 100%
6. Максимально подробно описать ваши действия и саму проблему —
вчера перестал подключаться к сети (до этого работал без проблем). изменений не было вообще никаких. ни установки програм, ни обновлений. свисток установлен на файловом сервере. взял потетсить на работу — одно и то же на 2х компах: не может подключиться к сети (после ввода пароля).
Дело в устройстве 100% — другие клиенты цепляются к этой сети
-
archiver
- Сообщения: 1
- Зарегистрирован: 26 дек 2014, 13:40
- Страна: Россия
Re: Проблемы работы с wi-fi сетью, не видит сети, отключение
Сообщение
archiver » 26 дек 2014, 13:52
1. TL-WN781ND Ver 2.2
2. Windows 7 — Professional 64
3. C диска
4. Microsoft Security Essential, фаервол стандартный
5.
5. Достал из коробки, установил в системный блок, включил компьютер, установил драйвера. Все кнопки в утилите неактивны:
В трее пишет TL-WN781ND Disabled.
Служба «Автонастройка WWAN» включена
В биосе PCIE включен
Галочка «Разрешать отключение этого устройства для экономии электроэнергии» отключена
Что еще может быть?
Содержание
- Драйвер для сетевого адаптера TP-Link TL-WN721N
- Загрузить для TL-WN721N V1
- Утилита
- Драйвер
- Download for TL-WN721N V1
- Utility
- Driver
- Download for TL-WN721N V1
- Utility
- Driver
- Download for TL-WN721N V1
- Utility
- Driver
Драйвер для сетевого адаптера TP-Link TL-WN721N
| Тип |  Windows Windows |
 |
 |
 |
 |
| Драйвер | 10 — XP | 15.09.2014 |  |
7.03 [MB] | Скачать |
| Утилита | 8 — XP | 29.12.2014 |  |
26.3 [MB] | Скачать |
Драйверы для беспроводного (WiFi) сетевого USB-адаптера TP-Link TL-WN721N. Если драйвер не установился автоматически, пробуйте сделать это вручную.
На сайте производителя по прежнему нет версии драйвера к Windows 10, но он подходит, по свидетельству наших читателей, и даже устанавливается автоматически.
Модем подключается в разъем USB и поддерживает передачу данных на скорости до 150 Мбит/с. Утилита нужна для более легкой и комфортной настройки и управления адаптером.
Как вариант на athuwbx.inf правая кнопка мыши и установить. В архиве 3 файла на win 8.1. Работает. Спасибо, еще как за вариант
Само установилось работает на 10ке без проблем
Здравствуйте. Спасибо за комментарий.
Обязательно поправим статью.
Спасибо, Евген!
Долго пытался установить драйвер, но не получалось ни в какую! Прочитал Ваш комментарий — и в одну секунду все заработало.
Источник
Загрузить для TL-WN721N V1
Утилита
Драйвер
For TL-WN721N V1
1、Adding Windows 8.1 driver;
2、Windows 8/7/xp/vista drivers does not update.
Beta Driver for Win7, fixed the bug that Win7 OS can’t load the driver after Win7 OS waking up.
Фильтр: Все Устранение неисправностей Требования к использованию Вопросы и ответы по функционалу или параметрам спецификаций
Подпишитесь на рассылку Мы с ответственностью относимся к вашим персональным данным. Полный текст политики конфиденциальности доступен здесь.
Get products, events and services for your region.
These cookies are necessary for the website to function and cannot be deactivated in your systems.
Site Selection Popup
SMB Product Selection System
tp_smb-select-product_scence, tp_smb-select-product_scenceSimple, tp_smb-select-product_userChoice, tp_smb-select-product_userChoiceSimple, tp_smb-select-product_userInfo, tp_smb-select-product_userInfoSimple
__livechat, __lc2_cid, __lc2_cst, __lc_cid, __lc_cst, CASID
VISITOR_INFO1_LIVE, YSC, LOGIN_INFO, PREF, CONSENT, __Secure-3PSID, __Secure-3PAPISID, __Secure-3PSIDCC
Analysis and Marketing Cookies
Analysis cookies enable us to analyze your activities on our website in order to improve and adapt the functionality of our website.
The marketing cookies can be set through our website by our advertising partners in order to create a profile of your interests and to show you relevant advertisements on other websites.
Google Analytics & Google Tag Manager & Google Optimize
_gid, _gat, _gat_global, _ga, _gaexp
Google Ads & DoubleClick
NID, IDE, test_cookie, id, 1P_JAR
fr, spin, xs, datr, c_user, sb, _fbp
_ce.s, _CEFT, _gid, cean, _fbp, ceac, _drip_client_9574608, cean_asoc
_hjKB, _fbp, ajs_user_id, _BEAMER_LAST_UPDATE_zeKLgqli17986, _hjid, _gcl_au, _ga, ajs_anonymous_id, _BEAMER_USER_ID_zeKLgqli17986, _hjAbsoluteSessionInProgress, _hjFirstSeen, _hjIncludedInPageviewSample, _hjTLDTest
Hm_lpvt_33178d1a3aad1dcf1c9b345501daa675, Hm_lvt_33178d1a3aad1dcf1c9b345501daa675, HMACCOUNT_BFESS
lms_analytics, AnalyticsSyncHistory, _gcl_au, liap
Источник
Download for TL-WN721N V1
Utility
Driver
For TL-WN721N V1
1、Adding Windows 8.1 driver;
2、Windows 8/7/xp/vista drivers does not update.
Beta Driver for Win7, fixed the bug that Win7 OS can’t load the driver after Win7 OS waking up.
Feature Filter: All Troubleshooting User Application Requirement Q&A of functional explanation or specification parameters
Subscription TP-Link takes your privacy seriously. For further details on TP-Link’s privacy practices, see TP-Link’s Privacy Policy.
Get products, events and services for your region.
These cookies are necessary for the website to function and cannot be deactivated in your systems.
Site Selection Popup
SMB Product Selection System
tp_smb-select-product_scence, tp_smb-select-product_scenceSimple, tp_smb-select-product_userChoice, tp_smb-select-product_userChoiceSimple, tp_smb-select-product_userInfo, tp_smb-select-product_userInfoSimple
__livechat, __lc2_cid, __lc2_cst, __lc_cid, __lc_cst, CASID
VISITOR_INFO1_LIVE, YSC, LOGIN_INFO, PREF, CONSENT, __Secure-3PSID, __Secure-3PAPISID, __Secure-3PSIDCC
Analysis and Marketing Cookies
Analysis cookies enable us to analyze your activities on our website in order to improve and adapt the functionality of our website.
The marketing cookies can be set through our website by our advertising partners in order to create a profile of your interests and to show you relevant advertisements on other websites.
Google Analytics & Google Tag Manager & Google Optimize
_gid, _gat, _gat_global, _ga, _gaexp
Google Ads & DoubleClick
NID, IDE, test_cookie, id, 1P_JAR
fr, spin, xs, datr, c_user, sb, _fbp
_ce.s, _CEFT, _gid, cean, _fbp, ceac, _drip_client_9574608, cean_asoc
_hjKB, _fbp, ajs_user_id, _BEAMER_LAST_UPDATE_zeKLgqli17986, _hjid, _gcl_au, _ga, ajs_anonymous_id, _BEAMER_USER_ID_zeKLgqli17986, _hjAbsoluteSessionInProgress, _hjFirstSeen, _hjIncludedInPageviewSample, _hjTLDTest
Hm_lpvt_33178d1a3aad1dcf1c9b345501daa675, Hm_lvt_33178d1a3aad1dcf1c9b345501daa675, HMACCOUNT_BFESS
lms_analytics, AnalyticsSyncHistory, _gcl_au, liap
Источник
Download for TL-WN721N V1
Utility
Driver
For TL-WN721N V1
1、Adding Windows 8.1 driver;
2、Windows 8/7/xp/vista drivers does not update.
Beta Driver for Win7, fixed the bug that Win7 OS can’t load the driver after Win7 OS waking up.
Feature Filter: All Troubleshooting User Application Requirement Q&A of functional explanation or specification parameters
Subscription TP-Link takes your privacy seriously. For further details on TP-Link’s privacy practices, see TP-Link’s Privacy Policy.
Get products, events and services for your region.
These cookies are necessary for the website to function and cannot be deactivated in your systems.
Site Selection Popup
SMB Product Selection System
tp_smb-select-product_scence, tp_smb-select-product_scenceSimple, tp_smb-select-product_userChoice, tp_smb-select-product_userChoiceSimple, tp_smb-select-product_userInfo, tp_smb-select-product_userInfoSimple
__livechat, __lc2_cid, __lc2_cst, __lc_cid, __lc_cst, CASID
VISITOR_INFO1_LIVE, YSC, LOGIN_INFO, PREF, CONSENT, __Secure-3PSID, __Secure-3PAPISID, __Secure-3PSIDCC
Analysis and Marketing Cookies
Analysis cookies enable us to analyze your activities on our website in order to improve and adapt the functionality of our website.
The marketing cookies can be set through our website by our advertising partners in order to create a profile of your interests and to show you relevant advertisements on other websites.
Google Analytics & Google Tag Manager & Google Optimize
_gid, _gat, _gat_global, _ga, _gaexp
Google Ads & DoubleClick
NID, IDE, test_cookie, id, 1P_JAR
fr, spin, xs, datr, c_user, sb, _fbp
_ce.s, _CEFT, _gid, cean, _fbp, ceac, _drip_client_9574608, cean_asoc
_hjKB, _fbp, ajs_user_id, _BEAMER_LAST_UPDATE_zeKLgqli17986, _hjid, _gcl_au, _ga, ajs_anonymous_id, _BEAMER_USER_ID_zeKLgqli17986, _hjAbsoluteSessionInProgress, _hjFirstSeen, _hjIncludedInPageviewSample, _hjTLDTest
Hm_lpvt_33178d1a3aad1dcf1c9b345501daa675, Hm_lvt_33178d1a3aad1dcf1c9b345501daa675, HMACCOUNT_BFESS
lms_analytics, AnalyticsSyncHistory, _gcl_au, liap
Источник
Download for TL-WN721N V1
Utility
Driver
For TL-WN721N V1
1、Adding Windows 8.1 driver;
2、Windows 8/7/xp/vista drivers does not update.
Beta Driver for Win7, fixed the bug that Win7 OS can’t load the driver after Win7 OS waking up.
Feature Filter: All Troubleshooting User Application Requirement Q&A of functional explanation or specification parameters
Subscription TP-Link takes your privacy seriously. For further details on TP-Link’s privacy practices, see TP-Link’s Privacy Policy.
Get products, events and services for your region.
These cookies are necessary for the website to function and cannot be deactivated in your systems.
Site Selection Popup
SMB Product Selection System
tp_smb-select-product_scence, tp_smb-select-product_scenceSimple, tp_smb-select-product_userChoice, tp_smb-select-product_userChoiceSimple, tp_smb-select-product_userInfo, tp_smb-select-product_userInfoSimple
__livechat, __lc2_cid, __lc2_cst, __lc_cid, __lc_cst, CASID
VISITOR_INFO1_LIVE, YSC, LOGIN_INFO, PREF, CONSENT, __Secure-3PSID, __Secure-3PAPISID, __Secure-3PSIDCC
Analysis and Marketing Cookies
Analysis cookies enable us to analyze your activities on our website in order to improve and adapt the functionality of our website.
The marketing cookies can be set through our website by our advertising partners in order to create a profile of your interests and to show you relevant advertisements on other websites.
Google Analytics & Google Tag Manager & Google Optimize
_gid, _gat, _gat_global, _ga, _gaexp
Google Ads & DoubleClick
NID, IDE, test_cookie, id, 1P_JAR
fr, spin, xs, datr, c_user, sb, _fbp
_ce.s, _CEFT, _gid, cean, _fbp, ceac, _drip_client_9574608, cean_asoc
_hjKB, _fbp, ajs_user_id, _BEAMER_LAST_UPDATE_zeKLgqli17986, _hjid, _gcl_au, _ga, ajs_anonymous_id, _BEAMER_USER_ID_zeKLgqli17986, _hjAbsoluteSessionInProgress, _hjFirstSeen, _hjIncludedInPageviewSample, _hjTLDTest
Hm_lpvt_33178d1a3aad1dcf1c9b345501daa675, Hm_lvt_33178d1a3aad1dcf1c9b345501daa675, HMACCOUNT_BFESS
lms_analytics, AnalyticsSyncHistory, _gcl_au, liap
Источник
Привет! Давайте сразу к делу. Уже давно, я писал подробную статью по настройке беспроводного адаптера TP-LINK TL-WN721N. Находится эта статья по адресу https://f1comp.ru/zhelezo/nastrojka-setevogo-wi-fi-adaptera-tp-link-tl-wn721n/, можете почитать.
Так вот, к этой статье начали появляться комментарии, что после установки драйвера и утилиты (с диска который идет в комплекте) для адаптера TL-WN721N (TL-WN821N, TL-WN821NC, TL-WN722N, TL-WN722NC, TL-WN727N) начали появятся проблемы с самой утилитой. Выглядят они следующим образом: окно утилиты, которая устанавливается с диска вместе с драйвером становится неактивным. А эта утилита предназначена для управления беспроводными сетями, подключения к ним.
Так как окно программы неактивное (можно выбрать только адаптер, но это ничего не меняет) , то невозможно подключиться к беспроводной сети. Вот такая проблема, а выглядит она вот так:
Как видите, в самой программе от TP-LINK ни одна вкладка, кнопка, переключатель неактивны.
Почему это происходит? Я не знаю. Я сам не сталкивался с этой проблемой. В инструкции, которую я писал, драйвер на TL-WN721N установился без этой утилиты (потому что там Windows x32) . И проблем не было.
Возможно, можно как-то закрыть эту утилиту и подключаться к сети с помощью стандартного средства Windows (смотрите статус на панели уведомлений) . Но есть еще один вариант решения этой проблемы. Это удаление утилиты и драйвера для адаптера, загрузка только драйвера с интернета (с официального сайта) и установка только драйвера. Да и эта программа по сути, не нужна.
Вчера меня попросили помочь решить эту проблему. И мы с Александром шаг за шагом ее решили (правда там появились еще некоторые проблемы, но это не важно, они были так же решены, я в конце статьи напишу) . Кстати, спасибо Александру за скриншот проблемной программы :), а то у меня сейчас этого адаптера нет под рукой.
Решение проблемы – установка драйвера без утилиты
Проблема понятна. Давайте ее решать.
Сначала нам нужно удалить драйвер и утилиту, которую Вы установили с диска для беспроводного адаптера TP-LINK.
Тут у меня появилось еще несколько мыслей, которые я, к сожалению не могу проверить. Можно попробовать удалить утилиту, а драйвер оставить (насколько я знаю, они отображаются отдельно) . Или не качать драйвер с интернета, а установить с диска, только без утилиты. Но это я не проверял.
Зайдите в Мой компьютер и сверху выберите Удалить и изменить программу.

Теперь зайдите на официальный сайт http://www.tp-linkru.com и в строке поиска введите модель Вашего адаптера. Модель указана на корпусе. Вот так:
Выберите свой адаптер.
Перейдите на вкладку Загрузки и выберите Драйвер.
Теперь просто нажмите на ссылку для загрузки нужного драйвера. Только смотрите, что бы он был для Вашей операционной системы. Для TL-WN721N уже есть например драйвер для Windows 8. Там указано для какой он OS.
Сохраните драйвер на компьютер. После того, как он полностью загрузиться, запустите его установку и следуя инструкции, установите.
Перезагрузите компьютер. После перезагрузки не должно уже быть никаких утилит. А на панели задач должны появится доступные, беспроводные сети (не забудьте вытянуть сетевой кабель с компьютера, если такой подключен) . Вот такой статус подключения должен быть:
Вот и все, выберите нужную сеть и подключитесь к ней.
Адаптер не находит беспроводные сети
У Александра (которому я помогал решить эту проблему) возникла еще одна проблема проблема. Адаптер работал, проблемной программы не было, но адаптер не находил доступные сети (хотя они были) . У него был вот такой статус:
Я, честно говоря не знал в чем дело. Думал, что там, где стоит компьютер с адаптером просто не ловит Wi-Fi. Но, Александр нашел проблему и поделился решением.
Оказывается, что у него, почему-то была отключена служба “Служба автонастройки WLAN”. Эта служба обязательно должна работать и запускаться автоматически. После того, как Александр запустил ее, сразу же появились доступные для подключения сети.
Где проверить?
Зайдите в Панель управленияСистема и безопасностьАдминистрирование и запустите Службы. В списке найдите службу “Служба автонастройки WLAN”. Напротив нее должно быть написано “Работает”. Если она у Вас не работает, то нажмите на нее правой кнопкой мыши, выберите Свойства и в строке Тип запуска установите Автоматически. Нажмите Ок. Возможно потребуется перезагрузка компьютера.
Вот такие решения. Надеюсь, у Вас все получилось.
Вопросы Вы можете оставить в комментариях. Всего хорошего!
Когда мы пытаемся установить сетевой адаптер, мы можем увидеть следующее предупреждение:
Случай 1
Случай 2
Мы получаем эти сообщения потому, что драйвер TP — LINK не получил цифровую подпись ОС Microsoft Windows . Но драйвер не может нанести какой-либо вред вашей системе или вашему компьютеру.
Решения для этих случаев:
Решение для случая 1
Нажмите Continue Anyway (Продолжить в любом случае) и продолжите установку.
Решение для случая 2
Нажмите на Установить этот драйвер в любом случае и продолжите установку.
Решение для случая 3
1. Нажмите на OK.
2. Нажмите правой кнопкой мыши Мой компьютер, затем зайдите в Свойства.
3. Перейдите Оборудование -> Подписывание драйверов -> выберите Пропускать, нажмите OK .
Адаптер TP-Link не видит сеть, не подключается к Wi-Fi, неактивно окно утилиты. Почему не работает адаптер?
Эта статья поможет вам с решением разных проблемам Wi-Fi адаптеров от производителя TP-Link. USB адаптер у вас может быть как внешним, так и внутренним PCI, это совершенно не важно. В случае когда после подключения адаптера к ноутбуку или ПК, с установленными драйверами устройство не видит Wi-Fi сеть или вовсе не работает, то в этой статье вы найдете советы для решения возникших неполадок.
Большинство адаптеров компании TP-Link являются надежными и популярными. Тем не менее из-за различных причин, иногда с ними случаются определенные казусы, которые почти всегда легко разрешить.
Судя по запросам в поисковых системах довольно много пользователей ищут ответы на вопросы:
— адаптер TP-Link не видит Wi-Fi сеть
— почему окно утилиты TP-Link неактивно
— как подключится к Wi-Fi и тд.
Адаптер не функционирует:
Здесь будут рассмотрены проблемы, связанные исключительно с подключением к сети . Такими являются ситуации, когда ОС не видит подключенный к ним адаптер , а окно настроек не открывается . Данная проблема будет рассматриваться только для случаев, когда на компьютере уже стоит утилита .
- Необходимо установить утилиту. Без нее адаптер работает только в «десятке».
- Инструкция распространяется на следующие модели алдаптеров:
TL-WN722N, TL-WN725N, TL-WN727N, TL-WN781ND, TL-WN821N, TL-WN822N,, TL-WN823N, TL-WN851ND, TL-WN881ND, TL-WDN4800,, Archer T9E, Archer T1U, Archer T4U, Archer T2U, T4UH, Archer T6E, T9UH, Archer T2UH
- Отсутствие драйвера
- Нет доступных сетей
- Утилита не запускается
Чаще всего проблемы возникают из-за сбоя в локадьной сетикак правило, ее отключают, из-за чего компьютер не обнаруживает доступные подключения. Более того, без включенной локальной сети не работает и утилита адаптера . Одной из причин отключения от сети могут быть программы для оптимизации ресурсов . Пользователи, бывает, и сами выключают эти службы, начитавшись рекомендаций в интернете.
Проще всего найти меню «Службы» через поиск или в списке опций меню «Пуск».
Как их найти их в «десятке»
- Найти в окне службу настройки WLAN
- Ставим в свойствах службы автоматический запуск
- Выбираем «Запустить» и «Применить» .
Служба локальной сети не дает адаптеру подключиться
Когда виной сама служба, то проблема может разрешиться перезапуском системы.
В более ранних версиях можно запустить их через меню «Выполнить» (Win+R), введя запрос serviced.msc. После этого остается только подтвердить выполнение.
Если сеть не определяется при включенном драйвере
- Удалить программу настройки через «Изменение и удаление программ»
- Перезагрузить компьютер. Если не поможет – загрузить или установить с диска драйвер адаптера.
Настроить соединение можно через трей (возле иконки беспроводных сетей должна появиться звездочка) либо через утилиту.
Привет друзья! Заметил, что у многих читателей моего блога, проблемы, которые возникают с подключением к Wi-Fi сетям, или работой через Wi-Fi во многих случаях возникают через проблемы в работе беспроводного сетевого адаптера. И не всегда виноват Wi-Fi роутер, которого все сразу берутся перенастраивать по несколько раз :).
Давайте несколько слов о том, что такое беспроводной сетевой адаптер (в диспетчере устройств, или в описании драйверов, он скорее всего будет подписан как Wireless Network Adapter). Это устройство, которое собственно и подключает Ваш компьютер, ноутбук, нетбук и т. п. к интернету по Wi-Fi. Ну и объяснил, но думаю Вы поняли о чем я :).
Если у Вас ноутбук, или нетбук, то скорее всего, в нем уже есть встроенный беспроводной сетевой адаптер (разве что устройство старое, или даже очень старое). Если же это обычный стационарный компьютер, то беспроводной сетевой адаптер (Wi-Fi адаптер) подключается отдельно. Может быть к примеру USB-адаптер такой как TP-LINK TL-WN721N, или внутренний PCI-адаптер. Подробнее об этих устройствах можете почитать в статье Как подключить обычный (стационарный) компьютер к Wi-Fi.
Не важно какой у Вас Wi-Fi адаптер и на каком устройстве. Нам нужно, что бы он стабильно работал и не возникало разных проблем с подключением и работой с Wi-Fi сетями. А для того, что бы все хорошо работало, нужно сразу установить необходимый драйвер для беспроводного адаптера, а если появляются странные проблемы в работе с беспроводными сетями, и Вы определили, что проблема скорее всего в устройстве (ноутбуке, компьютере и т. д.), то нужно попробовать обновить, или же полностью переустановить драйвер на Wireless Network Adapter. Чем мы сейчас и займемся.
Отсутствие подключения
Прежде всего, перезагрузите роутер. Для этого его необходимо отключить от электропитания – выдерните шнур питания из розетки. Включите через 2-3 минуты. При полном отсутствии текущего подключения к беспроводной точке доступа проблема может заключаться в том, что оператор по каким-то причинам перестал предоставлять вам свои услуги: возможно, на сервере произошел сбой, или вы попросту забыли своевременно внести плату за Интернет.
Когда соединение в принципе отсутствует, попробуйте зайти в Интернет с другого устройства. Если связь нормально работает, скорее всего, проблема в аппаратной части. Уточнить тип применяемого адаптера вы можете в диспетчере устройств, зайдя в раздел сетевого оборудования. Возможна некоторая проблема с драйвером для адаптера, отвечающего за беспроводную сеть. Обновите драйверы. Сделать это можно тут же: для этого воспользуйтесь правой кнопкой мыши и выберите опцию обновления, которое может быть выполнено как в автоматическом, так и в ручном режиме по вашему выбору. Зайдите в диспетчер устройств, нажав правую кнопку мыши (далее ПКМ) на меню «Пуск».
Найдите раздел «Сетевые адаптеры» и нажмите ПКМ на используемом.
Если у вас нет драйвера, выбирайте автоматический режим и следуйте указаниям.
Бывают такие ситуации, когда, проверяя ваш адаптер беспроводных сетей, операционная система не обнаруживает необходимости переустановки дополнительных программ. В таком случае при наличии проблем с функционированием глобальной сети вам необходимо искать другую причину возникшей ситуации.
Обычно проблема с драйвером адаптера беспроводной сети возникает при обновлении или переустановки Windows. Если автоматическое обновление драйвера не помогло, попробуйте скачать его с сайта официального производителя. Если это не помогло, удалите устройство и установите заново.
Если проблема адаптера сохранилась, значит, он вышел из строя.
Программы для избавления от ошибок
Наиболее распространенной и полезной программой можно назвать NetAdapter Repair. Это специальная утилита, которая предназначена для поиска и устранения всевозможных сбоев и ошибок. По принципу работы похожа на стандартный инструмент операционной системы Windows — «Службу поиска неисправностей».
Программа проста в работе, необходимо только запрограммировать проведение необходимых тестов и активировать работу. После будет показано количество ошибок, а также выполнено их исправление.
Неправильный ввод пароля
Большинство точек, предназначенных для беспроводного типа доступа, защищены от подключения со стороны нежелательных пользователей путем применения пароля. Возможно, подключение к сети отсутствует из-за того, что вы неправильно ввели используемый вами ключ: промахнулись по нужной клавише, или забыли поменять раскладку с нужным языком. В таком случае просто попробуйте ввести пароль к вашей беспроводной сети заново: неполадки с точкой доступа и адаптером должны устраниться.
Специальные утилиты для устранения проблем
Наконец, заключительный взгляд бросаем на беспроводное сетевое подключение. Нет подключения после попыток устранения проблемы всеми вышеописанными методами? Как вариант, можно использовать специальные программы.
Например, одной из самых популярных утилит до сих пор остается небольшая программа Microsoft Fix It. Приложение, как уже понятно, как раз и разработано для устранения ошибок в Windows-системах, в том числе и для ликвидации проблем с сетевыми подключениями. В принципе, в Интернете можно найти еще достаточно большое количество аналогичных программ сторонних разработчиков, так что устранить ошибки и сбои подключения можно и с их помощью.
Распознавание IP-адреса
Одна из проблем вызвана трудностями в попытке бесконечно распознать IP адрес беспроводной точкой доступа. В таком случае найдите на своем компьютере раздел подключений сети. Для этого нажмите ПКМ на значке WiFi в панели задач и выберите центр управления сетями.
Перейдите в изменение параметров адаптера.
Откройте свойства подключения.
Здесь откройте свойства протокола.
Установите автоматическое получение адресов.
В настройках беспроводной точки доступа тоже нужно проверить конфигурацию. Зайдите в них через браузер – наберите в строке адреса 192.168.0.1 (или 192.168.1.1) и укажите логин и пароль. Найти их можно на корпусе оборудования. Убедитесь, что в используемой вами сети включен DHCP сервер.
Настройки для разных роутеров будут отличаться. Вам нужно искать документацию к своей модели. Если эта мера не помогла, вы всегда можете попробовать вернуть свой роутер к заводским настройкам, что доступно при заходе в интерфейс собственной точки доступа через браузер.
В некоторых случаях для восстановления нормального функционирования точки доступа и адаптера, предоставляющего доступ к беспроводной сети, можно воспользоваться сторонними программами. Например, к ним относится NetAdapter Repair, которая выявит и устранит возникшие у вас неполадки такого рода.
Проверка сети при помощи утилиты «NetAdapter Repair»
Хотите сократить временные затраты на обнаружение и устранение сетевых проблем? Утилита NetAdapter Repair позволяет выполнить большинство описанных в статье операций буквально за один клик. В число возможностей программы входят:
- Переподключение устройства к DHCP-серверу.
- Просмотр файла hosts, его редактирование и очистка.
- Отключение статического IP-адреса, установка разрешения «получать IP-адрес автоматически».
- Смена текущих DNS на Google Public DNS.
- Удаление DNS-кэша и очистка SSL.
- Перезагрузка NetBIOS.
- Включение сетевых и Wi-Fi адаптеров.
- Сброс до базовых значений настроек безопасности браузеров и системных сетевых служб.
- Иные функции, добавленные в новых версиях.
Хотя утилита не требует установки на компьютер, запускать ее следует от имени администратора. А для защиты от вредоносных программ и несанкционированного проникновения в систему – скачивать только с сайта разработчика или проверенных интернет-ресурсов.
Помогли ли вам советы, описанные в статье? Столкнулись с проблемой, решение которой здесь не описано? Хотите поблагодарить за помощь или спросить совета? Оставляйте комментарии, обсудим.
Слабый сигнал и перебои в скорости
Когда проблема адаптера беспроводных сетей заключается в слабом сигнале сети, то возможно вы находитесь слишком далеко от созданной точки доступа. В этом случае вам надо поискать место, где сигнал усилится.
Если у вас проблемы в скорости текущего соединения, возможно, к вашей сети кто-нибудь подключается без вашего ведома. В таком случае исправить сложившуюся ситуацию поможет оперативная смена пароля. Конечно же, никто не отменял в таком случае возможности неполадок на стороне оператора, предоставляющего вам свои услуги.
Сброс или повторная установка настроек роутера
Еще один взгляд на беспроводное сетевое подключение. Нет подключения? Возможно, проблема связана с кратковременными сбоями в работе роутера (маршрутизатора). Такое, к сожалению, наблюдается достаточно часто, особенно при использовании недорогих моделей роутеров серии TP-Link.
В этом случае частичным решением проблемы может стать перезагрузка маршрутизатора. Роутер нужно отключить от электросети примерно на 10 секунд, после чего включить снова. После полной загрузки подключение может появиться. В некоторых ситуациях помогает использование кнопки сброса, которая располагается на тыльной стороне устройства (длинное нажатие и удерживание в течение 30 секунд).
Выборочная работа соединения
Иногда наблюдается выборочное подключение к глобальной сети, когда одни сайты грузятся, а другие нет. Здесь могут быть проблемы в параметрах, регулирующих доступ к различным вариантам веб-ресурсов. Некоторые сайты в последнее время заблокированы официально на территории России. Другие могут быть недоступны из-за неполадок на сервере, где они размещены. Некоторые браузеры или ресурсы предупреждают вас об опасности перехода по какой-либо ссылке и открывают ее не сразу.
Еще одна причина может заключаться в неотвечающем сервере DNS: попробуйте задать в качестве основного адреса комбинацию 8.8.8.8, а в качестве альтернативного – код из цифр 8.8.4.4. Это DNS сервера Гугл. Даже если на стороне проблема с DNS, то вы сможете воспользоваться бесплатными услугами Google.
Мы рассмотрели все возможные причины возникновения причин сбоя при подключении к Интернет. Надеемся, что вышеперечисленные действия вам помогут.
Параметры точки доступа
В чем отличия между сетями 3G и 4G: особенности, преимущества и недостатки
Необходимо открыть параметры маршрутизатора. Это выполняется путем ввода соответствующего адреса, имени и пароля. Адрес, если он не менялся пользователем, указан в наклейке на корпусе маршрутизатора. Оригинальные имя и пароль: «admin, admin» или схожие.
Отыскать и зайти в раздел Wireless или похожий по названию. Там следует проверить активацию раздачи данных для подключенных пользователей.
Рекомендуется провести проверку включения DHCP-сервера в одноименном разделе. В качестве последнего варианта можно провести сброс сетевых настроек до оригинальных. Это выполняется в специальном разделе.
Третий способ
Данный способ подходит для тех, у кого сетевая карта сразу вшита в материнскую плату. Мы просто узнаем название материнской платы и скачаем драйвер с официального сайта .
- Узнать название «материнки» проще всего через командную строку. Нажимаем «Win+R» и вводим «cmd».
- Теперь прописываем две команды:
wmic baseboard get product wmic baseboard get Manufacturer
- Первое значение будет моделью материнки, а второе — это компания, которая её выпустила.
- Вводим название компании в поисковую строку «Яндекс» и заходим на официальный сайт. Далее просто впишите название модели в поисковую строку сайта.
- Структуры разных сайтов могут отличаться. Поэтому зайдя на страницу модели поищите раздел, который скорее всего так и будет называться – «Drivers».
В жизни каждого человека должен быть Wi-Fi, так как беспроводные сети — это благо, которое мы заслужили. Но что делать, если дома стоит ПК без соответствующего адаптера или в ноутбуке накрылся передатчик, а чинить устройство будет очень проблематично и дорого? Ответ есть: достаточно установить внешний USB адаптер беспроводной сети. В мире есть сотни моделей подобных устройств, есть и такие, что выгодно выделяются среди остальных, к примеру, TP-Link TL-WN721N.
Упаковка, комплектация, внешний вид
За скромную цену, примерно 500 ₽ вы получаете: само устройство TP-Link TL-WN721N, инструкцию, диск с драйвером и управляющей утилитой, usb-удлинитель, гарантийный талон.
В комплект устройства входит адаптер TP-Link TL-WN721N, инструкция, гарантия, удлинитель и диск с программным обеспечением
Само устройство представляет собой небольшой параллелепипед белого цвета, который легко перепутать с флешкой. На корпусе есть кнопка QSS — это быстрое включение шифрование подключений, отвечает за безопасность беспроводной сети.
Внешне адаптер очень похож на флешку
Видео: распаковка Wi-Fi адаптера TP-Link TL-WN721N
Технические характеристики адаптера
Несмотря на своё происхождение (модель датирована 2014 годом), адаптер вполне может удовлетворить современные запросы в плане домашнего интернета. Предельная скорость приёма и передачи данных ограничена на отметке 150 Мбит/с, что более чем достаточно для просмотра и скачивания фильмов, не говоря уже об играх.
Основные форматы сети: IEEE 802.11g/n/b, адаптер работает на частоте 2,4 ггц, что стоит учитывать. Если у вас дома установлен роутер с частотой 5 ГГц, то совместимости устройства не найдут.
В зависимости от окружающей среды адаптер хорошо воспринимает и передаёт сигнал на расстоянии в 15 метров. На открытом пространстве при более высоком расположении устройства радиус увеличивается до 25 метров. За пределами этой зоны сигнал ухудшается и возможны разрывы соединения.
Рабочая температура адаптера установлена в пределах от 0 до 40 градусов цельсия и выход за пределы этих рамок вполне может ухудшать приём или даже «вырубать» устройство.
Таблица: технические характеристики адаптера TL-WN721N
| Характеристика | Значение |
| Комплектация устройства | Адаптер TL-WN721N; usb-удлинитель; инструкция; гарантийный талон; диск с программным обеспечением |
| Интерфейс | USB 2.0 |
| Антенна | Внутренняя встроенная |
| Рабочие частоты | 2,400–2,4835 ГГц |
| Стандарты передачи данных | IEEE 802.11n, IEEE 802.11g, IEEE 802.11b |
| Скорость передачи | 11n: до 150 Мбит/с (динамическая) 11g: до 54 Мбит/с (динамическая) 11b: до 11 Мбит/с (динамическая) |
| Защита сети (шифрование) | 64/128-бит WEP, WPA-PSK/WPA2-PSK |
| Температурный режим | Рабочая температура: 0℃~40℃ Температура хранения: -40℃~70℃ |
| Системные требования | Windows XP/Vista/7/8 и выше |
Подключение и использование Wi-Fi адаптера TP-LINK TL-WN721N
TL-WN721N имеет интерфейс USB 2.0, потому, если вы воткнёте устройство в разъём 3.0, вероятно, что компьютер его просто не обнаружит. Второй от третьего отличить довольно просто: гнездо 3.0 почти всегда окрашивают в синий цвет. Также рекомендуется использовать usb-удлинитель, который идёт в комплекте. Не только потому, что устройство довольно легко сломать из-за своих габаритов, но ещё и для того, чтобы зафиксировать адаптер как можно выше. Есть такое правило: чем выше приёмник или транслятор сигнала, тем шире покрываемая территория.
С остальным всё просто: в большинстве случаев операционная система сама находит и устанавливает необходимые драйвера для работы устройства, даже без активного подключения к интернету. После определения устройство будет работать как встроенный адаптер.
Драйверы, где взять и как установить
Как говорилось ранее, драйверы устройства, как и программа управления, идут в комплектации на диске. Однако если у вас нет возможности считать носитель (отсутствует или сломался привод, сам диск повреждён), то можно воспользоваться официальным сайтом для скачивания программного обеспечения.
- Переходим на официальную страницу поддержки Wi-Fi адаптера TP-LINK TL-WN721N.
- Выбираем продукт с поддержкой вашей операционной системы и через ссылку в этой графе скачиваем программное обеспечение. Если утилита не нужна и достаточно одного только драйвера — то его можно скачать в соседней вкладке по такой же схеме и не захламлять реестр лишними приложениями.
На официальной странице TP-Link скачиваем драйвер или утилиту для адаптера TP-Link TL-WN721N
- Устанавливаем программу или драйвер (в первом случае драйвер идёт в комплекте) и просто пользуемся устройством.
Особой утилитой можно управлять адаптером TP-Link TL-WN721N
Можно ли использовать в качестве точки доступа
Техническая возможность для использования устройства в качестве точки доступа имеется, однако непосредственных настроек в официальном программном обеспечении нет. Потому придётся обходиться своими силами и подсказками из интернета. Самый простой способ для создания беспроводной сети для раздачи интернета, как по мне — это простые операции в командной строке.
Через меню «Пуск» открываем командный терминал.
Поочерёдно прописываем и запускаем команды:
- netsh wlan set hostednetwork mode=allow ssid=»help-wifi.com» key=»11111111» keyUsage=persistent в поле key прописывается пароль доступа к сети, потому его лучше изменить, но нужно оставить не меньше 8 знаков;
- netsh wlan start hostednetwork — команда запускает сеть в работу и в дальнейшем, после каждой перезагрузки ПК, необходимо будет её повторять, чтобы сеть работала.
Поочерёдно запускаем две команды для создания и старта виртуальной сети
Но это ещё не всё, необходимо дать доступ этой сети к подключению.
- Открываем центр управления сетями, в колонке слева щёлкаем «Изменение параметров адаптера».
Открываем среду адаптеров Windows
- Кликаем правой кнопкой по сети, которая поставляет на ПК интернет, и выбираем свойства.
Вызываем контекстное меню подключения и открываем его свойства
- Во вкладке «Доступ» ставим галочку на пункте «Разрешить…», а в фильтре ниже выбираем новосозданную сеть, она будет отмечена как «Беспроводное соединение…» с определённым номером.
Даем разрешение на расшаривание доступа к интернету и сораняем изменения
- Сохраняем все изменения.
Но и это ещё не всё, новосозданную сеть нужно подкорректировать в плане адресов.
- Там же, в окне изменения параметров, открываем свойства виртуальной беспроводной сети.
- Вызываем свойства протокола IPv4.
- Прописываем адреса как:
- IP-адрес 192.168.177.[2–255 — любое число из диапазона];
- «Маска подсети» — просто кликаем по пустому полю и верный адрес пропишется автоматически;
- «Основной шлюз» — 192.168.177.1;
- DNS — 8.8.8.8;
- «Альтернативный DNS» — 8.8.4.4.
Прописываем правельные адреса и DNS-серверы
- Сохраняем изменения.
После этого все протоколы будут соблюдены, а интернет будет распределяться внутри виртуальной сети.
Отзывы о TP-LINK TL-WN721N
TP-Link TL-WN721N — это отличный бюджетный адаптер для дома. С его помощью можно как получать, так и раздавать сеть на небольшие расстояния.
- Распечатать
Здравствуйте! Меня зовут Алексей. Мне 27 лет. По образованию — менеджер и филолог.
Оцените статью:
- 5
- 4
- 3
- 2
- 1
(4 голоса, среднее: 5 из 5)
Поделитесь с друзьями!