Не запускается установщик
Удалите старый драйвер (см. FAQ 2252, пункт 3).
Не обнаруживается адаптер
1. Перейдите в раздел Управление компьютером > Диспетчер устройств > Сетевой адаптер.
А. Если адаптер есть в списке, установите драйвер.
Б. Если адаптера нет в списке, подключите его в другой USB-порт или слот PCIe.
2. Попробуйте установить адаптер на другом компьютере, чтобы проверить, обнаружится ли он на нём.
3. Уберите галочку напротив пункта Разрешить компьютеру отключать это устройство для энергосбережения, нажмите OK, чтобы вернуться, затем перезагрузите компьютер после изменения свойств каждого корневого концентратора USB.
4. Перейдите в раздел Мой компьютер > Свойства > Оборудование > Диспетчер устройств и дважды нажмите на Контроллер универсальной последовательной шины, нажмите на любой из корневых концентраторов USB, чтобы открыть свойства, и перейдите во вкладку Управление энергопотреблением.
Не удаётся установить драйвер
После установки драйвера появляется ошибка в диспетчере устройств
Если в диспетчере устройств появляется ошибка, удалите старый драйвер в разделе Панель управления > Удаление программ. Скачайте последнюю версию драйвера с сайта TP-Link и переустановите его.
Коды ошибок в диспетчере устройств в Windows.
Появляется синий экран смерти
После установки перестали работать другие устройства (мышь, клавиатура и так далее)
Если после выполнения вышеуказанных действий проблема не устранена, свяжитесь со службой техподдержки TP-Link.
Более подробная информация о функциях и документация доступны в центре загрузок.
Был ли этот FAQ полезен?
Ваш отзыв поможет нам улучшить работу сайта.
Что вам не понравилось в этой статье?
- Недоволен продуктом
- Слишком сложно
- Неверный заголовок
- Не относится к моей проблеме
- Слишком туманное объяснение
- Другое
Как мы можем это улучшить?
Спасибо
Спасибо за обращение
Нажмите здесь, чтобы связаться с технической поддержкой TP-Link.
Привет! Давайте сразу к делу. Уже давно, я писал подробную статью по настройке беспроводного адаптера TP-LINK TL-WN721N. Находится эта статья по адресу https://f1comp.ru/zhelezo/nastrojka-setevogo-wi-fi-adaptera-tp-link-tl-wn721n/, можете почитать.
Так вот, к этой статье начали появляться комментарии, что после установки драйвера и утилиты (с диска который идет в комплекте) для адаптера TL-WN721N (TL-WN821N, TL-WN821NC, TL-WN722N, TL-WN722NC, TL-WN727N) начали появятся проблемы с самой утилитой. Выглядят они следующим образом: окно утилиты, которая устанавливается с диска вместе с драйвером становится неактивным. А эта утилита предназначена для управления беспроводными сетями, подключения к ним.
Так как окно программы неактивное (можно выбрать только адаптер, но это ничего не меняет) , то невозможно подключиться к беспроводной сети. Вот такая проблема, а выглядит она вот так:
Как видите, в самой программе от TP-LINK ни одна вкладка, кнопка, переключатель неактивны.
Почему это происходит? Я не знаю. Я сам не сталкивался с этой проблемой. В инструкции, которую я писал, драйвер на TL-WN721N установился без этой утилиты (потому что там Windows x32) . И проблем не было.
Возможно, можно как-то закрыть эту утилиту и подключаться к сети с помощью стандартного средства Windows (смотрите статус на панели уведомлений) . Но есть еще один вариант решения этой проблемы. Это удаление утилиты и драйвера для адаптера, загрузка только драйвера с интернета (с официального сайта) и установка только драйвера. Да и эта программа по сути, не нужна.
Вчера меня попросили помочь решить эту проблему. И мы с Александром шаг за шагом ее решили (правда там появились еще некоторые проблемы, но это не важно, они были так же решены, я в конце статьи напишу) . Кстати, спасибо Александру за скриншот проблемной программы :), а то у меня сейчас этого адаптера нет под рукой.
Решение проблемы – установка драйвера без утилиты
Проблема понятна. Давайте ее решать.
Сначала нам нужно удалить драйвер и утилиту, которую Вы установили с диска для беспроводного адаптера TP-LINK.
Тут у меня появилось еще несколько мыслей, которые я, к сожалению не могу проверить. Можно попробовать удалить утилиту, а драйвер оставить (насколько я знаю, они отображаются отдельно) . Или не качать драйвер с интернета, а установить с диска, только без утилиты. Но это я не проверял.
Зайдите в Мой компьютер и сверху выберите Удалить и изменить программу.

Теперь зайдите на официальный сайт http://www.tp-linkru.com и в строке поиска введите модель Вашего адаптера. Модель указана на корпусе. Вот так:
Выберите свой адаптер.
Перейдите на вкладку Загрузки и выберите Драйвер.
Теперь просто нажмите на ссылку для загрузки нужного драйвера. Только смотрите, что бы он был для Вашей операционной системы. Для TL-WN721N уже есть например драйвер для Windows 8. Там указано для какой он OS.
Сохраните драйвер на компьютер. После того, как он полностью загрузиться, запустите его установку и следуя инструкции, установите.
Перезагрузите компьютер. После перезагрузки не должно уже быть никаких утилит. А на панели задач должны появится доступные, беспроводные сети (не забудьте вытянуть сетевой кабель с компьютера, если такой подключен) . Вот такой статус подключения должен быть:
Вот и все, выберите нужную сеть и подключитесь к ней.
Адаптер не находит беспроводные сети
У Александра (которому я помогал решить эту проблему) возникла еще одна проблема проблема. Адаптер работал, проблемной программы не было, но адаптер не находил доступные сети (хотя они были) . У него был вот такой статус:
Я, честно говоря не знал в чем дело. Думал, что там, где стоит компьютер с адаптером просто не ловит Wi-Fi. Но, Александр нашел проблему и поделился решением.
Оказывается, что у него, почему-то была отключена служба “Служба автонастройки WLAN”. Эта служба обязательно должна работать и запускаться автоматически. После того, как Александр запустил ее, сразу же появились доступные для подключения сети.
Где проверить?
Зайдите в Панель управленияСистема и безопасностьАдминистрирование и запустите Службы. В списке найдите службу “Служба автонастройки WLAN”. Напротив нее должно быть написано “Работает”. Если она у Вас не работает, то нажмите на нее правой кнопкой мыши, выберите Свойства и в строке Тип запуска установите Автоматически. Нажмите Ок. Возможно потребуется перезагрузка компьютера.
Вот такие решения. Надеюсь, у Вас все получилось.
Вопросы Вы можете оставить в комментариях. Всего хорошего!
Когда мы пытаемся установить сетевой адаптер, мы можем увидеть следующее предупреждение:
Случай 1
Случай 2
Мы получаем эти сообщения потому, что драйвер TP — LINK не получил цифровую подпись ОС Microsoft Windows . Но драйвер не может нанести какой-либо вред вашей системе или вашему компьютеру.
Решения для этих случаев:
Решение для случая 1
Нажмите Continue Anyway (Продолжить в любом случае) и продолжите установку.
Решение для случая 2
Нажмите на Установить этот драйвер в любом случае и продолжите установку.
Решение для случая 3
1. Нажмите на OK.
2. Нажмите правой кнопкой мыши Мой компьютер, затем зайдите в Свойства.
3. Перейдите Оборудование -> Подписывание драйверов -> выберите Пропускать, нажмите OK .
Адаптер TP-Link не видит сеть, не подключается к Wi-Fi, неактивно окно утилиты. Почему не работает адаптер?
Эта статья поможет вам с решением разных проблемам Wi-Fi адаптеров от производителя TP-Link. USB адаптер у вас может быть как внешним, так и внутренним PCI, это совершенно не важно. В случае когда после подключения адаптера к ноутбуку или ПК, с установленными драйверами устройство не видит Wi-Fi сеть или вовсе не работает, то в этой статье вы найдете советы для решения возникших неполадок.
Большинство адаптеров компании TP-Link являются надежными и популярными. Тем не менее из-за различных причин, иногда с ними случаются определенные казусы, которые почти всегда легко разрешить.
Судя по запросам в поисковых системах довольно много пользователей ищут ответы на вопросы:
— адаптер TP-Link не видит Wi-Fi сеть
— почему окно утилиты TP-Link неактивно
— как подключится к Wi-Fi и тд.
Адаптер не функционирует:
Здесь будут рассмотрены проблемы, связанные исключительно с подключением к сети . Такими являются ситуации, когда ОС не видит подключенный к ним адаптер , а окно настроек не открывается . Данная проблема будет рассматриваться только для случаев, когда на компьютере уже стоит утилита .
- Необходимо установить утилиту. Без нее адаптер работает только в «десятке».
- Инструкция распространяется на следующие модели алдаптеров:
TL-WN722N, TL-WN725N, TL-WN727N, TL-WN781ND, TL-WN821N, TL-WN822N,, TL-WN823N, TL-WN851ND, TL-WN881ND, TL-WDN4800,, Archer T9E, Archer T1U, Archer T4U, Archer T2U, T4UH, Archer T6E, T9UH, Archer T2UH
- Отсутствие драйвера
- Нет доступных сетей
- Утилита не запускается
Чаще всего проблемы возникают из-за сбоя в локадьной сетикак правило, ее отключают, из-за чего компьютер не обнаруживает доступные подключения. Более того, без включенной локальной сети не работает и утилита адаптера . Одной из причин отключения от сети могут быть программы для оптимизации ресурсов . Пользователи, бывает, и сами выключают эти службы, начитавшись рекомендаций в интернете.
Проще всего найти меню «Службы» через поиск или в списке опций меню «Пуск».
Как их найти их в «десятке»
- Найти в окне службу настройки WLAN
- Ставим в свойствах службы автоматический запуск
- Выбираем «Запустить» и «Применить» .
Служба локальной сети не дает адаптеру подключиться
Когда виной сама служба, то проблема может разрешиться перезапуском системы.
В более ранних версиях можно запустить их через меню «Выполнить» (Win+R), введя запрос serviced.msc. После этого остается только подтвердить выполнение.
Если сеть не определяется при включенном драйвере
- Удалить программу настройки через «Изменение и удаление программ»
- Перезагрузить компьютер. Если не поможет – загрузить или установить с диска драйвер адаптера.
Настроить соединение можно через трей (возле иконки беспроводных сетей должна появиться звездочка) либо через утилиту.
|
0 / 0 / 0 Регистрация: 04.04.2011 Сообщений: 5 |
|
|
1 |
|
|
23.04.2016, 14:18. Показов 22590. Ответов 7
Вставляю адаптер в ПК, он начинает производить поиск драйверов и каждый раз не находит, в ручную тоже путь ставил, тоже не находит. Сам драйвер скаченный для него, тоже не могу установить, пишет якобы вставьте адаптер, а потом запустите установку. В диспетчера устройств он отображается (скрин приложил). Служба автонастройки WLAN включена. Миниатюры
__________________
0 |
|
21296 / 12106 / 653 Регистрация: 11.04.2010 Сообщений: 53,466 |
|
|
23.04.2016, 14:48 |
2 |
|
Сам драйвер скаченный для него а где драйвер брался, стесняюсь спросить?
В диспетчера устройств он отображается это неправильный диспетчер устройств
0 |
|
0 / 0 / 0 Регистрация: 04.04.2011 Сообщений: 5 |
|
|
23.04.2016, 15:02 [ТС] |
3 |
|
а где драйвер брался, стесняюсь спросить? это неправильный диспетчер устройств Драйвер качал с сайта TPLink под свой адаптер для своей ОС Миниатюры
0 |
|
10927 / 6783 / 1814 Регистрация: 25.12.2012 Сообщений: 28,705 |
|
|
23.04.2016, 15:41 |
5 |
|
установи драйвер вручную — подсунь inf-файл
0 |
|
21296 / 12106 / 653 Регистрация: 11.04.2010 Сообщений: 53,466 |
|
|
23.04.2016, 16:02 |
6 |
|
подсунь inf-файл скорее всего там .exe
0 |
|
insect_87 |
|
23.04.2016, 16:22
|
|
Не по теме: ну это, наверное, школьники уже умеют делать;)
0 |
|
qvad |
|
23.04.2016, 16:28
|
|
Не по теме:
школьники уже умеют делать терзают меня смутные сомнения… :jokingly:
0 |
Эта статья будет полезна всем, кто столкнулся с разными проблемами при настройке Wi-Fi адаптера от TP-Link. Не важно, внешний USB адаптер у вас, или внутренний PCI. Если после подключения адаптера к компьютеру, или ноутбуку и установки драйверов он не работает, не видит Wi-Fi сети, то у меня есть несколько советов, которые должны вам помочь.
У TP-Link есть много хороших и популярных адаптеров. По настройке многих моделей, я уже подготовил подробные инструкции. Сейчас у меня есть три адаптера, так что есть с чем экспериментировать.
В комментариях к статьям на этом сайте, и на разных форумах, я очень часто вижу одни и те же вопросы. Почему адаптер TP-Link не видит Wi-Fi сети, почему неактивно окно утилиты TP-Link, как подключится к Wi-Fi и что делать, если адаптер не работает? В чем проблема и как ее исправить?
Да, проблемы при настройке бывают. Сам сталкивался. И я знаю, как их решить. Уверен, мои рекомендации вам пригодятся.
Почему не работает Wi-Fi адаптер от TP-Link?
Важный момент! Мы рассмотрим решения проблем, которые возникают именно с подключением к Wi-Fi сетям. Когда после настройки адаптера Windows не видит доступные для подключения сети, а окно «Утилиты настройки беспроводного соединения TP-LINK», неактивно. Если эта утилита у вас установлена.
То есть, вы предварительно должны установить на компьютер драйвер (и по желанию утилиту) для своей модели адаптера. Без драйвера, он может заработать только в Windows 10. И то не всегда. Проще говоря, в диспетчере устройств у вас должен быть беспроводной адаптер. Он должен быть установлен и система должна его видеть.
Эта инструкция подойдет для всех адаптеров от компании TP-Link. Я наверное их перечислю, и на инструкции по настройке некоторых моделей оставлю ссылки. Возможно, они вам будут полезны.
TL-WN722N, TL-WN727N, TL-WN781ND, TL-WN821N, TL-WN822N, TL-WN725N, TL-WN823N, TL-WN851ND, TL-WDN4800, TL-WN881ND, Archer T9E, Archer T1U, Archer T4U, Archer T2U, T4UH, Archer T6E, T9UH, Archer T2UH
Частые проблемы:
- Не установлен драйвер. Эту проблему мы не будем рассматривать в этой статье. У вас все должно быть установлено. Выше я об этом писал и давал ссылки на инструкции по настройке разных адаптеров.
- Адаптер TP-Link не видит сети и не подключается к сети Wi-Fi. Это главная и самая популярная проблема. Все подключили и настроили, а статус подключения «Не подключено: нет доступных подключений». И красный крестик на иконке беспроводной сети.
Практически всегда эта проблема возникает из-за отключенной службы автонастройки WLAN. Ниже я напишу, как это исправить.
- Окно утилиты TP-Link неактивно. Очень часто, вместе с драйвером (с диска) устанавливается и утилита для управления Wi-Fi адаптером, сетями, для запуска точки доступа (SoftAP) и т. д. У вас этой утилиты может не быть. Да она по сути и не нужна. И часто, окно этой утилиты вообще не активно.
Активно только после, в котором можно сменить адаптер. И все, к Wi-Fi через адаптер не подключается. Как оказалось (только сегодня узнал), утилита эта неактивна так же из-за отключенной службы автонастройки WLAN. После ее активации все отлично работает. Можно подключатся к Wi-Fi, как через утилиту от TP-Link, так и через само меню Windows.
Если у вас именно такие проблемы, как я описывал и показывал на скриншотых выше, то сейчас все исправим.
Решение проблемы с неактивным окном утилиты TP-Link, когда адаптер не видит сети
Я сам все проверил, и действительно, проблемы из-за службы автонастройки WLAN. У многих, она почему-то отключена. А если она отключена, то компьютер просто не может видеть доступные Wi-Fi сети. И фирменная утилита от TP-Link так же не может без нее работать, поэтому и становится неактивной. Почему она отключена? Может быть много причин. Например, разные программы для оптимизации и ускорения компьютера. Да и не редко сами пользователи отключают как бы «ненужные» службы следуя инструкциям разных «мастеров», которые обитают в интернете.
Все что необходимо сделать, это включить данную службу и все заработает. В Windows 10 ищем и запускам «Службы» через поиск. Это самый быстрый и простой способ.
В окне находим «Служба автонастройки WLAN», открываем ее свойства, ставим тип запуска «Автоматически», нажимаем на кнопку «Запустить» и «Применить». Они у вас должны быть активны.
Если сразу все не заработает, компьютер не увидит сети, то попробуйте перезагрузить его.
Совет! Если у вас Windows 8, Windows 7, или Windows XP, то чтобы не искать окно с настройками служб в панели управления, можете нажать сочетание клавиш Win + R, ввести команду services.msc и нажать Ok.
Появится окно с списком всех служб. В Windows 10 эта команда так же работает.
Есть у нас и отдельная статья: cлужба автонастройки WLAN. Что это, и как включить в Windows.
Если служба запущена и работает, но адаптер не работает (компьютер не видит сети), то советую еще попробовать удалить фирменную утилиту через «Удаление и изменение программ» (обычным способом). И если после перезагрузки компьютера адаптер перестанет определятся, то установите только драйвер с сайта TP-Link или с диска. Без утилиты. Там можно выбрать такой вариант в процессе установки драйвера с диска.
После запуска службы WLAN, у вас сразу должна появится возможность подключатся к беспроводным сетям. Это можно делать через меню Windows (возле значка сети должна появится звездочка), или через утилиту от TP-Link, окно которой уже должно быть активно.
Как оказалось, проблема не в Wi-Fi адаптере, и не в утилите по управлению сетями от TP-Link, а в одной из служб Windows.
Не исключено, что бывают и другие причины. Возможно, я что-то упустил в статье. Если у вас есть проверенная информация по этой проблеме, то вы всегда можете поделится в комментариях, или оставить там свой вопрос. Как показывает практика, со временем в комментариях больше полезной информации чем в самой статье 🙂 Правда, я всегда стараюсь добавлять новые решения в статью.
Приветствую тебя, уважаемый читатель! В этой статье мы рассмотрим распространенные проблемы вайфай модулей – почему компьютер не видит Wi-Fi адаптер, почему сам адаптер не видит сети, почему вообще все не работает. Если это про тебя – читай статью дальше.
Некоторые моменты в статье могут быть не раскрыты и забыты – ведь за всем сразу и не уследишь. Если у тебя есть какие-то дополнения, пожелания, вопросы – добро пожаловать в комментарии.
Содержание
- Вместо введения
- 2 главные проблемы
- Нет драйвера
- Проблемы операционной системы
- Задать вопрос автору статьи
Вместо введения
Существует много адаптеров разных производителей, при этом они еще отдельно делятся на внешние (USB) и внутренние. Конечно, есть отдельные нюансы, но в основном все проблемы на них одинаковы, и решения для них тоже одинаковы.
Так что читаем последовательно, ищем свою проблему, задаем вопросы – вместе мы наверняка найдем решение любой сложной проблемы. Начинаем!
Почти под каждую модель адаптера у нас на сайте есть отдельная инструкция по настройке. Просто воспользуйтесь поиском по нашему сайту при возникновении проблемы с настройкой.
2 главные проблемы
По моему опыту есть всего 2 основные проблемы, связанные с адаптерами:
- Нет драйвера.
- Проблема в службах Windows.
На встроенных адаптерах еще можно было поискать включен ли он в настройках сетевых адаптерах, но здесь, как правило, при физическом подключении все и так уже должно быть включено. Так что если ничего из нижеописанного не сработает – можно подозревать аппаратную поломку.
Перед постановкой диагноза аппаратной поломки обязательно проверьте адаптер на другом ПК или ноутбуке. Были случаи, когда проблема была глубоко зашита в операционной системе и приходилось ее обновлять (современная «десятка» обычно справляется с новым железом лучше, но не для всего старого сейчас можно найти полностью рабочие драйверы).
Нет драйвера
Некоторые адаптеры ни в какую не хотят заводиться без драйвера. Особенно на старых операционных системах. Более того, некоторые старые адаптеры не хотят по этой же причине заводиться на новых системах, т.к. производитель не позаботился о выпуске обновленного драйвера.
В любом случае порядок действий по устранению проблемы такой:
- Подключаем адаптер – должен быть хоть какой-то звук подключения в колонках, или визуально он может подсветиться.
- Ждем – может система сама установит драйвер.
- Если ничего не случилось, может быть в комплекте шел диск с драйвером (уже встречается редко, но бывает) или на бумажках в комплекте был написан адрес для скачивания специальных утилит для работы с адаптером?
- Если ничего не выходит, идем на drp.su, скачиваем программу для проверки драйверов и пытаемся обновиться с ее помощью (не загружайте с ее помощью лишний мусорный софт, нас интересует только установка драйверов).
На выходе в Диспетчере устройств у вас должно отобразиться нормальное обнаруженное беспроводное устройство, примерно как здесь:
Если никакого беспроводного адаптера у вас в Диспетчере устройств нет, то проблему точно нужно искать на уровне драйверов или аппаратной поломки. Не забудьте проверить работу на другом устройстве!
Если же адаптер здесь спокойно находится, но при этом нет возможности поиска беспроводных сетей, начинаем копать в сторону настроек операционной системы.
Проблемы операционной системы
Проявляться эти проблемы могут по-разному:
- Появляется сообщение «Не подключено: нет доступных подключений».
- Специальные утилиты, идущие в комплекте с адаптером, (если таковые есть) перестают подключаться к сетям.
Вся соль этих проблем – адаптер вроде бы и работает, но сети почему-то отказывается искать напрочь. И обычно все дело в сетевой службе беспроводных подключений. Все, что нужно сделать – включить службу автонастройки WLAN. У некоторых она почему-то изначально выключена, и это затрудняет нормальную работу адаптеров. Как же ее включить?
Интерфейс Windows 7 и Windows 10 здесь расходится, но я нашел общий вариант включения настроек служб:
- Щелкаем правой кнопкой мыши по Моему компьютеру (или на рабочем столе, или в меню Пуск). Здесь выбираем Управление:
- Службы и приложения – Службы. Справа ищем «Служба автонастройки WLAN» и проверяем ее статус работы. Если она выключена, тут же можно ее и включить (а также задать автоматическое включение при старте операционной системы):
Альтернатива для всех Windows: жмем Win+R, а там пишем команду services.msc – появится то же окно служб.
Если ничего не заработало после применения параметров, попробуйте перезагрузиться.
Иногда сама утилита вызывает конфликт работы в службах, даже если сама служба отлично работает. Рекомендация на этот случай – удалить утилиту, перезагрузиться, попробовать установить чистые драйверы с официального сайта производителя адаптера.





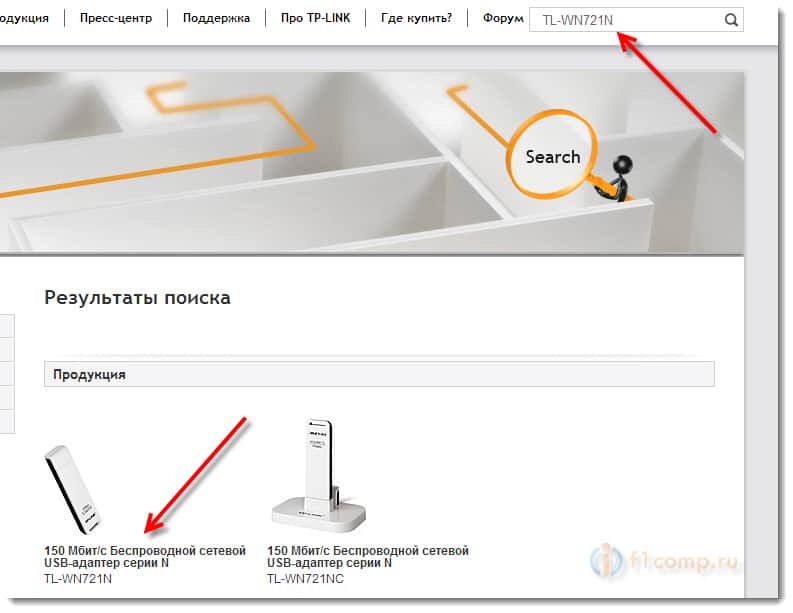
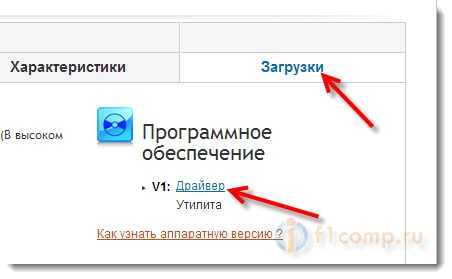
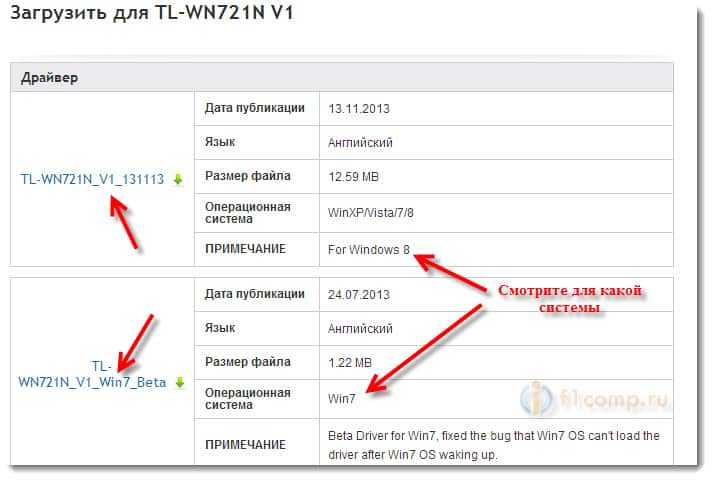


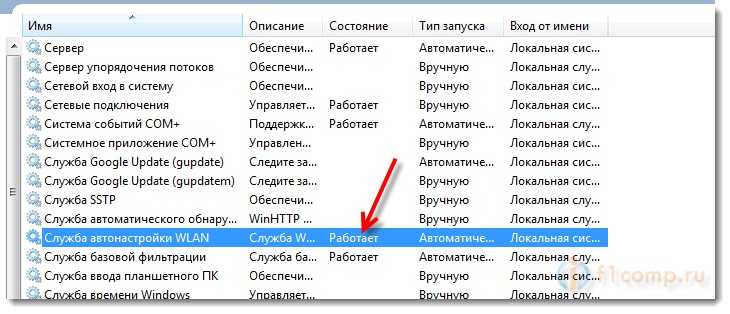







 Практически всегда эта проблема возникает из-за отключенной службы автонастройки WLAN. Ниже я напишу, как это исправить.
Практически всегда эта проблема возникает из-за отключенной службы автонастройки WLAN. Ниже я напишу, как это исправить.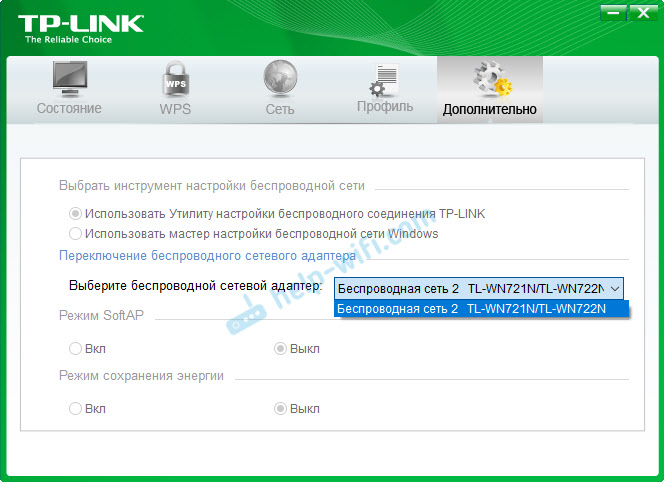 Активно только после, в котором можно сменить адаптер. И все, к Wi-Fi через адаптер не подключается. Как оказалось
Активно только после, в котором можно сменить адаптер. И все, к Wi-Fi через адаптер не подключается. Как оказалось 






