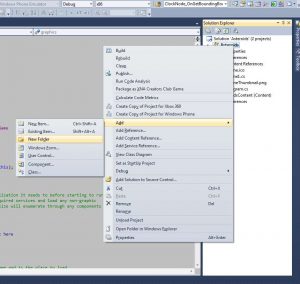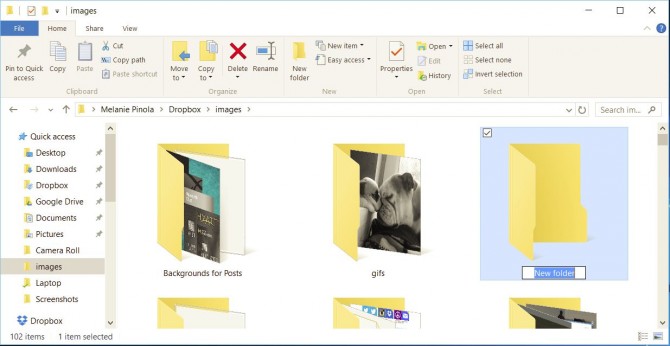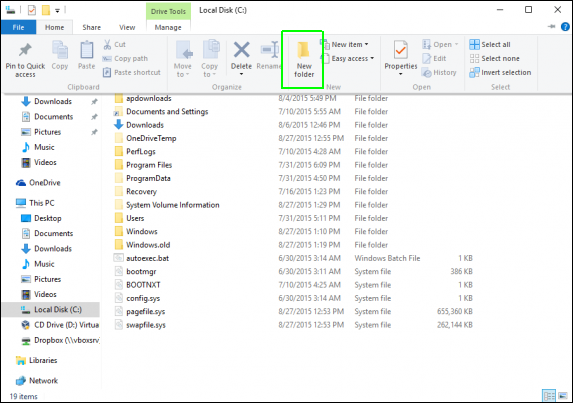Download Article
A step-by-step guide to creating new folders on Windows and Mac
Download Article
- Create a Folder in Windows
- Create a Folder on a Mac
- Q&A
- Tips
|
|
|
Do you want to create a new folder on your Windows or macOS desktop? Folders are a simple, elegant way to organize your files, and you can create folders anywhere on your computer. To create a new folder, just use the keyboard shortcut Ctrl + Shift + N (PC) or Cmd + Shift + N (Mac). You can also use the «New Folder» option in the File menu on your Mac, or select «New» and then «Folder» from the right-click menu in Windows. This wikiHow guide will show you the fastest and easiest ways to make a new folder on a Windows or Mac computer.
Things You Should Know
- Go to a location in File Explorer (Windows) or Finder (macOS). You can also stay on the desktop to make a new folder there.
- Press Ctrl + Shift + N (Windows) or Cmd + Shift + N (Mac) to make a new folder.
- Type a name for your new folder, and then press Enter or Return.
-
1
Go to the location where you want to create the folder. For example, if you want to make a new folder on your desktop, go to your desktop and click any blank spot.
- If you want to create a folder inside of another folder (a subfolder), press Windows key + E to open File Explorer, then click any folder to open it.
-
2
Press Ctrl+⇧ Shift+n at the same time. Pressing Ctrl + Shift + N together will create a new folder at the current location. The new folder has the generic name «New Folder,» but you can change the name in a moment.
- Another way to create a new folder is to right-click a blank area, select New, and then Folder.
- If you’re creating a new folder in File Explorer, there’s another easy way to make a new folder:
- Windows 10: Click the New folder icon at the top of File Explorer.
- Windows 11: Click + New at the top-left corner of the window, then choose Folder.
Advertisement
-
3
Type a name for the folder and press ↵ Enter. The new folder’s name cannot contain any special punctuation or other characters.[1]
- You now have a new folder in Windows. You can drag files into it or save files directly to the folder from any app.
Advertisement
-
1
Go to the area where you want to create the folder. For example, to make a folder on your Mac’s desktop, just go to the desktop and click a blank spot.
- If you want to create a folder inside of another folder (a subfolder), you can do so in Finder. Just click the blue face on the Dock, then go to the place where you want to make a new folder (such as Documents).
-
2
Press ⌘ Cmd+⇧ Shift+n. Pressing Command + Shift + N at the same time creates a new folder with the name in edit mode.
- If you don’t want to use a keyboard shortcut, you can also create a new folder by clicking the File menu and selecting New Folder.
-
3
Type a name for your folder and press ⏎ Return. You now have a new folder on your Mac.[2]
- You cannot use the «:» or «?» characters when naming a folder on a Mac.
- Drag files into the folder, or save files directly to the folder in any app.
Advertisement
Add New Question
-
Question
How can I type in a new folder once I have created one?
Right-click the folder, then search ‘rename,’ then click that, then type what you want and press ‘enter.’
-
Question
How do you transfer a document into a new folder?
Click and drag the document onto the folder’s icon, then release the mouse button. If the folder is open, click and drag the document into the folder’s window and then release the mouse button.
-
Question
How do I permanently delete a folder on the desktop on Windows 7?
You can move it to the recycle bin then, empty the recycle bin by right clicking and then clicking empty recycle bin. In some cases it will allow you to delete it permanently right off the bat just look for the delete option.
See more answers
Ask a Question
200 characters left
Include your email address to get a message when this question is answered.
Submit
Advertisement
-
To rename a folder on your Mac, click the folder once to select it, and then press Return. Type a new name for the folder and press Return again to save.[3]
-
To rename a folder on Windows, right-click the folder, and select Rename (Windows 10) or Show more options > Rename (Windows 11). Type a new name for the folder and press Enter to save.
Thanks for submitting a tip for review!
Advertisement
About This Article
Article SummaryX
1. Open the File Explorer (PC) or Finder (Mac).
2. Go to the area you want to create a new folder in.
2. Click Home (PC) or File (Mac).
3. Click New Folder.
4. Type a folder name.
5. Press ↵ Enter.
Did this summary help you?
Thanks to all authors for creating a page that has been read 717,165 times.
Is this article up to date?
- Текст
- Веб-страница
1 To make a new folder in the Windows OS, go to the Desktop, find the My Computer icon with the pointer and double-click it using the left mouse button. The My Computer window appears, showing the different drives. Maximize the screen if necessary. 2 Double-click the C: drive icon. The C: drive window appears showing the folders in your C: drive, either in a row or in a list. 3 Move the pointer to the menu bar. Click on File and a drop-down menu appears. You can only click the words New or Close.
4 Move the pointer to the word New. Another menu appears with Folder at the top of the list. 5 Click on Folder. This creates a new folder that appears at the end of the list of folders on the C: drive. The words New Folder are highlighted. The cursor also flashes on and off to show you where to type. 6 Click on New Folder and type the name you want in the box. This can be up to 250 characters long, but you cannot use the characters ‘1 / : * ? » < > l’ in your folder name. 7 Click anywhere on the window to see your new folder name. If you do not click on the window, you will save your new folder as New Folder, not with the name you want. 8 Close the window.
9 Your new folder is now listed in the C: drive in alphabetical order.
0/5000
Результаты (русский) 1: [копия]
Скопировано!
1 чтобы сделать новую папку в ОС Windows, перейдите на рабочем столе найдите значок Мой компьютер с указателем и дважды щелкните его с помощью левой кнопки мыши. Появится окно Мой компьютер на разных дисках. При необходимости Максимизируйте экрана. 2 дважды нажмите на значок диска C:. C: диск окно показывать папки в ваш C: диск, подряд или в списке. 3 переместите указатель на панель меню. Нажмите на файл, и появится раскрывающееся меню. Только щелкните слова New или закрыть. 4 переместите указатель к слову New. С папкой в верхней части списка появится другое меню. 5 нажмите на папку. Это создает новую папку, которая появляется в конце списка папок на диске C:. Новая папка слова подсвечиваются. Также курсор мигает и выключается чтобы показать вам, где можно ввести. 6 Нажмите на новую папку и введите имя вы хотите в поле. Это может быть длиной до 250 символов, но нельзя использовать символы ‘ 1 /: *? «< > l’ в имени папки. 7 щелкните в любом месте окна, чтобы увидеть ваше имя новой папки. Если вы не нажмете на окне, вы сэкономите ваши новую папку как новая папка, не с тем именем, которое вы хотите. 8 Закройте окно. 9. Ваша новая папка теперь отображается в C: диск в алфавитном порядке.
переводится, пожалуйста, подождите..
Результаты (русский) 2:[копия]
Скопировано!
1 Для того, чтобы новая папка в ОС Windows, перейдите на рабочий стол, найти значок Мой компьютер с указателем и дважды щелкните его, используя левую кнопку мыши. Появится окно Мой компьютер, показывая различные диски. Увеличьте экран, если это необходимо. 2 Дважды щелкните значок C: диск. Появится окно с указанием диска папки в C:: C диск, либо в ряд или в виде списка. 3 Переместите указатель к строке меню. Нажмите на файл, и появляется выпадающее меню. Вы можете только нажмите слова Новые или Закрыть.
4 Переместите указатель к слову Нью. Еще меню появляется папка с в верхней части списка. 5 Нажмите на папку. Это создает новую папку, которая появляется в конце списка папок на диске C:. Слова Новая папка выделены. Курсор мигает и на и прочь показать вам, где печатать. 6 Нажмите на новую папку и введите имя, которое вы хотите в поле. Это может быть до 250 символов, но вы не можете использовать символы ‘1 /: *? «<> L ‘в вашем имени папки. 7 Нажмите в любом месте окна, чтобы увидеть свое имя новой папки. Если вы не нажмете на окне, вы сохраните новую папку в качестве Новая папка, а не с именем, которое вы хотите. 8 Закройте окно.
9 Ваша новая папка теперь перечислены в C: диск в алфавитном порядке.
переводится, пожалуйста, подождите..
Результаты (русский) 3:[копия]
Скопировано!
1 сделать новую папку в ос Windows, иди на рабочий стол, найти мой значок с использованием указатель, и дважды щелкнуть левой кнопкой мыши.мой компьютер появляется окно с указанием различных дисках.максимально экран, если это необходимо.2 двойной щелчок диск C: икона.диск C: появляется окно с указанием папки в диска C, либо подряд или в списке.3 перемещение указателя на меню.выберите файл и выпадающего меню появляется.вы можете нажать слова нового или закрыть.
4 перемещение указателя на слово.другое меню появляется папка в верхней части списка.5 нажмите на папку.это создает новую папку, которая появляется в конце списка папок на C: диск.слова новая папка, выделены.курсор также вспышки и не показать, где по типу.6 нажмите на новую папку и введите имя, которое вы хотите в коробке.это может быть до 250 символов, но вы не можете использовать символы «1 /: *?»< > l ‘в ваше имя папки.7 щёлкните где — нибудь на окна видеть твоё новое имя папки.если вы не нажать на окна, вы сэкономите ваши папки, как новая папка,не имя, которое вы хотите.8 закрыть окно.
9 вашей папки сейчас, перечисленных в диск C: в алфавитном порядке.
переводится, пожалуйста, подождите..
Другие языки
- English
- Français
- Deutsch
- 中文(简体)
- 中文(繁体)
- 日本語
- 한국어
- Español
- Português
- Русский
- Italiano
- Nederlands
- Ελληνικά
- العربية
- Polski
- Català
- ภาษาไทย
- Svenska
- Dansk
- Suomi
- Indonesia
- Tiếng Việt
- Melayu
- Norsk
- Čeština
- فارسی
Поддержка инструмент перевода: Клингонский (pIqaD), Определить язык, азербайджанский, албанский, амхарский, английский, арабский, армянский, африкаанс, баскский, белорусский, бенгальский, бирманский, болгарский, боснийский, валлийский, венгерский, вьетнамский, гавайский, галисийский, греческий, грузинский, гуджарати, датский, зулу, иврит, игбо, идиш, индонезийский, ирландский, исландский, испанский, итальянский, йоруба, казахский, каннада, каталанский, киргизский, китайский, китайский традиционный, корейский, корсиканский, креольский (Гаити), курманджи, кхмерский, кхоса, лаосский, латинский, латышский, литовский, люксембургский, македонский, малагасийский, малайский, малаялам, мальтийский, маори, маратхи, монгольский, немецкий, непальский, нидерландский, норвежский, ория, панджаби, персидский, польский, португальский, пушту, руанда, румынский, русский, самоанский, себуанский, сербский, сесото, сингальский, синдхи, словацкий, словенский, сомалийский, суахили, суданский, таджикский, тайский, тамильский, татарский, телугу, турецкий, туркменский, узбекский, уйгурский, украинский, урду, филиппинский, финский, французский, фризский, хауса, хинди, хмонг, хорватский, чева, чешский, шведский, шона, шотландский (гэльский), эсперанто, эстонский, яванский, японский, Язык перевода.
- If jim. To spain on business next month,
- I used to go to the «Astoria» restaurant
- Your answer it will be…
- я читаю очень много
- Писательница
- I used to go to the «Astoria» restaurant
- Бабушка не пьёт чай?
- Будьте здоровы и не болейте
- ես ուզում եմ սովորել ռուսերեն
- His brother has got two sons.
- Привет, подруга
- Ask questions to the words in bold
- Incolae siciliae agricolae et nautae sun
- His brother has IS two sons.
- и о большой сети колледжей
- я читаю очень много
- и о большой сети колледжей
- Ты почистил машину?
- Seni çok özledim
- Bende çok özledim aşkım seninle seks yap
- Do you want me to be such you10:44:22 ?
- Aquila non captat muscas
- Ты должен поесть
- If jim. To spain on business next month,
Method 1 Windows
- Go to the area where you want to create the folder. The easiest example is your computer’s desktop, but you can create a folder anywhere on your computer.
- Right-click on a blank space. Doing so opens a drop-down menu.
- Select New.
- Click Folder.
- Type in a name for your folder and press ↵ Enter .
How do I create a folder in Windows?
How To Create Folder Name Starting with dot(.) in Windows:
- Step 1: Open Command Prompt in Windows. Open Run window [Windows key + R] and type cmd and hit Enter. or Press Windows Key + X and Open Command Prompt.
- Step 2: Now navigate to the path in which you want to create folder name starting with dot(.)
- Step 3: Now type mkdir<space>.FolderName.
How do I create a folder in Windows 10?
To create new directory in Windows 10. Follow the steps: a. Right-click a blank area on the desktop or in the folder window, point to New, and then click Folder.
To create a new folder:
- Navigate where you want to create a new folder.
- Press and Hold Ctrl+ Shift + N.
- Enter your desired folder name, then click Enter.
What is the shortcut for creating new folder?
Windows 7 finally includes the ability to add new folders from the keyboard with a shortcut key combination. To create a new folder, simply press Ctrl+Shift+N with an explorer window open and the folder will instantly show up, ready to be renamed to something more useful.
How do you make a new folder in Word?
Create a new folder when saving your document by using the Save As dialog box
- With your document open, click File > Save As.
- Under Save As, select where you want to create your new folder.
- In the Save As dialog box that opens, click New Folder.
- Type the name of your new folder, and press Enter.
- Click Save.
How do I start a new folder?
How To Create Folder Name Starting with a dot(.) in Windows
- Do not end a file or directory name with space or a period.
- Step 1: Open Command Prompt in Windows.
- Step 2: Now navigate to the path in which you want to create the folder name starting with a dot(.).
- Step 3: Now type mkdir<space>.FolderName.
- Eg: mkdir .AUTechTips.
How do you create a folder?
Method 1: Create a New Folder with a Keyboard Shortcut
- Navigate to the location where you want to create the folder.
- Hold down the Ctrl, Shift, and N keys at the same time.
- Enter your desired folder name.
- Navigate to the location where you want to create the folder.
- Right-click on a blank space in the folder location.
How do I create a shortcut to a folder in Windows 10?
How To: Create Shortcuts to Shell Folders on the Windows 10 Desktop
- Right-click on the Windows 10 desktop and choose New > Shortcut.
- When the new shortcut screen displays, enter the Shell command followed by the hidden folder name (as in the previous tip), but precede it by the word Explorer as shown in the image.
How do I restore missing new or new folder?
How to Restore Missing “New” or “New Folder” Option in Desktop and Explorer Context Menu in Windows?
- Type regedit in RUN dialog box and press Enter.
- Now create a new key “New” under “ContextMenuHandlers” key.
- Select “New” key and in right-side pane, set the value of Default to:
How do I create a folder on my desktop?
Method 1 Windows
- Go to the area where you want to create the folder. The easiest example is your computer’s desktop, but you can create a folder anywhere on your computer.
- Right-click on a blank space. Doing so opens a drop-down menu.
- Select New.
- Click Folder.
- Type in a name for your folder and press ↵ Enter .
What are the steps by steps in creating a folder?
Procedure
- Click Actions, Create, Folder.
- In the Folder name box, type a name for the new folder.
- Click Next.
- Choose whether to move the objects or to create shortcuts: To move selected objects to the folder, click Move the selected items to the new folder.
- Select the objects you want to add to the folder.
- Click Finish.
How do I create a shortcut to a folder in Windows?
Create Desktop Shortcut for a File or Folder
- Navigate to the file or folder on your computer.
- Right click the file or folder.
- Skim down the menu that appears and left click the Send To item on the list.
- Left click the Desktop (create shortcut) item on the list.
- Close or minimize all open windows.
How do I create a subfolder?
To help keep your emails organized, you can create subfolders or personal folders by using the New Folder tool.
- Click Folder > New Folder.
- Type your folder name in the Name text box.
- In the Select where to place the folder box, click the folder under which you want to place your new subfolder.
- Click OK.
What is the difference between a file and a folder?
The basic difference between the two is that files store data, while folders store files and other folders. The folders, often referred to as directories, are used to organize files on your computer. The folders themselves take up virtually no space on the hard drive.
How do I create multiple folders at once?
How to Create Multiple Folders at Once in Windows 10
- Launch Command Prompt. Make sure the path in the Command Prompt is the one you want.
- Type cd. Hit “Space Bar” key and then type or paste the path you want.
- Now, type md. Hit “Space Bar” key and then type a folder name as per your liking.
- Hit “Space Bar” key again and then type another folder name.
How do you make a folder out of paper?
Method 1 Making a Simple Pocket Folder
- Get two pieces of 11”x17” construction paper. This method calls for two pieces of 11”x17” construction paper.
- Fold the first sheet in half.
- Place the second sheet inside the fold of the first sheet.
- Fold the two sheets in half.
- Staple the sides of the pockets.
How do I name a folder in Windows?
Rename a File or Folder
- In the desktop, click or tap the File Explorer button on the taskbar.
- Select the file or folder you want to rename.
- Click or tap the Rename button on the Home tab.
- With the name selected, type a new name, or click or tap to position the insertion point, and then edit the name.
How do I make a well known folder?
IIS
- Go to the C: drive.
- Create a new folder called well-known.
- Inside the well-known folder, create another folder named pki-validation.
- Upload the TXT file in the pki-validation folder.
- Open the IIS Manager on your server.
- Do a right click on your website and select Add Virtual Directory.
How do I create a .htaccess file in Windows?
You can create htaccess file on your local computer and then upload it to the web server or you can create it directly on the web server itself. On your local computer: Using Windows: Start a simple editor such as “Notepad”, when it starts, click on “File” menu and select the “Save As” option from the drop down menu.
How do I make a new folder in Windows Registry?
Use regedit to set up a path statement for the FH.INF file
- Navigate into the user’s profile folder on their workstation.
- Create a new folder and name it Windows.
- Choose Start → Run.
- In Open, type regedit , and then click OK.
- In the left pane, expand HKEY_CURRENT_USER.
- Right-click Environment, and then select New → Expandable String Value from the right-click menu.
How do I enable Folder Options in Windows 7?
Windows 7
- Select the Start button, then select Control Panel > Appearance and Personalization.
- Select Folder Options, then select the View tab.
- Under Advanced settings, select Show hidden files, folders, and drives, and then select OK.
How do I disable a folder in Windows 7?
Type gpedit.msc and hit Enter. Double-click on the policy”Do not allow Folder Options to be opened from the Options button on the View tab of the ribbon” on the right pane. For Windows 7/Vista/XP, this policy is called “Removes the Folder Options menu item from the Tools menu“.
How do I create a file folder?
Steps
- Navigate to the folder or desktop, you would like to create your file. For example, My Documents.
- Right click an empty section of the folder window or desktop.
- Select “New” from the context menu.
- Select the type of file you’d like to create.
- Enter a name for the newly created file. Open the new file to edit it.
Why do we create folder?
Folders are also called directories because of the way they organize data within the file system of a storage device. To create a new folder, right-click on the desktop or an open window and select New → Folder (Windows) or New Folder (OS X).
What are the steps to start the computer?
Step 1: Press the start button on the CPU tower. Step 2: Wait while the computer boots. When the computer has finished booting, it will show a dialogue box that will ask for a user name and password. Step 4: Your computer is now ready to use.
How do I create sub folders in Gmail?
To set up a subfolder or nested label in Gmail:
- Click the Settings gear icon near the top right corner of the Gmail screen.
- Follow the Settings link in the menu that comes up.
- Go to the Labels tab.
- To create a new nested label:
- To move an existing label beneath another label:
- Click Create or Save.
What is a subfolder on a computer?
subfolder – Computer Definition. A folder that is placed within another folder. See subdirectory. Computer Desktop Encyclopedia THIS DEFINITION IS FOR PERSONAL USE ONLY All other reproduction is strictly prohibited without permission from the publisher.
What is the difference between folder and subfolder?
lang=en terms the difference between subfolder and folder. is that subfolder is (computing) a folder within another folder while folder is (computing) a virtual container in a computer’s file system, in which files and other folders may be stored the files and subfolders in a folder are usually related.
Photo in the article by “Wikimedia Commons” https://commons.wikimedia.org/wiki/File:Ch1-Figure_3_Add_New_Folder_to_project.jpg
Before you start
- Match the icons (a-i) with the words (1-9) below.
- pointer □ 2 cursor □ 3 C: drive icon □
- folder □ 5 close □ 6 drop-down menu □
- minimize □ 8 maximize □ 9 restore □
Reading
- Read the text quickly. What do you use from Exercise 1 to make a folder?
- To make a new folder in the Windows OS, go to the Desktop, find the My Computer icon with the pointer and double-click it using the left mouse button. The My Computer window appears, showing the different drives. Maximize the screen
if necessary.
- Double-click the C: drive icon. The C: drive window appears showing the folders in your C: drive, either in a row or in a list.
- Move the pointer to the menu bar. Click on File and a drop-down menu appears. You can only click
the words New or Close.
- Move the pointer to the word New. Another menu appears with Folder at the top of the list.
- Click on Folder. This creates a new folder that appears at the end of the list of folders on the C: drive. The words New Folder are highlighted. The cursor also flashes on and off to show you where to
type.
- Click on New Folder and type the name you want in the box. This can be up to 250 characters long, but you cannot use the characters ‘ / :*?“<> I’ in your folder name.
- Click anywhere on the window to see your new folder name. If you do not click on the window, you will save your new folder as New Folder, not with the name you want.
- Close the window.
- Your new folder is now listed in the C: drive in alphabetical order.
- Match the diagrams (a-d) with the instruction numbers from Exercis 2.
Vocabulary
- Complete the sentences with words from Exercise 1.
- Double-click the to view a list of folders and files.
- You will find the Undo command in the Edit _________ menu.
- The shows you where to type on the screen.
- The mouse controls both the and the cursor.
- If you click , the window will cover all of the computer screen.
- Clicking changes the size and location of the window.
Writing
- Write down the instructions you need to operate one of the following:
| a mobile phone ■ a tape recorder ■ a camera ■ a video recorder ■ a CD/cassette player |
Get real
Imagine that your class is going to store all the information from your English lessons on computer, so that any student can use it. How could you organize the information into folders (e.g. grammar) and files (e.g. the present simple)? Create a list of folders and files, and name them all.
Instructions for Windows 10 and 11
Published on December 7, 2021
What to Know
- Right-click anywhere on the desktop or in File Explorer and select New > New Folder to create a new, unnamed folder.
- Using Windows 10 File Explorer menus: Home > New; on Windows 11 File Explorer menus: New > Folder.
- Using the keyboard: Go to where you want to create the folder and type: CTRL+Shift+N.
This article explains how to create a new folder in Windows 10 and Windows 11.
How Do I Create a New Folder in Windows 11?
Adopting the latest version of Windows doesn’t mean learning a whole new set of shortcuts and methods. You can rest easy knowing that much of Windows 11’s functionality is similar enough to Windows 10. One area which doesn’t stray too far from the path that previous iterations created is how to create a new folder.
The following are two different methods for creating a new folder in Windows 11.
Creating a New Folder in the Windows 11 File Explorer
If you prefer using File Explorer to create new folders in Windows 10, you’ll be pleased to learn you can still use the same method in Windows 11.
-
Open File Explorer by right-clicking the taskbar and selecting File Explorer, pressing and holding Windows+E, or searching for it in the Start menu.
-
Once in the File Explorer, select a location for the new folder, such as Desktop or any other file folder on your hard drive. Then, you can click on the New button in the Ribbon Menu at the top left and select Folder.
Creating a New Folder in Windows 11 Using the Right-Click Menu
In addition to using the Ribbon Menu to create new folders, Windows 11 users can create a new folder nearly anywhere their mouse cursor points. You can quickly create a new folder thanks to the highly contextualized and in-depth options found when right-clicking.
-
Decide where and go where you’d like to make a new folder. If it’s on the desktop, then move your mouse cursor to an empty spot on the desktop.
-
Once there, right-click with your mouse to bring up a context menu and hover over the New option.
-
With your cursor over the New option, hover over the Folder option and left-click Folder. A new folder will be created.
How to Do I Create a New Folder in Windows 10?
If you read the previous section, you’re in luck because the newest iteration essentially took its folder creation methods from past versions of Windows.
Creating a New Folder in the Windows 10 File Explorer
At first blush, there are a few differences between the File Explorers found in Windows 10 and Windows 11. Though the latter’s Ribbon Menu is a bit more flashy, both versions function the same. As a result, these steps will look eerily similar.
-
Open File Explorer by either searching for it in the taskbar or pressing Windows+E. Navigate to the folder that you will use to house your new folder.
-
Once at your desired location, click the Home menu option near the top of the window. A new toolbar will appear, with a large New Folder button. Click New Folder to create a new folder.
-
Alternatively, you can click on the folder icon at the top of the window to create a new folder.
Creating a New Folder in Windows 10 Using the Right-Click Menu
The similarities between Windows 10 and Windows 11 continue, as you can also use a right-click menu to create a new folder wherever you want.
-
Find a suitable location for your new folder, whether within the File Explorer or on your Desktop.
-
Once that location is selected, use your mouse’s right-click function to pull up a contextual menu. Then select the New option, followed by the Folder option. A new folder will be created in its location.
-
You can use the same method when creating a new folder on your Desktop.
The Keyboard Shortcut and Other Methods
You can also use your keyboard to create a new folder in Windows 10 and Windows 11. Whether you’re on your Desktop or in the File Explorer, all you need to do to create a new folder is press CTRL+Shift+N. This shortcut will immediately create a new folder which you can then rename and use as you wish.
Additionally, if you’re saving a file, you can create a folder by right-clicking in the prompt and selecting new folder. Other methods may depend on the program you’re using at the time, so keep an eye out for those.
FAQ
-
How do I create a folder on an iPhone?
To create a folder on your iPhone, tap and hold an app until it starts to shake. Place the app on top of another app to make a new folder. To rename the folder you created, touch and hold it or tap the name field to edit the label.
-
How do I create a new folder in Gmail?
Gmail uses labels instead of a folder system. When you want to make a new label in Gmail, select Settings > See all settings > Labels > Create new label > assign the new label name > and click Create. You can also make a new label from an email; at the top of the message, select Labels > Create new.
-
How do I create a new folder on a Mac?
To create a new folder on your Mac’s desktop, right-click the desktop and select New Folder. You can also open the Finder app and go to the area where you want a new folder. Then select File > New Folder > enter a name > press Enter. Alternatively, use the Shift+Command+N keyboard shortcut.
-
How do I create a folder in Outlook?
To create a new folder in Outlook, right-click Inbox > select New Folder > type the name for the folder > Enter. To make new folders on Outlook.com, choose New Folder at the bottom of the left panel > assign a name > press Enter.
Thanks for letting us know!
Get the Latest Tech News Delivered Every Day
Subscribe
Updated: 07/31/2022 by
There are multiple ways to create or add a folder, subfolder, directory, and subdirectory on a computer. The methods for doing so depend on the operating system or where the directory is being created. Select a link below for steps on creating a directory or folder in each major operating system.
Creating a folder in Microsoft Windows
There are a few ways to create a folder in Microsoft Windows, generally depending on where you want the new folder to be placed. To proceed, select a method from the list below or check out each section individually.
- My Computer or Windows Explorer
- Windows desktop
- Create a new folder using a keyboard shortcut
- Windows command line
My Computer or Windows Explorer
- Press the Windows key+E to open Windows Explorer.
- On the left side of the window, select the drive or folder where you want to create the new folder; for example, the C: drive. Or, you can create a folder in the root directory.
- In Windows 11, click the New option in the menu bar and select Folder in the drop-down menu.
In Windows 8 and 10, on the Home tab, click the New folder icon.
In Windows 7 and earlier, in the file menu bar, click File and select Folder in the drop-down menu.
Tip
In all versions of Windows, you can also right-click on a blank portion of the folder, select New, and then Folder from the drop-down menu.
Note
If you’re using Windows 7 or earlier, and do not see the file menu bar at the top of Windows Explorer, press Alt to make it visible.
Windows desktop
- Navigate to the Windows desktop. You can quickly do this with the keyboard shortcut Windows key+D.
- Right-click any blank portion of the desktop.
- In the menu that appears (like that shown in the picture), click New and then Folder.
- Once the new folder appears, type a name for it and then press Enter.
Create a new folder using a keyboard shortcut
While in Windows Explorer, you can press Ctrl+Shift+N to create a new folder without using the mouse.
Windows command line
See the following MS-DOS and Windows command line user section to create a directory in the Windows command line.
Creating a directory in MS-DOS and Windows Command Prompt
Tip
It is more appropriate to use the term «directory» instead of «folder» when referring to the command line.
To create a directory in MS-DOS or the Windows Command Prompt (cmd), use the md or mkdir MS-DOS command. For example, below, we are creating a new directory called «hope» in the current directory.
mkdir hope
You can also create multiple new directories in the current one with the md command. In the following example, we are creating three new directories, called «user1,» «user2,» and «user3,» in the current directory.
md user1 user2 user3
If you want to create a directory with spaces, you need to surround the directory name with quotes. In the example below, we create a «my example directory» in the current directory.
md "my example directory"
To create a directory in the parent directory without first moving to that directory, you can use the command below. The example below moves back one directory to create the «example» directory.
md ..example
To create a subdirectory in a different directory without moving to it, use a command similar to the example below. This command creates a «test» directory in the hope directory.
mkdir hopetest
Tip
Once a directory is created, you can use the cd command to change and move to that directory.
To make a directory in another drive without moving to that drive, use a similar command to the example below. The following command creates an «example» directory on the F: drive. (The drive letter «f» should be substituted for the actual drive letter of the disk where you’re creating the folder: «c», «d», etc.)
md f:example
- How to use the Windows command line (DOS).
- How to get to an MS-DOS prompt or Windows command line.
Create a directory with a batch file
A batch file consists of one or more commands that are entered into the command line. Therefore, you can use any examples from the section above in a batch file to create a new folder.
Creating a directory in Linux, Unix, and their variants
Tip
It’s traditional to call it a «directory» instead of «folder» in the command line, but both terms refer to the same thing.
To create a directory in Linux, Unix, or any variant, use the mkdir command. For example, below, we are creating a new directory called «hope» in the current directory.
mkdir hope
Tip
To explicitly specify that the new directory should be located in the current directory, you can prefix its name with a dot-slash («./»):
mkdir ./hope
To create a directory whose parent directories do not yet exist (creating the parent directories in the process), use the -p option with mkdir:
mkdir -p hope/files/documents
Tip
Once the new directory is created, you can use the cd command to change and move to that directory. To remove the directory (if it is empty), use the rmdir command. If you want to change the permissions of a directory after it is created, use the chmod command.
- Linux and Unix shell tutorial
Creating a folder and directory in Microsoft Windows 3.X
File Manager
- Open File Manager
- Open the folder where you want to place the new folder, and on the top menu of File Manager, select File and then new folder.
MS-DOS
See the MS-DOS user section above for information about creating a directory in MS-DOS.
Creating a folder in macOS
Desktop folder
- Navigate to the macOS desktop.
- Right-click (tap two fingers on the trackpad or multi-touch mouse) any blank space on the desktop.
- Select New Folder from the drop-down menu that appears.
- Type a name for the folder and then press Return.
Create a folder in a directory
- Open Finder and navigate to the directory where you want to create the folder.
- Click File in the upper-left corner of the screen.
- Select New Folder in the drop-down menu that appears.
- Type a name for the folder and then press Return.
Tip
Users may also press the keyboard shortcut Command+Shift+N to create a new folder.
Tip
To create a directory in the Terminal command line, see the Linux steps.
Do your files and documents need better organization? If you group related files into distinct folders on your laptop or desktop, it’ll always be easy to find what you need. You can also change the icon size to make it more visually pleasing. Here are a few ways to quickly create a new folder in Windows 10, and after you master this, learn how to password protect a folder in Windows 10.
Method #1: Create a new folder with a keyboard shortcut
The fastest way to create a new folder in Windows is with the CTRL+Shift+N shortcut.
1. Navigate to the location where you want to create the folder. You can create a new folder at any location on your hard drive or within another folder (creating a subfolder) in File Explorer. You can also create a new folder on your desktop with this method.
2. Hold down the Ctrl, Shift, and N keys at the same time. Windows will immediately create the new folder with the not-very-imaginative suggested folder name of «New folder.»
3. Enter your desired folder name. It takes just seconds to create a new folder this way, but be sure to immediately begin typing your folder name when the folder first appears, because if you click on the folder or click away from File Explorer, the folder name will be «New folder» and you’ll have to rename it.
Method #2: Create a new folder by right-clicking
If you don’t remember the keyboard shortcut (or you just prefer using the mouse):
1. Navigate to the location where you want to create the folder.
2. Right-click on a blank space in the folder location. Take care with this: If you right-click on an existing item in the folder, you’ll get the wrong menu.
3. Select New then Folder from the contextual menu. Windows will create the new folder at your current location.
4. Enter your desired folder name to replace «New folder» and hit Enter.
You can create folders on the Desktop using this method too. Right-click on a blank space on the Desktop, then go to New > Folder.
Another simple way to create a new folder is to use the New folder button in the File Explorer menu.
Just navigate to the place you want the folder and click or tap «New folder» in the Home tab.
These three methods are the simplest and quickest ways to create a new folder, so you can get right to organizing your files.
Windows 10 basics
- Previous Tip
- Next Tip
- 7 Settings to Change Right Away
- Windows 10 Keyboard Shortcuts to Save You Clicks
- 5 Ways to Take Screenshots
- Change Your Password in Windows 10
- Uninstall Programs in Windows 10
- Enable or Disable Tablet Mode
- Add a User (Child or Adult)
- Change the Screen Resolution
- Sync Your Settings Across Devices
- Sync iPhone with Windows 10
- Control Windows 10 with Your Voice
- Upgrade to Windows 10 From Windows 7 or 8
- Eliminate Blue Light With Night Light
- Create a New Folder
- Get to the Desktop in Windows 10
- Add a Printer
- All Windows 10 Tips
- Set Alarms
Get instant access to breaking news, the hottest reviews, great deals and helpful tips.
You are here:
Home » Windows 11 » 3 Ways To Create New Folders & Delete Folders In Windows 11
Creating and deleting folders is a basic file management operation. Windows 11 also offers multiple ways to create and delete folders like other desktop operating systems.
This guide will show you the three easy ways to create and delete folders in Windows 11.
Method 1 of 3
Create a new folder using the context menu (right-click menu) in Windows 11
Step 1: Perform a right-click on Desktop or any other folder where you want to create a new folder, click New, and then click the Folder option to create a new folder.
The newly created folder is named New Folder, which you can rename.
Method 2 of 3
Keyboard shortcut to create a new folder in Windows 11
This is my favorite way of creating a new folder in the Windows operating system. This keyboard shortcut is available in all recent versions of the Windows operating system.
Step 1: Simultaneously press Ctrl + Shift + N keys to create a new folder.
Method 3 of 3
Create a new folder using the File Explorer command bar
Step 1: When you are in the File Explorer, navigate to the location where you want to create a new folder.
Step 2: Click the New icon in the toolbar and click the Folder option to create a new folder immediately.
If you wish to delete a previously created or newly created folder, you can do so easily.
Method 1 of 3
Delete a folder using the context menu in Windows 11
Step 1: Right-click on the folder you want to delete and click the Delete icon to delete the folder.
Step 2: If you get the delete confirmation dialog, click on the Yes button to delete the folder to Recycle Bin.
Method 2 of 3
Delete a folder using a keyboard shortcut in Windows 11
Step 1: Navigate to the location containing the folder you want to delete.
Step 2: Use the arrow keys on the keyboard to select the folder you want to delete.
Step 3: Hit the Delete key to delete the folder to Recycle Bin. If you want to delete the folder by bypassing the Recycle Bin, use Ctrl + Shift + Delete hotkey. That is, after selecting the folder, simultaneously press Ctrl + Shift + Delete keys.
If you get the confirmation dialog, click the Yes button.
Method 3 of 3
Delete a folder via File Explorer in Windows 11
Step 1: In the File Explorer, select the folder you want to delete from your computer.
Step 2: Once the folder is selected, click on the delete icon (refer to the picture below) in the toolbar to delete the folder.
How to cut, copy and paste in Windows 11 guide might also interest you.
Download PC Repair Tool to quickly find & fix Windows errors automatically
Most of us need to create new folders in Windows, to better organize our files in File Explorer. The Windows operating system includes the ability to add new folders with a keyboard shortcut, context menu, or via Explorer Ribbon.
Let us see how you can create a New Folder in Windows 11 or Windows 10:
1] Using the Context Menu
To create a new folder, right-click in the directory where you want to create it, select New > Folder.
The folder will be created with the name – New folder.
Read: How to change the Default New folder name.
2] Using a Keyboard shortcut
To use a Keyboard shortcut for creating a new folder, simply press Ctrl+Shift+N in an open Explorer window & the folder will be automatically created instantly show up, ready to be renamed to something more useful.
For example, click on the desktop and then press Ctrl+Shift+N. You will see that a New folder is created instantaneously all ready to be re-named.
Read: How to create a folder without any icon or name.
3] Via Explorer Ribbon
Open Windows File Explorer > Manage tab > Click New folder to create a new folder in that directory.
That’s it!
PS: See this post if you Cannot create a new folder.
Related reads:
- How to create a link to File or Folder in Windows
- How to create multiple folders at once with different names
- How to Create Multiple Folders using Command Prompt and PowerShell.
Anand Khanse is the Admin of TheWindowsClub.com, a 10-year Microsoft MVP (2006-16) & a Windows Insider MVP (2016-2022). Please read the entire post & the comments first, create a System Restore Point before making any changes to your system & be careful about any 3rd-party offers while installing freeware.