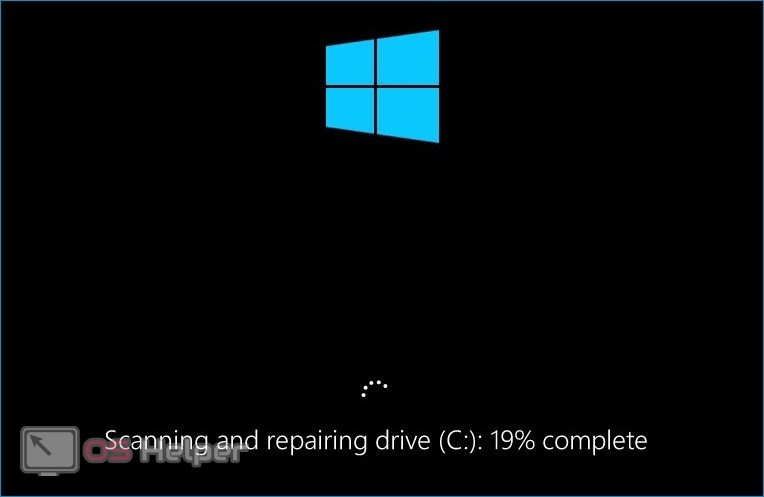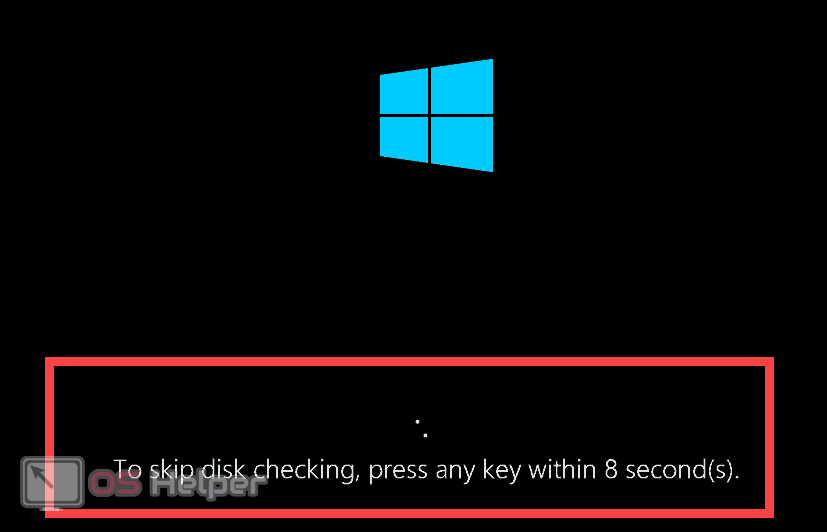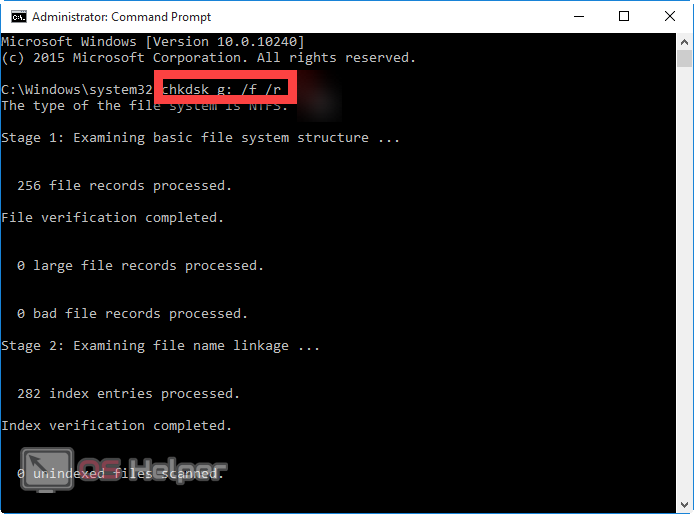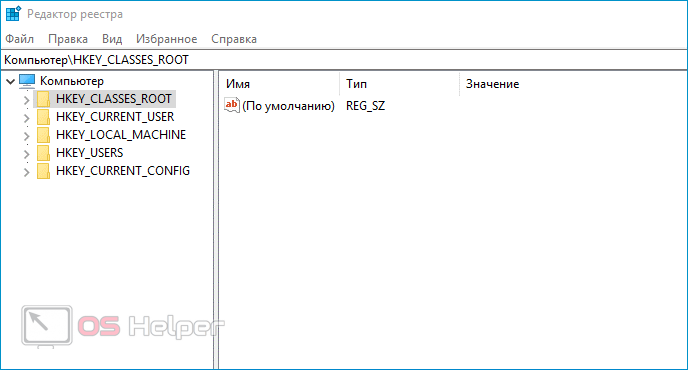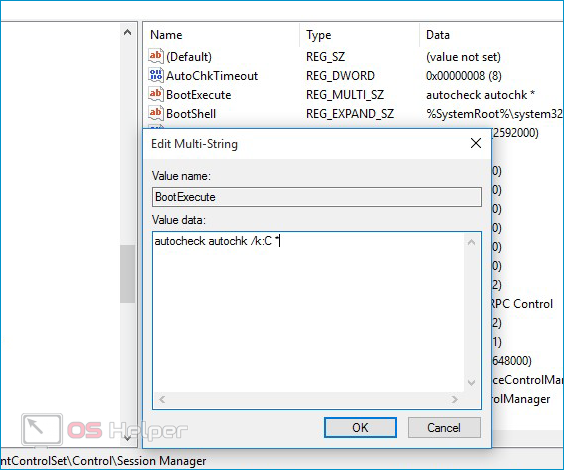Содержание
- To skip disk checking press any key within 8 second как исправить на виндовс 10
- Question
- Answers
- All replies
- Как отключить проверку диска на ошибки при загрузке Windows?
- To skip disk checking windows 10
- Scanning and repairing drive C – перевод на русский
- Scanning and repairing drive C в Windows 10 – что значит
- Scanning and repairing drive C Windows 10 – что делать
- Как пропустить сканирование и восстановление диска C
- Как запустить сканирование и исправление ошибок диска в Windows 10
- Scanning and repairing drive C в Windows 10: как отключить
- Другие возможные действия
- Что такое Scanning and repairing drive
- Как исправить Scanning and repairing drive на Windows 10
- Ещё один способ — отключаем проверку CHKDSK
- Заключение
- Что означает данная надпись на экране монитора?
- Методика лечения ошибки Scanning and repairing drive
- Методы, подсказанные одним из пользователей
- Использование PowerShell
- Использование загрузочной флешки
- Деактивация автоматической проверки в Windows 10
- Отзывы
- Scanning and repairing drive на Windows 10 что делать
- Что такое Scanning and repairing drive
- Как исправить Scanning and repairing drive на Windows 10
- Ещё один способ — отключаем проверку CHKDSK
- Заключение
- Что делать при ошбки Scanning and repairing drive в Windows 10
To skip disk checking press any key within 8 second как исправить на виндовс 10
Question
Добрый день.У меня такой вопрос.Ноутбук не выполняет проверку системного диска на наличие ошибок.Выполняю запуск chkdsk через графический интерфейс c задачей- автоматически исправлять сист.ошибки.Перезагружаю компьютер,появляется текст:
Answers
Я бы на вашем месте попробовал запустить CHKDSK с какого-либо загрузочного диска, где эта утилита присутствует. Так же можно сначала проверить жесткий диск на наличие BAD-блоков с помощью таких программ как Виктория или MHDD
Всё вышеперечисленное можно найти на загрузочном диске Hiren’s Boot CD
У меня ситуация похожая. 2-3 месяца назад вылез синий экран, после перезагрузки система дальше лого Windows не шла, с установочного раздела на харде ноут тоже не грузился. Отвез в сервис, починили, сказали с хардом всё ОК, а вот логический диск с системой превратился в RAW.
— запускал LiveCD, но он почему то не захотел запустить графический интерфейс, а в коммандной строке без знания команд делать нечего;
— запустил ERD Commander, с него проверил все диски (CHKDSK /r /f), никаких проблем не обнаружено;
— с того же ERD сделал проверку ситемы на вирусы и, опять, ничего не обнаружено.
Поверка диска C так и не заработала.
Система: Windows 7 HP 64-bit.
Ноут: Sony VPCF11Z1R/BI.
Если у кого есть идеи как это исправить, буду рад выслушать.
Источник
Как отключить проверку диска на ошибки при загрузке Windows?
Периодически сталкиваюсь с ситуацией, когда перед загрузкой Windows запускается проверка диска на ошибки. Это вполне нормальное явление, если проверка успешно завершается, вносятся необходимые исправления и дальше система работает стабильно. Но, что делать, если проверка происходит каждый раз при загрузке? Здесь два варианта решения проблемы:
1) Найти причину, по которой запускается проверка диска перед загрузкой системы.
Windows запускает chkdsk перед загрузкой по причине того, что на диск установлено состояние «грязного бита».
Проверить можно с помощью утилиты командной строки fsutil следующей командой:
В данном случае Диск C не является грязным.
Если установлено состояние «грязный бит», Windows будет запускать проверку на ошибки при включении. Решается эта проблема по-разному, причина может быть, как из-за физического состояния жесткого диска, так и из-за проблем с программным обеспечением.
Можно попробовать следующее:
Установить все системные обновления, обновить драйвер чипсета материнской платы, проверить целостность всех защищенных системных файлов с помощью утилиты командной строки sfc(Пример: sfc /scannow), выполнить дефрагментацию, сделать проверку диска chkdsk (пример, проверка диска C: chkdsk C: /f). Проверить жесткий диск программой MHDD или Victoria.
Если проблема не решается, то можно воспользоваться вторым способом.
2) Простой способ. Отключить проверку для диска, который постоянно проверяется.
Это можно сделать двумя способами через реестр или через командную строку, кому как удобней.
Открываем реестр. В Windows Vista, 7, 8 запускать от имени Администратора.
Переходим в раздел реестра
HKEY_LOCAL_MACHINESYSTEMCurrentControlSetControlSession Manager
Значение autocheck autochk /k:D /k:E * отключает проверку диска D и E.
Для отключения проверки диска с помощью командной строки, открываем командную строку. В Windows Vista, 7, 8 запускать от имени Администратора.
В командной строке пишем: chkntfs D: /x – в данном случае отключаем проверку диска D.
Источник
To skip disk checking windows 10
Автор: Юрий Белоусов · 03.10.2019
При запуске компьютера пользователи могут столкнуться с появлением информационного сообщения: «Scanning and repairing drive C», возникающее непосредственно перед загрузкой Windows, которое при этом сопровождается цифрами в процентном выражении и словом «complete» после них. Помимо диска «С» могут быть указаны и другие диски: A, D, E, F – все зависит от того, на какой именно диск установлена операционная система.
Экран с сообщением «Scanning and repairing drive C» может достаточно долго грузиться, иногда. может даже казаться – что компьютер завис.
В этой статье рассмотрим, почему пишет «Scanning and repairing drive C» в Windows 10 и что делать, чтобы исправить проблему с появлением данного уведомления.
Scanning and repairing drive C – перевод на русский
Фраза « Scanning and repairing drive C » в переводе с английского на русский язык означает следующее: « Сканирование и восстановление диска C ».
Слово « complete » значит — « выполнено ».
Scanning and repairing drive C в Windows 10 – что значит
По переводу становится ясно, что данное сообщение указывает на то, что на компьютере в данный момент происходит диагностика диска, на который установлена операционная система, а также его исправление, а проценты указывают на завершенность операции, давая возможность пользователю получить хотя бы примерную информацию о длительности данного процесса.
Но, что это значит для пользователя? Почему вообще компьютер пишет «Scanning and repairing drive C»?
Причины появления операции сканирования жесткого диска могут быть как безобидными, возникшими, например, в результате некорректного завершения работы ПК, так и весьма опасными, сообщающими пользователю о серьезных проблемах с накопителем.
Более точную диагностику можно получить, используя специальные программы для анализа состояния жесткого диска, либо – в сервисном центре. Но данный вопрос второстепенный, а первостепенная задача – загрузить Windows, чтобы появились хоть какие-нибудь вариации для пользователя по исправлению данной ситуации.
Scanning and repairing drive C Windows 10 – что делать
Что делать, если пишет «Scanning and repairing drive C» в Windows 10 при загрузке?
Ничего! Ничего не нужно делать. Лучшее, что можно сделать – это ничего не трогать и дать возможность операционной системе завершить сканирование жесткого диска и, если повезет, восстановление его работоспособности.
Иногда может казаться, что надпись «Scanning and repairing drive C: X % complete» зависла на одном значении, даже на 100% такое может случится и рука сама тянется к кнопке Reset, но это нормальная ситуация, нужно просто подождать. Сколько? Все зависит от мощностей «железа» и от жесткого диска, а также наличия битых секторов на нем или другого рода ошибок. Проверка может пройти за несколько минут, а может — длиться несколько часов.
Как пропустить сканирование и восстановление диска C
Если диск не окончательно потерян и еще функционирует, то можно пропустить проверку и восстановление, это особенно актуально, если сообщение «Scanning and repairing drive C: X % complete» висит долго – час и более.
Для пропуска диагностики нужно:
Как запустить сканирование и исправление ошибок диска в Windows 10
Если полноценная проверка жесткого диска не была произведена полностью до загрузки Windows, то ее следует запустить непосредственно в операционной системе. Большим преимуществом запуска диагностики диска в Windows является то, что параллельно с проверкой можно работать за компьютером – заниматься своими делами, пока выполняется проверка диска.
Для запуска сканирования нужно:
Scanning and repairing drive C в Windows 10: как отключить
Если после первого полного сканирования и исправления диска, при последующих перезагрузках компьютера снова пишет: «Scanning and repairing drive C», то можно в настройках Windows 10 отключить диагностику диска при запуске ОС. Делать это не рекомендуется, но иногда иного выбора просто нет.
Чтобы отключить «Scanning and repairing drive C» в Windows 10 нужно:
Другие возможные действия
Надеюсь, статья «Не включается компьютер, зависает и пишет: «Scanning and repairing drive (C:): 0 % complete» в Windows 10, 8» была вам полезна.
Не нашли ответ? Тогда воспользуйтесь формой поиска:
Некоторые из пользователей Windows 10 могут столкнуться с невозможностью загрузки их операционной системы и сообщением «Scanning and repairing drive». После этого длительное время может ничего не происходить, указанная надпись может висеть без каких-либо изменений, а перезагрузка системы возвращает её ровно в аналогичное состояние. В этом материале я расскажу, как исправить Scanning and repairing drive на Windows 10, поясню суть данного сообщения, а также перечислю те шаги, которые нужно предпринять для исправления ситуации.
Скриншот Scanning and repairing drive на Windows 10
Что такое Scanning and repairing drive
Чтобы понять что это Scanning and repairing drive необходимо прежде всего обратиться к переводу данного сообщения. Как видим, тут идёт речь о «сканировании и исправлении жёсткого диска» (или какого-либо его подразделов), на котором система обнаружила ошибки. Последние возникают по различным причинам – от постепенного «осыпания» жёсткого диска вследствие физического износа до банального сбоя и вредоносного действия некоторых программ (в том числе и вирусных).
Проверяем жёсткий диск на наличие ошибок
Потому система в начале загрузки запускает инструментарий проверки жёсткого диска на ошибки, что может занять значительное время, при этом пользователь может предполагать что система попросту зависла, хотя это совсем не так.
Как исправить Scanning and repairing drive на Windows 10
Итак, как же устранить Scanning and repairing drive? Необходимо выполнить следующее:
Нужная нам надпись
Для этого в командной строке, запущенной от имени администратора, выполните команду:
chkdsk С: /f /r (если проблемный диск – С). Дождитесь окончания процесса проверки и перезагрузите ваш компьютер, система должна загрузится без проблем;
Используйте Dr.Web CureIt!
Ещё один способ — отключаем проверку CHKDSK
Вариантом того, как пофиксить Scanning and repairing drive, является отключение проверки CHKDSK при старте системы. Если вам удалось зайти в операционную систему, тогда выполните следующее:
Отключаем утилиту CHKDSK при запуске системы
Если же зайти в систему не получается, используйте диск с инсталляцией ОС Windows при запуске системы. Алгоритм таков:
Как это выглядит визуально можно посмотреть на видео:
Заключение
Выше я ответил на вопрос что делать с Scanning and repairing drive на Windows 10, описал причины появлений данного сообщения, а также пояснил, как исправить данную дисфункцию. В большинстве случаем инициаторами появления указанного сообщения являются какие-либо неисправности на жёстком диске, а для избавления от последних необходимо проработать жёсткий диск утилитой CHKDSK или вообще отключить проверку дисков при запуске системы. При этом обращаю внимание, что активизация CHKDKS не происходит просто так, потому рекомендую дать утилите отработать своё и провести полную проверку вашего винчестера, это может обеспечить стабильную и надёжную работу вашей системы в будущем.
Каждый раз, выпуская очередную операционную систему, представители Майкрософт заявляют о том, что с разнообразными ошибками и проблемами человек будет сталкиваться все реже и реже. И вот очередной юзер переходит на Windows 10, какое-то время пользуется, потом как-то включает свой комп и видит на экране надпись – Scanning and repairing drive.
Проблема в том, что такое состояние иногда наблюдается очень долго – проходят часы, а доступа в систему как не было, так и нет. Естественно, возникает вопрос – как исправить ситуацию? Именно об этом мы и поговорим в этой статье.
Что означает данная надпись на экране монитора?
Итак, чтобы разобраться в первопричинах возникновения такой ошибки, следует изначально понять, что же обозначает сообщение, возникшее на экране.
Scanning and repairing drive – перевод на русский: «сканирование и исправление жесткого диска».
Как отмечают специалисты, подобное может возникнуть в следующих ситуациях:
Методика лечения ошибки Scanning and repairing drive
Итак, что делать? Прежде всего, не начинать паниковать раньше времени – дайте системе шанс самостоятельно решить возникшую проблему. Да, иногда подобная проверка может длиться часами, но, если процент проверки периодически меняется на большее число, значит, Windows 10 занимается именно тем, чем нужно.
Если первопричина незначительная, то достаточно подождать завершения процедуры и перезапустить еще раз ПК, чтобы убедиться – Scanning and repairing drive больше не возникает.
К сожалению, но это не всегда так. Иногда при такой проверке ОС «виснет». Или перепроверка начинается с каждой новой перезагрузкой. Как быть?
В любом случае потребуется доступ к системе. Проверку можно пропустить, если операционка в этот момент виснет:
Что дальше? Рекомендуется сразу же активировать один из хороших, качественных антивирусников, чтобы удостовериться в отсутствии каких-либо заражений. Для этой цели можно применить следующие варианты: Dr. Web Cureit!, Kaspersky Removal Tool, Malware Anti-Malware или другое, схожее по функционалу программное обеспечение.
Естественно, потребуется перезагрузка по завершению сканирования, чтобы убедиться в наличии или отсутствии результата.
Если его нет, то предлагается следующее решение:
Еще один метод предусматривает наличие возможности переставить винчестер на другое компьютерное оборудование – дома, у друзей, родственников, на работе:
Конечно же, по окончанию осуществить очередной перезапуск Виндовс, чтобы убедиться – Scanning and repairing drive complete.
Методы, подсказанные одним из пользователей
Один из интернет-пользователей предложил собственные решения подобной проблемы. Каждый из них, в определенных ситуациях дает необходимый результат.
Использование PowerShell
Программу следует запускать только с правами администратора, иначе ничего не получится. Что дальше:
Использование загрузочной флешки
Как отмечает предложивший это решение пользователь, данный метод помогает в самых тяжелых случаях. Естественно, проверялся именно на десятой версии операционки от Microsoft:
Процедура достаточно долгая. Поэтому придется набраться терпения. После ее завершения нужно будет еще раз перезапустить компьютер, не забыть зайти в БИОС и вернуть приоритетность загрузки в изначальное состояние. Чаще всего этот метод хорошо срабатывает.
Деактивация автоматической проверки в Windows 10
Сразу хочется отметить, что этот способ совершенно не решает проблему, а только скрывает ее. Зачем же он нужен, – могут спросить некоторые. Например, в ситуации, когда гарантированно известно, что причиной ошибки является плохое состояние жесткого диска. Да, через какое-то время он перестанет работать. Но, возможно, владельцу обязательно нужно еще получить доступ к ОС и файлам, которые хранятся на накопителе. И очень не хочется, чтобы проверка включалась при каждой новой загрузки операционной системы.
Деактивация производится таким образом:
Если все сделано правильно, то после следующей попытки входа в систему процедура обязательного сканирования и исправления активироваться не будет.
Еще один способ позволяет получить этот же результат, если в операционку зайти вообще невозможно. Но для этого изначально потребуется иметь загрузочную флешку или компакт-диск:
Можно выходить из утилиты, возвращать приоритет запуска с винчестера и оценивать полученный результат.
Отзывы
Некоторые юзеры уже сталкивались с подобной проблемой. Их отзывы позволяют понять, какой именно вариант позволил избавиться от этой неприятности:
Судя по отзывам пользователей, наибольшее неудобство доставляет время проведения этой автоматической процедуры. И не всегда ее достаточно, чтобы устранить первопричину. Тем не менее, если неприятность проявилась не из-за плохого состояния жесткого диска, большинство людей способны справиться с ней самостоятельно и без каких-либо дополнительных финансовых вложений.
Источник
Scanning and repairing drive на Windows 10 что делать
Некоторые из пользователей Windows 10 могут столкнуться с невозможностью загрузки их операционной системы и сообщением «Scanning and repairing drive». После этого длительное время может ничего не происходить, указанная надпись может висеть без каких-либо изменений, а перезагрузка системы возвращает её ровно в аналогичное состояние. В этом материале я расскажу, как исправить Scanning and repairing drive на Windows 10, поясню суть данного сообщения, а также перечислю те шаги, которые нужно предпринять для исправления ситуации.
Скриншот Scanning and repairing drive на Windows 10
Что такое Scanning and repairing drive
Чтобы понять что это Scanning and repairing drive необходимо прежде всего обратиться к переводу данного сообщения. Как видим, тут идёт речь о «сканировании и исправлении жёсткого диска» (или какого-либо его подразделов), на котором система обнаружила ошибки. Последние возникают по различным причинам – от постепенного «осыпания» жёсткого диска вследствие физического износа до банального сбоя и вредоносного действия некоторых программ (в том числе и вирусных).
Проверяем жёсткий диск на наличие ошибок
Потому система в начале загрузки запускает инструментарий проверки жёсткого диска на ошибки, что может занять значительное время, при этом пользователь может предполагать что система попросту зависла, хотя это совсем не так.
Как исправить Scanning and repairing drive на Windows 10
Итак, как же устранить Scanning and repairing drive? Необходимо выполнить следующее:
Нужная нам надпись
Для этого в командной строке, запущенной от имени администратора, выполните команду:
chkdsk С: /f /r (если проблемный диск – С). Дождитесь окончания процесса проверки и перезагрузите ваш компьютер, система должна загрузится без проблем;
Используйте Dr.Web CureIt!
Ещё один способ — отключаем проверку CHKDSK
Вариантом того, как пофиксить Scanning and repairing drive, является отключение проверки CHKDSK при старте системы. Если вам удалось зайти в операционную систему, тогда выполните следующее:
Отключаем утилиту CHKDSK при запуске системы
Если же зайти в систему не получается, используйте диск с инсталляцией ОС Windows при запуске системы. Алгоритм таков:
Как это выглядит визуально можно посмотреть на видео:
Заключение
Выше я ответил на вопрос что делать с Scanning and repairing drive на Windows 10, описал причины появлений данного сообщения, а также пояснил, как исправить данную дисфункцию. В большинстве случаем инициаторами появления указанного сообщения являются какие-либо неисправности на жёстком диске, а для избавления от последних необходимо проработать жёсткий диск утилитой CHKDSK или вообще отключить проверку дисков при запуске системы. При этом обращаю внимание, что активизация CHKDKS не происходит просто так, потому рекомендую дать утилите отработать своё и провести полную проверку вашего винчестера, это может обеспечить стабильную и надёжную работу вашей системы в будущем.
Источник
Что делать при ошбки Scanning and repairing drive в Windows 10
Сегодня мы поговорим о болячках новой Windows 10. Хотя, что значит болячках. По сути, если вы сталкивались хоть раз с сообщением об ошибке Scanning and repairing drive, то скорее всего болячки у вашего винчестера. Дело в том, что любой винчестер — это железяка которая может пострадать не только физически, но и программно. Таким образом, необходимо периодически производить лечение винчестера, чтобы избавлять его от программных болячек. Говорить о том, что винчестер нельзя бить ногами, думаю будет излишнем.
Выглядит эта проблема следующим образом. Вы включаете компьютер и на определенном этапе загрузки Windows 10 он выдает вам сообщение, что мол, Scanning and repairing drive. Если перевести, то смысл примерно следующий: сканирование проблемных секторов вашего жесткого диска. Операционная система производит сканировоание вашего жесткого диска на разного рода неполадки. Дело в том, что иногда система может остановиться на определенном процентном значении и повиснуть. На самом деле система наткнулась на проблемный сектор и пытает с ним справиться, однако это не так просто и ей приходится долгое время возиться с этим сектором. после система также внезапно, может быстро, в считанные секунды с, например 19% дойти до 99%. Думаю, смысл вам понятен: если система как-бы зависла, то не спешите выключать компьютер, подождите несколько часов, быть может все наладится.
Другими словами, у вас проблема с винчестером, в результате либо программных сбоев, либо физического износа. Но что делать?
Давайте разберемся в проблеме и попробуем понять, как от нее избавиться.
Наилучшим способом избавления от проблемы, является проверка винчестера. Лучше всего снимите жесткий диск, подключите его в качестве второстепенного к другому компьютеру и просканируйте на наличие бэдов. Есть множество программных комплексов для проведения такого рода проверки. Вы можете воспользоваться встроенной утилитой в саму операционную систему Windows, либо скачать что-то более серьезное.
Вы также можете оставить включенным на сообщении Scanning and repairing drive компьютер и дождаться завершения сканирования. Это может длиться вплоть до 24 часов, поэтому запаситесь терпением.
Есть еще один интересный способ. Для того чтобы войти в систему, быстро нажмите клавиши F8 и Delete. Необходимо, чтобы появилось сообщение To skip disk checking press any key within (цифра) seconds. Далее нажмите Enter. Однако, имейте в виду, что в при следующей загрузки компьютера, сканирование может вновь появится. Таким образом вы проблему не решаете, а всего-либо откладываете.
Войдя в систему вы можете запустить проверку диска C, предварительно выставив галочку о проверке секторов винчестера. Таким образом, операционная система будет проверять жесткий диск не олько на предмет программных ошибок, но и на наличие/отсутствие ошибок секторов и пытаться от них избавиться.
Сегодня мы рассмотрели проблему с появлением ошибки Scanning and repairing drive, а также узнали причину появления данной ошибки и способы ее устранения. Если статья была вам полезна, мы очень рады! Не забывайте периодически посещать наш сайт, ведь мы публикуем новые статьи каждый день. Это отличный способ узнавать что-то новое и учиться понимать ваш компьютер.
Источник
Каждый раз, выпуская очередную операционную систему, представители Майкрософт заявляют о том, что с разнообразными ошибками и проблемами человек будет сталкиваться все реже и реже. И вот очередной юзер переходит на Windows 10, какое-то время пользуется, потом как-то включает свой комп и видит на экране надпись — Scanning and repairing drive.
Проблема в том, что такое состояние иногда наблюдается очень долго – проходят часы, а доступа в систему как не было, так и нет. Естественно, возникает вопрос – как исправить ситуацию? Именно об этом мы и поговорим в этой статье.
Что означает данная надпись на экране монитора?
Итак, чтобы разобраться в первопричинах возникновения такой ошибки, следует изначально понять, что же обозначает сообщение, возникшее на экране.
Scanning and repairing drive — перевод на русский: «сканирование и исправление жесткого диска».
Как отмечают специалисты, подобное может возникнуть в следующих ситуациях:
- Произошел как-то сбой, который приводит к тому, что зависает Windows 10 и система пытается самостоятельно решить проблему за счет встроенных инструментов;
- На винчестере начали действовать какие-то вредоносные программы, мешающие нормальной загрузке и функционированию операционки;
- Жесткий диск находится в крайне плохом состоянии – он сыпется и скоро вообще может прекратить функционировать.
Итак, что делать? Прежде всего, не начинать паниковать раньше времени – дайте системе шанс самостоятельно решить возникшую проблему. Да, иногда подобная проверка может длиться часами, но, если процент проверки периодически меняется на большее число, значит, Windows 10 занимается именно тем, чем нужно.
Если первопричина незначительная, то достаточно подождать завершения процедуры и перезапустить еще раз ПК, чтобы убедиться — Scanning and repairing drive больше не возникает.
К сожалению, но это не всегда так. Иногда при такой проверке ОС «виснет». Или перепроверка начинается с каждой новой перезагрузкой. Как быть?
В любом случае потребуется доступ к системе. Проверку можно пропустить, если операционка в этот момент виснет:
- На начальном этапе появления надписи успеть задействовать комбинацию кнопок «F8» и «Del»;
- На экране появится новое сообщение «To skip disk checking press any key within (цифра) seconds», предлагающее пропустить проверку в ближайшие несколько секунд;
- Достаточно нажать на любую кнопку, чтобы пропустить процедуру и зайти в ОС.
Что дальше? Рекомендуется сразу же активировать один из хороших, качественных антивирусников, чтобы удостовериться в отсутствии каких-либо заражений. Для этой цели можно применить следующие варианты: Dr. Web Cureit!, Kaspersky Removal Tool, Malware Anti-Malware или другое, схожее по функционалу программное обеспечение.
Естественно, потребуется перезагрузка по завершению сканирования, чтобы убедиться в наличии или отсутствии результата.
Если его нет, то предлагается следующее решение:
- Активировать работу командной строки. Для этого достаточно открыть меню Винды, начать на клавиатуре набирать название данного функционала, перейти по предложенной ссылке;
- Вбить «chkdsk X: /f /r». Без кавычек. «X» в данном случае тот диск, с которым возникла проблема (об этом указывается на экране ошибки при загрузке системы);
- Нажать на Enter. Подождать результатов. Перезапуститься.
Еще один метод предусматривает наличие возможности переставить винчестер на другое компьютерное оборудование – дома, у друзей, родственников, на работе:
- Подключить жесткий диск в качестве дополнительного;
- Выполнить вход в операционку с основного накопителя;
- Открываем проводник, используя ПКМ, кликаем на иконке проблемного тома;
- Активируется дополнительное меню, где необходимо будет перейти в «Свойства»;
- Открыть вкладку «Сервис». Обнаружить в ней предложение, позволяющее выполнить проверку;
- Перед непосредственным запуском необходимо обязательно поставить рядом две галочки;
- Кликнуть на кнопочку «Запустить» и ожидать результата.
Конечно же, по окончанию осуществить очередной перезапуск Виндовс, чтобы убедиться — Scanning and repairing drive complete.
Методы, подсказанные одним из пользователей
Один из интернет-пользователей предложил собственные решения подобной проблемы. Каждый из них, в определенных ситуациях дает необходимый результат.
Использование PowerShell
Программу следует запускать только с правами администратора, иначе ничего не получится. Что дальше:
- После открытия рабочего окна, найти строку, предназначенную для ввода команд;
- Вбить в нее «Repair-Volume –DriveLetter». Тоже без кавычек и через пробел – букву диска, который следует проверить;
- Кликнув на «Enter», подтвердить запуск процедуры;
- Потребуется немного подождать, пока программа будет пытаться решить проблему;
- В конце, для выхода, вбить в строку слово «Exit» и подтвердить «Enter-ом».
Использование загрузочной флешки
Как отмечает предложивший это решение пользователь, данный метод помогает в самых тяжелых случаях. Естественно, проверялся именно на десятой версии операционки от Microsoft:
- Изначально потребуется создать загрузочную флешку. Или аналогичный диск, если человек предпочитает использовать именно такой накопитель;
- Инициировать перезапуск компа и вход в BIOS (кнопкой DEL);
- Выставить приоритет загрузки с DVD-ROM или флеш-накопителя;
- Сохранить настройки и выйти из БИОСа;
- Начать загрузку с выбранного носителя. Это приведет к тому, что откроется окно установки Винды;
- В первом окошке следует нажать на «Далее»;
- Активируется еще один экран, где потребуется выбрать вариант, предлагающий пройти процедуру восстановления системы. Воспользоваться им;
- Дальше – «поиск и устранение неисправностей», где появится возможность воспользоваться строкой для ввода команд;
- В ней нужно вбить chkdsk Х: /F /R. Понятно, что «Х» — буква проблемного диска;
- Подтвердить команду «Ентером».
Процедура достаточно долгая. Поэтому придется набраться терпения. После ее завершения нужно будет еще раз перезапустить компьютер, не забыть зайти в БИОС и вернуть приоритетность загрузки в изначальное состояние. Чаще всего этот метод хорошо срабатывает.
Деактивация автоматической проверки в Windows 10
Сразу хочется отметить, что этот способ совершенно не решает проблему, а только скрывает ее. Зачем же он нужен, — могут спросить некоторые. Например, в ситуации, когда гарантированно известно, что причиной ошибки является плохое состояние жесткого диска. Да, через какое-то время он перестанет работать. Но, возможно, владельцу обязательно нужно еще получить доступ к ОС и файлам, которые хранятся на накопителе. И очень не хочется, чтобы проверка включалась при каждой новой загрузки операционной системы.
Деактивация производится таким образом:
- Изначально потребуется зайти в Windows. Выше уже описано, как обойти обязательную проверку;
- После входа, нажать на «Пуск» и вбить regedit. Перейти по предложенному пути;
- Откроется окошко реестра, где потребуется пройти следующий путь: HKEY_LOCAL_MACHINESYSTEMCurrentControlSetControlSession Manager;
- В правой части экранчика найти параметр, имеющий название «BootExecute»;
- В поле «Значение» вводим «autocheck autochk /k:C /k:D *» (если на винчестере используются тома «С» и «D»);
- Кликнуть на «ОК».
Если все сделано правильно, то после следующей попытки входа в систему процедура обязательного сканирования и исправления активироваться не будет.
Еще один способ позволяет получить этот же результат, если в операционку зайти вообще невозможно. Но для этого изначально потребуется иметь загрузочную флешку или компакт-диск:
- Совершить вход с загрузочного накопителя (изменив приоритетность в БИОСе, как это описано выше);
- Дойти до экрана «восстановление системы». Из него перейти в «Диагностику», затем – в «доп.параметры»;
- Дальше появится возможность воспользоваться строкой для ввода команд;
- Набрать «regedit», в списке кликнуть на «HKEY_LOCAL_MACHINE»;
- Перейти наверх нового перечня, выбрать «Файл», затем – «Загрузить куст»;
- Через папку, в которую установлена Виндовс, перейти в System32config;
- В разделе требуется обнаружить файл, помеченный как «System»;
- Выбрать именно его и воспользоваться предложением «Открыть»;
- Активируется табличка «Имя раздела». Вписать в него любое слово на английском языке, естественно;
- Совершить новое путешествие: ControlSet001 – Control — Session Manager. В конце пути будет нужный нам параметр «BootExecute»;
- Для него прописывается все тоже значение: autocheck autochk /k:C /k:D *;
- Совершить вход в только что созданный раздел. В нем выбрать «Файл», затем 2Выгрузить куст» и завершить все подтверждением этого приказа.
Можно выходить из утилиты, возвращать приоритет запуска с винчестера и оценивать полученный результат.
Отзывы
Некоторые юзеры уже сталкивались с подобной проблемой. Их отзывы позволяют понять, какой именно вариант позволил избавиться от этой неприятности:
- Борис. Я столкнулся с такой ситуацией только один раз. Неожиданно выключили свет в доме. А свой бесперебойник я отдал как раз в ремонт. В итоге, комп отключился. При включении началось это сканирование. Продолжалось минут сорок. Думал, если честно, что что-то серьезное. Оказалось, что Десятка все сама исправила и больше подобное сообщение не возникало.
- Владислав. Перепробовал все предложенные варианты. К сожалению, при каждом новом входе все повторяется. Друг посоветовал установить ПО для проверки состояния жесткого диска. Поставил. Оно обнаружило, что моему винту скоро придет полный конец. Пришлось покупать новый. Переустановил на него Винду. Проблема исчезла.
- Григорий. Меня подобная ситуация раздражает. Люблю включить комп и пойти делать себе кофе. А тут проверка. И если ее не успеть выключить, то продолжаться она будет крайне долго. А работать-то надо! В итоге, помог мне вариант с загрузочным диском. После запущенной таким образом процедуры исправления ошибка больше не появлялась.
- Дмитрий. На моем ноуте такое сканирование происходило катастрофически медленно. Специально поставил на ночь с вечера. Часам к четырем утра набрала сто процентов. К счастью, моего терпения хватило, чтобы дождаться, а не форматировать винт и устанавливать систему заново. Так как после завершения процедуры ситуация больше не повторялась.
- Егор. У меня ПК слабенький, поэтому антивирусники в режиме реального времени я не использую. Вот и занес какую-то заразу, которая и стала причиной возникновения этой неприятности. Не дождался завершения диагностики – очень долго. Просто перезапустил еще раз и успел выключить ее. Затем активировал антивирусную программу. Хорошенько все проверил. Нашел заражение и избавился от них. Проблема оказалась решенной.
Судя по отзывам пользователей, наибольшее неудобство доставляет время проведения этой автоматической процедуры. И не всегда ее достаточно, чтобы устранить первопричину. Тем не менее, если неприятность проявилась не из-за плохого состояния жесткого диска, большинство людей способны справиться с ней самостоятельно и без каких-либо дополнительных финансовых вложений.
На чтение 4 мин Просмотров 6.4к. Опубликовано 16.08.2019

Содержание
- Причина возникновения ошибки
- Решаем проблему
- Выполняем проверку вручную
- Отключаем проверку
- Видеоинструкция
- Заключение
Причина возникновения ошибки
Подобный сбой может быть вызван следующими факторами:
- Возникла ошибка, из-за которой операционная система зависает и пытается самостоятельно выйти из ситуации путём использования стандартных инструментов.
- На винчестер попало вирусное ПО, которое мешает нормальному запуску и функционированию ОС.
- Жёсткий диск переполнен битыми секторами или попросту физически изношен – HDD не вечны, их износ неизбежен.
Мнение эксперта
Дарья Ступникова
Специалист по WEB-программированию и компьютерным системам. Редактор PHP/HTML/CSS сайта os-helper.ru.
Спросить у Дарьи
В переводе на русский «Scanning and repairing drive» означает «Сканирование и исправление диска» — система пытается самостоятельно исправить ошибки, мешающие её запуску.
Решаем проблему
Есть два метода избавления от продолжительного сканирования при старте системы, и оба они заключаются лишь в отключении этого самого сканирования. Поскольку ошибка вызвана неисправностью жёсткого диска, устройство всё же придётся просканировать самостоятельно или отдать в сервисный центр.
Выполняем проверку вручную
Чтобы быстро получить доступ к системе, минуя долгую процедуру диагностики диска, можно попробовать следующий вариант действий:
- Принудительно перезагрузить ПК и успеть нажать [knopka]F8[/knopka]+[knopka]Del[/knopka] в момент, когда сообщение о необходимости выполнения сканирования только появилось.
- Если всё получится, на экране появится сообщение «To skip disk checking press any key within … seconds», которое позволяет пропустить проверку в течение указанного количества секунд.
- Нажать на любую клавишу – вход в систему будет выполнен автоматически.
После того, как ОС будет успешно запущена, нужно выполнить полное сканирование диска имеющимся антивирусом, чтобы убедиться, что ошибка не вызвана вирусной активностью.
Доступ к системе получен, вирусы обнаружены и удалены (или не обнаружены). Теперь нужно запустить сканирование диска на предмет наличия ошибок:
- Делаем правый клик на «Пуске», запускаем командную строку с правами администратора.
- Вставляем команду «chkdsk X: /f /r». Вместо «X» вставьте букву, соответствующую обозначению проблемного диска (она отображается в окне проверки при запуске ОС).
- Нажимаем на [knopka]Enter[/knopka], дожидаемся окончания процедуры, перезагружаем ПК.
Если причина скрывалась не в вирусах, и ручная диагностика к результату не привела, то после следующей перезагрузки система вновь попытается запустить сканирование. Чтобы не ловить момент с нажатием клавиши каждый раз, можно полностью отключить утилиту, ответственную за проведение сканирования – об этом далее.
Отключаем проверку
Если предложенные выше действия не помогли, значит устройство придётся отдавать в ремонт. Возможно, никаких внешних признаков износа нет, и система работает нормально. В такой ситуации можно просто отключить функцию сканирования и продолжить пользоваться ОС.
Отключение выполняется через редактор реестра:
- Прожимаем сочетание клавиш [knopka]Win[/knopka]+ [knopka]R[/knopka], вводим и выполняем команду «regedit».
- Переходим по такому пути: HKEY_LOCAL_MACHINE > SYSTEM > CurrentControlSet > Control > Session Manager.
- Дважды кликаем по параметру «BootExecute», меняем значение на «autocheck autochk /k:Y *», где вместо «Y» вставляем букву «неисправного» диска. Если хотите выключить проверку сразу для нескольких дисков, добавьте их следом – например, «autocheck autochk /k:Y /k:X /k:Z *».
При следующем запуске системы утилита для диагностики запущена не будет. Тем не менее, проблема остаётся не решённой – с диском что-то не так, а значит ему нужна расширенная диагностика.
Видеоинструкция
Прикрепляем короткое видео, где наглядно продемонстрированы действия по активации запрета на проведение сканирования жёсткого диска.
Заключение
Надеемся, что вы смогли справиться с решением проблемы и получить доступ к операционной системе. Если неисправность носит физический характер, HDD придётся либо заменить, либо отремонтировать (что не всегда возможно).
Что делать при ошбки Scanning and repairing drive в Windows 10
Сегодня мы поговорим о болячках новой Windows 10. Хотя, что значит болячках. По сути, если вы сталкивались хоть раз с сообщением об ошибке Scanning and repairing drive, то скорее всего болячки у вашего винчестера. Дело в том, что любой винчестер — это железяка которая может пострадать не только физически, но и программно. Таким образом, необходимо периодически производить лечение винчестера, чтобы избавлять его от программных болячек. Говорить о том, что винчестер нельзя бить ногами, думаю будет излишнем.
Выглядит эта проблема следующим образом. Вы включаете компьютер и на определенном этапе загрузки Windows 10 он выдает вам сообщение, что мол, Scanning and repairing drive. Если перевести, то смысл примерно следующий: сканирование проблемных секторов вашего жесткого диска. Операционная система производит сканировоание вашего жесткого диска на разного рода неполадки. Дело в том, что иногда система может остановиться на определенном процентном значении и повиснуть. На самом деле система наткнулась на проблемный сектор и пытает с ним справиться, однако это не так просто и ей приходится долгое время возиться с этим сектором. после система также внезапно, может быстро, в считанные секунды с, например 19% дойти до 99%. Думаю, смысл вам понятен: если система как-бы зависла, то не спешите выключать компьютер, подождите несколько часов, быть может все наладится.
Другими словами, у вас проблема с винчестером, в результате либо программных сбоев, либо физического износа. Но что делать?
Давайте разберемся в проблеме и попробуем понять, как от нее избавиться.
Наилучшим способом избавления от проблемы, является проверка винчестера. Лучше всего снимите жесткий диск, подключите его в качестве второстепенного к другому компьютеру и просканируйте на наличие бэдов. Есть множество программных комплексов для проведения такого рода проверки. Вы можете воспользоваться встроенной утилитой в саму операционную систему Windows, либо скачать что-то более серьезное.
Вы также можете оставить включенным на сообщении Scanning and repairing drive компьютер и дождаться завершения сканирования. Это может длиться вплоть до 24 часов, поэтому запаситесь терпением.
Есть еще один интересный способ. Для того чтобы войти в систему, быстро нажмите клавиши F8 и Delete. Необходимо, чтобы появилось сообщение To skip disk checking press any key within (цифра) seconds. Далее нажмите Enter. Однако, имейте в виду, что в при следующей загрузки компьютера, сканирование может вновь появится. Таким образом вы проблему не решаете, а всего-либо откладываете.
Войдя в систему вы можете запустить проверку диска C, предварительно выставив галочку о проверке секторов винчестера. Таким образом, операционная система будет проверять жесткий диск не олько на предмет программных ошибок, но и на наличие/отсутствие ошибок секторов и пытаться от них избавиться.
Как бы там ни было, мы рекомендуем вам, позаботиться о замене жесткого диска заранее. Купите новый жесткий диск и перенесите на него всю важную для вас информацию. Либо воспользуйтесь любыми доступными сменными носителями для создания бэкапа нужной вам информации. Вы также можете прибегнуть к облачному хранилищу, для того, чтобы смерть вашего винчестера не застала вас врасплох.
Сегодня мы рассмотрели проблему с появлением ошибки Scanning and repairing drive, а также узнали причину появления данной ошибки и способы ее устранения. Если статья была вам полезна, мы очень рады! Не забывайте периодически посещать наш сайт, ведь мы публикуем новые статьи каждый день. Это отличный способ узнавать что-то новое и учиться понимать ваш компьютер.
Disable or Stop Auto CHKDSK During Windows Startup
One of Windows annoying so called “features” is the Windows disk checker (Chkdsk) being automatically executed whenever you don’t shut down your computer properly. The blue colored screen appears on Windows XP or black colored screen for Windows Vista and 7 during boot that says:
Checking file system on C:
The type of the file system is NTFS.
One of your disks needs to be checked for consistency. You may cancel the disk check, but it is strongly recommended that you continue.
To skip disk checking, press any key within 10 seconds(s).
Simply pressing any key would stop Check disk from running but when you restart your computer, you’ll get this prompt again because Windows still thinks the drive needs scanning and will keep reminding you until it is checked. Sometimes, even after letting Check disk scan the drive that it wants to, the checking process would still automatically run at next boot and it wants to check the drives again.
What we have found out is that when Windows detects there has been an improper shutdown or a drive such as a USB flash drive has been ejected before the system has finished with it, a secret value is stored on the drive to let Windows know about the issue and force a Check disk request. This value is known as a “Dirty bit” and is a single hex value (2 values for Windows 
One easy way to determine if a drive letter is marked as dirty and will require auto chkkdsk on boot is to run the command fsutil dirty query C: in Command Prompt. If the fsutil tool reports that the drive letter is not dirty, the disk checking process will not want to run for that drive. However, when a drive letter is being marked as dirty, we discovered the location of the hex values on the drive that are being modified and resetting the dirty bit hex value to default will magically stop the auto disk check on boot.
While resetting the dirty bit manually would be the best solution for many situations, it is more difficult to do on system drives such as C because they will be locked and not allow editing from within Windows to change the bit value. Another option for these drives is to simply instruct Windows not to bother checking whether they have been marked as dirty on boot, so you’ll never get a request to auto check them again. Here’s how to disable or stop Check disk from scanning your drives in Windows boot for Windows XP, Vista, 7 and Windows 8.
There are people who suggest editing the registry to do this which works if done properly, but the recommended and safer way to disable auto Check disk from starting up is using the /x switch via the chkntfs command in Command Prompt. This switch will exclude a drive from the default boot time check. To get to the Command Prompt, go to:
Start -> Run (or Win key+R) -> type cmd and press enter
If you have drive C: as the drive you want exclude, then the command to disable chkdsk from scanning the C: drive would be:
If you have a second drive to exclude, C: and D: for example, you can disable Check disk with the command below. Simply add all the drives you want to exclude in this way, separating them with a space.
Sometimes users don’t like editing the registry or using the command prompt, which is why for your convenience, we have created a simple batch file to run the command for you. Download and run the .bat file, then enter the drive letter(s) to exclude from autocheck when prompted, the rest is automatic. Make sure to right click and “Run as Administrator”.
There are some experts who believe that it’s better not to disable Check disk from scanning your hard drive. But sometimes it makes sense if you don’t want it to scan your hard drive because if it finds anything bad, damaged files will be changed to File00001.CHK. When that happens, you will have to use data recovery software or some third party tools to recognize and recover the CHK files.
There are other important functions the Windows chkntfs command performs you should know about, which are discussed in more detail on page 2.
Check Disk, or more often known by its abbreviation CHKDSK, is a built-in tool in Microsoft Windows to scan hard disk drives for errors and bad sectors and repair them. This short tutorial will show you how to skip or disable disk checking on Windows 10 or Windows 11 so that it won’t run on startup again.
Why is disk checking forced to run on startup
If a disk check is automatically scheduled to run every time you turn on your laptop or desktop computer without your consent, it can indicates two possibilities:
- Windows has detected unusual shut down or restart behavior.
- Windows has detected issues on one of your hard disk drives.
If you attempt to interrupt and cancel the disk check by “pressing any key”, you can temporary cancel the disk check for the current session. However, the disk check operation will repeat on every startup until the process can be completed at least once and that the disk has no issue.
What are the proper things to do
Let’s not ignore the obvious. Repeated forced startup disk check is an indication of possible disk errors or even hardware failure. The proper action to be taken is to let the disk check run to completion.
The disk check process will automatically scan for errors and repair them. Once the errors are fixed, Windows will stop scheduling disk checking on startup if there is no other issue detected in any of your disk drives.
If the disk check finds any error that can’t be fixed, it will let you know in the scan reports at the end of the scan. If this is the case, it usually indicates that your hard drive has started to fail or has already failed. You may want to quickly backup any existing data on the disk if you don’t want to lose them later.
How to skip disk check on Windows 10/11
There are two methods to force cancel a scheduled startup disk check on Windows 11/10. If one doesn’t work, try the other.
Stop disk checking via “Command Prompt”
- On Windows 10/11 search bar, search for “cmd“. Right-click on Command Prompt from the search result and click “Run as administrator“.
Windows 10
Windows 11
- Enter the following command:
chkntfs /x c:
- Note: Replace C: with the letter of the drive you wish to stop disk checking on Windows startup.
- The /x parameter is to disable auto check for the selected drives on startup.
- To stop disk check for multiple drives, add the drive letters to the end of the command. For example:
chkntfs /x c: d: e:
Disable startup check disk scan via “Registry Editor”
Caution: Registry editing can cause serious problem and may potentially corrupt your operating system if incorrect changes are made. Please continue at your own risk.
- On the Windows 10/11 start menu, search for and open “regedit” (Registry Editor).
- In the Registry Editor window, navigate to the following path.
HKEY_LOCAL_MACHINESYSTEMCurrentControlSetControlSession Manager
- Double-click on the “BootExecute” key in the right pane.
- In the “Value data” field, change the value to:
autocheck autochk /k:C *
- NOTE: Replace C with the letter of the drive you wish to disable disk checking on Windows startup.
- To disable disk checking for multiple drives, repeat the /k:x. For example:
autocheck autochk /k:C /k:D *
- The /k parameter is to tell autocheck to stop checking C: drive on Windows startup.
- Should you meet any unexpected result, you can change the key’s value back to its default:
autocheck autochk *
- Click OK to save changes.
Close Registry Editor and restart your PC. On the next Windows startup, the disk checking should not appear again.
If the disk checking persists on every startup
If the disk checking continues to run on every startup even after trying the methods above, you may want to seriously consider letting the disk check to complete the scan. If the scan finds any error that cannot be fixed, you may want to backup the existing data immediately before it’s too late, and replace the drive.
If you don’t care if the disk is faulty and that you might lose the data on the disk when it eventually fails, and just want to skip the disk checking on Windows startup, you can create a shortcut file to run the “chkntfs /x c:” (replace c: with the drive letter you wish to skip disk checking on startup) command and include the shortcut file as a startup program.
To create a shortcut file, right-click anywhere on your desktop, select New, then Shortcut. Enter the command as the shortcut path and follow the rest of the on-screen instruction to complete creating the shortcut.
Note that the shortcut file has to be run as administrator for the command to be executed successfully. You can set it to always and automatically run as admin by right-clicking the shortcut file > Properties > Shortcut tab > Advanced > Run as administrator.
To set the shortcut file as a startup program, press Win + R keys to open Run window. In the Run window, type in “shell:startup” and press enter. This will open a folder where all startup programs’ shortcuts are placed. Move the shortcut you’ve created to the startup folder.
After doing so, the shortcut to execute the skip disk check command will automatically be run on every startup so that Windows will automatically skip the disk checking on the next startup.
При запуске компьютера пользователи могут столкнуться с появлением информационного сообщения: «Scanning and repairing drive C», возникающее непосредственно перед загрузкой Windows, которое при этом сопровождается цифрами в процентном выражении и словом «complete» после них. Помимо диска «С» могут быть указаны и другие диски: A, D, E, F – все зависит от того, на какой именно диск установлена операционная система.
Экран с сообщением «Scanning and repairing drive C» может достаточно долго грузиться, иногда. может даже казаться – что компьютер завис.
В этой статье рассмотрим, почему пишет «Scanning and repairing drive C» в Windows 10 и что делать, чтобы исправить проблему с появлением данного уведомления.
Scanning and repairing drive C – перевод на русский
Фраза «Scanning and repairing drive C» в переводе с английского на русский язык означает следующее: «Сканирование и восстановление диска C».
Слово «complete» значит — «выполнено».
Scanning and repairing drive C в Windows 10 – что значит
По переводу становится ясно, что данное сообщение указывает на то, что на компьютере в данный момент происходит диагностика диска, на который установлена операционная система, а также его исправление, а проценты указывают на завершенность операции, давая возможность пользователю получить хотя бы примерную информацию о длительности данного процесса.
Но, что это значит для пользователя? Почему вообще компьютер пишет «Scanning and repairing drive C»?
Причины появления операции сканирования жесткого диска могут быть как безобидными, возникшими, например, в результате некорректного завершения работы ПК, так и весьма опасными, сообщающими пользователю о серьезных проблемах с накопителем.
Более точную диагностику можно получить, используя специальные программы для анализа состояния жесткого диска, либо – в сервисном центре. Но данный вопрос второстепенный, а первостепенная задача – загрузить Windows, чтобы появились хоть какие-нибудь вариации для пользователя по исправлению данной ситуации.
Scanning and repairing drive C Windows 10 – что делать
Что делать, если пишет «Scanning and repairing drive C» в Windows 10 при загрузке?
Ничего! Ничего не нужно делать. Лучшее, что можно сделать – это ничего не трогать и дать возможность операционной системе завершить сканирование жесткого диска и, если повезет, восстановление его работоспособности.
Иногда может казаться, что надпись «Scanning and repairing drive C: X % complete» зависла на одном значении, даже на 100% такое может случится и рука сама тянется к кнопке Reset, но это нормальная ситуация, нужно просто подождать. Сколько? Все зависит от мощностей «железа» и от жесткого диска, а также наличия битых секторов на нем или другого рода ошибок. Проверка может пройти за несколько минут, а может — длиться несколько часов.
Если все пройдет успешно и удастся загрузить Windows, то первым что необходимо сделать – сделать резервные копии всех важных данных. Их можно перенести на съемный носитель или в облачное хранилище. Почему это важно? Потому, что как уже упоминалось, возникновение проверки диска может быть сигналом того, что диск неисправен и, вполне возможно, его в скором времени ждет трагический конец. «Но это не точно!». В любом случае лучше перестраховаться, чтобы потом не жалеть о потерянных данных.
Как пропустить сканирование и восстановление диска C
Если диск не окончательно потерян и еще функционирует, то можно пропустить проверку и восстановление, это особенно актуально, если сообщение «Scanning and repairing drive C: X % complete» висит долго – час и более.
Для пропуска диагностики нужно:
- Перезагрузить компьютер;
- Во время загрузки следует нажать клавиши F8 + Delete, чтобы появилось сообщение «To skip disk checking press any key within X seconds» (Перевод: «Чтобы пропустить проверку диска нажмите любую клавишу в течение X секунд»). Необходимо успеть нажать любую клавишу, пока сообщение не пропало. Если не успели – нужно повторить операцию заново;
Как запустить сканирование и исправление ошибок диска в Windows 10
Если полноценная проверка жесткого диска не была произведена полностью до загрузки Windows, то ее следует запустить непосредственно в операционной системе. Большим преимуществом запуска диагностики диска в Windows является то, что параллельно с проверкой можно работать за компьютером – заниматься своими делами, пока выполняется проверка диска.
Для запуска сканирования нужно:
- Запустить командную строку от имени администратора. Сделать это можно, вбив в поисковую строку соответствующее название.
Также можно воспользоваться более продвинутым инструментом, введенным в Windows 10 – Windows PowerShell. Вызвать его можно кликнув правой кнопкой мыши по меню «Пуск» и выбрав соответствующую программу. Важно сделать запуск именно от администратора;
- В командной строке следует вбить команду chkdsk С: /f /r (Если Windows установлена на другой диск, то вместо диска «C» нужно указать свой);
- Если используется Windows PowerShell то для исправления диска можно использовать другую команду: Repair-Volume –DriveLetter C ;
- Остается лишь дождаться окончания проверки. При этом можно смело пользоваться операционной системой. После успешной диагностики и восстановления нужно перезагрузить компьютер и убедиться, что сообщение «Scanning and repairing drive (C)» больше не появляется при загрузке.
Scanning and repairing drive C в Windows 10: как отключить
Если после первого полного сканирования и исправления диска, при последующих перезагрузках компьютера снова пишет: «Scanning and repairing drive C», то можно в настройках Windows 10 отключить диагностику диска при запуске ОС. Делать это не рекомендуется, но иногда иного выбора просто нет.
Чтобы отключить «Scanning and repairing drive C» в Windows 10 нужно:
- Запустить редактор реестра Windows. Сделать это можно вызвав окно «Выполнить» с помощью горячих клавиш Win + R и вбив команду – regedit. Также можно в поиске Windows ввести название «Редактор реестра»;
- Перейти по пути:
HKEY_LOCAL_MACHINESYSTEMCurrentControlSetControlSession Manager
Кликнуть по параметру BootExecute правой кнопкой мыши, вызвав контекстное меню, в котором следует выбрать пункт «Изменить» и установить значение autocheck autochk /k:C * в появившемся окне, как это показано на скриншоте ниже. Если используется другой диск – не забудьте поменять «C» на свое значение. Если дисков несколько, то нужно прописать строку так: «autocheck autochk /k:C /k:D *».
Другие возможные действия
- Разобрать компьютер и попробовать переподсоединить жесткий диск, предварительно проверив, что все контакты провода целы, исправны и на них нет пыли;
- Если все танцы с бубном оказались напрасными, скорее всего ваш жесткий диск отправился в лучший мир – жесткодисковый рай. Но прежде чем выкидывать его на помойку лучше перестраховаться и протестировать его на другом компьютере, если есть такая возможность. Достаточно просто подключить его параллельно с другим диском, на котором установлена Windows и посмотреть, нормально ли он определяется;
- Также можно загрузить операционную систему с загрузочной флешки или диска, если таковые имеются;
- Если диск определяется, то нужно выполнить его проверку. Сделать это можно с помощью системных средств Windows, а также с помощью профильных утилит. Чтобы использовать встроенную утилиту Windows необходимо открыть «Мой компьютер» и вызвать свойства проблемного диска. После чего во вкладке «Сервис» сделать проверку диска на наличие файловых ошибок;
- Не лишним будет также просканировать диск на наличие вирусных угроз. Для этого отлично подойдут такие антивирусные программы: Avast, Malware Anti-Malware, Dr. Web Cureit!;
- И конечно же, если становится очевидным, что диск накрылся, то можно обратиться в сервисный центр.
Надеюсь, статья «Не включается компьютер, зависает и пишет: «Scanning and repairing drive (C:): 0 % complete» в Windows 10, 8» была вам полезна.
Не нашли ответ? Тогда воспользуйтесь формой поиска:
12.08.2015
Периодически сталкиваюсь с ситуацией, когда перед загрузкой Windows запускается проверка диска на ошибки. Это вполне нормальное явление, если проверка успешно завершается, вносятся необходимые исправления и дальше система работает стабильно. Но, что делать, если проверка происходит каждый раз при загрузке? Здесь два варианта решения проблемы:
1) Найти причину, по которой запускается проверка диска перед загрузкой системы.
Windows запускает chkdsk перед загрузкой по причине того, что на диск установлено состояние «грязного бита».
Проверить можно с помощью утилиты командной строки fsutil следующей командой:
fsutil dirty query X: — где X это буква диска.
В данном случае Диск C не является грязным.
Если установлено состояние «грязный бит», Windows будет запускать проверку на ошибки при включении. Решается эта проблема по-разному, причина может быть, как из-за физического состояния жесткого диска, так и из-за проблем с программным обеспечением.
Можно попробовать следующее:
Установить все системные обновления, обновить драйвер чипсета материнской платы, проверить целостность всех защищенных системных файлов с помощью утилиты командной строки sfc(Пример: sfc /scannow), выполнить дефрагментацию, сделать проверку диска chkdsk (пример, проверка диска C: chkdsk C: /f). Проверить жесткий диск программой MHDD или Victoria.
Если проблема не решается, то можно воспользоваться вторым способом.
2) Простой способ. Отключить проверку для диска, который постоянно проверяется.
Это можно сделать двумя способами через реестр или через командную строку, кому как удобней.
Открываем реестр. В Windows Vista, 7, 8 запускать от имени Администратора.
Переходим в раздел реестра
HKEY_LOCAL_MACHINESYSTEMCurrentControlSetControlSession Manager
Находим параметр BootExecute – значение по умолчанию autocheck autochk * , т.е. проверяются все диски. Меняем значение на autocheck autochk /k:C * , если нужно отключить проверку диска C.
Значение autocheck autochk /k:D /k:E * отключает проверку диска D и E.
Для отключения проверки диска с помощью командной строки, открываем командную строку. В Windows Vista, 7, 8 запускать от имени Администратора.
В командной строке пишем: chkntfs D: /x – в данном случае отключаем проверку диска D.
Для того чтобы вернуть значение по умолчанию, вводим в командной строке chkntfs /d .
Q: Why does my computer run to a disk check every time I start it up?
«Every time I turn on my laptop it does a disk check. It never used to do this before, but now it’s showing up all the time, taking me a long time to boot into Windows. How do I disable the disk check progress at the start in Windows 10? Can someone help me?»
The disk check utility (CHKDSK or chkdsk.exe) is helpful for scanning and repairing hard drive problems, but it can be annoying to see disk check running on every startup when you do not need it. This post is going to teach you how to stop disk check on startup in Windows 10 so you can skip this meaningless checking progress and directly enter the system.
| Workable Solutions | Step-by-step Troubleshooting |
|---|---|
| #1. Using Windows 10 Command Prompt | Press Windows + X keys to bring up the context menu, select Command Prompt (Admin) …Full steps |
| #2. Using Windows 10 Registry Editor | Press Windows + R keys to bring up the Run box, type regedit…Full steps |
***Common issues related to Check Disk you might encounter:
Should You Stop Auto Disk Check During Windows Startup?
When you turn on a computer and it starts going into a session of «scanning and repairing drive (C:) xx% complete», it can be an alarm of a boot drive issue. And if it’s checking the drive like D: or E:, the problem can be from the data drive. If you’re recently experiencing a slow computer performance, let Windows run through the checking disk from 0% to 100% complete.
If you’re reluctant to execute the disk check, you can avoid it by following the message «to skip disk checking, press any key within xx second(s).» However, when you restart your computer the next time, the same message will appear on the screen again because Windows still thinks the drive needs repairing and will keep reminding you until it is checked.
The fact is, to be frank, the disk check is not always triggered to find issues, as what we’re going to mainly discuss here. Some system events and insignificant problems can evoke the utility, which usually sets to take effect at the next system reboot and the next, and the next… For example:
- Improper system shutdown
- Suspicious malware or virus infection
- Unplug any external device from the computer without safely ejecting
At this moment, an unwanted disk check that constantly comes up can be irritated. All you need to do is cancel the automatic schedule.
Except for the cases that Windows force you to run a disk check because it has detected issues waiting for repair, you can decide by yourself to stop it from working on each startup in Windows 10/8/7. There are two common ways for you to follow. We’ll display the guide based on Windows 10 operating system.
#1. Using Windows 10 Command Prompt
- Press Windows + X keys to bring up the context menu, select Command Prompt (Admin) and click in.
- On the Command Prompt window, type the command <chkntfs /x C:> if your target is to disable a disk check task on the C: drive.
#2. Using Windows 10 Registry Editor
- Press Windows + R keys to bring up the Run box, type regedit and click OK. This will help open Windows Registry Editor.
- You’ll navigate to the Session Manager folder by following the path: HKEY_LOCAL_MACHINESYSTEMCurrentControlSetControlSession Manager. Double-click on the BootExecute on the right pane. In the new «Edit Multi-String» window, delete all linds under Value data except autocheck autochk *.
Simple & Free Windows 10 Disk Check Alternative
To run the disk check through Windows Command Prompt, you must be very familiar with the various CHKDSK parameters and know each parameter’s function as well. Are you interested in a simple yet free CHKDSK alternative that will never bother you on every startup?
EaseUS Partition Master is primarily an all-around disk and partition manager program for Windows, which allows users to take full charge of their computer hard disks and any external ones by adjusting the partition size, file system conversion, disk cloning, OS migration, etc. Its «Check partition» feature works exactly like the Windows inbuilt CHKDSK utility with regard to scanning and repairing disk errors and bad sectors it finds, and this feature is available to its free version.
Step 1. Right-click the target partition that has a problem.
Step 2. Choose «Advanced» > «Check File System».
Step 3. Confirm if you want to hide the partition or not.
Step 4. In the Check File System window, check the «Try to fix errors if found» option.
Step 5. Click «Start» to check errors on your partition.
In conclusion, the disk check running on startup usually does no harm to your computer, it can be a sign of a hard disk failure or file system corruption. It’s usually necessary to execute a disk check at least once if it’s first launched on a Windows startup screen. Otherwise, if every time check disk has found nothing to repair and it constantly starts scanning and repairing a drive before you can enter the Windows OS, use the two ways to stop it from the startup: [1] apply the chkntfs /x C: command; [2] retain only the autocheck autochk * value data in Windows Registry Editor.
For average computer users who have trouble in dealing with the CHKDSK command things, it’s worth downloading a free and user-friendly CHKDSK alternative software like EaseUS Partition Master for better management of disk and partitions in Windows 10/8/7.





















.jpg)