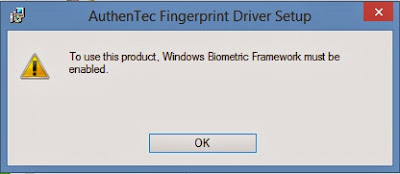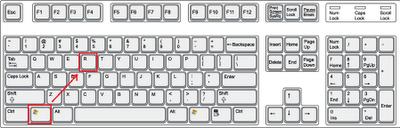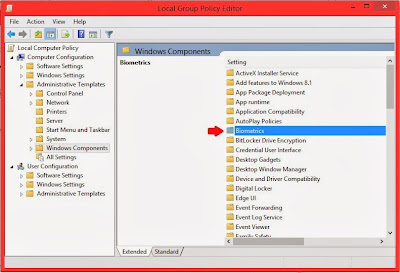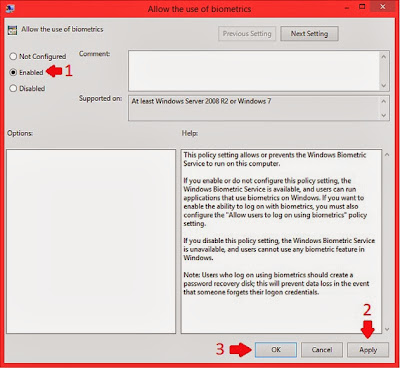For those of you who have ‘Biometric Fingerprint’ scan on their systems are likely to come across the problem of, ‘To use this product.Windows Biometric Framework must be enabled’ in Windows 8 and might likely not see that in Windows 8.1(if forestalled in previous Windows 8). This problem is due to the reason ‘Authentec Fingerprint’ driver missing from your system. The publishers of the driver website has recently been down for some reasons best known to them.
Image of Authentec Fingerprint Driver Setup warning dialog
However, for those using Windows 8 can look for alternative source to download the ‘Authentec Fingerprint’ drivers for the different system architecture, the x86(32 bits) or x64(64 bits). If you downloaded the incompatible ‘Authentec Fingerprint’ lately you can also experience this problem when installing it. To find solution to it is to Google for alternative site hosting the particular ‘Authentic Fingerprint’ driver meant for your system and download it. For those of you running Windows 8.1 there is no need of downloading any thing as it has been integrated by Microsoft into your Operating System(OS) from the cloud, if you installed it in your earlier Windows 8 version .
To enable Biometric Framework in Windows 8 or Windows 8.1 follow the instruction below.
a) For those of you using Windows 8:
Image showing Windows + R key
STEP 1: Press the Windows + R key simultaneously to open ‘Run’ .
Image showing red arrows pointing to process
STEP 2: Type or copy and paste gpedit.msc into ‘Run’ and click ‘OK’ to continue.
Image showing red arrows pointing to process
STEP 3: Select the ‘Option Administrator Template’ and double click on ‘Windows Components’ to the right-hand side of the dialog to continue.
Image of red arrow pointing to Biometrics
STEP 4: Next double-click ‘Biometrics’ to continue.
Image of red arrows pointing to process
STEP 5: Right-click on ‘Allow the use of biometrics’ and click ‘Edit’.
Image of red arrows pointing to process
STEP 6 : Select ‘Enabled’ on next dialog , click ‘Apply’ and click ‘Ok’ to exit the window.
b) For those of you using Windows 8.1:
Image showing Change PC Settings
STEP 7: Move your mouse cursor to the extreme right-hand corner below on your screen and click ‘Settings’ and click ‘ Change PC Settings’.
Image showing white arrow pointing to Accounts
STEP 8: At ‘PC Settings’ click ‘ Accounts’ to continue.
Image showing arrows pointing to process
STEP 9: Click ‘Sign-in options’ and under ‘FINGERPRINT’ to the right-hand side of the dialog click ‘Add’ .
Image showing Add a fingerprint to this account in Windows 8.1
STEP 10: Scan the finger you want to use to log into your system repeatedly until process is complete.
Содержание
- To use this product windows biometric framework must be enabled windows 10
- Biometric Framework overview
- Core platform components
- Windows Biometric Driver Interface (WBDI)
- Windows Biometric Service (WBS)
- Windows Biometric Framework API
- User Experience Components
- Discovery Points
- Supported Scenarios
- Management components
- Biometric System Management
- To use this product windows biometric framework must be enabled windows 10
- Вопрос
- Ответы
- Все ответы
- To use this product windows biometric framework must be enabled windows 10
- Using Windows Biometric Framework (WBF) and Your Fingerprint to Log into Windows 7/8/8.1/10
- WBF Overview
- Contents
- What is Windows Biometric Framework?
- Why is the Windows Biometric Framework important?
- Applications of Windows Biometric Framework
- Download the WBF Driver
- Downloads
- Supported Fingerprint Scanners & Modules
- SecuGen Hamster Plus (HSDU03P)
- SecuGen Hamster IV (HSDU04P)
- SecuGen Hamster Pro 20 (HU20)
- SecuGen Hamster Pro
- How to Setup Fingerprint Login on Windows 7/8/8.1/10
- Installing the WBF Driver
- Steps:
- Installing the Fingerprint Management Application (FMA)
- How to Enroll Fingerprints and Login to Windows 7, 8
- How to Enroll Fingerprints and Login to Windows 8.1, 10
- Strengths and Weaknesses of “Windows Fingerprint Login”
- Strengths and Opportunities
- Weaknesses and threats
- Conclusion
To use this product windows biometric framework must be enabled windows 10
I’m using Lastpass Password Manager with a Google Chrome Browser Extension (version 4.24.0.) with my Lenovo Thinkpad T460S Laptop on Windows 7. Now I want to get fingeprint authentication for Lastpass.
— Windows 7 Professional (64 bit) Service Pack 1 installed
— fingerprint reader: Synaptics WBDI in use (Driver Date 20.12.2016, version 5.1.321.26)
— Lenovo Touch Fingerprint Software is installed (Softex, version 1.00.11)
— I use fingerprint to access my computer and Windows Login every day, so fingerprint reader is working.
— Lastpass Binary Component Version 4.21.0 ist installed and working.
Lastpass for Windows supports the option to use the fingerprint instead of entering Masterpassword to access the password manager. But when trying to setup this option, I get error messages:
— First I’m asked to «Swipe your finger on the fingerprint reader».
— The LED light of the fingerprint reader stays dark, it seams to me that the fingerprint reader doesn’t get activated. (On the other hand, if I really swipe my finger across the reader, the system replies «Too fast, swipe your finger slower»).
— No matter if I only put my finger (which is registered for frinterprints on this computer, of course) on the fingerprint reader or swipe it with any speed, the system always returns «Fingerprint identification failed», followed by an error «Error Code F» from Lastpass.
In the Lastpass support forum, it says that «Windows Biometric Framework» must be activated. Don’t know how I can find out for my computer, if this is the case.
— How do I find out if Windows Biometric Framework (WBF) is supported by my system?
— How can I get WBF to work, in case it doesn’t?
— How can I make Lastpass work with my fingerprint reader?
Источник
Biometric Framework overview
Every individual has unique characteristics that can be used for identification. Typically these characteristics are physical and include traits such as fingerprints, but they can also include behavioral traits such as gait and typing rhythm. The term biometrics encompasses both meanings. Biometric information is increasingly replacing passwords to identify and verify users. It is more secure and often more convenient for both user and administrator.
Sensors are used to capture biometric information. The information is captured by the sensor as a biometric sample. A single sample contains data that represents a single biometric characteristic for one individual. Multiple samples are averaged to create a biometric template, and the template is securely stored. Later, a sample from an unknown user is compared to the stored templates to establish and verify user identity. The Windows Biometric service, part of the Windows Biometric Framework (WBF), provides the following functionality. You can use the Windows Biometric Framework API to leverage this functionality.
You can also use this API to extend the framework and create biometric sensor adapters, matching engines, and storage components. For more information about creating sensor adapters, matching engines, and storage components, see Creating Adapter Plug-ins.
Core platform components
Windows Biometric Driver Interface (WBDI)
WBDI is a programming interface that a biometric driver can use to expose the biometric device through the Windows Biometric Service (WBS). You can implement a WBDI driver by using any supported driver technology, including the following. We recommend, however, that you use UMDF when possible to improve driver quality and system stability.
A WBDI biometric driver must also support the WBDI driver interface GUID and all mandatory I/O controls (IOCTLs). Driver developers should review the documentation and sample code in the Windows Driver Kit (WDK).
Windows Biometric Service (WBS)
The Windows Biometric Service manages installed biometric drivers and supports the Windows Biometric Framework API to provide device access to client applications. WBS performs the following functions:
Windows Biometric Framework API
The Windows Biometric Framework API enables you to create client applications that can interact with the Windows Biometric Service to perform the following actions:
User Experience Components
Discovery Points
End users can locate biometric devices by any of the following means:
Supported Scenarios
The following scenarios are supported:
Management components
A biometric system can be managed using Group Policy or mobile device management (MDM).
Biometric System Management
You can manage biometric capabilities using Group Policy or MDM. Group Policy can further be used to perform the following actions:
Источник
To use this product windows biometric framework must be enabled windows 10
Вопрос
We have our fingerprint device which is working properly as USB device.
Data capturing works fine with our proprietary application.
Currently we are using custom vendor USB class for driver development.
When we plug this device, this device is listed in «Universial Serial Bus Controller» catagories in Windows Device Manager.
We want to use Windows Biometric Framework for the same device to achieve Windows Biometric login.
I understand that, we need to write WBDI compitible driver but I have query related to fingerprint device hardware.
We are targeting Windows 7 and later operating systems.
Ответы
According to your description, it seems that your issue is more related with driver development. If yes, please contact with Windows Hardware WDK and Driver Development support, they should more familiar with your issue and should have more resources to help you.
If any reply is useful for you, please mark it as answer.
«Windows 10 Installation, Setup, and Deployment» forum will be migrating to a new home on Microsoft Q&A (Preview)!
We invite you to post new questions in the «Windows 10 Installation, Setup, and Deployment» forum’s new home on Microsoft Q&A (Preview)!
For more information, please refer to the sticky post.
Все ответы
Try opening cmd,in cmd type: services.msc in msc,scroll to PnP-XIP Bus Enumerator, double click set to Auto start,start service,exit services & cmd,restart pc..Also,USB gets enabled thru the pc Chipset driver/software,get it from pc mfg,or pc hardware mfg (Intel-AMD-etc) if Intel based,follow the link.
Thanks Andrew E. _ for your quick reply.
I do not get it what exactly you are trying to explain.
Basically i am new to driver development.
Let me explain you, what i want to understand.
We are biometric device manufacture company. We are using Cypress controller, so we are using cypress based USB device driver which works fine with our propriety application. but now we want to use Windows Biometric Framework to achieve windows login for one of our fingerprint device.
This device is already with customer. So we don’t want to make change in fingerprint device hardware.
Please let me know if you need more information.
Источник
To use this product windows biometric framework must be enabled windows 10
С этой темы начался весь раздел посвященный драйверам и прошивкам, низкий поклон тем, кто поддерживал эту тему на всём пути её существования 
SaveHwids — утилита для создания списка ИД оборудования устройств компьютера.
Если драйверы не устанавливаются, либо устанавливаются не полностью, либо слетают после перезагрузки компьютера и т. п., то варианты действий в таких ситуациях ищем в теме » Не устанавливается ни один драйвер «.
Комса Редактировать | Профиль | Сообщение | ICQ | Цитировать | Сообщить модератору Tubepunk
Цитата:
BIOS для ноутбука Medion MD9888
Последний BIOS от 17.07.2003
http://www1.medion.de/downloads/download.pl?lang=de&filename=biop86.exe&id=503&type=treiber
———-
В правильно поставленном вопросе всегда содержится 50% ответа
Все будет так, как должно быть. Даже если будет иначе.
Всего записей: 26319 | Зарегистр. 20-04-2006 |
Отправлено:
08:47 16-09-2013 | Исправлено: Akam1, 08:48 16-09-2013
| LexVel
в windows 8.1 как включить enable windows biometric framework, Источник Using Windows Biometric Framework (WBF) and Your Fingerprint to Log into Windows 7/8/8.1/10WBF OverviewBiometrics technology is a widely used technology for identification and verification. It provides convenient access to systems, services and resources. Biometric technology is based on measuring the unchanging physical characteristics of an individual to uniquely identify that person. Fingerprint recognition is the oldest and the most deployed biometric recognition technique. It is one of the most economical biometric PC user authentication techniques and has a very high accuracy rate. Millions of fingerprint biometric devices are now embedded in personal computers and peripherals. ContentsWhat is Windows Biometric Framework?The Windows Biometric Framework (WBF) comprises of a set of services and interfaces which support the consistent development and management of biometric devices such as fingerprint readers. It also enhances the reliability and compatibility with biometric services and drivers and allows device developers to interact with the client side of the framework that supports each biometric solution. The Windows Biometric Service is a part of the WBF and enables client applications to capture, compare, manipulate, and store biometric data without having direct access to the biometric hardware or samples. The Windows Biometric Service runs in the security context of Local System and is hosted in a privileged SVCHOST process. Why is the Windows Biometric Framework important?In order to use fingerprint recognition technology in devices having versions earlier than Windows 7, fingerprint device vendors were required to provide their own USB drivers, SDKs and applications. This resulted in a variety of proprietary solutions lacking a homogeneous user experience and a common management platform for all fingerprint biometric devices which complicated the process of applying fingerprint recognition products in Windows. The solution to this was the Windows Biometric Framework introduced in Windows 7. This framework supports fingerprint recognition products through a new set of components and provides a common management platform for different fingerprint recognition products thus enhancing the quality, reliability and consistency of the customers’ user experience while using fingerprint recognition products. Applications of Windows Biometric FrameworkSome of the practical applications of WBF are listed below: It also provides Group Policy Settings for enabling, disabling or limiting the biometric data usage for a local computer or domain. Download the WBF DriverDownloads |
|
| WBF Driver ( v 250 (Windows 32 bit & 64 bit)) | Download |
| Related Files | |
| Fingerprint Management Application (FMA) – (781 KB) – For Windows 7 only (32 bit) | Download |
| Fingerprint Management Application (FMA) – (981 KB) – For Windows 7 only (64 bit) | Download |
| HU20 Configuration Tool (7 KB) – For HU20 only: Tool to configure threshhold and enable logging | Download |
Supported Fingerprint Scanners & Modules
SecuGen Hamster Plus (HSDU03P)
SecuGen Hamster IV (HSDU04P)
SecuGen Hamster Pro 20 (HU20)
SecuGen Hamster Pro
How to Setup Fingerprint Login on Windows 7/8/8.1/10
In the guide below we show how to Setup fingerprint Login using a Secugen fingerprint Scanner. This works with Hamster Plus, Hamster IV, Hamster, Hamster Pro, Hamster Pro 20 etc.
Installing the WBF Driver
Pre-requisite: Your computer must be connected to the internet during installation.
Steps:
Installing the Fingerprint Management Application (FMA)
For Windows 8.1 Users:
Windows 8.1 users are not required to install the FMA software as it is already built into Windows 8.1 OS. Proceed directly to the section – HOW TO ENROLL FINGERPRINTS AND LOGIN TO WINDOWS 8.1
For other windows OS Users:
All other Windows users need to install the Fingerprint Management Application software which allows them to register and manage fingerprints.
Double-click the FMA software installation file. This will start the installation.
After successful installation of the FMA software, you will be able to see your fingerprint device reader in the Biometric Devices Control Panel as shown below.
How to Enroll Fingerprints and Login to Windows 7, 8
On the following window shown below, click Continue.
Note: A successful enrollment is indicated by the green colored tip of the enrolled finger. You can also delete an already-enrolled finger by clicking on the green tip. It is also possible to re-enroll a finger after deleting it.
How to Enroll Fingerprints and Login to Windows 8.1, 10
Alternatively, you can also search for PC settings using the Search function from the Charms bar.
Strengths and Weaknesses of “Windows Fingerprint Login”
Strengths and Opportunities
Windows fingerprint login is implemented in PCs using the WBF and is a remarkable evolution in biometrics security. Fingerprint biometrics solution is the most real-time authentication available and its integration within Windows OS is helping enterprises deploy fingerprint authentication technology on a larger scale.
The WBF was initially implemented on Windows 7 and Windows Server 2008 R2 and now it’s available on all Windows OS. WBF provides a common-management platform for all fingerprint readers thus creating a mass-market opportunity and making biometrics solution quite easily available to consumers.
Prior to the implementation of integrated Windows fingerprint login using WBF, different fingerprint readers had its own set of proprietary solutions leading to increased cost, incompatibility issues and reduced user satisfaction. Windows integrated fingerprint login through WBF has been able to overcome all these disadvantages by providing a standard platform for fingerprint readers leading to a consistent user experience. This has also improved the scalability and availability of this biometric technology.
In Windows 8.1 fingerprint authentication is better integrated into the OS enabling users to easily set up fingerprint-scanning devices and take advantage of fingerprint-based authentication. Users can now access Windows store and purchase apps using fingerprint authentication. The only requirement for this is the Microsoft account authorizing the transaction should be associated with the Windows user on the PC where the transaction is being performed.
Windows 8.1 users can also establish a remote desktop connection using fingerprint-based authentication.
Privacy concerns have also been taken care of in Windows fingerprint login. When a fingerprint is scanned, only the distinct features of the fingerprint are identified, processed and stored as a template. This template does not contain enough data to reproduce the fingerprint image. Thus it provides an extremely secure user authentication method.
Windows fingerprint login provides the ability to enroll multiple fingers. If there is a problem with one finger, still there are 9 fingers with which the fingerprint technology can be used.
It is a proven fact that fingerprint recognition technology has a high level of accuracy and can reach nearly 100% recognition rate in good quality images.
Weaknesses and threats
It is difficult but not impossible to steal a fingerprint. That being said, it is quite possible that criminals might find a way to steal fingerprints and deceive the fingerprint scanner. An intruder can acquire the fingerprint impressions lifted from some other surface like a drinking glass and use these prints to login to the device. Criminals can even cut off someone’s finger for the print and then access the device.
If intruder gains access to the user’s device using the above methods, there could a serious loss of data and the intruder can steal the user’s identity and commit frauds with the stolen identity.
The fingerprint reader needed for fingerprint capture is not yet present on desktops unlike embedded microphones for voice recognition.
The fingerprint scanner might not be able to enroll some users due to poor quality of fingerprints, mostly encountered in the elderly and manual workers.
Conclusion
In this article, we discussed the features of Windows Biometric Framework and its many advantages. We also looked at the step-by-step procedures on how to set up Windows fingerprint login.
Источник
Adblock
detector
- Remove From My Forums
-
Question
-
Hi, so after I upgraded to 10041 from 9926 (I currently run 10049) ever since I couldn’t install any Lenovo ThinkVantage fingerprint software or use the stock «Bio Enrolment» software or get to it from the user sign-in options screen.
So when I installed a ThinkVantage finger scanner product, it popped up with a message saying something along these lines, » Cannot install, enable Windows Biometric Framework then try again». So I am not used to the group policy app so if anyone
could provide «Beginner Style» instructions that would be greatly appreciated. Thanks.
Answers
-
Hi,
It is probably the driver problem, you may need to reinstall the Finger Print driver for test.
If the driver doesn’t work, you need to wait for the latest release from manufacturer which is applied to Windows 10 Technical Preview.
About the Biometric Framework, please read this article:
https://technet.microsoft.com/en-in/library/dn344916.aspx
Please remember to mark the replies as answers if they help, and unmark the answers if they provide no help. If you have feedback for TechNet Support, contact tnmff@microsoft.com.
-
Proposed as answer by
Wednesday, April 22, 2015 9:13 AM
-
Marked as answer by
Michael_LSModerator
Friday, April 24, 2015 2:59 AM
-
Proposed as answer by
Windows 8 Biometric Framework -ENABLE- «How To»
Windows 10 : How to Start or Stop Windows Biometric Service
Fix .NET Framework 3.5(includes .NET 2.0 & 3.0)Windows 8.1/10
Enabling the fingerprint scanner on your Lenovo X220.
How to: Setup Windows Hello with the Tobii Eye Tracker 4C (2017)
Активация Windows 7. Два способа.
HOW TO Fix «Illegal Access Detected» Error for School Idol Festival! [ANDROID]
How to fix problems with the Samsung Galaxy S7 Edge
Программированние для Raspberry Pi
C# Development Tutorial | Voice Recognition
Также смотрите:
- Рекомендуется изменить ваш пароль Windows 7
- Прозрачность заголовков окон в Windows 10
- Как 32 бита сделать 64 Windows 7
- Обновить звуковые драйвера на Windows 7 бесплатно
- Запуск программы в фоновом режиме Windows
- Как заново обновить Windows 10
- Найти гаджеты для Windows 7 часы
- Как найти файлы после переустановки Windows
- Не могу подключить интернет на Windows 7
- Нет звука в наушниках Windows 10
- Как включить автозапуск usb на Windows 7
- Системе Windows не удалось обновить файлы установки
- Как поменять букву дисковода в Windows 7
- Как сделать ip постоянным на Windows 7
- Настраиваем шрифты в Windows 10
Содержание
- Biometric Framework overview
- Core platform components
- Windows Biometric Driver Interface (WBDI)
- Windows Biometric Service (WBS)
- Windows Biometric Framework API
- User Experience Components
- Discovery Points
- Supported Scenarios
- Management components
- Biometric System Management
- Biometric Framework must be activated- Need Help
- To use this product windows biometric framework must be enabled windows 10
- Re: X230T — Fingerprint software not installing, «Windows Biometric Framework must be enabled&q
- Re: X230T — Fingerprint software not installing, «Windows Biometric Framework must be enabled&a
- Community Guidelines
- Check out current deals!
- Most Popular Posts
- Welcome to Ideation!
Biometric Framework overview
Every individual has unique characteristics that can be used for identification. Typically these characteristics are physical and include traits such as fingerprints, but they can also include behavioral traits such as gait and typing rhythm. The term biometrics encompasses both meanings. Biometric information is increasingly replacing passwords to identify and verify users. It is more secure and often more convenient for both user and administrator.
Sensors are used to capture biometric information. The information is captured by the sensor as a biometric sample. A single sample contains data that represents a single biometric characteristic for one individual. Multiple samples are averaged to create a biometric template, and the template is securely stored. Later, a sample from an unknown user is compared to the stored templates to establish and verify user identity. The Windows Biometric service, part of the Windows Biometric Framework (WBF), provides the following functionality. You can use the Windows Biometric Framework API to leverage this functionality.
- Captures biometric samples and uses them to create a template.
- Securely saves and retrieves biometric templates.
- Maps each template to a unique identifier such as a GUID or SID.
You can also use this API to extend the framework and create biometric sensor adapters, matching engines, and storage components. For more information about creating sensor adapters, matching engines, and storage components, see Creating Adapter Plug-ins.
Core platform components
Windows Biometric Driver Interface (WBDI)
WBDI is a programming interface that a biometric driver can use to expose the biometric device through the Windows Biometric Service (WBS). You can implement a WBDI driver by using any supported driver technology, including the following. We recommend, however, that you use UMDF when possible to improve driver quality and system stability.
- User Mode Driver Framework (UMDF)
- Kernel Mode Driver Framework (KMDF)
- Windows Driver Model (WDM)
A WBDI biometric driver must also support the WBDI driver interface GUID and all mandatory I/O controls (IOCTLs). Driver developers should review the documentation and sample code in the Windows Driver Kit (WDK).
Windows Biometric Service (WBS)
The Windows Biometric Service manages installed biometric drivers and supports the Windows Biometric Framework API to provide device access to client applications. WBS performs the following functions:
- It protects user confidentiality by separating client applications from biometric data.
- It protects biometric data from unprivileged client applications by requiring that applications gain access to data by using unique identifiers.
- It uses a software component called a Biometric Unit to expose the capabilities of a particular biometric device through a standardized interface.
- It manages biometric units by grouping them into system, private, or unassigned Sensor Pools.
- It supports the use of biometric unit Adapters for physical devices that lack onboard processing or storage capabilities.
Windows Biometric Framework API
The Windows Biometric Framework API enables you to create client applications that can interact with the Windows Biometric Service to perform the following actions:
- Identify and verify users.
- Locate biometric devices and query their capabilities.
- Manage sessions and monitor events.
User Experience Components
Discovery Points
End users can locate biometric devices by any of the following means:
- Typing the words biometrics, fingerprint, face, or other related phrases into the Start Search text box to start the biometric devices control panel. The results list for biometrics can contain items such as the following on a WindowsВ 10 image.
- Setup fingerprint sign-in
- Setup face sign-in
Supported Scenarios
The following scenarios are supported:
- Users can log on to a local computer, a workgroup, or to a domain by using a fingerprint reader, or IR camera focused on the face.
- A user with administrative privileges can elevate applications through User Account Control (UAC) by using a fingerprint or face.
Management components
A biometric system can be managed using Group Policy or mobile device management (MDM).
Biometric System Management
You can manage biometric capabilities using Group Policy or MDM. Group Policy can further be used to perform the following actions:
- Specify the timeout period for fast user switching, if implemented by the ISV.
- Prevent biometric device installation.
- Force the removal of drivers for biometric devices.
- Disable the biometric service.
Biometric Framework must be activated- Need Help
How do I activate Windows Biometric Framework? I’m trying to load the 64bit (same problem with 32 bit I tried that already)) Protector Suite 2011 on a new Lenovo laptop. I’m running Windows 8.1 with plenty of memory and HD space.
I get the following message when I try to install it:
TO USE THIS PRODUCT WINDOWS BIOMETRIC FRAMEWORK MUST BE ACTIVATED.
This is for a fingerprint program to store login/passwords to use for Webpages. It was made by AuthenTec, Inc. or UPEK Elkon later on. I heard it was bought by Apple to use the program for the new iPhone with Fingerprint option.
How do I get this Biometric Framework activated?
Thanks for any help,
If you are running Windows 8.1 and not Windows 8.1 Pro, you will not be able to use Group Policy editor. It is available only in Windows 8.1 Pro, not in Windows 8.1.
I searched a bit for this error and it appears that in Windows 8.1 preview, this same error was resolved for the same driver as yours by installing an earlier version of this driver. Please read through the information in the following thread, specially the replies by the user named RiazAM:
It appears to me as a problem caused by the Fingerprint Reader driver. If the information in that thread does not help you, you may get in touch with the help team of the vendor for this driver and see if they could throw some more light into this.
To use this product windows biometric framework must be enabled windows 10
X230T running Windows 10, all current Microsoft updates installed, all current Lenovo updates installed.
Earlier today my fingerprint scanner stopped functioning and did not recover after multiple reboots.
Attempted to run the ThinkVantage Fingerprint software, which crashed. Assumed the software was corrupted somehow and did repair. Repair threw error. Uninstalled the software, rebooted, and attempted reinstall. Reinstallation of the latest ThinkVantage fingerprint software available from Lenovo aborted with error «To use this product, Windows Biometric Framework must be enabled.»
Performed the procedure here [ http://all4naija.blogspot.com/2013/11/how-to-enable-windows-biometric.html ] to re-enable biometrics in group policy. Checked to see if biometrics appears in settings, they did not. Checked to see if Windows Biometric Framework was enabled under services — it is. Reattempting installation of software threw same error.
Opened Device Manager and attempted to automatically update. No change.
Found earlier driver version (2011, the existing one was 2013). No change.
I suspect this may have something to do with the Win10 November update, but I can’t be certain. At this point, I’m at a bit of a loss. Any ideas?
- Posts: 3
- Registered: 11-21-2015
- Location: United States
- Views: 67
- Message 2 of 3
Re: X230T — Fingerprint software not installing, «Windows Biometric Framework must be enabled&q
I performed a system restore and got the software, drivers, etc back. However, the fingerprint reader still isn’t being detected.
Is it sensible to say this is a hardware issue; that is to say, is the physical fingerprint scanner broken? Is this a repairable issue, because I haven’t found a part number for just the fingerprint reader.
95283 Page Views
- Posts: 9644
- Registered: 12-27-2009
- Location: Canada
- Views: 95283
- Message 3 of 3
Re: X230T — Fingerprint software not installing, «Windows Biometric Framework must be enabled&a
- Introduction
- Community Spotlight
- Welcome & FAQs
- Forum Housekeeping
- Recently Released Service Tips — Read Only
- Recently Released Critical Drivers — Read Only
- Special Events
- Lenovo @ CES 2021
- Lenovo @ IFA 2019
- Lenovo @ MWC 2019
- Lenovo @ CES 2019
- Special Event Archive
- ThinkPad Notebooks
- ThinkPad X1 Fold
- ThinkPad: T400 / T500 and newer T series Laptops
- ThinkPad: P and W Series Mobile Workstations
- ThinkPad: X Series Laptops
- ThinkPad: X Series Tablet and Helix Laptops
- ThinkPad: S Series, ThinkPad Yoga and Twist Laptops
- ThinkPad: 11e (Windows), 13, E and Edge series Laptops
- ThinkPad: L, R and SL series Laptops
- ThinkPad Chromebooks: 11e, X and Yoga
- ThinkPad; T61 and prior T series plus Other Legacy ThinkPads
- ThinkBook Notebooks
- ThinkBook Notebooks
- ThinkBook Plus Notebooks
- Lenovo Notebooks
- Lenovo Yoga Series Notebooks
- Lenovo IdeaPad 1xx, 3xx, 5xx & 7xx, Edge, LaVie Z, Flex Notebooks
- Lenovo B and G Series Notebooks
- Lenovo U and S Series Notebooks
- Lenovo P, Y and Z series Notebooks
- Lenovo C, E, K, M, N and V Series Notebooks
- Lenovo Chromebooks
- Lenovo Phones
- A5 [L18021] Smartphones
- A Series, Vibe B & Vibe C Smartphones
- P1, P1m, P70 & P90 Series Smartphones
- P2 [P2a42] Smartphones
- K9 [L38043] and K9 Note [L38012] Smartphones
- K8 [XT1902] Smartphones
- K and Vibe Z Series Smartphones
- S and Vibe X Series Smartphones
- Smartphone Accessories and Wearables
- Legion Phone Duel
- Legion Phone Duel 2
- Lenovo Mirage AR
- Mirage AR Hardware – Technical Questions
- Star Wars™: Jedi Challenges
- MARVEL Dimension of Heroes
- Gaming – Lenovo Legion
- Gaming Laptops
- Gaming Desktops
- Y Gaming Accessories & Curved Gaming Monitors
- Legion Game Hub
- ThinkPad Tablets
- ThinkPad Tablets
- Lenovo Tablets
- Android Yoga Series Tablets
- Lenovo Android based Tablets and Phablets
- Windows based Tablets
- Yoga Book Community
- Yoga Book C930
- Yoga Book (Android)
- Yoga Book (Windows)
- ThinkCentre Desktops
- ThinkCentre A, E, M, S Series
- Lenovo Desktops
- Lenovo All In One (AIO) Desktops
- Lenovo Desktop Towers
- Lenovo Beacon, Stick 300, D, J and S Series Desktops
- ThinkStation
- ThinkStation Workstations
- Datacenter Systems
- BladeCenter / Flex Systems
- Converged Systems — HX Series
- ThinkSystem
- System x — X6, M5, M4
- ThinkServer
- Lenovo Sales Configurators
- Datacenter Storage
- Enterprise Storage
- LenovoEMC Storage
- Lenovo Iomega Networking Storage
- Datacenter Networking
- Datacenter Networking Hardware
- Networking Management/Devops
- Datacenter Systems Management
- Server System Management
- Lenovo XClarity
- Solutions on Lenovo Servers
- LiCO — Lenovo Intelligent Computing Orchestration
- External Displays, Options and Accessories
- Displays, Options and Accessories
- Virtual & Mixed Reality
- Lenovo Explorer
- Mirage Solo & Mirage Camera
- VR Classroom
- VR Classroom Hardware
- VR Classroom Software, Content, and Educator Resources
- Software and Operating System
- Pre-Installed Lenovo Software and Applications
- Enterprise Client Management
- Lenovo Patch for SCCM
- Security & Malware
- Windows 10
- Windows 8.1, 8, 7, Vista and XP Discussions
- Smart Office
- ThinkSmart
- Smart Home
- Lenovo Smart Display & Lenovo Smart Clock with Google Assistant
- Lenovo Link App, Smart Home Essentials and Smart Frame
- Lenovo Smart Tablets with Amazon Alexa
- Lenovo Smart Tablets with Google Assistant
- Lenovo Developer Community
- Windows Ecosystem Developers
- Android Ecosystem Developers
- Lenovo Technologies
- Special Interest Discussions
- General Discussion
- Feedback on the support site
- Linux Operating Systems
- Fedora
- Red Hat and CentOS
- Ubuntu
- Debian
- Other Linux Discussions
- Ideation — Idea Exchange
- XClarity Ideation
Please review our Guidelines before posting.
Check out current deals!
Most Popular Posts
- Re:T14 AMD battery drain in standby (Linux) 6
- Lenovo Community Participation Rules 5
- X1 review: Dolby Voice for PC 4
- Re:Trackpoint randomly stops working 3
- First Look: ThinkPad X13 Yoga Gen 2 3
- Re:Ideapad 320 microphone not working on linux 2
- Re:Flashing underscore on boot 2
- Re:Expanding DS2200 with a new enclosure 2
- Re:Legion T7 34IMZ5 — BIOS preventing RAM upgrade 2
- Re:T14 AMD battery drain in standby (Linux) 2
- Username
- Match exact username (no wildcards)
- User ID
- Email address
- Match exact email address (no wildcards)
- IP address
- Match any of the above criteria
- Duration of ban(Days)
- Duration of ban(Hours)
- Duration of ban(Minutes)
- Make ban permanent
- Internal reason for ban
- Public reason for ban
Welcome to Ideation!
Ideation sections have been created for customers to engage with us by discussing and promoting ideas and improvements relating to Lenovo’s products and services.
As a reminder, your participation in Ideation is governed by Lenovo’s website Terms of Use and by Lenovo’s Forums Community Guidelines. Additional terms governing the Ideation Program are included in the Ideation Terms and may be found here. For your convenience, here’s a
Quick summary of the highlights:
- This area is for ideas – improving our products or suggesting entirely new products – please keep technical support issues on the other boards designated for that purpose
- You’re giving your ideas freely for us to use so we can improve our offerings to you
- The ideas you give us are your own and are not confidential
- If we decide we want exclusive use of your idea, you’re agreeing to sell it to us at a fixed price
By clicking on “Yes” below you certify that you have read and agree to the Community Guidelines and the Ideation Terms, and acknowledge that by submitting any ideas, material, or information on the Ideation site you grant Lenovo the right to use any such submissions by you in any way without acknowledging, notifying, or compensating you, as described in those documents.
Вы слышали о Windows hello? Что такое Windows hello? Windows hello — отличная функция, которую Microsoft представила всем пользователям Windows. Эта функция позволяет вам получить доступ к вашему устройству или приложениям с помощью биометрических данных, таких как сканирование радужной оболочки глаза или обнаружение отпечатков пальцев. Они собираются, сохраняются и обрабатываются в системе, которая имеет встроенный биометрический датчик / сканер. Но многие пользователи сообщают, что они не могут использовать этот датчик отпечатков пальцев в своей системе для доступа к своему устройству. Это, безусловно, связано с тем, что на их ноутбуке не включена биометрическая служба Windows. Пользователям, у которых нет биометрического датчика / сканера, необходимо отключить эту службу, потому что это может привести к высокой загрузке процессора, что приведет к небольшому снижению производительности. В этом посте мы покажем вам, как включить или отключить биометрическую службу Windows в Windows 11.
Шаг 1. Нажмите одновременно клавиши Windows + R на клавиатуре, чтобы открыть диалоговое окно «Выполнить».
Шаг 2: Введите services.msc в поле запуска и нажмите клавишу Enter.
Шаг 3: Затем прокрутите страницу вниз, найдите и щелкните правой кнопкой мыши Биометрическую службу Windows в списке.
Шаг 4: Нажмите «Свойства» в контекстном меню, как показано на снимке экрана ниже.
Шаг 5: Выберите вкладку «Общие», нажмите «Тип запуска» и выберите «Автоматически» в раскрывающемся списке.
Шаг 6: Затем нажмите кнопку «Пуск» и нажмите кнопку «Применить» и «ОК», как показано ниже.
Шаг 7. Закройте окно приложения «Службы» после включения биометрической службы Windows.
Вот и все.
Как отключить биометрическую службу Windows в Windows 11
Шаг 1. Нажмите одновременно клавиши Windows + R на клавиатуре, чтобы открыть диалоговое окно «Выполнить».
Шаг 2: Введите services.msc в поле запуска и нажмите клавишу Enter.
Шаг 3: Затем прокрутите страницу вниз, найдите и щелкните правой кнопкой мыши Биометрическую службу Windows в списке.
Шаг 4: Нажмите «Свойства» в контекстном меню, как показано на снимке экрана ниже.
Шаг 5. Убедитесь, что выбрана вкладка «Общие», нажмите «Тип запуска» и выберите «Отключено» в раскрывающемся списке, как показано ниже.
Шаг 6: Затем нажмите кнопку «Стоп», чтобы отключить биометрическую службу Windows в вашей системе.
Шаг 7: Наконец, нажмите кнопку «Применить» и «ОК», чтобы внести изменения.
Шаг 8: Закройте окно приложения «Службы» в вашей системе.
Вот и все, ребята!
Надеюсь, вам понравился этот пост, и вы нашли его информативным.
Пожалуйста, оставьте нам комментарии ниже.
Спасибо за чтение!