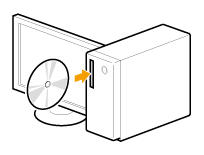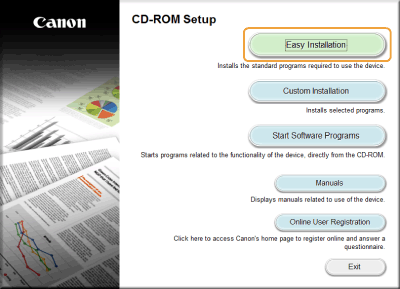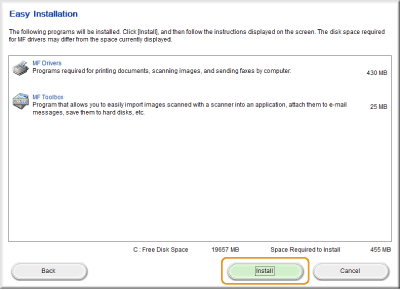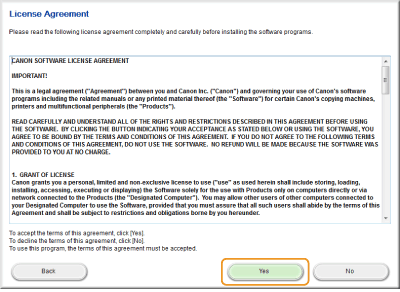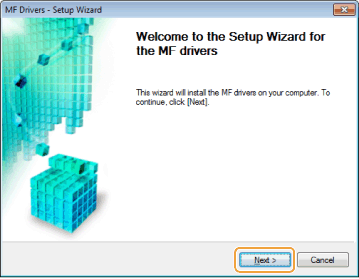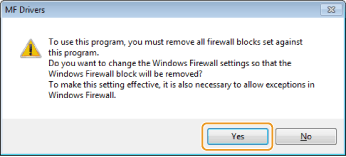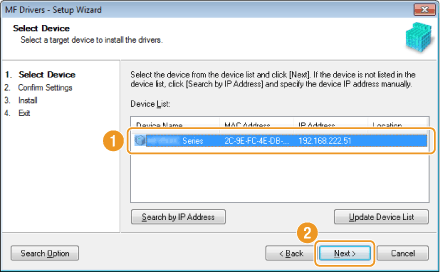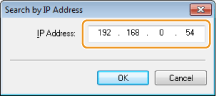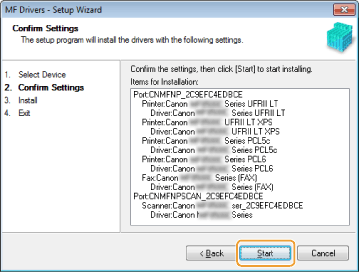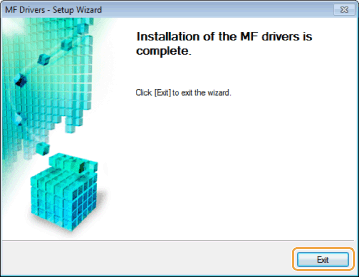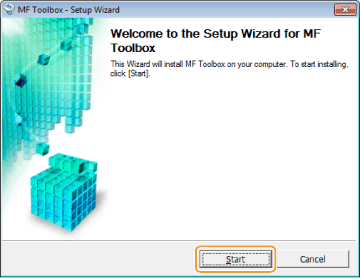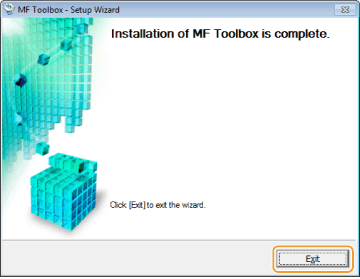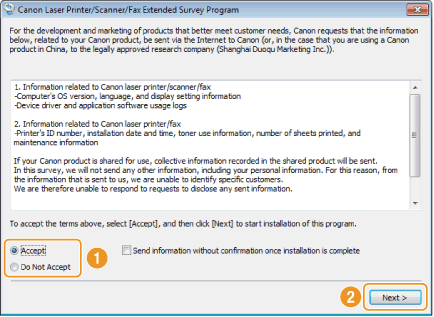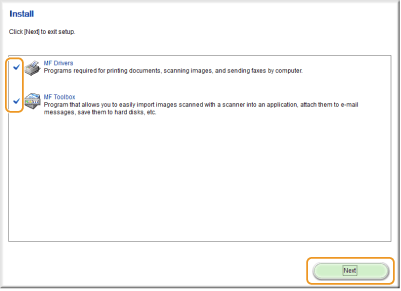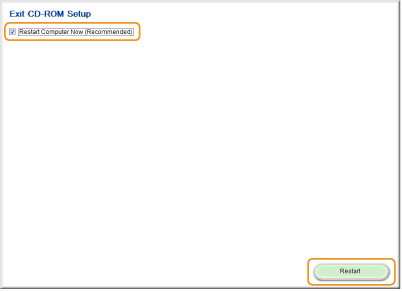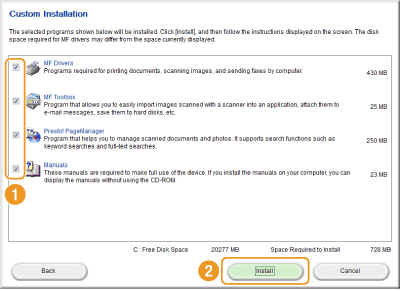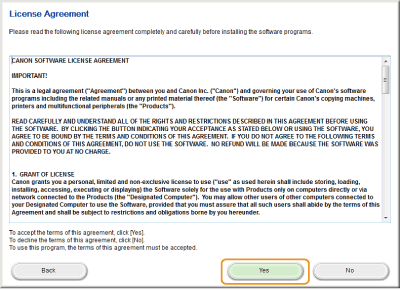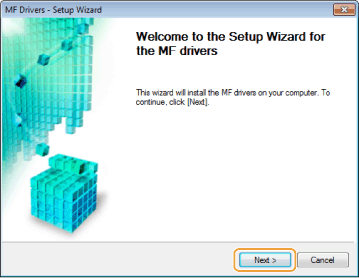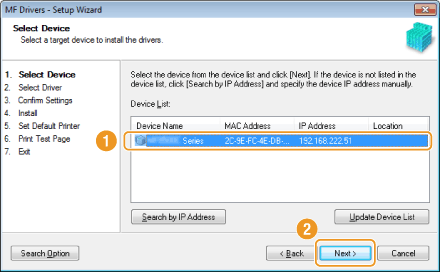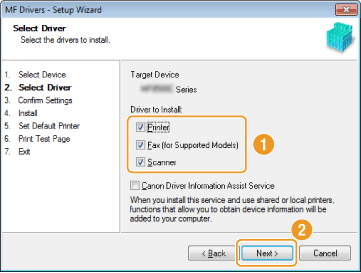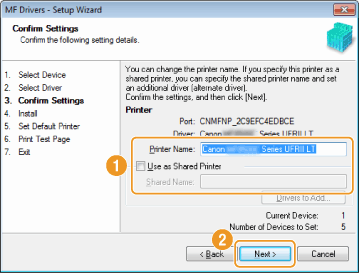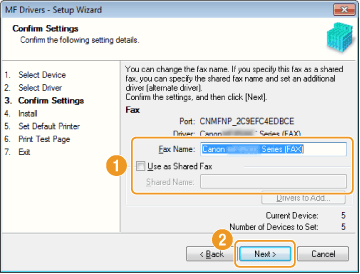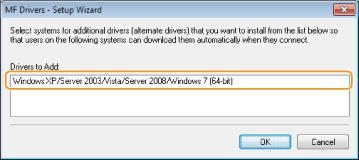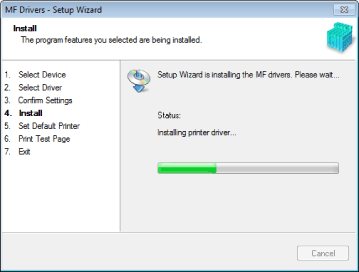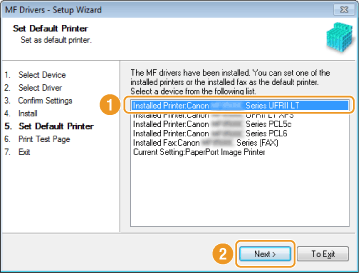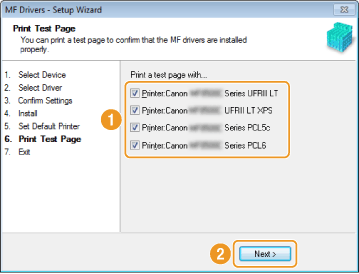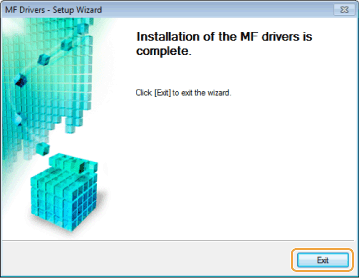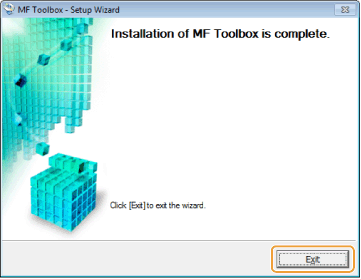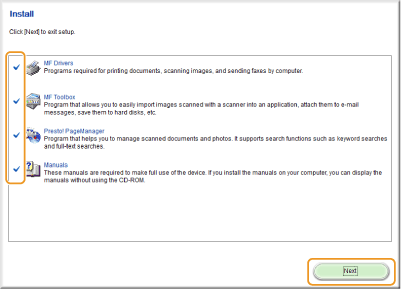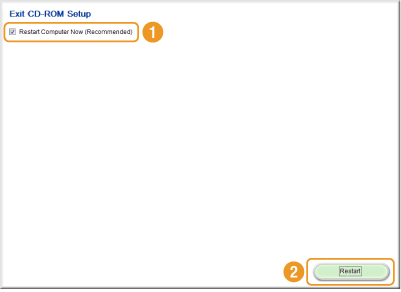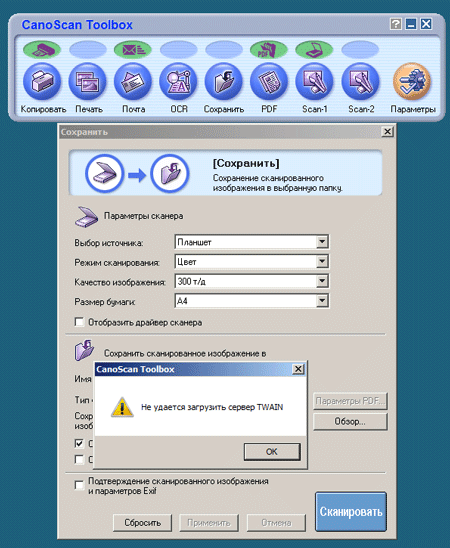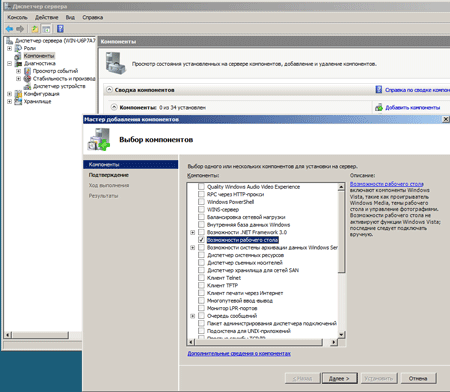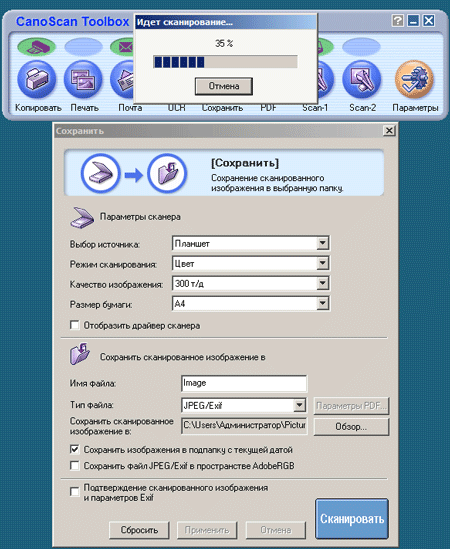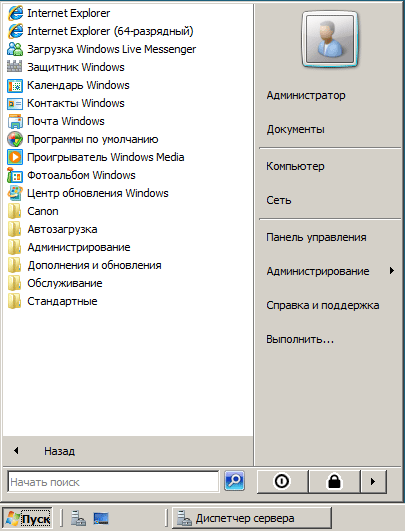Outline
(Optional) Quick Utility Toolbox is the software for launching supported utilities, setting or controlling the product settings, or accessing to the manual site.
Update History
[Ver.2.2.0]
— The supported models have been added.
[Ver.2.1.5]
— The supported models have been added.
[Ver.2.1.2]
— Windows Server 2016 has been added as a supported OS.
— Internal failure of Calibration Tool contained in Quick Utility Toolbox was modified.
[Ver.2.1.1]
— The supported models have been added.
[Ver.2.0.0]
1.The supported models have been added.
2.The following supported OS have been added:
— Windows Server 2012 R2(64bit)
— Windows Server 2012(64bit)
— Windows Server 2008 R2(64bit)
— Windows Server 2008(32bit)
— Windows Server 2008(64bit)
[Ver.1.1.0]
— Windows 10 has been added as a supported OS.
— Service area of [Cloud] function has been added.
System requirements
Windows 10(32bit)
Windows 10(64bit)
Windows 8.1(32bit)
Windows 8.1(64bit)
Windows 8(32bit)
Windows 8(64bit)
Windows 7(32bit)
Windows 7(64bit)
Windows Vista SP1 or later (32bit)
Windows Vista SP1 or later (64bit)
Windows XP SP3 or later
Windows Server 2016(64bit)
Windows Server 2012 R2(64bit)
Windows Server 2012(64bit)
Windows Server 2008 R2(64bit)
Windows Server 2008(32bit)
Windows Server 2008(64bit)
The supported OS conforms to the system requirements of the product.
Setup instruction
Download / Installation Procedures
1. Download the file. For the location where the file is saved, check the computer settings.
2. Double-click the downloaded EXE file to decompress it, then installation will start automatically.
Uninstall Procedures
If needed, you can uninstall this program using the Control Panel.
Note :
The steps below are for Windows 7. This procedure may be different for other OSes.
1. On the Start menu, click Control Panel, and then, under Programs click Uninstall a Program.
2. A page will open with a list of installed programs. Double click on the program that you want to uninstall.
3. Click «Yes» then «OK», this will complete the uninstallation process.
Disclaimer
All software, programs (including but not limited to drivers), files, documents, manuals, instructions or any other materials (collectively, “Content”) are made available on this site on an «as is» basis.
Canon Marketing (Malaysia) Sdn Bhd., and its affiliate companies (“Canon”) make no guarantee of any kind with regard to the Content, expressly disclaims all warranties, expressed or implied (including, without limitation, implied warranties of merchantability, fitness for a particular purpose and non-infringement) and shall not be responsible for updating, correcting or supporting the Content.
Canon reserves all relevant title, ownership and intellectual property rights in the Content. You may download and use the Content solely for your personal, non-commercial use and at your own risks. Canon shall not be held liable for any damages whatsoever in connection with the Content, (including, without limitation, indirect, consequential, exemplary or incidental damages).
You shall not distribute, assign, license, sell, rent, broadcast, transmit, publish or transfer the Content to any other party. You shall also not (and shall not let others) reproduce, modify, reformat, disassemble, decompile or otherwise reverse engineer or create derivative works from the Content, in whole or in part.
You agree not to send or bring the Content out of the country/region where you originally obtained it to other countries/regions without any required authorization of the applicable governments and/or in violation of any laws, restrictions and regulations.
By proceeding to downloading the Content, you agree to be bound by the above as well as all laws and regulations applicable to your download and use of the Content.
Установка драйвера MF и приложения MF Toolbox
Установите программное обеспечение для использования устройства.
Способ установки зависит от метода подключения или среды.
ВНИМАНИЕ!
- Права пользователя на вход в систему Windows
Войдите в систему с правами администратора.
- При установке через сетевое соединение
Перед установкой проверьте следующее.
・Компьютер и устройство подключены через сеть
・Питание устройства включено.
・IP-адреса настроены правильно.
* Если вы находитесь в среде IPv6, возможно, вам не удастся воспользоваться нижеследующей процедурой установки драйверов MF.
* Следует помнить, что Вы не сможете воспользоваться функциями сканирования в среде IPv6.
Существует два способа установки драйверов. Можно выбрать варианты [Easy Installation/Простая установка] и [Custom Installation/Пользовательская установка].
Выберите вариант [Easy Installation/Простая установка], чтобы установить драйвер быстро и без лишних хлопот. Выберите вариант [Custom Installation/Пользовательская установка], чтобы установить следующее приложение и руководство.
- Presto! PageManager
- Электронное руководство пользователя
Установка с использованием функции [Easy Installation/Простая установка] (для Windows)
1. Вставьте компакт-диск с пользовательским ПО (User Software CD-ROM) в дисковод компьютера.
2. Нажмите [Easy Installation/Простая установка].
Отображаемые варианты различаются в зависимости от страны или региона, где вы находитесь.
ПРИМЕЧАНИЕ
- Если не отображается указанный выше экран установки CD-ROM:
— Windows XP/Server 2003
1. В меню [Start/Пуск] выберите [Run/Запустить].
2. Введите «D:MInst.exe» и нажмите [OK].
— Windows Vista/7/Server 2008
1. Введите «D:MInst.exe» в [Search programs and files/Поиск программ и файлов] или [Start Search/Начать поиск] в меню [Start/Пуск].
2. Нажмите клавишу [ENTER/ВВОД] на клавиатуре.
— Windows 8/Server 2012
1. Нажмите правой кнопкой мыши в левом нижнем углу экрана и выберите [Run/Запуск].
2. Введите «D:MInst.exe» и нажмите [OK].
* Имя дисковода CD-ROM обозначается в данном руководстве как «D:». Имя дисковода CD-ROM может быть различным в зависимости от используемого компьютера.
- Если перед появлением экрана настройки CD-ROM появится экран выбора языка
Выберите язык и нажмите [OK].
3. При появлении следующего экрана, выберите подключение к компьютеру.
Выберите [Network Connection/Сетевое подключение] и нажмите [Next/Далее].
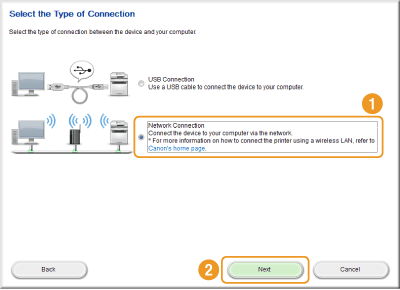
ПРИМЕЧАНИЕ
Windows Server 2003/Server 2008/Server 2012
Это окно не отображается. выполните следующую процедуру.
4. Щелкните [Install/Установить].
5. Прочитайте лицензионное соглашение и нажмите [Yes/Да].
6. Нажмите [Next/Далее].
Отобразится следующий экран. Нажмите [Yes/Да].
7. Выберите устройство для установки.
(1) Выберите аппарат.
(2) Нажмите [Next/Далее].
ПРИМЕЧАНИЕ
Если устройства не отображаются в пункте [Device List/Список устройств]:
- Выполните следующие действия.
1. Проверьте следующее.
— Компьютер и аппарат подключены через сеть.
— Аппарат включен.
— IP-адрес установлен правильно.
— Компьютер и аппарат находятся в одинаковой подсети.
— Программное обеспечение безопасности выключено.
2. Нажмите [Update Device List/Обновить список устройств].
- Если какие-либо устройства не отображаются при выполнении указанной процедуры, выполните следующие действия.
1. Нажмите [Search by IP Address/Поиск по IP-адресу].
2. Введите IP-адрес устройства для установки.
— Если IP-адрес устройства находится в диапазоне от «169.254.1.0 до 169.254.254.255», это означает, что IP-адрес назначен при помощи функции AutoIP.
Если для компьютера установлен IP-адрес, не являющийся ссылкой на локальный адрес, также вручную установите IP-адрес в той же подсети, что и компьютер (не являющийся ссылкой на локальный адрес).
Это позволит установочной программе найти устройство.
3. Нажмите [OK].
8. Установка начинается при нажатии [Start/Пуск].
9. Нажмите [Exit/Выход].
ПРИМЕЧАНИЕ
После этого начнется установка MF Toolbox.
В Windows Server 2003/Server 2008/Server 2012 приложение MF Toolbox не устанавливается. Перейдите к шагу 11.
10. Нажмите [Пуск].
11. Нажмите [Exit/Выход].
12. При появлении следующего экрана прочтите отображаемую информацию, нажмите [Accept/Принимаю] или [Do Not Accept/Не принимаю], затем нажмите [Next/Далее].
ПРИМЕЧАНИЕ
При выборе варианта [Accept/Принимаю]:
Будет установлена программа Product Extended Survey Program (программа для анализа информации о состоянии устройства при его использовании).
Product Extended Survey Program — это программа, которая отправляет Canon информацию, связанную с использованием устройства, каждый месяц в течение десяти лет. Никакая другая информация, включая вашу личную информацию, не отправляется.
- Также вы можете удалить программу Product Extended Survey Program.
13. Подтвердите, что приложение выбрано [
14. Перезагрузите компьютер.
(1) Установите флажок [Restart Computer Now (Recommended)/Перезагрузить компьютер сейчас (Рекомендуется)].
(2) Нажмите [Restart/Перезагрузить].
ПРИМЕЧАНИЕ
Проверьте результаты установки.
Установка с использованием функции [Custom Installation/Пользовательская установка] (для Windows)
1. Вставьте компакт-диск с пользовательским ПО (User Software CD-ROM) в дисковод компьютера.
2. Нажмите [Custom Installation/Выборочная установка].
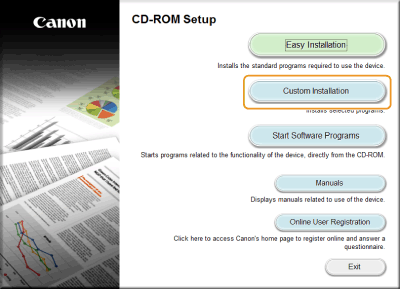
ПРИМЕЧАНИЕ
- Если не отображается указанный выше экран установки CD-ROM:
— Windows XP/Server 2003
1. В меню [Start/Пуск] выберите [Run/Запустить].
2. Введите «D:MInst.exe» и нажмите [OK].
— Windows Vista/7/Server 2008
1. Введите «D:MInst.exe» в [Search programs and files/Поиск программ и файлов] или [Start Search/Начать поиск] в меню [Start/Пуск].
2. Нажмите клавишу [ENTER/ВВОД] на клавиатуре.
— Windows 8/Server 2012
1. Нажмите правой кнопкой мыши в левом нижнем углу экрана и выберите [Run/Запуск].
2. Введите «D:MInst.exe» и нажмите [OK].
* Имя дисковода CD-ROM обозначается в данном руководстве как «D:». Имя дисковода CD-ROM может быть различным в зависимости от используемого компьютера.
- Если перед появлением экрана настройки CD-ROM появится экран выбора языка
Выберите язык и нажмите [OK].
3. При появлении следующего экрана, выберите способ подключения к компьютеру.
Выберите [Network Connection/Сетевое подключение] и нажмите [Next/Далее].
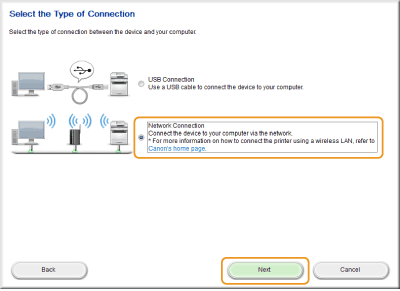
ПРИМЕЧАНИЕ
Windows Server 2003/Server 2008/Server 2012
Это окно не отображается. выполните следующую процедуру.
4. Установите флажок рядом с приложением, которое нужно установить, и нажмите [Install/Установить].
Отображаемые варианты различаются в зависимости от страны или региона, где вы находитесь.
5. Прочитайте лицензионное соглашение и нажмите [Yes/Да].
6. Нажмите [Next/Далее].
Отобразится следующий экран. Нажмите [Yes/Да].
7. Выберите устройство для установки.
(1) Выберите аппарат.
(2) Нажмите [Next/Далее].
ПРИМЕЧАНИЕ
Если устройства не отображаются в пункте [Device List/Список устройств]:
- Выполните следующие действия.
1. Проверьте следующее.
— Компьютер и аппарат подключены через сеть.
— Аппарат включен.
— IP-адрес установлен правильно.
— Компьютер и аппарат находятся в одинаковой подсети.
— Программное обеспечение безопасности выключено.
2. Нажмите [Update Device List/Обновить список устройств].
- Если какие-либо устройства не отображаются при выполнении указанной процедуры, выполните следующие действия.
1. Нажмите [Search by IP Address/Поиск по IP-адресу].
2. Введите IP-адрес устройства для установки.
— Если IP-адрес устройства находится в диапазоне от «169.254.1.0 до 169.254.254.255», это означает, что IP-адрес назначен при помощи функции AutoIP.
Если для компьютера установлен IP-адрес, не являющийся ссылкой на локальный адрес, также вручную установите IP-адрес в той же подсети, что и компьютер (не являющийся ссылкой на локальный адрес).
Это позволит установочной программе найти устройство.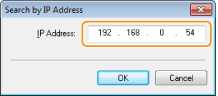
8. Выберите функцию.
(1) Выберите функцию (требуется установка драйвера).
(2) Нажмите [Next/Далее].
| [Printer/Принтер] | Выберите при использовании функции печати . |
| [Fax (for Supported Models)/Факс (для поддерживаемых моделей)] | Выберите при использовании функции ПК-факс. (Это функция позволяет отправлять документы или изображений, созданные на компьютере, посредством факсимильной связи.) |
| [Scanner/Сканер] | Выберите при использовании функции сканирования. |
При отображении другого окна выбора драйвера повторите этот шаг, пока не появится экран подтверждения настроек.
9. Настройте принтер или информацию факса.
(1) Задайте требуемые настройки для каждого параметра.
(2) Нажмите [Next/Далее].
Информация о принтере*1
Информация о факсе*2
*1 Появляется, если в шаге 8 выбран [Printer/Принтер].
*2 Появляется, если в шаге 8 выбран [Fax (for Supported Models)/Факс (для поддерживаемых моделей)].
| [Printer Name/Имя принтера] | Введите новое имя, если необходимо изменить имя принтера или факса. |
| [Fax Name/Имя факса] | |
| [Use as Shared Printer/Использовать в качестве общего принтера] | Установите флажок, чтобы открыть общий доступ к принтеру или факсу. |
| [Use as Shared Fax/Использовать в качестве общего факса] | |
| [Shared Name/Общее имя] | Измените при необходимости общее имя. |
ПРИМЕЧАНИЕ
При установке флажка [Use as Shared Printer/Использовать в качестве общего принтера] или [Use as Shared Fax/Использовать в качестве общего факса]:
Установите дополнительный драйвер, выполнив следующие действия:
1. Нажмите [Drivers to Add/Драйверы для добавления].
2. Выберите операционную систему, отображаемую в параметре [Drivers to Add/Драйверы для добавления].
3. Нажмите [OK].
- Если на компьютере, где производится установка, используется 64-разрядная операционная система, установка при загрузке (установка из сети) для клиентского компьютера, на котором используется одна из следующих 32-разрядных операционных систем, не поддерживается из-за ограничений ОС Windows.
— Windows XP (без установленного пакета обновлений или с установленным пакетом обновлений SP1)
— Windows Server 2003 (без установленного пакета обновлений)
При загрузке и установке программного обеспечения в любую из указанных 32-битных операционных систем, существует вероятность неудачи в установке программного обеспечения и открытия диалогового окна параметров печати.
- Если на компьютере, где производится установка, используется одна из следующих 32-разрядных операционных систем, установка дополнительного драйвера для 64-разрядной операционной системы невозможна.
— Windows XP (без установленного пакета обновлений или с установленным пакетом обновлений SP1)
— Windows Server 2003 (без установленного пакета обновлений)
10. Щелкните [Start/Запуск], чтобы начать установку.
11. Выберите устройство, которое требуется сделать принтером по умолчанию.
(1) Выберите устройство, которое требуется сделать принтером по умолчанию.
(2) Нажмите [Next/Далее].

12. Выберите печать тестовой страницы.
(1) Установите флажок для печати тестовой страницы.
(2) Нажмите [Next/Далее].

13. Нажмите [Exit/Выход].
ПРИМЕЧАНИЕ
После этого начнется установка MF Toolbox.
В любом из следующих случаев, приложение MF Toolbox не устанавливается. Перейдите к шагу 17.
- При использовании Windows Server 2003/Server 2008/Server 2012
- Если в шаге 4 был удален флажок [MF Toolbox]
14. Нажмите [Next/Далее].
Отобразятся экраны указания папки, в которую будет установлен MF Toolbox, и местоположение, в которое будет добавлено меню запуска.
Задайте настройки на соответствующих экранах и нажмите [Next/Далее]. Нажмите [Start/Пуск] на появившемся экране.
15. Нажмите [Exit/Выход].
ПРИМЕЧАНИЕ
Будет установлено программное обеспечение, выбранное в шаге 4.
Следуйте указаниям на экране.
16. При появлении следующего экрана прочтите отображаемую информацию, нажмите [Accept/Принимаю] или [Do Not Accept/Не принимаю], затем нажмите [Next/Далее].
ПРИМЕЧАНИЕ
При выборе варианта [Accept/Принимаю]:
Будет установлена программа Product Extended Survey Program (программа для анализа информации о состоянии устройства при его использовании).
Product Extended Survey Program — это программа, которая отправляет Canon информацию, связанную с использованием устройства, каждый месяц в течение десяти лет. Никакая другая информация, включая вашу личную информацию, не отправляется.
- Также вы можете удалить программу Product Extended Survey Program.
17. Подтвердите, что приложения выбраны [
Отображаемые варианты различаются в зависимости от страны или региона, где вы находитесь.
18. Перезагрузите компьютер.
(1) Установите флажок [Restart Computer Now (Recommended)/Перезагрузить компьютер сейчас (Рекомендуется)].
(2) Нажмите [Restart/Перезагрузить].
Извлеките CD-ROM после появления этого экрана.
ПРИМЕЧАНИЕ
Проверьте результаты установки.
Проверка результатов установки (для Windows)
Проверьте, чтобы драйверы MF, приложение MF Toolbox, и Электронное руководство пользователя были установлены правильно.
Убедитесь, что следующие значки отображаются для установленных приложений.
ПРИМЕЧАНИЕ
Об отображающихся значках
Значки для каждого драйвера могут отобразиться отдельно или, в зависимости от операционной системы, может отобразиться только характерный значок.
| Программное обеспечение | Расположение | Icon |
| Драйвер принтера | Папка [Printers and Faxes/Принтеры и факсы], [Printers/Принетеры] или [Devices and Printers/Устройства и принтеры] |  |
| Драйвер факса | Папка [Printers and Faxes/Принтеры и факсы], [Printers/Принетеры] или [Devices and Printers/Устройства и принтеры] |  |
| Драйвер сканера | Папка [Scanners and Cameras/Сканеры и камеры] или [Scanners and Cameras Properties/Свойства сканнеров и камер] |  |
| Приложение MF Toolbox | Рабочий стол |  |
| Утилита Network Scan Utility | Панель задач |  |
| Электронное руководство пользователя | Рабочий стол | 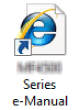 |
Способ установки зависит от метода подключения или среды.
Среда IPv4
См. «Установка драйверов MF и приложения MF Toolbox».
Среда IPv6*
См. «Установка драйверов MF в сети WSD».
Установка драйверов MF и приложения MF Toolbox
ВАЖНО
При использовании 64-разрядной операционной системы:
- Драйвер MF и приложение MF Toolbox для 64-разрядный операционных систем могут не поддерживаться в зависимости от страны или региона.
Права пользователя на вход в систему Windows:
- Войдите в систему компьютера с полномочиями администратора.
При установке через сетевое соединение
- Перед установкой драйверов MF проверьте следующее.
— Компьютер и аппарат соединены через сеть.
— Аппарат включен.
— IP-адреса настроены правильно.
* При использовании среды IPv6, установка драйверов или программного обеспечения с помощью приведенной ниже процедуры невозможна.
См. «Установка драйверов MF в сети WSD» для установки драйверов MF.
* Использование функции сканирования в среде IPv6 невозможно.
Существует два способа установки драйверов. Можно выбрать варианты и .
Выберите вариант , чтобы установить драйвер быстро и без лишних хлопот.
Выберите вариант , чтобы установить следующее приложение и руководство.
- Presto! PageManager
* Если к аппарату прилагается компакт-диск с инструкцией по эксплуатации на нескольких языках, установите Электронное руководство с компакт-диска.
Установка с использованием функции
2. Щелкните .
ПРИМЕЧАНИЕ
:
:
3. При появлении следующего экрана, выберите подключение к компьютеру.
4. Щелкните .
6. Нажмите .
(1) Выберите устройство.
2. Нажмите [ Next/Далее ].
ПРИМЕЧАНИЕ
- Выполните следующие действия.
1. Проверьте следующее.
— Устройство включено.
3. Щелкните .
ПРИМЕЧАНИЕ
Об отображающихся значках
| Программное обеспечение | Расположение | Значок |
| Драйвер принтера | ||
| Папка , или | ||
| Драйвер сканера | ||
| MF Toolbox | Рабочий стол | |
| Панель задач |
Установка с использованием функции
1. Вставьте компакт-диск с пользовательским ПО (User Software CD-ROM) в дисковод компьютера.
2. Нажмите .
* Отображаемые варианты различаются в зависимости от страны или региона, где вы находитесь.
ПРИМЕЧАНИЕ
Если не отобразится указанный выше экран установки CD-ROM
- Если вы не можете отобразить верхний экран при настройке CD-ROM, выполните следующие действия.
* Имя дисковода CD-ROM обозначается в данном руководстве как «D:». Имя дисковода CD-ROM может быть различным в зависимости от используемого компьютера.
:
1. В меню выберите .
2. Введите «D:Minst.exe» и щелкните .
:
1. Введите «D:Minst.exe» в или в меню .
2. Нажмите клавишу на клавиатуре.
Если перед появлением экрана настройки CD-ROM появится экран выбора языка
- Выберите язык и щелкните .
3. При появлении следующего экрана, выберите способ подключения к компьютеру.
Щелкните в .
4. Установите флажок рядом с приложением, которое нужно установить, и щелкните .
* Отображаемые варианты различаются в зависимости от страны или региона, где вы находитесь.
* Для установки электронного руководства установите флажок .
— Если параметр не отображается, установите Электронное руководство с компакт-диска с инструкцией по эксплуатации на нескольких языках, поставляемого с устройством.
5. Прочитайте лицензионное соглашение и нажмите .
6. Нажмите .
Отобразится следующий экран. Щелкните .
7. Выберите устройство для установки.
(1) Выберите устройство.
2. Нажмите [ Next/Далее ].
ПРИМЕЧАНИЕ
Если устройства не отображаются в пункте .
- Выполните следующие действия.
1. Проверьте следующее.
— Компьютер и устройство подключены через сеть.
— Устройство включено.
— IP-адрес установлен правильно.
— Компьютер и устройство находятся в одной подсети.
— Программное обеспечение безопасности выключено.
2. Щелкните .
- Если какие-либо устройства не отображаются при выполнении указанной процедуры, выполните следующие действия.
1. Щелкните .
2. Введите IP-адрес устройства для установки.
* Если IP-адрес аппарата находится в диапазоне от «169.254.1.0 до 169.254.254.255», это означает, что IP-адрес назначен при помощи функции AutoIP.
* Если для компьютера установлен IP-адрес, не являющийся ссылкой на локальный адрес, также вручную установите IP-адрес в той же подсети, что и компьютер (не являющийся ссылкой на локальный адрес). Это позволит установочной программе найти аппарат.
[ Настройка IP-адреса (только для MF4890dw/MF4870dn/MF4780w) ]
3. Щелкните .
8. Выберите функцию.
(1) Выберите функцию (требуется установка драйвера).
2. Нажмите [ Next/Далее ].
9. Настройте принтер или информацию факса.
(1) Задайте требуемые настройки для каждого параметра.
2. Нажмите [ Next/Далее ].
Информация о принтере*1
Информация о факсе*2
*1 Появляется, если в шаге 8 выбран .
*2 Появляется, если в шаге 8 выбран .
ПРИМЕЧАНИЕ
Если установлен флажок или :
- Для установки дополнительного драйвера в зависимости от страны или региона, можно воспользоваться следующими инструкциями.
1. Щелкните .
2. Выберите операционную систему, отображаемую в параметре .
3. Щелкните .
* Драйвер MF и приложение MF Toolbox для 64-разрядных операционных систем могут не поддерживаться в зависимости от страны или региона.
* Если на компьютере, где производится установка, используется 64-разрядных операционная система, установка при загрузке (установка из сети) для клиентского компьютера, на котором используется одна из следующих 32-разрядных операционных систем, не поддерживается из-за ограничений ОС Windows.
* При загрузке и установке программного обеспечения в любую из указанных 32-разрядных операционных систем, существует вероятность неудачи в установке программного обеспечения и открытия диалогового окна параметров печати.
* Если на компьютере, где производится установка, используется одна из следующих 32-разрядных операционных систем, установка дополнительного драйвера для 64-разрядной операционной системы невозможна.
— Windows XP (на которой не установлен пакет обновлений или установлен SP1)
— Windows Server 2003 (на которой не установлен пакет обновлений)
10. Установка начинается при нажатии .
11. Выберите устройство, которое требуется сделать принтером по умолчанию.
(1) Выберите устройство, которое требуется сделать принтером по умолчанию.
2. Нажмите [ Next/Далее ].
12. Выберите печать тестовой страницы.
(1) Установите флажок для печати тестовой страницы.
2. Нажмите [ Next/Далее ].
* Этот экран появляется только в случае установки драйвера принтера и драйвера факса.
13. Нажмите .
После этого начнется установка MF Toolbox.
* В любом из следующих случаев, приложение MF Toolbox не устанавливается. Перейдите к шагу 16.
— При использовании Windows Server 2003 или Windows Server 2008
— Если в шаге 4 был удален флажок
14. Нажмите .
Отобразятся экраны указания папки, в которую будет установлен MF Toolbox, и местоположение, в которое будет добавлено меню запуска.
Задайте настройки на соответствующих экранах и нажмите . Щелкните на появившемся экране.
15. Нажмите .
Будет установлено программное обеспечение, выбранное в шаге 4.
Выполняйте выводимые на экран указания.
16. Подтвердите, что приложения выбраны в пункте , и щелкните .
* Отображаемые варианты различаются в зависимости от страны или региона, где вы находитесь.
17. Перезагрузите компьютер.
(1) Установите флажок .
(2) Щелкните .
* Извлеките CD-ROM после появления этого экрана.

Проверьте, чтобы драйверы MF, приложение MF Toolbox, и Электронное руководство пользователя были установлены правильно.
Убедитесь, что следующие значки отображаются для установленных приложений.
ПРИМЕЧАНИЕ
Об отображающихся значках
- Значки для каждого драйвера могут отобразиться отдельно или, в зависимости от операционной системы, может отобразиться только характерный значок.
| Программное обеспечение | Расположение | Значок |
| Драйвер принтера | Папка , или | |
| Драйвер факса (только для MF4890dw/MF4870dn/MF4780w/MF4750) | Папка , или | |
| Драйвер сканера | папка или | |
| MF Toolbox | Рабочий стол | |
| Утилита Network Scan Utility (только для MF4890dw/MF4870dn/MF4780w) | Панель задач | |
| Электронное руководство пользователя | Рабочий стол |
Установка драйверов MF в сети WSD
Можно выполнять печать на компьютерах с ОС Windows Vista/7/Server 2008 компьютер с использованием протокола WSD (Web Services on Devices).
Чтобы использовать протокол WSD, выполните следующие процедуры, изложенные в разделах «Установка драйверов MF» и «Настройка WSD.»
ВАЖНО
При работе в среде IPv6:
- Невозможна установка драйверов MF из экрана установки CD-ROM.
- Выполните шаги следующей процедуры.
Включение и отключение WSD:
- Включение и отключение WSD с использованием панели управления компьютера. Подробные сведения см. в «Электронном руководстве» (руководство HTML) на компакт-диске, прилагаемом к принтеру.
- Щелкните или .
- i-SENSYS MF4730
- i-SENSYS MF4750
- i-SENSYS MF4780w
- i-SENSYS MF4870dn
- i-SENSYS MF4890dw
* Отображаемые варианты различаются в зависимости от страны или региона, где вы находитесь. ПРИМЕЧАНИЕ
12. Выберите и щелкните .
* Чтобы назначить аппарат в качестве общего принтера, настройте следующие параметры, которым уделялось внимание при выполнении процедуры, изложенной в разделе «Настройка WSD.»
13. Щелкните .
* При отображении параметра , укажите, следует ли использовать аппарат в качестве принтера по умолчанию (Windows 7/Server 2008 R2).
* Извлеките CD-ROM при появлении следующего экрана.
→ Значок добавляется к папке принтера.

1. Откройте сетевую папку.
Выберите в меню .
Выберите в меню и щелкните .
2. Правой кнопкой щелкните значок аппарата и выберите во всплывающем меню.
→ Значок добавляется к папке принтера. Установка завершена.
ПРИМЕЧАНИЕ
При появлении параметра :
* Выполните шаги следующей процедуры, чтобы удалить значок, добавленный в шаге 13, если в нем нет необходимости.
(1) Щелкните правой кнопкой мыши значок и выберите или во всплывающем меню.
(2) Щелкните .
(3) При появлении , щелкните или .
Дополнительная информация
Поддерживаемые модели
Утилита CanoScan Toolbox была разработана в компании Canon для облегчения процесса сканирования и печати. В этом приложении вы сможете найти всё, что необходимо для сканирования документов. CanoScan Toolbox работает без сбоев и торможений, так что пользоваться данной утилитой очень приятно. Единственное, что может доставить немного неудобств – недостаток информации в справке по программе. Вместо хорошего описания всех функций программы вы сможете получить лишь краткий перечень инструментов. Но простота и наглядность интерфейса исправляет этот недочет.
При запуске программы перед вами появится окно, в котором найдется всё, что вам нужно. Клавиши копирования, печати, сохранения, отправки на почту располагаются рядом. Нажав на нужную функцию, вы увидите новое окошко, которое поможет вам совершить необходимое действие. К примеру, запустив сканирование, в диалоговом окне вы сможете выбрать качество изображения, яркость, масштаб, количество страниц и многое другое. Для каждой функции предусмотрены свои диалоговые окна, которые помогут быстро выполнить нужную операцию. Если вы используете сканер от компании Canon, то в параметрах CanoScan Toolbox вы сможете настроить механические кнопки, которые находятся на сканере. Так же в настройках можно выбирать папку для хранения файлов и так далее.
Приложение Canon MF Toolbox
в целом небольшая, но очень полезная разработка, обладающая узкой сферой применения для выполнения электронного сканирования разнообразных документов. Благодаря быстрой работе утилита позволяет сотрудникам офисов и библиотек сберечь много времени при сканировании и обработке полученных копий. Особенно она полезна для тех, кто пользуется сканером от фирмы Canon. Отсканированный документ вы можете сохранить в удобном для вас формате. Кроме того, допускается загрузка отснятой копии фотографии или текста из данного приложения сразу в используемый вами редактор.
Благодаря усилиям разработчиков, Canon MF Toolbox – простая, удобная и эффективная программа. Сканирование документа осуществляется путем пары нажатий на кнопки. Отсканированную копию документа из нее непосредственно можно отправить адресату по электронной почте. Предусмотрена возможность настройки вашего сканера в самой утилите. После включения приложения появляется простая панель. Там вы увидите все инструменты, необходимые для работы с программой. Кроме того, вы сможете распечатать отсканированные документы с высоким качеством.Этим вы сможете сэкономить время на рутинные операции.
Программа Canon MF Toolbox распространяется свободно на ресурсах, занимающихся поставкой бесплатного софта. Официальный сайт издателя также предоставляет право на ее бесплатное скачивание. Функционирует она на основе ОС серииWindows. Интерфейс удобен и понятен благодаря наличию графических изображений. Они символически обозначают функции и возможности утилиты. Несмотря на то, что русскоязычная поддержка отсутствует, работа с приложением не представляет никакой сложности. Его можно настраивать в зависимости от пожеланий пользователя. Например, рабочее окно не прикреплено жестко к определенной области рабочего стола компьютера.
Ключевые особенности и функций Canon MF Toolbox
Приложение Canon MF Toolbox
, будет интересно всем людям, которые пользуются сканерами производителя Canon. С помощью данной утилиты, вы можете увеличить скорость сканирования в разы и работать с отсканированными копиями.
Разработчики компании Canon, постарались сделать данную программу максимально эффективной, удобной и простой. Чтобы начать работу, вам потребуется сделать пару кликов, а отсканированный документ можно будет сохранить в любой формат. Также, после выполненного сканирования документа, вы можете моментально открыть его в любом установленном редакторе, пользуясь функционалом Canon MF Toolbox
, чтобы отредактировать изображение.
Особенности Canon MF Toolbox 4.9
- Отправка документов по почте из интерфейса утилиты.
- Настраивайте сканер по своему усмотрению.
- Сканирование документов в высоком качестве.
- Экономия времени, если вы работаете в офисе.
- Высокая производительность.
- Облегченный процесс сканирования документов.
- Интуитивный интерфейс.
Скачать Canon MF Toolbox
вы мосеже с нашего сайта по ссылке внизу описания, программа работает на всех операционных системах Windows 32/64 bit.
Canon MF Toolbox является очень полезным приложением для тех людей, которые используют сканеры от компании Canon. Благодаря этой утилите вы сможете ещё быстрее сканировать документы, а так же выполнять различные действия с отсканированными копиями.
В компании Canon постарались сделать эту программу простой, удобной и эффективной. Для запуска сканирования документа необходимо сделать всего пару нажатий. Документ, который вы отсканировали, можно будет сохранять в разных форматах, среди которых вы наверняка найдете тот, который вам нужен. Если вы сканировали фотографию или изображение, то его можно будет загрузить из Canon MF Toolbox непосредственно в нужный редактор. Так же прямо из утилиты можно отправлять документ по электронной почте. В утилите можно легко настроить ваш сканер. Включив приложение, вы увидите простую панель, на которой расположены все инструменты, которые нужны для работы. Так же возможна печать отсканированных документов в высоком качестве. Если вы работаете в офисе, где приходится сканировать множество документов, эта программа сэкономит вам много времени.
Ключевые особенности и функции
- облегчает процесс сканирования документов;
- позволяет печатать отсканированные документы в высоком качестве;
- дает возможность отправлять готовые изображения по электронной почте;
- демонстрирует высокую производительность;
- имеет простой интуитивный интерфейс.
Installing the MF Driver and MF Toolbox (USB)
Important:
About the user rights for the logon to Windows:
Log on as a user with administrative rights.
Installing via USB connection:
Connect the USB cable after the installation of software.
Make sure that the power of the machine is turned ON when connecting the USB cable.
Install the software to use the machine.
There are the two methods for installing the software. Normally, install it with [Easy Installation].
Please make a selection below:
- Installing with [Easy Installation]
- Installing with [Custom Installation]
- USB cable connection
- Checking the installation results
Installing with [Easy Installation]
To install the following software and manuals that cannot be installed with [Easy Installation], select [Custom Installation].
— Fax driver
— Presto! PageManager
— e-Manual
Installing with [Easy Installation]
1. Insert the User Software CD-ROM.
2. Click [Easy Installation].
note:
If you cannot display the top screen when setting CD-ROM, perform the following operations.
The CD-ROM drive name is indicated as «D:» in this manual. The CD-ROM drive name may differ depending on the computer you are using.
Windows 2000, XP, and Server 2003:
- From the [Start] menu, select [Run].
- Enter «D:MInst.exe», and then click [OK].
Windows Vista, 7, and Server 2008:
- Enter «D:MInst.exe» in [Start Search] (or [Search programs and files]) under the [Start] menu.
- Press the [ENTER] key on the keyboard.
3. Select the connection method to a computer. (Windows 2000 Professional/XP/Vista/7 Only)
Click [Next] in [Connect Printer Directly to Computer].
4.Click [Install].
5. Read the contents of License Agreement, and then click [Yes].
6. Click [Next].
The following screen appears. Click [Yes].
7. Click [Exit].
note:
Next, installation of the MF Toolbox starts.
In Windows 2000 Server/Server 2003/2008, MF Toolbox is not installed. Proceed to Step 10.
8. Click [Start].
9. Click [Exit].
10. Check the [ 
11. Restart your computer.
(1) Select the [Restart Computer Now (Recommended)] check box.
(2) Click [Restart].
* If this screen appears, you can remove the CD-ROM from the CD-ROM drive.
note:
Connect the USB cable after restarting your computer.
Top
Installing with [Custom Installation]
1. Insert the User Software CD-ROM.
2. Click [Custom Installation].
note:
If you cannot display the top screen when setting CD-ROM, perform the following operations.
The CD-ROM drive name is indicated as «D:» in this manual. The CD-ROM drive name may differ depending on the computer you are using.
Windows 2000, XP, and Server 2003:
- From the [Start] menu, select [Run].
- Enter «D:MInst.exe», and then click [OK].
Windows Vista, 7, and Server 2008:
- Enter «D:MInst.exe» in [Start Search] (or [Search programs and files]) under the [Start] menu.
- Press the [ENTER] key on the keyboard.
3. Select the connection method to a computer. (Windows 2000 Professional/XP/Vista/7 Only)
Click [Next] in [Connect Printer Directly to Computer].
4. Select the check box for the software to be installed, and then click [Install].
5. Read the contents of License Agreement, and then click [Yes].
6. Click [Next].
The following screen appears. Click [Yes].
7. Click [Exit].
note:
Next, installation of the MF Toolbox starts.
*In any of the following cases, the MF Toolbox is not installed. Proceed to Step 10.
— If you are using Windows 2000 Server, Windows Server 2003, or Windows Server 2008
— If you cleared the [MF Toolbox] check box in Step 4
8. Click [Next].
The screens for specifying a location in which the MF Toolbox is installed and position to which the start menu is added appear.
Specify the settings in the respective screens, and then click [Next]. Click [Start] in the displayed screen.
9. Click [Exit].
note:
The software for which the check box was selected in Step 4 is installed.
Follow the on-screen instructions.
10. Check the [ 
11. Restart your computer.
(1) Select the [Restart Computer Now (Recommended)] check box.
(2) Click [Restart].
*If this screen appears, you can remove the CD-ROM from the CD-ROM drive.
note:
Connect the USB cable after restarting your computer.
Top
USB cable connection
1. Remove the cap (A) on the USB port of the machine.
Remove the cap by pulling out the string.
MF8350Cdn
MF8050Cn
2. Connect the USB cable.
— Flat end (A): Connect to the USB port on the computer.
— Rectangular end (B): Connect to the USB port on the machine.
MF8350Cdn
MF8050Cn
note:
- When the dialog box is displayed, follow the on-screen instructions and complete the installation.
- After the installation, check the installation results.
Top
Checking the installation results
Check that MF driver and MF Toolbox are installed correctly.
Check that the icon of the installed software is added as following.
| Software | Location | Icon |
| Printer driver | Printer folder
•Windows 2000: •Windows XP Professional and Server 2003: •Windows XP Home Edition: •Windows Vista: •Windows 7: •Windows Server 2008: |
 |
| Fax driver | Printer folder
•Windows 2000: •Windows XP Professional and Server 2003: •Windows XP Home Edition: •Windows Vista: •Windows 7: •Windows Server 2008: |
 |
| Scanner driver | [Scanners and Cameras] or [Scanners and Cameras Properties] folder
•Windows 2000: •Windows XP: •Windows Vista: •Windows 7: |
  |
| MF Toolbox | Desktop |  |
Top
Сегодня пришлось столкнуться с достаточно интересной проблемой. Клиенту потребовалось подключение к терминальному серверу под управлением Windows Server 2008 сканера. Задача для сервера, в принципе, нетиповая, но не такая уж малораспространенная. Если в Windows Server 2003 всего лишь требовалось включить службу загрузки изображений (WIA), то в Server 2008 стало неприятным сюрпризом отсутствие этой службы вообще…
Научиться настраивать MikroTik с нуля или систематизировать уже имеющиеся знания можно на углубленном курсе по администрированию MikroTik. Автор курса, сертифицированный тренер MikroTik Дмитрий Скоромнов, лично проверяет лабораторные работы и контролирует прогресс каждого своего студента. В три раза больше информации, чем в вендорской программе MTCNA, более 20 часов практики и доступ навсегда.
Начнем по порядку, в наличии имелся сервер под управлением Windows Server 2008 SP2 64-бит и далеко не новый сканер Canon LiDE 25. Ничто не предвещало беды, сканер нормально определился и установил необходимые драйвера, без проблем установилась фирменная утилита, казалось бы — работай.
Первая засада поджидала нас при попытке что-либо отсканировать, система неожиданно сообщила нам, что невозможно загрузить сервер TWAIN. Предположение о несовместимости не поднималось — данный сканер нормально работает в 64-битных версиях Windows Vista / 7, значит проблему следует искать где-то в системе. Более детальное изучение показало, что в системе полностью отсутствует инструментарий для работы со сканером или камерой: нет службы WIA и нет TWAIN драйверов.
Беглый поиск в интернет также не нашел решения данной проблемы. Большинство привычно мыло кости дяде Билли, сокрушаясь что Microsoft опять решает за нас, что нам нужно, а что нет. Отдельные отмороженные радикально настроенные личности предлагали решение проблемы копированием недостающих файлов из Vista и запуском необходимых служб через реестр. Может быть в экспериментальных целях или для отдельной категории извращенцев энтузиастов использующих серверные ОС на десктопе это решение и сгодится, но для сервера обслуживающего розничные продажи предприятия такой вариант абсолютно неприемлем.
Теперь самое время помыслить логически. Использование сканера на сервере задача нетиповая, следовательно то, что в базовой поставке данный инструментарий отсутствует, выглядит вполне обоснованно: меньше уязвимостей, выше стабильность и ресурсы впустую не расходуются. Полное же исключение данного функционала маловероятно, серверные ОС Microsoft традиционно включают практически все функции десктопных версий, главное знать где включать.
Одним из приятных нововведений Server 2008 является новая оснастка для управления компонентами системы. Если в предыдущих версиях дополнительные компоненты устанавливались, в зависимости от назначения, из разных мест и не всегда было понятно где что искать, то теперь все дополнительные компоненты устанавливаются из оснастки Компоненты в Диспетчере сервера. В нашем случае необходимый функционал содержится в компоненте Возможности рабочего стола.
Устанавливаем, перезагружаемся, проверяем. Сканер работает.
Кроме этого в систему добавляются ряд мультимедийных приложений: Средство просмотра фотографий, Windows Media Player (а вот это, на наш взгляд, лишнее) и еще ряд настольных приложений.
Какие выводы напрашиваются из данной ситуации? Прежде всего стоит раз и навсегда запомнить, что прежде чем «рубить с плеча» и делать опрометчивые заявления, или, Боже упаси, патчить систему самопальными патчами, следует досконально изучить возможности самой системы, в том числе опциональные. В большинстве случаев все уже придумано до нас (и для нас). Остается только пожелать вам благоразумия и аптайма вашему серверу.
Научиться настраивать MikroTik с нуля или систематизировать уже имеющиеся знания можно на углубленном курсе по администрированию MikroTik. Автор курса, сертифицированный тренер MikroTik Дмитрий Скоромнов, лично проверяет лабораторные работы и контролирует прогресс каждого своего студента. В три раза больше информации, чем в вендорской программе MTCNA, более 20 часов практики и доступ навсегда.
Canon MF Toolbox — это бесплатная утилита для сканирования, распознавания и отправки документов по электронной почте, разработанная компанией Canon для владельцев сканеров этой марки.
Canon MF Toolbox на русском языке одна из самых простых утилит для сканирования документов, отличающаяся высокой скоростью работы даже на старых компьютерах под управлением Windows XP. Она не может похвастаться изысканным интерфейсом или возможностью обработки как в графических редакторах, однако позволяет отрегулировать яркость и контрастность после чего быстро и качественно отсканировать и сохранить документ в высоком разрешении в графических форматах JPEG, PNG и TIFF.
Отсканированные изображения можно сразу же отправить с помощью электронной почты, сохранить в формате PDF (который без искажений открывается практически на всех современных компьютерах и гаджетах) или распознать имеющиеся на картинке символы (благодаря интеграции Canon MF Toolbox с программами распознавания текста).
Утилита не требует особой настройки, достаточно скачать и установить Canon MF Toolbox на Windows 10 или более старую ОС от Microsoft и она автоматически распознает подключённые совместимые сканеры.
Canon MF Toolbox на русском языке поддерживает как обычные сканеры, так и различные модели МФУ, в числе которых недорогой и популярный Canon i-SENSYS MF3010, а так же модели MF4410, MF44104018 и множество других устройств.
Canon MF Toolbox — программа для сканирования документов, (управления функцией сканирования у сканеров и многофункциональных устройств (МФУ) Canon), распознавания текста со сканов, сохранения сканов в виде PDF-файлов.
Canon MF Toolbox — полностью бесплатная утилита, предназначенная для установки на компьютеры под управлением Windows XP, Vista, 7, 8, 8.1, 10 и 11 (32 и 64 бит). Интерфейс имеет перевод на русский язык.
Программа Canon MF Toolbox нужна, в первую очередь, для увеличения производительности работы офисных сотрудников, которым приходится в своей ежедневной практике сканировать большое количество документов. Объясняется это тем, что утилитой Canon MF Toolbox очень легко и удобно управлять, т.к. она имеет минималистичный интерфейс. От пользователя, по большому счету, требуется лишь нажимать одну кнопку сохранения сканов (если мы говорим исключительно о сканировании с последующим сохранением сканов).
Конечно, компания Canon предлагает более мощное программное обеспечение для работы со сканерами и МФУ собственного производства. Однако оно не очень подходит для решения задач со сканированием большого числа документов. Кроме того, такие программы имеют много «лишних» функций и нагромождающих интерфейс элементов — меню, списки, окна с настройками и т.п.
В программе Canon MF Toolbox предусмотрено всего 8 кнопок, умещенных в одно единственное окно (если не считать окна с настройками).
Функции программы Canon MF Toolbox
Программа Canon MF Toolbox обладает следующими функциональными возможностями:
- Сохранение отсканированных документов в заранее указанную папку в одном из поддерживаемых форматов: BMP, JPEG/Exif, TIFF и PDF.
- Сохранение сканов в PDF-формате (функция с расширенными возможностями). При необходимости пользователь может указать количество сканов, из которых будет создан многостраничный PDF-документ. Предусмотрены настройки качества PDF-файлов.
- Сканирование документов в специальном режиме OCR для их отправки в программу распознавания текста.
- Создание из сканов вложений в письма для их последующей отправки на электронную почту. Для этого на компьютере должна быть установлена почтовая программа, куда будут передаваться вложения. Утилитой поддерживаются следующие почтовые клиенты: Microsoft Outlook Express, Microsoft Outlook, Microsoft Exchange, EUDORA, Netscape Messenger и Windows Mail.
- Быстрая передача сканов в одну из указанных пользователем программ (всего можно указать 4 приложения — по одному на каждую из соответствующих кнопок, например — редакторы изображений/презентаций/документов, клиенты облачных хранилищ или FTP-клиенты).
Отметим, что утилита Canon MF Toolbox работает только со сканерами и многофункциональными устройствами (МФУ) производства Canon.