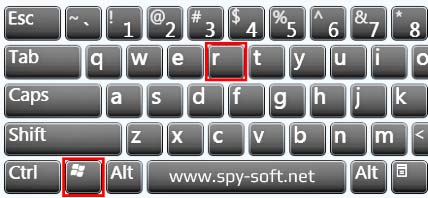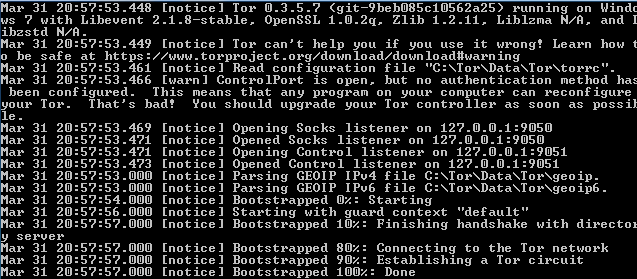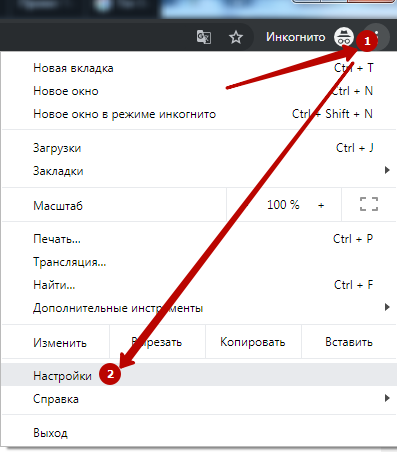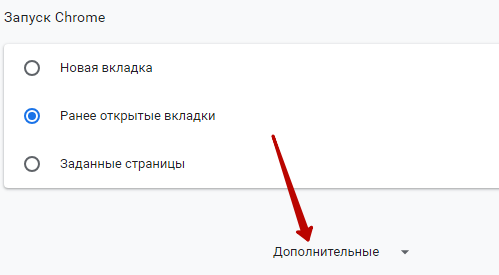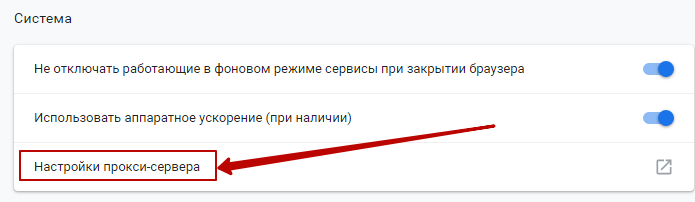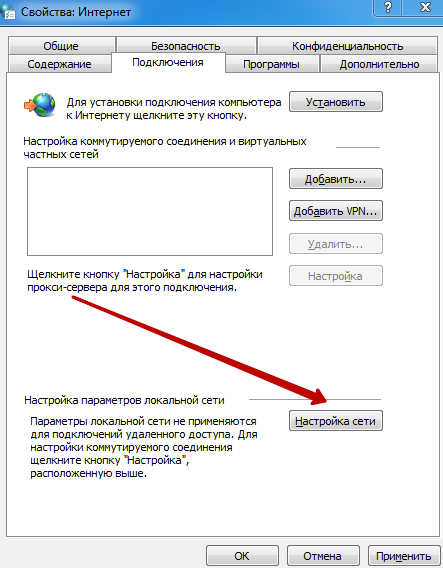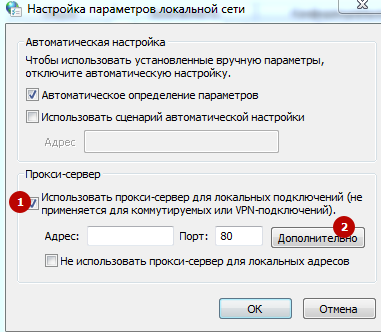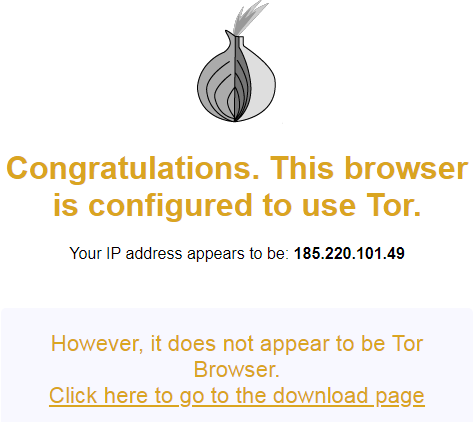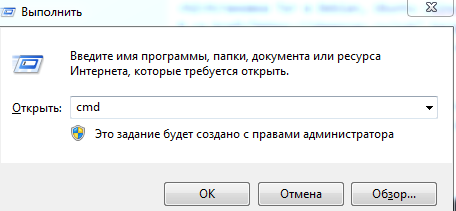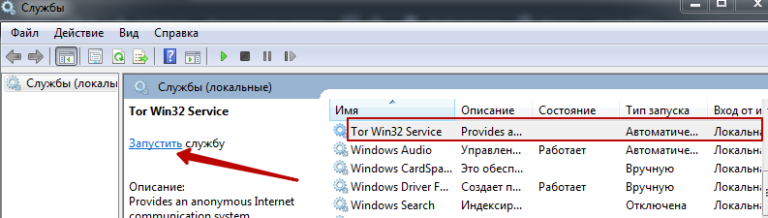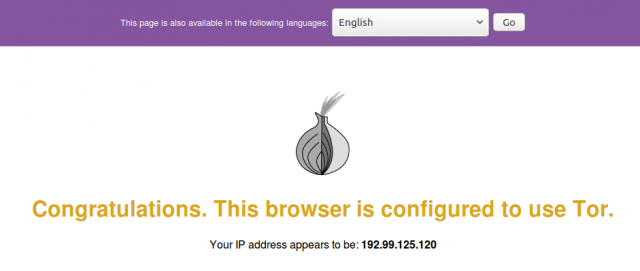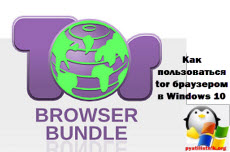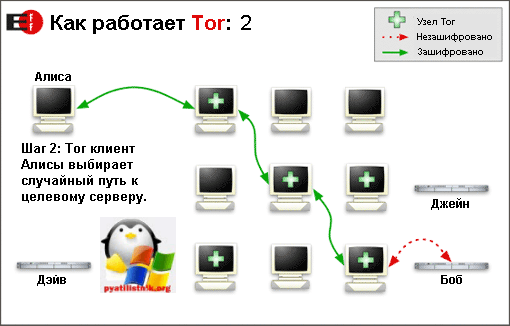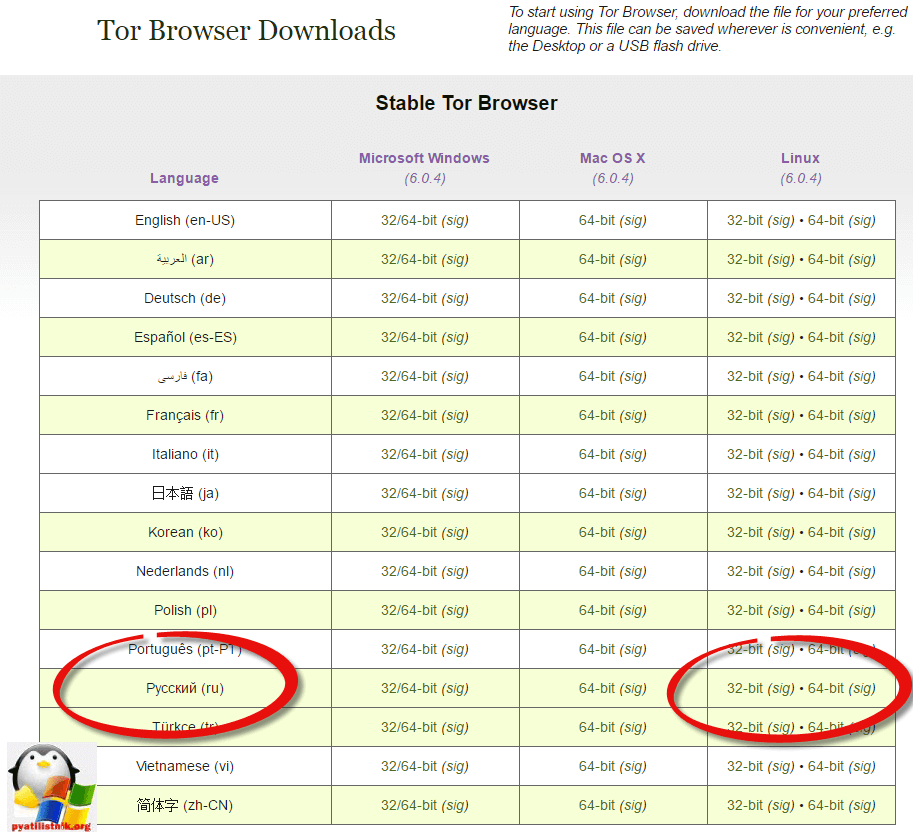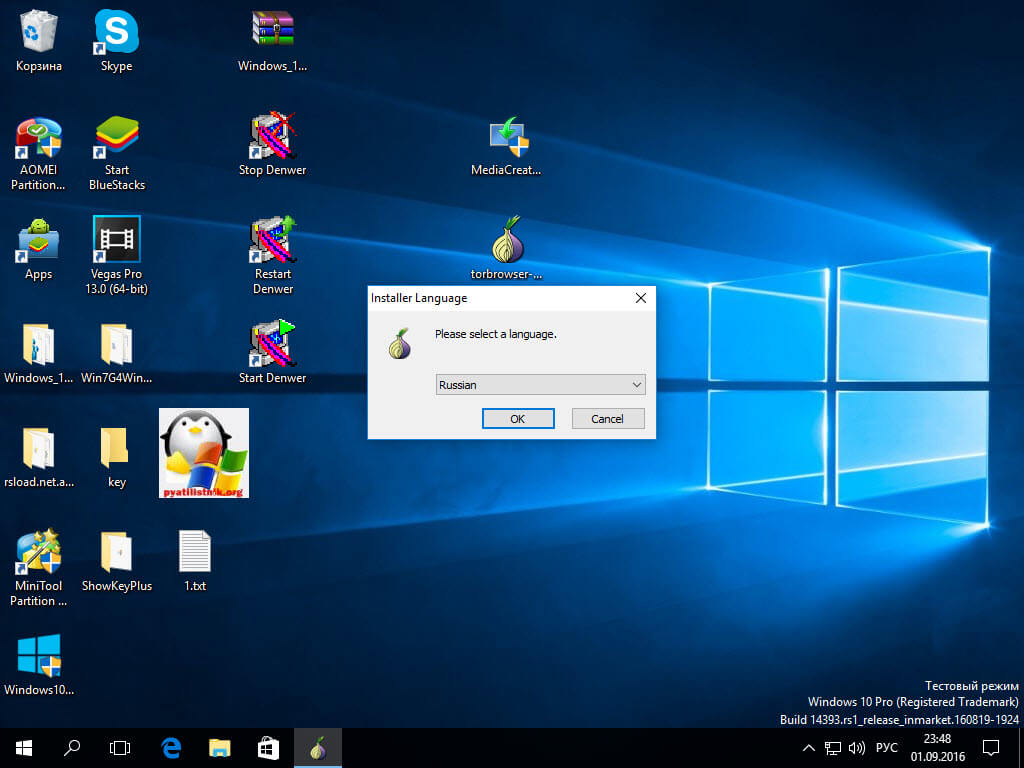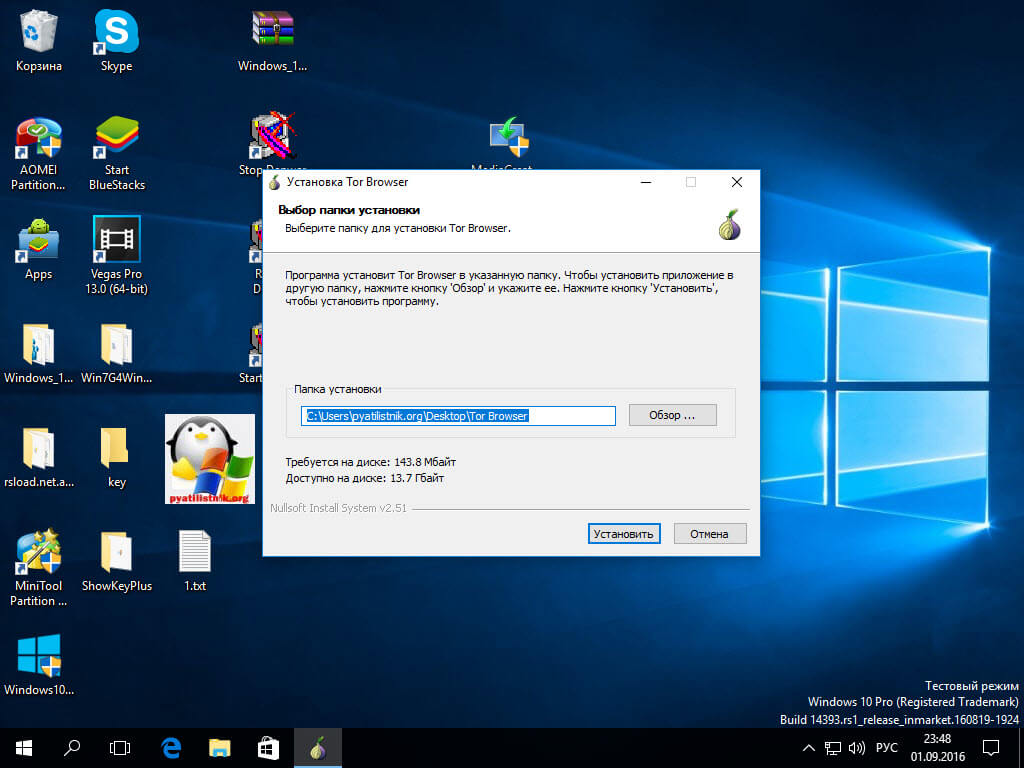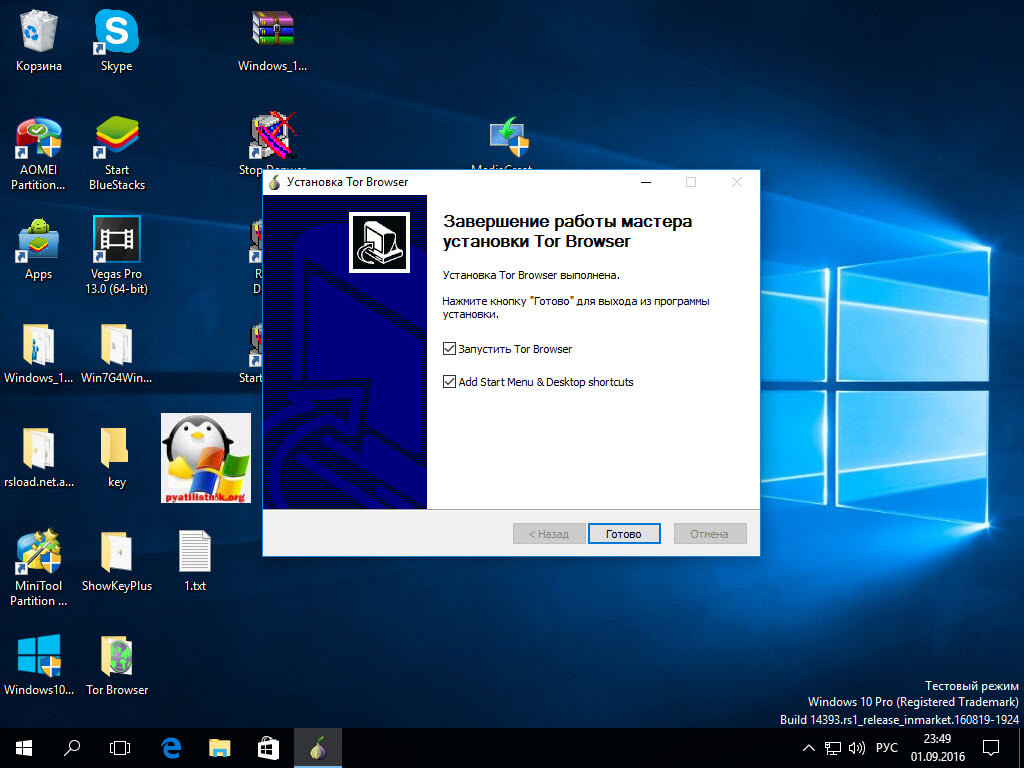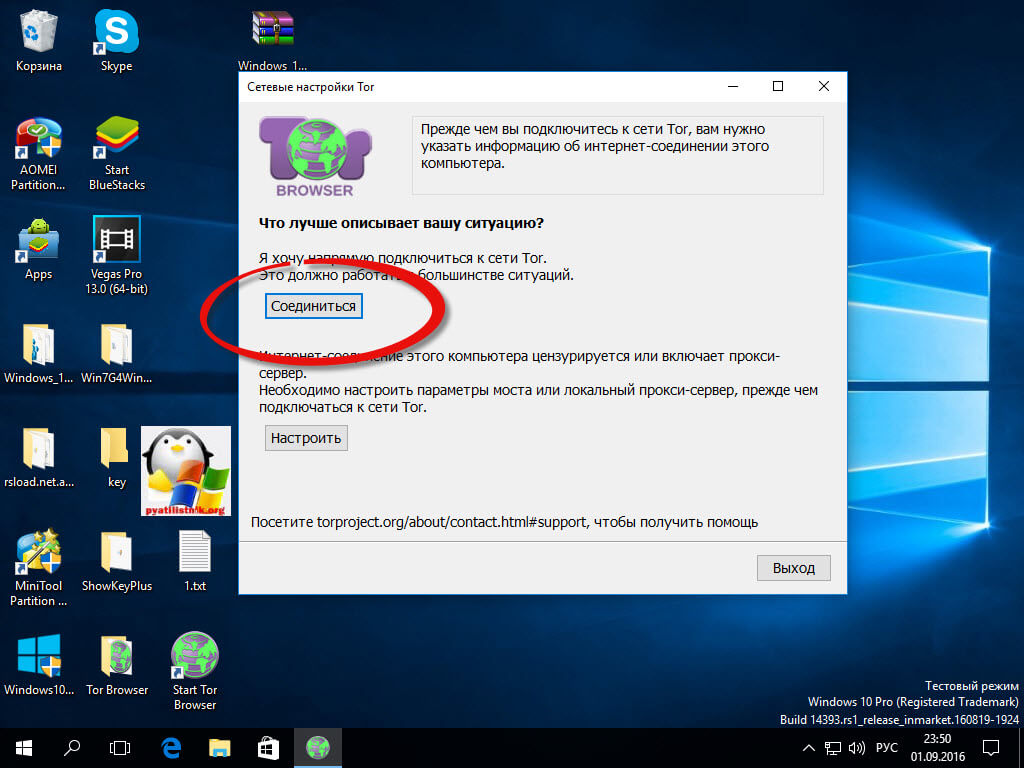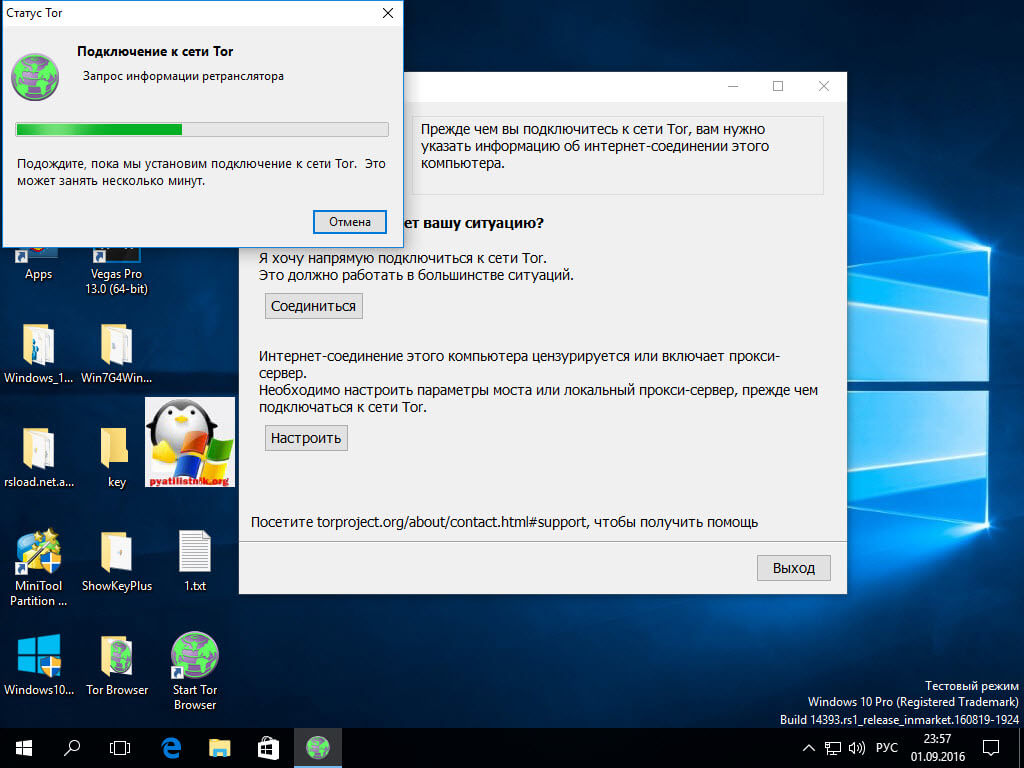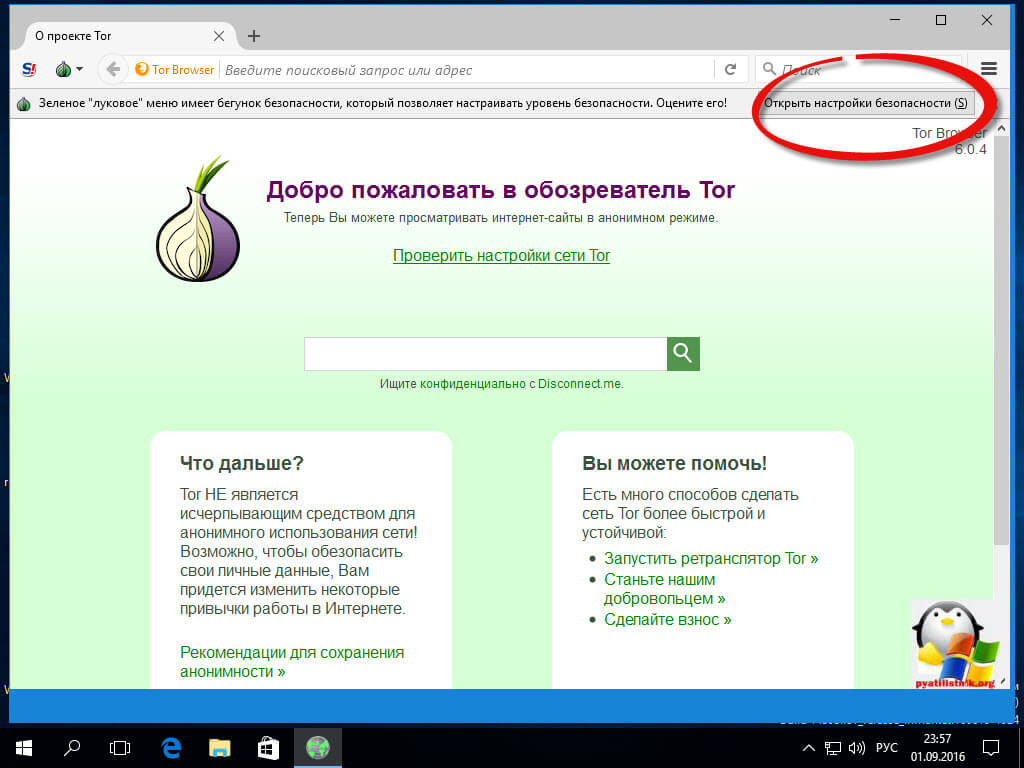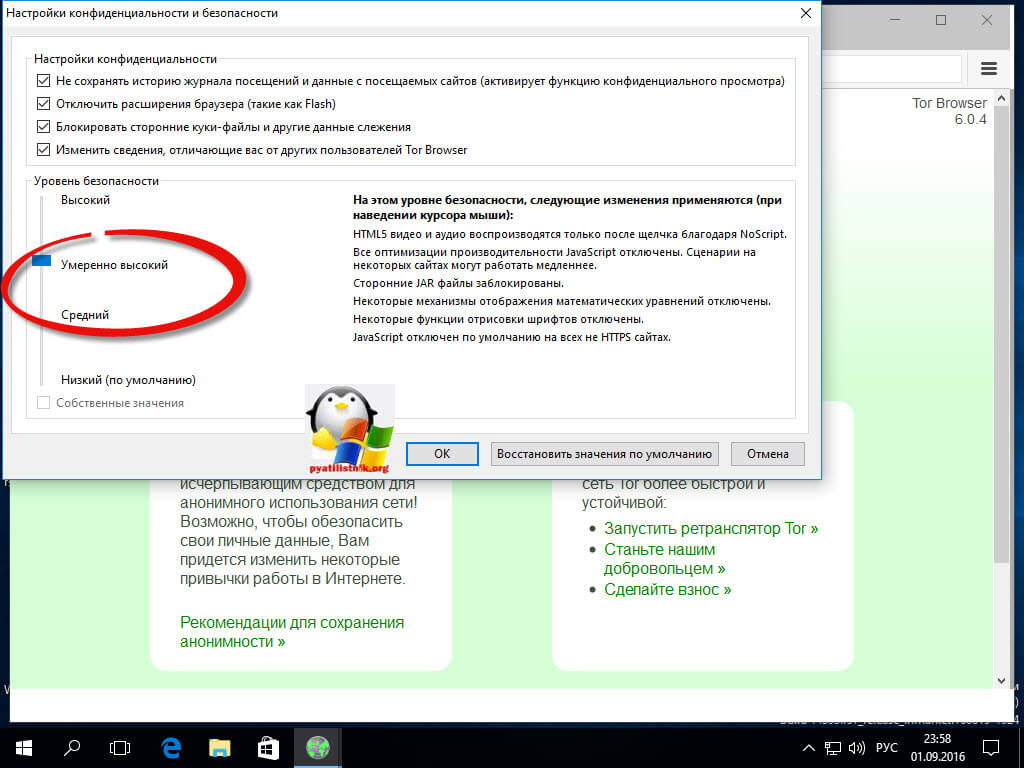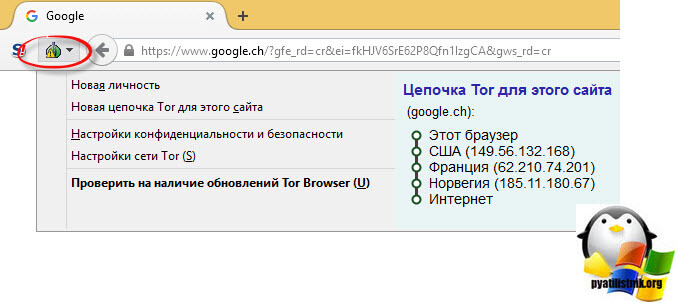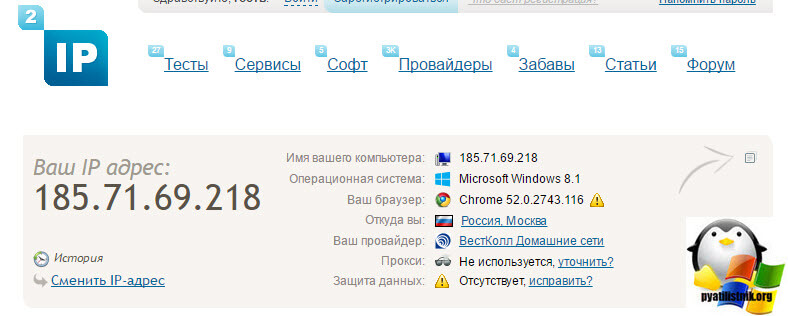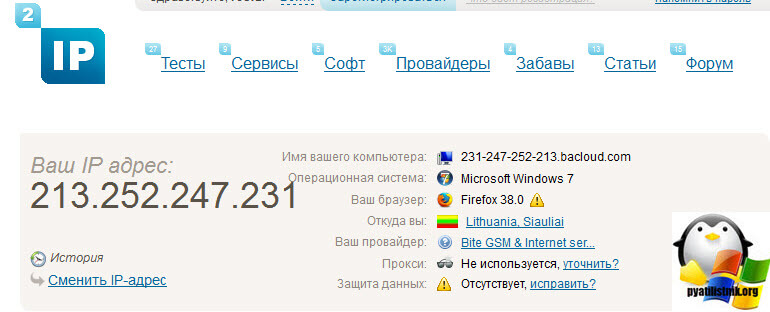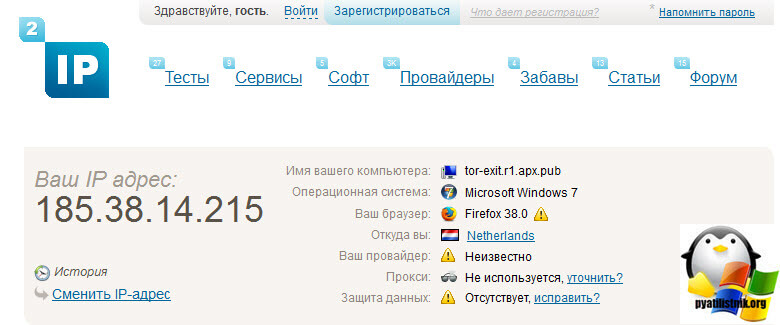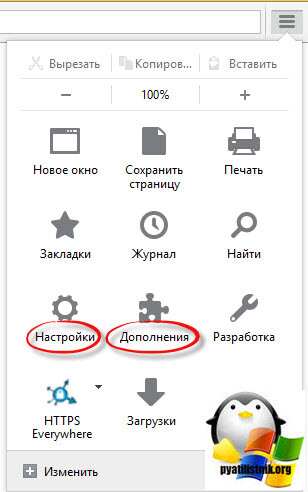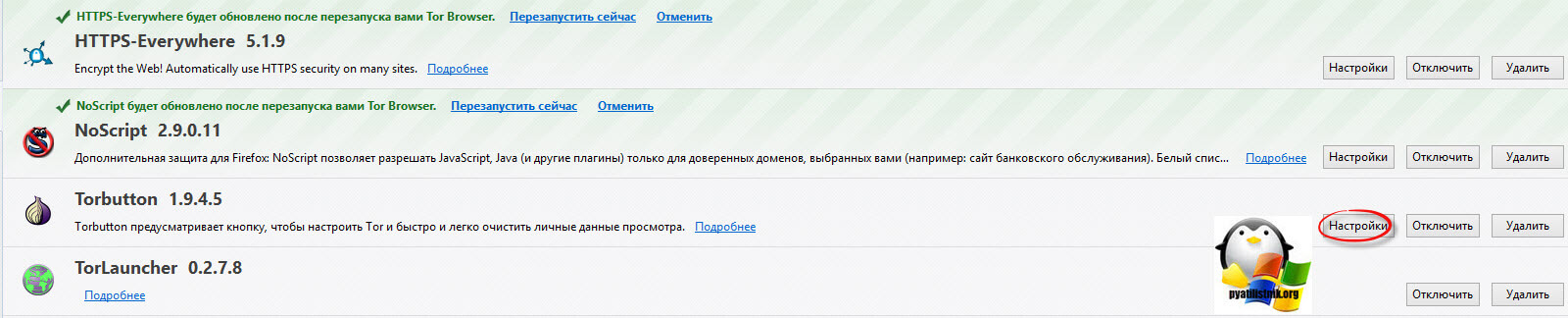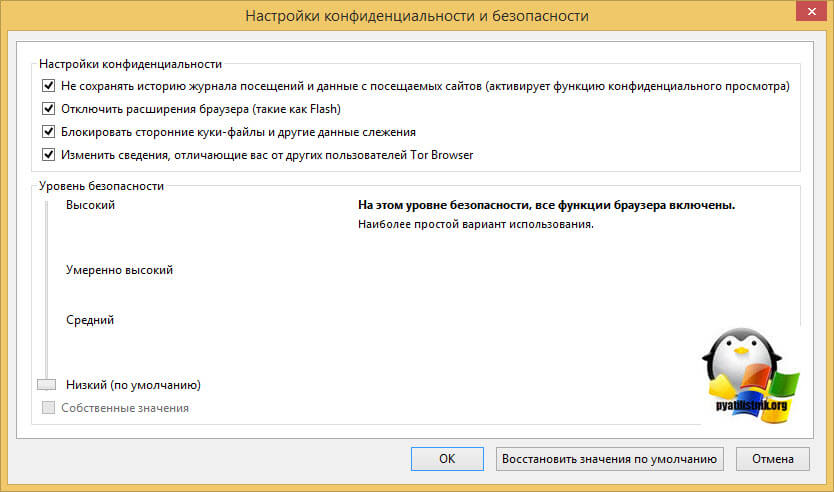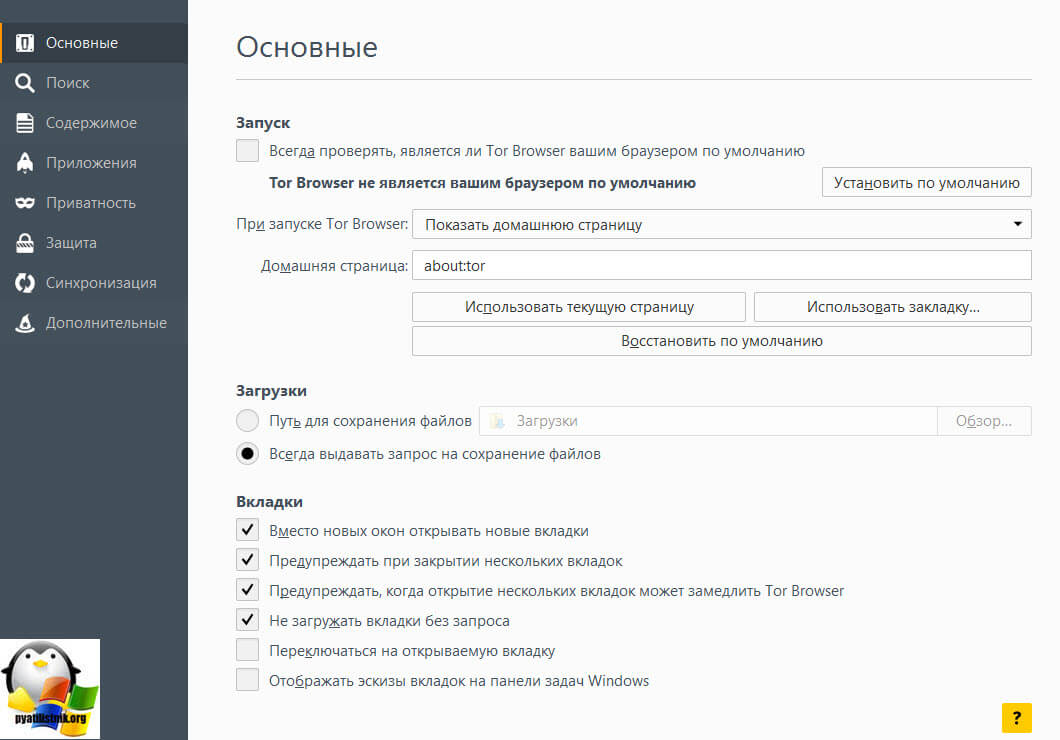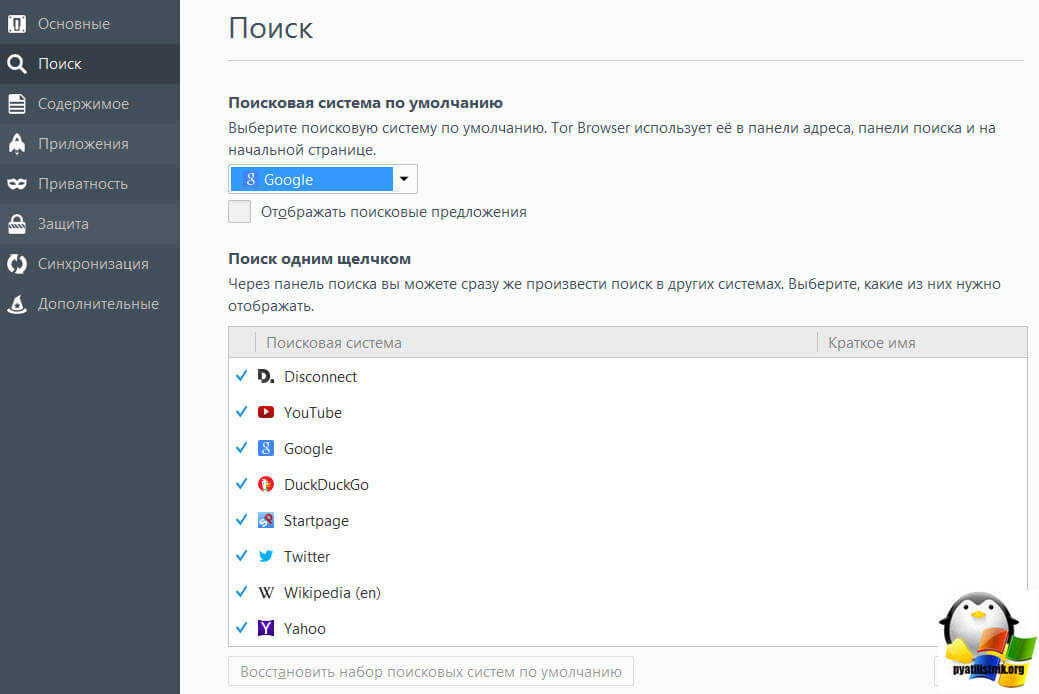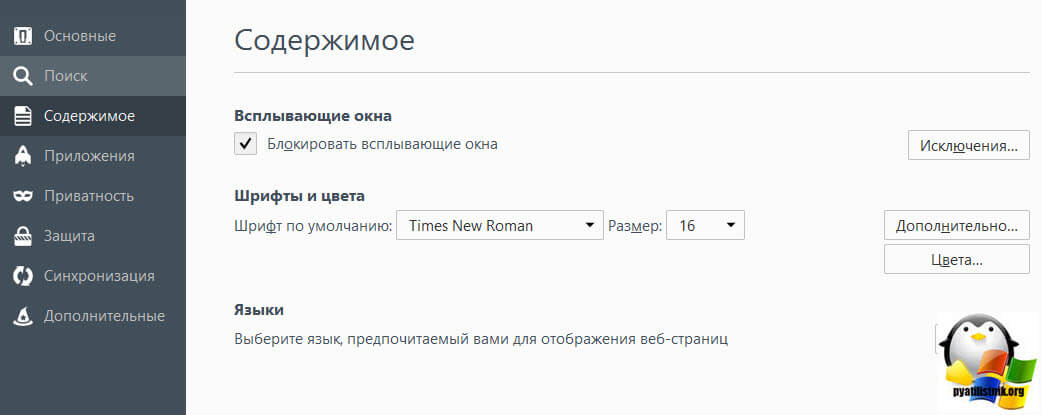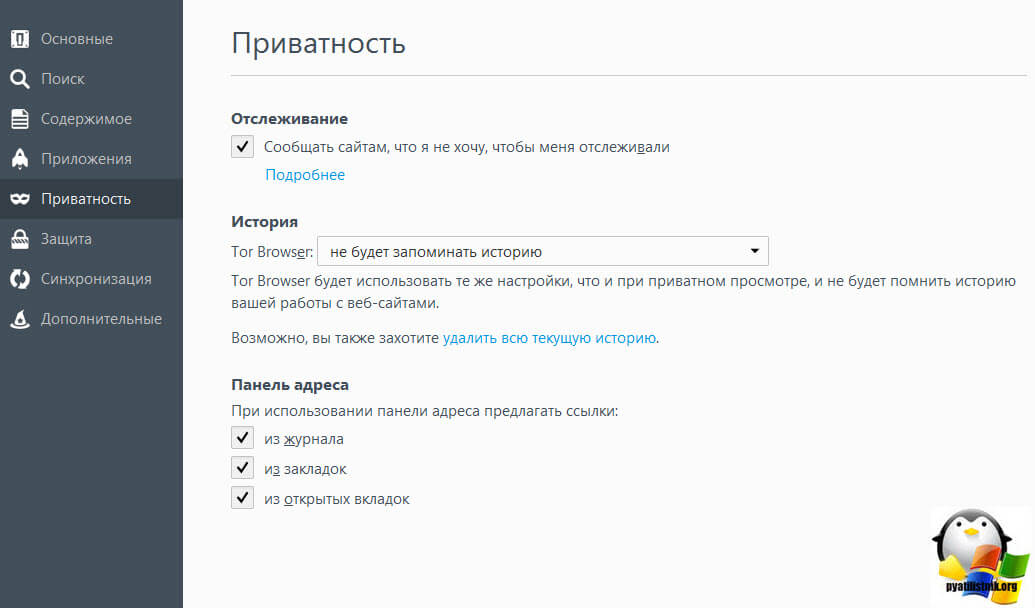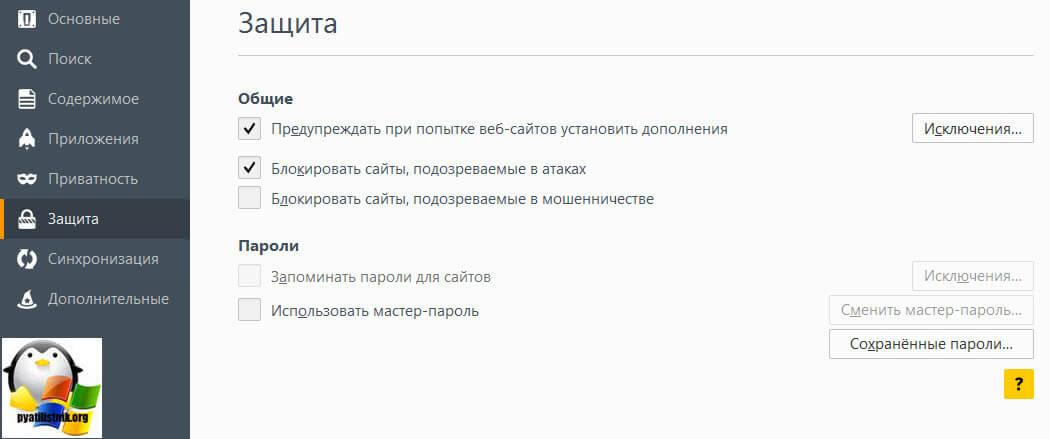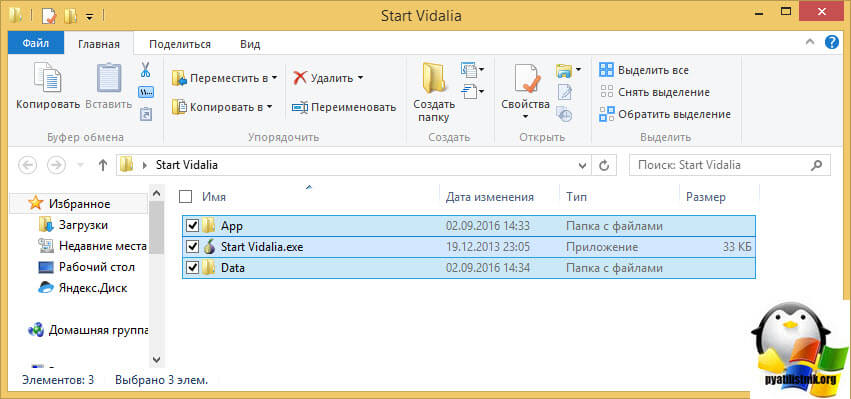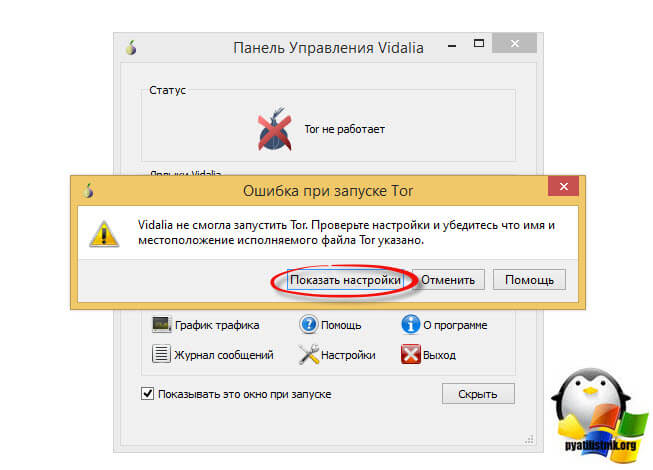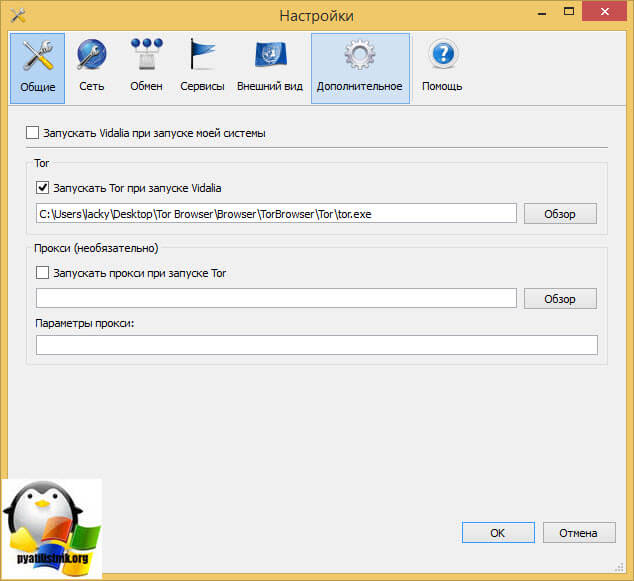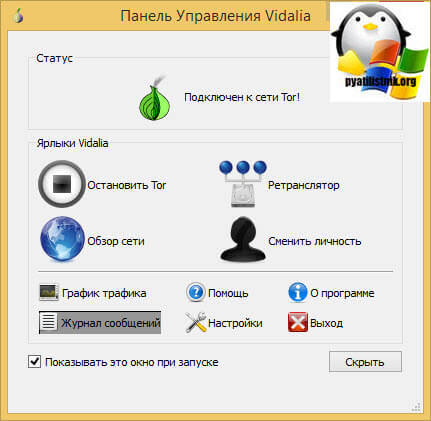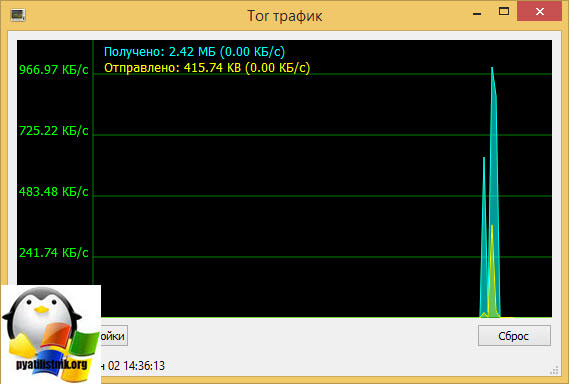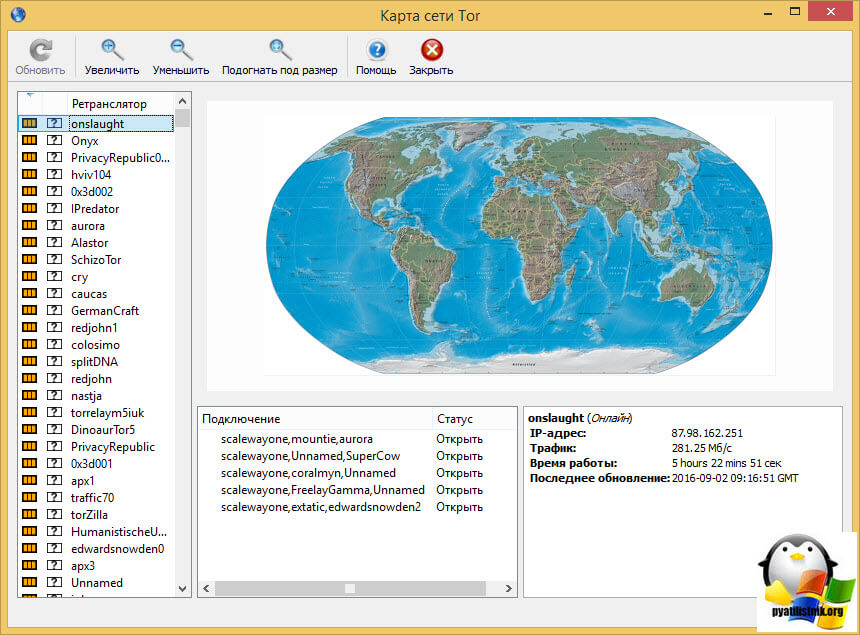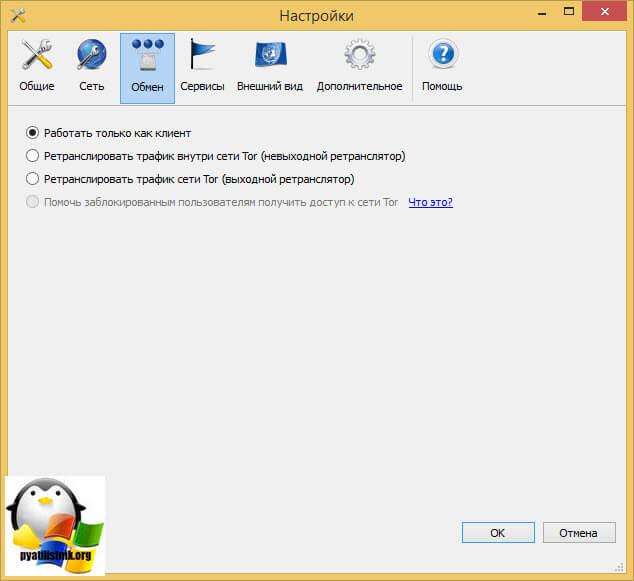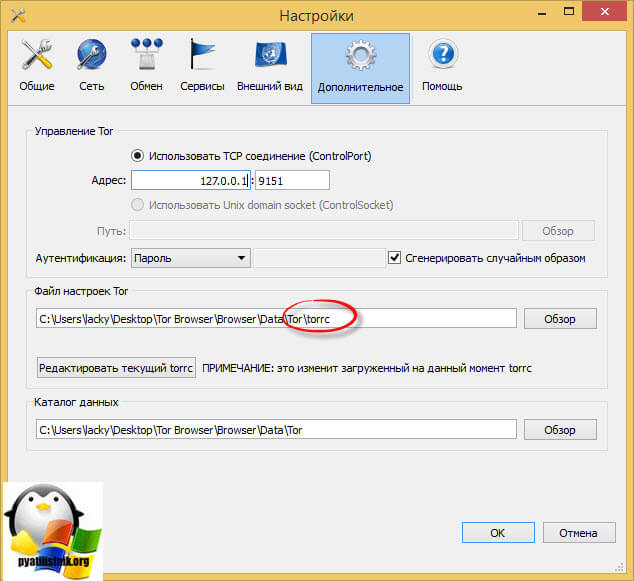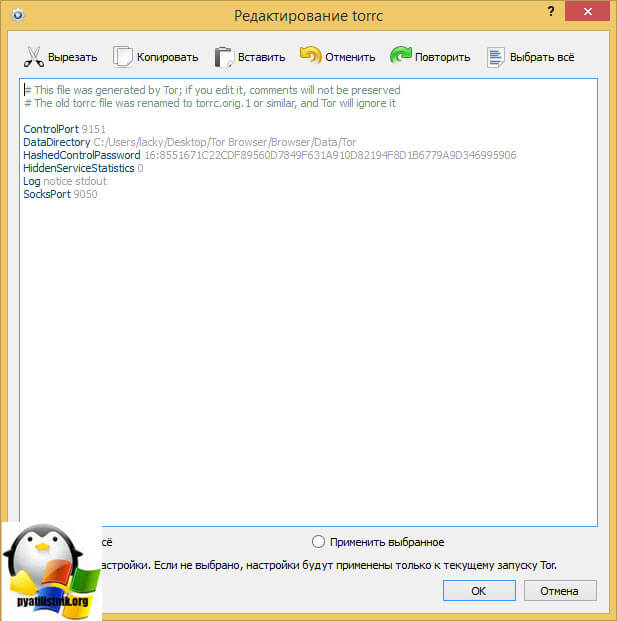Как сделать чтобы Tor запускался автоматически?
Мы уже рассказывали как сделать так, чтобы запускался браузер в режиме инкогнито автоматически. Сегодня рассмотрим еще одну фишку для анонимов, но на этот раз связанную с луковичной маршрутизацией Tor. Посмотрим как можно реализовать запуск Tor вместе с загрузкой Windows.
В каких случаях это может пригодиться?
Это позволит пускать трафик Windows через Tor. Кроме этого вы сможете работать с Tor даже когда браузер закрыт.
Запуск Tor автоматический
Для того чтобы Tor запускался по умолчанию вместе с запуском операционной системы, нужно его установить как служба Windows. Для реализации этого нам потребуется Tor Expert Bundle.
Скачивание и установка Tor Expert Bundle
Скачиваем с официального сайта Tor Expert Bundle. Не путайте с Tor Browser, который наверное у вас уже установлен. Тор Браузер позволяет анонимно серфить, и о нем мы подробно рассказывали в статье «Как установить Tor», а Expert Bundle — это в чистом виде Tor без браузера Firefox.
Теперь разархивируем скаченный архив. Настоятельно рекомендую извлечь архив в корневой каталог диска C:, и назвать папку не используя никаких кириллических символов. В моем примере будет использоваться папка:
C:Tor
Установка Tor как служба Windows
В корневом каталоге левый клик на папке Tor удерживая клавишу Шифт.
В появившемся меню выбираем пункт «Открыть окно команд».
Командная строка должна быть запущена с Админ-правами! В противном случае вы увидите сообщение об ошибке.
Для установки службы в появившемся окне консоли вводим команду:
tor.exe —service install
Кликаем сюда если вы не можете скопировать приведенные в статье команды.
Если все правильно сделали, увидите это:
На этом установка Tor как сервис Windows завершена.
Проверка службы Tor
Проверить работу службы Tor можно разными способами. Для начала не покидая окно консоли введем команду:
netstat —aon | findstr «:9050»
По умолчанию Тор прослушивает порт 9050 и вы должны увидеть это:
Если видите Listening, тогда все пучком.
Вы также можете проверить работу службы с помощью инструмента «Службы». Для этого сочетанием клавиш Win + R вызываем окно выполнить:
В появившемся окне вводим команду:
services.msc
Полистав вы найдете службу «Tor Win32 Service». Для просмотра статуса нажмите на ней левым кликом мышки и выберите пункт «Свойства».
Можно найти «Tor Win32 Service» в списке и просмотреть ее статус, а также остановить, запустить или перезапустить службу
Запуск и остановка службы Tor
Для запуска и остановки службы используйте команды:
tor.exe —service starttor.exe —service stop
Тоже самое можно сделать с помощью инструмента «Службы».
Удаление службы Tor
Прежде чем удалить службу необходимо ее остановить. После остановки службы вводим команду:
tor.exe —service remove
Вот вроде бы и все на сегодня. Теперь при каждом запуске Windows Tor будет загружаться автоматически. Прощаюсь с вами только на сегодня. Завтра будем пускать весть трафик Windows через Tor. Будет интересно!
А, да, если вы у нас в первый раз, вас также может заинтересовать публикация «Поиск в Тор», в которой мы делали обзор поисковых систем для Tor.
Если вы хотите установить Tor как службу в Windows, то вам нужен Expert Bundle. Его можно скачать с этой страницы официального сайта.
Из скаченного архива (в моём случае файл называется tor-win32-0.4.5.8.zip) распакуйте папку Tor в корень диска C.
Теория: некоторые провайдеры Интернет-услуг блокируют работу Tor. Они могут использовать различные подходы, например, блокировать подключения ко всем IP сети Tor либо анализируя трафик и, если он определяется как принадлежащий сети Tor, блокируют его.
Для обхода такой блокировки можно использовать ретрансляторы. Мост – один из разновидностей ретрансляторов. Поскольку известны не все IP адреса мостов, то есть шанс обойти блокировку Tor’а.
Чтобы это работало, нужен obfs4 и список актуальных IP адресов мостов. В виде исходного кода obfs4 можно получить здесь:
- https://gitweb.torproject.org/pluggable-transports/obfs4.git/
- https://github.com/Yawning/obfs4
Он написан на языке Go. Вы можете скомпилировать исполнимые файлы из исходного кода. Я же возьму бинарники из Tor Browser. Нужные файлы находятся в папке BrowserTorBrowserTorPluggableTransports вашего Tor Browser. Скопируйте эту папку в C:Tor.
Необходимо получить список актуальных IP адресов. Для этого перейдите по ссылке: https://bridges.torproject.org/options
Выберите obfs4 и нажмите кнопку «Получить мосты!»:
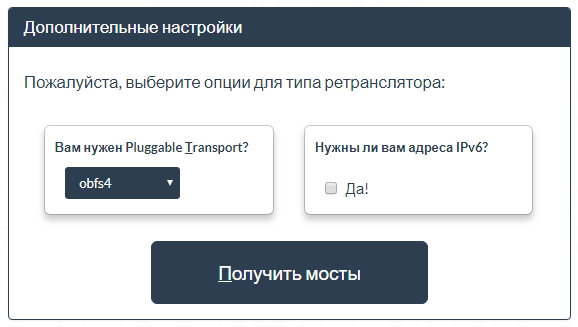
Введите капчу:
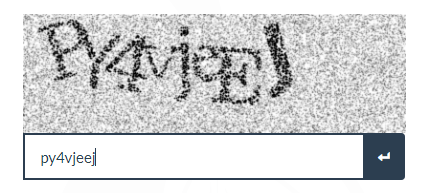
Вам будет дан список из трёх адресов. Скопируйте одну из этих строк.
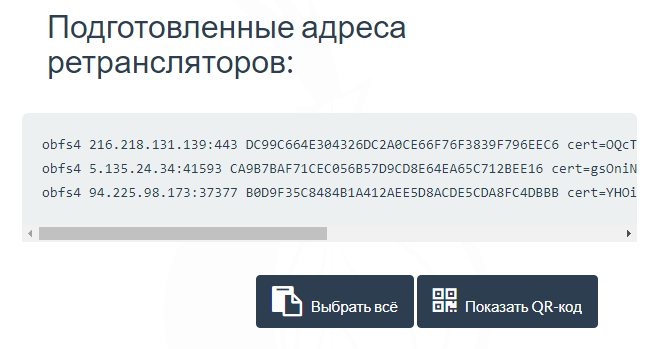
Другим способом получения мостов является отправка электронного письма на адрес bridges@torproject.org. Пожалуйста, обратите внимание на то, что вы должны отправить электронный запрос с использованием одного из перечисленных сервисов: Riseup, Gmail или Yahoo.
Теперь в файл C:Tortorrc добавьте:
ClientTransportPlugin obfs2,obfs3,obfs4,scramblesuit exec C:TorPluggableTransportsobfs4proxy.exe Bridge СТРОКА UseBridges 1
Вместо СТРОКА вставьте одну из тех длинных строк, которую мы получили на предыдущем шаге:
Должно получиться примерно так:
ClientTransportPlugin obfs2,obfs3,obfs4,scramblesuit exec C:TorPluggableTransportsobfs4proxy.exe Bridge obfs4 216.218.131.139:443 DC99C664E304326DC2A0CE66F76F3839F796EEC6 cert=OQcT+t2aA5PiY8VYs22O9Cl1bbXL0ZSpyJFFDikcZi3LVHOA4M/qrBhNF9MgxD8IbZLXdA iat-mode=0 UseBridges 1

Выполним проверку:
C:Tortor.exe -f "C:Tortorrc"
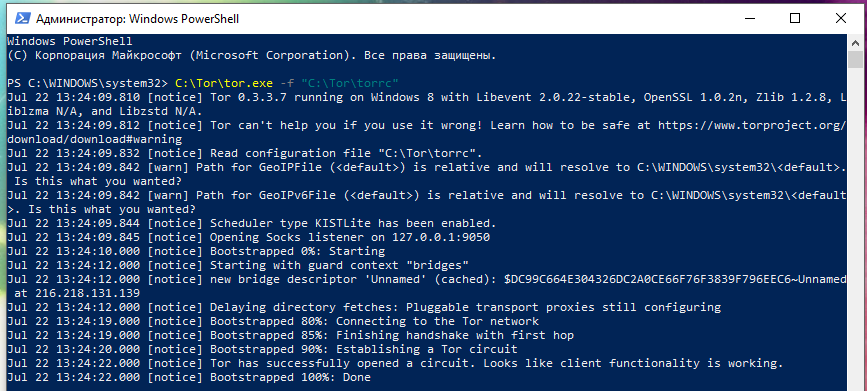
Пример вывода:
Jul 22 13:24:09.810 [notice] Tor 0.3.3.7 running on Windows 8 with Libevent 2.0.22-stable, OpenSSL 1.0.2n, Zlib 1.2.8, Liblzma N/A, and Libzstd N/A. Jul 22 13:24:09.812 [notice] Tor can't help you if you use it wrong! Learn how to be safe at https://www.torproject.org/download/download#warning Jul 22 13:24:09.832 [notice] Read configuration file "C:Tortorrc". Jul 22 13:24:09.842 [warn] Path for GeoIPFile (<default>) is relative and will resolve to C:WINDOWSsystem32<default>. Is this what you wanted? Jul 22 13:24:09.842 [warn] Path for GeoIPv6File (<default>) is relative and will resolve to C:WINDOWSsystem32<default>. Is this what you wanted? Jul 22 13:24:09.844 [notice] Scheduler type KISTLite has been enabled. Jul 22 13:24:09.845 [notice] Opening Socks listener on 127.0.0.1:9050 Jul 22 13:24:10.000 [notice] Bootstrapped 0%: Starting Jul 22 13:24:12.000 [notice] Starting with guard context "bridges" Jul 22 13:24:12.000 [notice] new bridge descriptor 'Unnamed' (cached): $DC99C664E304326DC2A0CE66F76F3839F796EEC6~Unnamed at 216.218.131.139 Jul 22 13:24:12.000 [notice] Delaying directory fetches: Pluggable transport proxies still configuring Jul 22 13:24:19.000 [notice] Bootstrapped 80%: Connecting to the Tor network Jul 22 13:24:19.000 [notice] Bootstrapped 85%: Finishing handshake with first hop Jul 22 13:24:20.000 [notice] Bootstrapped 90%: Establishing a Tor circuit Jul 22 13:24:22.000 [notice] Tor has successfully opened a circuit. Looks like client functionality is working. Jul 22 13:24:22.000 [notice] Bootstrapped 100%: Done
Обратите внимание на строки, в которых говорится об использовании моста:
Jul 22 13:24:12.000 [notice] Starting with guard context "bridges" Jul 22 13:24:12.000 [notice] new bridge descriptor 'Unnamed' (cached): $DC99C664E304326DC2A0CE66F76F3839F796EEC6~Unnamed at 216.218.131.139
А строка Bootstrapped 100%: Done говорит о том, что подключение прошло успешно.
Обратите внимание, что obfs4proxy.exe не выгружается после остановки Tor и даже после закрытия консоли:

Вам нужно вручную остановить этот процесс.
Для поиска PID:
netstat -aon | findstr ":9050"
Для добавления в автозагрузку с настройками:
C:Tortor.exe --service install -options -f "C:Tortorrc"
Подключение к Tor через прокси
Вы можете подключаться к Tor через прокси. Поддерживаются такие виды прокси как:
- HTTP
- SOCKS5
- SOCKS4
Если вы подключаетесь через HTTP прокси, то используйте директиву HTTPSProxy:
HTTPSProxy Proxy_IP:8888
В качестве Proxy_IP впишите IP адрес прокси-сервера, и замените 8888 порт на нужный.
Если на прокси нужно ввести имя пользователя и пароль, то сделайте это так:
HTTPSProxyAuthenticator USER:PASS
Вместо USER впишите имя пользователя, а вместо PASS впишите пароль.
При подключении через SOCKS5-прокси, добавьте в конфигурационный файл:
Socks5Proxy Proxy_IP:8888
В качестве Proxy_IP впишите IP адрес SOCKS5 прокси-сервера, и замените 8888 порт на нужный.
Если нужно авторизоваться, то имя пользователя и пароль можно ввести так (замените USER и PASS на действительные данные):
Socks5ProxyUsername USER Socks5ProxyPassword PASS
При подключении через SOCKS4-прокси, добавьте в конфигурационный файл:
Socks4Proxy Proxy_IP:8888
В качестве Proxy_IP впишите IP адрес SOCKS5 прокси-сервера, и замените 8888 порт на нужный.
SOCKS4 не поддерживает аутентификацию.
Связанные статьи:
- Как отключить автоматическое обновление встроенных приложений из Microsoft Store (71.2%)
- Программное обеспечение для компьютерной криминалистики на Windows (51.5%)
- Бесплатные программы по восстановлению паролей в Windows (51.5%)
- Программы для извлечения информации из веб-браузеров и почтовых клиентов (51.5%)
- Как включить DNS через HTTPS в Windows 11 (51.5%)
- Выбор профиля съёмки для записываемого с экрана видео в ActivePresenter (RANDOM — 50%)
To install Tor as a Windows service, assuming it’s installed in folder
C:Tor, you need to first create its torrc configuration file,
for example:
echo( > C:Tortorrc
To test if the service with the settings file will start correctly:
C:Tortor.exe -f "C:Tortorrc"
Now to install the Tor service:
C:Tortor.exe --service install -options -f "C:Tortorrc"
To start and stop the service, use the following commands
(or set it to automatically start in the Services applet):
C:Tortor.exe --service start
C:Tortor.exe --service stop
To remove the service:
C:Tortor.exe --service stop
C:Tortor.exe --service remove
By default, the Tor service listens on port 9050,
which can be checked by the command:
netstat -aon | findstr ":9050"
But it’s up to you to set each internet browser or application to use the
Tor Socks5 proxy, found at localhost port 9050.
For more details, see the article
How to install Tor and create Tor hidden service on Windows.
Here is a small test I did with the latest version.
The folder layout of the Tor folder has changed, but the rest works the same:
To install Tor as a Windows service, assuming it’s installed in folder
C:Tor, you need to first create its torrc configuration file,
for example:
echo( > C:Tortorrc
To test if the service with the settings file will start correctly:
C:Tortor.exe -f "C:Tortorrc"
Now to install the Tor service:
C:Tortor.exe --service install -options -f "C:Tortorrc"
To start and stop the service, use the following commands
(or set it to automatically start in the Services applet):
C:Tortor.exe --service start
C:Tortor.exe --service stop
To remove the service:
C:Tortor.exe --service stop
C:Tortor.exe --service remove
By default, the Tor service listens on port 9050,
which can be checked by the command:
netstat -aon | findstr ":9050"
But it’s up to you to set each internet browser or application to use the
Tor Socks5 proxy, found at localhost port 9050.
For more details, see the article
How to install Tor and create Tor hidden service on Windows.
Here is a small test I did with the latest version.
The folder layout of the Tor folder has changed, but the rest works the same:
-
Что такое Tor
-
Как установить Tor в Windows
-
Как установить Tor в Windows в роли прокси
-
Как настроить прокси Tor для Google Chrome
-
Как настроить Tor в Windows в роли службы
-
Установка Tor в Debian, Ubuntu (linux)
-
Как перезагрузить Tor
-
Как проверить работу Tor
-
Как запустить несколько экземпляров Tor с разными IP одновременно
-
Как добавить Tor в автозагрузку
-
Как менять IP в Tor через консоль SSH
-
Как использовать Tor как прокси через PHP и менять свой IP (готовый класс)
-
Как выходить из Tor под определённым GEO IP
-
Как разрешить строго определённые страны GEO IP
-
Как запретить строго определённые страны GEO IP
Tor — это распределённая сеть прокси-серверов. С помощью Tor можно маскировать и подменять свой реальный IP, чтобы обходить блокировки и другие подобные ограничения.
Официальный сайт Tor
На официальном сайте можно скачать браузер на основе Firefox, который с помощью сети распределённых прокси-серверов позволяет анонимно серфить в интернете. Ниже будет описан способ использовать Tor в роли прокси для php curl.
Как установить Tor в Windows
Если вам нужно использовать Tor только для сёрфинга в интернете, то будет достаточно скачать браузер Tor.
Как установить Tor в Windows в роли прокси
Также, есть возможность установить сам проксер Tor, без браузера. Этот вариант позволит использовать его в роли прокси для любой программы, которая поддерживает прокси. Например, можно настроить Tor в роли прокси для Google Chrome или Mozilla Firefox.
- Переходим в Downloads — скачиваем
Windows Expert Bundle - Создаём каталог
C:Tor, туда распаковываем содержимое архива (в архиве 2 каталога:DataиTor) - Создаём файл
C:TorDataTortorrc, пишем в него:DataDirectory Tor # Каталог с рабочими файлами Tor GeoIPFile geoip # Каталог с IPv4 GeoIPv6File geoip6 # Каталог с IPv6 AvoidDiskWrites 1 # Проводить меньше операций с диском SocksPort 9050 # Порт для работы Tor ControlPort 9051 # Порт для контроля CookieAuthentication 0 # Отключаем авторизацию на контрольный порт
- На рабочем столе создаём Ярлык (чтобы запускать Tor) со следующим расположением объекта:
C:TorTortor.exe -f "C:TorDataTortorrc"
Теперь Можно запустить Ярлык, и если всё верно, увидите следующее:
Отлично! Tor работает в роли прокси по адресу: socks5h://127.0.0.1:9050 (помните порт SocksPort из настроек? Его можно менять на своё усмотрение, впрочем как и порт контроля ControlPort).
Можно запускать много экземпляров Tor одновременно, сделав несколько подобных примеру выше каталогов, главное чтобы они работали на разных портах.
Как настроить прокси Tor для Google Chrome
У
Google Chromeнет отдельного профиля для работы с прокси, поэтому настройка будет затрагивать глобальное подключение к интернету. Проще говоря, все запросы в интернет через любые программы будут идти через Tor прокси
Чтобы трафик Google Chrome прогонять через прокси Tor, достаточно сделать следующее:
- Открываем настройки Google Chrome
chrome://settings/
- Отматываем страницу настроек до конца и открыть раздел Дополнительные
- В разделе Система находим ссылку
Настройки прокси-сервера - В открывшемся окне переходим к настройке сети
-
-
- Сохраняем все изменения. Проверить работу прокси можно на странице https://check.torproject.org/. Если всё настроено верно, увидите надпись: Congratulations. This browser is configured to use Tor.
Как настроить Tor в Windows в роли службы
Чтобы не запускать каждый раз Ярлык, можно настроить Tor в роли службы Windows.
Для этого достаточно:
-
Открыть командную строку: Win+R —
cmd
- Прописать туда:
C:TorTortor.exe --service install -options -f "C:TorDataTortorrc"
Служба установлена. Чтобы управлять ею в дальнейшем, можно создать ярлыки под следующие команды:
- Старт службы Tor
C:TorTortor.exe --service start
- Остановка службы Tor
C:TorTortor.exe --service stop
Или управлять службой через Проводник:
Открыть командную строку: Win+R — команда services.msc
Чтобы удалить сервис, достаточно воспользоваться командой:
C:TorTortor.exe --service remove
Установка Tor в Debian, Ubuntu (linux)
В консоль SSH пишем команду, которая установит Tor, если он ещё не установлен, к нам на сервер:
apt update
apt install tor
Чтобы проверить успешность установки Tor, можно воспользоваться командой:
curl --socks5 localhost:9050 --socks5-hostname localhost:9050 -s https://check.torproject.org/ | cat | grep -m 1 Congratulations | xargsЕсли всё нормально, увидите строку:
Congratulations. This browser is configured to use Tor.
Теперь нужно отредактировать файл конфигурации Tor:
nano /etc/tor/torrc
Просто добавьте в любом месте в файл (например, в начало) 2 строки и сохраните изменения:
ControlPort 9051 # порт для контроля CookieAuthentication 0 # не использовать куки для контроля авторизации
Затем перезагружаем Tor
Как перезагрузить Tor
service tor restart
Как проверить работу Tor
torsocks wget -qO - https://api.ipify.org; echo
В результате, вы увидите IP, с которого вас видит внешний сервис или сайт. Если он отличается от адреса сервера, значит всё в порядке.
Как запустить несколько экземпляров Tor с разными IP одновременно
В Linux можно создать несколько процессов Tor на разных портах, таким образом получая сеть выходных прокси. Покажу для примера 2 шт., но сделать можно бесконечно много. Для этого:
- Создаём
/etc/tor/torrc.9052:nano /etc/tor/torrc.9052
- Прописываем внутри:
SocksPort 9052 # Порт, на котором висит Tor ControlPort 9053 # Порт для контроля, с его помощью можно менять IP CookieAuthentication 0 # Авторизация для контроля отключена DataDirectory /var/lib/tor9052 # Тут хранятся файлы либы, адрес каждый раз уникальный
- Копируем готовый конфиг в новый файл:
cd /etc/tor cp torrc.9052 torrc.9054
- Прописываем в
torrc.9054:SocksPort 9054 # Порт, на котором висит Tor ControlPort 9055 # Порт для контроля, с его помощью можно менять IP CookieAuthentication 0 # Авторизация для контроля отключена DataDirectory /var/lib/tor9054 # Тут хранятся файлы либы, адрес каждый раз уникальный
Теперь можно запустить дополнительные экземпляры Tor:
tor -f /etc/tor/torrc.9052 & tor -f /etc/tor/torrc.9054 &
Знак
&позволяет держать процесс в фоне.
А чтобы не привязываться к консоли, можно использоватьnohup:nohup tor -f /etc/tor/torrc.9052 & nohup tor -f /etc/tor/torrc.9054 &
Чтобы проверить, работает ли Tor на нужном порту, можно воспользоваться командой:
netstat -lnt | grep 9052
Если всё нормально, то в результате будет:
tcp 0 0 127.0.0.1:9052 0.0.0.0:* LISTEN
Как добавить Tor в автозагрузку
Вообще, сервис Tor при установке автоматически включается в автозагрузку, но вот вариант на случай, когда его экземпляров много. Открываем crontab:
crontab -e
И прописываем туда:
# Tor @reboot tor -f /etc/tor/torrc.9052 & @reboot tor -f /etc/tor/torrc.9054 & @reboot tor -f /etc/tor/torrc.9056 & # И так далее по вашему списку экземпляров Tor ...
@reboot — сигнал, какую команду запустить после перезагрузки сервера.
Как менять IP в Tor через консоль SSH
В консоль SSH пишем:
(echo authenticate '""'; echo signal newnym; echo quit) | nc localhost 9051
Теперь так же можно проверить новый IP:
curl --socks5 127.0.0.1:9050 http://checkip.amazonaws.com/
Как использовать Tor как прокси через PHP и менять свой IP (готовый класс)
class TorProxy {
private $ch, $proxy;
function __construct() {
$torSocks5Proxy = "socks5://127.0.0.1:9050";
$this -> ch = curl_init();
curl_setopt( $this -> ch, CURLOPT_PROXYTYPE, CURLPROXY_SOCKS5 );
curl_setopt( $this -> ch, CURLOPT_PROXY, $torSocks5Proxy );
curl_setopt( $this -> ch, CURLOPT_SSL_VERIFYPEER, false );
curl_setopt( $this -> ch, CURLOPT_FOLLOWLOCATION, true );
curl_setopt( $this -> ch, CURLOPT_RETURNTRANSFER, true );
curl_setopt( $this -> ch, CURLOPT_HEADER, false );
}
public function curl( $url, $postParameter = null ) {
if ( count( $postParameter ) > 0 )
curl_setopt( $this -> ch, CURLOPT_POSTFIELDS, $postParameter );
curl_setopt( $this -> ch, CURLOPT_URL, $url );
return curl_exec( $this -> ch );
}
public function changeProxyIdentity() {
$ip = '127.0.0.1';
$port = '9051';
$fp = fsockopen( $ip, $port, $error_number, $err_string, 10 );
if ( !$fp ) {
echo "Error while changing Tor proxy identity: {$error_number} : {$err_string}";
return false;
} else {
fwrite( $fp, "AUTHENTICATEn" );
$received = fread( $fp, 512 );
fwrite( $fp, "signal NEWNYMn" );
$received = fread( $fp, 512 );
}
fclose( $fp );
return $received;
}
function __destruct() {
curl_close( $this -> ch );
}
}
Используя класс выше, можно проверить правильность работы Tor с помощью GET запроса:
$proxy = new TorProxy(); // Инициализируем подключение к Tor $proxy -> changeProxyIdentity(); // Меняем свой IP echo $proxy -> curl( "http://check.torproject.org" ); // Отправляем запрос с помощью curl
Ниже пример того, как можно отправлять POST запросы через Tor (используя вышеуказанный класс):
$proxy = new TorProxy(); ; // Инициализируем подключение к Tor $proxy -> changeProxyIdentity(); // Меняем свой IP $parameter = array( // Определяем параметры для POST 'parameter1' => 'value1', 'parameter2' => 'value2' ); echo $proxy -> curl( "http://check.torproject.org", $parameter ); // Отправляем запрос с помощью curl
Как выходить из Tor под определённым GEO IP
По умолчанию, Tor выдаёт случайный IP из случайной страны. Чтобы иметь возможность ограничить выбор страны, из которой будет выдан IP, необходимо внести некоторые настройки в конфигурацию Tor.
Расположение файла конфигурации Tor в зависимости от операционной системы:
- Windows:
{каталог Tor}BrowserTorBrowserDataTortorrc. Каталог можно посмотреть в Свойствах Ярлыка, с которого запускается Tor Browser- Linux (Debian, Ubuntu):
/etc/tor/torrcВнутри файл конфигурации выглядит примерно так:
# This file was generated by Tor; if you edit it, comments will not be preserved # The old torrc file was renamed to torrc.orig.1 or similar, and Tor will ignore it DataDirectory С:Tor BrowserBrowserTorBrowserDataTor GeoIPFile С:Tor BrowserBrowserTorBrowserDataTorgeoip GeoIPv6File С:Tor BrowserBrowserTorBrowserDataTorgeoip6В него мы и добавляем изменения
Как разрешить строго определённые страны GEO IP
ExitNodes {US},{GB},{DE} # Разрешённые страны, через запятую (США, Великобритания, Германия)
StrictExitNodes 1
Ниже пример, как настроить выход строго из России:
ExitNodes {RU} # Выходные ноды разрешены только из России
StrictExitNodes 1
Как запретить строго определённые страны GEO IP
StrictExitNodes {IN},{PR},{CG} # Запрещённые страны, через запятую (Индия, Пуэрто-Рико, Конго)
Если вы используете
ExitNodes, тоStrictExitNodesигнорируется
Список кодов и стран: https://ru.wikipedia.org/wiki/ISO_3166-2
После внесения изменений в файл конфигурации не забудьте перезапустить Tor
Загрузка…
Tor — это бесплатный браузер с открытым исходным кодом, ориентированный на анонимное общение, но многие пользователи сообщают, что Tor Browser уже запускает сообщение об ошибке.
Если вы не знакомы с Tor, вот краткое руководство по загрузке и использованию Tor в Windows 10.
Однако, если вы получаете это сообщение об ошибке во время работы Tor, сегодня мы покажем вам, как это исправить.
Вот как один из пользователей Stack Exchange описал эту проблему:
Когда я запускаю Start Tor Browser.exe, это означает, что канал установлен, но сразу же выдает следующее сообщение об ошибке: Firefox уже работает, но не отвечает. Чтобы открыть новое окно, вы должны сначала закрыть существующий процесс Firefox или перезагрузить систему.
Для получения дополнительной информации о том, как вы можете сделать это, проверьте руководство ниже.
1. Завершить процесс Tor в диспетчере задач
- Нажмите Ctrl + Shift + Esc на клавиатуре, чтобы открыть диспетчер задач.
- В диспетчере задач в разделе « Процессы» перейдите на вкладку « Имя », чтобы отсортировать все процессы в алфавитном порядке.
- Теперь найдите tor.exe (или firefox.exe, если это так) и в правом нижнем углу окна нажмите « Завершить задачу».
- Если вы видите несколько процессов Tor, закройте их все одинаково. Немногие пользователи сообщили, что диспетчер задач не завершит задачи, и если это так, обязательно ознакомьтесь с нашим руководством о том, как это исправить.
- Теперь попробуйте снова открыть Tor Browser.
2. Попробуйте использовать UR Browser
Если вы ищете быстрое и простое решение, возможно, лучший выбор — попробовать другой браузер. UR Browser — это безопасный браузер, ориентированный на конфиденциальность и безопасность пользователей.
Браузер будет предупреждать вас о вредоносных загрузках и веб-сайтах, в то же время предотвращая отслеживание ваших действий в Интернете любыми файлами cookie.
Если вам нужен дополнительный уровень безопасности, вы должны знать, что UR Browser также имеет свой собственный встроенный VPN, так что это достойная альтернатива Tor.
Почему UR Browser является одним из самых безопасных браузеров? Проверьте наш углубленный обзор!
Рекомендация редактора
UR Browser
- Быстрая загрузка страницы
- Конфиденциальность на уровне VPN
- Усиленная безопасность
- Встроенный антивирусный сканер
Скачать сейчас UR Browser
3. Удалить файл parent.lock
- Браузер Tor> Данные> Браузер> profile.default> parent.lock. Нажмите на файл parent.lock и затем нажмите Del.
- Проверьте, если проблема все еще там.
4. Установите Tor Browser на другой раздел
- Удалите Tor Browser с вашего компьютера.
- Как только вы удалите его, установите его снова в другой раздел и проверьте, решает ли это проблему.
Чтобы полностью удалить Tor Browser с вашего компьютера, мы рекомендуем использовать программное обеспечение для удаления, такое как Revo Uninstaller.
Как вы можете видеть, шаги по решению Tor Browser уже запущены, но не реагируют на ошибки, довольно просты и легки для выполнения.
Если вам известен другой способ решения проблемы, поделитесь им в разделе комментариев ниже вместе с любыми другими вопросами, которые могут у вас возникнуть.
В эпоху повсеместного https и защиты персональных данных в пору позаботиться об анономности в сети, используя, так называемую, луковую маршрутизацию. А поможет нам в этом Tor — система прокси-серверов, позволяющая устанавливать анонимное сетевое соединение, защищённое от прослушивания.
Установка Tor Bundle в Ubuntu
Создайте новый файл tor.list в директории /etc/apt/sources.list.d/ со следующим содержимым:
deb http://deb.torproject.org/torproject.org xenial main deb-src http://deb.torproject.org/torproject.org xenial main
Добавьте gpg-ключи, выполнив последовательно в консоли следующие команды:
gpg -keyserver keys.gnupg.net -recv 886DDD89 gpg -export A3C4F0F979CAA22CDBA8F512EE8CBC9E886DDD89 | sudo apt-key add -
Теперь обновите источники и установите Tor:
sudo apt-get update sudo apt-get install tor deb.torproject.org-keyring
Настройка Tor Bundle в Ubuntu
Вся первоначальная настройка Tor сводится к копированию моего файла в папку с установленным Tor.
Создайте файл /etc/tor/torrc и впишите туда следующее:
SOCKSPort 9050 CacheDNS UseDNSCache
SOCKSPolicy accept private:*,reject *:*
DataDirectory /var/lib/tor
Log notice file /var/log/tor/notice.log
ExcludeExitNodes {ru},{ua},{by},{kz},{??}
StrictNodes 1
Установка Tor Bundle в Windows в качестве сервиса
Скачайте архив с официального сайта проекта, содержащий Expert Bundle.
Распакуйте содержмое zip-архива в папку tor в корне вашего жесткого диска.
Это важно, так как позволит избежать проблем в будущем, когда в пути встречаются русские символы или пробелы.
Откройте терминал с административными правами. Для чего вызовите меню «Выполнить», нажав на клавиатуре клавиши Win + R.
И вставьте следующую команду в появившемся окне:
runas /noprofile /user:administrator cmd
Administrator — имя пользователя с полными правами. У вас может отличаться.
Добавьте новый сервис TOR:
sc create TOR binPath= "C:torTortor.exe -nt-service -f C:torDataTortorrc"
Настройка Tor Bundle в Windows
Вся первоначальная настройка сводится к копированию моего файла в папку с установленным Tor.
Создайте файл C:torDataTortorrc и впишите туда следующее:
SOCKSPort 9050 CacheDNS UseDNSCache
SOCKSPolicy accept private:*,reject *:*
DataDirectory C:torvar
Log notice file C:torvarnotice.log
HeartbeatPeriod 1 hours
ExitRelay 0
GeoIPFile C:torDataTorgeoip
GeoIPv6File C:torDataTorgeoip6
ExcludeExitNodes {ru},{ua},{by},{kz},{??}
StrictNodes 1
Настройка софта, поддерживающего Socks
Чтобы ваши приложения начали использовать луковую маршрутизацию, впишите в их настройках в качестве прокси socks 4a или 5.0 хост 127.0.0.1 с портом 9050.
Проверка маршрутизации Tor
Чтобы убедиться, что луковая маршрутизация у вас работает корректно, просто зайдите на тестовую страницу проекта.
Если вас встретила жёлтая надпись «Congratulations. This browser is configured to use Tor», то всё впорядке, иначе проверьте, запущена ли служба Tor, соединился ли клиент с сетью (в логе «Bootstrapped 100%»).
Работа с onion-ресурсами
Внутри сети Tor доступны ресурсы в домене .onion. Их неполный список можно увидеть здесь.
Чтобы на них попасть, вы должны быть подключены к сети и ваши браузеры настроены должным образом.
Mozilla Firefox
Заходим в about:config, ищем параметр network.proxy.socks_remote_dns и выставляем его значение в true.
Chromium/Google Chrome
Заходим в Настройки, выбираем «Показать дополнительные настройки» и в разделе «Личные данные» делаем пункт «Предсказывать сетевые действия для ускорения загрузки страниц» неактивным.
Приятного и безопасного вам сёрфинга.
Linux Tor Tor Bundle Ubuntu Windows Yota
В этой статье дано подробное описание процесса установки и настройки Tor для выхода в торовскую сеть. Будет рассматриваться версия для Windows; для других операционных систем действия почти те же, за исключением специфики работы с файловой системой, системы распределения прав пользователей на машине и т.п. Каждый шаг сопровождается снимками экрана.
Напоминаем, что версия Tor на момент написания статьи 0.2.7.6. Разумеется, с течением времени версия будет обновляться, и какие-то сведения из нашего описания, а то и изображения со снимков экрана будут меняться. Не пугайтесь и продолжайте следовать инструкции, принимая это во внимание.
Общая информация
Автор просит вас читать текст внимательно и следовать инструкциям буквально, чтобы максимально облегчить себе задачу. Обращайте внимание на выделенные жирным пояснения.
Для обсуждения проблем и нюансов функционирования сети Tor, а также с новыми предложениями просьба обращаться к двум темам, созданным на форуме. Прежде чем задавать вопрос в теме поддержки, пожалуйста, прочитайте её всю, возможно, ответ на него уже был дан.
- Пошаговая инструкция по установке Tor Browser в Windows.
- TOR-браузер (доступен для Windows, Apple OS X, Linux/Unix, Android).
Небольшой FAQ
Сначала небольшой FAQ для уточнения терминологии (многие в ней путаются и путают других) и ответов на часто задаваемые вопросы.
Надо ли это делать? Прежде чем устанавливать Tor и настраивать работу своего торрент-клиента через него, надо иметь достаточные основания полагать, что ваш провайдер блокирует вам доступ к серверам-трекерам Рутрекера. В главе Блокирует ли ваш провайдер доступ к трекерам? статьи о настройке торрент-клиента даны некоторые рекомендации о том, как это выяснить. Если после выполнения всех инструкций вы не добьётесь желаемого результата (серверы-трекеры по-прежнему не будут доступны торрент-клиенту), желательно вернуть клиента к настройкам прямого соединения с трекерами и начать искать другие пути решения проблемы.
Внимание. В связи с особенностями функционирования программного обеспечения трекеров Рутрекера статистика скаченного/розданного не будет учитываться при работе торрент-клиента через торовскую сеть. Если для вас важны эти цифры, эта инструкция вам не подходит. Однако вспомните, что сейчас Рутрекер не имеет такого понятия как рейтинг, и соотношение скаченного/розданного не влияет на ваши возможности пользования форумом и ведения закачек.
Анонимность и безопасность. Многие путают значения этих слов. Давайте вспомним, для чего нам может понадобиться Tor. Они хотят отрубить нам доступ к серверам-трекерам Рутрекера. Разберём эту фразу по частям.
- Они. Роскомнадзор и обязанные выполнять его предписания российские провайдеры доступа в интернет.
- Нам. Это компьютеры, находящиеся на территории Российской Федерации. Компьютеры, сервера и любые другие сетевые устройства: планшеты, смартфоны, роутеры.
- Отрубить доступ. Применяя различные технические средства, отнять у наших сетевых устройств возможность соединяться с Рутрекером посредством стандартных протоколов интернета TCP и UDP.
- К серверам-трекерам Рутрекера. Сетевая инфраструктура Рутрекера (внешняя, видимая пользователям) состоит из доменных имён типа rutracker.org, bt*.rutracker.cc, bt*.t-ru.org (последние два и есть имена серверов-трекеров), rutracker.wiki.
Программа и сеть Tor построены по принципу промежуточных соединений с применением шифрования для каждого из них. Посредством этого Tor помогает пользователям оставаться сравнительно анонимными: сайты, на которые они заходят, видят, что к ним подсоединились из Андорры, Ботсваны или Венесуэлы (к примеру, конечно), хотя настоящий пользователь сидит в семейных трусах на диване в российском городе Эн. Это гражданин соединился с входным узлом сети Tor (первый в цепочке из трёх; расположен в Андорре) по определённому протоколу связи, тот соединился со вторым (который в Ботсване), тот с третьим (этот в Венесуэле), и уже третий (выходной) узел соединился с сервером Рутрекера. Получилось пять точек: диван → узел1 → узел2 → узел3 → Рутрекер. Ответ идёт по этой же цепочке в обратном направлении. Рутрекер видит, что к нему подсоединились из Венесуэлы, а про Ботсвану и Андорру ничего не знает.
Так вот, эта инструкция предназначена для обхода блокировки, используя описанную выше особенность работы сети Tor. Мы соединяемся не напрямую с Рутрекером, а с каким-то узлом1, и именно это соединение видит ваш провайдер, и именно это соединение он призван проверить на предмет разрешённости (можно нам туда или нет). Мы используем эту часть возможностей, предоставленных нам сетью Tor. Она же даёт нам возможность быть анонимными, но для целей обхода блокировок анонимность не нужна. В разумных пределах мы поговорим об этом, но не будем углубляться.
Что мы будем делать? Мы будем устанавливать и настраивать Tor для доступа к серверам-трекерам Рутрекера. Здесь важно понимать, что 1) возможность попадания человека на сайт/форум Рутрекера через браузер и 2) возможность связи торрент-клиента (например uTorrent) с bt*.rutracker.cc и bt*.t-ru.org, быстрого нахождения узлов для закачки любимых фильмов, книг и программ, и, наконец, собственно быстрой закачки — это разные вещи! Мы будем рассматривать только путь, по которому торрент-клиент будет связываться с серверами-трекерами bt*.rutracker.cc и bt*.t-ru.org.
Что такое Tor? Это консольная (без графического интерфейса) программа, состоящая из исполняемого файла tor.exe, набора библиотечных файлов *.dll и настроечных файлов. Авторами программы являются разработчики проекта Tor Project. Tor позволяет создать в сети TCP-соединение с нужным пользователю сервером через три промежуточных узла (компьютера) в сети, на которых также установлен, соответствующим образом настроен и запущен такой же Tor (возможно, отличной от вашей версии). Каждый промежуточный шаг между узлами зашифрован, причём несколькими «слоями», то есть очередной узел может расшифровать полученные им данные, но ниже он увидит следующий слой шифрования, снять который сможет лишь следующий узел цепочки. Далее начинается масса технических деталей, нюансов и личных предпочтений, поэтому им здесь уделяется мало внимания: эта инструкция написана специально для того, чтобы оградить основную массу пользователей от сложностей.
Что такое torrent-трекер? Это сервер, на котором установлено программное обеспечение BitTorrent. Такой сервер, помимо множества других работ, ведёт списки раздач, имеющихся у Рутрекера, и списки участников каждой раздачи, и учитывает объёмы скаченного и розданного каждым пользователем (torrent-клиентом). Эти данные позволяют быстро найти нужную раздачу, понять, из каких файлов она состоит, и получить список клиентов, у которых эти файлы можно скачать. Это весьма упрощённое описание работы торрент-трекера, однако из него видно, насколько важно иметь беспроблемный доступ к таким серверам-трекерам. Хотя и без них, используя технологию DHT, возможно скачивать файлы из торрентовских сетей.
Уже нашлось три подтверждения (тут про Symantec Norton, тут про Kaspersky, тут про DrWeb), что работающий на машине антивирус может препятствовать запуску Tor и может мешать его работе. Посему либо находите в своих антивирусах способ внесения tor.exe и firefox.exe (который из комплекта TB) в белые списки разрешённых для запуска и выхода в сеть приложений (это, конечно, предпочтительный вариант), либо отключайте антивирусы. Также неплохо бы зайти в настройки firewall (брандмауэра) операционной системы и посмотреть там аналогичные установки.
Иногда пользователи сообщают, что даже с использованием Tor (применяя его как SOCKS-прокси в своём браузере) при входе на форум они видят провайдерскую страницу блокировки, и более того, иногда это происходит у людей, провайдеры которых не блокируют доступ. Зачастую даже пользователи из других стран сталкиваются с этим. Это происходит из-за того, что при создании очередной цепочки узлов Tor выбрал выходным узлом компьютер, находящийся в РФ или другой стране, блокирующей доступ к Рутрекеру. Чтобы избежать этого, внимательно выполняйте действия шага 4, где кратко описан смысл наших установок, влияющих на поведение Tor.
Установка Tor в Windows
Шаг 1. Загрузка дистрибутива.
Шаг 1. Идём на его сайт и скачиваем Tor. Нажимайте на синюю закладку с надписью «Microsoft Windows», и далее нажимайте на появившуюся кнопку «Download Expert bundle».
На данный момент версия 0.2.7.6.
Шаг 2. Разархивация дистрибутива.
Шаг 2. Идём туда, куда дистрибутив скачался, и разархивируем дистрибутив в корневую директорию диска C:. Нажимайте правой кнопкой мыши на файле tor-win32-0.2.7.6.zip, выбирайте пункт 7-Zip и там пункт Extract files…. В появившемся окне в поле Extract to вводите путь C:tor-0.2.7.6 и нажимайте «OK». Два общих правила: 1) чем ближе к корню диска, тем легче жить, и 2) не надо использовать пробелы и русские буквы в именах директорий и файлов. Эта инструкция подразумевает, что выбран путь C:tor-0.2.7.6.
Параноики могут проверить подпись .exe, чтобы не волноваться, что им подсунули неродную сборку.
Внимание. У автора установлена версия Windows 8, в которую встроен архиватор 7-Zip. У вас может быть установлен другой архиватор, или его вообще может не быть. Вы должны каким-либо удобным для вас способом разархивировать файл с дистрибутивом Tor в директорию C:tor-0.2.7.6.
Шаг 3. Идём в директорию установки C:tor-0.2.7.6 и осматриваемся. Сейчас здесь две директории: Tor (тут, собственно, находятся исполняемый файл программы tor.exe и его библиотеки *.dll) и DataTor (здесь файлы geoip и geoip6 — база данных блоков IP-адресов с привязкой к географическому положению каждого блока; для версий IPv4 и IPv6 соответственно). Во второй директории, рядом с geoip, мы будем хранить свой основной настроечный файл torrc.
Шаг 4. Создание нового файла.
Шаг 4. Новый текстовой документ.
Шаг 4. Выделение всего названия файла.
Шаг 4. Подтверждение переименования.
Шаг 4. Открытие файла Блокнотом.
Шаг 4. Создаём настроечный файл torrc. Далее нужно быть аккуратным, следуйте всему описанию действий буквально.
- Находясь в директории C:tor-0.2.7.6, заходите в директорию Data, затем в директорию Tor, нажимайте на пустом месте правой кнопкой мыши, в появившемся меню выбирайте пункт «Создать», там пункт «Текстовый документ».
- Появится новый текстовой файл, его имя будет выделено, а расширение нет; оно будет .txt. Нажмите Ctrl-A на клавиатуре — этим вы выделите всё название файла.
- Теперь введите новое имя файла: torrc, и нажмите Enter.
- Вам будет показано предупреждение, что файл может оказаться недоступным — это ерунда, соглашайтесь. Теперь в текущей директории должно быть три файла: geoip, geoip6 и torrc, и все должны быть без каких-либо расширений типа .txt, а их тип должен значиться как «Файл», а не «Текстовой документ» — проверьте это! (У автора русскоязычная Windows, у вас названия могут отличаться, но вы должны найти и увидеть аналогичные названия на языке вашей ОС.)
- Нажмите правой кнопкой мыши на файле torrc и в появившемся меню выберите пункт «Открыть с помощью», а в открывшемся окне выберите Блокнот. Появится пустое окно Блокнота.
Дальше уже легче. Автор имеет в своём файле следующие строки — скопируйте их отсюда (аккуратно, только строки из этого блока) и вставьте в окно Блокнота.
SOCKSPort 9050 CacheDNS UseDNSCache
SOCKSPolicy accept private:*,reject *:*
DataDirectory C:tor-0.2.7.6var
Log notice file C:tor-0.2.7.6varnotice.log
HeartbeatPeriod 1 hours
ExitRelay 0
GeoIPFile C:tor-0.2.7.6DataTorgeoip
GeoIPv6File C:tor-0.2.7.6DataTorgeoip6
ExcludeExitNodes {ru},{ua},{by},{kz},{??}
StrictNodes 1
TrackHostExits rutracker.org,rutracker.wiki,bt.rutracker.cc,bt2.rutracker.cc,bt3.rutracker.cc,bt4.rutracker.cc,bt.t-ru.org,bt2.t-ru.org,bt3.t-ru.org,bt4.t-ru.org
Внимание. В результате экспериментов выяснилось следующее. Если в настроечном файле встречается любая русская буква, будь то в комментарии или в значении какого-то параметра, то Notepad (Блокнот) сохранит файл в таком виде, в котором потом Tor при своём запуске не сможет его прочитать. Не пишите ничего по-русски в этом файле.
Для технарей: Если сохранять файл в Unicode, Notepad ставит в начале файла BOM, что мешает Tor-у его потом прочесть. Если ваш редактор BOM не ставит, или вы сохраняете файл в однобайтной кодировке, кириллицу использовать можно.
Параметры SOCKSPort и SOCKSPolicy здесь одни из самых важных. Мы указываем, что хотим иметь на порту 9050 SOCKS-прокси, в качестве которого будет выступать наш Tor. Это даст нам возможность пропускать трафик всех программ, позволяющих работать через прокси типа SOCKS4 и SOCKS5, через торовскую сеть, скрывая таким образом как наши данные, так и наше местоположение. Например, таким образом мы сможем настроить обращение торрент-клиента к трекерам. Политика, описанная в значении параметра SOCKSPolicy, говорит, что мы разрешаем подсоединяться к нашему SOCKS-порту только с локальных адресов своего компьютера и запрещаем внешние соединения — последние нам просто не понадобятся.
Для того чтобы следить за работой Tor-а, мы перенаправляем вывод его лога в файл, так как по умолчанию лог пишется в консоль, а в нашем случае это значит «в никуда». При каждом запуске Tor в файл C:tor-0.2.7.6varnotice.log будут записываться сведения о его старте. Это может помочь в диагностике проблем запуска и работы. Параметр Log указывает на расположение файла лога. Параметр HeartbeatPeriod говорит, с какой периодичностью выводить статистическую информацию о проделанной работе — в нашем примере это 1 час.
Внимание. Иногда пользователи сообщают, что даже с использованием Tor (применяя его как SOCKS-прокси в своём браузере) при входе на форум они видят провайдерскую страницу блокировки, и более того, иногда это происходит у людей, собственные провайдеры которых не блокируют доступ. Это происходит из-за того, что при создании очередной цепочки узлов Tor выбрал выходным узлом компьютер, находящийся в РФ или другой стране, блокирующей доступ к Рутрекеру. Чтобы избежать этого, в параметре ExcludeExitNodes мы перечисляем символические имена стран, узлы из которых не хотим использовать в качестве выходных (в данном случае это Россия и — для перестраховки — Украина, Беларусь и Казахстан, а также узлы, чьё расположение определить не удалось). Параметры GeoIPFile и GeoIPv6File содержат пути до файлов, в которых находится информация о географическом положении различных адресов IP.
Параметром TrackHostExits мы говорим Tor-у, что хотим использовать одни и те же цепочки узлов для связи с перечисленными доменами, чтобы они не менялись между нашими обращениями к ним. Это вредит нашей анонимности, но увеличивает скорость работы с форумом, вики и блогом Рутрекера, а также со всеми серверами-трекерами.
Официальное описание всех возможных настроек для torrc, а также ключей командной строки тут (на английском языке): Tor manual.
Шаг 5. Сохранение файла torrc.
Шаг 5. Сохраняем файл torrc. Тут снова надо быть чуть-чуть аккуратным, опять же, действуйте буквально так, как написано. Идите в меню Блокнота: Файл → Сохранить как…. В появившемся окне «Сохранение» надо сделать следующее:
- В выпадающем списке «Тип файла» выберите пункт «Все файлы (*.*)».
- В поле «Имя файла» сотрите всё и введите строку torrc.
- В выпадающем списке «Кодировка» выберите пункт «ANSI».
И нажмите кнопку «Сохранить». Будет показано предупреждение о перезаписи файла — соглашайтесь. Всё, конфигурация Tor сохранена, можно закрывать Блокнот.
В будущем, если понадобится внести в настройку какие-либо изменения, выполните те же действия, что описаны в шагах 4 и 5 в той части, что касается открытия и сохранения файла.
Шаг 6. Создание нового ярлыка.
Шаг 6. Выбор tor.exe.
Шаг 6. Путь к torrc.
Шаг 6. Название ярлыка.
Шаг 6. Для удобства запуска узла Tor на своей машине создадим ярлык.
- Идите в директорию C:tor-0.2.7.6, нажимайте на пустом месте правой кнопкой мыши, в появившемся меню выбирайте пункт «Создать», там пункт «Ярлык».
- В появившемся окне нажмите кнопку «Обзор», там найдите и выберите файл tor.exe, он находится в директории C:tor-0.2.7.6Tor. В поле «Укажите расположение объекта» должна появиться строка C:tor-0.2.7.6Tortor.exe.
- Затем допишите к получившейшся строке ключ -f и путь к настроечному файлу torrc. В результате в этом текстовом поле должна быть такая строка:
C:tor-0.2.7.6Tortor.exe -f C:tor-0.2.7.6DataTortorrc
- Нажмите кнопку «Далее». В следующем окне введите название ярлыка, чтобы вам было удобно его запускать. Автор решил назвать его «Запуск узла Tor».
- Нажмите кнопку «Готово». Ярлык создан.
Шаг 7. Свойства ярлыка.
Шаг 7. Право запуска.
Шаг 7. Автор предпочитает запускать Tor с правами администратора; если вы не хотите этого делать, можете не выполнять этот шаг. Зайдите в свойства созданного ярлыка (правая кнопка мыши на нём и выбор пункта «Свойства») и в закладке «Совместимость» поставьте галку «Выполнять эту программу от имени администратора». Подтвердите своё решение нажатием на кнопку «OK».
Теперь вы можете запустить клиентскую часть программы Tor на своём компьютере и пользоваться ею как прокси-сервером для своего торрент-клиента.
Внимание. При первом запуске Tor операционная система Windows может показать предупреждающее окно о том, что эта программа требует выхода в сеть. Вы должны согласиться дать ей соответствующие привилегии, а лучше самостоятельно зайти в настройки брандмауэра Windows и убериться, что исполняемому файлу
C:tor-0.2.7.6tor.exe
дано право принимать входящие соединения и создавать исходящие соединения по протоколам TCP и UDP. Хотя для функционирования только клиентского узла не требуется принимать входящие соединения. Сведения об брандмауэре Windows можно получить в системе помощи Microsoft.
Запустите ярлык. В директории
C:tor-0.2.7.6
должна создасться директория
var
, в которой помимо рабочий файлов Tor появится лог-файл
notice.log
, по записям из которого вы сможете судить о работе Tor. Например, свежезапущенный узел на машине автора выдал такую диагностику:
Jan 09 17:25:10.000 [notice] Tor 0.2.7.6 (git-7a489a6389110120) opening new log file. Jan 09 17:25:10.795 [notice] Tor v0.2.7.6 (git-7a489a6389110120) running on Windows 8 with Libevent 2.0.21-stable, OpenSSL 1.0.1q and Zlib 1.2.8. Jan 09 17:25:10.796 [notice] Tor can't help you if you use it wrong! Learn how to be safe at https://www.torproject.org/download/download#warning Jan 09 17:25:10.803 [notice] Read configuration file "C:tor-0.2.7.6DataTortorrc". Jan 09 17:25:10.808 [notice] Opening Socks listener on 127.0.0.1:9050 Jan 09 17:25:10.000 [notice] Parsing GEOIP IPv4 file C:tor-0.2.7.6DataTorgeoip. Jan 09 17:25:10.000 [notice] Parsing GEOIP IPv6 file C:tor-0.2.7.6DataTorgeoip6. Jan 09 17:25:11.000 [notice] Bootstrapped 0%: Starting Jan 09 17:25:12.000 [notice] Bootstrapped 5%: Connecting to directory server Jan 09 17:25:12.000 [notice] Bootstrapped 10%: Finishing handshake with directory server Jan 09 17:25:13.000 [notice] Bootstrapped 15%: Establishing an encrypted directory connection Jan 09 17:25:13.000 [notice] Bootstrapped 20%: Asking for networkstatus consensus Jan 09 17:25:13.000 [notice] Bootstrapped 25%: Loading networkstatus consensus Jan 09 17:25:16.000 [notice] I learned some more directory information, but not enough to build a circuit: We have no usable consensus. Jan 09 17:25:17.000 [notice] Bootstrapped 40%: Loading authority key certs Jan 09 17:25:17.000 [notice] Bootstrapped 45%: Asking for relay descriptors Jan 09 17:25:17.000 [notice] I learned some more directory information, but not enough to build a circuit: We need more microdescriptors: we have 0/1234, and can only build 0% of likely paths. (We have 0% of guards bw, 0% of midpoint bw, and 0% of exit bw = 0% of path bw.) Jan 09 17:25:17.000 [notice] Bootstrapped 50%: Loading relay descriptors Jan 09 17:25:19.000 [notice] Bootstrapped 56%: Loading relay descriptors Jan 09 17:25:19.000 [notice] Bootstrapped 63%: Loading relay descriptors Jan 09 17:25:20.000 [notice] Bootstrapped 68%: Loading relay descriptors Jan 09 17:25:20.000 [notice] Bootstrapped 73%: Loading relay descriptors Jan 09 17:25:21.000 [notice] Bootstrapped 80%: Connecting to the Tor network Jan 09 17:25:21.000 [notice] Bootstrapped 90%: Establishing a Tor circuit Jan 09 17:25:22.000 [notice] Tor has successfully opened a circuit. Looks like client functionality is working. Jan 09 17:25:22.000 [notice] Bootstrapped 100%: Done
Если вы видите сообщение о полноценном запуске узла (Bootstrapped 100%: Done), ваш клиент Tor успешно запустился и готов к использованию.
Будучи запущен, ваш узел Tor будет принимать SOCKS-соединения на порту 9050, что указано в директиве SOCKSPort в настроечном файле. Вы сможете настроить свой торрент-клиент на работу через этот узел Tor, если ваш провайдер начнёт блокировать соединения с серверами-трекерами Рутрекера.
Обновлено 02.09.2016
Добрый вечер уважаемые читатели и любители компьютерных технологий, продолжаем с вами изучение операционной системы Windows 10 Anniversary Update, и сегодня я хочу затронуть тему безопасности и анонимности в сети интернет, мы разберем как пользоваться tor браузером и вообще познакомимся с ним.
Анонимность в сети интернет
И так, те пользователи, кто уже давно пользуется таким изобретением как интернет, хоть раз задавался вопросом, как же мне организовать анонимность в сети интернет, у человека для этого могут быть разные причины от мании преследования, до реальных укрывательств от спецслужб, примером могут быть хакеры. И многие из них используют для такого спокойного серфинга по всемирной паутине, браузер tor.
История и принцип работы tor сети
Как и повелось из по кон веков, это при думка пендосных военных. Их мотивы до сих пор не известны и точных данных об этом нет, в начале 2000 данную технологию почему, то решили выложить в публичный доступ, аж со всеми исходниками. Прямо подарок какой то, как будто специально. Может и была в этом скрытая подоплека, но не доверять браузеру нет причин, так как комьюнити сделало все, чтобы этот проект стал независимым и защищенным. За 15 лет, данные коды хорошо исследовали и не выявили скрытых лазеек следить за пользователями.
Главный принцип tor браузера в том, что вы можете лазить по интернету, скачивать файлы или смотреть видео, абсолютно анонимно и без следов. Открыв например в торе адрес сайта, путь это будет pyatilistnik.org, я не смогу узнать ваш реальный ip адрес, выданный вашим провайдером.
Вообще сам tor задумывался, для некой такой свободы в сети, но кто то его может использовать и в темных делах, тут уже все зависит от задач. Недавно мы все с вами ощутили первый шаг в борьбе с пиратством в России, а именно был закрыт доступ к торрентам и там я вам говорил, что тор умеет это обходить. Это его первоистинное предназначение, обходить запреты блокировки сайтов на уровне стран. Провайдеры даже не узнают, что вы это сделали.
Как работает TOR — Тут все очень просто есть сеть узлов у данной технологии по всему миру и для передачи данных будут использоваться рандомные три узла. Никто не знает какие, это рулетка.
Браузер тор будет отсылать пакеты первому узлу, там будет содержаться и зашифрованный адрес второго узла. У первого узла есть ключ для шифра, и когда он понимает кто будет вторым узлом, перенаправляет сетевой пакет туда (слои луковицы). На втором узле, вы получаете пакет, в нем ключ для расшифровки адреса 3 узла. Из за такой схемы сложно понять, что именно вы открываете в своем Tor Browser. Шифруясь на каждом из узлов сети Tor и меняя IP-адрес, с которого идёт запрос. Компьютеры в сети, работающие в качестве прокси-серверов, называются ретрансляторами (relay)
Хочу еще раз обратить внимание, что шифруется только путь, маршруты от точки до точки, все содержание пакетов будет не шифрованным. Так, что если вдруг хотите большей безопасности, в передаче важных данных, то зашифруйте их до передачи, например в утилите ТруКрипт. В tor браузере вы не найдете хвостов в SSL и TLS о служебной информации, все будет вырезаться, так, что понять какая у вас операционная система или программа не получиться.
И так, есть пользователь Алиса, она делает запрос к глобальному серверу-директории, от него она хочет понять, где располагаются сервера сети тор. Создается цепочка, каждый знает только свой маршрут, весь не знает никто. Начинается передача данных. Ваш локальный Tor Browser согласовывает список ключей для шифрования с каждым узлом.
Благодаря тому, как Tor-клиент Алисы шифрует её данные, каждый узел в цепочке может знать IP-адреса только непосредственно примыкающих к нему узлов. Скажем, первый Tor-сервер в цепочке знает, что Tor-клиент Алисы посылает какие-то данные и что они должны быть переданы второму Tor-серверу. Аналогично, Боб лишь знает, что он получает данные от последнего Tor-сервера в цепочке, но не имеет никакого представления о настоящей Алисе.
Сети тор исчисляются тысячами узлов и если понять, что каждый раз связка из трех узлов меняется, вычислить вас просто очень сложно, за счет этого и достигается анонимность в сети интернет.
Из минусов сети TOR можно назвать, что все узлы это обычные компьютеры, а не мега крутое и скоростное оборудование, так, что скорость передачи данных может быть меньше, чем вы привыкли на обычном браузере.
Факты браузера tor
- Tor до сих пор еще не взломан ни кем. Нет ни одного достоверного случая взлома в данной сети.
- Тором пользуются и обычные люди, а не только отчаянные хакеры. Часто его используют журналисты, люди кому интересна жизнь за китайским файрволом, прикольно ответили на это разработчики данного детища
а что, у вас есть, что скрывать?» фразой: «Нет, это не секрет — просто это не ваше дело
- У браузера tor нет лазеек и скрытых дыр
- Еще никого не осудили за поддержку relay-ноды, это когда вы свой компьютер делаете чать сети тор и через него гоняется трафик.
- tor браузер очень легок в использовании
Скачиваем браузер tor для windows
Все с принципом работы мы с вами разобрались, теперь нужно скачать браузер tor для windows. Переходим на официальный сайт.
https://www.torproject.org/projects/torbrowser.html.en
Спускаетесь чуть ниже и видите сводную таблицу локализации tor браузера, выбираете нужный вам язык, у меня это русский, не забудьте выбрать правильную разрядность (32-64), чтобы узнать разрядность Windows 10 прочитайте пост по ссылке слева.
Установка Tor Browser
После того как вы скачали тор браузер, запускаем его, первым делом выбираем язык программы.
Далее он будет распакован в папку, по сути будет Portable версия.
Все установка и распаковка завершена и наш tor браузер готов к использованию, проставьте обе галки, чтобы создался ярлык и запустилось приложение.
Настройка tor браузера
Далее после установки производится настройка tor браузера, нажимаем соединиться.
начнется построение цепочки узлов тор.
У вас откроется Tor сразу нажмите кнопку Открыть настройки безопасности.
Тут будет шкала с увеличением безопасности браузера, я советую выбрать либо средний уровень или умеренный высокий. В правой части вам будет описано, что меняется.
Если вы откроете значок луковицы, то сможете при открытии сайта проследить его цепочку из трех узлов, в моем примере трафик пошел в США > Францию > Норвегию.
Ранее я вам рассказывал как узнать ваш внешний ip адрес интернета, который вам дает провайдер. Я для примера открываю браузер Google Chrome, захожу на сайт 2ip.ru и вижу, что мой реальный ip адрес 185.71.69.218
Теперь открываю Tor браузер, так же захожу с него на 2ip.ru и вижу уже другую страну и ip адрес 213.252.247.231
Если нажать значок лука в левом верхнем углу и перестроить цепочку для этого сайта, то мы переезжаем в Нидерланды. Я думаю теперь вы поняли как пользоваться tor браузером в Windows 10 и как он строит цепочки.
Настройка браузера tor
Для того, чтобы попасть в настройки tor, в правом верхнем углу нажимаем кнопку и у вас откроется контекстное меню, нас интересует Дополнения или Настройки. Перейдем в Дополнения.
По умолчанию установлены 4 расширения:
- Https-Everywhere > делает так чтобы вы всегда серфили интернет через https
- NoScript > отключать скрипты на сайтах, более безопасно
- Torbutton > это по сути это и есть движок
Если нажать настройки у Torbutton, то вы увидите
- Не сохранять историю журнала посещений
- Отключить расширения
- Блокировать сторонние куки-файлы
- Изменить сведения, отличающие вас от других пользователей
Идем теперь в настройки tor браузера. Первая вкладка основные, тут Tor Browser может быть выбран как браузер по умолчанию.
На вкладке Поиск, вы можете задать поисковую систему по умолчанию, на выбор самые популярные западные игроки.
В содержимом, можно настроить блокировать всплывающие окна
В приватности, поставьте обязательно галку Сообщать сайтам, что я не хочу , чтобы меня отслеживали, чтобы вам не впихивали рекламу по интересам.
Ну и вкладка защита, тут из полезного Блокировать сайты, подозреваемые в атаках.
Как настроить tor как ретранслятор
Ранее в самом начале я вам писал, что вы можете свой компьютер сделать частью tor сети и гонять трафик как внутри нее так и наружу, ранее до 3 версии был в браузер встроен механизм Vidalia.
Скачать Vidalia можно по ссылке https://people.torproject.org/~erinn/vidalia-standalone-bundles/ выбираете нужную версию, есть и русская
Благодаря механизму Vidalia, вы поднимаете анонимность в сети интернет в целом. Скачиваете и распаковываете. На выходе у вас будут две папки и один файл. Кладете их в корень с установленным Tor Browser.
Запускаем Start Vidalia. Если появится ошибка, что не смогла запустить Vidalia. то нажимаем Показать настройки.
Далее указываем полный путь до tor.exe, в моем случае это выглядит вот так.
Перезапускаем Start Vidalia и видим, что все отлично подключено.
Начнем смотреть настройки, жмем График трафика, появится удобное окно с сетевой статистикой. Побежал ваш анонимный трафик.
Далее жмем обзор сети, для того .чтобы посмотреть сколько сейчас есть ретрансляторов по всему миру, у меня после полной загрузки получилось более 8000. К сожалению сейчас почему то не показывает указание страны узла. Но это все поправимо, я покажу как.
Далее жмем кнопку ретранслятор, тут на выбор три позиции
- Работать только как клиент, то есть через вас не будут прогонять сетевой трафик
- Ретранслировать трафик внутренней сети тор
- Ретранслировать трафик сети тор на выход
Вкладка дополнительно содержит сетевые настройки и самое нужное файл настроек Tor, его и нужно редактировать для тонкой накрутки.
Вот как выглядит содержимое файла torrc, я вам советую править его обычным блокнотом из директории, где он лежит.
Надеюсь вам было интересно поднять свою Анонимность в сети интернет и разобраться в принципе работы Tor браузера.
Как удалить tor browser
Да забыл сказать, что для того, чтобы удалить tor browser, нужно просто удалить его папку, так как это portable программа, все просто.