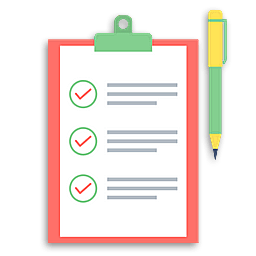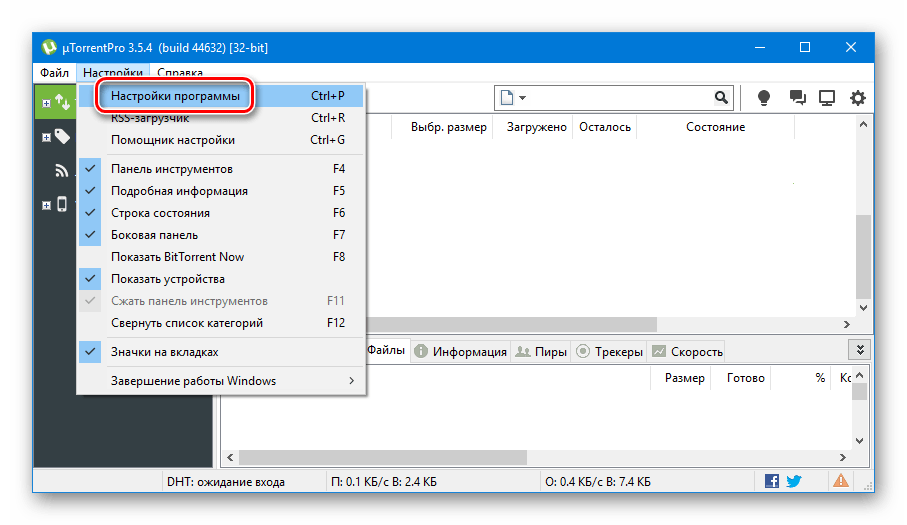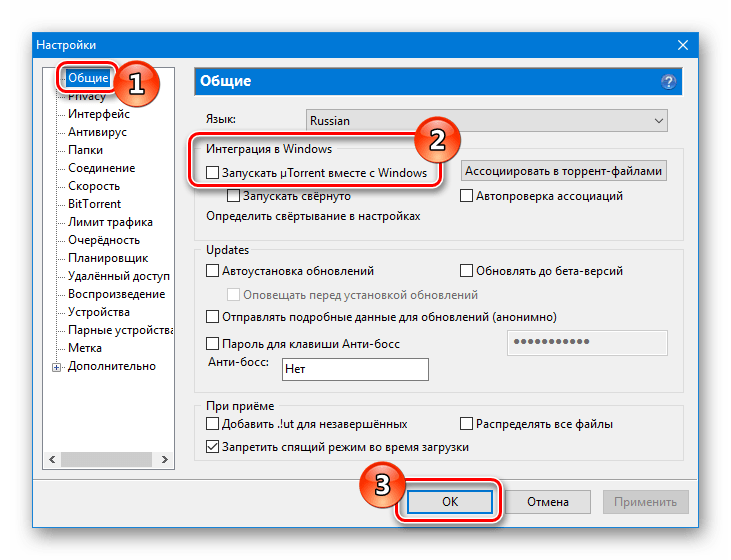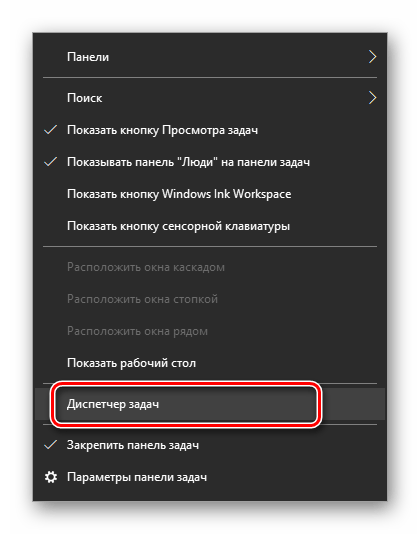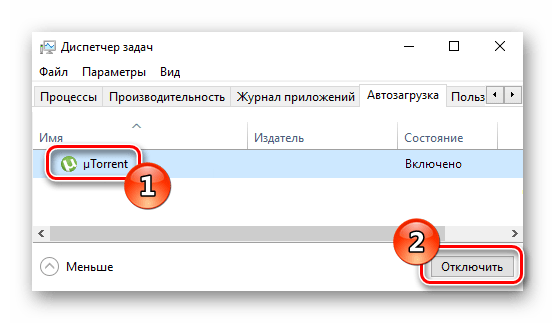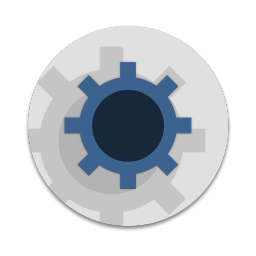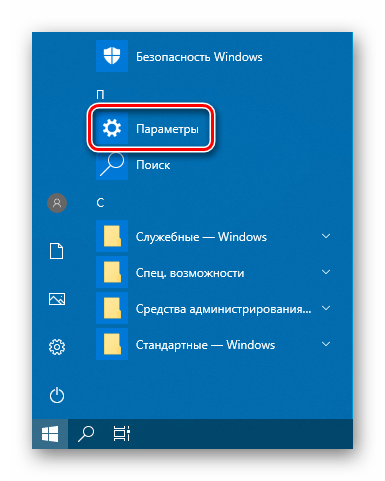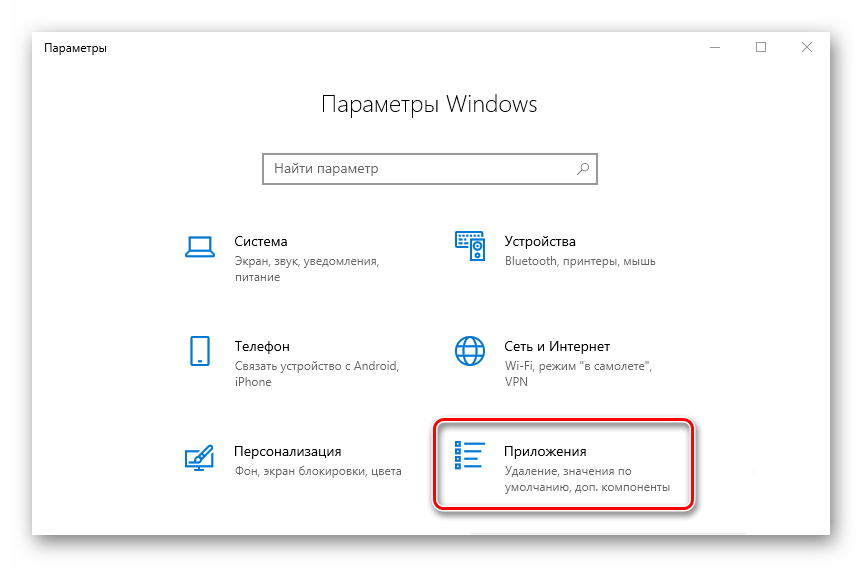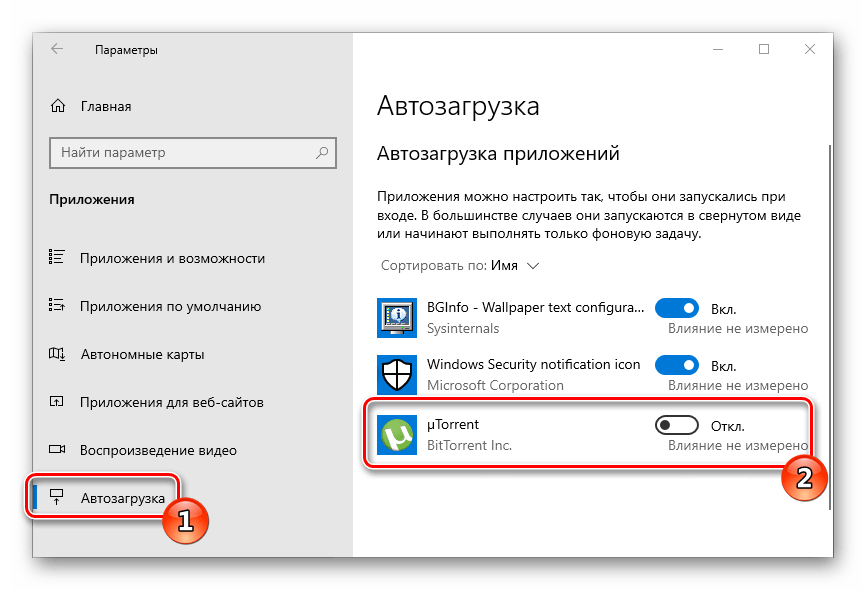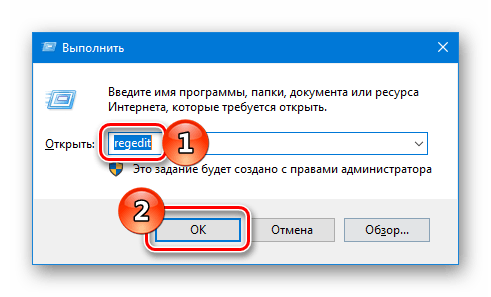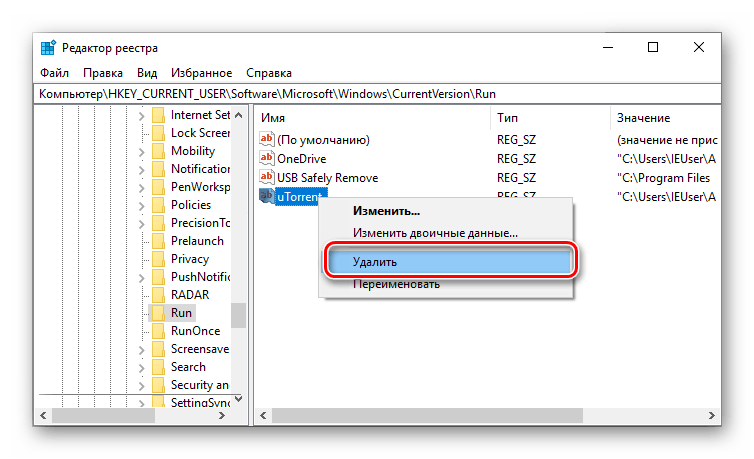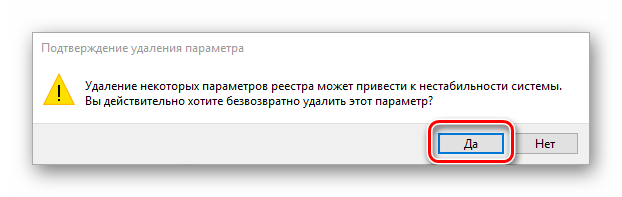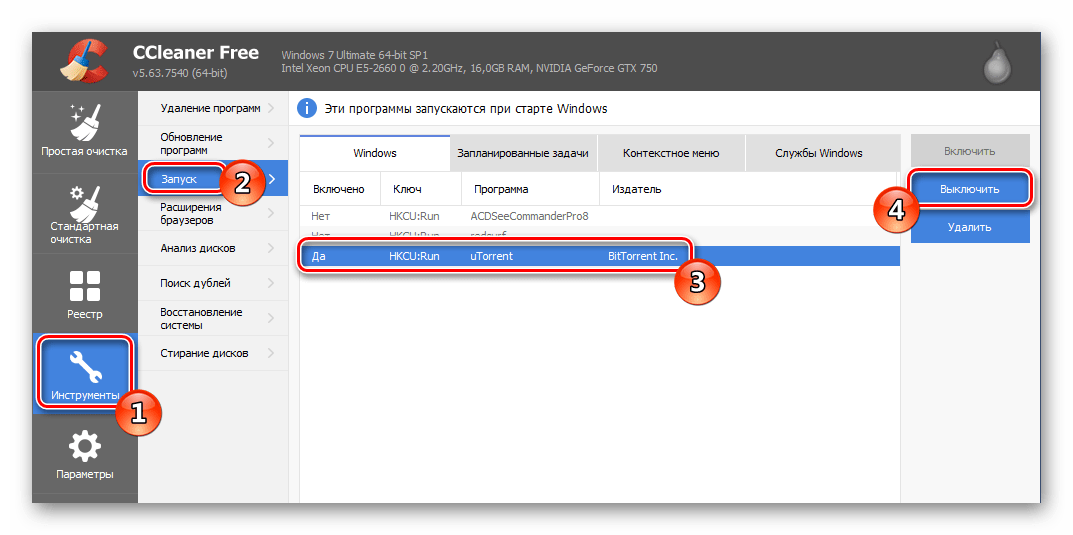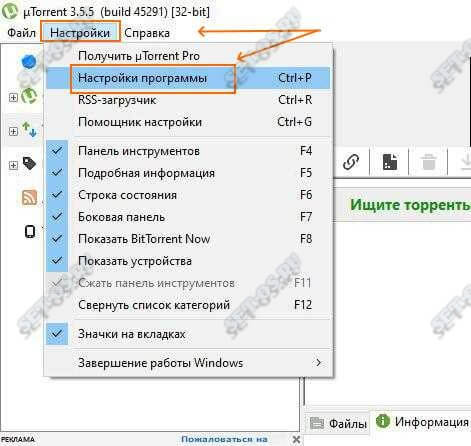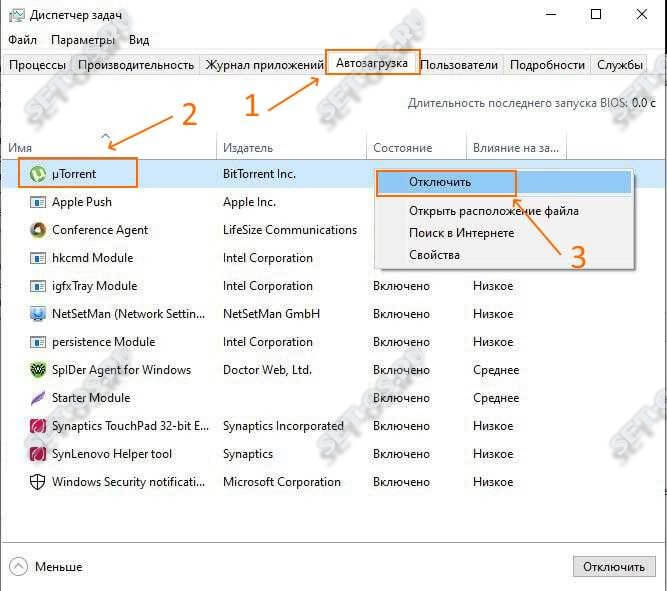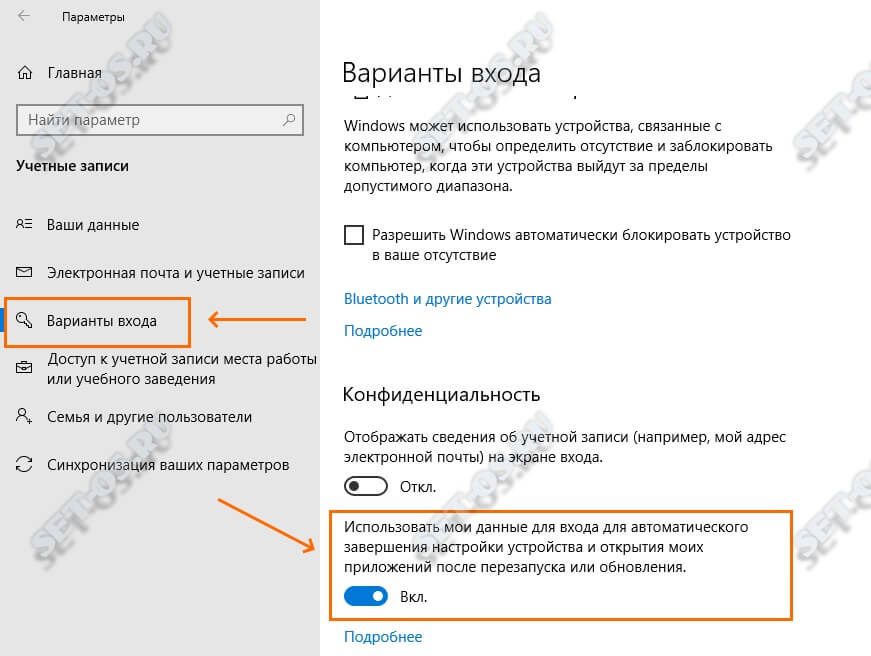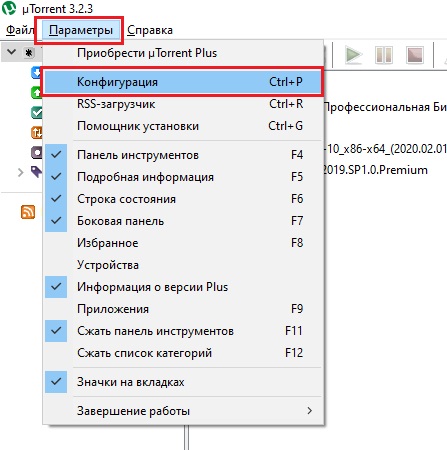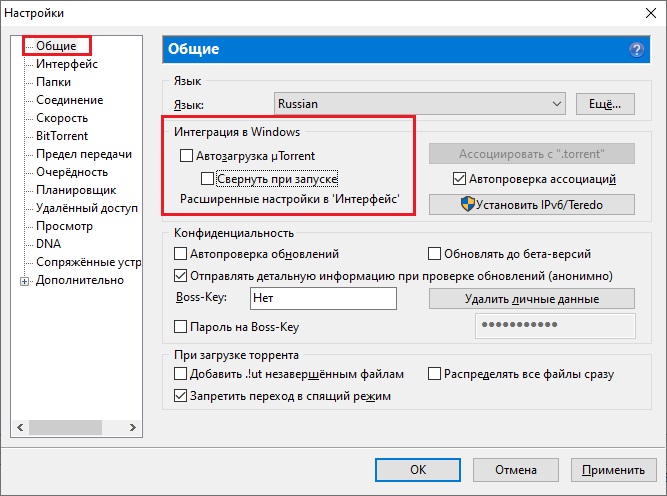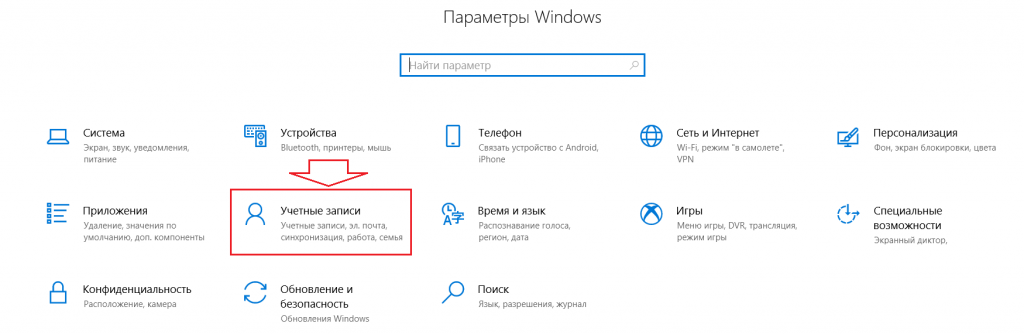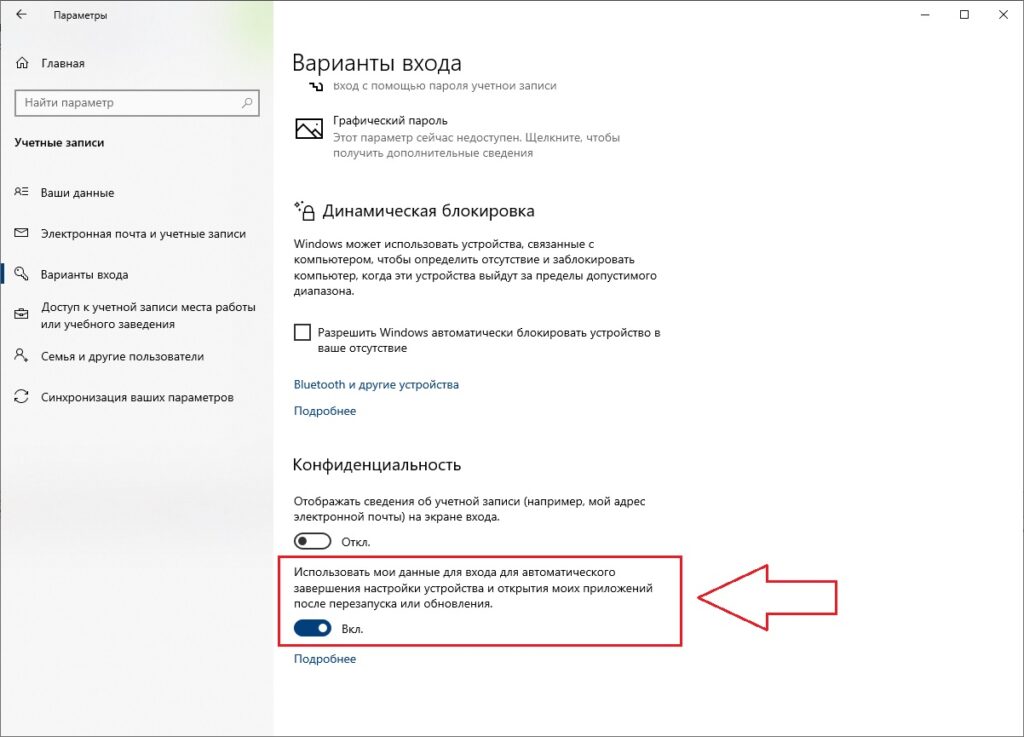Содержание
- Убираем торренты из автозагрузки Виндовс 10
- Способ 1: Настройки торрент-клиента
- Способ 2: «Диспетчер задач»
- Способ 3: «Параметры»
- Способ 4: Настройки конфиденциальности
- Способ 5: «Редактор реестра»
- Приложение удаляется из автозагрузки, но через некоторое время появляется снова
- Заключение
- Вопросы и ответы
Автозапуск программ при старте системы может быть удобным в некоторых ситуациях, однако чем больше элементов прописано в автозагрузке, тем медленнее будет «стартовать» компьютер. Особенно большую нагрузку подобного рода создают разнообразные клиенты торрент-сетей, поэтому сегодня мы хотим рассказать о том, как их убрать из автозапуска Windows 10.
В новейшей версии ОС от Microsoft решить сегодняшнюю задачу можно несколькими путями, основных из которых два – удаление из списка системными средствами и посредством настроек самой программы. Начнём с последнего.
Способ 1: Настройки торрент-клиента
Большинство современных приложений для работы с сетями BitTorrent позволяет юзеру тонко настроить поведение, в том числе и задать параметры запуска при старте систему. В качестве примера будем использовать популярное решение uTorrent последней версии.
- Запустите приложение и воспользуйтесь пунктами меню «Настройки» – «Настройки программы».
- Откройте раздел «Общие». Найдите на вкладке блок «Интеграция с Windows». Для выключения загрузки при старте системы снимите отметки с опций «Запускать uTorrent вместе с Windows» и «Запускать свёрнуто».
- Чтобы программа полностью закрывалась по нажатию крестика, откройте закладку «Интерфейс» и отключите параметр «Кнопка “Закрыть” скрывает в лоток».
- Нажмите «Применить» и «ОК» и закрывайте окно настроек мюТоррент. Перезагрузите компьютер для проверки эффективности действий.
В других торрент-клиентах указанные параметры тоже есть, только называются по-другому и расположены в иных местах.
Способ 2: «Диспетчер задач»
По тем или иным причинам отключение автозапуска в настройках самой программы не всегда эффективно, отчего приходится прибегать к возможностям операционной системы. Первой из таких будет средство управления автозагрузкой в «Диспетчере задач».
- Вызовите «Диспетчер задач» любым удобным способом – например, по нажатию правой кнопки мыши по панели задач.
Урок: Как открыть «Диспетчер задач» на Windows 10
- Перейдите на вкладку «Автозагрузка». Пролистайте список приложений до позиции вашего торрент-клиента, выделите её и нажмите правую кнопку мыши. Выберите в меню пункт «Отключить».
Обратите внимание, что в некоторых редакциях Виндовс 10 1809 и новее вкладка автозагрузки можете отсутствовать в «Диспетчере задач» и для них этот метод не подходит.
Способ 3: «Параметры»
В релизе 1809 и новее (вплоть до актуальной на момент написания статьи 1909) управление автозапуском приложений также может осуществляться через оснастку «Параметры».
- Откройте «Параметры» сочетанием клавиш Win+I. Выберите пункт «Приложения».
- С помощью бокового меню перейдите к окну «Автозагрузка».
- Внимательно осмотрите список и найдите в нём целевую программу. Для исключения её из запуска при включении просто щёлкните левой кнопкой мыши по переключателю сбоку.
- Закрывайте «Параметры» – дело сделано.
На сегодняшний день использование «Параметров» считается рекомендуемым методом управления автозагрузкой.
Способ 4: Настройки конфиденциальности
Пользователи Windows 10 версий 1709 и новее могут заметить, что использование менеджера автозагрузки неэффективно. Дело в том, что начиная с этого релиза, в «десятке» по умолчанию включены настройки учётной записи, когда в данных аккаунта сохраняются сведения о завершенной сессии — они используются после включения компьютера для запуска не завершенных приложений, в том числе и торрент-клиентов. Отключить использование данных аккаунта можно следующим образом:
- Откройте «Параметры» и воспользуйтесь пунктом «Учётные записи».
Далее перейдите к «Параметры входа».
- Найдите на странице опцию «Использовать мои данные для входа…» и деактивируйте её соответствующим переключателем.
- Закрывайте «Параметры».
Этот метод лучше использовать в комбинации с удалением программы из автозагрузки.
Способ 5: «Редактор реестра»
Если ни один из вышеприведённых методов не помогает, стоит воспользоваться редактированием системного реестра Windows 10.
- Нажмите комбинацию Win+R. В поле окна «Выполнить» введите запрос
regeditи щёлкните «ОК». - Запустится «Редактор реестра». Перейдите в нём по следующему пути:
HKEY_CURRENT_USERSOFTWAREMicrosoftWindowsCurrentVersionRun - Все записи в этом каталоге названы именами программ, прописанных в автозагрузке. Найдите среди них соответствующую целевому торрент-клиенту.
- Выделите её, нажмите правую кнопку мыши и выберите пункт «Удалить».
Подтвердите своё желание.
- После удаления записи закрывайте оснастку и перезагрузите ПК.
Использование «Редактора реестра» является ультимативным решением проблемы.
Приложение удаляется из автозагрузки, но через некоторое время появляется снова
Иногда пользователи сталкиваются со следующей проблемой: приложение для скачивания торрентов убирается нормально и некоторое время не дает о себе знать, но затем в один момент снова запускается при старте системы. При этом после повторения процедуры отключения, уже спустя несколько дней ситуация с самопроизвольным добавлением в автозапуск повторяется снова. У такого поведения есть две причины, и первая из них первая – особенности самого клиента. Дело в том, что многие решения для работы с торрент-сетями монетизируются через встроенную рекламу, отчего разработчикам невыгодно, чтобы программа запускалась только по желанию пользователя. Они обходят системные ограничения, скрыто добавляя свои продукты в список автозагрузки. Решений здесь два – либо смириться, либо перестать пользоваться приложением, удалить его и установить альтернативу, благо, таковых существует немало.
Вторая причина – приложение стало жертвой вирусного заражения. Обычно этому сопутствуют дополнительные симптомы вроде необычной активности, повышенного потребления ресурсов и появление приложений или загрузок в клиенте, которые юзер точно не добавлял. В такой ситуации следует как можно быстрее принять меры.
Подробнее: Борьба с компьютерными вирусами
Заключение
Таким образом, мы рассказали вам о методах удаления торрент-клиента из списка автозапуска Windows 10, а также рассмотрели случай, когда программа самопроизвольно в него добавляется. Подводя итоги, отметим, что обычно никаких проблем с отключением автозапуска быть не должно.
Еще статьи по данной теме:
Помогла ли Вам статья?
Отключить автозапуск uTorrent можно через настройки программы, с помощью утилиты CCleaner и в самой операционной системе. Чтобы программа не запускалась при включении компьютера, уберите торрент-клиент из автозагрузки в «Диспетчере задач» Windows 10 или в «Конфигурации системы» Windows 7. Приводим пошаговое руководство для всех трех способов.
Выключение автозагрузки сэкономит интернет-трафик и положительно скажется на производительности Windows.
Отключаем уТоррент через настройки
Проще всего отключить запуск утилиты в любой версии Windows через настройки самого мю Торрента. При отсутствии программы рекомендуем бесплатно скачать uTorrent с официального сайта BitTorrent, Inc.
1. Запустите программу и перейдите в настройки.
2. Выберите «Настройки программы» и перейдите во вкладку «Общие». Снимите галочку напротив «Запускать uTorrent вместе с Windows». В этом же окне можно отключить запуск утилиты в свернутом режиме.
3. Закройте приложение и перезагрузите компьютер. uTorrent больше не запускается вместе с операционной системой.
Отключая uTorrent, пользователь перестает раздавать файлы. За это некоторые торрент-трекеры накладывают запрет на скачивание файлов.Отключение через CCleaner
Обязательно скачайте это приложение и настраивайте автозапуск уТоррент и любых других программ в два клика.
1. Откройте CCleaner, перейдите в раздел «Сервис» и выберите пункт меню «Автозагрузка».
2. В открывшемся окне пользователь видит, для каких программ автозапуск включен, а для каких — выключен. Щёлкните на поле со строкой uTorrent и нажмите на кнопку «Выключить».
3. Строчка с названием программы станет серой. В любое время в этом же окне можно вновь включить автозапуск.
Отключение с помощью Сиклинера надежнее первого способа. Иногда после обновления уТоррента настройки утилиты сбиваются, что приводит к возвращению автозапуска. При отключении автоматического запуска через CCleaner даже после обновления программа запускаться не будет.
В последней версии CCleaner разработчики переименовали раздел «Сервис» в «Инструменты» и подраздел «Автозагрузка» в «Запуск». Функционал программы остался без изменений.
Отключение через «Диспетчер задач» в Windows 10
Отключайте любую программу в «Диспетчере задач» Windows 10, минуя настройки самого приложения.
- Нажмите Ctrl+Alt+Delete или введите слово «диспетчер» в поисковую строку меню «Пуск».
- Войдите в меню «Диспетчера задач».
- Во вкладке «Автозагрузка» выберите строку с программой и нажмите «Отключить».
Отключение торрент-клиента в Windows 7
- Вызовите окно «Выполнить» нажатием клавиш Win+R.
- Введите msconfig и щелкните по кнопке «Ок».
- Перейдите во вкладку «Автозагрузка» окна «Конфигурация системы».
- Снимите галочку со строки uTorrent и вновь нажмите «Ок».
Автозагрузка не выключается в Windows 10
Если вы испробовали все способы, и отключить автозапуск uTorrent не удалось, выполните два простых действия.
1. Перед перезагрузкой компьютера раскройте меню «Файл».
2. Щелкните по нижнему пункту меню «Выход».
Отзывы
Отключить автозапуск у торрент-клиента uTorrent можно двумя способами – через настройки программы или с помощью встроенной утилиты управления элементами автозагрузки операционной системы Windows.
Способ 1
Откройте настройки uTorrent.
В первой вкладке Общие снимите галочку с опции «Запускать uTorrent вместе с Windows».
Скриншот для пользователей англоязычной версии программы:
Способ 2
Для пользователей Windows 7
Нажмите сочетание клавиш Win + R и наберите команду msconfig.
Запустится утилита управления конфигурацией компьютера. Откройте вкладку Автозагрузка.
Найдите в списке элементов uTorrent, снимите галочку слева от названия программы и нажмите ОК, чтобы сохранить настройки.
Для пользователей Windows 10
Нажмите сочетание клавиш CTRL + ALT + Delete, и запустите диспетчер задач.
В диспетчере откройте вкладку Автозагрузка, найдите и выберите мышкой uTorrent в списке программ.
Затем нажмите кнопку «Отключить», и крестик, чтобы закрыть диспетчер.
Перезагрузите компьютер, чтобы убедиться, что uTorrent больше не запускается автоматически.

Отключение и включение автозагрузки программ происходит буквально в несколько нажатий. Так как программы работающие в фоновом режиме создают нагрузку на систему в целом, то нужно отключать все лишние в автозагрузке программы. Убрать программу uTorrent из автозагрузки в Windows 10 как оказалось не так уж и просто. Поскольку из-за новой функции по использованию данных пользователя для входа множество пользователей встретились с автозагрузкой программы даже после отключения запуска uTorrent вместе с Windows 10.
Данная статья расскажет как убрать uTorrent из автозагрузки Windows 10. А также разберемся какая функция заставляет запускаться программу uTorrent после включения компьютера даже с отключенной автозагрузкой программы. Рекомендуем использовать именно эти методы отключения uTorrent из автозагрузки, поскольку они безопасны и не нанесут вреда операционной системе.
Параметры
Возможность управлять автозагрузкой программ в диспетчере задач или обновленных параметрах системы появилась не так давно в операционной системе Windows 10. Все приложения можно настроить так, чтобы они запускались при входе. В большинстве случаев они запускаются в свернутом виде или начинают выполнять только фоновою задачу.
- Перейдите в Пуск > Параметры > Приложения > Автозагрузка.
- Найдите в списке программ uTorrent и переключите значение автозагрузки программы в положение Отключено.
Изменять автозагрузку программ в обновленных параметрах системы можно только на последних версиях операционной системы Windows 10. Ранее отключение и включение программ в автозагрузке производилось в диспетчере задач.
Другие способы работы с автозагрузкой с использованием редактора реестра, диспетчера задач или папки автозагрузки смотрите в инструкции: Где находится автозагрузка в Windows 10.
Настройки программы
Зачастую возможность отключения автозагрузки программы присутствует в настройках самой программы. Загрузчик файлов uTorrent не стал исключением. Пользователю достаточно снять одну отметку в настройках программы.
- Откройте Настройки программы uTorrent нажав сочетание клавиш Ctrl+P или выберите соответствующий пункт в меню.
- В открывшемся окне настроек в разделе Общие под Интеграция в Windows снимите отметки с пунктов Запускать uTorrent вместе с Windows и Запускать свёрнуто.
А также сразу рекомендуем снять галочку с пункта Кнопка закрыть скрывает в лоток в разделе Интерфейс настроек программы. Так как именно из-за не полного закрытия программы uTorrent она всё ещё будет продолжать загружаться в последней актуальной на сегодняшний день версии операционной системы Windows 10.
Конфиденциальность
После полного отключения автозагрузки uTorrent, она всё ещё загружается при старте последней версии операционной системы Windows 10. А всё дело в том, что Windows 10 начиная с версии 1709 получила нововведение позволяющие использовать данные пользователя для входа для автоматического завершения настройки устройства и открытия приложения пользователя после перезагрузки или обновления устройства.
Если пользователь один раз не закрыл программу uTorrent и перезагрузил компьютер он увидит, что ранее отключение автозагрузки не помогло. Обойти функцию использования данных пользователя можно выполняя перезапуск системы с зажатой кнопкой Shift. А также рекомендуем принудительно закрыть программу uTorrent перед завершением работы за компьютером.
- Перейдите в Пуск > Параметры > Учетные записи > Параметры входа.
- В разделе Конфиденциальность значение пункта Использовать мои данные для входа для автоматического завершения настройки устройства и открытия моих приложений после перезапуска или обновления измените на Отключено.
Заключение
Большинство пользователей не понимают почему загружается программа uTorrent, хотя ранее уже её убирали с автозагрузки в Windows 10. Причина скрывается в нововведениях операционной системы Windows 10. По умолчанию после чистой установки Windows 10 версии 1709 и новее в параметрах входа активирована функция использования данных для последующего входа после перезагрузки компьютера. Именно эта функция заставляет операционную систему запускать uTorrent после загрузки Windows 10.

Администратор и основатель проекта Windd.ru. Интересуюсь всеми новыми технологиями. Знаю толк в правильной сборке ПК. Участник программы предварительной оценки Windows Insider Preview. Могу с лёгкостью подобрать комплектующие с учётом соотношения цены — качества. Мой Компьютер: AMD Ryzen 5 3600 | MSI B450 Gaming Plus MAX | ASUS STRIX RX580 8GB GAMING | V-COLOR 16GB Skywalker PRISM RGB (2х8GB).
Вопрос от пользователя
Здравствуйте.
Помогите с одной проблемой. Когда я включаю компьютер и появляется раб. стол Windows 10 — то срабатывает автозапуск µTorrent (а торрентов у меня в нем много — всё начинает сразу же тормозить, перепроверяться и т.д.).
В настройках программы автозагрузка отключена, но это не помогает! На вирусы компьютер проверил — ничего нет. В чем может быть дело? Вирус?
Здравствуйте.
Скорее всего вы столкнулись с относительно новой «фишкой» Windows 10 — по умолчанию она теперь «запоминает» какие программы были открыты на момент выключения компьютера, а затем — автоматически запускает их!
По моему мнению — это не совсем логично. Зачем тогда есть папка автозагрузки?! Ведь, если пользователю требуется автозапуск — он сам добавит в нее всё, что нужно…. 👀
Как бы там ни было, рассмотрим ниже, как можно отключить автозапуск любой программы в новомодной десятке (в т.ч. и uTorrent).
*
Отключение автозагрузки uTorrent и других программ в Windows 10
👉 ШАГ 1
И так, сначала нужно открыть настройки той программы, которая «мешает» вам каждый раз при старте ПК (в нашем случае uTorrent — вкладка «Настройки / Общие»).
В них нужно снять галочку с автозапуска программы вместе с ОС Windows, и сохранить параметры (пример ниже 👇).
Настройки uTorrent — вкладка общие
Что касается uTorrent — то в нем рекомендую также открыть вкладку «Интерфейс» и доп. снять галочку с пункта «Закрывать в трей».
Закрывать в трей — снимаем галочку
То есть, теперь если вы закроете программу, нажав на крестик в правом верхнем углу ее окна — она не свернется в трей, как это было ранее… (см. пример ниже).
В трее значка uTorrent нет!
*
👉 ШАГ 2
После, зайдите в диспетчер задач (сочетание кнопок Ctrl+Alt+Del или Ctrl+Shift+Esc) и откройте вкладку «Автозагрузка».
В этой вкладке нужно проверить список программ: всё, что не нужно — следует отключить (прим.: в ряде случаев после изменения настроек в ШАГЕ 1 — некоторый софт не откл. автозагрузку…).
Диспетчер задач — список автозагрузки
*
👉 ШАГ 3
Чтобы отключить эту новую «особенность» Windows 10 (т.е. запуск ранее открытых программ) — необходимо:
- войти в параметры ОС (сочетание Win+i);
- перейти во вкладку «Учетные записи/параметры входа»;
- перевести ползунок в режим откл. для пункта «Использовать мои данные для входа для автоматического завершения настройки…».
Варианты входа — конфиденциальность Windows 10
В общем-то, на этом для uTorrent это будет всё — теперь он после перезагрузки ПК запускаться не будет (почти на 99,999%)! 👌
*
👉 ШАГ 4
Пару слов для особо-приставучих программ…
Некоторый софт, несмотря на все вышеприведенные действия, может продолжать стартовать вместе с ОС Windows. В этом случае следует «заглянуть» в редактор реестра и планировщик заданий (благо это не сложно…).
*
Чтобы открыть редактор реестра: нажать Win+R, в окно «Выполнить» ввести команду regedit.
Далее нужно поочередно открыть нижеприведенные вкладки (👇) и удалить из них параметр с названием «ненужной» программы.
- HKEY_CURRENT_USERSoftwareMicrosoftWindowsCurrentVersionRun
- HKEY_LOCAL_MACHINESoftwareMicrosoftWindowsCurrentVersionRun
Удаление параметра из редактора реестра
*
Чтобы открыть планировщик заданий: нажать Win+R, ввести команду control schedtasks, нажать Enter.
После, в списке планировщика нужно найти задание по запуску «надоедливой» вам программы и отключить его. Пример ниже. 👇
Отключение заданий в планировщике
*
Как еще один доп. вариант — можно просто удалить надоедливую программу (прим.: некоторое ПО, зараженное вирусами, не всегда возможно отключить штатными средствами ОС). Если вы столкнулись с чем-то подобным: рекомендую пару своих прошлых заметок, ссылки ниже…
👉 В помощь!
1) Как удалить программу, которая не удаляется — см. инструкцию
2) 4 одноразовых антивируса для быстрой перепроверки компьютера (портативные версии!)
*
Если вы решили вопрос по другому — дайте знать (заранее спасибо)!
Удачи!
👋


Полезный софт:
-
- Видео-Монтаж
Отличное ПО для создания своих первых видеороликов (все действия идут по шагам!).
Видео сделает даже новичок!
-
- Ускоритель компьютера
Программа для очистки Windows от «мусора» (удаляет временные файлы, ускоряет систему, оптимизирует реестр).
Автоматический запуск приложений при загрузке Windows — достаточно удобная функция, однако если таких программ очень много, то это может существенно повлиять на скорость включения компьютера. В нашей статье мы расскажем, как убрать из автозагрузки торрент-клиенты, включающиеся при старте системы.
Варианты отключения автозапуска
В Windows 10 убрать приложение из автозагрузки можно несколькими способами — установить соответствующую настройку в самом торрент-клиенте или воспользоваться опциями в диспетчере задач Windows и приложении «Параметры». Кроме этого, убрать торрент из автозапуска можно редактированием соответствующего параметра в реестре системы. Рассмотрим каждый из возможных способов в подробностях.
Изменяем параметры в самой программе
В большинстве приложений для скачивания файлов посредством торрент-ссылок имеется специальная настройка автозапуска. Её отключение мы рассмотрим на примере самой распространенной программы — uTorrent. Нам потребуется проделать следующие шаги:
- Запускаем uTorrent и кликаем по меню «Настройки».
- Далее выбираем пункт «Настройки программы».
Открываем настройки приложения
- В появившемся окне открываем раздел «Общие».
- В правой части находим блок настроек «Интеграция с Windows».
- Снимаем галочку с пункта «Запускать uTorrent вместе с Windows».
- Кликаем по кнопке «OK».
Отключаем автозапуск в настройках
Все, теперь при следующем старте системы программа не будет больше запускаться автоматически.
Загрузка …
Используем диспетчер задач Windows
Еще один способ, к которому можно прибегнуть для удаления программы из автозагрузки — это настройки в диспетчере задач системы. Чтобы их изменить, проделаем следующие операции:
- Открываем окно диспетчера задач из контекстного меню на нижней панели или воспользовавшись клавиатурной комбинацией «Ctrl+Shift+Esc».
Открываем диспетчер из контекстного меню
- Далее переходим на вкладку «Автозагрузка» и ищем в списке торрент-клиент.
- Выбрав его, нажимаем на кнопку «Отключить» внизу окна.
Отключаем автозапуск торрент-клиента
Теперь приложение больше не будет загружаться при запуске системы.
Загрузка …
Отключение автозапуска в параметрах системы
В последних редакциях Windows 10 настроить автозагрузку можно с использованием программы «Параметры». Чтобы это осуществить, нам потребуется проделать следующее:
- Открываем «Параметры», нажав «Win+I» или из стартового меню системы.
Открываем «Параметры» из стартового меню
- Далее выбираем раздел «Приложения».
Переходим в настройки приложений
- После этого слева выбираем раздел «Автозагрузка».
- В правой стороне выбираем из списка установленный торрент-клиент и устанавливаем переключатель в деактивированное положение.
Отключаем автозагрузку программы
Загрузка …
Изменяем настройки в реестре Windows
Кроме вышеперечисленных методов настройки автозапуска приложений для отключения загрузки можно использовать реестр системы. Чтобы в нем изменить настройки, потребуется проделать следующие шаги:
- Открываем диалоговое окно «Выполнить», воспользовавшись клавиатурной комбинацией«Win+R».
- Далее в появившееся окно вписываем команду regedit и нажимаем на кнопку «ОК».
Запускаем редактор реестра
- Откроется окно редактора, где нужно будет пройти по адресу: HKEY_CURRENT_USERSOFTWAREMicrosoftWindowsCurrentVersionRun
- В этой папке находятся все программы, которые запускаются при старте системы. Ищем среди них торрент-клиент и, вызвав контекстное меню, выбираем вариант «Удалить».
Удаляем торрент-клиент из автозапуска
- Подтверждаем свое намерение, кликнув по кнопке «Да».
Подтверждаем удаление
- Закрываем редактор реестра и перезагружаем систему. Торрент-клиент больше не должен будет запускаться автоматически.
Загрузка …
Программа CCleaner
В предыдущих способах удаления торрент-клиента из автозагрузки мы рассмотрели варианты с использованием встроенных в систему средств. Убрать приложение из автозапуска можно также и при помощи сторонних приложений, одним из которых является CCleaner. Чтобы с его помощью проделать такую операцию, нам нужно будет сделать следующее:
Скачать программу с официального ресурса
- Загрузив и установив приложение, открываем его и переходим в раздел «Инструменты».
- Далее кликаем по варианту «Запуск».
- В списке находим строку с установленным торрент-клиентом, отмечаем её и нажимаем на кнопку «Выключить».
Отключаем автозагрузку программы
- Закрываем приложение.
Автозагрузка торрента отключена, программа больше не будет включаться при старте системы. При надобности можно вернуть автозапуск приложения, воспользовавшись соответствующей кнопкой. CCleaner не удаляет автозагрузочную запись полностью, а просто её деактивирует.
Загрузка …
Вот при помощи таких способов можно отключить автозапуск торрента в Windows 10. Бывает так, что через некоторое время программа опять начинает включаться. В таком случае лучшим решением будет удалить имеющийся торрент-клиент и использовать другой. Или скачать на компьютер портативную версию программы, которая не будет автоматически добавлять себя в автозагрузку, несмотря на её деактивацию.
Загрузка …
Post Views: 9 788
Если вы не знаете как убрать торрент из автозапуска Windows 10 то поможет в этом вам один из следующих способов.
Через собственные настройки
Запустите uTorrent. Откройте настройки нажав на Настройки — Настройки программы.
В настройках перейдите на вкладку Общие. Найдите пункт Запускать uTorrent вместе с Windows и снимите с него галочку. Затем нажмите на кнопку ОК или Применить.
Через Диспетчер задач
Открываете диспетчер задач нажав на клавиатуре сразу три клавиши Ctrl+Shift+Esc.
В диспетчере задач переходите на вкладку Автозагрузка. Находите в списке пункт Torrent, нажимаете на него, а затем на кнопку Отключить.
Через папку Автозагрузка
В системе находятся две папки автозагрузка.
Первая находится по адресу Локальный диск C:ПользователиИмя пользователяAppDataRoamingMicrosoftWindowsГлавное меню (Start Menu)Программы (Programs)Автозагрузка(Startup). В этой папке находятся все программы которые настроены для автозапуска у конкретного пользователя.
Вторая папка находится по адресу Локальный диск C:ProgramDataMicrosoftWindowsГлавное меню (Start Menu)Программы (Programs)Автозагрузка (StartUp). В этой папке находятся все программы настроены для автозапуска любого пользователя.
В этих папках находите файл Torrent и удаляете его.
Через Редактор реестра
Открываете Редактор реестра. Для этого на клавиатуре нажмите сразу две клавиши WIN+R. В открывшееся окно впишите команду regedit и нажмите ОК. В левой части Редактора реестра нужно будет по очереди раскрыть две ветви.
- Первая HKEY_CURRENT_USERSoftwareMicrosoftWindowsCurrentVersionRun.
- Вторая HKEY_LOCAL_MACHINESoftwareMicrosoftWindowsCurrentVersionRun.
В обоих ветвях нажимаете на последний пункт Run, а затем в правой части находите пункт Torrent и удаляете его или изменяете значение на 0.
Через Планировщик заданий
Открываем планировщик заданий. Для этого нажмите на кнопку Пуск — Средства администрирования — Планировщик заданий.
В левой части планировщика заданий нажмите на Библиотека планировщика заданий. В средней части планировщика заданий найдите и нажмите на Torrent. В правой части планировщика заданий нажмите на Удалить и в открывшемся окошке подтвердите удаление.
Пару дней назад я вдруг обратил внимание, что на моём ноутбуке файлообменный клиент uTorrent запускается самостоятельно после включения устройства. Это меня заинтересовало в первую очередь потому, что автозапуск приложения перед этим был отключен обычным способом. Но, несмотря на это, оно запускалось вновь и вновь! Почему?! Забегая вперёд, скажу, что причину я нашёл и ей оказалась одна из функций операционной системы Windows 10. Но обо всём по порядку!
Стандартный способ убрать автозапуск Юторрент
Как в любой другой нормальной программе, убрать автозагрузку в uTorrent можно через её параметры настройки. Для этого в главном меню приложения открываем пункт Настройки -> Настройки программы. Появится вот такое окно:
На вкладке Общие находим область «Интеграция в Windows». Здесь надо снять галку «Запускать uTorrent вместе с Windows» и нажать на кнопку «Применить». Готово!
В каждой версии Windows был свой диспетчер автозагрузки приложений. Ранее его роль выполняла утилита msconfig, а сейчас он интегрирован уже в Диспетчер задач.
На соответствующей вкладке обнаруживаем список программ, которые автоматически запускаются при загрузке операционной системы. Находим в списке uTorrent, кликаем по нему правой кнопкой мыши и выбираем в меню пункт «Отключить». Перезагружаемся и проверяем!
Автозагрузка торрента в Windows 10
В операционной системе Windows 10 есть одна интересная особенность, благодаря которой uTorrent запускается каждый раз вместе с операционной системой, даже если его автозагрузка отключена в настройках программы или через Диспетчер задач.
Чтобы такой автозапуск торрента отключить, зайдите в параметры Виндовс 10 и откройте раздел «Варианты входа». В подразделе «Конфиденциальность» находим пункт «Использовать мои данные для входа для автоматического завершения настройки устройства и открытия моих приложений после перезапуска или обновления» — переключатель под ним надо перевести в положение Откл. После этого надо перезагрузиться. Вот как то так! Всем удачи!!!

Как сделать чтобы торрент не запускался автоматически в Windows 10?
Utorrent является достаточно популярной и востребованной программой для скачивания торрентов. После ее установки многие пользователи операционной системы Windows 10 отметили, что она автоматически запускается при включении компьютера даже после отключения в автозапуске диспетчера задач.
В данной статье мы расскажем что делать в подобной ситуации, когда utorrent запускается при загрузке Windows 10 даже после отключения в автозагрузке.
Настройки Utorrent
Для начала нужно в настройках Utorrent отключить несколько параметров. Для этого выбираем пункт главного меню “Параметры” -> “Конфигурация”.
Вход в настройки utorrent
Здесь на вкладке “Общие” снимаем галочки “Автозагрузка utorrent” и “Свернуть при запуске”.
Эти галочки нужно снять
Для применения настроек нажимаем “Ок”.
Параметры Windows 10
Следующим шагом будет настройка конфиденциальности. Чтобы это сделать заходим в параметры Windows 10 через значок в правом нижнем углу экрана.
Вход в параметры Windows 10
Там выбираем “Учетные записи”.
Управление учетными записями в Windows 10
В открывшемся окне слева жмем на “Варианты входа”.
Выключаем данный переключатель
В правой части окна, прокрутив его вниз, находим переключатель “использовать мои данные для входа для автоматического завершения настройки устройства и открытия моих приложений после перезапуска или обновления” и отключаем его.
После всех проделанных действий Utorrent больше не будет запускаться при включении компьютера или ноутбука.
Лучшая благодарность автору — репост к себе на страничку: