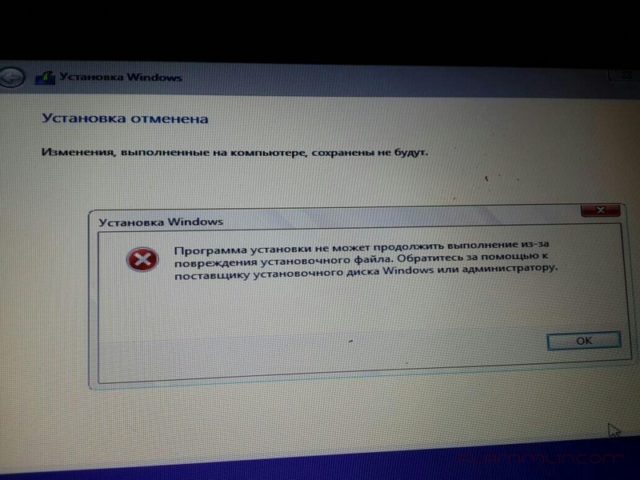|
5 / 5 / 7 Регистрация: 08.10.2010 Сообщений: 228 |
|
|
1 |
|
|
17.12.2017, 01:19. Показов 3309. Ответов 9
При установке Windows 7 в момент копирования файлов на laptop Toshiba Satellite L300 установка зависает и появляется синий экран без каких-либо сообщений. Более того, аналогичная ситуация происходит при установки любой более новой ОС Windows. Успешно устанавливаются лишь Windows XP и Vista. В данном случае Windows 7 хочу использовать как вторую ОС на этом компьютере, устанавливаю в отдельный том(основной, но не активный) жесткого диска; основным и активным томом этого жесткого диска считается том с ОС Windows XP SP3. Ранее пробовал устанавливать Windows 7 — 10 в основной активный том жесткого диска, но установка прерывалась таким же образом.
__________________
0 |
|
960 / 328 / 45 Регистрация: 30.01.2015 Сообщений: 1,436 |
|
|
17.12.2017, 02:06 |
2 |
|
В настройках BIOS SATA MODE выставлена в COMPATIBLE сбросьте биос до настроек по умолчанию. а этот параметр установите в ahci. ну и сделайте фото всех разделов биоса. также рекомендуется устанавливать не с флешки, а с dvd-диска. Причем винда на ней обязательно должна быть оригинальной, а не сборкой.
0 |
|
Модератор 15148 / 7736 / 726 Регистрация: 03.01.2012 Сообщений: 31,792 |
|
|
17.12.2017, 10:37 |
3 |
|
Дима_Кирсанов, У вас ХР загружается? Пуск — Выполнить — diskmgmt.msc — Энтер. Скриншот полученного выложить сюда
0 |
|
5 / 5 / 7 Регистрация: 08.10.2010 Сообщений: 228 |
|
|
17.12.2017, 13:26 [ТС] |
4 |
|
gecata, XP загружается без проблем. Добавляю скриншоты из diskmgmt.msc и Acronis Disk Director 12. Странно, но диск «D:» Acronis отображает основным, а diskmgmt отображает логическим. Установку Windows 7 произвожу на диск «F:». Миниатюры
0 |
|
Модератор 15148 / 7736 / 726 Регистрация: 03.01.2012 Сообщений: 31,792 |
|
|
17.12.2017, 13:56 |
5 |
|
Диск F пока пустой? Предлагаю так: вы его удаляете и создаете на освободившемся месте два основных раздела — сначала маленький раздельчик 100 Мб под загрузчик — видимо его система пытается пристроить на предыдущий раздел, а он — как на грех — логический. Ну и остальное — раздел под семёрку.
0 |
|
5 / 5 / 7 Регистрация: 08.10.2010 Сообщений: 228 |
|
|
17.12.2017, 18:50 [ТС] |
6 |
|
V1RTuE, при установке BIOS SATA MODE в ahci ОС не загружается с ошибкой. Скриншоты BIOS выкладываю тоже.
0 |
|
5 / 5 / 7 Регистрация: 08.10.2010 Сообщений: 228 |
|
|
17.12.2017, 18:58 [ТС] |
7 |
|
gecata,
сначала маленький раздельчик 100 Мб под загрузчик — видимо его система пытается пристроить на предыдущий раздел, а он — как на грех — логический. Я пробовал устаналивать разные версии Windows (7 — 10) когда hard disc не был разделен на томы, но зависание все равно происходило. Не помню уже на каких этапах зависали ОС, это всегда было по-разному, одни зависали при установке, другие уже в процессе пользования. Кроме того, пробовал устанавливать Linux Mint, который зависал в режиме пользования.
0 |
|
960 / 328 / 45 Регистрация: 30.01.2015 Сообщений: 1,436 |
|
|
17.12.2017, 19:01 |
8 |
|
Дима_Кирсанов, вам очень нужна XP? предлагаю сделать проще — сохранить все важные данные на внешний носитель. Отформатировать и удалить абсолютно все разделы (можно при установке винды) и делать установку в неразмеченное пространство. При этом в биосе должен быть выставлен ahci режим. Добавлено через 1 минуту
0 |
|
5 / 5 / 7 Регистрация: 08.10.2010 Сообщений: 228 |
|
|
17.12.2017, 22:22 [ТС] |
9 |
|
V1RTuE, вы хорошо подумали? Меня беспокоит ошибка при загрузке в ahci режиме.
0 |
|
10565 / 5529 / 864 Регистрация: 07.04.2013 Сообщений: 15,660 |
|
|
17.12.2017, 23:22 |
10 |
|
0 |
Последствия обновления windows до 10 всем известны. Кому то просто не нравится, кому то не удобно и т.д. Но когда приносят ноутбук и говорят надо переустановить windows сохранить данные, думаешь плевое дело… Но лучше вначале так не говорить 🙂
И так, появился у меня на столе ноутбук фирмы Toshiba. В принципе банальная задача, сохранить, установить и отдать. Но что то пошло не так…
А началось все с того, что данные отказались нормально копироваться на внешний жесткий диск. Но было принято странное на то время решение, скопировать на второй логический диск. Вроде как бы все пошло после этого хорошо, данные сохранились. Успешно ушли в ребут, зашли в bios, отключили security boot и uefi. И начали ставить windows 7… Семерка на отрез сказала сразу, жесткого диска нет. Сказать что удивился, значит не сказать ничего. Ну да ладно. Идем на жесткий Acronis disk director, который сообщает нам, что диск то в gpt. Вот тут и был первый косяк с моей стороны. Что ж думаю, преобразуем первый логический раздел в mbr, а второй оставим в gpt. Но видимо Acronis disk director был другого мнения и решил не заморачиваться как я, а просто взял и весь диск преобразовал в mbr.
Что ж, все данные уже потеряны! Делать же надо дальше, грузимся снова с 7 и начинаем установку… После первой перезагрузки после установки, установка не продолжается, получаем черный экран с логотипом и дикие попытки загрузится… Эффект нуль! Начинаю курить форумы, у всех все ровно акромясь меня… Смотрю на наклейку на днище ноутбука, а там смотрит на меня 8… Что ж думаю, значит ставить будем 8, клиенту все равно, главное что бы не 10… Грузим 8, начинаем установку и получаем:
Ну что ж думаю, значит кривой дистрибутив… Бывает… Но перепробовав все имеющиеся дистрибутивы понял, проблема не в них…
Мало того, что время уже 4 утра, так и ноут еще достался который отживает свое и из за перегрева уходит в выключение… Было решено взять паузу и подумать.
На следующий день решил все же ставить 7, но подойти к этому вопросу по другому. Загрузился с дистрибутива и ушел в восстановление, подождал пока windows меня успешно отшивал словами «Ну нет у меня резервной копии»… Запустил всеми любимую консоль 🙂
|
diskpart list disk select disk 0 clean exit |
CLEAN — Очистка сведений о конфигурации или всех данных на диске.
После перезагрузки и повторной попытки произвести установку windows 7, все наконец встало на свои места и стало работать как надо.
Ну а дальше, все как обычно, после установки драйверов и полные 24 часа на восстановление данных с убитого жесткого диска.
Для справки, пациент был: Toshiba Satellite l50-a-k8s
Для установки Windows 7 или Windows 8, требуется произвести дополнительные настройки в BIOS, а именно выставить на загрузку либо флешку, либо привод.
Рассмотрим, как это делается на примере ноутбука Toshiba Satellite.
- Включаем ноутбук и нажимаем на клавиатуре клавишу F2, чтобы попасть в BIOS.
Наблюдаем следующее
- Нам необходимо перейти во вкладку Boot.
Для этого несколько раз нажимаем на клавиатуре стрелку вправо, пока нужная нам вкладка не выделится белым.
Во вкладке Boot у нас отображаются все устройства, с которых можно загрузить Windows.
К примеру, первым пунктом отображается привод, вторым пунктом – жёсткий диск.
- Предположим, нам нужно установить Windows с флешки. Она в данном списке идёт 5-ым пунктом.
Чтобы загрузиться с флешки, нам необходимо выделить её и переместить на первую позицию среди перечисленных устройств.
Для этого нам надо нажимать клавишу F8. Если мы жмём клавишу F7, то выбранная нами позиция опускается вниз.
- Допустим, нам нужно переместить CD/DVD на третью позицию, а HDD на вторую.
Для этого либо выделяем CD/DVD и нажимаем на клавиатуре клавишу F7, либо выделяем HDD и нажимаем F8.
Вот, что получилось после перемещения:
- Если требуется установить Windows с установочного диска, то таким же образом перемещаем на первую позицию CD/DVD .
После того, как мы произвели необходимые настройки, требуется перейти с выбранной нами вкладки Boot на вкладку Exit.
- Произведенные нами настройки необходимо сохранить.
Для этого выделяем строку Exit Saving Changes и дважды нажимаем на клавиатуре кнопку Enter.
На экране появляется всплывающее окно с требованием подтверждения выхода и сохранения изменений.
Нажимаем Yes.
7. После проделанных действий компьютер самостоятельно перезагружается.
-
Существует другой способ выбора устройства, с помошью которого будет устанавливаться Windows.
При перезагрузке, нажимаем на клавиатуре клавишу F2, открывается Boot Menu.
Там перечислен список устройств, которые можно использовать для установки Windows.
Выбрать любое устройство из списка можно с помощью стрелок вверх/вниз на клавиатуре, перемещаясь с одной строки на другую.
Например, мы хотим загрузить Windows с флешки, выбираем первую строку и жмём Enter.
- Если флешка с образом Windows уже стоит в компьютере, то мы видим, как начинается установка Windows
Всю последовательность действий можно увидеть на видео по ссылке ниже
Візьми інакший WINDOWS XP
С оригинального диска Win XP SP3 не встает…
Итак, привожу порядок установки Windows XP на ноутбук с предустановленной Windows Vista:Если ноутбук новый, то может так получиться, что установочная программа не сможет опознать жесткий диск. Для решения этой проблемы попробуйте в BIOS выставить SATA Native Mode (или AHCI) в положение Disable (отключен)
Будут вопросы пишите на аську 210-757-010
если невозможно посадить винду и показывает ошибку не видит жестких дисков, просто возьмите 98 или миллениум и прогоните FDISK и без проблем с лицензионного диска ХР попрет как родная….
DEn:
Огромное спасибо! Упражнения с nLite закончились)
Только у меня выставляется в BIOS режим «Copability»
незнаю как насчет установки XP на toshiba satellite l300-11q, но вот как установить ХР_sp2 да и возможно и др. версий и Zver и тд. с загрузочного диска на ноутбук Toshiba Satellite L300-1AM. Короче без всяких там программ и заморочек, все просто — перезагружаетесь, жмете кнопку F2 заходите в «биос» переходите на «Advanced», делаете Core Multi-Processing: (Enablend),если стоит тогда ничего не миняете, далее — перемещаетесь вниз до упора на SATA Controller Mode: и ставите (Compatibility) и по идеи все должно запахать. Удачи!!!
А почему на Toshiba L300-11q после установки XP перестают работать функциональные клавиши? (FN + F1 — F12)
да, ру.компьютерс хорош. а вот для привода дров я не могу найти нигде. люди, подскажите
Проблема вылезает другая: в режиме Compatibility на SATA Controller. Все встает, вроде бы все хорошо, но… жесткий диск словно бы умирает! Работает с такими задержками. У кого была такая проблема-нет?
Всем привет помогите плиз, я убил висту и кинул зверя, все работало на ура а в один момент Wi-fi не фурычит незнаю что сним, даже нет всплывающих окон о безпроводном подключении что делать чтоб он зароботал зараннее спс.
Да кстати у меня Toshiba satellite L 300
пробовал все варианты установок в биосе (Compatibility и т.д.). винда устанавливается, в процессе установки, после перезагрузки виснет намертво. в безопасном загружается, подскажите плз чё делать!?!?!?!
Уважаемые господа! Установил ХР на Toshiba Satellite (точную модель не скажу, но думаю, эта проблема их серийная). Ставил SP2 — дрова качал с официалки, но 2 оставалось не найденными (какие-то Запоминающее устройство и Неизвестное устройство). Недавно переставил на SP3 от Зверя, дрова почти все определились сразу, но эти два устройства он так и не увидел.
Вопрос такого плана, что это конкретно за устройства (хотя бы, за что отвечают)? По возможности, прошу ссылки на дрова.
И еще проблема, не работает разъем наушников. То есть при их включении динамики, как положено, вырубаются, а на наушники ничего не идет. Где и как это можно исправить?
P.S. Ноут покупался в прошлом году летом.
юмаристы вы если предлагаете то конкретно без разжижа.
как в процессе установки windows встроить модуль — для кантроллера sata/raide
Короче, ребятки…
Проблема в том, что для Toshiba L300 нужны raid дровишки, а они в дистрибутив винды не входят. А после того как в сетапе ты выставил Compatibility они и поставиться не смогут. Выход: засунуть с помощью утилиты nLite (там все интуитивно понятно) в дистрибутив винды (лучше не сборку, а оригинальную (но можно и поэкспериментировать — ничего страшного)) эти самые дровишки Raid.
Потом возвращаем дефолтное значение SATA Controller. Ставим окна, а дальше все по плану.
Еще один нюанс. Если версия XP2 то сразу после системы поставь обновление kb888111xpsp2 (чтобы звук не клацал)
дровишки для raid можно взять например здесь http://topdownloads.ru/archives/statistics/4333518.htm
Содержание
- Проблема установки Windows 10 через флешку на ноутбуке Toshiba
- Как зайти и настроить BIOS ноутбука Toshiba для установки WINDOWS 7 или 8 с флешки или диска.
- Toshiba Satellite установка Windows с бубном
- Установка Windows 10 с флешки — это просто
- В каких случаях удобно установить с флешки
- Системные требования
- Процесс установки
- Подготовка
- Как запустить процесс установки с флешки
- Boot-menu
- Установка Windows через Boot Menu (видео)
- Настройка биоса для установки Windows (видео)
- Установка операционной системы
- Настройка системы
- Что делать нельзя
- Как установить Windows 10 с флешки [инструкция по шагам]
- Инструкция по установке Windows 10 (с USB-флешки)
- ШАГ 1: создание загрузочного носителя
- ШАГ 2: сохранение копии драйверов и важных документов
- ШАГ 3: настройка BIOS (UEFI) для загрузки с флешки или использование Boot Menu
- ШАГ 4: начало установки
- ШАГ 5: разбивка диска!
- ШАГ 6: процесс копирования файлов, перезагрузка ПК, задание параметров
- ШАГ 7: установка завершена, но осталось еще 2 важных действия!
- 📌 Как перенести свою Windows на флешку или внешний диск, чтобы загружаться с нее на любом ПК
- 🐤 Видео: краткий гайд по установке
Проблема установки Windows 10 через флешку на ноутбуке Toshiba
Доброго времени суток!
Проблема: Не получается установить Windows 10 на старенький ноутбук Toshiba Satellite c660-168.
В целом: Ставлю в биос (версия 2010 года) загрузку с флешки, параллельно пробую и просто через бот меню. Как эффект вроде начинается чтение с флешки, Потом появляется строка по типу «нажмите любую кнопку для загрузки с флэшки» после нее на секунду черный экран и начинается перезагрузка, и потом все по новой. Если не нажимать нечего то вылазит окно винды с безопасной или обычной загрузки.
Параметры, попытки и т.д:
Флэшка в биосе видна просто как «Generic Flash Disk», если флэшку убрать то эта графа пропадает. Соответственно на компе она корректно работает.
На своем компе старенький биос тоже были подобные проблемы. Решил их узнав что приложение криэйшн тул ставит фат32 а через руфус можно поставить нтфс и все сработало. Правда после прогрузки биоса стоял минут 15-20 черный экран а потом установка началась. Попробовал здесь тоже самое и нечего не работает абсолютно. Эту же загрузочную флешку опробовал только что на своем и все работает, начинается чтение флэшки и установка.
В биосе вроде все правильно сделал, он довольно лаконичен поэтому даже не знаю какие параметры там менять. Секьюр бот там вообще нет (может по другому еще как-то пишется), поддержка легаси включена.
Из странностей при записи через руфус было уведомление о том что флешка поделена на тома так что потеряются данные со второго тома, и в компе бывает находит два раздела один какой-то как я понимаю системный флэшки.
Еще примечание что на своем компьютере черный экран после загрузки биоса, перед стартом установки, стоял по 15-20 минут, а тут как бы начинается также но резко скипатается и перегружается. Хотя на флешки индикатор мигает как будто происходит чтение.
Заранее спасибо за внимание. И извините что так обстоятельно.
P.s. Могу предоставить любые скрины и фотки.
Помощь в написании контрольных, курсовых и дипломных работ здесь.
Источник
Как зайти и настроить BIOS ноутбука Toshiba для установки WINDOWS 7 или 8 с флешки или диска.
Для установки Windows 7 или Windows 8, требуется произвести дополнительные настройки в BIOS, а именно выставить на загрузку либо флешку, либо привод.
Рассмотрим, как это делается на примере ноутбука Toshiba Satellite.
Для этого несколько раз нажимаем на клавиатуре стрелку вправо, пока нужная нам вкладка не выделится белым.
Во вкладке Boot у нас отображаются все устройства, с которых можно загрузить Windows.
К примеру, первым пунктом отображается привод, вторым пунктом – жёсткий диск.
Чтобы загрузиться с флешки, нам необходимо выделить её и переместить на первую позицию среди перечисленных устройств.
Для этого нам надо нажимать клавишу F8. Если мы жмём клавишу F7, то выбранная нами позиция опускается вниз.
Для этого либо выделяем CD/DVD и нажимаем на клавиатуре клавишу F7, либо выделяем HDD и нажимаем F8.
Вот, что получилось после перемещения:
После того, как мы произвели необходимые настройки, требуется перейти с выбранной нами вкладки Boot на вкладку Exit.
Для этого выделяем строку Exit Saving Changes и дважды нажимаем на клавиатуре кнопку Enter.
На экране появляется всплывающее окно с требованием подтверждения выхода и сохранения изменений.
7. После проделанных действий компьютер самостоятельно перезагружается.
При перезагрузке, нажимаем на клавиатуре клавишу F2, открывается Boot Menu.
Там перечислен список устройств, которые можно использовать для установки Windows.
Выбрать любое устройство из списка можно с помощью стрелок вверх/вниз на клавиатуре, перемещаясь с одной строки на другую.
Например, мы хотим загрузить Windows с флешки, выбираем первую строку и жмём Enter.
Всю последовательность действий можно увидеть на видео по ссылке ниже
Источник
Toshiba Satellite установка Windows с бубном
Последствия обновления windows до 10 всем известны. Кому то просто не нравится, кому то не удобно и т.д. Но когда приносят ноутбук и говорят надо переустановить windows сохранить данные, думаешь плевое дело… Но лучше вначале так не говорить 🙂
И так, появился у меня на столе ноутбук фирмы Toshiba. В принципе банальная задача, сохранить, установить и отдать. Но что то пошло не так…
А началось все с того, что данные отказались нормально копироваться на внешний жесткий диск. Но было принято странное на то время решение, скопировать на второй логический диск. Вроде как бы все пошло после этого хорошо, данные сохранились. Успешно ушли в ребут, зашли в bios, отключили security boot и uefi. И начали ставить windows 7… Семерка на отрез сказала сразу, жесткого диска нет. Сказать что удивился, значит не сказать ничего. Ну да ладно. Идем на жесткий Acronis disk director, который сообщает нам, что диск то в gpt. Вот тут и был первый косяк с моей стороны. Что ж думаю, преобразуем первый логический раздел в mbr, а второй оставим в gpt. Но видимо Acronis disk director был другого мнения и решил не заморачиваться как я, а просто взял и весь диск преобразовал в mbr.
Что ж, все данные уже потеряны! Делать же надо дальше, грузимся снова с 7 и начинаем установку… После первой перезагрузки после установки, установка не продолжается, получаем черный экран с логотипом и дикие попытки загрузится… Эффект нуль! Начинаю курить форумы, у всех все ровно акромясь меня… Смотрю на наклейку на днище ноутбука, а там смотрит на меня 8… Что ж думаю, значит ставить будем 8, клиенту все равно, главное что бы не 10… Грузим 8, начинаем установку и получаем:
Ну что ж думаю, значит кривой дистрибутив… Бывает… Но перепробовав все имеющиеся дистрибутивы понял, проблема не в них…
Мало того, что время уже 4 утра, так и ноут еще достался который отживает свое и из за перегрева уходит в выключение… Было решено взять паузу и подумать.
На следующий день решил все же ставить 7, но подойти к этому вопросу по другому. Загрузился с дистрибутива и ушел в восстановление, подождал пока windows меня успешно отшивал словами «Ну нет у меня резервной копии»… Запустил всеми любимую консоль 🙂
Источник
Установка Windows 10 с флешки — это просто
Несмотря на то что часть пользователей считает переход на Windows 10 поспешным решением, популярность этой ОС с каждым днём растёт. Многие говорят о «сырости» системы, отсутствии драйверов и о других проблемах, однако её установка — лишь вопрос времени. В этой статье вы узнаете, как поставить Windows 10 с флешки.
В каких случаях удобно установить с флешки
Для установки ОС с USB-накопителя вам не потребуется CD-ROM и диск. Потому такой метод может выручить при неисправности дисковода на ПК или его отсутствии на ноутбуках. Всё, что необходимо для установки, – загрузочная флешка и само устройство.
Системные требования
Перед началом процесса убедитесь, соответствует ли ваш компьютер минимальным требованиям. Для Windows 10 необходимы следующие характеристики:
Популярность Windows 10 с каждым днём растёт
Процесс установки
Подготовка
Прежде всего позаботьтесь о личных данных. При форматировании все файлы с диска C, в том числе с рабочего стола, необратимо удалятся. Потому переместите их в другой раздел, на жёсткий диск или внешний накопитель заранее.
Как запустить процесс установки с флешки
Запустить процесс установки можно следующими способами:
Учтите, что перед входом в меню загрузки или биос флешка уже должна быть вставлена в компьютер.
Boot-menu – это опция BIOS, позволяющая выбрать накопитель, с которого выполнится загрузка компьютера. В отличие от изменения приоритета в биос меню загрузки выбирает используемый накопитель однократно.
Для того чтобы зайти в boot-menu, нужно во время загрузки компьютера нажать специальную кнопку. В зависимости от производителя ноутбука или материнской платы на компьютере меню загрузки запускается с помощью F8 (Asus, название моделей которых начинается с k, x), F11 (MSI, AsRock), F12 (Acer, Lenovo, Dell, Toshiba, Gigabyte) и Esc (Samsung, Intel, новые модели Asus).
Так выглядит меню загрузки
Вам откроется меню загрузки, где нужно выбрать USB-накопитель. Если у вас новый ноутбук (с Windows 8 и выше), где boot-menu не запускается перечисленными способами, то нажмите «Выключение», удерживая клавишу Shift.
Второй способ запустить установку ОС с USB-накопителя – изменить приоритет загрузки в BIOS. Чтобы зайти в него, нужно сразу же после запуска устройства нажать Del или F12.
Внешний вид меню BIOS отличается, рассмотрим самые распространённые варианты.
Так выглядит BIOS у материнских плат Gygabyte
BIOS материнских плат AMI
Нажимая кнопку «Вправо», выберите пункт «Boot». Затем войдите в раздел «Hard Disk Drives» и выберите «1st Drive».
Зайдите в раздел «Hard Disk Drives»
Тут вам следует выбрать USB-накопитеь.
Меняем приоритет загрузки
Затем зайдите в раздел «Boot device priority», выберите «First boot device» и снова нажмите на USB-накопитель.
BIOS материнской платы Award
Если у вас биос выглядит, как на этом скриншоте, то зайдите в «Advanced BIOS Features» — «First Boot Device».
Порядок загрузки в Award
Выберите приоритетное устройство для загрузки, в нашем случае оно должно содержать слово «USB».
Настройка биоса для установки Windows (видео)
Установка операционной системы
После того как вы воспользуетесь BIOS или boot-menu, вы увидите «Press any key to boot from CD or DVD», нажмите какую-нибудь кнопку и ждите.
Появится следующее окно, где необходимо выбрать язык, формат времени и раскладку клавиатуры. Выберете нужное и нажмите «Далее».
Выберите язык, формат времени, раскладку клавиатуры
Вы попадёте в следующее окно, нажмите «Установить».
Далее вы увидите меню активации Windows, тут могут быть следующие варианты действий:
Лицензионные ключи Windows 7, 8 не подходят для активации Windows 10.
Введите ключ продукта или нажмите ‘Пропустить’
Затем вы увидите окно лицензионного соглашения. Прочитайте его, поставьте галочку «Я принимаю условия лицензии» и нажмите «Далее».
Вы попадёте в меню выбора типа установки.
Выберите тип установки
Вам доступно два типа установки – обновление и выборочная установка. При обновлении все настройки и программы останутся, а старая система сохранится в папку «Windows.Old». Выборочная установка удалит все старые файлы, позволяет разбивать диски на разделы и форматирует их. Этот способ очищает ПК от мусора, его мы и будем рассматривать.
После выбора типа установки вы попадёте в следующее меню (см.фото).
Выберите раздел для установки
Нажав «Настройка диска», вы увидите дополнительные кнопки (удалить, форматировать и т. д.). Вам доступны следующие варианты действий:
В этом меню вы можете изменить структуру жёсткого диска.
Учтите, что это может привести к утрате данных.
Выберите свой вариант и нажмите «Далее». Начнётся копирование файлов системы на ПК, после чего компьютер перезагрузится. Если вы увидите «Press any key to boot from CD or DVD», то нажимать ничего не нужно. ОС должна запуститься с компьютера, а не флешки. После запуска начнётся установка Windows 10.
Установка Windows 10 началась
Это может занять достаточно много времени. По завершении установки появится окно подключения к беспроводной сети. Выполнить его можно сейчас или позже.
После этого вы снова попадёте в окно ввода ключа. Введите его или нажмите «Сделать позже».
Настройка системы
В конце установки есть возможность настроить параметры системы. После ввода (или пропуска) ключа продукта вы попадёте в специальное окно настроек.
Зайдите в меню настроек или выберите стандартные параметры
Можно выбрать «Настройка параметров» (где можно отключить ненужные настройки) или «Использовать стандартные параметры». Далее появится меню создания учётной записи. Используйте учётную запись Microsoft или создайте локальную для этого ПК.
Последний этап – установка стандартных приложений и подготовка к запуску. Это весьма продолжительный процесс, он может занять более получаса.
Windows 10 установлена и готовится к первому запуску
По завершении подготовки к запуску вы увидите рабочий стол операционной системы. На этом установку Windows 10 можно считать законченной.
Что делать нельзя
Во время установки нельзя принудительно выключать и перезагружать компьютер или ноутбук. Вам может казаться, что компьютер завис, но это не так – система устанавливается. Скорость загрузки зависит от мощности компьютера.
Теперь вы знаете, как установить Windows 10 с флешки. Это способ не так сложен, не требует дополнительных знаний и оборудования. Вам необходимы лишь компьютер и USB-накопитель.
Источник
Как установить Windows 10 с флешки [инструкция по шагам]

В принципе, по большому счету, установка Windows 10 мало чем отличается от установки предыдущих ОС Windows 7, 8 (и даже XP). Алгоритм действий такой же: создать загрузочный носитель, настроить соответствующим образом BIOS (UEFI), запустить установщик и действовать согласно его рекомендациям.
В этой статье рассмотрю по шагам, как и что делать, что в какой последовательности создавать, чтобы произвести установку новой Windows 10 на ваш ПК/ноутбук. Инструкция, в первую очередь, ориентирована на начинающих пользователей, чтобы, прочитав ее – любой смог установить себе ОС.
Инструкция по установке Windows 10 (с USB-флешки)
ШАГ 1: создание загрузочного носителя
Первое, и самое главное, что нужно для установки – это загрузочный носитель (в нашем случае – это будет USB-флешка).
Какая нужна флешка: самая обычная, размером не менее 4 ГБ (лучше 8 ГБ). Кстати, можно использовать флешки поддерживающие USB 3.0, с ними установка пройдет значительно быстрее (они помечаются синим цветом).
Разница между USB 2.0 и USB3.0 (помечен синим цветом)
Самый простой способ подготовить загрузочный носитель – воспользоваться спец. средством от Microsoft (ссылка на него на офиц. сайт).
Скачать ISO или сразу подготовить флэш-накопитель / Средство от Microsoft
Чтобы не описывать здесь подробно каждый шаг (о том, как создавать такие носители), рекомендую ознакомиться с моей недавней статьей (ссылка на нее ниже).
ШАГ 2: сохранение копии драйверов и важных документов
Этот совет относится к тем пользователям, у кого уже установлена ОС Windows (и кто хочет ее заменить/переустановить).
Многие инструкции на подобную тематику не содержат данного совета, а я всё же рекомендую сохранить все свои драйвера в бэкап (чтобы в случае чего – можно было восстановить все свои файлы и драйвера).
Кстати, помимо драйверов – обязательно сохраните все свои важные документы на флешку/внешний жесткий диск/в облако. При установке ОС – всякое бывает.
ШАГ 3: настройка BIOS (UEFI) для загрузки с флешки или использование Boot Menu
Для того, чтобы загрузиться с установочной флешки, можно пойти двумя путями: использовать Boot Menu ( прим. : загрузочное меню) – т.е. выбор загрузочного носителя из спец. списка, без изменения настроек BIOS; либо настроить BIOS – т.е. поменять очередь загрузки, в которую добавить флешку (обычно, эта строка в BIOS называется, как USB-HDD).
Ссылки на нужные материалы привожу ниже.
Важно! Перед настройкой BIOS (и входом в Boot Menu) – установочную флешку нужно подключить к USB-порту.
ШАГ 4: начало установки
Начало установки Windows 10
восстановление или чистая установка (Windows 10)
Далее установщик вас попросит ознакомиться с лицензией. Здесь все просто: читаете, если согласны, ставите галочку, и продолжаете установку.
Соглашение с лицензией
В следующем шаге я рекомендую выбрать «Выборочная установка» и вручную задать все параметры. Несмотря на предупреждения Windows, что это делать рекомендуется только опытным пользователям – могу сказать, что ничего сложного там нет ✌.
ШАГ 5: разбивка диска!
Пожалуй, это один из самых важных и ответственных шагов при установке ОС (поэтому я его вынес в отдельную часть статьи).
В этом шаге нужно указать куда вы хотите установить Windows 10 – т.е. выбрать нужный раздел жесткого диска (или вообще SSD).
Именно поэтому вторым шагом после создания флешки – я рекомендовал сделать резервную копию важных данных (либо, устанавливайте ОС на тот диск, на котором никаких нужных документов нет).
Выбор диска под установку ОС
👉 Совет!
Вообще, я рекомендую разбивать жесткий диск так:
Если вдруг придется переустанавливать Windows – то вы просто отформатируете первый раздел на диске и на него установите новую ОС, а все ваши файлы на втором разделе останутся целыми.
ШАГ 6: процесс копирования файлов, перезагрузка ПК, задание параметров
Когда все файлы будут скопированы на ваш диск, распакованы и пр. – установщик начнет перезагружать компьютер. Чтобы после перезагрузки ПК не начал заново установку, флешку, после перезагрузки, лучше вынуть из USB-порта – дальше она не понадобиться, т.к. установка будет идти с вашего диска.
Файлы были скопированы на жесткий диск
В следующем шаге Windows предложит настроить параметры ввода с помощью голоса, клавиатуры, данные о местоположении вашего ПК, защита от вредоносного содержимого веб-страниц и т.д.
Использовать стандартные параметры
Далее необходимо указать имя вашей учетной записи – грубо говоря, то имя, которое вы будете видеть, когда включается компьютер.
Логин учетной записи рекомендую задавать на латинице (дело в том, что это позволит избавить вас от различных ошибок в программах и играх, которые не всегда корректно работают с русскими символами, встречающимися в путях к вашим документам).
Пароль на ваше усмотрение (если в доме есть дети – рекомендую поставить).
Создание учетной записи
Последний этап в установке Windows – это дождаться окончательной конфигурации системы. Обычно, в это время ОС выводит окно: «Это не займет много времени» (на самом деле оно может провисеть как 5 мин., так и все 25!). Особенно это касается старых компьютеров, на которые решили поставить новую ОС.
Кстати, многие пользователи в этот момент ошибочно полагают, что установка зависла и перезагружают ПК – делать этого не нужно.
ШАГ 7: установка завершена, но осталось еще 2 важных действия!
Собственно, на этом инструкция завершена. Дальше можете приступать к своим обычным занятиям, а я позволю себе дать еще пару рекомендаций в последнем шаге.
Windows 10 установлена! Появились первые значки на рабочем столе.
Что рекомендуется сразу же сделать после установки Windows?
Вот такой вот провокационный заголовок ✌. Первое, чтобы посоветовал – это установить и обновить драйвера на все свои железки (можете из резервной копии, которую я советовал сделать в одном из шагов этой инструкции), а можете воспользоваться программами из статьи, ссылка на которую приведена ниже.
Программы для авто-обновления драйверов — моя подборка
📌Примечание!
Сейчас ОС «поумнели» и ставят драйвера автоматически для большинства оборудования.
Однако, подобранные Windows драйвера – оставляют желать лучшего. В последствии часто приходится сталкиваться с проблемами в играх, при настройке Wi-Fi, Bluetooth, в аудио- и видео-программах, и т.д.
После чего рекомендую установить современный антивирус от какого-нибудь известного производителя, и обновить его базы. Свои предпочтения на текущий год высказывал в следующей статье.
📌 Как перенести свою Windows на флешку или внешний диск, чтобы загружаться с нее на любом ПК
Это может понадобиться, например, чтобы вы могли запустить свою систему где-нибудь в поездке (на отдыхе, в командировке, на даче). В общем, к чужому ПК будет достаточно подключить вашу флешку и через 5 минут загрузить на нем свою ОС!
К тому же, неплохо бы иметь резервную копию документов и файлов, с которыми часто работаешь (а они, обычно, как раз на системном диске с Windows!). Я уж не горою о том, что такую «портативную» Windows можно запустить даже на устройствах с MacOS. Согласитесь, в некоторых случаях это может быть весьма удобно?! 😉
О том, как можно сделать копию своей Windows на флешку/внешний диск я рассказал в одной из своих прошлых заметок (ссылка на нее ниже).
Что в итоге (фото 2, еще один пример) || даже ярлыки все на тех же местах.
🐤 Видео: краткий гайд по установке
В этом небольшом видео представлена общая последовательность действий и все меню, появляющиеся в процессе установки (некоторые видео-контент воспринимают проще, чем текстовый вариант инструкции. ).
На этом все, всем удачи и быстрой установки!
Первая публикация: 17.02.2017
Статья откорректирована: 4.11.2022
Источник
Содержание
- Как зайти и настроить BIOS ноутбука Toshiba для установки WINDOWS 7 или 8 с флешки или диска.
- Как переустановить Windows 7 на ноутбуке Тошиба?
- Как поставить загрузку с флешки на ноутбуке Toshiba?
- Как восстановить систему на ноутбуке Toshiba Satellite?
- Как включить ноутбук Toshiba?
- Как в биосе поставить загрузку с флешки на ноутбуке?
- Как сбросить настройки до заводских с телевизора Тошиба?
- Как обновить ноутбук Тошиба?
- Как войти в биос на ноутбуке Тошиба?
- Как вернуть ноутбук к заводским настройкам через биос?
- Как восстановить заводские настройки на ноутбуке?
- Как восстановить заводские настройки на Windows 7?
- Как открыть boot меню на ноутбуке Toshiba?
- Как зайти в биос на ноутбуке Toshiba Satellite l850?
- Как зайти в безопасный режим на ноутбуке Тошиба?
- Пошаговая инструкция – как переустановить Windows 7 на ноутбуке правильно
- Подготовка к переустановке
- Выбор версии ОС
- Видео: Как установить Windows 7
- Создание загрузочного диска или флешки
- Как переустановить Windows 7 на ноутбуке полностью
- Настройка BIOS для установки
- Процесс переустановки
- Нюансы переустановки, если есть другая ОС
- Видео: Почему не устанавливается Windows
- Настройка виндовс 7 в ноутбуках тошиба
- Как зайти и настроить BIOS ноутбука Toshiba L855 для установки WINDOWS 7 или 8 с флешки или диска
- Как зайти и настроить BIOS ноутбука Toshiba для установки WINDOWS 7 или 8 с флешки или диска.
- Как переустановить Windows на ноутбуке Toshiba
- Инструкция по переустановке Windows 7 на ноутбуках Toshiba
- Как вернуть ноутбук к заводскому состоянию: Toshiba
- Как Переустановить Windows На Ноутбуке Toshiba
- Установка Виндовс 7 на ноутбук Toshiba Satelite A210,A215,A200 (с флешки)
- Короткое описание
- установка виндовс 7 на ноутбук тошиба сателлит
- Как зайти и настроить BIOS ноутбука Toshiba для установки WINDOWS 7 или 8 с флешки или диска.
- Toshiba Satellite установка Windows с бубном
- Как переустановить Windows на ноутбуке Toshiba
- Инструкция по переустановке Windows 7 на ноутбуках Toshiba
- Установка Win 7 на TOSHIBA SATELLITE C50-A-1JV
- Поставить win7 вместо win8 на Toshiba satellite
Как зайти и настроить BIOS ноутбука Toshiba для установки WINDOWS 7 или 8 с флешки или диска.
Для установки Windows 7 или Windows 8, требуется произвести дополнительные настройки в BIOS, а именно выставить на загрузку либо флешку, либо привод.
Рассмотрим, как это делается на примере ноутбука Toshiba Satellite.
Для этого несколько раз нажимаем на клавиатуре стрелку вправо, пока нужная нам вкладка не выделится белым.
Во вкладке Boot у нас отображаются все устройства, с которых можно загрузить Windows.
К примеру, первым пунктом отображается привод, вторым пунктом – жёсткий диск.
Чтобы загрузиться с флешки, нам необходимо выделить её и переместить на первую позицию среди перечисленных устройств.
Для этого нам надо нажимать клавишу F8. Если мы жмём клавишу F7, то выбранная нами позиция опускается вниз.
Для этого либо выделяем CD/DVD и нажимаем на клавиатуре клавишу F7, либо выделяем HDD и нажимаем F8.
Вот, что получилось после перемещения:
После того, как мы произвели необходимые настройки, требуется перейти с выбранной нами вкладки Boot на вкладку Exit.
Для этого выделяем строку Exit Saving Changes и дважды нажимаем на клавиатуре кнопку Enter.
На экране появляется всплывающее окно с требованием подтверждения выхода и сохранения изменений.
7. После проделанных действий компьютер самостоятельно перезагружается.
При перезагрузке, нажимаем на клавиатуре клавишу F2, открывается Boot Menu.
Там перечислен список устройств, которые можно использовать для установки Windows.
Выбрать любое устройство из списка можно с помощью стрелок вверх/вниз на клавиатуре, перемещаясь с одной строки на другую.
Например, мы хотим загрузить Windows с флешки, выбираем первую строку и жмём Enter.
Всю последовательность действий можно увидеть на видео по ссылке ниже
Источник
Как переустановить Windows 7 на ноутбуке Тошиба?
Как поставить загрузку с флешки на ноутбуке Toshiba?
Нажимаем при загрузке F2, начальная вкладка Information, идём на вкладку Main, видим параметр F12 Boot Menu, ставим его в Enabled, далее жмем F10 для сохранения настроек, перезагружаемся, нажимаем при загрузке F12 и появляется наше загрузочное меню, выбираем в нём нашу флешку и жмём Enter, происходит загрузка с флешки.
Как восстановить систему на ноутбуке Toshiba Satellite?
Нажмите и удерживайте клавишу 0 (ноль) на клавиатуре и одновременно включите ноутбук. Отпустите клавишу «0», когда на экране появится сообщение о восстановлении. Выберите операционную систему, под управлением которой работал ноутбук Toshiba. Например, если ноутбук работал на Windows 7, выберите «Windows 7».
Как включить ноутбук Toshiba?
На большинстве моделей Тошиба Сателлит, типа C660, C850 для входа в БИОС нужно при выключенном ноутбуке нажать на кнопку F2. Затем, не отпуская её, включить ноут кнопкой включения. Как только увидите надпись «Toshiba leading innovation» — кнопку F2 можно отпустить. Только после этого Вы сможете зайти в BIOS.22 мая 2018 г.
Как в биосе поставить загрузку с флешки на ноутбуке?
Для того, чтобы установить загрузку с флешки в AMI BIOS:
Как сбросить настройки до заводских с телевизора Тошиба?
Выберите пункт «Поддержка». Выберите пункт «Самодиагностика». Выберите пункт «Сброс». Введите PIN-код (если код не менялся, наберите 0000).
Как обновить ноутбук Тошиба?
Зайдите на официальный веб-сайт Toshiba, найдите и загрузите на официальном веб-сайте Toshiba необходимую версию драйвера в соответствии с моделью устройства и версией системы для установки и обновления.
Как войти в биос на ноутбуке Тошиба?
На старых моделях Toshiba, при выключенном ноутбуке, зажимаем клавишу F2 и не отпуская ее, жмем кнопку включения ноутбука. Спустя пару секунд вы попадаете в Bios. Также, если вам необходимо меню загрузки, то вместо F2 зажимаем F12 и после этого включаем ноутбук.
Как вернуть ноутбук к заводским настройкам через биос?
Распространенные способы восстановления:
Как восстановить заводские настройки на ноутбуке?
Заводские настройки ноутбука HP
Как восстановить заводские настройки на Windows 7?
Способ 1: «Панель управления»
Как открыть boot меню на ноутбуке Toshiba?
Остальные модели ноутбуков и материнских плат
Как зайти в биос на ноутбуке Toshiba Satellite l850?
Теперь зажимаем клавишу F2 и нажимаем на кнопку включения ноутбука. Держим кнопку F2, пока не попадем в BIOS ноутбука. Переходим правой клавишей в меню «Boot».
Как зайти в безопасный режим на ноутбуке Тошиба?
Нажмите несколько раз клавишу «F8» при запуске компьютера. Вы можете перестать нажимать «F8», как только в расширенном меню запуска появится список типов безопасного режима.
Источник
Пошаговая инструкция – как переустановить Windows 7 на ноутбуке правильно
Многие ноутбуки предоставляются в продажу с предуставленной версией Windows 8, которая, как показала практика, не устраивает большое количество пользователей. К тому же, ОС Windows любой версии рано или поздно «засоряется» и также требует переустановки. Также переустановка зачастую вызвана различными проблемами, с компьютерами, например, если он не включается или же если он заблокирован. Несмотря на довольно большое количество действий при переустановке Windows с помощью данной инструкции установить ОС сможет даже самый неопытный пользователь.
Подготовка к переустановке
Первым, что необходимо сделать – выбрать раздел диска для установки Windows. Как правило, выделяют раздел жёсткого диска объёмом не меньше 50 Гб.
Если на вашем компьютере уже стоит операционная система – следует сохранить все необходимые документы, чтобы переустановить ОС, не потеряв данные.
Для установки ОС вам потребуется DVD диск или флешка объёмом 8 Гб, на которых и будет создаваться загрузочная инсталляция.
Выбор версии ОС
Самой распространённой и стабильной версией ОС от Microsoft является Windows 7, в некоторых случая переустанавливают на Windows XP. Наиболее решающим фактором выбора Windows является наличие необходимых драйверов. Чтобы проверить для какой версии ОС ваш ноутбук имеет драйвера, необходимо зайти на официальный сайт разработчика и посмотреть в разделе поддержки.
Большинство современных ноутбуков имеет драйвера только для Windows 88.1, некоторые из них подходят и для Widnows 7, к сожалению, правильную работу всех устройств гарантировать нельзя. Для корректного функционирования рекомендуется устанавливать именно ту систему, для которой производитель предоставил драйвера.
Если ваш ноутбук имеет более 4 Гб оперативной памяти следует выбрать разрядность системы – 32(x86) или 64(x64). Для использования более 4 ГБ RAM рекомендуется выбирать Windowsx64.
После выбора версии Windows её необходимо скачать. Желательно загружать образ максимально близкий к лицензионной версии без добавления дополнительного ПО. Такая версия Windows будет более стабильной и не вызовет дополнительных проблем во время установки операционной системы. Самым распространённым вариантом является лицензия Виндовс 7 Максимальная.
Видео: Как установить Windows 7
Создание загрузочного диска или флешки
Загружать образ необходимо в формате ISO, большинство вариантов предоставлены именно в данном расширении ввиду удобства работы при создании загрузочной флешки или диска.
Для создания потребуется программа Windows 7 USB/DVD Download Tool, которую можно скачать также и с сайта Microsoft.
Устанавливаем программу и переходим к основным действиям:
Как переустановить Windows 7 на ноутбуке полностью
После создания диска или флеш накопителя можно перегружать компьютер. Не забудьте, что все данные на диске, на который вы будете устанавливать Windows будут удалены. Так же следует позаботиться о настройках подключения к Интернету, вы можете обратиться к провайдеру или записать данные самостоятельно.
Для начала установки необходимо перезагрузить компьютер и установить загрузку с вашего устройства с файлами установки Windows.
Настройка BIOS для установки
При переустановке операционной системы с флешки необходимо устанавливать приоритет загрузки с определённого устройства, в данном случае в флешки или DVD привода. Данная операция выполняется для установки на компьютер как без операционной системы, так и с ней. К счастью, в большинстве современных ноутбуков есть функция быстрого выбора устройства для загрузки. Для вызова данного меню при загрузке ноутбука используется определённая клавиша.
С помощью данной таблицы вы сможете выбрать кнопку для вашего устройства:
Нажав кнопку компьютер предоставит окно выбора устройство, с которого он будет выполнять загрузку в первую очередь. В нашем случае выбираем DVD привод или же USB накопитель.
Есть более сложный вариант установки через БИОС на пустой ноутбук или же с установленной ОС. Для этого при запуске устройств заходим в БИОС (кнопка указана в предоставленной таблице). BIOS от разных производителей имеет некоторые различия, поэтому расположение настроек может отличаться от приведённых.
В БИОСе заходим в раздел «Boot» или «Advanced BIOS Features» и устанавливаем для параметра First Boot Device ваше устройство –USB накопитель или же DVD привод. Для сохранения настроек нажимает F10 и выбираем «Save and Exit». Таким образом, выполняется установка с Dos через флешку или через BIOS с диска.
Процесс переустановки
После выполнения всех настроек в BIOS можно переходить к установке ОС. При правильном выполнении всех действий после загрузки система отобразит надпись «Press any key to boot from…». Для продолжения нажимаем любую клавишу и ждём загрузки.
В данном случае мы рассмотрим установку Windows 7, другие версии имеют незначительные отличия, но принцип действий остаётся тот же:
Выбор типа установки
Форматирование раздела
К сожалению, при данных операциях вся информация с диска будет удалена. Данная функция позволяет создавать диски необходимого размера, например, если ваш ноутбук приобретался без оси его жёсткий диск не «разбит». Не забудьте отформатировать все пустые диски после выполнения операций с разделами жёсткого диска. После выполнения всех действий выбираем диск и нажимаем «Далее».
Внимание! При перезагрузке компьютера следует извлечь диск или флеш накопитель для избежание повторной установки Windows.
На данном этапе установку Windows можно считать завершённой. Теперь вы можете установить драйвера, а также различное программное обеспечение и утилиты. Если вы меняли настройки запуска компьютера в BIOS рекомендуем, установить запуск в первую очередь с жесткого диска.
Нюансы переустановки, если есть другая ОС
Как установить Windows 7 на ноутбук после Windows 8? Переустановка ОС с Windows 8 не имеет каких-либо отличий, если на жёстком диске присутствует другая ОС от Microsoft. Единственной рекомендацией является установка новой операционной системы в тот же раздел, в котором находится нынешняя ОС.
Видео: Почему не устанавливается Windows
Как переустановить Windows 7 с проблемами? Если ваш Windows не запускается, для создания диска или флеш устройства, вам потребуется воспользоваться другим компьютером. Так как установка выполняется без запуска Windows, то проблемы с предыдущей ОС не помешают инсталляции.
В данной статье подробно описан процесс, как переустановить Виндовс 7 на ноутбуке без диска с форматированием вашего раздела жёсткого диска. Благодаря подробному описанию, даже пользователи с незначительным опытом разберутся с принципами установки Windows 7 вместо 8. Переустановка новой операционной системы позволяет не только получить желаемую версию ОС, но и избавиться от большого количества переустанавливаемого софта производителем ноутбуков.
Источник
Настройка виндовс 7 в ноутбуках тошиба
Как зайти и настроить BIOS ноутбука Toshiba L855 для установки WINDOWS 7 или 8 с флешки или диска
В этой статье мы посмотрим, как на ноутбуке Toshiba L855 зайти в BIOS и поставить загрузку с флешки или с привода для установки Windows.
С самого начала нужно вставить флешку в разъем слева.
Далее необходимо жать клавишу F2, удерживать её, а затем включить ноутбук.
Первым делом заходим во вкладку Security. Здесь нажимаем на Security boot и меняем с Enabled на Disabled.
После этого жмем на вкладку Advanced и выбираем в самом низу Systems Configuration. И здесь уже нажимаем Boot Mode, а затем UEFI BOOT меняем на CSM BOOT.
После этого жмем Escape и выходим.
Теперь держим клавишу выключения, чтобы ноутбук выключился до того момента, пока он не выключиться.
Когда он уже выключиться, удерживаем клавишу F2 и нажимаем на кнопку включения, клавишу F2 при этом не отпускаем.
Все, мы опять же попали в BIOS.
Далее идем во вкладку Boot и вот теперь видим флешку USB и привод. Если вам необходимо установить windows с диска, то берем клавишей F6 и поднимаем на первое место привод. Если же нужно с флешки, то также указываем на неё и клавишей F6 поднимаем вверх.
После этого нажимаем Exit и проверяем, начнется ли установка с флешки.
Итак, установка началась и теперь можно устанавливать windows.
Вы прочитали статью по настройке BIOS ноутбука Toshiba L855 для установки WINDOWS 7 или 8 с флешки или диска. Верим, что вся информация была доступной и понятной. Если же после прочтения статьи у вас остались какие-нибудь вопросы или вы хотите что-либо уточнить, то к вашему просмотру предлагается следующее видео:
Как зайти и настроить BIOS ноутбука Toshiba для установки WINDOWS 7 или 8 с флешки или диска.
Для установки Windows 7 или Windows 8, требуется произвести дополнительные настройки в BIOS, а именно выставить на загрузку либо флешку, либо привод.
Рассмотрим, как это делается на примере ноутбука Toshiba Satellite.
Для этого несколько раз нажимаем на клавиатуре стрелку вправо, пока нужная нам вкладка не выделится белым.
Во вкладке Boot у нас отображаются все устройства, с которых можно загрузить Windows.
К примеру, первым пунктом отображается привод, вторым пунктом — жёсткий диск.
Чтобы загрузиться с флешки, нам необходимо выделить её и переместить на первую позицию среди перечисленных устройств.
Для этого нам надо нажимать клавишу F8. Если мы жмём клавишу F7, то выбранная нами позиция опускается вниз.
Для этого либо выделяем CD/DVD и нажимаем на клавиатуре клавишу F7, либо выделяем HDD и нажимаем F8.
Вот, что получилось после перемещения:
После того, как мы произвели необходимые настройки, требуется перейти с выбранной нами вкладки Boot на вкладку Exit.
Для этого выделяем строку Exit Saving Changes и дважды нажимаем на клавиатуре кнопку Enter.
На экране появляется всплывающее окно с требованием подтверждения выхода и сохранения изменений.
7. После проделанных действий компьютер самостоятельно перезагружается.
Там перечислен список устройств, которые можно использовать для установки Windows.
Выбрать любое устройство из списка можно с помощью стрелок вверх/вниз на клавиатуре, перемещаясь с одной строки на другую.
Например, мы хотим загрузить Windows с флешки, выбираем первую строку и жмём Enter.
Всю последовательность действий можно увидеть на видео по ссылке ниже
Как переустановить Windows на ноутбуке Toshiba
Если вы заметили, что ваш ноутбук Toshiba стал работать медленнее, чем раньше, или в его работе начали появляться ошибки и сбои, то самое время заняться переустановкой операционной системы. Зависания и другие проблемы могут быть связаны и с аппаратной составляющей, но чаще всего они возникают по причине некорректной работы операционной системы и программ. В любом случае, прежде чем разобрать машину и начать копаться в ее компонентах, попытайтесь переустановить Windows на ноутбуке Toshiba. Воспользовавшись фирменным диском восстановления, вы сможете выполнить эту процедуру всего за несколько кликов.
Инструкция по переустановке Windows 7 на ноутбуках Toshiba
Чтобы переустановить Windows на ноутбуке Toshiba больше ничего делать не надо. Осталось установить приложения, которые нужны для работы и восстановить данные. Вы ведь не забыли в самом начале сделать резервную копию всех важных документов?!
Если вы решили установить седьмую версию «Окон», то рекомендую вам почитать о том, как переустановить Windows 7 на ноутбуке.
Как вернуть ноутбук к заводскому состоянию: Toshiba
Очередная статья из цикла, посвященного восстановлению ноутбуков различных производителей к заводским настройкам из раздела восстановления, посвящена ноутбукам Toshiba.
Сразу хочу предупредить, что восстановление ноутбуков Toshiba до заводского состояния занимает значительно больше времени, чем аналогичные действия с ноутбуками большинства других производителей (хотя это у всех достаточно длительный процесс), поэтому очень важно, чтобы ноутбук был подключен к электросети и имел полный заряд аккумулятора, на случай сбоев с электричеством.
Ну и, разумеется, необходимо провести все необходимые приготовления. Более подробно об этом я писал в статье «Как вернуть ноутбук к заводскому состоянию: вступление», поэтому прочтите ее, если еще не читали. Все дальнейшие действия предполагают, что вы выполнили все рекомендации, описанные в ней.
Итак, чтобы запустить среду восстановления из раздела восстановления, хранящего на жестком диске ноутбука Toshiba, необходимо при включении компьютера нажать кнопку F8, как если бы мы хотели выбрать режим загрузки. Если вы никогда этого раньше не делали и не знаете, в какой момент необходимо нажать на кнопку, то после включения просто клацайте по ней, пока на дисплее не появится следующее меню:
Выбираем пункт «Устранение неполадок компьютера», который идет первым в списке и нажимаем клавишу Enter.
Вскоре на экране появится приглашение выбрать язык восстановления. После выбора интересующих нас языковых настроек нажимаем «Далее».
После этого нам будет предложено выбрать пользователя, от имени которого будет запущена процедура. Также будет необходимо ввести пароль, если он у вас установлен.
Выполнив необходимые действия, нажмите OK.
Далее нам предложат выбрать средство восстановления системы. Нас интересует утилита Toshiba Recovery Wizard. Чтобы ее запустить, нажмите на ее названии.
При запуске утилиты появляется предупреждение о том, что все данные будут перезаписаны. Также нас предупредят о необходимости подключить сетевой адаптер.
Поскольку предполагается, что все необходимые приготовления мы к этому моменту выполнили, нажимаем кнопку «Да» (прошу прощения за неважное качество снимка).
Теперь нужно будет выбрать вариант восстановления. Поскольку статья посвящена восстановлению ноутбуков Toshiba до заводских настроек, выбираем пункт «Восстановление программного обеспечения, устанавливаемого на заводе по умолчанию» и жмем «Далее».
Способом восстановления указываем «Восстановить до состояния на момент приобретения (С учетом вариантов восстановления системы)» и снова жмем «Далее».
Нас опять предупредят, что все данные будут утеряны. Нажимаем «Далее».
После этих действий запустится подготовка к восстановлению системы.
А вскоре запустится и процедура восстановления, которая займет некоторое время.
Необходимо дождаться, когда появится сообщение о том, что восстановление выполнено и нам будет предложено нажать кнопку «Готово» для перезагрузки компьютера. Нажимаем «Готово»
Но это еще далеко не все. Как говорится, стрижка только начата. Как я уже упоминал, процесс займет продолжительное время. Утешает то, что наше присутствие при этом не требуется. Все дальнейшие действия будут выполнены автоматически, включая периодические перезагрузки компьютера. Вы же тем временем можете заняться домашними делами.
Сигналом о том, что восстановление полностью завершено и ноутбук готов к работе, станет приглашение выбрать язык операционной системы.
На этом статья о том, как вернуть ноутбук Toshiba к заводским настройкам, закончена.
Если моя статья оказалась для вас полезной, посоветуйте пожалуйста ее своим друзьям с помощью кнопок социальных сетей или просто поделившись ссылкой.
Как Переустановить Windows На Ноутбуке Toshiba
Переустановка windows 7 на ноутбуке.
Фактически все современные портативные компы (не считая Apple) употребляют операционную систему от компании Microsoft. Время от времени появляется ситуация, при которой нужно провести установку ОС поновой, потому нелишним будет знать, как переустановить виндовс 7 на ноутбуке, нетбуке. Можно использовать несколько вариантов пуска программки.
Установка Виндовс 7 на ноутбук Toshiba Satelite A210,A215,A200 (с флешки)
Установка Виндовс 7 (32 бита) на ноутбук Toshiba Satelite A210 вправду вероятна но для обычной опции
Как Виндовс 7 переустановить на ноутбуке встроенными средствами.
Появляется ситуация, когда есть надобность в переустановке windows 7, но под рукою нет ни лицензионного dvd, ни флешки, на которую можно скопировать файлы системы. На всех ноутбуках, будь-то Асер (Acer), Асус (Asus) либо Lenovo можно запустить восстановление либо установку ОС, используя образ диска. Его можно сделать заблаговременно либо отыскать в вебе, но он непременно должен храниться на компьютере, а сам ноутбук — врубаться.
Переустановка windows 7 на ноутбуке просит наличие особых программ, которые способны распознавать образы, к ним относятся:
Deamond tools; UltraISO.
Для этого смонтируйте образ в эту программку, запустите файл с расширением exe. Если windows просто заархивирован, то распаковывать не стоит. Откройте хранилище при помощи программ winrar либо winzip, вновь найдите тот же исполняемый файл с окончанием exe. После нажатия на него начнется стандартный процесс переустановки операционной системы.
Как переустановить Виндовс 7 с флешки либо диска.
В случаях, когда ноутбук не может загрузить без помощи других ОС, следует использовать другой компьютер, чтоб сделать установочный носитель. Перед тем как установить виндовс на ноутбук с флешки нужно отыскать образ и приготовить накопитель для записи файлов. При наличии лицензионного dvd процесс проходит еще проще, но есть вариант, позволяющий сделать его без помощи других.
Подготовительная подготовка ПО к установке ОС.
Чтоб сделать из dvd либо флешки загрузочный носитель, недостаточно просто скопировать на него файлы либо образ. Для этого следует приготовить нужную версию самой Виндовс, при помощи утилит сделать установочный cd либо флешку. Для всего процесса для вас пригодится:
Создание загрузочной флешки либо диска.
При наличии у вас dvd-rom переустановка windows 7 на ноутбуке может быть проведена через него. Для вас будет нужно образ Виндовс и утилита ImgBurn, которую можно просто отыскать в вебе. Процесс созданий последующий:
Воткните незапятнанный dvd. Запустите программку ImgBurn. В окне изберите «Обзор» и укажите путь до вида ОС. Не ставьте наивысшую скорость для записи, лучше избрать наименьшую. После записи появится окно, нужно надавить «Ок» и готовый диск сам выпрыгнет из устройства.
В почти всех моделях современных портативных компов, нетбуков уже не употребляется cd-rom, потому полезно уметь делать переустановку windows 7 на ноутбуке при помощи usb флешки. Процесс сотворения установочного носителя последующий:
Чтоб вернуть либо провести переустановку windows 7 на ноутбуке, нужно поменять некие опции в БИОСе. Для начала перезагрузите компьютер, на исходном экране загрузки нажмите «del» (работает для большинства моделей, но время от времени срабатывает F8). В этой системе не работает мышка, потому все деяния следует делать стрелками на клавиатуре. При переходе в BIOS сделайте последующее:
В разделе «Boot» найдите раздел «Boot Device Priority». Это настройка укажет откуда создавать пуск системы. В меню сделайте так, чтоб USB DEVICE стояло 1-ое в перечне по порядку, если вы используете флешку либо ваш CD-Rom если диск. Нажмите F10, подтвердите желание сохранить конфигурации.
Установка Виндовс 7.
После всех вышеперечисленных действий начнется установка. Разработчики попытались сделать так, чтоб юзер не испытывал неудобств и весь процесс происходил очень автоматом. Человеку будет предложено несколько характеристик, которые он должен найти без помощи других, но с ними не появляется сложностей. Вся установка, поиск драйверов для материнской карты, микропроцессора будет выполнен без помощи других системой, они вшиты в ОС и будут сразу установлены с ней на жесткий диск. При переустановке ноутбук непременно должен быть подсоединен к питанию.
Установка виндовс 7 с диска либо съемного накопителя имеет один метод. Юзеру нужно будет выполнить такие шаги:
Дождитесь пока программка скопирует все нужные файлы. Сколько времени это займет, находится в зависимости от конфигурации ПК. Дальше появится лицензионное соглашение, непременно необходимо подтвердить его. В последующем окне на выбор предложат вернуть систему либо провести полную переустановку. Стоит выбирать 2-ой вариант. На последующем шаге необходимо избрать раздел, на него будет установлена ОС. Обычно, выбирают раздел С, все личные данные с него будут удалены. Подтвердите выбор, дальше начнется процесс переустановки системы. Во время переустановки компьютер пару раз перезагрузится, после первого раза нужно извлечь загрузочный носитель, а потом вновь воткнуть. В конце будет несколько характеристик, которые нужно выставить: часовой пояс, при желании установить пароль к учетной записи, ввести лицензионный ключ. Все другие деяния утилита проведет без помощи других.
Вся предстоящая настройка windows 7 состоит в том, что необходимо поставить дополнительные драйвера, обычно, они есть в комплекте с компом. Учитывайте, что все программки, которые были ранее установлены, работать не будут. При переустановке можно бросить не тронутыми все диски, не считая диска С, это дозволит для вас сохранить часть данных, но при желании можно отформатировать стопроцентно весь жесткий диск. Это животрепещуще, если предпосылкой трудности стали вирусы, вредные программки, которые отыскать и удалить не удалось.
Короткое описание
установка виндовс 7 на ноутбук тошиба сателлит
Как зайти и настроить BIOS ноутбука Toshiba для установки WINDOWS 7 или 8 с флешки или диска.
Для установки Windows 7 или Windows 8, требуется произвести дополнительные настройки в BIOS, а именно выставить на загрузку либо флешку, либо привод.
Рассмотрим, как это делается на примере ноутбука Toshiba Satellite.
Для этого несколько раз нажимаем на клавиатуре стрелку вправо, пока нужная нам вкладка не выделится белым.
Во вкладке Boot у нас отображаются все устройства, с которых можно загрузить Windows.
К примеру, первым пунктом отображается привод, вторым пунктом — жёсткий диск.
Чтобы загрузиться с флешки, нам необходимо выделить её и переместить на первую позицию среди перечисленных устройств.
Для этого нам надо нажимать клавишу F8. Если мы жмём клавишу F7, то выбранная нами позиция опускается вниз.
Для этого либо выделяем CD/DVD и нажимаем на клавиатуре клавишу F7, либо выделяем HDD и нажимаем F8.
Вот, что получилось после перемещения:
После того, как мы произвели необходимые настройки, требуется перейти с выбранной нами вкладки Boot на вкладку Exit.
Для этого выделяем строку Exit Saving Changes и дважды нажимаем на клавиатуре кнопку Enter.
На экране появляется всплывающее окно с требованием подтверждения выхода и сохранения изменений.
7. После проделанных действий компьютер самостоятельно перезагружается.
Там перечислен список устройств, которые можно использовать для установки Windows.
Выбрать любое устройство из списка можно с помощью стрелок вверх/вниз на клавиатуре, перемещаясь с одной строки на другую.
Например, мы хотим загрузить Windows с флешки, выбираем первую строку и жмём Enter.
Всю последовательность действий можно увидеть на видео по ссылке ниже
Toshiba Satellite установка Windows с бубном
И так, появился у меня на столе ноутбук фирмы Toshiba. В принципе банальная задача, сохранить, установить и отдать. Но что то пошло не так…
А началось все с того, что данные отказались нормально копироваться на внешний жесткий диск. Но было принято странное на то время решение, скопировать на второй логический диск. Вроде как бы все пошло после этого хорошо, данные сохранились. Успешно ушли в ребут, зашли в bios, отключили security boot и uefi. И начали ставить windows 7… Семерка на отрез сказала сразу, жесткого диска нет. Сказать что удивился, значит не сказать ничего. Ну да ладно. Идем на жесткий Acronis disk director, который сообщает нам, что диск то в gpt. Вот тут и был первый косяк с моей стороны. Что ж думаю, преобразуем первый логический раздел в mbr, а второй оставим в gpt. Но видимо Acronis disk director был другого мнения и решил не заморачиваться как я, а просто взял и весь диск преобразовал в mbr.
Что ж, все данные уже потеряны! Делать же надо дальше, грузимся снова с 7 и начинаем установку… После первой перезагрузки после установки, установка не продолжается, получаем черный экран с логотипом и дикие попытки загрузится… Эффект нуль! Начинаю курить форумы, у всех все ровно акромясь меня… Смотрю на наклейку на днище ноутбука, а там смотрит на меня 8… Что ж думаю, значит ставить будем 8, клиенту все равно, главное что бы не 10… Грузим 8, начинаем установку и получаем:
Ну что ж думаю, значит кривой дистрибутив… Бывает… Но перепробовав все имеющиеся дистрибутивы понял, проблема не в них…
Мало того, что время уже 4 утра, так и ноут еще достался который отживает свое и из за перегрева уходит в выключение… Было решено взять паузу и подумать.
Как переустановить Windows на ноутбуке Toshiba
Если вы заметили, что ваш ноутбук Toshiba стал работать медленнее, чем раньше, или в его работе начали появляться ошибки и сбои, то самое время заняться переустановкой операционной системы. Зависания и другие проблемы могут быть связаны и с аппаратной составляющей, но чаще всего они возникают по причине некорректной работы операционной системы и программ. В любом случае, прежде чем разобрать машину и начать копаться в ее компонентах, попытайтесь переустановить Windows на ноутбуке Toshiba. Воспользовавшись фирменным диском восстановления, вы сможете выполнить эту процедуру всего за несколько кликов.
Инструкция по переустановке Windows 7 на ноутбуках Toshiba
Чтобы переустановить Windows на ноутбуке Toshiba больше ничего делать не надо. Осталось установить приложения, которые нужны для работы и восстановить данные. Вы ведь не забыли в самом начале сделать резервную копию всех важных документов?!
Если вы решили установить седьмую версию «Окон», то рекомендую вам почитать о том, как переустановить Windows 7 на ноутбуке.
Установка Win 7 на TOSHIBA SATELLITE C50-A-1JV
Toshiba satellite c50-a — Опознать компонент
здравствуйте.проблема такая ноут тошиба сателлит с50-а плата pt10fg dsc mb rev 2.1 рядом с.
Откат на win 7 c win 8 на ультрабуке Toshiba SATELLITE U940-DQS
Хочу купить ультрабук https://market.yandex.ru/model.xml?modelid=8503176&hid=91013&from=alts На нем.
Установка XP на Toshiba Satellite 1-AM
Помогите, плиз найти дрова под XP на Toshiba Satelite А300 1-AM.:swoon:
Установка Windows 8 на Toshiba Satellite
Здравствуйте. Пытаюсь установить винду. При выборе флешки пишет следующее. Windows failed to.
Нету нужных параметров BIOS — обновить. Какой парт номер?
Сохранить настройки и выйти с BIOS.
Войти в BIOS, и посмотреть на наличие нужных нам параметров.
Добавлено через 31 минуту
Достаточно для Legacy ROM, но у нас нет нужных параметров BIOS. Если вылезет ошибка при установке ОС,
тогда понадобится файл bootx64.efi поместить на флешку. В ОС 7 его нет. Где его взять?
Взять по пути sourcesboot.wim1WindowsbootEFIbootmgfw.efi (boot.wim открыть любом архиватором, 7zip);
Переименовать в bootx64.efi;
И скопировал на флешку по пути efiboot;
Папки boot нету? — создать, и поместил туда этот файл;
Для UEFI ROM нужно грузить флешку UEFI: USB Flash Drive,
если ставится система на UEFI ROM, когда нужна и разметка HDD/SSD GPT.
Не целесообразно старую ОС ставить на UEFI ROM, и в ней не предусмотрены файлы для UEFI ROM.
ОС 7 и ниже ставится на Legacy ROM.
Раз на оф. сайте есть дрова под 7, значит как минимум ноут поддерживает ее. Стучите официалам, что за дела с BIOS.
а есть только UEFI: USB Flash Drive — закинуть файл bootx64.efi, и ставить систему на UEFI ROM.
Поставить win7 вместо win8 на Toshiba satellite
Все же решила снести восьмерку. Слишком уж она умная и лезет куда ее не просят.
Как попасть в биос и выставить загрузку с установочного диска? Из системы установку восьмерка рубит на корню — говорит, ошибка — попробуйте еще раз — и так по кругу.
Как переустановить win7 на win8 на toshiba satellite (не загружается с флешки)
Привет всем.Помогите пжл-ста переустановить win7 на win8. Установил win8 (toshiba satellite).
Снести win8 и поставить win7
Vsem doborogo vremeni sutok! Srazu izvinyaus za translit(jivu ne v rossii) U menya takaya.
Toshiba Satellite L850D-C8S. Разделение диска (Win7 Домашняя Базовая)
Доброго времени суток. На моём ноутбуке по умолчанию шло 500гб HDD. Когда он приехал, я увидел, что.
Как поставить Windows XP на старый ноутбук Toshiba Satellite?
Всем доброго времени суток! Может, я не совсем по адресу обращаюсь, но мне нужно поставить.
1. Даунгрейд официальный до 64-х разрядной семерки. Диска нет. Ключ зарыт в системе, как посмотреть — не знаю.
2. Все снести нафиг и поставить 32-разрядную семерку, что нежелательно — мало памяти будет.
Диск нужно переразбить с нуля, удалив все эти рековери и прочую ерунду.
Я согласна на любой вариант. Подскажите, пожалуйста, если не затруднит
Андрей1224, спасите меня от восьмерки — моя душа ее не принимает %-)
gecata, образ рековери сделала.
Хочу поставить семерку 64.
SecureBoot отключен. Есть семерка.
1. Насколько понимаю, для версии 64 оставляем GPT?
2. Что делать с имеющимися файлами винды — в процессе установки их можно затереть?
С дровами проблем быть не должно. На Тошибу другой модели все стало без проблем под семерку. Но тот был без системы, так что головной боли не было вообще. Поставила систему, накатила драйвера. Работает как часы.
Taatshi, Как владелец одного из сателлитов, могу подсказать, как попасть в биос: во всей их линейке при загрузке по F2.
Переразбить винт: любой Лайф-СиДи с акронисом на борту — удалить раздел, создать новый раздел, применить (галочка в панели инструментов) = полный снос любой системы.
Добавлено через 2 минуты
В биосе, разумеется, должна быть выставлена загрузка с CD/DVD. (Первым загрузочным устройством должен быть выбран CD-Rom
NeoMatrix, это я знаю. не хочется акронисом пользоваться — хочется стандартными средствами обойтись.. В XP была возможность и создавать разделы, и форматировать в процессе установки.
Снести раздел есть вариант и без акрониса: при установке системы установщик спросит — куда ставиться? выбираем раздел — «удалить», «создать новый».
Для установки Windows 7 или свежее ей необходимо выделить два раздела (основные, первичные).
Удаляем, как минимум, один раздел с корнем системы, лучше и рекавери-раздел тоже. раздел с данными, если он наличествует, можно оставить — примонтируется автоматом при установке.
Таблица разделов подразумевает создание не более 4 основных разделов, любой один из которых может быть преобразован в расширенный и разделён на большее количество логических разделов. Следовательно, логические не могут перемежаться с основными. Windows требует установки только на основные разделы.
Короче, ей нужно место под создание 2 основных разделов. Лучше в начале диска — будет немного быстрее работать.
Источник
Выберите «Начать обновление сейчас», чтобы выполнить обновление немедленно. Ваша система перезагрузится, и начнется установка обновления. После установки ваша система перезагрузится, и вы должны следовать инструкциям на экране, чтобы войти в Windows 10.
Совместим ли мой ноутбук Toshiba с Windows 10?
Компьютеры Toshiba, совместимые с Creators Update
Даже Toshiba опубликовала длинный список моделей устройств, совместимых с новым обновлением Windows 10. … Он охватывает большинство компьютеров из линейки dynabook, Satellite, KIRAbook, Portege, Qosmio и TECRA.
Как установить Windows на ноутбук Toshiba?
Как переустановить операционную систему на Toshiba Satellite
- Включите ваш Toshiba Satellite. …
- Включите Toshiba Satellite. …
- Для навигации используйте клавиши со стрелками. …
- Дайте компьютеру загрузиться. …
- Загрузите Toshiba Satellite. …
- Для перемещения по меню используйте клавиши со стрелками на клавиатуре. …
- Выберите свой язык и клавиатуру; Нажмите «Далее.»
- В раскрывающемся меню выберите свое имя пользователя Windows.
Как активировать Windows 10 на моем ноутбуке Toshiba?
Ответы (5)
- Нажмите WINDOWS + i.
- Нажмите «Обновление и безопасность».
- Нажмите «Активация».
2 центов 2019 г.
Как я могу обновить свой ноутбук с Windows 7 до Windows 10?
Вот как выполнить обновление с Windows 7 до Windows 10:
- Создавайте резервные копии всех важных документов, приложений и данных.
- Перейдите на сайт загрузки Windows 10 от Microsoft.
- В разделе «Создать установочный носитель Windows 10» выберите «Загрузить инструмент сейчас» и запустите приложение.
- При появлении запроса выберите «Обновить этот компьютер сейчас».
14 ян. 2020 г.
Как проверить мой компьютер на совместимость с Windows 10?
Шаг 1. Щелкните правой кнопкой мыши значок «Получить Windows 10» (в правой части панели задач) и выберите «Проверить статус обновления». Шаг 2. В приложении «Получить Windows 10» щелкните гамбургер-меню, которое выглядит как стопка из трех строк (обозначена 1 на снимке экрана ниже), а затем нажмите «Проверьте свой компьютер» (2).
Можно ли обновить ноутбук Toshiba Satellite?
Вообще говоря, вы можете обновить только оперативную память и жесткий диск в подавляющем большинстве ноутбуков. Только определенные модели игровых ноутбуков, которые обычно стоят не менее 1,400 долларов США, могут позволить вам обновить графический процессор. Вы не можете обновить процессор, потому что он впаян в материнскую плату.
Как обновить операционную систему ноутбука Toshiba?
Как обновить драйверы ноутбука Toshiba
- Откройте браузер своего компьютера и перейдите на сайт поддержки Toshiba.
- Щелкните «Ноутбуки» в поле в левой части веб-сайта Toshiba в разделе «Загрузки». Выберите семейство и модель вашего ноутбука. …
- Отсканируйте список драйверов, представленный на следующей открывшейся странице, и выберите нужный драйвер.
Какая операционная система у ноутбуков Toshiba?
Satellite 5105-S607 был первым ноутбуком с технологией cPad и стоил 2,499 долларов.
…
Toshiba Satellite.
| Toshiba Satellite L750 | |
|---|---|
| Также известный под названием | dynabook Satellite (Япония) |
| ПРОИЗВОДИТЕЛЬ | Тошиба |
| Тип | Ноутбук |
| Операционная система | Все версии Windows |
Как установить Windows 10 с компакт-диска на ноутбук Toshiba?
Как загрузить Toshiba с компакт-диска
- Включите компьютер Toshiba. Вставьте загрузочный диск или загрузочный диск Windows в дисковод для компакт-дисков.
- Выключите компьютер, как обычно (нажмите «Пуск», а затем «Завершение работы»).
- Перезагрузите компьютер и нажимайте «F8» снова и снова.
Как поставить Windows 10 на USB?
Как установить Windows 10 с загрузочного USB
- Подключите USB-устройство к USB-порту компьютера и запустите компьютер. …
- Выберите предпочитаемый язык, часовой пояс, валюту и настройки клавиатуры. …
- Нажмите «Установить сейчас» и выберите приобретенную версию Windows 10. …
- Выберите свой тип установки.
Где находится ключ продукта на ноутбуке Toshiba?
Ключ продукта напечатан на этикетке сертификата подлинности (COA). Для Microsoft Windows этикетка COA прикреплена к нижней стороне ноутбуков Toshiba (примерно с 2001 г.).
Как мне заставить мой ноутбук Toshiba загружаться с USB?
Удерживайте F12 во время загрузки, чтобы попасть в меню загрузки, и выберите свой USB. Он должен загрузиться!
Как установить Window 10?
Как установить Windows 10
- Убедитесь, что ваше устройство соответствует минимальным системным требованиям. Для последней версии Windows 10 вам потребуется следующее:…
- Создайте установочный носитель. У Microsoft есть инструмент, специально предназначенный для создания установочного носителя. …
- Используйте установочный носитель. …
- Измените порядок загрузки вашего компьютера. …
- Сохраните настройки и выйдите из BIOS / UEFI.
9 юл. 2019 г.