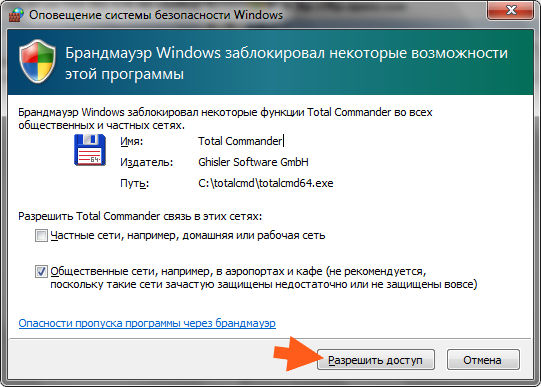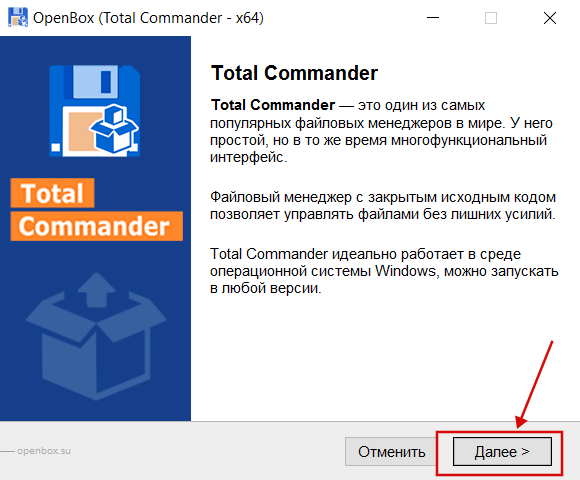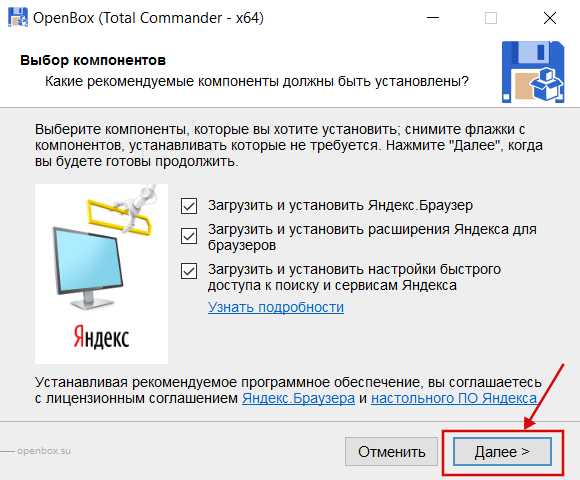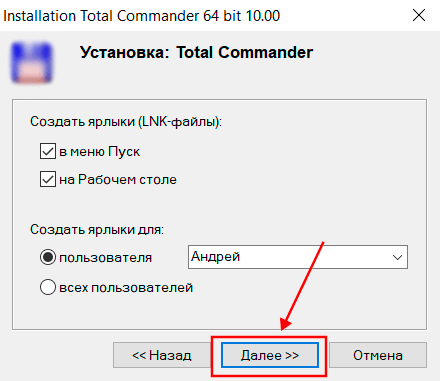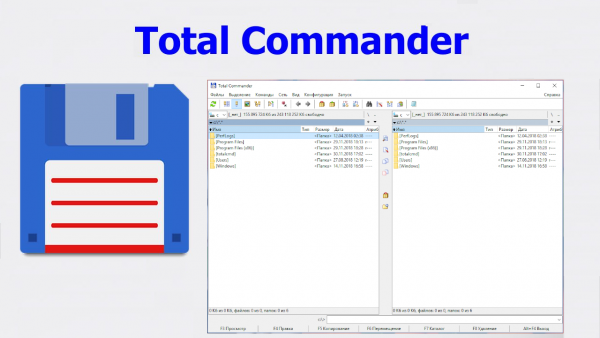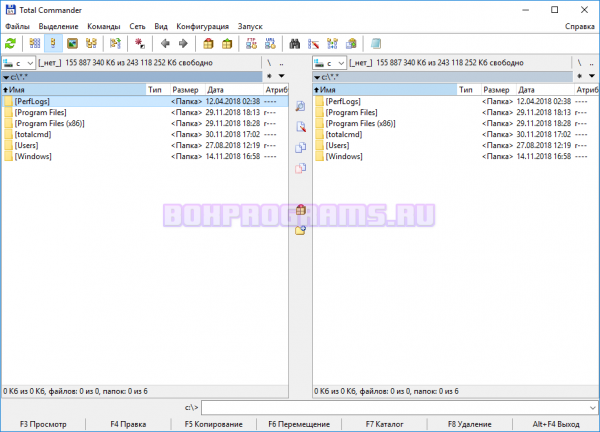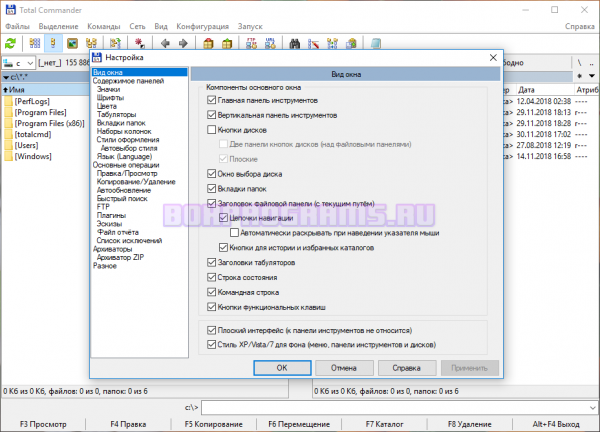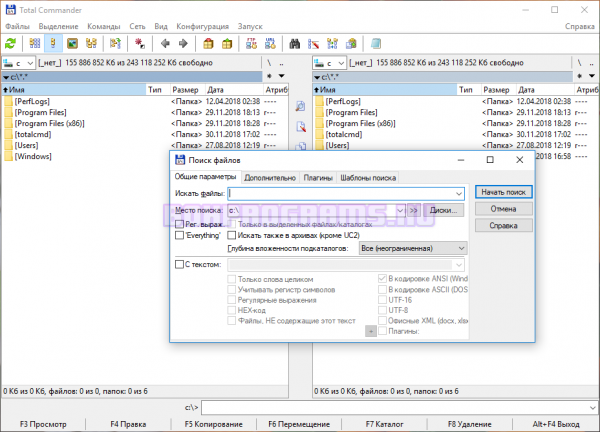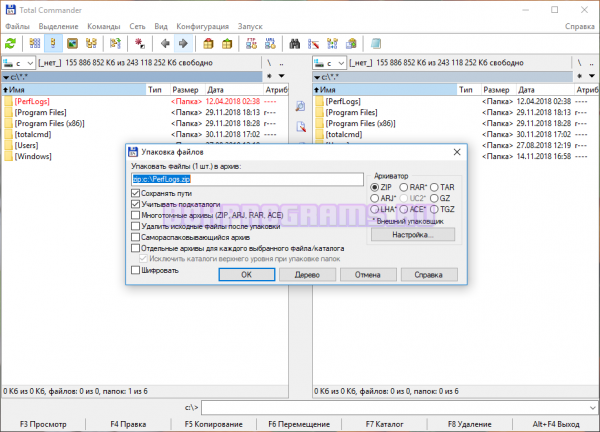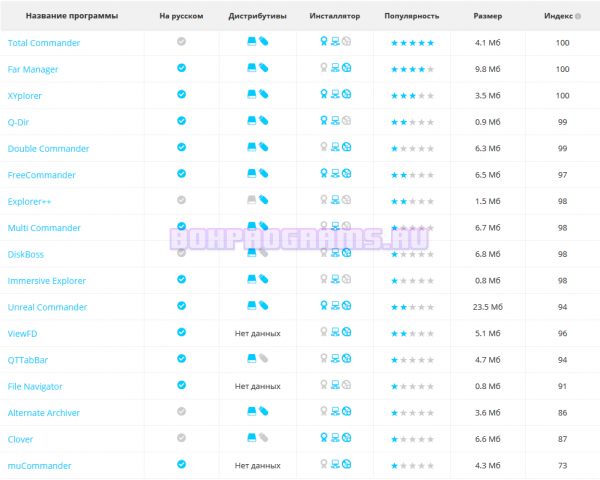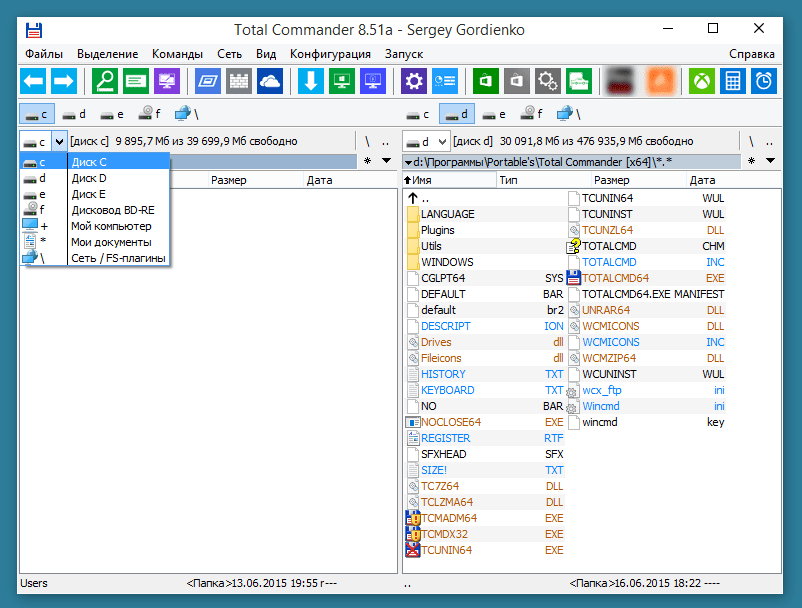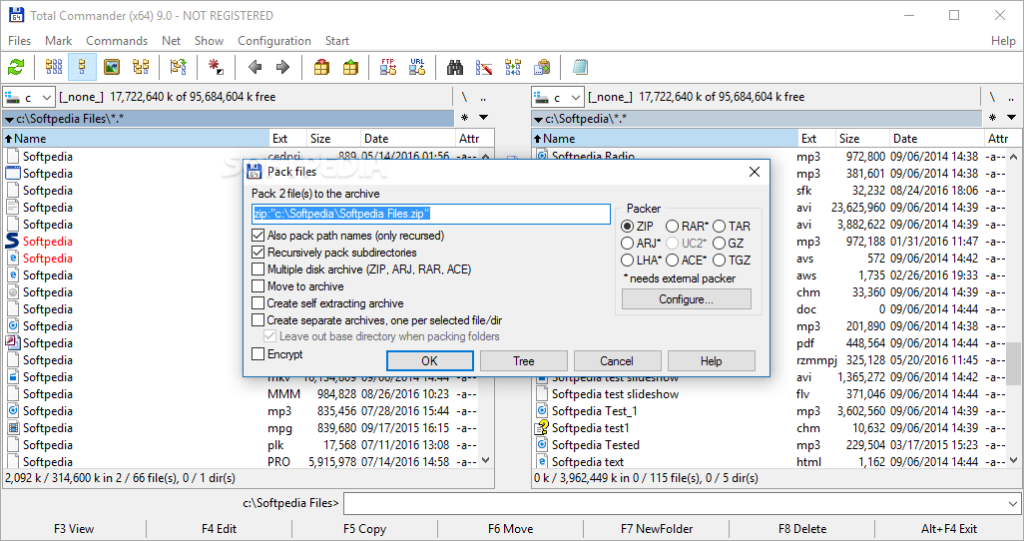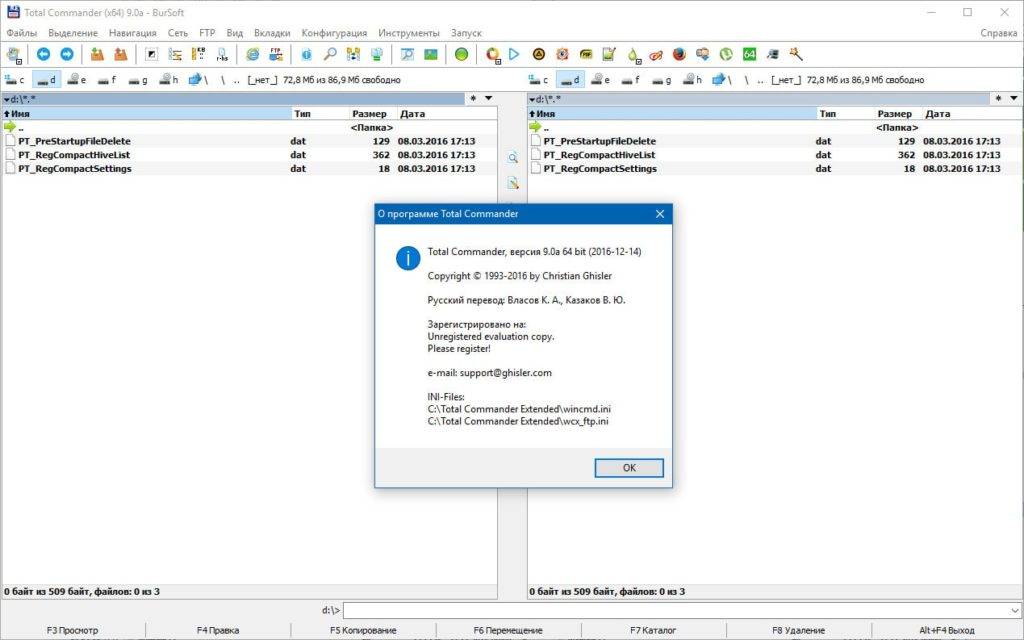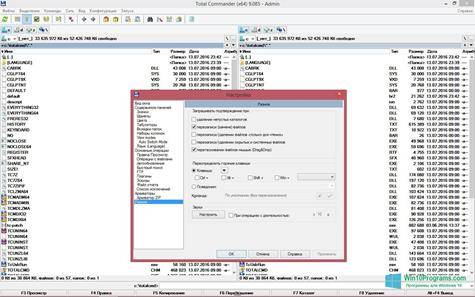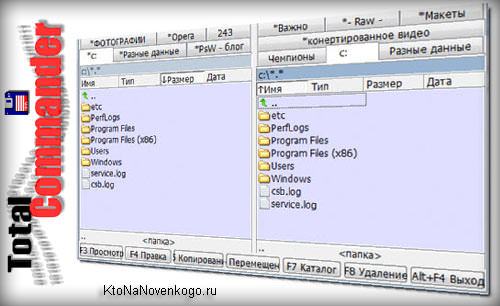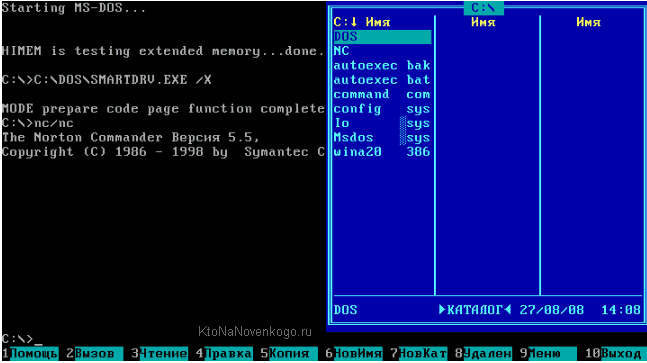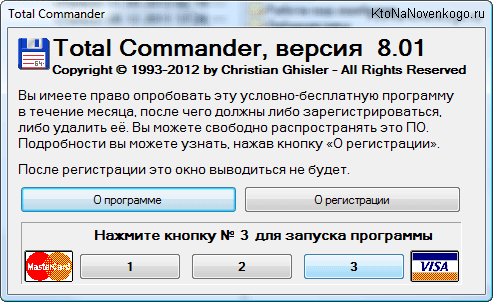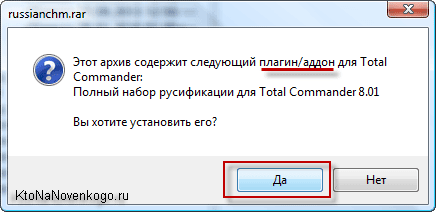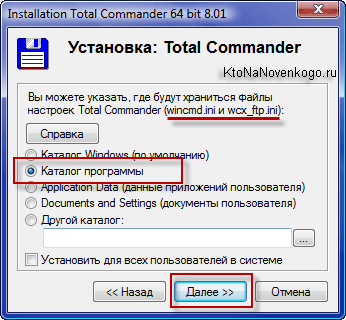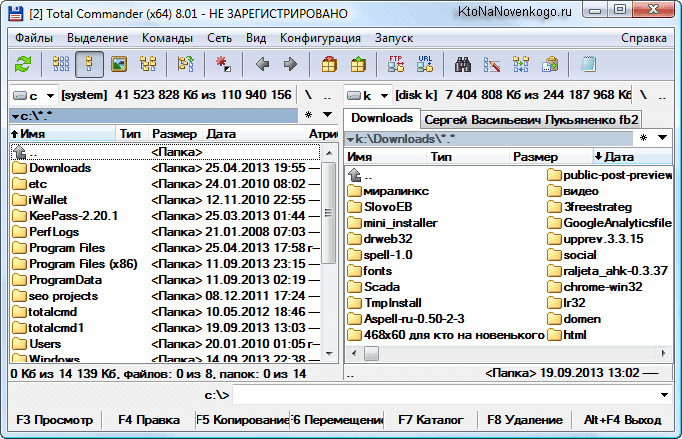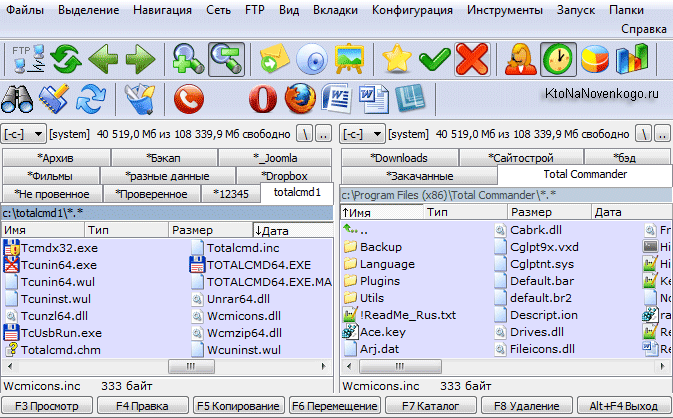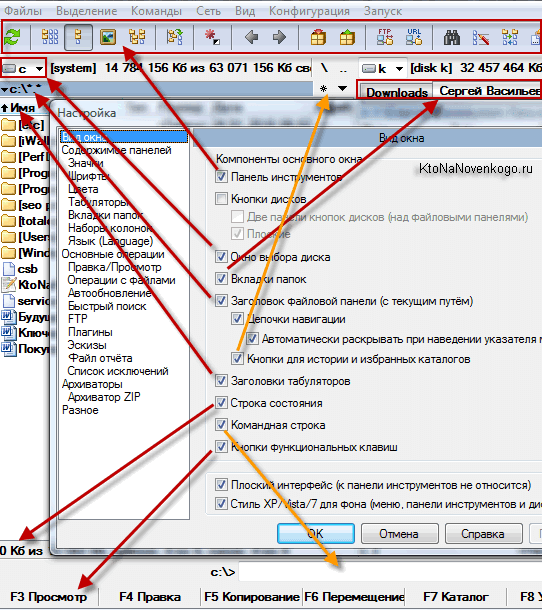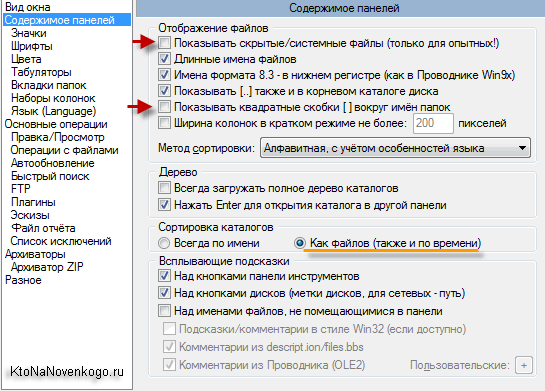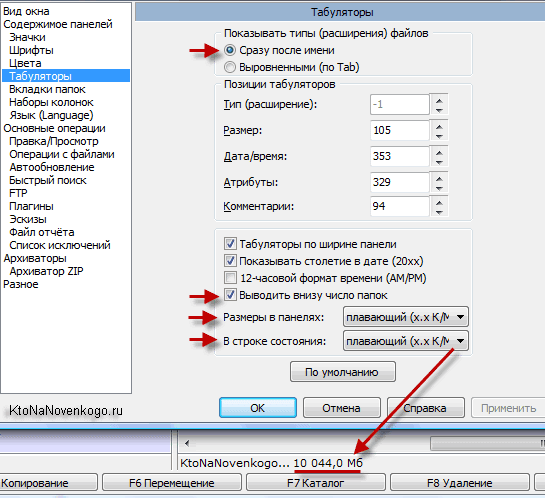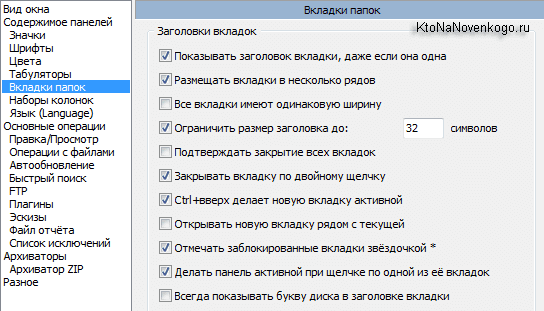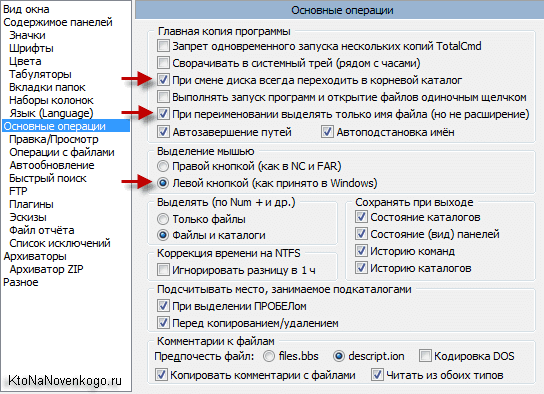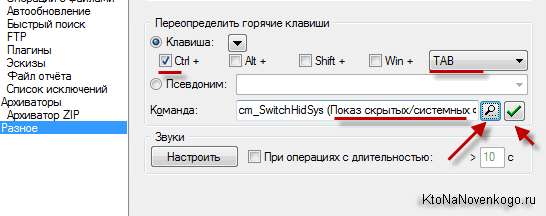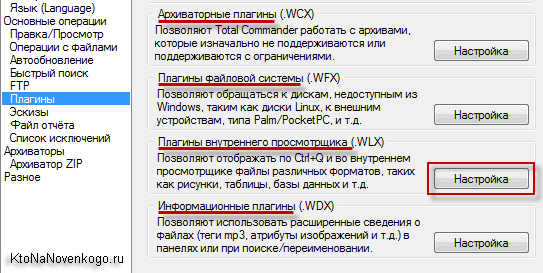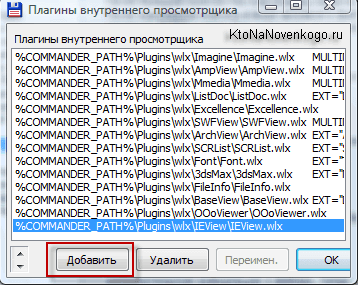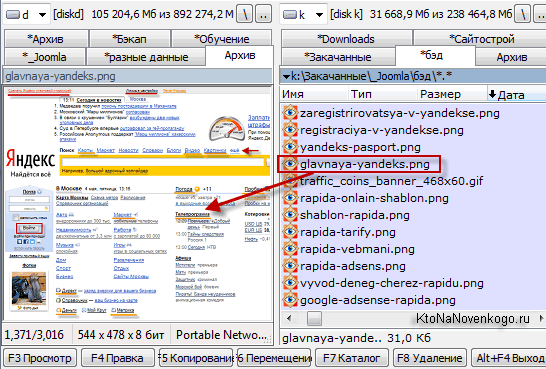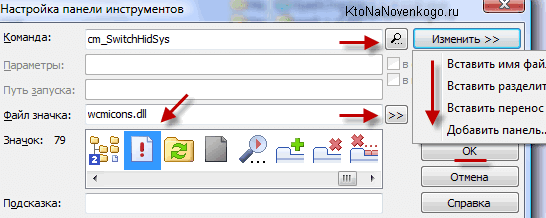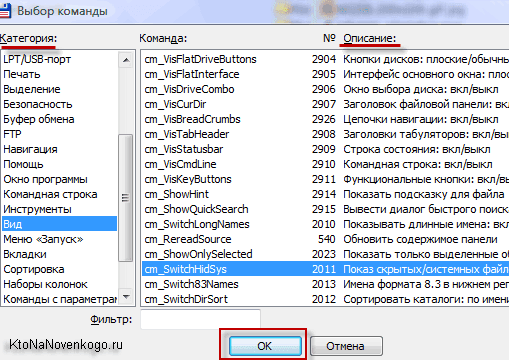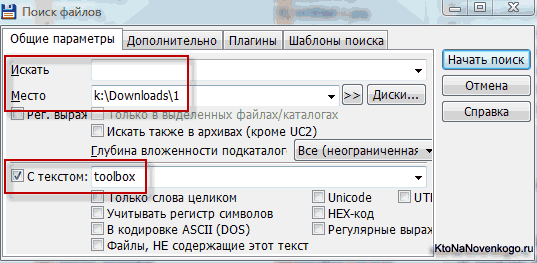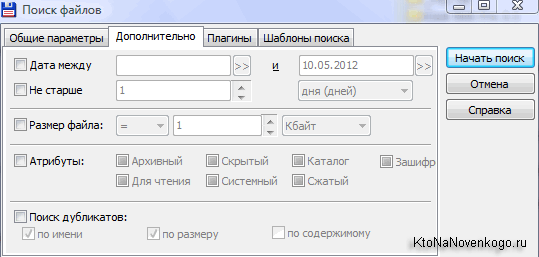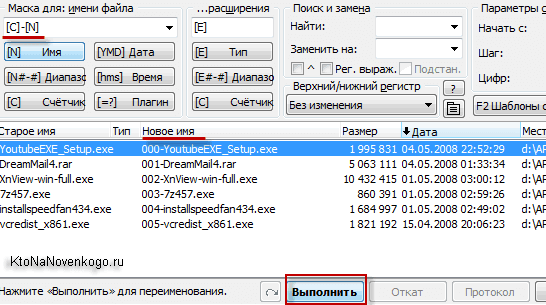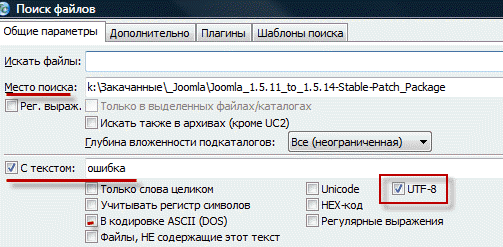Про Total Commander сказано очень многое. Те, кому приходится ежедневно работать с этим файловым менеджером, умеют настраивать его под свои задачи, знают комбинации клавиш быстрого доступа к различным функциям программы, а кое-кто, быть может, даже знаком и со скрытыми возможностями этой утилиты. Для таких пользователей преимущества Total Commander перед стандартным файловым менеджером очевидны.
Однако многие из новичков совершенно не понимают, почему «гуру» настоятельно рекомендуют им установить эту программу, и долгое время ее игнорируют. Именно для таких людей и написана эта статья. Чтобы продемонстрировать, в чем состоит преимущество этой программы, мы решили собрать наиболее очевидные аргументы в пользу данного файлового менеджера. Давайте посмотрим, насколько быстрее выполняются различные операции в Total Commander по сравнению с аналогичными действиями в «Проводнике» Windows.
⇡#Пример первый — копирование файлов
Копирование файлов — одна из самых распространенных операций на любом компьютере, поэтому даже небольшое сокращение выполняемых действий приведет к заметной экономии времени. При копировании файлов с помощью стандартного файлового менеджера «Проводник» приходится выполнять следующие действия:
- Выделить файл, который необходимо скопировать.
- Щелкнуть по нему правой кнопкой мыши.
- Выбрать команду «Копировать».
- Выбрать директорию, в которую будет скопирован файл.
- Щелкнуть правой кнопкой мыши по директории, в которую будет скопирован файл.
- Выбрать команду «Вставить».
Теперь посмотрим, сколько действий нужно выполнить пользователю Total Commander для аналогичной операции.
- В первой панели файлового менеджера следует выбрать директорию, в которую будет скопирован файл.
- Во второй панели файлового менеджера нужно выделить файл, который необходимо скопировать.
- Нажать последовательно F5 и Enter.
Есть еще более простой способ скопировать файл (или папку):
- Захватить мышью файл (директорию) и перетащить его в соседнюю панель Total Commander.
- Нажать Enter.
Казалось бы, такая мелочь — разница всего в нескольких движениях! Однако не стоит забывать, что именно в таких «мелочах» и заключается секрет эффективной работы на ПК.
⇡#Пример второй — работа с архивами
Total Commander поддерживает работу с наиболее популярными архивами. Допустим, есть архив, который нужно распаковать в определенный каталог. Сколько при этом выполняется действий в «Проводнике»?
Итак, пользователю стандартного файлового менеджера Windows необходимо:
- Выбрать директорию с файлом.
- Щелкнуть по архиву правой кнопкой мыши.
- Выбрать команду контекстного меню установленного архиватора. Например, для WinRar это «Извлечь файл».
- В открывшемся окне архиватора указать папку, в которую будет скопирован файл.
- Нажать Enter.
Теперь снова переключимся в Total Commander и посмотрим, какие действия нужно выполнить здесь.
- В первой панели файлового менеджера следует выбрать директорию, в которую будет распакован архив.
- На второй панели зайти в архив, как в обычную папку, и выделить его содержимое.
- Нажать последовательно F5 и Enter.
Результат во втором случае тот же, но, как видите, при этом совершается меньше лишних движений мышью. На этом достоинства Total Commander при работе с архивами не заканчиваются. Пользователи этого файлового менеджера могут просматривать содержимое самораспаковывающихся архивов EXE. Для этого нужно выбрать на панели нужный файл и нажать клавиши «CTRL+Page Down».
Также отметим, что используя бесплатные дополнительные модули к Total Commander, можно «обучить» программу работе с любым типом архивов. При этом файловый менеджер может в некоторых случаях оказаться удобнее самого приложения-архиватора. Так, например, популярный архиватор 7Zip не может создавать архив с одновременным удалением исходных файлов, а в Total Commander, при наличии специального модуля, можно выполнять архивирование в этот формат с установленной опцией «Move to archive».
⇡#Пример третий — выделение
Предположим, нужно выборочно выделить из группы папок три директории. И в «Проводнике», и в Total Commander для этого нужно сделать три щелчка мышью. Однако в «Проводнике» при этом нужно еще и держать нажатой клавишу Ctrl, стало быть, занята вторая рука. Что касается Total Commander, то в этом файловом менеджере выделение осуществляется щелчком правой кнопкой мыши по папкам или файлам.
⇡#Пример четвертый — перемещение по дискам
Допустим, что в данный момент мы просматриваем в «Проводнике» содержимое папки с очень длинным адресом на диске «D». При этом может так случиться, что корень соседнего диска «C» не виден из-за нехватки площади окна файлового менеджера. Чтобы просмотреть содержимое корня диска, следует использовать скроллинг, чтобы прокрутить окно до нужного места, а затем щелкнуть по букве диска.
В Total Commander все гораздо проще — для перехода на другой диск можно просто нажать кнопку диска С. Чтобы выйти в корень, используется кнопка «», расположенная над панелью с файлами (или нажать одновременно «CTRL+»).
Если в командной строке Total Commander набрать «\» (без кавычек), после чего нажать клавишу «Enter», в окне файлового менеджера появится содержимое рабочего стола. В «Проводнике» для этого нужно печатать более длинное слово — «Desktop».
По умолчанию Total Commander использует двухпанельный интерфейс, однако в файловом менеджере можно работать с гораздо большим числом панелей, создавая вкладки. Достаточно нажать сочетание клавиш «CTRL+T», и будет создана вкладка, на которой отобразится содержимое текущей папки. Преимущество перед «Проводником» в данном случае очевидно — одним щелчком мыши можно перемещаться в заданное место на жестком диске.
Еще одна функция Total Commander, заметно ускоряющая перемещение по папкам, — составление списка часто посещаемых директорий. Используя сочетание клавиш «CTRL+D», можно добавить текущую папку в такой список, а также быстро перейти к любой из тех, которые в него уже занесены. Стоит отметить, что в этом списке могут находиться не только папки на компьютере пользователя, но и пути к директориям на других компьютерах в локальной сети.
⇡#Пример пятый — быстрый просмотр файлов
Для того, чтобы узнать о содержимом файлов таких типов, как RTF, TXT, MP3, NFO и др., в «Проводнике» нужно выполнять довольно много действий. Так, например, если есть несколько файлов разных форматов, с содержимым которых нужно ознакомиться, пользователю каждый раз нужно запускать приложение, которое ассоциировано в системе с тем или иным типом файлов. После ознакомления с файлом, пользователь вынужден сделать еще как минимум одно действие — закрыть запустившуюся программу (а возможно, и заодно подтвердить, что в файле не нужно сохранять изменения).
Total Commander упрощает процесс просмотра файлов настолько, насколько это возможно: для просмотра содержимого файла достаточно установить курсор на исходном файле и нажать сочетание клавиш «CTRL+Q». В соседней файловой панели при этом покажется содержимое файла. Далее можно просто перемещаться по панели с файлами — при переходе к последующим файлам Total Commander будет автоматически показывать их содержимое. Чтобы отключить просмотр файлов, достаточно нажать «CTRL+Q» еще раз.
Список файлов, которые можно быстро просмотреть при помощи сочетания клавиш «CTRL+Q», неполный, однако установив соответствующие дополнения для программы, его можно существенно расширить. Например, добавить просмотр наиболее популярных типов графических файлов.
Просматривать содержимое файлов в Total Commander можно и с помощью команды F3, которая откроет интегрированную (или внешнюю, если указать в настройках) программу-просмотрщик.
⇡#Пример шестой — работа с именами файлов и папок
Еще одна простая задача — переименовать расширение файла, скажем, с TXT на HTML. В «Проводнике» выполнить это действие, с настройками операционной системы по умолчанию, нельзя. Предварительно нужно открыть меню «Пуск», запустить панель управления, открыть свойства папки и отключить в настройках опцию «Скрывать расширения для зарегистрированных типов файлов». В Total Commander этих действий делать не нужно. Имя директории или файла в этом файловом менеджере можно менять множеством способов, например, с помощью медленного двойного щелчка по нужному файлу, пункта «Переименовать» контекстного меню или же сочетания клавиш «SHIFT+F6» и т.д.
⇡#Пример седьмой — пакетное переименование
Многие сильные стороны Total Commander становятся особенно ощутимы при выполнении многократных операций с файлами. Яркий тому пример — переименование целой группы файлов. Предположим, что в директории находится двенадцать файлов, которые нужно переименовать, следуя определенной логике. Например, эти файлы представляют собой финансовые отчеты, которые составлялись каждый месяц в течение года. Названия у файлов — случайный набор символов, нам же необходимо пронумеровать документы согласно их очередности — 1, 2, 3 ….12.
Если использовать для этой цели Проводник, задача переименования файлов займет довольно много времени — каждый файл необходимо переименовывать вручную. При этом нужно быть очень внимательным, чтобы не допустить ошибку. А если файлов будет не двенадцать, а несколько сотен?
В Total Commander присутствует специальный инструмент для пакетного переименования файлов. Описанная выше задача с двенадцатью файлами решается буквально несколькими щелчками мыши. С помощью сочетания клавиш «CTRL+M» в программе вызывается специальный инструмент для пакетного переименования файлов. Этот инструмент позволяет использовать различные маски, определяющие конечное имя. Причем используется отдельно маска для имени файла и отдельно — для расширения. Например, в нашем случае нужно поставить в окне Total Commander сортировку файлов по дате, а затем в настройках пакетного переименования файлов нажать кнопку «Counter» и запустить процесс переименования. Файлы будут переименованы в правильном порядке.
Процесс переименования файлов с использованием масок очень нагляден — в отдельном поле показываются списки имен файлов до и после переименования. Малейшее изменение, вносимое пользователем в правило присвоения имени, — и список имен после переименования автоматически изменяется. Среди различных масок имени файла можно выделить следующие — изменение любого символа в имени, поиск и замена текста в названии файлов, использование временного штампа, ограничение по количеству символов в имени, изменение регистра и пр.
⇡#Пример восьмой — работа с FTP-серверами
Предположим, что вы регулярно посещаете четыре FTP-сервера. Для каждого из этих серверов существует своя учетная запись и свои параметры соединения. Для работы с FTP-ресурсами можно использовать браузер, однако это не очень удобное решение и не всегда подходит. Поэтому часто для работы с FTP-серверами пользователь вынужден устанавливать специальную утилиту. Total Commander имеет встроенный FTP-клиент, с помощью которого можно хранить параметры для каждого из соединений. Клиент поддерживает защищенные соединения SSL/TLS. В списке подключений можно создавать свои группы FTP-серверов. Например, можно поместить в отдельную папку ресурсы с электронными книгами, в другую папку — ресурсы с музыкой и играми.
⇡#Пример девятый — гибкий поиск файлов
Встроенный поиск данных в Windows очень неудобен, поскольку функции его ограничены, а доступных критериев поиска очень мало. Несмотря на то, что в Windows 7 разработчики уделили особое внимание этому инструменту, во многих случаях он проигрывает альтернативному сервису в Total Commander.
Вот пример — нужно найти документ с расширением «doc», название которого неизвестно, но известно, что его размер меньше мегабайта и он имеет атрибут «только для чтения». Также он, возможно, находится в архиве, который создан, скорее всего, в 2008 году. Результат поиска стандартным методом может оказаться бесполезным или неточным, содержащим большое количество ненужных данных.
В Total Commander поиск файлов — один из самых удобных инструментов, поэтому решить описанную задачу с его помощью не представляет проблемы. В этом файловом менеджере можно выполнять поиск текста в файлах, можно указывать количество вложенных папок, в которых нужно искать файл, соответствующий условиям поиска, можно указывать точное или примерное время создания разыскиваемого файла, а также его точный или примерный размер. Total Commander может выполнять поиск в архивах, а результат может быть выведен в виде списка на файловую панель. Это позволяет, используя встроенный просмотрщик («CTRL+Q»), просматривать содержимое обнаруженных файлов.
Формируя поисковый запрос, можно сужать область поиска, указывая несколько директорий или дисков, на которых может находиться файл. Пути разделяются точкой с запятой. Сужение области поиска ускоряет процесс обработки данных.
Превосходство над стандартным файловым менеджером и в данном случае очевидно.
⇡#Пример десятый — дополнительные возможности Total Commander
Для того чтобы запустить сеанс работы с DOS, в «Проводнике» нужно набрать в командной строке «cmd», в Total Commander — выбрать команду Commands > RunDOS или назначить любую клавишу, например, F1 для вызова этой функции. К слову, любое действие в этом файловом менеджере, любой инструмент и любая команда могут управляться с помощью клавиш быстрого доступа.
Некоторые функции Total Commander невозможно сравнить со стандартным файловым менеджером, по причине их отсутствия в «Проводнике» как таковых. Например, в Total Commander есть панель, на которую можно вынести ярлыки к различным часто используемым программам. Файловый менеджер — одна из наиболее часто используемых программ на компьютере, и многие пользователи даже ставят ее в автозагрузку системы. Поэтому быстрый доступ к любым приложениям с помощью панели Total Commander тоже положительно сказывается на эффективности работы в Windows.
Кроме этого, Total Commander может синхронизировать и сравнивать директории, показывать информацию о системе и компьютере (количество установленной оперативной памяти, время работы Windows, имя компьютера, название рабочей группы, размер файла подкачки и др.).
Total Commander позволяет использовать свои файловые ассоциации, что чрезвычайно удобно, в особенности для тех, кто работает с переносной (portable) версией программы. На любом компьютере ассоциации будут такими, к каким вы привыкли дома, независимо от настроек операционной системы.
Total Commander показывает в своих панелях больше информации о файлах, чем стандартный Проводник, а при работе с данными всегда виден объем занятого и свободного пространства на диске. Кроме этого, программа может сразу показывать все файлы внутри указанной директории, даже если они расположены в отдельных вложенных папках. Total Commander может создавать контрольную сумму файлов и проверять ее, может разрезать файлы на части и склеивать их.
⇡#Заключение
Преимущества Total Commander, конечно же, на этом не заканчиваются, их можно было бы перечислять очень долго. С помощью специальных дополнительных модулей к программе можно «прикрутить» практически любой необходимый в работе инструмент — модуль для записи дисков, конвертер файлов, проигрыватель, почтовый клиент, инструмент для работы с ISO-образами и многое другое. Причем большая часть этих дополнений распространяется бесплатно.
Для человека, который включает компьютер лишь время от времени, нет особой разницы, сколько раз двигать мышью, чтобы скопировать документы или произвести с ними какие-нибудь другие действия. Такому человеку все равно, с каким файловым менеджером работать. Но для того, кто ценит удобство, кто справедливо полагает, что от утилиты для работы с файлами напрямую зависит производительность работы, использование «Проводника» неприемлемо.
Мы не ставили перед собой цель убедить читателей в том, что Total Commander — самый лучший файловый менеджер. Эта утилита, как и любая другая программа, имеет недостатки, самый главный из которых — необходимость платить за этот продукт. С другой стороны, Total Commander — именно тот случай, когда отличное качество стоит своих денег.
Если Вы заметили ошибку — выделите ее мышью и нажмите CTRL+ENTER.


Ну так вот, Total Commander это такой себе файловый менеджер, который может все делать с файлами, копировать их там, создавать папки и все такое. В общем в этом деле этой проге нет равных. Вот что интересно, я просто не знал, оказывается что раньше прога называлась Windows Commander. Но в 2002-ом году Microsoft сказала, а ну переименовали быстро прогу! И с тех пор прога называется Total Commander. Я думаю что Microsoft не хотела, чтобы юзеры думали, что это она сделала прогу, а ведь название Windows Commander именно на это и намекает.. В общем это мелочь, просто интересно
Прога работает очень быстро и мне даже сложно представить комп, на которым бы она тормозила. Как по мне, то прога просто отличная, хотя, признаюсь, что я ней почти не пользовался. Вот не знаю почему, ну не было у меня такой надобности.
Если вы захотите себе ее установить, то учтите, что есть версия как для 32-битной винды, так и для 64-битной. Но если вдруг вы скачаете 32-битную версию проги на 64-битную винду, то ничего страшного в принципе не будет, работать прога будет, но вот если наоборот, то вы прогу даже не сможете установить
Total Commander работает под процессом TOTALCMD64.EXE, вот он в диспетчере:
Устанавливается прога в корень системного диска, вот в эту папку:
C:totalcmd
После запуска Тотала Коммандера вы увидите окошко, где будет написано, ну что мол вы можете бесплатно пользоваться прогой в течении месяца. А потом ее нужно или купить, или же удалить. Вот такие строгие дела ребята. Вот это окошко:
А внизу окошка еще такая штука, ну типа нажмите какую-то цифру, ну знаете что это вообще такое? Это есть такая мулька у программ, которые дают бесплатный пробный период. Это знаете, это вот создают что-то типа такого искусственного сложняка, ведь если бы вы купили Тотал Коммандер, то ничего такого бы не было. Такой сложняк как бы должен подталкивать к покупке..
После того как я нажал цифру, то само появилось окно Настройки:
Ну, я посмотрел эти настройки и не думаю что там стоит что-то менять. Разве что знаете, вот на вкладке Содержимое панелей, вот там вы можете поставить галочки, чтобы отображались скрытые файлы, системные файлы:
Но опять же, эти галочки стоит ставить, если вы более-менее продвинутый юзер, скрытые файлы ведь не просто так скрыты
Вот главное окно Тотал Коммандера:
Вот это окно, вот тут весь принцип проги, вся суть Коммандера! С одной стороны у вас один диск, с другой стороны другой диск. И вот можете туда-сюда копировать, перемещать файлы. Чтобы выбрать или сменить диск, то нужно нажать вот тут и выбрать букву диска:
Ну и потом можно уже что-то делать в проге. Вот если вызвать меню Сеть, то смотрите, Коммандер еще поддерживает работу с сетевым диском, с FTP, и даже какое-то соединение можно установить через LPT/USB порт:
Честно скажу, все эти возможности я не проверял как они работают. Но в связи с тем, что прога не молодая и давно уже известная, то думаю что работает тут все четко и без приколов
Хотя, вы знаете, я для интереса все таки попробую зайти на бесплатный и открытый FTP сервер Оперы, кстати вот его адрес:
ftp.opera.com/
В меню Сеть выбрал пункт Новое FTP-соединение, потом я в окошке вставил сервер Оперы и нажал ОК:
Потом выскочило окошко, чтобы я ввел какой-то почтовый адрес. Честно говоря не знаю зачем это нужно, но я ввел ненастоящий, просто написал mail@mail.com, а потом появилось такое окно Брандмауэра:
Это просто Брандмауэр Windows спрашивает нас, можно ли Тоталу Коммандеру пойти в сеть. Ведь чтобы зайти на FTP-сервер, то разумеется что нужно пойти в интернет. В общем просто нажимаете Разрешить доступ и не паритесь
Все, после этого в первой половине программы будет выбранный диск, ну который и был выбран раньше, а вот во второй половине уже появится содержимое FTP-сервера:
И все, теперь можно что-то перетянуть с FTP-сервера на диск. Можно что-то и закачать на FTP-сервер, но я не уверен, что сервер от Оперы это поддерживает. А так вообще спокойно можно
Вот например я папку opera-developer (на скобки эти [] не обращайте внимание, это типа такое оформление) с FTP-сервера перетянул на диск C (то есть в тот диск, что слева). Выскочило такое окошко, тут просто нажимаем ОК:
Ну и вот смотрите, началось качаться файлы с FTP-сервера на диск:
Ну то есть работает все четко, в чем мы и убедились
Потом чтобы удалить папку, то я нажал один раз по ней и потом нажал кнопку Del (а можно еще нажать F8), после чего выскочило такое окошко:
Потом еще какое-то там подтверждение выскочило, после него уже папка быстренько удалилась.
Вообще в Коммандоре очень много функций есть, я даже всех их не знаю, но не думаю что вам будет сложно в них разобраться.
Ну что думаете, нужна вам эта программа Тотал Коммандер или нет? Как мне кажется, то хоть программа и полезная, но вряд ли ней будет пользоваться обычный юзер. Какой-то продвинутый то может и будет пользоваться, но обычному юзеру вряд ли нужные все те функции, что есть в Коммандере. Да и еще в таком формате как прога Тотал Коммандер, все таки нужно уделить пару минут, чтобы разобраться в ней
Ну, что будем удалять? Решайте, а я на всякий случай напишу как удалить Тотал Коммандер. Для удаления можно вообще использовать удалятор Revo Uninstaller, он не только прогу удалит но и винду почистит от остатков. Годный удалятор короче
Ну а теперь как удалить по простому так бы сказать. Значит зажимаем кнопки Win + R и пишем туда такую команду:
control panel
Теперь находите тут значок Программы и компоненты, ну и запускаете его:
В списке установленного софта ищите прогу Тотал Коммандер, нажимаете по нему правой кнопкой и выбираете Удалить:
В следующем окошке нажимаете Uninstall:
Если вы хотите удалить максимально Тотал Коммандер, то лучше в следующем окошке поставить все галочки, после чего нажимаете Uninstall:
Потом появится еще одно окошко, тут будет сказано, что конфигурационные файлы Тотала Коммандера будут удалены:
Нажимаете в окошке ОК и все, наконец-то Коммандер удален:
Ну вот ребята на этом и все, надеюсь что все вам тут было понятно. Удачи вам в жизни и хорошего настроения
На главную!
неизвестные программы
19.09.2016
 |
Категория: | Файловый менеджер |
| Поддерживаемые ОС: | Windows 10 | |
| Разрядность: | 32 bit, 64 bit, x32, x64 | |
| Для устройств: | Компьютер | |
| Язык интерфейса: | на Русском | |
| Версия: | Последняя | |
| Разработчик: | Christian Ghisler |
Достаточно просто скачать бесплатно Total Commander для Windows 10 — популярный многофункциональный менеджер управления файлами. В нем есть масса различных инструментов и функций для работы с данными, которые делают его максимально удобным в использовании. Это приложение предлагает юзерам возможность создания, копирования, перемещения и удаления файлов, а также их поиска.
Total Commander для Windows 10 на компьютер
Total Commander активно используется под Windows 10, в нем имеется функция открытия файлов без распаковки, что дает возможность легко просматривать содержимое архивов, она выигрышная по сравнению с Проводником. Программа работает с большим количеством форматов и позволяет производить самые сложные манипуляции с каталогами и поддиректориями. Также поддерживает большое количество плагинов и расширений. Многие из них предназначены для улучшения базового функционала. Однако вы можете управлять вашими файлами на любом компьютере без установки дополнительного программного обеспечения.
Программа обладает простым удобным интерфейсом, что делает ее универсальной для любых пользователей. Она поддерживает копирование, перемещение, вырезание, вставку данных по системе Drag and Drop, которая привычна каждому пользователю операционной системы Windows. Предложена утилита для запуска, за счет которой наиболее часто используемые ярлыки будут всегда под рукой. Также это любимый инструмент веб-разработчиков, ведь Total Commander умеет работать как FTP-клиент, подключаясь к серверу. С помощью менеджера нетрудно будет проводить любые настройки удаленной системы, открывая данные формата HTML, вписывая дополнительные команды. Приложение поддерживает активный доступ к Сетевому окружению, за счет чего активно используется на различных предприятиях, где необходимо создать поддержку локального общего подключения к данным.
Total Commander для версий windows:
|
|
Возможности и преимущества Total Commander
Двухоконный режим
Расширенный поиск
Сравнение файлов
Обработка архивов
Скачать Total Commander для Windows 10
| Приложение | OS | Формат | Версия | Загрузка |
|---|---|---|---|---|
| Total Commander | Windows 10 | x64 | Бесплатно (на русском) |
Скачать ↓ |
| Total Commander | Windows 10 | x32 | Бесплатно (на русском) |
Скачать ↓ |
| Внимание!! Чтобы программа работала без ограничений по времени нужно активировать Total Commander простой инструкцией. |
Как установить:
Запустите файл.
Ознакомьтесь с информацией и нажмите «Далее».
Нажмите «Далее», или снимите галочки с рекомендуемого ПО и нажмите «Далее». Если снять все галочки, рекомендуемое ПО не установится!
На данном шаге после нажатия «Далее» будет произведена установка программы.
Опции управления файлами крайне широки. Есть возможность просмотра в ЮНИКОД, а также в шестнадцатеричном виде, за счет чего приложение очень любят профессиональные программисты. Но и начинающему пользователю есть смысл инсталлировать на свой компьютер Total Commander. Он сохранит историю посещения, запуска программ и отдельных документов, помогая быстро и эффективно отыскивать все используемые в системе данные. Скорость намного выше, чем у стандартного Проводника Windows.
В Windows 10, как и в предыдущих её версиях, есть встроенный файловый менеджер, имеющий название Explorer или «Проводник» в русской версии. Но его возможностей всегда хватало не всем пользователям, а это вызвало появление сторонних файловых менеджеров. Один из них Total Commander.
Total Commander — приложение, заменяющее стандартный проводник Windows. С помощью него можно выполнять все привычные действиями с файлами и папками: перемещать, копировать, переименовывать, удалять и создавать их. Но кроме стандартных возможностей, в программе есть дополнительные функции, расширяющие его функционал.
Особые возможности Total Commander
Все нижеперечисленные функции либо отсутствует в стандартном файловом менеджере, либо выполнены в нём менее удобно. Ознакомившись со списком, вы сможете решить, стоит ли вам переходить на Total Commander или его возможности вам неинтересны.
Разделение экрана
Очень часто работа с файлами подразумевает под собой перемещение или копирование элементов, поэтому пользователю приходится дважды открывать проводник, чтобы копировать из одного раздела и переносить в другой. В Total Commander данная особенность учтена сразу: окно программы разбито на две части, в каждой из которых можно переходить по папкам и редактировать их содержимое.
Если вам удобнее работать без мыши, можете использовать клавишу TAB для перехода между окнами.
Быстрый переход между дисками
В большинстве случаев жёсткий или SSD диск разбит на два раздела (обычно: C и D), но иногда разделение более разнообразное. В Total Commander имеется два способа быстрого перехода к другому разделу: использование верхней панели, в которой всегда находится полный список разделов, или применение горячих клавиш Alt+F1 и Alt+F2 для перехода к предыдущему и следующему разделу соответственно.
Горячие клавиши F3-F8
По умолчанию программа настраивает клавиши от F3 до F8 под различные действия. Например, F3 открывает выделенный файл, F5 и F6 копируют и вставляют элемент, а F8 — удаляет.
Детальная настройка
Открыв настройки из раздела «Конфигурация», вы получите доступ к параметрам приложения. В них можно будет настроить внешний вид, цвет, дизайн и выбрать иконки для различных элементов. Также настройке подлежат функции приложения: быстрый поиск, автообновление данных, встроенных ZIP-архиватор и другие.
Быстрый поиск
Клик по иконке с биноклем или зажатие комбинации Alt+F7 вызывают быстрый поиск, с помощью которого можно отыскать файл по названию или его содержимому. Достаточно ввести одно или несколько ключевых слов, указать место поиска (можно выбрать для сканирования весь компьютер) и запустить процесс. Через пару секунд вы получите список всех файлов, подходящих под ваш запрос.
Встроенный FTP-клиент
FTP-клиент позволяет подключиться к сайту, владельцем которого является пользователь, и работать с его файлами так, будто они находятся в памяти системы. Это очень удобно, если вы занимаетесь разработкой сайтов. При этом при подключении будет предложен большой список настроек, обеспечивающий удобное и безопасное подключение.
Показ файлов без каталога
Если имеется папка с большим количеством подпапок и файлов, в них содержащихся, можно использовать комбинацию Ctrl+B. Её применение приведёт к тому, что все каталоги скроются, то есть все содержимое подпапок отобразится в главной папке. При этом подкаталоги лишь скроются, но не сотрутся.
Быстрое переименование
Если нужно переименовать много файлов быстро, достаточно выделить их и зажать комбинацию Ctrl+M. После чего введённое один раз имя будет присвоено всем. Поскольку все файлы одинаково называться не могут, к каждому из них будет добавлен порядковый номер.
Работа с архивами
В Total Commander есть встроенный zip-архиватор. Для его использования можно применять горящие клавиши: комбинация Alt+F5 упаковывает файл в архив, Alt+F9 — распаковывает сжатую папку, Alt+Shift+F9 — проверяет на целостность.
Видео: начало работы с файлами в Total Commander
Недостатки Total Commander
К недостаткам Total Commander можно отнести только одну сторону — перегруженный внешний вид, к которому поначалу придётся привыкать. В стандартном проводнике все функции спрятаны и убраны так, что окно просмотра максимально свободно: в ней есть только файлы и некоторые данные о них. В Total Commander большинство функций вынесено в панель быстрого доступа — это упрощает доступ к ним, но заполоняет окно просмотра.
Рассматривая этот недостаток, стоит отметить, что к подобному дизайну можно, во-первых, привыкнуть, во-вторых, в программе достаточно встроенных настроек, позволяющих его кардинально изменить.
Загрузка и установка программы
У программы Total Commander есть официальный сайт — https://www.ghisler.com/index.htm. Загружать приложение рекомендуется исключительно на нём, в противном случае есть шанс занесения вируса.
- Чтобы загрузить файловый менеджер, достаточно нажать первую ссылку на версию для Windows и дождаться окончания загрузки установочного файла.
Загружаем версию для Windows - Запустив скачанный файл, пройдите стандартную процедуру установки: укажите место для хранения файлов программы и примите лицензионное соглашение.
Указываем, куда установить программу
Закончив установку, вы сможете запустить приложение Total Commander и начать им пользоваться. Также в настройках системы можно выбрать его как программу по умолчанию для открытия всего, связанного с файлами. Скачиваемая версия условно-бесплатная, то есть пользоваться ей можно будет только 30 дней, после чего встанет выбор: перестать работать в ней или купить лицензионный ключ.
Покупка лицензии
Для активации полной версии Tota lCommander необходимо приобрести лицензионный ключ. Он покупается для одного пользоваться: один купленный ключ — одна активированная программа. Приобрести лицензию можно на официальном сайте — https://www.ghisler.com/order.htm, стоимость на данный момент 27.75 – 37 евро. Скидка действует для школьников и студентов.
Доступно три варианта произведения покупки — онлайн (на сайте), через почту или факс (ключ придёт на указанный номер) или у одного из официальных продавцов. Учтите, продавцы есть только в ограниченном кругу стран.
Total Commander — достойная альтернатива стандартному проводнику. На стороннее приложение стоит переходить, если функций стандартного файлового менеджера не хватает. При этом стоит учитывать, что, в отличие от встроенного Explorer, Total Commander через 30 дней после установки требует приобретения лицензии.
- Распечатать
Оцените статью:
- 5
- 4
- 3
- 2
- 1
(4 голоса, среднее: 4.5 из 5)
Поделитесь с друзьями!
Содержание
- 1 Почему стоит выбрать Total Commander?
- 2 Достоинства файл-менеджера:
- 3 Порядок установки Total Commander:
- 4 Total Commander скачать бесплатно для Windows 10
- 5 Аналоги Total Commander
Total Commander – полезное бесплатное приложение для систематизации папок и файлов с дальнейшим удобным их нахождением, перемещением и удалением.
Усовершенствованный и доработанный файловый менеджер управляет файлами, соединяется с FTP-серверами для обмена данными, с помощью встроенных архиваторов распаковывает и упаковывает архивы RAR и ZIP, а также сортирует материал по формату, алфавиту, размеру и дате изменения.
Классифицируя и группируя файлы, пользователю легко найти, переместить, переименовать, скопировать или удалить нужный объект. Доступна настройка «горячих клавиш» и работа с FTP-клиентом. Интерфейс простой и удобный, поэтому сложностей с ознакомлением у новичка не будет.
Возможности утилиты:
- пакетное переименовывание ряда файлов;
- настройка внешнего вида софта;
- упаковывание и распаковывание архивных файлов;
- создание вкладок;
- сортировка материала по разным параметрам.
В удобном диалоговом окне Тотал Коммандер можно в один клик клавиатуры или мышки провести необходимую операцию и найти нужную опцию.
В целом, за простоту и функциональность прога приобрела немало поклонников и является одной из лучших в своей категории.
Рекомендуем Total Commander скачать бесплатно русская версия и получить качественный продукт, легко управляющий файловыми документами и папками.
Системные требования :
Полезные ссылки Total Commander :
Таблица сравнения Total Commander с похожим софтом:
Total Commander как подключиться к ftp
Рекомендуемые программы для Windows:
Swifturn Free Audio EditorReg OrganizerACDSeeZoner Photo StudioDr.Web Security SpaceТоп 15 программ для просмотра фотографийСкачать Total Commander последнюю версию
| Рекомендуем!InstallPack |
|---|
| Официальный дистрибутив Total Commander |
| Тихая установка без диалоговых окон |
| Рекомендации по установке необходимых программ |
| Пакетная установка нескольких программ |

Программа в первую очередь предназначена для работы с файловой системой компьютера и является альтернативой стандартному «Проводнику». Утилита заполучила большую популярность в те времена, когда на операционных системах Windows был более ограниченный функционал, нежели сейчас. Помимо того утилита даёт полную информацию о файле и работает с разными форматами.
Почему стоит выбрать Total Commander?
Если вы много работаете с файлами на компьютере, утилита станет вам незаменимым помощником.
Достоинства файл-менеджера:
- Интерфейс утилиты максимально понятен.
- Полностью русская версия. Поддержка большого количества языков.
- Интерфейс поделён на две идентичные панели. Удобно для работы сразу с несколькими файлами и папками.
- Возможность работать не только с файловой системой вашего компьютера, но также и с другими компьютерами по локальной сети и даже с удалённым FTP-сервером.
- Стандартные возможности работы с файлами и папкам (поиск, открытие, удаление, перемещение, переименование и т.д.)
- Но при попытке удалить или отредактировать некоторые файлы пользователь может столкнуться с системным оповещением, что этот файл используется другим приложением или удаление невозможно. В таком случае следует запустить файловый менеджер в режиме администратора, а если и это не поможет, то скачать бесплатный анлокер для виндовс 10 – это небольшое приложение, которое снимает системную блокировку с любых файлов и папок.
- Менеджер задач для установки последовательной обработки файлов без участия пользователя.
- Работа с архивами множества популярных форматов.
- Информация о контрольных суммах.
- Возможность добавления огромного количества дополнительных плагинов для работы с файлами.
- Мощная поддержка приложения разработчиком и постоянные обновления.
- Малый вес приложения.
Из недостатков стоит отметить то, что современные пользователи, которые раньше не работали с тотал коммандером, не понимают предназначения файл-менеджера. Стандартный «Проводник» современных операционных систем имеет множество возможностей. Но если привыкнуть к тотал коммандеру и изучить все его возможности понимаешь, почему софт так популярен.
О поддержке файл-менеджера многое говорит то, что программа достаточно быстро была оптимизирована под новый ОС Виндовс 10, и работает практически без ошибок. Также можно установить официальную версию приложения на устройство под управлением ОС Android.
Порядок установки Total Commander:
- Скачайте установочный файл на компьютер и запустите установку.
- Выберите язык и нажмите «Далее».
- Программа предложит установить остальные языки, что бы в случае необходимости переключиться на них во время работы с программой.
- Выберите место, куда будет установлена программа, нажмите «Далее».
- В следующем окне вы можете выбрать место, где будут храниться настройки программы. Задавать настройки в этом меню рекомендуется только опытным пользователям. Если вы не знаете что выбрать или вам всё равно, пропустите этот шаг и нажмите «Далее».
- Стандартный вопрос, где создавать ярлыки и для каких пользователей. Можете оставить настройку по умолчанию или изменить её и нажать «Далее».
- После установки запускайте программу.
Стоит упомянуть так же о том, что файл-менеджер Total Commander это условно-бесплатное ПО. Вам даётся якобы месяц пробного периода на использование приложения. Но даже по истечению месяца вы можете дальше пользоваться утилитой, будет только постоянно «вылезать» окно при запуске с напоминанием купить полную версию. Как сообщается, многие пользователи всё же оплачивают программу спустя годы использования, из уважения к разработчику. И это правильный поступок.
Актуальные версии софта, а также множество плагинов доступны для скачивания с официального сайта. Также вы можете скачать тотал коммандер последней версии у нас.
Total Commander скачать бесплатно для Windows 10
Скачать Total Commander для Windows 10 — 64 битСкачать Total Commander для Windows 10 — 32 bit
Скачали файл Total Commander для Виндовс 10?! Оставьте свое мнение в комментариях.
Комментарии к программе Total Commander для Виндовс 10
Total Commander для Windows 10 — менеджер файлов, способный заменить стандартный проводник. Установив данный софт, можно облегчить работу с пространствами диска. Он поддерживает встроенные архивы и плагины, оптимизирующие систему, обрабатывает архивы. Используя программный продукт, в архивы можно вносить данные, либо забирать их оттуда.
Приложение имеет улучшенные алгоритмы поиска, синхронизируется с носителями и записываемыми областями. Имеет мультизадачный режим, с которым удобно работать на последних версиях ОС. Рекомендуем скачать Total Commander для Windows 10 на русском языке без регистрации и смс с официального сайта.
СКАЧАТЬ БЕСПЛАТНОИнформация о программе
- Лицензия: Бесплатная
- Разработчик: C. Ghisler Co
- Языки: русский, украинский, английский
- Устройства: пк, нетбук, ноутбук (Acer, ASUS, DELL, Lenovo, Samsung, Toshiba, HP, MSI)
- ОС: Windows 10 Домашняя, Профессиональная, Корпоративная, PRO, Enterprise, Education, Home Edition (обновления 1507, 1511, 1607, 1703, 1709, 1803, 1809)
- Разрядность: 32 bit, 64 bit, x86
- Версия: последняя 2020, без вирусов
Аналоги Total Commander
Используемые источники:
- https://boxprograms.ru/total-commander
- http://nawindows10.ru/total-commander.html
- http://win10programs.com/total-commander-windows-10/
Здравствуйте, уважаемые читатели блога KtoNaNovenkogo.ru. Сегодня пойдет речь о такой незаменимой программе для любого пользователя компьютера (и вебмастера, в частности), как Total Commander. Наверное, для очень многих людей присутствие на компьютере этого файлового менеджера стало уже жизненной необходимостью, а для некоторых он (в девичестве — Windows Commander) является своеобразным порталом, с которого они начинают работу на своем ПК.
Вы используете в своей работе Тотал или его аналоги? Пользуетесь стандартным проводником Windows? Странно, но и одновременно понятно. То, что видит неподготовленный пользователь сразу после установки этой программы на свой компьютер, может его несколько озадачить.
Куча «лишней» информации о файлах, множество непонятных выпадающих меню и не лучший (на мой взгляд) изначальный набор настроек приводят неизбежно к тому, что пользователь делает неправильный вывод (проводник — маст хев, а это — непонятно что). Этой статьей я хочу попытаться показать потенциал коммандера и рассказать, как именно его можно сделать «красавчиком».
История Total Commander, его установка и нюансы
Сначала давайте немного окунемся в историю создания и развития этого файлового менеджера, а потом уже посмотрим, что именно можно слепить из этого изначально не очень симпатичного, но и одновременно гениального творения. Вообще, идея двухоконного варианта была реализована чуть ли не на заре эры компьютеров.
Наверное, кто-то из читателей еще помнит Norton Commander, который являлся для многих окном в файловый мир Доса. Все программы, игры и другие вещи пользователи открывали именно из этого менеджера. Ну и, соответственно, копировали, удаляли, заменяли и перемещали. Двухоконный режим работы был очень удобен и не требовал использования мыши для совершения различных операций, ибо для этого были назначены соответствующие горячие клавиши.
Потом уже, при появлении первых версий графической операционной системы Windows, все большее и большее распространение стал приобретать интегрированный в «окошки» проводник. Но он, увы, не был столь удобным. Упор в нем был сделан на использование мыши (выделение, перетаскивание, копирование в буфер обмена, контекстное меню правой кнопки) и главное — был осуществлен отход от двухоконного режима работы.
Люди мучились, стенали, но продолжали пользоваться проводником Windows, ибо не знали, что существуют альтернативные варианты, а когда узнавали, то было уже поздно, ибо они привыкали. Именно для ликвидации этого недостатка под Виндовс стали появляться программы двухоконных файловых менеджеров очень напоминающие своим внешним видом синие окошки Нортон Коммандера.
Самыми яркими представителями стали существующие до сих пор Far Manager и Volkov Commander. Внешним видом они очень напоминали классический Нортон. Именно эти программы я использовал в начале своего знакомства с Виндовс, ибо проводник мне казался тогда (и кажется сейчас) неудачным решением со всех точек зрения.
Но затем я решил попробовать Windows Commander (до 2002 года Тотал именно так и назывался, но потом мелкомягкие попросили разработчика убрать запатентованное ими слово из названия). Собственно, с этого и начинается эра освоения мною этого файлового менеджера.
Total Commander является, на мой взгляд, очень удачным решением, ибо Far Manager и Volkov со своим досовским внешним видом и графикой навивали на меня тоску и диссонировали с общим антуражем «окошек».
Ну, а когда я стал потихоньку вникать в его функционал и ощущать на себе всю мощь его безграничных возможностей и настроек, то он фактически стал для меня основной программой на компьютере.
А знаете почему Тотал Коммандер вызывает столько восторженных откликов тех пользователей, которые смогли его постичь? А потому, что он позволяет сэкономить время на рутинных операциях (мы чаще всего на компе сохраняем, копируем, удаляем или перемещаем объекты или папки) и кроме этого он дает возможность в два клика сделать то, о чем вы могли только мечтать, видя бессилие проводника перед стоящими перед вами задачами.
Итак, первый релиз программы (тогда еще со словом Виндовс в названии) увидел свет в далеком 1993 году. И вот уже почти два десятилетия он очень прочно занимает лидирующую позицию в свой нише. За это время появилось очень много клонов Тотала (среди которых много и бесплатно распространяемых), которые были не хуже, а местами даже лучше оригинала, но в силу приведенных чуть ниже причин, оригинал по-прежнему остается идеалом для многих.
Во многом это определяется силой привычки, но основным фактором такой жизнеспособности стало наличие огромного количество плагинов (дополнений) для Коммандера, которые позволяют реализовать с помощью этого файлового менеджера невообразимо широкий круг задач. Среди плагинов найдут для себя что-нибудь интересное и зеленые ламеры и неимоверно умные гуру-программисты.
Даже сам разработчик этого чуда, Кристиан Гислер, говорил в интервью, что изначально он не верил в такую силу плагинов (хотя их поддержка и была добавлена изначально в менеджер) и многое из того, что сейчас реализовано в Тотале через плагины, никогда бы не пришло ему в голову. Чуть позже мы поговорим о том, где можно скачать нужные вам расширения, на какие типы они подразделяются и как их можно будет установить.
Так же популярность Total Commander во многом определяется очень слабой степенью защиты его платности (в рунете до недавнего времени считалось «круто», когда у тебя полон комп дорогого софта). Да, забыл сказать, что данная программа распространяется по Shareware лицензии, что подразумевает ее бесплатное использование в течении месяца, после чего придется уплатить сумму порядка четырех десятков долларов.
Но на самом деле даже по истечении месяца программа будет исправно работать, разве что только перед запуском программа продолжит просить вас нажать на одну из трех кнопок:
Автор говорит, что такая схема успешно работает, ибо довольно много людей решаются оплатить уже после многих лет использования. Довольно интересное наблюдение, кстати говоря.
Собственно, стоит, наверное, сказать, что скачать Тотал Командер (бесконечно-триальный) текущей версии можно будет на странице официального сайта. На данный момент это 32 и 64 разрядная версия 8.01 final. По сути, разницы в них особой нет, но пользователи мыслят довольно инертно и им для 64 разрядной операционки нужны обязательно столько же разрядные программы.
Начиная с 2009 года в дистрибутив этого файлового менеджера уже зашита поддержка русскоязычного интерфейса (хелп, правда, будет по-прежнему на английском — Гугл переводчик вам в помощь). При установке вас спросят о желаемом языке и о вашем намерении устанавливать все остальные языковые файлы.
Полный русский перевод с русским же хелпом для Коммандера (справа вверху находится кнопка «Справка») можно скачать с официального сайта. Когда вы попробуете войти в этот архив через Total (этот менеджер позволяет входить в архивы, как в обычные папки), то он вам предложит установить данную русификацию:
Если русский хелп вам устанавливать не хочется, то можете воспользоваться его разновидностью онлайн — сайт с русским хелпом для Total Commander.
Стоит обратить внимание, что при установке программы для выбора папки дислокации файлов настройки, нужно будет нажать на кнопку «Задать путь к ini-файлам» (при смене операционки или же переносе настроек вашего Коммандера на другой комп, очень удобно использовать простое копирование именно этих ini, а не вспоминать где и что вы там настраивали -тцать лет назад).
Да и своим друзьям, родственникам или знакомым можно будет установить Тотал и тут же заменить существующий wincmd.ini на свой (и папку с вашими плагинами для расширения функционала скопировать), продемонстрировав тем самым не страшненький умолчательный Коммандер, а созданный вами шедевр юзабельности и функциональности.
Сразу после установки окно программы будет выглядеть примерно так:
Мне не нравится используемый по умолчанию жирный шрифт, не нравится, что выбран подробный режим отображения, что просто пугает неподготовленного пользователя обилием информации. Не нравятся мне и названия каталогов в квадратных скобках, показ расширений отдельно от файлов, скудность панели инструментов и еще многое другое. Мой текущий вариант идеального Тотал Коммандера выглядит так:
Полноразмерный скриншот на страницу не влезет, но и так разница видна не вооруженным взглядом. На самом деле, эта одна из тех программ, с которыми вы будете иметь дело ежедневно (и не в фоновом режиме, как, например, с Punto Switcher) и любая мелочь может вызывать как раздражение, так и положительные эмоции.
В общем-то, в таких глобальных вещах мелочей нет и стоит потратить несколько дней (или хотя бы часов) на подгонку, настройку и обвеску своего Тотала для того, чтобы получать в дальнейшем удовольствие от работы с ним (это похоже на обустройство своего жизненного пространства). Собственно, об этом сейчас и пойдет речь.
Дальнейшую доработку «напильником» Total Commander можно разделить на:
- возню с настройками
- добавление новых кнопок на панель инструментов и удалением с нее всего лишнего
- поиск и установку всевозможных плагинов
Настройка TC — лучшего файлового менеджера
Давайте пробежимся по настройкам этого менеджера, где можно будет много чего подкрутить и приукрасить. Для этого нужно из верхнего меню выбрать «Конфигурация» — «Настройка». На первой вкладке сосредоточены одни из самых важных настроек, определяющих внешний вид и функциональные возможности окна файлового менеджера:
В общем-то, и без моих аляпистых стрелочек вы бы разобрались что к чему. Для этого достаточно снять или установить галочку, после чего нажать на кнопку «Применить» и увидеть воочию внесенные изменения. Буквы дисков можно разместить как в виде выпадающего списка, так и в виде линейки с их пиктограммами. Также имеется возможность отключить панель инструментов, что я бы настоятельно не рекомендовал делать.
Одной из самых существенных доработок функционала Тотал командера в свое время стало появление так называемых вкладок для папок. Фактически, с помощью этой нехитрой штуки разработчик сделал из двухоконного файлового менеджера — многооконный. Архиудобная штука, настройки которой мы рассмотрим чуть ниже.
На следующей вкладке вам предоставляется возможность настроить работу с файлами и папками на панелях этого менеджера:
Показ скрытых и системных файлов лучше всего будет повесить на кнопку панели инструментов или же на комбинацию горячих клавиш (для оперативности). Квадратные скобки, в которые заключаются названия папок, являются рудиментом, который пришел еще с Нортона. Ну, и папки, мне удобнее сортировать так же как и файлики, т.е. по размеру, дате создания и т.п.
На следующей вкладке вы сможете настроить или вообще убрать отображение значков слева от объектов на панелях Total Commander. Размер значков существенно влияет на удобство восприятия информации и работы с этим менеджером, поэтому советую поэкспериментировать. Тоже самое касается и последующих вкладок «Шрифты» и «Цвета». Мне, например, не нравится резкая контрастность, поэтому я выбираю не белый фон на панелях. В общем, на вкус и цвет…
Далее следуют настройки табуляторов (имя, размер, тип файла, дата изменения в верху каждой из двух панелей, если вы не запретили показ табуляторов на первой вкладке настроек):
Здесь как раз можно будет задать показ расширения сразу после имени файла, а так же задать шаблон для отображения размера объектов (не очень удобно, если вам покажут его выраженный в байтах — сложно воспринимать). Мне больше всего приглянулся показанный на скриншоте вариант.
На следующей вкладке можно будет детально настроить отображение и логику, работу так называемых вкладок папок, которые появились в Тотале несколько лет назад:
Я использую приведенные на скриншоте настройки. А сами вкладки создаю следующим образом. Во-первых, нужно разрешить их создание в пункте «Вид окна» настроек Командера. Потом по очереди открываете все папки, для которых вы хотите создать остающиеся навсегда (заблокированные) вкладки. После чего щелкаете правой кнопкой мыши по каждой из них и выбираете из контекстного меню вариант «Заблокировать».
У меня такие вкладки помечаются звездочками. Я распределяю заблокированные вкладки равномерно по обоим панелям Total Commander (их можно перетаскивать мышью). После этого нужно будет сохранить изменения, выбрав из верхнего меню «Конфигурация» — «Сохранить позицию» и «Сохранить настройки».
По мере работы с этим менеджером у вас может оказаться открыто очень большое количество вкладок. В этом случае можно будет выбрать из контекстного меню вариант «Закрыть все вкладки» или же нажать на клавиатуре «Ctrl+Shift+W» (закрыть все неактивные и незаблокированные вкладки на выбранной панели Тотала). Все не помеченные звездочками вкладки благополучно испарятся.
Следующие важные настройки сосредоточены в пункте «Основные операции»:
Важными я считаю помеченные пункты. По умолчанию в Коммандере выделение нескольких объектов осуществляется правой кнопкой мыши, но лично я был уже довольно сильно извращен проводником Windows и принятый в нем способ выделения (левой клавишей с удержанием контрола или шифта), да и вызов контекстного меню правой кнопкой мыши мне показался более привычным, поэтому я и выбрал этот вариант в настройках файлового менеджера.
На следующей вкладке настроек вы сможете задать внешние программы для просмотра содержимого файлов в Total при нажатии на кнопку (или клавишу клавиатуры) F3 (просмотр) или F4 (редактирование). Например, тем кто работает с сайтами довольно удобным может показаться вариант открытия файликов в редакторе Notepad++ при нажатии на F3.
Все оставшиеся вкладки (кроме «Плагины», которую мы рассмотрим чуть ниже) не так важны, но тоже могут содержать любопытные настройки.
Примечательно, что на вкладке «Разное» можно будет переопределить горячие клавиши в Commander. Их изначальный список вы можете найти в хелпе или же посмотреть тут. Давайте, например, зададим для «показа и скрытия системных файлов» сочетание клавиш Ctrl+Tab.
Для этого ставим галочку напротив Ctrl, выбираем из выпадающего списка Tab, щелкаем по лупе и в открывшемся окне находим в разделе «Вид» команду скрытия или показа системных объектов. Затем обязательно щелкаем по зеленой галочке расположенной рядом, после чего она станет серой. Все, закрываем окно настроек и опробываем наше нововведение.
Плагины и панель управления Total Commander
Теперь давайте поговорим за плагины для Тотала. Существует их очень много и на официальном сайте разработчика этого менеджера для них выделена отдельная страница. Однако там все на англицком и очень с краткими описаниями. Поэтому я советую для поиска и ознакомления с расширениями использовать один замечательный русскоязычный сайт WinCMD.ru.
В левой колонке вы найдете список систематизированных разделов с плагинами, перейдя в которые вы увидите их подробное описание, скриншоты и ссылки для скачивания. Данный сайт хоть и выглядит слегка заброшенным, но тем не менее предоставляет довольно много полезной информации.
Вообще, плагины для Тотал Коммандера делятся на несколько видов. Это становится понятным из соответствующей вкладки настроек программы:
У меня установлено довольно много расширений, например, для внутреннего просмотровщика (F3 — окно просмотра откроется во внешней вкладки или Ctrl+Q — просмотр файла будет осуществляться на соседней панели). Данные плагины имеют расширение .WLX и посмотреть все установленные у вас расширения такого типа можно будет, нажав кнопку «Настроить» в соответствующей области:
Такое обилие плагинов в моем Тотал Командере позволяет, выделив нужный файлик на панели и нажав Ctrl+Q, увидеть на соседней панели его содержимое, будь то видео, аудио, документ ворда или любой другой объект распространенного формата. Если вы будете с помощью стрелочек на клаве перемещаться по файлам, то в соседнем окне просмотра будет, благодаря этим плагинам, оперативно отображаться их содержимое.
Вообще, в моем варианте программы напихано всяких расширений даже сверх меры, но запас, как говорится, карман не рвет. Кроме упомянутого чуть выше сайта, плагины можно будет скачать еще и с сайта TotalCMD.net.
Если вам будет лень самим искать подходящие расширения, то можете использовать мои плагины. Правда при этом сбросятся ваши настройки Тотала и заменятся на мои. Если вас это устраивает, либо вы способны сами выдрать из моего Wincmd.ini строки относящиеся к плагинам.
Вам останется только его распаковать и скопировать папку Plugins в корневую директорию вашего менеджера (totalcmd), а файл конфигурации Wincmd.ini (в нем прописаны установленные плагины) киньте либо тоже в корень папки totalcmd, либо в то место, которое вы задали для хранения Wincmd при установке Коммандера (см. выше).
Теперь давайте немного поговорим за панель инструментов, которую вы можете настраивать по своему собственному усмотрению. Делается это довольно просто — щелкаете правой кнопки мыши по пустому месту (или по значку) панели инструментов и выбираете пункт контекстного меню «Изменить». Если щелкнули по значку, то вместе с вышеозначенным пунктом вы получите возможность удалить, скопировать или вырезать уже имеющийся в наличии значок с панели:
В результате откроется окно добавления нового пункта на эту панель:
У вас появится возможность создать кнопку:
-
Для выполнения одной из предусмотренных в Total Commander команд (например, все того же скрытия или отображения системных файлов, для которого мы уже создали горячие клавиши чуть выше по тексту). Для этой цели предусмотрена кнопка с лупой на приведенном чуть выше скриншоте, нажав на которую вы получите возможность выбрать нужную вам команду из поистине грандиозного списка:
Внизу окна имеется поле «Фильтр», где можно будет вбить, например, номер нужной вам команды. Я использую уже упомянутую кнопку скрытияпоказа системных объектов (номер 2011); инвертирование выделения (525); закрыть все вкладки (3008); открыть папку под курсором на другой панели (3004); быстрый просмотр (304); групповое переименование (2400); копировать в буфер имена объектов с путями (2018); показать содержимое корзины Windows (2127); поиск файлов (501); просмотр эскизов (269).
-
Можно будет также создать кнопку для запуска любой программы установленной на вашем компьютере. Для этого из выпадающего списка кнопки «Изменить» вам нужно выбрать пункт «Вставить имя». Для чего это может понадобиться?
Если вы проникнитесь духом Тотала, то он у вас обязательно будет стоять в автозагрузке, а благодаря кнопкам запуска других утилит из панели инструментов этого файлового менеджера, вы будете избавлены от необходимости использовать лаунчер или захламлять ярлыками рабочий стол.
- Можно будет вставить разделитель (вертикальная черта) для отделения блоков кнопок, задать перенос строки или даже добавить пиктограмму для открытия новой панели.
Для каждой создаваемой на панели инструментов кнопки вы сможете выбрать значок. Причем, если не найдется ничего подходящего в используемой по умолчанию библиотеке, то никто вам не мешает с помощью кнопки с двумя >> найти другую библиотеку иконок на вашем компьютере или же выбрать отдельный файл с иконкой (например, с расширением png). Где надыбать много красивых иконок я вас учить не буду, ибо это идет вразрез с религией этого блога (ну, или типа того).
Что умеет делать Тотал Коммандер (основное)
Трудно отсортировать его основные возможности. Понятно, что он позволяет удобным для пользователя способом сортировать, удалять, копировать и просматривать информацию о всех объектах находящихся на вашем компьютере или же на сетевых дисках. С помощью плагинов можно будет просматривать даже содержимое мобильных устройств.
Но кроме этого Total Commander умеет и имеет много чего полезного:
-
Поиск в нем (Alt+F7) во многом превосходит поисковые возможности операционной системы. Вебмастерам будет особенно полезен поиск по содержимому файлов (мне это помогло отыскать сигнатуры вируса на своем сайте). Помните я рассказывал про такой чудесный инструмент как Firebugдля Фаерфокса. Когда вы с его помощью изучаете свой сайт, то с поиском CSS правил, отвечающих за что-то на веб странице, проблем не возникает, ибо фаербаг сам подскажет название файла стилей и даже строку в нем.
Другое дело — поиск нужного объекта в папках движка сайта (CMS может содержать несколько тысяч отдельных файликов), который формирует Html код того или иного участка вебстраницы. Вот тут-то вам и пригодится поиск Тотала по содержимому любого количества файлов. Вы можете скачать всю папку на свой компьютер или же можете подключиться к сайту по ФТП с помощью интегрированного в этот менеджер FTP клиента, который по сути не хуже уже описанного мною ФТП менеджера Файлзила:
Если будете искать русские слова в каких-либо файликах, то не забудьте поставить галочку в поле «UTF 8» (читайте про кодировки текста ascii, utf 8 и др.).
Но даже обычный поиск по названию через Тотал Командер имеет очень гибкие настройки (предполагаемый диапазон веса, даты создания, имеющиеся атрибуты), которые прячутся на вкладке «Дополнительно»:
-
FTP клиент интегрированный в этот файловый менеджер позволяет подключаться к вашему сайту по протоколу ФТП и работать с его объектами точно так, как будто бы они находятся на вашем компьютере. Для выбора подключения достаточно нажать CTRL+F, а если еще ни одного соединения вы не настроили, то в открывшемся окне просто нажмите на кнопку «Добавить». Настройки мало чем отличаются от описанного мною FileZilla, но по слухам, в Total Commander есть проблема с сохранностью паролей, что и сподвигло меня перейти на файлзилу.
P.S. Оказывается, что Файлзилла тоже небезопасна, ибо хранит пароли незашифрованными. Недавно их у меня увели, и после проверки обнаружилось, что сайты заражены вирусами. Однако я нашел для себя решение, позволяющее безопасно работать с сайтами по ФТП, как через Тотал Коммандер, так и через Файлзилу. Если вам эта тема интересна, то читайте про менеджер и генератор сложных паролей KeePass и TrueCrypt.
- Показать все файлы без подкаталогов (Ctlr+B) — если вам лень лазать по всем подпапкам открытого в одной из вкладок каталога, то можете воспользоваться этой функцией. При желании потом можно будет эти все файлики скопировать (переместить) в какую-либо папку, открытую на соседней панели. Иногда бывает очень полезным.
-
Групповое переименование (Ctlr+M) — выделите на любой вкладке нужное количество файлов, которые нужно переименовать по определенной маске. Инструмент очень навороченный и с помощью него можно творить чудеса:
- Синхронизация каталогов — доступно из меню «Команды». Позволяет сравнивать и дополнять каталоги, например, с ноутбука и стационарного компьютера.
- Внутренние ассоциации — доступно из меню «Файлы». Все объекты, которые вы открываете из Commander с помощью двойного клика, можно ассоциировать (настроить их открытие) с любыми программами на вашем компьютере. И это можно сделать вразрез с тем, какие у вас настроены ассоциации в системе.
- В зависимости от количества установленных в вашем файловом менеджере архивных плагинов, вы сможете прямо в нем распаковывать (Alt+F9), упаковывать (Alt+F5) и проверять (Alt+Shift+F9) архивы поддерживаемых этими расширениями типов. Входить в архивы можно как в обычные папки, что очень удобно.
- Можно вывести на принтер список всех выделенных вами объектов (можно и с подкаталогами). Доступно из меню «Файлы» — «Печать». Так же список файлов можно получить и с помощью соответствующих команд Тотала или выбрав соответствующий пункт из верхнего меню «Запуск».
-
В меню «Вид» можете настроить различные способы отображения. По умолчанию используется подробный режим, но менее давящим на мозг является, на мой взгляд, «краткий».
Для просмотра превьюшек изображений можно использовать режим «Просмотр эскизов» (их размер задается в настройках Коммандера). Конечно же, для просмотра и работы с фотографиями лучше будет использовать специализированные программы (например, любимый мною FastStone Image Viewer), но иногда запускать для этого отдельное приложение бывает не целесообразно.
- Возможно, что сейчас это и не очень актуально, но тем не менее изредка может и пригодиться возможность этого менеджера. Я говорю про возможность разрезать файлик на куски размером не больше заданного, а потом его склеить. Пункты разбить и собрать файлы доступны из одноименного меню.
- Там же имеется возможность создать и проверить контрольную сумму для фалов.
- Как я уже упоминал и показывал выше — для миллиона других команд предусмотренных в Commander можно настроить наборы горячих клавиш или же добавить кнопки на панель инструментов. Возможности в этом плане просто безграничны.
Как вести поиск по содержимому файлов в Total Commander
Довольно часто возникает необходимость найти что-то внутри множества имеющихся у вас текстовых файлов. Это могут быть стилевые файлики с расширение CSS, а могут быть и файлы используемого вами движка с расширениями PHP, Html и т.п.
Помните, когда я писал про Фаербаг, то говорил, что самым сложным является найти в множестве файлов темы оформления или движка сайта то место, где нужно что-то поменять.
Конечно же, можно попытаться найти нужный фрагмент кода или текст с помощью встроенных поисковых возможностей редактора Нотепад плюс плюс. На самом деле, это одна из самых часто используемых программ на моем компьютере. Но есть более удобный способ и его нам предоставляет популярный файловый менеджер Тотал Коммандер.
Сделать это совсем не сложно. Если все нужные файлы, по содержимому которых требуется вести поиск, у вас уже имеются на компьютере, то достаточно лишь открыть папку с ними в любой из вкладок Total Commander.
Если эти файлики находятся на сервере вашего сайта, то просто скачайте их с помощью ФТП менеджера Файлзила, а потом откройте эту папку в Тотале.
Итак, открыли папку в левой или правой вкладке, а затем жмите на кнопку бинокля на панели инструментов файлового менеджера, либо набирайте комбинацию Alt+F7 на клавиатуре. Либо можете выбрать из верхнего меню Тотала пункт «Инструменты» — «Поиск файлов». В любом случае откроется окно поиска.
На всякий случай проверьте путь, который будет отображаться в строке «Место», показанной на скриншоте. В поле «Искать» ничего не вводите, но поставьте галочку в чекбоксе «С текстом» и введите сразу за ним тот фрагмент кода, слово или набор символов, которые вы хотите найти внутри тех файлов, что находятся внутри указанной в поле «Место» папке.
Если слова, которые вы ищете, будут написаны на русском языке, то обязательно поставьте галочку в расположенном чуть ниже чекбоксе UTF 8, иначе ничего найдено не будет.
Если интересно, то про UTF 8 и другие кодировки русского языка вы можете прочитать в статье по приведенной ссылке.
Все файлы, в которых будет найдено данное слово или набор символов, будут отображаться в виде списка внизу. Можно переходить к их просмотру.
Многие слышали о программе Тотал Коммандер и о том, что это полезное приложение для ПК, но мало кто пробовал устанавливать данный менеджер к себе на компьютер. Еще меньше людей умеют пользоваться программой Тотал Коммандер. Многие из тех, кто установил к себе на компьютер это приложения, используют его не на максимум. К примеру, не все знают, что Тотал Коммандер можно использовать как ФТП-менеджер для работы с серверами. Это только одна из функций этого приложения. Данная статья — это инструкция, которая научит вас, как работать с Total Commander и покажет азы управления менеджером.
Зачем нужна программа Тотал Коммандер
Если дословно перевести название программы с английского, то получится «тотальное управление» или «полный контроль».
В этом кроется суть программы Тотал Коммандер — она нужна, чтобы управлять файловой системой различных устройств.
К примеру, вы сможете контролировать компьютер, либо съемный носитель или даже пользоваться приложением для загрузки файлов на удаленный сервер. Нельзя сказать, что без этой программы ваш компьютер пропадет, но с Total Commander выполнять различные операции будет куда проще и удобнее.
Многие пользуются именно этой программой, а не стандартным проводником, потому что по умолчанию компьютер совершает операции долго, а Тотал Коммандер работает быстро. Вы сможете практически моментально копировать, переносить, переименовывать, вырезать и вставлять любые файлы, к которым у вас есть доступ. Ваш компьютер быстро превратится в упорядоченную систему вместе с Total Commander. И хоть сначала вам покажется, что пользоваться менеджером не очень удобно, со временем вы привыкните, и поймете, что в этом есть множество плюсов!
Однако, есть у программы и негативные стороны. Так, лучше использовать для FTP-соединения не Тотал Коммандер, а FileZilla — менеджер, который предназначен для работы по FTP протоколу. Дело в том, что у рассматриваемого приложения скорость загрузки данных с Интернета ниже, потому использовать для работы с серверами FileZilla несколько удобнее и практичнее.
Как пользоваться менеджером Total Commander
Как и многие подобные программы, у приложения Тотал Коммандер интерфейс состоит из двух панелей: активной и пассивной. При помощи этих панелей вы сможете отдавать программе различные команды и выполнять операции в файловой системе. Активной называется та панель, с которой в данный момент работает ваш курсор — она, как правило, подсвечивается. И называется она активной потому, что команды, которые вы выполняете, будут реализовываться именно в этой панели.
Как вы поняли, при помощи панелей вы сможете вносить изменения в файловую систему. Выше панелей находятся команды панели инструментов, которыми вы будете постоянно пользоваться. А еще выше находится основное меню для изменения настроек программы. В самом низу вы найдете горизонтальный список команд, которыми вы пользуетесь чаще других. По сути, команды этой программы — это комбинации клавиш, которые запускают определенные процессы. Вот самые частые команды, которые используют юзеры:
- F4 — в обычном режиме компьютер копирует файл или папку под курсором. В FTP-режиме начинается загрузка на компьютер, а если курсор наведен на архив, то он распаковывается.
- F6 — две команды в одной клавише: переименовать и переместить.
- F7 — создание каталога.
К сожалению, в этой инструкции не вместятся все команды, которые есть в этой программе, потому что их более сотни. В основном, вы будете пользоваться клавишами F, Ctrl, Enter и Shift. Со временем вы выучите нужные команды, особенно когда появится потребность ускорить работу с программой.
Тотал Коммандер удобен тем, что благодаря двумя панелям в интерфейсе вы сможете быстро сравнивать наличие тех или иных файлов на разных дисках и носителях. Чтобы открыть какое-либо устройство, нажмите на стрелочку сверху одной из панелей, и перед вами появится список с доступными носителями. Выберите диск или накопительное устройство из списка, и оно откроется в панели, над которой вы нажимали кнопку. Теперь вы сможете быстро просмотреть и найти тот файл, который нужно перенести с одного места на другое. В противном случае, если бы у вас не был установлен этот файловый менеджер, вам бы пришлось сначала открывать две папки, а потом просматривать сначала одну, а затем вторую, чтобы отыскать нужный документ.
Еще одна полезная функция Total Commander — это возможность поиска нужных файлов. Для этого в панели инструментов выберите иконку бинокля, которая активирует режим поиска. Вы сможете отыскать файл или папку при помощи различных фильтров. Введите имя, формат, текст, который встречается внутри документа, укажите, где примерно вести поиск, и Тотал Коммандер быстро выдаст результат. Этот поиск куда умнее, чем стандартный Search в Windows. Странно, что Microsoft еще не купил себе лицензию на Total Commander и не добавил это приложение в список стандартных — так пользователям было бы куда удобнее.
У начинающих пользователей часто бывают проблемы во время работы в Тотале с большой стопкой файлов. Не знаю как выделять множество документов, новички начинают работать с файлами по отдельности, что совсем неудобно. Чтобы выделить много файлов, нужно зажать Ctrl, а затем мышкой нажимать на каждый файл — так они все выделятся. Также учтите, что Total Commaner работает не совсем так, как ваш компьютер. К примеру, чтобы удалить файл или папку, нужно либо пользоваться строкой, либо нажимать F8 вместо Del. Зная все подобные нюансы, вы быстро научитесь применять программу Total Commander в своих целях, и поймете, что это незаменимое приложение для ежедневного использования!