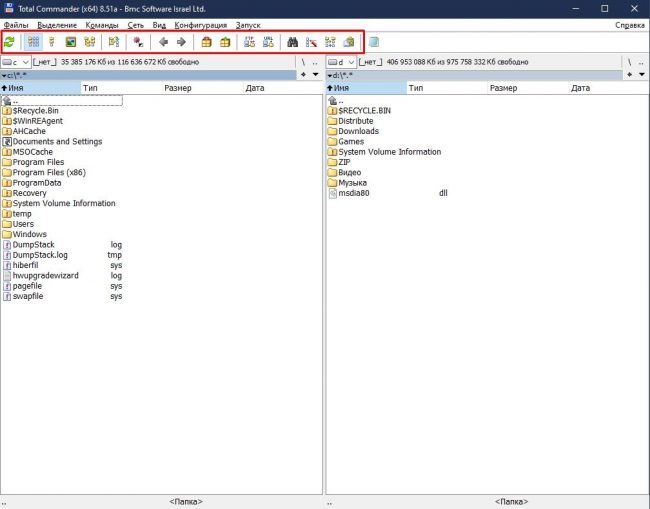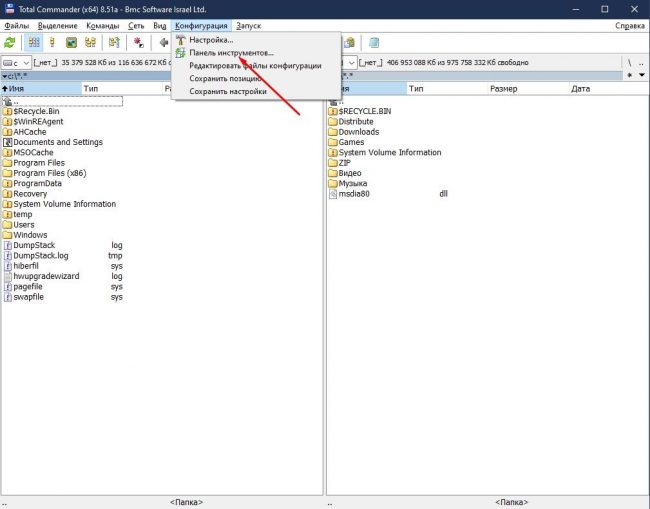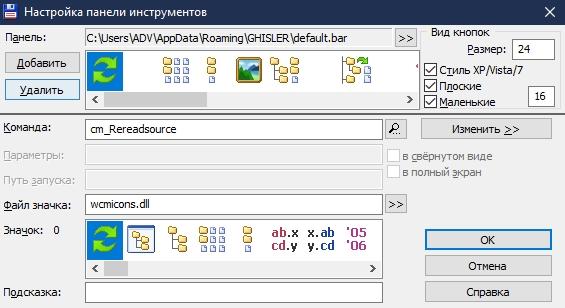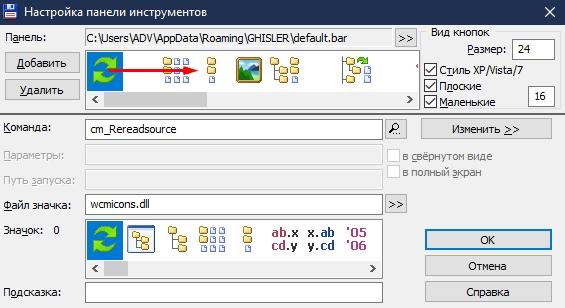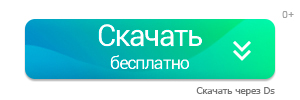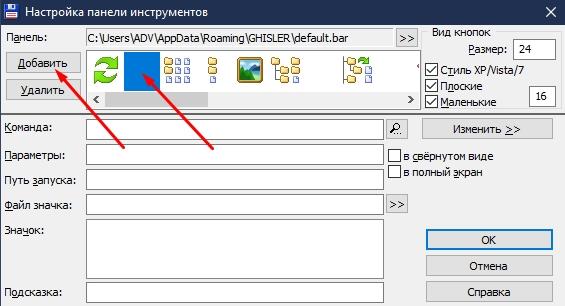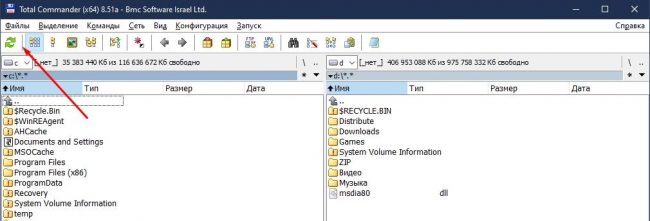В ряде случаев возникает необходимость тонкой настройки панели инструментов в файловом менеджере. К примеру, фотографу помимо стандартного набора потребуются иконки для запуска графического редактора, конвертера форматов и т.п. В то время как веб-верстальщику нужны совсем другие инструменты.
В статье расскажем об основных элементах панели инструментов в Total commander и их назначении.
Составляющие панели
Иконки размещены в верхней части интерфейса, сразу под основным меню. На панели инструментов располагаются кнопки, посредством которых запускается какое-то внешнее программное обеспечение, либо можно выполнить местные команды Total Commander. Также иконки могут выступать в роли ярлыков для открытия сторонних файлов.
По умолчанию панель разбита на группы кнопок:
- Обновление содержимого. По клику на ярлыке информация в активной панели обновляется. Инструмент пригодится при использовании программ, работающих в фоновом режиме.
- Визуализация. Группа включает в себя иконки с различными форматами представления контента: эскизы, дерево файлов, подробная информация, без каталогов.
- История. С помощью стрелок можно откатить внесённые изменения.
- Архивы. В группе два ключевых ярлыка – запаковать и распаковать. В работе используется штатный архиватор ZIP (вариативно).
- FTP. Инструменты для создания, подключения и настройки соединения по FTP-протоколу.
- Работа с файлами. Поиск, перемещение, удаление, переименование, копирование, синхронизация, сортировка, восстановление и групповая обработка документов.
В некоторых случаях набор по умолчанию может быть иным, что зависит от модификации программы.
Настройка
Любой значок из набора можно удалить, либо создать новый. Настройка интерфейса происходит посредством одноимённого пункта в меню «Конфигурация». Информация актуальна для версий 8.хх и поздних. В предыдущих поколениях Total Commander редактирование интерфейса было возможно только через код.
В появившемся диалоговом окне представлен полный набор инструментов для тонкой настройки интерфейса панели.
Разберём каждый пункт подробнее:
- Панель. Все данные о настройках интерфейса содержатся в специальном файле. По умолчанию – default.bar. При необходимости можно создать отдельный файл.
- Добавить. По клику появляется новая иконка сразу после активной.
- Удалить. Служит для исключения значка из общего списка.
- Вид кнопок. Персонализация иконок на панели инструментов. Изменения коснутся всех значков.
- размер: габариты иконок в пикселях (min – 5, max – 160 px);
- стиль ХР: при активном маячке включается режим совместимости с устаревшими ОС;
- плоские: включение/выключение эффекта объёма кнопок;
- маленькие: настройка интервалов между иконками.
- Команда. По клику на значок лупы обозначается путь к файлу, каталогу или скрипту, что зависит от поставленной перед инструментом задачи.
- Параметры. Ввод дополнительных условий при встраивании скриптов или запуске стороннего ПО. Используется местный синтаксис ТС.
- Путь запуска. Открывается рабочий каталог с исполняемым файлом. Если значение отсутствует, то запуск происходит в текущей панели.
- Развёрстка. Программа запускается в свёрнутом виде или на полный экран. Проставляем маячок в нужной строчке.
- Файл значка. Определяется визуальный вид иконки. Для внешнего ПО в расчёт берётся собственный набор, для внутренних команд или файлов – значки ассоциаций. Имеется возможность подключать свои наборы с расширением ico, dll или icl.
- Значок. Отобразить все доступные варианты из файла п.9.
- Подсказка. Указывается текст всплывающей подсказки при наведении на значок.
Кнопки на панели могут быть скопированы и продублированы в интерфейсе с помощью контекстного меню. Максимальное количество иконок – 299 штук.
Положение значков также можно настроить, к примеру, поменять их местами. Для этого необходимо открыть настройки панели инструментов и с помощью мыши перетащить элемент в нужное место по формату Drag&Drop.
Чтобы отделить одну группу значков от другой, достаточно добавить пустую область без какого-либо содержимого.
О панели инструментов дополнительно:
При составлении собственного набора иконок имеет смысл создать новый файл *.bar. Таким образом можно подстраховаться от непреднамеренных ошибок. Для возвращения настроек панели инструментов по умолчанию достаточно выбрать в разделе «Панель» файл default.bar.
Этот материал написан посетителем сайта, и за него начислено вознаграждение.
За почти 20-летнюю историю моего знакомства с ПК я практически не пользовался Проводником Windows для операций с файлами, сразу установив Total Commander, популярный клон файлового менеджера Norton Commander. В подобных двухпанельных файловых менеджерах работа с файлами и папками была интуитивно понятна и удобна — в одной панели вы открывали папку, из которой надо было копировать файлы, а в другой — ту, в которую их надо было копировать или переместить.
Проводник Windows для этого требовал куда больше действий — нужные файлы надо было копировать с помощью горячих клавиш или контекстного меню, или перетаскивать их с помощью мыши в нужную папку. Однако Total Commander предоставляет гораздо больше возможностей работы с файлами и папками, но многие пользователи просто не догадываются об этом.
рекомендации
3070 Gigabyte Gaming за 50 тр с началом
MSI 3050 за 25 тр в Ситилинке
3070 Gainward Phantom дешевле 50 тр
13700K дешевле 40 тр в Регарде
10 видов <b>4070 Ti</b> в Ситилинке — все до 100 тр
3060 Gigabyte Gaming за 30 тр с началом
13600K дешевле 30 тр в Регарде
4080 почти за 100тр — дешевле чем по курсу 60
12900K за 40тр с началом в Ситилинке
RTX 4090 за 140 тр в Регарде
Компьютеры от 10 тр в Ситилинке
3060 Ti Gigabyte за 42 тр в Регарде
3070 дешевле 50 тр в Ситилинке
Большинство моих знакомых пользовались Total Commander только для простых операций с файлами, даже не заглядывая в его дополнительные меню. Я же, попробовав такие его мощные функции, как групповое переименование и поиск файлов, решил разобраться в возможностях Total Commander более подробнее. Стоит отметить то, что Total Commander может работать в портативном режиме и версией 7.5 я пользовался более 10 лет, с 2009 года, ни разу не переустанавливая ее.
В этой версии я сделал много тонких настроек, делающих Total Commander более удобным и функциональным: индивидуальные цвета для разных типов файлов, которые очень упрощают визуальный поиск нужных файлов, оптимальный размер шрифтов, вкладки с часто используемыми папками. А еще — ярлыки некоторых команд, например, выделения всего содержимого панели, подсчет места, занимаемого папками или показа всех файлов в подкаталогах в панели.
Кстати, именно функция показа всех файлов в подкаталогах одна из самых мощных и оригинальных в Total Commander, аналогов которой в Проводнике нет и не предвидится. Как ее использовать? Представьте, что у вас есть 100 папок, в которых лежат файлы в форматах txt, doc и rtf, и вам надо переместить оттуда только doc файлы. В Проводнике это превратится в долгую и рутинную работу, а в Total Commander достаточно включить показ всех файлов нужной папки в панели без подкаталогов, выбрать doc файлы с помощью клавиш shift или ctrl и переместить их, что займет несколько секунд.
Пример — выбраны все файлы tif в сотнях папок
В 2020 году я наконец-то решил переехать на более новую версию Total Commander под номером 9.12 и перенес в нее все настройки из старой версии 7.5. Но заодно решил добавить в новый Total Commander интересные команды и ссылки на средства администрирования Windows, чтобы все наиболее часто используемое из инструментов для настройки ПК всегда было под рукой.
Панель инструментов в Total Commander позволяет добавлять туда как обычные ярлыки, так и внутренние команды файлового менеджера или вызов функций и команд Windows. Помимо стандартных кнопок представления панелей в Total Commander я добавил туда вот такие:
cm_MultiRenameFiles — групповое переименование файлов.
cm_CopyFullNamesToClip — копирование в буфер обмена имени файла и его пути.
cm_CountDirContent — подсчет веса подкаталогов. Одна из самых часто используемых мною команд в Total Commander. На скриншоте ниже подсчитан вес папок, и они отсортированы по размеру.

Кстати, есть в TC шикарная функция разных цветов для файлов свежее часа и свежее суток. На скриншоте свежие графические файлы выделены другим цветом.
cm_DirBranch — показ всех файлов в подкаталогах, функция, которую я описал выше
cm_ExchangeSelection — инвертирование выделения в панели. Удобная функция, позволяющая сэкономить время, не выделяя все файлы в панели вручную. Ею можно быстро выделить все, не выбирая отдельный файл. Надо отметить, что многие функции в Total Commander имеют горячие клавиши и инверсия выделения происходит и по нажатию кнопки «*» в NUM-панели клавиатуры.
cm_Exchange — команда меняет панели местами. Я чаще использую для работы правую панель и эта команда удобна для того, чтобы поменять папку источник и папку получатель.
cm_TransferLeft — команда открывает в левой панели папку под курсором. Это быстрее, чем выбрать папку и открыть ее в левой панели с помощью клавиш ctrl+»стрелка влево».
А дальше на панели инструментов у меня идут ярлыки для команд и утилит Windows, про которые стоит рассказать подробнее.

rundll32.exe shell32.dll,Control_RunDLL appwiz.cpl — открывает стандартное средство установки и удаления программ.
compmgmt.msc — управление компьютером.
control.exe — открывает Панель управления.
devmgmt.msc — диспетчер устройств.
msconfig.exe — конфигурация системы.
services.msc — службы Windows.
cmd.exe — открывает командную строку. Нужно отметить, что щелчок по ярлыку правой кнопкой мыши дает возможность запустить все команды с правами администратора, что часто требуется для командной строки.

cm_OpenDrives — команда открывает в левой панели аналог «Этот компьютер» в Проводнике.
control с параметром netconnections — открывает сетевые подключения.
control sysdm.cpl,,1 — открывает свойства системы, до которых все труднее добраться в Windows 10 и Windows 11.
explorer shell:::{2559a1f3-21d7-11d4-bdaf-00c04f60b9f0} — эта команда открывает окно «выполнить», обычно запускаемое комбинацией клавиш Win+R.
diskmgmt.msc — открывает оснастку «управление дисками».
ms-settings:windowsdefender — открывает Безопасность Windows, где можно быстро добраться до настройки антивируса Microsoft Defender.
Думаю, вы уже поняли, что с таким набором команд практически полностью отпадает нужда запускать их через меню Пуск или искать их через поиск. Все под рукой и занимает одну небольшую панель. Но одной панелью Total Commander не ограничивается, и команда %COMMANDER_PATH%System.bar открывает еще одну панель, где собраны более редкие ярлыки. Такие, как редактор реестра или учетные записи пользователей.
А вот на командах для Windows 10 и Windows 11, начинающихся с ms-settings:, стоит остановиться подробнее. Таких команд множество, и они позволяют быстро попадать в нужные места настройки системы, экономя вам уйму времени. Например:
ms-settings:windowsupdate — открывает центр обновления Windows.
ms-settings:display — настройки дисплея.
ms-settings:sound — настройки звука.
ms-settings:apps-volume — параметры устройств и громкости приложений. Эту команду удобнее и даже быстрее использовать для регулировки звука отдельных приложений, чем выбирать микшер громкости в панели задач.
Как видите, Total Commander легко превратить в удобное средство управления не только файлами, но и всем вашим ПК. Конечно, все эти ярлыки можно реализовать и на Рабочем столе или меню Пуск, но в Total Commander они не мозолят глаза и не мешаются, а после переустановки Windows останутся на месте.
Total Commander, как и другие портабельные программы, удобно держать на внешнем жестком диске, где они будут в безопасности при заражении ПК вирусами или при форматировании SSD перед установкой Windows. А после установки Windows достаточно скопировать их с внешнего HDD и начать пользоваться. В Ситилинке самыми популярными моделями внешних HDD осенью 2022 года стали вот эти три модели: Toshiba Canvio Basics HDTB410EK3AA, Toshiba Canvio Basics HDTB420EK3AA и Transcend StoreJet 25M3S TS1TSJ25M3S.
Пишите в комментарии, а вы пользуетесь Total Commander или вам хватает Проводника Windows?
Более 500 блогов автора Zystax обо всем, что связано с компьютерами и играми.
Этот материал написан посетителем сайта, и за него начислено вознаграждение.
Вы тут: Главная → Windows → Как задать значок для папки, чтобы он отображался в любой системе

Значок папки задается в ее свойствах на вкладке «Настройка» кнопкой «Сменить значок». По умолчанию предлагается выбрать значок из файла %SystemRoot%system32SHELL32.dll, но вы можете указать любую другую динамическую библиотеку (например, в imageres.dll много значков), исполняемый файл (EXE) или файл значка (ICO).
Как только вы измените значок, он будет отображаться не только в списке папок, но и в адресной строке и области сведений внизу папки.
А в самой папке появится скрытый файл desktop.ini, в котором указан путь к файлу со значком и номер ресурса после запятой.
[.ShellClassInfo] IconResource=C:Windowssystem32SHELL32.dll,26
Обратите внимание, что путь записывается в абсолютном виде. Отсюда очевидно, что для отображения нужного значка в любой системе необходимо соблюдение двух условий:
- наличие значка по указанному пути, что не сработает, если системы установлены на разные диски
- совпадение номера ресурса, которые могут отличаться в разных операционных системах (например, в Windows 7 и XP)
Вы уже видите решение проблемы? Все просто!
- Задайте для папки любой значок в графическом интерфейсе проводника.
- Положите в папку нужный значок и отредактируйте файл desktop.ini, указав относительный путь к значку, т.е. только имя файла и номер ресурса.
Так, я положил в папку значок video.ico и прописал в файле desktop.ini:
[.ShellClassInfo] IconResource=video.ico,0
После закрытия и повторного открытия окна проводника, значок сменился.
Upd 05-Nov-2016. В Windows 10 1607 значок не отображается при копировании папки, а также перемещении за пределы диска. Исправить это можно, задав папке атрибут «Только для чтения» из командной строки:
attrib +r "C:UsersVadimDownloadstest"
Он будет отображаться для этой папки в любой системе, даже если папка находится на флэшке. Чтобы значок не «путался под ногами», ему можно присвоить атрибуты «Скрытый» в свойствах файла на вкладке «Общие» и «Системный» командой attrib. Однако вы его все равно будете видеть, если в файловом менеджере включено отображение скрытых файлов наряду с системными.
Я использую уникальные значки для папок, чтобы упростить их визуальный поиск. А вы задаете красивые значки любимым папкам? Поучаствуйте в опросе и отпишитесь в комментариях!