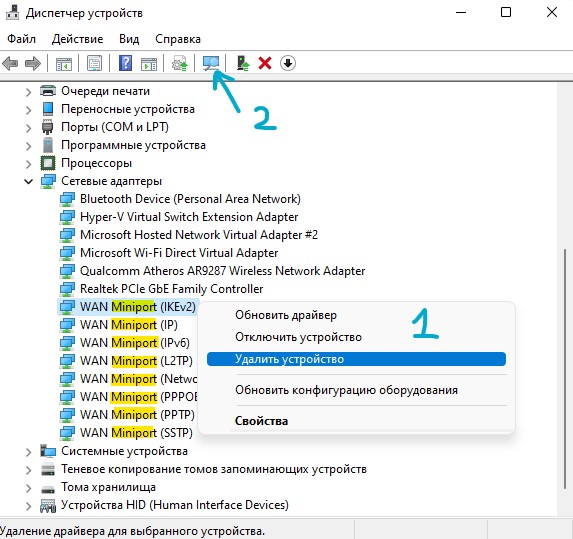Touch VPN не подключается в Windows 10
- Проверьте, установлена ли у вас последняя версия Touch VPN
- Сброс Touch VPN
- Проверьте, включены ли SSL и TLS
- Очистить кэш Магазина Windows
- Переустановите Touch VPN
- Обновление сетевых драйверов
- Запустите Интернет устранения неполадок
- Используйте другой инструмент VPN
Использование VPN — это способ анонимно и безопасно просматривать Интернет без каких-либо ограничений. Touch VPN — это бесплатный инструмент VPN, который поддерживает Windows, iOS, Android и Chrome. Если вы пытаетесь исправить Touch VPN и используете Windows 10, вы можете следовать приведенным ниже инструкциям. Мы надеемся, что одно из следующих решений поможет вам решить проблемы Touch VPN.
Что делать, если Touch VPN не работает на ПК
Решение 1. Проверьте, установлена ли у вас последняя версия Touch VPN
Поскольку Windows 10 регулярно получает обновления, убедитесь, что у вас установлена последняя версия Touch VPN. Вам необходимо поддерживать программное обеспечение VPN в актуальном состоянии, чтобы правильно работать с последней версией Windows.
Зайдите в Microsoft Store и проверьте, есть ли какие-либо обновления для этого программного обеспечения. Если это так, пожалуйста, установите доступные обновления.
- Выберите Пуск
- Перейти в Microsoft Store
- Выберите Смотреть больше
- Перейти к загрузкам и обновлениям
- Получать обновления
Решение 2 — Сброс Touch VPN
Другим решением может быть сброс Touch VPN. Для этого выполните шаги, описанные ниже:
- Откройте меню Пуск и перейдите в Настройки
- Нажмите на Приложения, а затем перейдите в Приложения и функции
- Выберите Touch VPN
- Нажмите Дополнительные параметры, а затем нажмите Сброс
- Перезагрузите компьютер.
— СВЯЗАННЫЕ: ИСПРАВЛЕНИЕ: Windows 10 PPTP VPN не подключается
Решение 3. Проверьте, включены ли SSL и TLS
Если SSL и TLS отключены, это может объяснить, почему ваш Touch VPN не работает. Поэтому, пожалуйста, не забудьте проверить эту часть. Чтобы проверить это, следуйте инструкциям, приведенным ниже, чтобы включить эти функции вручную.
- Перейти к панели управления
- перейдите в Свойства обозревателя
- Нажмите на Расширенный
- Включите SSL и TLS , как показано на скриншоте ниже.

Решение 4 — Очистить кэш Магазина Windows
Некоторые пользователи сообщали, что очистка кэша Windows Store также может стать решением этой проблемы. Если вам все еще не удается использовать Touch VPN, попробуйте следующие предложения:
- Откройте окно « Выполнить» (нажав клавишу Windows + R)
- Тип WSresset.exe
- Нажмите ОК
— СВЯЗАННО: VPN заблокирован на Windows 10? Не паникуйте, вот исправление
Решение 5 — Переустановите Touch VPN
- Выберите кнопку Пуск
- В списке приложений щелкните правой кнопкой мыши Touch VPN и выберите « Удалить» . Выберите Удалить еще раз для подтверждения.
- Выберите еще раз кнопку Пуск и перейдите в Microsoft Store
- Нажмите на « Показать больше» и перейдите в « Моя библиотека».
- Нажмите на приложения, а затем на Touch VPN
- Выберите Установить
id = ”6 ″ Решение 6 — Обновление сетевых драйверов
Если вы все еще не можете использовать Touch VPN на своем компьютере с Windows, попробуйте обновить драйверы сетевого адаптера.
- Запустите диспетчер устройств> найдите сетевые адаптеры
- Удалите минипорт WAN (IP), минипорт WAN (IPv6) и минипорт WAN (PPTP).
- Теперь нажмите на меню «Действие» и выберите «Сканировать на предмет изменений оборудования».
- Windows 10 установит последнюю версию портов, которые вы только что удалили.
Решение 7. Запустите средство устранения неполадок Интернета.
Touch VPN может не подключиться из-за неправильных или отсутствующих настроек Интернета. К счастью, в Windows 10 имеется ряд встроенных средств устранения неполадок в Интернете, которые можно использовать для автоматического устранения проблем с подключением.
- Перейдите в Настройки> Обновление и безопасность> Устранение неполадок
- Найдите и запустите следующие средства устранения неполадок (по одному): подключения к Интернету, входящие подключения и сетевой адаптер.
- Перезагрузите компьютер и проверьте, правильно ли работает Touch VPN.
Решение 8. Используйте другой инструмент VPN
Если ничто не решило эту проблему, возможно, пришло время использовать другое решение VPN. Мы настоятельно рекомендуем вам использовать платный VPN-сервис, так как он имеет лучшую поддержку и более широкую сеть серверов.
CyberGhost 7 для Windows является одним из них и имеет более 3000 серверов по всему миру, отличную поддержку клиентов и множество интересных функций, таких как разблокирование потоковой передачи, определенные веб-ресурсы с географической ориентацией и защита вашей сети Wi-Fi. Более того, сейчас он продается с большой скидкой (в настоящее время скидкой), и это может быть самым интересным инструментом для покупки.
Почему стоит выбрать CyberGhost?

- 256-битное шифрование AES
- Более 5600 серверов по всему миру
- Отличные ценовые планы
- Отличная поддержка
Мы уже составили список лучших решений VPN для установки на ваш компьютер с Windows 10 в зависимости от ваших потребностей:
- Каковы лучшие решения VPN, которые защищают меня от хакеров?
- Какие решения для VPN лучше всего использовать в Таиланде?
- 5 лучших VPN для Ethernet в 2018 году
Мы надеемся, что вам удалось решить проблему, касающуюся Touch VPN, с помощью одного из перечисленных выше решений. Кроме того, если у вас есть другие идеи и предложения для решения этой проблемы, пожалуйста, не стесняйтесь использовать комментарии ниже, чтобы перечислить шаги, которым нужно следовать.
СВЯЗАННЫЕ РУКОВОДСТВА ПО ПРОВЕРКЕ:
- Исправлено: VPN не работает после обновления Windows 10
- Что делать, когда антивирус блокирует VPN
- 10+ лучших программных клиентов VPN для Windows 10
- Remove From My Forums
-
Question
-
The App TouchVPN is not connecting on my laptop but is connecting on other laptops with same Windows 10 pro 1709. So what should I do.
All replies
-
Hi Vishal,
Make sure you have the latest version of TOUCH VPN as Windows 10 updates often mean VPN’s need to be kept up-to-date to work with the latest version of Windows
10. Meanwhile try to reinstall it.Make sure the SSL and TLS are enabled under Internet option -> Advanced settings.
According to your description, it works on other Windows 10 1709 version PC. You could type “winver” in Search bar to check the system build version. You could
update to the latest build version.Also you could check the registry in the link below.
https://support.microsoft.com/en-us/help/926179/how-to-configure-an-l2tp-ipsec-server-behind-a-nat-t-device-in-windows
Hope it will be helpful to you
Please remember to mark the replies as answers if they help.
If you have feedback for TechNet Subscriber Support, contact
tnmff@microsoft.com.-
Proposed as answer by
Sunday, January 28, 2018 9:43 AM
-
Proposed as answer by
-
Hi Vishal Bhai,
Touch VPN needs to be run in compatibility mode.
If this doesn’t work, then something must be blocking it like Windows Defender or Antivirus system.
-
Proposed as answer by
Carl FanMicrosoft contingent staff
Sunday, January 28, 2018 9:43 AM
-
Proposed as answer by
-
Hi,
Haven’t received your message a few days, was your issue resolved?
I am proposing previous helpful replies as «Answered». Please feel free to try it and let me know the result. If the reply is helpful, please remember to mark it as answer which can help other community members who have same questions and find the
helpful reply quickly.
Best regards,
Carl
Please remember to mark the replies as answers if they help.
If you have feedback for TechNet Subscriber Support, contact
tnmff@microsoft.com.-
Proposed as answer by
Carl FanMicrosoft contingent staff
Wednesday, January 31, 2018 11:48 AM
-
Proposed as answer by
- Remove From My Forums
-
Question
-
The App TouchVPN is not connecting on my laptop but is connecting on other laptops with same Windows 10 pro 1709. So what should I do.
All replies
-
Hi Vishal,
Make sure you have the latest version of TOUCH VPN as Windows 10 updates often mean VPN’s need to be kept up-to-date to work with the latest version of Windows
10. Meanwhile try to reinstall it.Make sure the SSL and TLS are enabled under Internet option -> Advanced settings.
According to your description, it works on other Windows 10 1709 version PC. You could type “winver” in Search bar to check the system build version. You could
update to the latest build version.Also you could check the registry in the link below.
https://support.microsoft.com/en-us/help/926179/how-to-configure-an-l2tp-ipsec-server-behind-a-nat-t-device-in-windows
Hope it will be helpful to you
Please remember to mark the replies as answers if they help.
If you have feedback for TechNet Subscriber Support, contact
tnmff@microsoft.com.-
Proposed as answer by
Sunday, January 28, 2018 9:43 AM
-
Proposed as answer by
-
Hi Vishal Bhai,
Touch VPN needs to be run in compatibility mode.
If this doesn’t work, then something must be blocking it like Windows Defender or Antivirus system.
-
Proposed as answer by
Carl FanMicrosoft contingent staff
Sunday, January 28, 2018 9:43 AM
-
Proposed as answer by
-
Hi,
Haven’t received your message a few days, was your issue resolved?
I am proposing previous helpful replies as «Answered». Please feel free to try it and let me know the result. If the reply is helpful, please remember to mark it as answer which can help other community members who have same questions and find the
helpful reply quickly.
Best regards,
Carl
Please remember to mark the replies as answers if they help.
If you have feedback for TechNet Subscriber Support, contact
tnmff@microsoft.com.-
Proposed as answer by
Carl FanMicrosoft contingent staff
Wednesday, January 31, 2018 11:48 AM
-
Proposed as answer by
Содержание
- Важная информация
- Способ 1: Переустановка сетевых адаптеров
- Способ 2: Изменение параметров реестра
- Способ 3: Настройка антивирусного ПО
- Способ 4: Отключение протокола IPv6
- Способ 5: Остановка службы Xbox Live
- Вопросы и ответы
Виртуальная частная сеть (VPN) – это сеть, состоящая из двух и более дозволенных узлов, а также программное обеспечение, которое позволяет скрывать реальные IP-адреса и надежно шифровать весь трафик. Таким образом эта технология обеспечивает высокую конфиденциальность и безопасность в интернете, а также позволяет посещать заблокированные ресурсы. Тем не менее даже при правильной настройке иногда к ВПН не удается подключиться. Сегодня мы расскажем, как можно исправить эту проблему на компьютере с Windows 10.
Важная информация
В первую очередь убедитесь, что у вас есть интернет. Для этого попробуйте открыть какой-нибудь сайт обычным способом. При отсутствии соединения сначала придется его восстановить. О том, как это сделать, мы писали в отдельных статьях.
Подробнее:
Исправляем проблему с подключением к Wi-Fi сети в Windows 10
Исправляем проблему с отсутствием интернета в Windows 10
Убедитесь, что вы пользуетесь последней версией Виндовс 10. Для этого проверьте наличие обновлений к ней. О том, как обновить «десятку», мы рассказывали в другой статье.
Подробнее: Как обновить Windows 10 до последней версии
Причиной отсутствия подключения может быть конкретный ВПН-сервер. В этом случае попробуйте поменять его, например, выберите из списка сервер другой страны.
Если для реализации виртуальной частной сети используется стороннее ПО, а не встроенная в Windows функция, сначала попробуйте обновить его, а при отсутствии такой возможности просто переустановите.
Способ 1: Переустановка сетевых адаптеров
В зависимости от установленного на компьютере оборудования (сетевая карта, датчики Wi-Fi и Bluetooth) в «Диспетчере устройств» будет отображено несколько сетевых адаптеров. Там же будут устройства WAN Miniport – системные адаптеры, которые как раз используются для ВПН-подключения через различные протоколы. Для решения проблемы попробуйте переустановить их.
- Сочетанием клавиш Win+R вызываем окно «Выполнить», вводим команду
devmgmt.mscи жмем «OK».
Читайте также:
Вызов оснастки «Выполнить» в ОС Windows 10
Как открыть «Диспетчер устройств» в Windows 10 - Открываем вкладку «Сетевые адаптеры» и удаляем все устройства WAN Miniport.
- Щелкаем правой кнопкой мышки по вкладке «Сетевые адаптеры» и жмем «Обновить конфигурацию оборудования». Устройства вместе с драйверами будут снова переустановлены. Перезагружаем компьютер.

Способ 2: Изменение параметров реестра
При использовании подключения L2TP/IPsec внешние компьютеры-клиенты под управлением Windows могут не подключиться к VPN-серверу, если он находится за NAT (устройство для преобразования частных сетевых адресов в публичные). Согласно статье, размещенной на странице поддержки Microsoft, обеспечить связь между ними можно, если дать понять системе, что сервер и ПК-клиент находятся за устройством NAT, а также разрешить UDP-портам инкапсулировать пакеты по L2TP. Для этого в реестре необходимо добавить и настроить соответствующий параметр.
- В окне «Выполнить» вводим команду
regeditи жмем «OK».
Читайте также: Как открыть реестр в Windows 10
- Работать будем с разделом «HKEY_LOCAL_MACHINE (HKLM)», поэтому сначала делаем его резервную копию. Выделяем ветку, открываем вкладку «Файл» и щелкаем «Экспорт».
- Выбираем место сохранения копии, указываем ее имя и жмем «Сохранить».
Чтобы потом восстановить раздел, открываем вкладку «Файл» и выбираем «Импорт».
Находим сохраненную копию реестра и нажимаем «Открыть».
- Переходим по пути:
HKLMSYSTEMCurrentControlSetServicesPolicyAgentВ правой части реестра щелкаем правой кнопкой мышки по свободной области, жмем «Создать» и выбираем «Параметр DWORD (32 бита)».
- В названии файла вписываем:
AssumeUDPEncapsulationContextOnSendRule
- Щелкаем правой кнопкой мышки по созданному файлу и жмем «Изменить».
- В поле «Значение» вводим 2 и щелкаем «OK». Перезагружаем компьютер.

Также важно, чтобы на роутере были открыты UDP-порты, необходимые для работы L2TP (1701, 500, 4500, 50 ESP). О пробросе портов на маршрутизаторах разных моделей мы подробно писали в отдельной статье.
Подробнее:
Как открыть порты на роутере
Как открыть порты в брандмауэре Windows 10
Способ 3: Настройка антивирусного ПО
Брандмауэр Windows 10 или файервол антивирусной программы могут блокировать любые подключения, которые считают незащищенными. Чтобы проверить эту версию, отключите на время защитное ПО. О том, как это сделать, мы подробно писали в других статьях.
Подробнее:
Как отключить антивирус
Как отключить брандмауэр Windows 10
Долго оставлять систему без антивирусного ПО не рекомендуется, но если она блокирует ВПН-клиент, его можно добавить в список исключений антивируса или брандмауэра Виндовс. Информация об этом есть в отдельных статьях у нас на сайте.
Подробнее:
Как добавить программу в исключения антивируса
Как добавить программу в исключения брандмауэра Windows 10
Способ 4: Отключение протокола IPv6
VPN-подключение может оборваться из-за утечки трафика в публичную сеть. Нередко причиной этому становится протокол IPv6. Несмотря на то что ВПН обычно работает с IPv4, в операционной системе по умолчанию включены оба протокола. Поэтому IPv6 также может использоваться. В этом случае попробуйте отключить его для конкретного сетевого адаптера.
- В поиске Windows вводим «Панель управления» и открываем приложение.
Читайте также: Открытие «Панели управления» на компьютере с Windows 10
- Заходим в «Сеть и Интернет».
- Открываем «Центр управления сетями и общим доступом».
- Входим в раздел «Изменение параметров адаптера».
- Жмем правой кнопкой мышки по сетевому адаптеру, через который реализуется VPN, и открываем «Свойства».
- Снимаем галочку напротив IPv6 и нажимаем «OK». Перезагружаем компьютер.

Способ 5: Остановка службы Xbox Live
На стабильность ВПН-соединения может влиять разное ПО, включая системные компоненты. Например, согласно обсуждениям на форумах, многие пользователи смогли решить проблему путем остановки службы Xbox Live.
- В окне «Выполнить» вводим команду
services.mscи жмем «OK».
Читайте также: Запуск оснастки «Службы» в ОС Windows 10
- Находим компонент «Сетевая служба Xbox Live». Если она запущена, щелкаем по ней правой кнопкой мышки и жмем «Остановить».

Надеемся вы решили проблему с подключением к VPN в Windows 10. Мы рассказали о наиболее распространенных и общих способах. Но если вам не помогли наши рекомендации, обратитесь в службу поддержки поставщика ВПН. Со своей стороны, они должны помочь, особенно если вы оплатили услугу.
- Remove From My Forums
-
Question
-
The App TouchVPN is not connecting on my laptop but is connecting on other laptops with same Windows 10 pro 1709. So what should I do.
All replies
-
Hi Vishal,
Make sure you have the latest version of TOUCH VPN as Windows 10 updates often mean VPN’s need to be kept up-to-date to work with the latest version of Windows
10. Meanwhile try to reinstall it.Make sure the SSL and TLS are enabled under Internet option -> Advanced settings.
According to your description, it works on other Windows 10 1709 version PC. You could type “winver” in Search bar to check the system build version. You could
update to the latest build version.Also you could check the registry in the link below.
https://support.microsoft.com/en-us/help/926179/how-to-configure-an-l2tp-ipsec-server-behind-a-nat-t-device-in-windows
Hope it will be helpful to you
Please remember to mark the replies as answers if they help.
If you have feedback for TechNet Subscriber Support, contact
tnmff@microsoft.com.-
Proposed as answer by
Sunday, January 28, 2018 9:43 AM
-
Proposed as answer by
-
Hi Vishal Bhai,
Touch VPN needs to be run in compatibility mode.
If this doesn’t work, then something must be blocking it like Windows Defender or Antivirus system.
-
Proposed as answer by
Carl FanMicrosoft contingent staff
Sunday, January 28, 2018 9:43 AM
-
Proposed as answer by
-
Hi,
Haven’t received your message a few days, was your issue resolved?
I am proposing previous helpful replies as «Answered». Please feel free to try it and let me know the result. If the reply is helpful, please remember to mark it as answer which can help other community members who have same questions and find the
helpful reply quickly.
Best regards,
Carl
Please remember to mark the replies as answers if they help.
If you have feedback for TechNet Subscriber Support, contact
tnmff@microsoft.com.-
Proposed as answer by
Carl FanMicrosoft contingent staff
Wednesday, January 31, 2018 11:48 AM
-
Proposed as answer by
Столкнулся недавно с проблемой, когда ни одна программа VPN для компьютера или ноутбука с Windows 11/10 не подключается к серверам. Проблему неработающих VPN-программ удалось решить в пару кликов, и вот разберем, как это сделать.
Устранить ошибку подключения VPN программ
1. Нажмите Win+X и выберите Диспетчер устройств. Далее развернете графу Сетевые адаптеры и удалите все протоколы Wan Miniport, после чего нажмите сверху на обновить конфигурацию оборудования. Если, ВПН программы не подключаются, то перезагрузите компьютер.
2. Если выше способ не помог, то сбросим сетевые протоколы, IP и кэш, чтобы ВПН программы смогли подключаться к серверам. Для этого запустите командную строку от имени администратора и введите ниже команды по очереди, после чего перезагрузитесь.
netsh winsock resetipconfig /flushdnsnetsh int ip reset resettcpip.txtipconfig /renew
3. Если VPN программы не подключаются на компьютере с Windows 11/10 к своим серверам, то удалите сторонний антивирус, так как он может блокировать соединение. Именно нужно удалить его полностью, так как встроенные брандмауэры могут продолжать работать, если антивирус отключить на время.
- Удаление антивирусов полностью при помощи специальных утилит
Смотрите еще:
- Скачать и настроить OpenVPN для Windows 11/10
- Настройка VPN подключения в Windows 11
- Ошибка 720 при подключении к интернету в Windows 10
- WiFi не подключается после сна или гибернации в Windows 10
- Сейчас это устройство не подключено к компьютеру (Код 45)
[ Telegram | Поддержать ]
Обновлено 2023 января: перестаньте получать сообщения об ошибках и замедлите работу вашей системы с помощью нашего инструмента оптимизации. Получить сейчас в эту ссылку
- Скачайте и установите инструмент для ремонта здесь.
- Пусть он просканирует ваш компьютер.
- Затем инструмент почини свой компьютер.
Во-первых, убедитесь, что ваша Windows 11/10 обновлена. Некоторые обновления устраняют известные проблемы, связанные с VPN, что сразу помогает. Во-вторых, переустановите последние сетевые драйверы или попробуйте старые драйверы, чтобы посмотреть, решит ли это проблему. В конце концов, проблема может быть такой простой, как кеширование DNS.
Если ваш программный VPN не работает должным образом, вы можете сделать несколько вещей: проверить настройки сети, сменить серверы, убедиться, что правильные порты открыты, отключить брандмауэр и переустановить программный VPN. Если ни один из следующих способов не работает, обратитесь к своему провайдеру VPN.
В настройках выберите Сеть и > Интернет VPN.
Рядом с VPN-подключением, которое вы хотите использовать, выберите Подключиться.
При появлении запроса введите свое имя пользователя, пароль и/или другие учетные данные.
Многие используют VPN, чтобы гарантировать невозможность его отслеживания через Интернет, а иногда и для подключения к VPN, чтобы находиться в защищенной сети. Иногда проблемы с сетью приводят к ошибке, и вы не можете подключиться. Либо сайт не загружен, либо вы не можете подключиться к сети через VPN. В этой статье мы дадим вам несколько советов о том, как решить проблемы с Windows 10 VPN, которые не работают.
Если у вас возникли проблемы с подключением к VPN, в этом руководстве показано, как решить проблемы с VPN в Windows 10, которые не работают. В этом посте представлены решения для — VPN-клиент не работает или не подключается, но не подключается, подключается, но веб-страница не загружается, не может инициализировать подключение и т. Д. Решением может быть простая очистка DNS или так же сложно, как редактирование записи в реестре. Давайте посмотрим на детали.
Перед тем, как начать, вот несколько основных советов по устранению неполадок, которые необходимы для устранения проблем VPN в Windows 10. Сначала убедитесь, что ваш Windows 10 обновлена до последней версии. Немного обновления исправляют известные проблемы с VPN, что сразу помогает. Во-вторых: Переустановите сетевые драйверы до последней версии или попробуйте более старые драйверы, чтобы увидеть, если это исправлено. Наконец, проблема может быть такой простой, как Кэшированный DNS. Хотя вы его изменили, компьютер использует старый адрес. Так вы можете очистить кеш DNS. Вы также можете проверить, нуждается ли ваш роутер в обновлении. Информация доступна через веб-интерфейс роутера.
Давайте взглянем на некоторые из расширенных советов по устранению неполадок для VPN. Для выполнения этих советов понадобится кто-то, хорошо разбирающийся в Windows 10. Для этого вам потребуется учетная запись администратора.
1] Переустановка VPN программное обеспечение
Если вы используете VPN Программное обеспечение, это всегда хорошая идея, чтобы переустановить его. Часто причиной проблемы является конфигурация программного обеспечения, а простая переустановка устраняет ее. Также проверьте, истек ли срок действия вашей подписки на программное обеспечение VPN.
2] Переустановите мини-порты WAN
Порты Mini WAN являются драйверами для различных типов сетевых подключений. Мини-порты WAN (IP), WAN Miniport (IPv6) и WAN Miniport (PPTP) используются для VPN-подключений, то есть подключения к VPN-серверу PPTP. Вы можете легко переустановить драйверы под Windows.
- Открыть диспетчер устройств
- Найти сетевой адаптер
- Удалите Miniport WAN (IP), Miniport WAN (IPv6) и Miniport WAN (PPTP)
.
- Нажмите «Действие», затем «Проверить наличие изменений в оборудовании».
- Только что удаленные адаптеры должны вернуться
Попробуйте снова. Я надеюсь, что вы можете уйти.
3] TAP-адаптер для Windows
Это виртуальные, то есть программные, сетевые устройства, которые предоставляют функциональные возможности виртуального устройства TAP в операционной системе Windows. Часто программное обеспечение VPN необходимо для правильной работы. Мы настоятельно рекомендуем наш учебник по Windows адаптеры TAP
4] Добавить исключение для UDP путем редактирования реестра
.
UDP или User Datagram Protocol — это другой тип передачи данных, такой же, как TCP. Тем не менее, UDP в основном используется для установления соединений с низкой задержкой и малой допустимой потерей между приложениями в Интернете. Многие VPN-программы и даже Windows используют его. Если возникает проблема с безопасностью, происходит сбой, т. Е. UDP должен настроить ассоциации безопасности, если это сервер и ПК с Windows.
Выполните следующие действия для доступа к редактору реестра. Вам может понадобиться создать или обновить новые записи.
- (9)
- Сохраните свою регистрацию.
- Введите regeditв строке поиска Cortana и откройте редактор реестра из списка результатов
.
- Перейдите в HKEY_LOCAL_MACHINESYSTEMCurrentControlSetServicesPolicyAgent
- Щелкните правой кнопкой мыши и создайте новое значение DWORD (биты 32).
- Тип , затем нажмите ENTER.
- Щелкните правой кнопкой мыши AssumeUDPEncapsulationContextOnSendRule, затем нажмите Изменить.
- В стоимости данных Значение 2 позволяет Windows устанавливать ассоциации безопасности, когда сервер и клиентский компьютер VPN на базе Windows находятся за устройствами NAT.
- Перезагрузите и попробуйте снова.
5] Настройка брандмауэра
Брандмауэр Windows гарантирует, что незащищенные или несанкционированные соединения не попадут на ваш компьютер. Брандмауэр Windows может отключить или заблокировать эти запросы от программного обеспечения VPN, если они представляют угрозу.
- Войдите в брандмауэрв строке поиска Cortana и Разрешить приложение через брандмауэр Windows.
- Нажмите кнопку Изменить параметры
.
- Поиск программного обеспечения VPN в списке программного обеспечения VPN. Убедитесь, что как общественные, так и частные сети.
- Если вашего программного обеспечения нет в списке, вы можете найти его вручную с помощью Разрешить другое приложение.
- Подтвердите изменения и попробуйте снова подключиться через VPN.
- Откройте Сеть и Интернет становятся Центр управления сетями и общим доступом.
- На левой панели выберите «Изменить настройки адаптера».
- Щелкните правой кнопкой мыши Сетевой адаптер VPN и откройте Свойства.
- Снимите флажок рядом с IPv6 и подтвердите изменения.
- Шаг 1: Скачать PC Repair & Optimizer Tool (Windows 10, 8, 7, XP, Vista — Microsoft Gold Certified).
- Шаг 2: Нажмите «Начать сканирование”, Чтобы найти проблемы реестра Windows, которые могут вызывать проблемы с ПК.
- Шаг 3: Нажмите «Починить все», Чтобы исправить все проблемы.
6] Отключение IPv6
IPv6 часто может вызвать проблемы с сетевым подключением. Хотя по умолчанию всегда используется IPv4, вы можете выполнить сканирование, отключив IPv6 и запустив все на IPv4. Каждый VPN создает программный сетевой адаптер. Просто измените настройки адаптера для этого VPN на IPv4.
При необходимости перезагрузите компьютер и попробуйте снова.
См. Эту статью, если вы хотите отключить IPv6 на вашем компьютере.
У вас есть код ошибки VPN для вашей проблемы?
Обновление за январь 2023 года:
Теперь вы можете предотвратить проблемы с ПК с помощью этого инструмента, например, защитить вас от потери файлов и вредоносных программ. Кроме того, это отличный способ оптимизировать ваш компьютер для достижения максимальной производительности. Программа с легкостью исправляет типичные ошибки, которые могут возникнуть в системах Windows — нет необходимости часами искать и устранять неполадки, если у вас под рукой есть идеальное решение:
Если у вас есть код ошибки для вашей проблемы VPN, у нас есть специальный вклад и возможное решение для ее решения. Прочитайте нашу статью о распространенных кодах ошибок VPN и решениях для Windows 10.
.
Я надеюсь, что хотя бы один из этих советов по восстановлению Windows 10 VPN не работает, должно быть, решил вашу проблему.
Совет экспертов: Этот инструмент восстановления сканирует репозитории и заменяет поврежденные или отсутствующие файлы, если ни один из этих методов не сработал. Это хорошо работает в большинстве случаев, когда проблема связана с повреждением системы. Этот инструмент также оптимизирует вашу систему, чтобы максимизировать производительность. Его можно скачать по Щелчок Здесь
Связанные видео
Сообщение Просмотров: 170
Многие используют VPN, чтобы удостовериться, что они не прослеживаются по всему Интернету, или иногда для ее работы необходимо, чтобы они подключались к VPN, чтобы быть в защищенной сети. Иногда проблемы с сетью приводят к ошибке, и вы не можете подключиться. Либо веб-сайт не загружается, либо вы не можете войти в сеть с помощью VPN. В этом посте мы делимся некоторыми советами, чтобы исправить неработающие проблемы Windows 10 VPN.
Если у вас возникли проблемы с подключением к VPN, в этом руководстве показано, как исправить неработающие проблемы Windows 10 VPN. В этом посте предлагаются решения для – VPN-клиент не работает или не подключается, подключается, но нет доступа, подключается, но веб-страница не загружается, не удалось инициализировать подключение и т. Д. Решение может быть простой очисткой DNS или такой сложной, как редактирование реестра. запись. Давайте посмотрим на детали.
Непосредственно перед тем, как мы начнем, вот несколько основных советов по устранению неполадок, которые необходимо предпринять для устранения проблем VPN в Windows 10. Сначала убедитесь, что ваша Windows 10 обновлена до последней версии. Некоторые обновления исправляют известные проблемы, связанные с VPN, что помогает мгновенно. Во-вторых, переустановите сетевые драйверы до последней версии или попробуйте несколько старых драйверов, чтобы убедиться, что это исправлено. Наконец, проблема может быть такой простой, как Кэшированный DNS . Даже если вы изменили его, компьютер использует старый адрес. Поэтому вы можете очистить кэш DNS. Вы также можете проверить, нуждается ли ваш маршрутизатор в обновлении. Информация будет доступна через веб-интерфейс маршрутизатора.
VPN не работает в Windows 10
Теперь давайте взглянем на некоторые из расширенных советов по устранению проблем, связанных с VPN. Эти советы понадобятся тем, кто хорошо знает Windows 10. Наряду с этим вам нужна учетная запись администратора.
1] Переустановите программное обеспечение VPN
Если вы используете программное обеспечение VPN , а не встроенную функцию VPN в Windows 10, рекомендуется переустановить ее. Много раз конфигурация программного обеспечения является основной причиной проблемы, и простая переустановка исправляет. Кроме того, сделайте перекрестную проверку, если ваша подписка на программное обеспечение VPN истекла.
2] Переустановите мини-порты WAN
Минипорты WAN являются драйверами для различных типов сетевых подключений. WAN Miniport (IP), WAN Miniport (IPv6) и WAN Miniport (PPTP) используются для VPN-подключений, то есть подключения к PPTP-VPN-серверу. Вы можете легко переустановить драйверы снова с помощью Windows.
- Открыть диспетчер устройств
- Найти сетевые адаптеры
-
Удалите минипорт WAN (IP), минипорт WAN (IPv6) и минипорт WAN (PPTP).
- Нажмите «Действие», затем «Сканирование на наличие изменений оборудования»
- Адаптеры, которые вы только что удалили, должны вернуться
Попробуйте подключиться снова. Надеюсь, тебе следует идти.
3] Устранение неполадок адаптера TAP-Windows
Это устройства ядра виртуальной сети, то есть программные, и предлагают функциональные возможности виртуального устройства TAP в ОС Windows. Много раз это требуется программное обеспечение VPN для правильной работы. Мы настоятельно рекомендуем вам ознакомиться с нашим руководством по Адаптерам TAP-Windows.
4] Вставьте исключение для UDP, отредактировав реестр .
UDP или User Datagram Protocol – это еще один способ передачи данных, такой же, как TCP. Однако UDP используется главным образом для установления соединений с малой задержкой и потерями между приложениями в Интернете. Многие VPN-программы и даже Windows используют его. Если возникает проблема безопасности, то происходит сбой, т. Е. UDP должен устанавливать ассоциации безопасности как на сервере, так и на ПК с Windows.
Выполните следующие действия для доступа к редактору реестра. Возможно, вам придется создать или обновить новый вход.
-
- Сделайте резервную копию вашего реестра.
- В строке поиска Cortana введите regedit и откройте редактор реестра из списка результатов.
- Перейдите в HKEY_LOCAL_MACHINE SYSTEM CurrentControlSet Services PolicyAgent
- Щелкните правой кнопкой мыши и создайте новое значение DWORD (32-разрядное).
- Введите AssumeUDPEncapsulationContextOnSendRule и нажмите клавишу ВВОД.
- Щелкните правой кнопкой мыши AssumeUDPEncapsulationContextOnSendRule и выберите Изменить .
- В поле «Значение» введите 2. Значение 2 настраивает Windows таким образом, чтобы она могла устанавливать ассоциации безопасности, когда сервер и клиентский компьютер VPN на базе Windows находятся за устройствами NAT.
- Перезагрузитесь и попробуйте снова.
5] Настройте брандмауэр
Брандмауэр Windows гарантирует, что ни одно незащищенное или несанкционированное соединение не получит доступ к вашему ПК. Брандмауэр Windows может отключить или заблокировать этот запрос от программного обеспечения VPN, считая его угрозой.

- На панели поиска Cortana введите Брандмауэр и выберите « Разрешить приложение через брандмауэр Windows ».
- Нажмите кнопку Изменить настройки.
- В огромном списке найдите свое программное обеспечение VPN. Убедитесь, что включены обе общедоступные и частные сети.
- Если вашего программного обеспечения нет в списке, вы можете найти его вручную с помощью Разрешить другое приложение .
- Подтвердите изменения и попробуйте снова подключиться через VPN.
6] Отключить IPv6
Много раз IPv6 может вызвать проблемы с подключением к сети. Хотя по умолчанию все еще установлено IPv4, вы можете перепроверить, отключив IPv6 и запустить все на IPv4. Каждый VPN создает программный сетевой адаптер. Вам просто нужно изменить настройки адаптера для этого VPN на IPv4.
- Откройте Сеть и Интернет , а затем Центр управления сетями и общим доступом .
- Выберите Изменить настройки адаптера на левой панели.
- Нажмите правой кнопкой мыши Сетевой адаптер VPN и откройте Свойства .
- Снимите флажок рядом с IPv6 и подтвердите изменения.
Перезагрузите компьютер, если необходимо, и попробуйте снова.
Смотрите этот пост, если вы хотите отключить IPv6 на вашем компьютере.
У вас есть код ошибки VPN для вашей проблемы?
Если у вас есть код ошибки для вашей проблемы с VPN, у нас есть специальный пост и возможное решение для их устранения. Ознакомьтесь с нашим сообщением об устранении неполадок с общими кодами ошибок VPN и решениях для Windows 10
Надеюсь, что хотя бы один из этих советов по исправлению неработающей Windows 10 VPN, вероятно, решил вашу проблему.